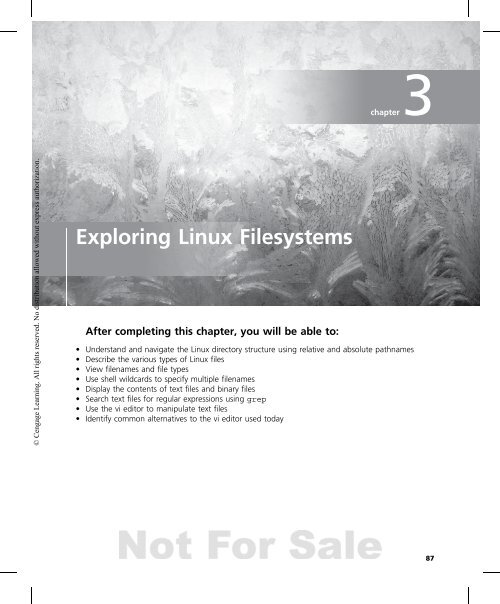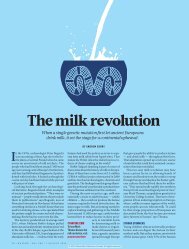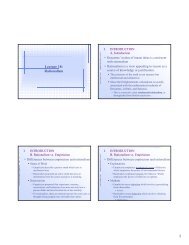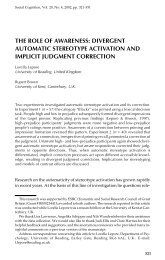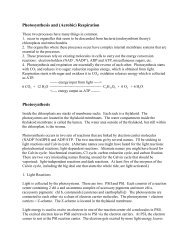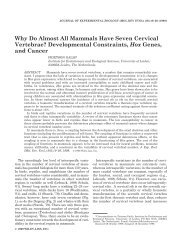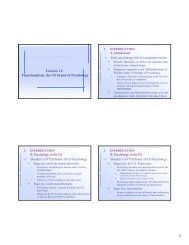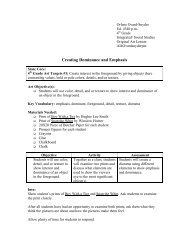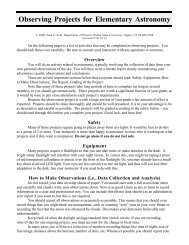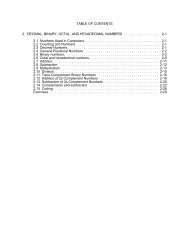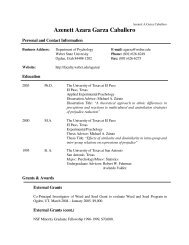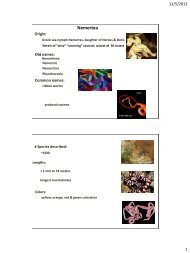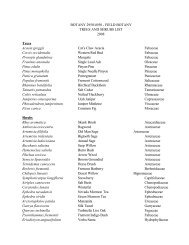3 - Weber State University
3 - Weber State University
3 - Weber State University
Create successful ePaper yourself
Turn your PDF publications into a flip-book with our unique Google optimized e-Paper software.
© Cengage Learning. All rights reserved. No distribution allowed without express authorization.<br />
Exploring Linux Filesystems<br />
After completing this chapter, you will be able to:<br />
chapter3<br />
Understand and navigate the Linux directory structure using relative and absolute pathnames<br />
Describe the various types of Linux files<br />
View filenames and file types<br />
Use shell wildcards to specify multiple filenames<br />
Display the contents of text files and binary files<br />
Search text files for regular expressions using grep<br />
Use the vi editor to manipulate text files<br />
Identify common alternatives to the vi editor used today<br />
87
88 Chapter 3 Exploring Linux Filesystems<br />
An understanding of the structure and commands surrounding the Linux filesystem<br />
is essential for effectively using Linux to manipulate data. In the first part of this chapter,<br />
you explore the Linux filesystem hierarchy by changing your position in the filesystem tree<br />
and listing filenames of various types. Next, you examine the shell wildcard metacharacters<br />
used to specify multiple filenames as well as view the contents of files using standard Linux<br />
commands. You then learn about the regular expression metacharacters used when searching<br />
for text within files, and are introduced to the vi editor and its equivalents.<br />
The Linux Directory Structure<br />
Fundamental to using the Linux operating system is an understanding of how Linux stores<br />
files on the hard drive. Typical Linux systems could have thousands of data and program<br />
files on the hard drive; thus, a structure that organizes those files is necessary to make it easier<br />
to find and manipulate data and run programs. Recall from the previous chapter that Linux<br />
uses a logical directory tree to organize files into different directories (also known as folders).<br />
When a user stores files in a certain directory, they are physically stored in the filesystem of a<br />
certain partition on a hard disk inside the computer. Most people are familiar with the Windows<br />
operating system directory tree structure as depicted in Figure 3-1. Each filesystem on a hard<br />
drive partition is referred to by a drive letter (such as C: or D:) and has a root directory (indicated<br />
by the \ character) containing subdirectories that together form a hierarchical tree.<br />
It is important to describe directories in the directory tree properly; the absolute pathname to a<br />
file or directory is the full pathname of a certain file or directory starting from the root directory.<br />
In Figure 3-1, the absolute pathname for the color directory is C:\windows\color, and the absolute<br />
pathname for the sue directory is D:\home\sue. In other words, we refer to C:\windows\color as<br />
the color directory below the windows directory below the root of the C drive. Similarly, we<br />
refer to D:\home\sue as the sue directory below the home directory below the root of the D drive.<br />
Linux uses a similar directory structure, but with no drive letters. The structure contains a<br />
single root (referred to using the / character), with different filesystems on hard drive partitions<br />
mounted (or attached) to different directories on this directory tree. The directories that<br />
each filesystem is mounted to are transparent to the user. An example of a sample Linux<br />
directory tree equivalent to the Windows sample directory tree shown in Figure 3-1 is depicted<br />
in Figure 3-2. Note that the subdirectory named “root” in Figure 3-2 is different from the root (/)<br />
directory. You’ll learn more about the root subdirectory in the next section.<br />
In Figure 3-2, the absolute pathname for the color directory is /windows/color, and the absolute<br />
pathname for the sue directory is /home/sue. In other words, we refer to the /windows/<br />
system<br />
C:\ D:\<br />
windows root<br />
color<br />
Figure 3-1 The Windows filesystem structure<br />
Source: Course Technology/Cengage Learning<br />
data etc home<br />
mary bob sue<br />
© Cengage Learning. All rights reserved. No distribution allowed without express authorization.
© Cengage Learning. All rights reserved. No distribution allowed without express authorization.<br />
system<br />
windows root<br />
color<br />
Figure 3-2 The Linux filesystem structure<br />
Source: Course Technology/Cengage Learning<br />
/<br />
data etc home<br />
mary bob sue<br />
The Linux Directory Structure 89<br />
color directory as the color directory below the windows directory below the root of the system<br />
(the / character). Similarly, we refer to the /home/sue directory as the sue directory below<br />
the home directory below the root of the system.<br />
Changing Directories<br />
When you log in to a Linux system, you are placed in your home directory, which is a place<br />
unique to your user account for storing personal files. Regular users usually have a home<br />
directory named after their user account under the /home directory, as in /home/sue. The<br />
root user, however, has a home directory called root under the root directory of the system<br />
(/root), as shown in Figure 3-2. Regardless of your user name, you can always refer to your<br />
own home directory using the ~ metacharacter.<br />
To confirm the system directory that you are currently in, simply observe the name at the end of<br />
the shell prompt or run the pwd (print working directory) command at a command-line<br />
prompt. If you are logged in as the root user, the following output is displayed on the terminal screen:<br />
[root@server1 ~]# pwd<br />
/root<br />
[root@server1 ~]#_<br />
However, if you are logged in as the user sue, you see the following output:<br />
[sue@server1 ~]$ pwd<br />
/home/sue<br />
[sue@server1 ~]$_<br />
To change directories, you can issue the cd (change directory) command with an argument<br />
specifying the destination directory. If you do not specify a destination directory, the<br />
cd command returns you to your home directory:<br />
[root@server1 ~]# cd /home/mary<br />
[root@server1 mary]# pwd<br />
/home/mary<br />
[root@server1 mary]# cd /etc<br />
[root@server1 etc]# pwd<br />
/etc<br />
[root@server1 etc]# cd<br />
[root@server1 ~]# pwd<br />
/root<br />
[root@server1 ~]#_<br />
3
90 Chapter 3 Exploring Linux Filesystems<br />
You can also use the ~ metacharacter to refer to another user’s home directory by appending<br />
a user name at the end:<br />
[root@server1 ~]# cd ~mary<br />
[root@server1 mary]# pwd<br />
/home/mary<br />
[root@server1 mary]# cd ~<br />
[root@server1 ~]# pwd<br />
/root<br />
[root@server1 ~]#_<br />
In many of the examples discussed earlier, the argument specified after the cd command is<br />
an absolute pathname to a directory, meaning that the system has all the information it<br />
needs to find the destination directory because the pathname starts from the root (/) of the<br />
system. However, in most Linux commands, you can also use a relative pathname in place<br />
of an absolute pathname to reduce typing. A relative pathname is the pathname of a target<br />
file or directory relative to your current directory in the tree. To specify a directory underneath<br />
your current directory, simply refer to that directory by name (do not start the pathname with<br />
a / character). To refer to a directory one step closer to the root of the tree (also known as a<br />
parent directory), simply use two dots (..). An example of using relative pathnames to move<br />
around the directory tree is shown next:<br />
[root@server1 ~]# cd /home/mary<br />
[root@server1 mary]# pwd<br />
/home/mary<br />
[root@server1 mary]# cd ..<br />
[root@server1 home]# pwd<br />
/home<br />
[root@server1 home]# cd mary<br />
[root@server1 mary]# pwd<br />
/home/mary<br />
[root@server1 mary]#_<br />
In the preceding example, we used “..” to move up one parent directory and then used the<br />
word “mary” to specify the mary subdirectory relative to our current location in the tree;<br />
however, you can also move more than one level up or down the directory tree:<br />
[root@server1 ~]# cd /home/mary<br />
[root@server1 mary]# pwd<br />
/home/mary<br />
[root@server1 mary]# cd ../..<br />
[root@server1 /]# pwd<br />
/<br />
[root@server1 /]# cd home/mary<br />
[root@server1 mary]# pwd<br />
/home/mary<br />
[root@server1 mary]#_<br />
You can also use one dot (.) to refer to the current directory.<br />
Although this is not useful when using the cd command, you do<br />
use one dot later in this book.<br />
© Cengage Learning. All rights reserved. No distribution allowed without express authorization.
© Cengage Learning. All rights reserved. No distribution allowed without express authorization.<br />
Although absolute pathnames are straightforward to use as arguments to commands when<br />
specifying the location of a certain file or directory, relative pathnames can save you a great<br />
deal of typing and reduce the potential for error if your current directory is far away from<br />
the root directory. Suppose, for example, that the current directory is /home/sue/projects/<br />
acme/plans and you need to change to the /home/sue/projects/acme directory. Using an absolute<br />
pathname, you would type cd /home/sue/projects/acme. However, using a relative<br />
pathname, you only need to type cd .. to perform the same task because the /home/sue/<br />
projects/acme directory is one parent directory above the current location in the directory tree.<br />
An alternate method for saving time when typing pathnames as arguments to commands is to<br />
use the Tab-completion feature of the BASH shell. To do this, type enough unique letters<br />
of a directory and press Tab to allow the BASH shell to find the intended file or directory<br />
being specified and fill in the appropriate information. If there is more than one possible<br />
match, the Tab-completion feature alerts you with a beep; pressing Tab again after this beep<br />
presents you with a list of possible files or directories.<br />
Observe the directory structure in Figure 3-2. To use the Tab-completion feature to change<br />
the current directory to /home/sue, you simply type cd /h and then press Tab. This changes<br />
the previous characters on the terminal screen to display cd /home/ (the BASH shell was able<br />
to fill in the appropriate information because the /home directory is the only directory underneath<br />
the / directory that starts with the letter “h”). Then, you could add an s character to<br />
the command so that the command line displays cd /home/s, then press Tab once again to<br />
allow the shell to fill in the remaining letters. This results in the command cd /home/sue/<br />
being displayed on the terminal screen (the sue directory is the only directory that begins with<br />
the s character underneath the /home directory). At this point, you can press Enter to execute<br />
the command and change the current directory to /home/sue.<br />
Viewing Files and Directories<br />
In addition to directories, the Tab-completion feature of the BASH<br />
shell can also be used to specify the pathname to files and executable<br />
programs.<br />
The point of a directory structure is to organize files into an easy-to-use format. To locate the<br />
file you need to execute, view, or edit, you need to be able to display a list of the contents of a<br />
particular directory. You’ll learn how to do that shortly, but first, you need to learn about the<br />
various types of files and filenames, as well as the different commands used to select filenames<br />
for viewing.<br />
File Types<br />
Fundamental to viewing files and directories is a solid understanding of the various types<br />
of files present on most Linux systems. Several different types of files can exist on a Linux<br />
system. The most common include the following:<br />
● Text files<br />
● Binary data files<br />
● Executable program files<br />
Viewing Files and Directories 91<br />
3
92 Chapter 3 Exploring Linux Filesystems<br />
● Directory files<br />
● Linked files<br />
● Special device files<br />
● Named pipes and sockets<br />
Most files on a Linux system that contain configuration information are text files. Another<br />
type of file are programs that exist on the hard drive before they are executed in memory to<br />
become processes. A program is typically associated with several supporting binary data files<br />
that store information such as common functions and graphics. In addition, directories themselves<br />
are actually files; they are special files that serve as placeholders to organize other files.<br />
When you create a directory, a file is placed on the hard drive to represent that directory.<br />
Linked files are files that have an association with one another; they can represent the same<br />
data or they can point to another file (in which case the linked file is also known as a shortcut<br />
file). Special device files are less common than the other file types that have been mentioned,<br />
yet they are important for systems administrators because they represent different<br />
devices on the system, such as hard disks and serial ports. These device files are used in conjunction<br />
with commands that manipulate devices on the system; special device files are typically<br />
found only in the /dev directory and are discussed in later chapters of this book. As<br />
with special device files, named pipe files are uncommon and used primarily by administrators.<br />
Named pipes identify a channel that passes information from one process in memory<br />
to another, and in some cases they can be mediated by files on the hard drive. Writes to the<br />
file are processed while another process reads from it to achieve this passing of information.<br />
Another variant of a named pipe file is a socket file, which allows a process on another computer<br />
to write to a file on the local computer while another process reads from that file.<br />
Filenames<br />
Files are recognized by their filenames, which can include up to 255 characters yet are rarely<br />
longer than 20 characters on most Linux systems. Filenames are typically composed of alphanumeric<br />
characters, the underscore (_) character, the dash (—) character, and the dot, or<br />
period (.), character.<br />
It is important to avoid using the shell metacharacters discussed<br />
in the previous chapter when naming files. Using a filename that<br />
contains a shell metacharacter as an argument to a Linux command<br />
might produce unexpected results.<br />
Filenames that start with a period (.) are referred to as hidden files.<br />
You need to use a special command to display them in a file list.<br />
This command is discussed later in this chapter.<br />
Filenames used by the Windows operating system typically end with a period and three characters<br />
that identify the file type—for example, document.txt (a text file) and server.exe (an<br />
executable program file). However, most files on the hard drive of a Linux system do not<br />
follow this pattern, although some files on the Linux filesystem do contain characters at the<br />
end of the filename that indicate the file type. These characters are commonly referred to as<br />
© Cengage Learning. All rights reserved. No distribution allowed without express authorization.
© Cengage Learning. All rights reserved. No distribution allowed without express authorization.<br />
Filename Extensions Description<br />
.c C programming language source code files<br />
.cc .cpp C++ programming language source code files<br />
.html .htm HTML (Hypertext Markup Language) files<br />
.ps Files formatted for printing with postscript<br />
.txt Text files<br />
.tar Archived files (contain other files within)<br />
.gz .bz2 .Z Compressed files<br />
.tar.gz .tgz .tar.bz2 .tar.Z Compressed archived files<br />
.conf .cfg Configuration files (contain text)<br />
.so Shared object (programming library) files<br />
.o Compiled object files<br />
filename extensions. Table 3-1 lists common examples of filename extensions and their associated<br />
file types.<br />
Listing Files<br />
Viewing Files and Directories 93<br />
.pl PERL (Practical Extraction and Report Language) programs<br />
.tcl Tcl (Tool Command Language) programs<br />
.jpg .jpeg .png .tiff .xpm .gif Binary files that contain graphical images<br />
.sh Shell scripts (contain text that is executed by the shell)<br />
Table 3-1 Common filename extensions<br />
Linux hosts a variety of commands that can be used to display files and their types in various<br />
directories on hard drive partitions. By far, the most common method for displaying files is to<br />
use the ls command. Following is an example of a file listing in the root user’s home directory:<br />
[root@server1 ~]# pwd<br />
/root<br />
[root@server1 ~]# ls<br />
current myprogram project project12 project2 project4<br />
Desktop myscript project1 project13 project3 project5<br />
[root@server1 ~]#_<br />
The files listed previously and discussed throughout this chapter<br />
are for example purposes only. The Hands-On Projects use different<br />
files.<br />
The ls command displays all the files in the current directory in columnar format. However,<br />
you can also pass an argument to the ls command indicating the directory to be listed if the<br />
current directory listing is not required. In the following example, the files are listed underneath<br />
the /home/bob directory without changing the current directory:<br />
3
94 Chapter 3 Exploring Linux Filesystems<br />
[root@server1 ~]# pwd<br />
/root<br />
[root@server1 ~]# ls /home/bob<br />
assignment1 file1 letter letter2 project1<br />
[root@server1 ~]#_<br />
When running the ls command, notice that files of different types<br />
are often represented as different colors. However, the specific colors<br />
used to represent files of certain types might vary from terminal to<br />
terminal and distribution to distribution. As a result, do not assume<br />
color alone indicates the file type.<br />
Windows uses the dir command to list files and directories. To simplify<br />
the learning of Linux for Windows users, there is a dir command in<br />
Linux, which is simply a pointer or shortcut to the ls command.<br />
Recall from the previous chapter that you can use switches to alter the behavior of commands.<br />
To view a list of files and their types, use the –F switch to the ls command:<br />
[root@server1 ~]# pwd<br />
/root<br />
[root@server1 ~]# ls -F<br />
current@ myprogram* project project12 project2 project4<br />
Desktop/ myscript* project1 project13 project3 project5<br />
[root@server1 ~]#_<br />
The ls –F command appends a special character at the end of each filename displayed to<br />
indicate the type of file. In the preceding output, note that the filenames current, Desktop,<br />
myprogram, and myscript have special characters appended to their names. The @ symbol<br />
indicates a linked file, the * symbol indicates an executable file, the / indicates a subdirectory,<br />
the ¼ character indicates a socket, and the | character indicates a named pipe. All other file<br />
types do not have a special character appended to them and could be text files, binary data<br />
files, or special device files.<br />
It is common convention to name directories starting with an uppercase<br />
letter, such as the D in the Desktop directory shown in the<br />
preceding output. This ensures that directories are listed at the<br />
beginning of the ls command output and allows you to quickly<br />
determine which names refer to directories when running the ls<br />
command without any options that specify file type.<br />
Although the ls –F command is a quick way of getting file type information in an<br />
easy-to-read format, at times you need to obtain more detailed information about each<br />
file. The ls –l command can be used to provide a long listing for each file in a certain<br />
directory.<br />
[root@server1 ~]# pwd<br />
/root<br />
[root@server1 ~]# ls -l<br />
total 548<br />
© Cengage Learning. All rights reserved. No distribution allowed without express authorization.
© Cengage Learning. All rights reserved. No distribution allowed without express authorization.<br />
Viewing Files and Directories 95<br />
lrwxrwxrwx 1 root root 9 Apr 7 09:56 current -> project12<br />
drwx------ 3 root root 4096 Mar 29 10:01 Desktop<br />
-rwxr-xr-x 1 root root 519964 Apr 7 09:59 myprogram<br />
-rwxr-xr-x 1 root root 20 Apr 7 09:58 myscript<br />
-rw-r--r-- 1 root root 71 Apr 7 09:58 project<br />
-rw-r--r-- 1 root root 71 Apr 7 09:59 project1<br />
-rw-r--r-- 1 root root 71 Apr 7 09:59 project12<br />
-rw-r--r-- 1 root root 0 Apr 7 09:56 project13<br />
-rw-r--r-- 1 root root 71 Apr 7 09:59 project2<br />
-rw-r--r-- 1 root root 90 Apr 7 10:01 project3<br />
-rw-r--r-- 1 root root 99 Apr 7 10:01 project4<br />
-rw-r--r-- 1 root root 108 Apr 7 10:01 project5<br />
[root@server1 ~]#_<br />
Each file listed in the preceding example has eight components of information listed in<br />
columns from left to right:<br />
1. A file type character<br />
● The d character represents a directory.<br />
● The l character represents a symbolically linked file (discussed in Chapter 5).<br />
● The b and c characters represent special device files (discussed in Chapter 6).<br />
● The n character represents a named pipe.<br />
● The s character represents a socket.<br />
● The – character represents all other file types (text files, binary data files).<br />
2. A list of permissions on the file (also called the mode of the file)<br />
3. A hard link count (discussed in Chapter 5)<br />
4. The owner of the file (discussed in Chapter 5)<br />
5. The group owner of the file (discussed in Chapter 5)<br />
6. The file size<br />
7. The most recent modification time of the file<br />
8. The filename (Some files are shortcuts or pointers to other files and indicated with an<br />
arrow ->, as with the file called “current” in the preceding output; these are known as<br />
symbolic links and are discussed in Chapter 5.)<br />
For the file named project in the previous example, you can see that this file is a regular<br />
file because the long listing of it begins with a – character, the permissions on the file are<br />
rw-r--r--, the hard link count is 1, the owner of the file is the root user, the group owner of<br />
the file is the root group, the size of the file is 71 bytes, and the file was modified last on<br />
April 7th at 9:58 a.m.<br />
On most Linux systems, a shortcut to the ls command can be used<br />
to display the same columns of information as the ls –l command.<br />
Some users prefer to use this shortcut, commonly known as an alias,<br />
which is invoked when a user types ll at a command prompt. This<br />
is known as the ll command.<br />
3
96 Chapter 3 Exploring Linux Filesystems<br />
The ls –F and ls –l commands are valuable to a user who wants to display file types;<br />
however, neither of these commands can display all file types using special characters. To display<br />
the file type of any file, you can use the file command; simply give the file command<br />
an argument specifying what file to analyze. You can also pass multiple files as arguments<br />
or use the * metacharacter to refer to all files in the current directory. An example of<br />
using the file command in the root user’s home directory is:<br />
[root@server1 ~]# pwd<br />
/root<br />
[root@server1 ~]# ls<br />
current myprogram project project12 project2 project4<br />
Desktop myscript project1 project13 project3 project5<br />
[root@server1 ~]# file Desktop<br />
Desktop: directory<br />
[root@server1 ~]# file project Desktop<br />
project: ASCII text<br />
Desktop: directory<br />
[root@server1 ~]# file *<br />
Desktop: directory<br />
current: symbolic link to project12<br />
myprogram: ELF 32-bit LSB executable, Intel 80386, version 1, dynamically<br />
linked (uses shared libs), stripped<br />
myscript: Bourne-Again shell script text executable<br />
project: ASCII text<br />
project1: ASCII text<br />
project12: ASCII text<br />
project13: empty<br />
project2: ASCII text<br />
project3: ASCII text<br />
project4: ASCII text<br />
project5: ASCII text<br />
[root@server1 ~]#_<br />
As shown in the preceding example, the file command can also identify the differences<br />
between types of executable files. The myscript file is a text file that contains executable<br />
commands (also known as a shell script), whereas the myprogram file is a 32-bit executable<br />
compiled program. The file command also identifies empty files, such as project13<br />
in the previous example.<br />
Some filenames inside each user’s home directory represent important configuration files or<br />
program directories. Because these files are rarely edited by the user and can clutter up the<br />
listing of files, they are normally hidden from view when using the ls and file commands.<br />
Recall that filenames for hidden files start with a period character (.). To view them, simply<br />
pass the –a option to the ls command. Some hidden files that are commonly seen in the<br />
root user’s home directory are shown next:<br />
[root@server1 ~]# ls<br />
current myprogram project project12 project2 project4<br />
Desktop myscript project1 project13 project3 project5<br />
[root@server1 ~]# ls -a<br />
© Cengage Learning. All rights reserved. No distribution allowed without express authorization.
© Cengage Learning. All rights reserved. No distribution allowed without express authorization.<br />
Viewing Files and Directories 97<br />
. .gimp-1.2 project<br />
.. .gnome project1<br />
.bash_history .gnome-desktop project12<br />
.bash_logout .gnome_private project13<br />
.bash_profile .gtkrc project2<br />
.bashrc .ICEauthority project3<br />
.cshrc .kde project4<br />
current .mcop project5<br />
.DCOPserver_server1_0 .MCOP-random-seed .sane<br />
Desktop .mcoprc .sawfish<br />
.first_start_kde .mozilla .tcshrc<br />
.galeon myprogram .Xauthority<br />
.gconf myscript .Xresources<br />
.gconfd<br />
[root@server1 ~]#_<br />
.nautilus .xsession-errors<br />
As discussed earlier, the period character (.) refers to the current working directory and the<br />
double-period character (..) refers to the parent directory relative to your current location in<br />
the directory tree. Each of these pointers is seen as a special (or fictitious) file when using<br />
the ls –a command, as each starts with a period.<br />
You can also specify several options simultaneously for most commands on the command<br />
line and receive the combined functionality of all the options. For example, to view all hidden<br />
files and their file types, you could type:<br />
[root@server1 ~]# ls -aF<br />
./ .gimp-1.2/ project<br />
../ .gnome/ project1<br />
.bash_history .gnome-desktop/ project12<br />
.bash_logout .gnome_private/ project13<br />
.bash_profile .gtkrc project2<br />
.bashrc .ICEauthority project3<br />
.cshrc .kde/ project4<br />
current@ .mcop/ project5<br />
.DCOPserver_server1_0@ .MCOP-random-seed .sane/<br />
Desktop/ .mcoprc .sawfish/<br />
.first_start_kde .mozilla/ .tcshrc<br />
.galeon/ myprogram .Xauthority<br />
.gconf/ myscript .Xresources<br />
.gconfd/<br />
[root@server1 ~]#_<br />
.nautilus/ .xsession-errors<br />
The aforementioned options to the ls command (–l, –F, –a) are the most common options<br />
you would use when navigating the Linux directory tree; however, many options are available<br />
in the ls command that alter the listing of files on the filesystem. Table 3-2 depicts the<br />
most common of these options and their descriptions.<br />
Wildcard Metacharacters<br />
In the previous section, you saw that the * metacharacter stands for all the files in the current<br />
directory, much like a wildcard stands for, or matches, certain cards in a card game.<br />
3
98 Chapter 3 Exploring Linux Filesystems<br />
Option Description<br />
-a<br />
--all<br />
Lists all filenames<br />
-A<br />
--almost-all<br />
-C<br />
--color=n<br />
-d<br />
--directory<br />
-f<br />
-F<br />
--classify<br />
--full-time<br />
-l<br />
-lh<br />
-l --human-readable<br />
-lG<br />
-l --no-group<br />
-o<br />
-r<br />
--reverse<br />
-R<br />
--recursive<br />
-s<br />
-S<br />
-t<br />
-U<br />
-x<br />
Table 3-2 Common options to the ls command<br />
Lists most filenames (excludes the . and .. special files)<br />
Lists filenames in column format<br />
Lists filenames without color<br />
Lists directory names instead of their contents<br />
Lists all filenames without sorting<br />
Lists filenames classified by file type<br />
Lists filenames in long format and displays the full modification time<br />
Lists filenames in long format<br />
Lists filenames in long format with human-readable (easy-to-read) file sizes<br />
Lists filenames in long format but omits the group information<br />
Lists filenames reverse sorted<br />
Lists filenames in the specified directory and all subdirectories<br />
Lists filenames and their associated size in kilobytes (KB)<br />
Lists filenames sorted by file size<br />
Lists filenames sorted by modification time<br />
Lists filenames without sorting<br />
Lists filenames in rows rather than in columns<br />
As a result, the * metacharacter is called a wildcard metacharacter. Wildcard metacharacters<br />
can simplify commands that specify more than one filename on the command line, as<br />
you saw with the file command earlier. They match certain portions of filenames or the<br />
entire filename itself. Because they are interpreted by the shell, they can be used with most<br />
common Linux filesystem commands, including a few that have already been mentioned<br />
(ls, file, and cd). Table 3-3 displays a list of wildcard metacharacters and their<br />
descriptions.<br />
© Cengage Learning. All rights reserved. No distribution allowed without express authorization.
© Cengage Learning. All rights reserved. No distribution allowed without express authorization.<br />
Metacharacter Description<br />
* Matches 0 or more characters in a filename<br />
? Matches 1 character in a filename<br />
Wildcards can be demonstrated using the ls command. Examples of using wildcard metacharacters<br />
to narrow the listing produced by the ls command are shown next:<br />
[root@server1 ~]# ls<br />
current myprogram project project12 project2 project4<br />
Desktop myscript project1 project13 project3 project5<br />
[root@server1 ~]# ls project*<br />
project project1 project12 project13 project2 project3 project4<br />
project5<br />
[root@server1 ~]# ls project?<br />
project1 project2 project3 project4 project5<br />
[root@server1 ~]# ls project??<br />
project12 project13<br />
[root@server1 ~]# ls project[135]<br />
project1 project3 project5<br />
[root@server1 ~]# ls project[!135]<br />
project2 project4<br />
[root@server1 ~]# _<br />
Displaying the Contents of Text Files<br />
Displaying the Contents of Text Files 99<br />
[aegh] Matches 1 character in a filename—provided this character is either an a, e, g, or h<br />
[a-e] Matches 1 character in a filename—provided this character is either an a, b, c, d, or e<br />
[!a-e] Matches 1 character in a filename—provided this character is not an a, b, c, d, or e<br />
Table 3-3 Wildcard metacharacters<br />
So far, this chapter has discussed commands that can be used to navigate the Linux directory<br />
structure and view filenames and file types. You also need to know how to display<br />
the contents of these files. By far, the most common file type that users display is text<br />
files. These files are usually small and contain configuration information or instructions<br />
(called a shell script) that the shell interprets, but they can also contain other forms of<br />
text, as in e-mail messages. To display an entire text file on the terminal screen (a process<br />
known as concatenation), you can use the cat command. The following is an example of<br />
using the cat command to display the contents of an e-mail message (in the fictitious file<br />
project4):<br />
[root@server1 ~]# ls<br />
current myprogram project project12 project2 project4<br />
Desktop myscript project1 project13 project3 project5<br />
[root@server1 ~]# cat project4<br />
3
100 Chapter 3 Exploring Linux Filesystems<br />
Hi there, I hope this day finds you well.<br />
Unfortunately we were not able to make it to your dining<br />
room this year while vacationing in Algonquin Park - I<br />
especially wished to see the model of the Highland Inn<br />
and the train station in the dining room.<br />
I have been reading on the history of Algonquin Park but<br />
no where could I find a description of where the Highland<br />
Inn was originally located on Cache lake.<br />
If it is no trouble, could you kindly let me know such that<br />
I need not wait until next year when I visit your lodge?<br />
Regards,<br />
Mackenzie Elizabeth<br />
[root@server1 ~]#_<br />
You can also use the cat command to display the line number of each line in the file (in addition<br />
to the contents) by passing the –n option to the cat command. In the following example,<br />
the line numbers in the project4 file are displayed:<br />
[root@server1 ~]# cat –n project4<br />
1 Hi there, I hope this day finds you well.<br />
2<br />
3 Unfortunately we were not able to make it to your dining<br />
4 room this year while vacationing in Algonquin Park - I<br />
5 especially wished to see the model of the Highland Inn<br />
6 and the train station in the dining room.<br />
7<br />
8 I have been reading on the history of Algonquin Park but<br />
9 no where could I find a description of where the Highland<br />
10 Inn was originally located on Cache lake.<br />
11<br />
12 If it is no trouble, could you kindly let me know such that<br />
13 I need not wait until next year when I visit your lodge?<br />
14<br />
15 Regards,<br />
16 Mackenzie Elizabeth<br />
[root@server1 ~]#_<br />
In some cases, you might want to display the contents of a certain text file in reverse order,<br />
which is useful when displaying files that have text appended to them continuously by system<br />
services. These files, also known as log files, contain the most recent entries at the bottom of<br />
the file. To display a file in reverse order, use the tac command (tac is cat spelled backwards),<br />
as shown next with the file project4:<br />
© Cengage Learning. All rights reserved. No distribution allowed without express authorization.
© Cengage Learning. All rights reserved. No distribution allowed without express authorization.<br />
[root@server1 ~]# tac project4<br />
Mackenzie Elizabeth<br />
Regards,<br />
I need not wait until next year when I visit your lodge?<br />
If it is no trouble, could you kindly let me know such that<br />
Inn was originally located on Cache lake.<br />
no where could I find a description of where the Highland<br />
I have been reading on the history of Algonquin Park but<br />
and the train station in the dining room.<br />
especially wished to see the model of the Highland Inn<br />
room this year while vacationing in Algonquin Park - I<br />
Unfortunately we were not able to make it to your dining<br />
Hi there, I hope this day finds you well.<br />
[root@server1 ~]#_<br />
If the file displayed is very large and you only want to view the first few lines of it, you can<br />
use the head command. Thehead command displays the first 10 lines (including blank<br />
lines) of a text file to the terminal screen, but can also take a numeric option specifying a different<br />
number of lines to display. The following shows an example of using the head command<br />
to view the top of the project4 file:<br />
[root@server1 ~]# head project4<br />
Hi there, I hope this day finds you well.<br />
Unfortunately we were not able to make it to your dining<br />
room this year while vacationing in Algonquin Park - I<br />
especially wished to see the model of the Highland Inn<br />
and the train station in the dining room.<br />
I have been reading on the history of Algonquin Park but<br />
no where could I find a description of where the Highland<br />
Inn was originally located on Cache lake.<br />
[root@server1 ~]# head -3 project4<br />
Hi there, I hope this day finds you well.<br />
Unfortunately we were not able to make it to your dining<br />
[root@server1 ~]#_<br />
Just as the head command displays the beginning of text files, the tail command can be<br />
used to display the end of text files. By default, the tail command displays the final<br />
10 lines of a file, but it can also take a numeric option specifying the number of lines to<br />
display on the terminal screen, as shown in the following example with the project4 file:<br />
[root@server1 ~]# tail project4<br />
I have been reading on the history of Algonquin Park but<br />
no where could I find a description of where the Highland<br />
Inn was originally located on Cache lake.<br />
Displaying the Contents of Text Files 101<br />
3
102 Chapter 3 Exploring Linux Filesystems<br />
If it is no trouble, could you kindly let me know such that<br />
I need not wait until next year when I visit your lodge?<br />
Regards,<br />
Mackenzie Elizabeth<br />
[root@server1 ~]# tail -2 project4<br />
Regards,<br />
Mackenzie Elizabeth<br />
[root@server1 ~]#_<br />
Although some text files are small enough to be displayed completely on the terminal screen,<br />
you might encounter text files that are too large to fit in a single screen. In this case, the cat<br />
command sends the entire file contents to the terminal screen; however, the screen only displays<br />
as much of the text as it has room for. To display a large text file in a page-by-page<br />
fashion, you need to use the more and less commands.<br />
The more command gets its name from the pg command once used on UNIX systems. The<br />
pg command displayed a text file page-by-page on the terminal screen, starting at the beginning<br />
of the file; pressing the Spacebar or Enter key displayed the next page, and so on. The<br />
more command does more than pg did because it displays the next complete page of a text<br />
file if you press the Spacebar, but displays only the next line of a text file if you press Enter.<br />
In that way, you can browse the contents of a text file page-by-page or line-by-line. The fictitious<br />
file project5, an excerpt from Shakespeare’s tragedy Macbeth, is too large to be displayed<br />
fully on the terminal screen using the cat command. Using the more command to view its<br />
contents results in the following output:<br />
[root@server1 ~]# more project5<br />
Go bid thy mistress, when my drink is ready,<br />
She strike upon the bell. Get thee to bed.<br />
Is this a dagger which I see before me,<br />
The handle toward my hand? Come, let me clutch thee.<br />
I have thee not, and yet I see thee still.<br />
Art thou not, fatal vision, sensible<br />
To feeling as to sight? or art thou but<br />
A dagger of the mind, a false creation,<br />
Proceeding from the heat-oppressed brain?<br />
I see thee yet, in form as palpable<br />
As this which now I draw.<br />
Thou marshall’st me the way that I was going;<br />
And such an instrument I was to use.<br />
Mine eyes are made the fools o’ the other senses,<br />
Or else worth all the rest; I see thee still,<br />
And on thy blade and dudgeon gouts of blood,<br />
Which was not so before. There’s nosuchthing:<br />
It is the bloody business which informs<br />
Thus to mine eyes. Now o’er the one halfworld<br />
Nature seems dead, and wicked dreams abuse<br />
The curtain’d sleep; witchcraft celebrates<br />
© Cengage Learning. All rights reserved. No distribution allowed without express authorization.
© Cengage Learning. All rights reserved. No distribution allowed without express authorization.<br />
Displaying the Contents of Text Files 103<br />
Pale Hecate’s offerings, and wither’d murder,<br />
Alarum’d by his sentinel, the wolf,<br />
--More--(71%)<br />
As you can see in the preceding output, the more command displays the first page without<br />
returning you to the shell prompt. Instead, the more command displays a prompt at the bottom<br />
of the terminal screen that indicates how much of the file is displayed on the screen as a<br />
percentage of the total file size. In the preceding example, 71 percent of the project5 file is displayed.<br />
At this prompt, you can press the Spacebar to advance one whole page, or you can<br />
press Enter to advance to the next line. In addition, the more command allows other user<br />
interaction at this prompt. Pressing the h character at the prompt displays a Help screen as<br />
shown in the following output, and pressing the q character quits the more command<br />
completely without viewing the remainder of the file.<br />
--More--(71%)<br />
Most commands optionally preceded by integer argument k. Defaults in<br />
brackets. Star (*) indicates argument becomes new default.<br />
----------------------------------------------------------------------<br />
Display next k lines of text [current screen size]<br />
z Display next k lines of text [current screen size]<br />
Display next k lines of text [1]<br />
d or ctrl-D Scroll k lines [current scroll size, initially 11]<br />
q or Q or Exit from more<br />
s Skip forward k lines of text [1]<br />
f Skip forward k screenfuls of text [1]<br />
b or ctrl-B Skip backward k screenfuls of text [1]<br />
’ Go to place where previous search started<br />
= Display current line number<br />
/ Search for kth occurrence of regular expression[1]<br />
n Search for kth occurrence of last r.e [1]<br />
! or :! Execute in a subshell<br />
v Start up /usr/bin/vi at current line<br />
ctrl-L Redraw screen<br />
:n Go to kth next file [1]<br />
:p Go to kth previous file [1]<br />
:f Display current filename and line number<br />
. Repeat previous command<br />
----------------------------------------------------------------------<br />
--More–(71%)<br />
Just as the more command was named as a result of allowing more user functionality, the<br />
less command is named similarly, as it can do more than the more command (remember<br />
that “less is more,” more or less). Like the more command, the less command can browse<br />
the contents of a text file page-by-page by pressing the Spacebar or browse them line-by-line<br />
by pressing Enter. However, you can also use the cursor keys (that is, the arrow keys) on the<br />
keyboard to scroll up and down the contents of the file. The output of the less command<br />
when used to view the project5 file is as follows:<br />
[root@server1 ~]# less project5<br />
Go bid thy mistress, when my drink is ready,<br />
3
104 Chapter 3 Exploring Linux Filesystems<br />
She strike upon the bell. Get thee to bed.<br />
Is this a dagger which I see before me,<br />
The handle toward my hand? Come, let me clutch thee.<br />
I have thee not, and yet I see thee still.<br />
Art thou not, fatal vision, sensible<br />
To feeling as to sight? or art thou but<br />
A dagger of the mind, a false creation,<br />
Proceeding from the heat-oppressed brain?<br />
I see thee yet, in form as palpable<br />
As this which now I draw.<br />
Thou marshall’st me the way that I was going;<br />
And such an instrument I was to use.<br />
Mine eyes are made the fools o’ the other senses,<br />
Or else worth all the rest; I see thee still,<br />
And on thy blade and dudgeon gouts of blood,<br />
Which was not so before. There’s nosuchthing:<br />
It is the bloody business which informs<br />
Thus to mine eyes. Now o’er the one halfworld<br />
Nature seems dead, and wicked dreams abuse<br />
The curtain’d sleep; witchcraft celebrates<br />
Pale Hecate’s offerings, and wither’d murder,<br />
Alarum’d by his sentinel, the wolf,<br />
Whose howl’s his watch, thus with his stealthy pace.<br />
project5<br />
Like the more command, the less command displays a prompt at the bottom of the file<br />
using the : character or the filename of the file being viewed (project5 in our example), yet<br />
the less command contains more keyboard shortcuts for searching out text within files. At<br />
the prompt, you can press the h key to obtain a Help screen or the q key to quit. The first<br />
Help screen for the less command is shown next:<br />
SUMMARY OF LESS COMMANDS<br />
Commands marked with * may be preceded by a number, N.<br />
Notes in parentheses indicate the behavior if N is given.<br />
h H Display this help.<br />
q :q Q :Q ZZ Exit.<br />
----------------------------------------------------------------------<br />
MOVING<br />
e ^E j ^N CR * Forward one line(or N lines).<br />
y ^Y k ^K ^P * Backward one line (or N lines).<br />
f ^F ^V SPACE * Forward one window (or N lines).<br />
b ^B ESC-v * Backward one window (or N lines).<br />
z * Forward one window (and set window to N).<br />
w * Backward one window (and set window to N).<br />
ESC-SPACE * Forward one window, but don’t stop at end-of-file.<br />
© Cengage Learning. All rights reserved. No distribution allowed without express authorization.
© Cengage Learning. All rights reserved. No distribution allowed without express authorization.<br />
d ^D * Forward one half-window(and set half-window to N)<br />
u ^U * Backward one half-window(and set half window to N)<br />
ESC-( RightArrow * Left 8 character positions (or N positions).<br />
ESC-) LeftArrow * Right 8 character positions (or N positions).<br />
F Forward forever; like "tail –f".<br />
HELP -- Press RETURN for more, or q when done<br />
The more and less commands can also be used in conjunction with the output of commands if<br />
that output is too large to fit on the terminal screen. To do this, simply use the | metacharacter<br />
after the command, followed by either the more or less command, as follows:<br />
[root@server1 ~]# cd /etc<br />
[root@server1 etc]# ls -l | more<br />
total 3688<br />
-rw-r--r-- 1 root root 15276 Mar 22 12:20 a2ps.cfg<br />
-rw-r--r-- 1 root root 2562 Mar 22 12:20 a2ps-site.cfg<br />
drwxr-xr-x 4 root root 4096 Jun 11 08:45 acpi<br />
-rw-r--r-- 1 root root 46 Jun 16 16:42 adjtime<br />
drwxr-xr-x 2 root root 4096 Jun 11 08:47 aep<br />
-rw-r--r-- 1 root root 688 Feb 17 00:35 aep.conf<br />
-rw-r--r-- 1 root root 703 Feb 17 00:35 aeplog.conf<br />
drwxr-xr-x 4 root root 4096 Jun 11 08:47 alchemist<br />
-rw-r--r-- 1 root root 1419 Jan 26 10:14 aliases<br />
-rw-r----- 1 root smmsp 12288 Jun 17 13:17 aliases.db<br />
drwxr-xr-x 2 root root 4096 Jun 11 11:11 alternatives<br />
drwxr-xr-x 3 amanda disk 4096 Jun 11 10:16 amanda<br />
-rw-r--r-- 1 amanda disk 0 Mar 22 12:28 amandates<br />
-rw------- 1 root root 688 Mar 4 22:34 amd.conf<br />
-rw-r----- 1 root root 105 Mar 4 22:34 amd.net<br />
-rw-r--r-- 1 root root 317 Feb 15 14:33 anacrontab<br />
-rw-r--r-- 1 root root 331 May 5 08:07 ant.conf<br />
-rw-r--r-- 1 root root 6200 Jun 16 16:42 asound.state<br />
drwxr-xr-x 3 root root 4096 Jun 11 10:37 atalk<br />
-rw------- 1 root root 1 May 5 13:39 at.deny<br />
-rw-r--r-- 1 root root 325 Apr 14 13:39 auto.master<br />
-rw-r--r--<br />
--More--<br />
1 root root 581 Apr 14 13:39 auto.misc<br />
In the preceding example, the output of the ls –l command was redirected to the more command,<br />
which displays the first page of output on the terminal. You can then advance through<br />
the output page-by-page or line-by-line. This type of redirection is discussed in Chapter 7.<br />
Displaying the Contents of Binary Files<br />
Displaying the Contents of Binary Files 105<br />
It is important to employ text file commands, such as cat, tac, head, tail, more, and<br />
less, only on files that contain text; otherwise, you might find yourself with random output<br />
on the terminal screen or even a dysfunctional terminal. To view the contents of binary files,<br />
3
106 Chapter 3 Exploring Linux Filesystems<br />
you typically use the program that was used to create the file. However, some commands can<br />
be used to safely display the contents of most binary files. The strings command searches for<br />
text characters in a binary file and outputs them to the screen. In many cases, these text characters<br />
might indicate what the binary file is used for. For example, to find the text characters inside<br />
the /bin/echo binary executable program page-by-page, you could use the following command:<br />
[root@server1 ~]# strings /bin/echo | more<br />
/lib/ld-linux.so.2<br />
PTRh|<br />
© Cengage Learning. All rights reserved. No distribution allowed without express authorization.<br />
Searching for Text Within Files<br />
Recall that Linux was modeled after the UNIX operating system. The UNIX operating<br />
system is often referred to as the “grandfather” of all operating systems because it is over<br />
40 years old and has formed the basis for most advances in computing technology. The<br />
major use of the UNIX operating system in the past 40 years involved simplifying business<br />
and scientific management through database applications. As a result, many commands<br />
(referred to as text tools) were developed for the UNIX operating system that could search<br />
for and manipulate text, such as database information, in many different and advantageous<br />
ways. A set of text wildcards was also developed to ease the searching of specific<br />
text information. These text wildcards are called regular expressions (regexp) and are recognized<br />
by several text tools and programming languages, including, but not limited to, the<br />
following:<br />
● grep<br />
● awk<br />
● sed<br />
● vi<br />
● Emacs<br />
● ex<br />
● ed<br />
● C++<br />
● PERL<br />
Searching for Text Within Files 107<br />
● Tcl<br />
Because Linux is a close relative of the UNIX operating system, these text tools and regular<br />
expressions are available to Linux as well. By combining text tools (as you will see later), a<br />
typical Linux system can search for and manipulate data in almost every way possible. As<br />
a result, regular expressions and the text tools that use them are commonly used in business<br />
today.<br />
Regular Expressions<br />
As mentioned earlier, regular expressions allow you to specify a certain pattern of text within<br />
a text document. They work similarly to wildcard metacharacters in that they are used to<br />
match characters, yet there are many differences:<br />
● Wildcard metacharacters are interpreted by the shell, whereas regular expressions are<br />
interpreted by a text tool program.<br />
● Wildcard metacharacters match characters in filenames (or directory names) on a<br />
Linux filesystem, whereas regular expressions match characters within text files on a<br />
Linux filesystem.<br />
● Wildcard metacharacters typically have different definitions than regular expression<br />
metacharacters.<br />
● More regular expression metacharacters are available than wildcard metacharacters.<br />
3
108 Chapter 3 Exploring Linux Filesystems<br />
Regular<br />
Expression Description Example Type<br />
*<br />
?<br />
+<br />
Matches 0 or more occurrences of the<br />
previous character<br />
Matches 0 or 1 occurrences of the<br />
previous character<br />
Matches 1 or more occurrences of the<br />
previous character<br />
In addition, regular expression metacharacters are divided into two different categories: common<br />
regular expressions and extended regular expressions. Common regular expressions are<br />
available to most text tools; however, extended regular expressions are less common and<br />
available in only certain text tools. Table 3-4 shows definitions and examples of some common<br />
and extended regular expressions.<br />
The grep Command<br />
letter* matches lette, letter, letterr,<br />
letterrrr, letterrrrr, and so on<br />
Common<br />
letter? matches lette, letter Extended<br />
letter+ matches letter, letterr, letterrrr,<br />
letterrrrr, and so on<br />
. (period) Matches 1 character of any type letter. matches lettera, letterb, letterc,<br />
letter1, letter2, letter3, and so on<br />
[…]<br />
[^…]<br />
{}<br />
^<br />
$<br />
Matches one character from the range<br />
specified within the braces<br />
Matches one character not from the<br />
range specified within the braces<br />
Matches a specific number or range of<br />
the previous character<br />
Matches the following characters if they<br />
are the first characters on the line<br />
Matches the previous characters if they<br />
are the last characters on the line<br />
letter[1238] matches letter1, letter2,<br />
letter3, letter8<br />
letter[a-c] matches lettera, letterb, and<br />
letterc<br />
letter[^1238] matches letter4, letter5,<br />
letter6, lettera, letterb, and so on<br />
(any character except 1, 2, 3, or 8)<br />
letter{3} matches letterrr, whereas<br />
letter{2,4} matches letterr, letterrr, and<br />
letterrrr<br />
^letter matches letter if letter is the first<br />
set of characters in the line<br />
letter$ matches letter if letter is the last<br />
set of characters in the line<br />
(…|…) Matches either of two sets of characters (mother|father) matches the word<br />
“mother” or “father”<br />
Table 3-4 Regular expressions<br />
Extended<br />
Common<br />
Common<br />
Common<br />
Extended<br />
Common<br />
Common<br />
Extended<br />
The most common way to search for information using regular expressions is the grep<br />
command. The grep command (the command name is short for global regular expression<br />
print) is used to display lines in a text file that match a certain common regular expression.<br />
To display lines of text that match extended regular expressions, you must use the<br />
egrep command (or the –E option to the grep command). In addition, the fgrep command<br />
(or the –F option to the grep command) does not interpret any regular expressions<br />
and consequently returns results much faster. Take, for example, the project4 file shown<br />
earlier:<br />
© Cengage Learning. All rights reserved. No distribution allowed without express authorization.
© Cengage Learning. All rights reserved. No distribution allowed without express authorization.<br />
[root@server1 ~]# cat project4<br />
Hi there, I hope this day finds you well.<br />
Unfortunately we were not able to make it to your dining<br />
room this year while vacationing in Algonquin Park - I<br />
especially wished to see the model of the Highland Inn<br />
and the train station in the dining room.<br />
I have been reading on the history of Algonquin Park but<br />
no where could I find a description of where the Highland<br />
Inn was originally located on Cache lake.<br />
If it is no trouble, could you kindly let me know such that<br />
I need not wait until next year when I visit your lodge?<br />
Regards,<br />
Mackenzie Elizabeth<br />
[root@server1 ~]#_<br />
The grep command requires two arguments at minimum; the first argument specifies which<br />
text to search for, and the remaining arguments specify the files to search. If a pattern of text<br />
is matched, the grep command displays the entire line on the terminal screen. For example,<br />
to list only those lines in the file project4 that contain the words “Algonquin Park,” enter the<br />
following command:<br />
[root@server1 ~]# grep "Algonquin Park" project4<br />
room this year while vacationing in Algonquin Park - I<br />
I have been reading on the history of Algonquin Park but<br />
[root@server1 ~]#_<br />
To return the lines that do not contain the text “Algonquin Park,” you can use the –v option<br />
of the grep command to reverse the meaning of the previous command:<br />
[root@server1 ~]# grep -v "Algonquin Park" project4<br />
Hi there, I hope this day finds you well.<br />
Unfortunately we were not able to make it to your dining<br />
especially wished to see the model of the Highland Inn<br />
and the train station in the dining room.<br />
no where could I find a description of where the Highland<br />
Inn was originally located on Cache lake.<br />
If it is no trouble, could you kindly let me know such that<br />
I need not wait until next year when I visit your lodge?<br />
Regards,<br />
Mackenzie Elizabeth<br />
[root@server1 ~]#_<br />
Searching for Text Within Files 109<br />
3
110 Chapter 3 Exploring Linux Filesystems<br />
Keep in mind that the text being searched is case sensitive; to perform a search that is not case<br />
sensitive, use the –i option to the grep command:<br />
[root@server1 ~]# grep "algonquin park" project4<br />
[root@server1 ~]#_<br />
[root@server1 ~]# grep –i "algonquin park" project4<br />
room this year while vacationing in Algonquin Park - I<br />
I have been reading on the history of Algonquin Park but<br />
[root@server1 ~]#_<br />
Another important note to keep in mind regarding text tools such as grep is that they match<br />
only patterns of text; they are unable to discern words or phrases unless they are specified.<br />
For example, if you want to search for the lines that contain the word “we,” you can use the<br />
following grep command:<br />
[root@server1 ~]# grep "we" project4<br />
Hi there, I hope this day finds you well.<br />
Unfortunately we were not able to make it to your dining<br />
[root@server1 ~]#_<br />
However, notice from the preceding output that the first line displayed does not contain the<br />
word “we”; the word “well” contains the text pattern “we” and is displayed as a result. To<br />
display only lines that contain the word “we,” you can type the following to match the<br />
letters “we” surrounded by space characters:<br />
[root@server1 ~]# grep " we " project4<br />
Unfortunately we were not able to make it to your dining<br />
[root@server1 ~]#_<br />
All of the previous grep examples did not use regular expression metacharacters to search<br />
for text in the project4 file. Some examples of using regular expressions (see Table 3-4)<br />
when searching this file are shown throughout the remainder of this section.<br />
To view lines that contain the word “toe” or “the” or “tie,” you can enter the following<br />
command:<br />
[root@server1 ~]# grep " t.e " project4<br />
especially wished to see the model of the Highland Inn<br />
and the train station in the dining room.<br />
I have been reading on the history of Algonquin Park but<br />
no where could I find a description of where the Highland<br />
[root@server1 ~]#_<br />
To view lines that start with the word “I,” you can enter the following command:<br />
[root@server1 ~]# grep "^I " project4<br />
I have been reading on the history of Algonquin Park but<br />
I need not wait until next year when I visit your lodge?<br />
[root@server1 ~]#_<br />
© Cengage Learning. All rights reserved. No distribution allowed without express authorization.
© Cengage Learning. All rights reserved. No distribution allowed without express authorization.<br />
To view lines that contain the text “lodge” or “lake,” you need to use an extended regular<br />
expression and the egrep command, as follows:<br />
[root@server1 ~]# egrep "(lodge|lake)" project4<br />
Inn was originally located on Cache lake.<br />
I need not wait until next year when I visit your lodge?<br />
[root@server1 ~]#_<br />
Editing Text Files<br />
Recall that text files are the most common type of file modified by Linux users and administrators.<br />
Most system configuration is stored in text files, as is commonly accessed information<br />
such as e-mail and program source code. Consequently, most Linux distributions come with an<br />
assortment of text editors, and many more are available for Linux systems via the Internet.<br />
Text editors come in two varieties: editors that can be used on the command line, including<br />
vi (vim), nano, and Emacs, and editors that must be used in a GUI environment, including<br />
Emacs-x and gedit.<br />
The vi Editor<br />
The vi editor (pronounced “vee eye”) is one of the oldest and most popular visual text<br />
editors available for UNIX operating systems. Its Linux equivalent (known as vim, which is<br />
short for “vi improved”) is, therefore, standard on almost every Linux distribution. Although<br />
the vi editor is not the easiest of the editors to use when editing text files, it has the advantage<br />
of portability. A Fedora Linux user who is proficient in using the vi editor will find editing<br />
files on all other UNIX and Linux systems easy because the interface and features of the vi<br />
editor are nearly identical across Linux and UNIX systems. In addition, the vi editor supports<br />
regular expressions and can perform over 1,000 different functions for the user.<br />
To open an existing text file for editing, you can type vi filename (or vim filename)<br />
where filename specifies the file to be edited. To open a new file for editing, simply type vi<br />
or vim at the command line:<br />
[root@server1 ~]# vi<br />
The vi editor then runs interactively and replaces the command-line interface with the following<br />
output:<br />
~<br />
~<br />
~<br />
~<br />
~<br />
~ VIM - Vi IMproved<br />
~<br />
~ version 7.2.411<br />
~ by Bram Moolenaar et al.<br />
~ Modified by <br />
~ Vim is open source and freely distributable<br />
Editing Text Files 111<br />
3
112 Chapter 3 Exploring Linux Filesystems<br />
~<br />
~ Become a registered Vim user!<br />
~ type :help register for information<br />
~<br />
~ type :q to exit<br />
~ type :help or for on-line help<br />
~ type :help version7 for version info<br />
~<br />
~<br />
~<br />
~<br />
~<br />
~<br />
~ 0,0-1 All<br />
The tilde (~) characters on the left indicate the end of the file; they are pushed further down the<br />
screen as you enter text. The vi editor is called a bimodal editor because it functions in one<br />
of two modes: command mode and insert mode. The vi editor opens command mode, in which<br />
you must use the keyboard to perform functions, such as deleting text, copying text, saving<br />
changes to a file, and exiting the vi editor. To insert text into the document, you must enter insert<br />
mode by typing one of the characters listed in Table 3-5. One such method to enter insert mode<br />
is to type the i key on the keyboard while in command mode; the vi editor then displays<br />
--INSERT-- at the bottom of the screen and allows the user to enter a sentence such<br />
as the following:<br />
This is a sample sentence.<br />
~<br />
~<br />
~<br />
~<br />
~<br />
~<br />
~<br />
~<br />
~<br />
-- INSERT --<br />
Key Description<br />
i Changes to insert mode and places the cursor before the current character for entering text<br />
a Changes to insert mode and places the cursor after the current character for entering text<br />
o Changes to insert mode and opens a new line underneath the current line for entering text<br />
I Changes to insert mode and places the cursor at the beginning of the current line for entering text<br />
A Changes to insert mode and places the cursor at the end of the current line for entering text<br />
O Changes to insert mode and opens a new line above the current line for entering text<br />
Esc Changes back to command mode while in insert mode<br />
Table 3-5 Common keyboard keys used to change to and from insert mode<br />
© Cengage Learning. All rights reserved. No distribution allowed without express authorization.
© Cengage Learning. All rights reserved. No distribution allowed without express authorization.<br />
When in insert mode, you can use the keyboard to type text as required, but when finished<br />
you must press the Esc key to return to command mode to perform other functions via keys on<br />
the keyboard. Table 3-6 provides a list of keys useful in command mode and their associated<br />
functions. After you are in command mode, to save the text in a file called samplefile in the<br />
current directory, you need to press the : character (by pressing the Shift and ; keys simultaneously)<br />
to reach a : prompt, where you can enter a command to save the contents of the<br />
current document to a file, as shown in the following example and in Table 3-7.<br />
This is a sample sentence.<br />
~<br />
~<br />
~<br />
~<br />
~<br />
~<br />
~<br />
~<br />
~<br />
:w samplefile<br />
As shown in Table 3-7, you can quit the vi editor by pressing the : character and entering q!,<br />
which then returns the user to the shell prompt:<br />
This is a sample sentence.<br />
~<br />
~<br />
~<br />
~<br />
~<br />
~<br />
~<br />
~<br />
~<br />
:q!<br />
[root@server1 ~]# _<br />
The vi editor also offers some advanced features to Linux users, as explained in Table 3-7.<br />
Examples of some of these features are discussed next, using the project4 file shown earlier in<br />
this chapter. To edit the project4 file, simply type vi project4 and view the following screen:<br />
Hi there, I hope this day finds you well.<br />
Unfortunately we were not able to make it to your dining<br />
room this year while vacationing in Algonquin Park - I<br />
especially wished to see the model of the Highland Inn<br />
and the train station in the dining room.<br />
I have been reading on the history of Algonquin Park but<br />
no where could I find a description of where the Highland<br />
Inn was originally located on Cache lake.<br />
Editing Text Files 113<br />
3
114 Chapter 3 Exploring Linux Filesystems<br />
Key Description<br />
w, W, e, E Moves the cursor forward one word to the beginning or end of the next word, respectively<br />
b, B Moves the cursor backward one word<br />
53G Moves the cursor to line 53<br />
G Moves the cursor to the last line in the document<br />
0, ^ Moves the cursor to the beginning of the line<br />
$ Moves the cursor to the end of the line<br />
x Deletes the character the cursor is on<br />
3x Deletes three characters starting from the character the cursor is on<br />
dw Deletes one word starting from the character the cursor is on<br />
d3w, 3dw Deletes three words starting from the character the cursor is on<br />
dd Deletes one whole line starting from the line the cursor is on<br />
d3d, 3dd Deletes three whole lines starting from the line the cursor is on<br />
d$ Deletes from cursor character to the end of the current line<br />
d^, d0 Deletes from cursor character to the beginning of the current line<br />
yw Copies one word (starting from the character the cursor is on) into a temporary buffer in memory<br />
for later use<br />
y3w, 3yw Copies three words (starting from the character the cursor is on) into a temporary buffer in memory<br />
for later use<br />
yy Copies the current line into a temporary buffer in memory for later use<br />
y3y, 3yy Copies three lines (starting from the current line) into a temporary buffer in memory for later use<br />
y$ Copies the current line from the cursor to the end of the line into a temporary buffer in memory<br />
for later use<br />
y^, y0 Copies the current line from the cursor to the beginning of the line into a temporary buffer in<br />
memory for later use<br />
p Pastes the contents of the temporary memory buffer underneath the current line or after the<br />
current word<br />
P Pastes the contents of the temporary memory buffer above the current line or after the current word<br />
J Joins the line underneath the current line to the current line<br />
Ctrl+g Displays current line statistics<br />
u Undoes the last function (undo)<br />
. Repeats the last function (repeat)<br />
/pattern Searches for the first occurrence of pattern in the forward direction<br />
?pattern Searches for the first occurrence of pattern in the reverse direction<br />
n Repeats the previous search in the forward direction<br />
N Repeats the previous search in the reverse direction<br />
Table 3-6 Key combinations commonly used in command mode<br />
© Cengage Learning. All rights reserved. No distribution allowed without express authorization.
© Cengage Learning. All rights reserved. No distribution allowed without express authorization.<br />
Function Description<br />
:q Quits from the vi editor if no changes were made<br />
:q! Quits from the vi editor and does not save any changes<br />
:wq Saves any changes to the file and quits from the vi editor<br />
:w filename Saves the current document to a file called filename<br />
:!date Executes the date command using a BASH shell<br />
:r !date Reads the output of the date command into the document under the current line<br />
If it is no trouble, could you kindly let me know such that<br />
I need not wait until next year when I visit your lodge?<br />
Regards,<br />
Mackenzie Elizabeth<br />
~<br />
~<br />
~<br />
~<br />
~<br />
~<br />
~<br />
"project4" 17L, 583C<br />
Note that the name of the file as well as the number of lines and characters in total are displayed<br />
at the bottom of the screen (project4 has 17 lines and 583 characters in this example).<br />
To insert the current date and time at the bottom of the file, you can simply move the cursor<br />
to the final line in the file and, at the command prompt, type the bold text shown in the following<br />
output while in command mode:<br />
Hi there, I hope this day finds you well.<br />
Unfortunately we were not able to make it to your dining<br />
room this year while vacationing in Algonquin Park - I<br />
especially wished to see the model of the Highland Inn<br />
and the train station in the dining room.<br />
I have been reading on the history of Algonquin Park but<br />
no where could I find a description of where the Highland<br />
Editing Text Files 115<br />
:r filename Reads the contents of the text file called filename into the document under the current line<br />
:set all Displays all vi environment settings<br />
:set ……. Sets a vi environment setting to a certain value<br />
:s/the/THE/g Searches for the regular expression “the” and replaces each occurrence globally throughout<br />
the current line with the word “THE”<br />
:1,$ s/the/THE/g Searches for the regular expression “the” and replaces each occurrence globally from line 1 to<br />
the end of the document with the word “THE”<br />
Table 3-7 Key combinations commonly used at the command mode : prompt<br />
3
116 Chapter 3 Exploring Linux Filesystems<br />
Inn was originally located on Cache lake.<br />
If it is no trouble, could you kindly let me know such that<br />
I need not wait until next year when I visit your lodge?<br />
Regards,<br />
Mackenzie Elizabeth<br />
~<br />
~<br />
~<br />
~<br />
~<br />
~<br />
~<br />
~<br />
:r !date<br />
When you press Enter, the output of the date command is inserted below the current line:<br />
Hi there, I hope this day finds you well.<br />
Unfortunately we were not able to make it to your dining<br />
room this year while vacationing in Algonquin Park - I<br />
especially wished to see the model of the Highland Inn<br />
and the train station in the dining room.<br />
I have been reading on the history of Algonquin Park but<br />
no where could I find a description of where the Highland<br />
Inn was originally located on Cache lake.<br />
If it is no trouble, could you kindly let me know such that<br />
I need not wait until next year when I visit your lodge?<br />
Regards,<br />
Mackenzie Elizabeth<br />
Sat Aug 7 18:33:10 EDT 2010<br />
~<br />
~<br />
~<br />
~<br />
~<br />
~<br />
To change all occurrences of the word “Algonquin” to “ALGONQUIN,” you can, at the command<br />
prompt, type the bold text shown in the following output while in command mode:<br />
Hi there, I hope this day finds you well.<br />
Unfortunately we were not able to make it to your dining<br />
room this year while vacationing in Algonquin Park - I<br />
© Cengage Learning. All rights reserved. No distribution allowed without express authorization.
© Cengage Learning. All rights reserved. No distribution allowed without express authorization.<br />
especially wished to see the model of the Highland Inn<br />
and the train station in the dining room.<br />
I have been reading on the history of Algonquin Park but<br />
no where could I find a description of where the Highland<br />
Inn was originally located on Cache lake.<br />
If it is no trouble, could you kindly let me know such that<br />
I need not wait until next year when I visit your lodge?<br />
Regards,<br />
Mackenzie Elizabeth<br />
Sat Aug 7 18:33:10 EDT 2010<br />
~<br />
~<br />
~<br />
~<br />
~<br />
~<br />
:1,$ s/Algonquin/ALGONQUIN/g<br />
The output changes to the following:<br />
Hi there, I hope this day finds you well.<br />
Unfortunately we were not able to make it to your dining<br />
room this year while vacationing in ALGONQUIN Park - I<br />
especially wished to see the model of the Highland Inn<br />
and the train station in the dining room.<br />
I have been reading on the history of ALGONQUIN Park but<br />
no where could I find a description of where the Highland<br />
Inn was originally located on Cache lake.<br />
If it is no trouble, could you kindly let me know such that<br />
I need not wait until next year when I visit your lodge?<br />
Regards,<br />
Mackenzie Elizabeth<br />
Sat Aug 7 18:33:10 EDT 2010<br />
~<br />
~<br />
~<br />
~<br />
~<br />
~<br />
~<br />
Editing Text Files 117<br />
3
118 Chapter 3 Exploring Linux Filesystems<br />
Another attractive feature of the vi editor is its ability to customize the user environment<br />
through settings that can be altered at the : prompt while in command mode. Simply<br />
type set all at this prompt to observe the list of available settings and their current<br />
values:<br />
:set all<br />
--- Options --aleph=224<br />
fileencoding= menuitems=25 swapsync=fsync<br />
noarabic fileformat=unix modeline switchbuf=<br />
arabicshape filetype= modelines=5 syntax=<br />
noallowrevins nofkmap modifiable tabstop=8<br />
noaltkeymap foldclose= modified tagbsearch<br />
ambiwidth=single foldcolumn=0 more taglength=0<br />
noautoindent foldenable mouse= tagrelative<br />
noautoread foldexpr=0 mousemodel=<br />
extend<br />
tagstack<br />
noautowrite foldignore=# mousetime=500 term=xterm<br />
noautowriteall foldlevel=0 nonumber notermbidi<br />
background=light foldlevelstart=-1 nopaste termencoding=<br />
backspace=2 foldmethod=manual pastetoggle= noterse<br />
nobackup foldminlines=1 patchexpr= textauto<br />
backupcopy=auto foldnestmax=20 patchmode= notextmode<br />
backupext=~ formatoptions=tcq nopreserveindent textwidth=0<br />
backupskip=/tmp/* formatprg= previewheight=12 thesaurus=<br />
nobinary nogdefault nopreviewwindow notildeop<br />
nobomb helpheight=20 printdevice= timeout<br />
bufhidden= helplang=en printencoding= timeoutlen=<br />
1000<br />
buflisted nohidden printfont=<br />
courier<br />
notitle<br />
buftype=<br />
-- More --<br />
history=50 printoptions= titlelen=85<br />
Note in the preceding output that most settings are set to either on or off; those that are<br />
turned off are prefixed with a “no.” In the preceding example, line numbering is turned off<br />
(nonumber in the preceding output); however, you can turn it on by typing set number at<br />
the : prompt while in command mode. This results in the following output in vi:<br />
1 Hi there, I hope this day finds you well.<br />
2<br />
3 Unfortunately we were not able to make it to your dining<br />
4 room this year while vacationing in ALGONQUIN Park - I<br />
5 especially wished to see the model of the Highland Inn<br />
6 and the train station in the dining room.<br />
7<br />
© Cengage Learning. All rights reserved. No distribution allowed without express authorization.
© Cengage Learning. All rights reserved. No distribution allowed without express authorization.<br />
8 I have been reading on the history of ALGONQUIN Park but<br />
9 no where could I find a description of where the Highland<br />
10 Inn was originally located on Cache lake.<br />
11<br />
12 If it is no trouble, could you kindly let me know such that<br />
13 I need not wait until next year when I visit your lodge?<br />
14<br />
15 Regards,<br />
16 Mackenzie Elizabeth<br />
17 Sat Aug 7 18:33:10 EDT 2010<br />
18<br />
~<br />
~<br />
~<br />
~<br />
~<br />
~<br />
:set number<br />
Conversely, to turn off line numbering, you could simply type set nonumber at the :<br />
prompt while in command mode.<br />
Other Common Text Editors<br />
Although the vi editor is the most common text editor used on Linux and UNIX systems,<br />
other text editors that are easier to use exist.<br />
An alternative to the vi editor that offers an equal set of functionality is the GNU Emacs<br />
(Editor MACroS) editor. Emacs is not installed by default in Fedora 13. To install it, you<br />
can run the command yum install emacs at a command prompt to obtain Emacs from<br />
a free software repository on the Internet. Next, to open the project4 file in the Emacs<br />
editor, simply type emacs project4, and the following is displayed on the terminal<br />
screen:<br />
File Edit Options Buffers Tools Help<br />
Hi there, I hope this day finds you well.<br />
Unfortunately we were not able to make it to your dining<br />
room this year while vacationing in Algonquin Park - I<br />
especially wished to see the model of the Highland Inn<br />
and the train station in the dining room.<br />
I have been reading on the history of Algonquin Park but<br />
no where could I find a description of where the Highland<br />
Inn was originally located on Cache lake.<br />
Editing Text Files 119<br />
3
120 Chapter 3 Exploring Linux Filesystems<br />
If it is no trouble, could you kindly let me know such that<br />
I need not wait until next year when I visit your lodge?<br />
Regards,<br />
Mackenzie Elizabeth<br />
-UUU:----F1 project4 All L1 (Text)---------------------------------<br />
For information about the GNU Emacs and the GNU system, type C-h C-a.<br />
The Emacs editor uses the Ctrl key in combination with certain letters to perform special<br />
functions, can be used with the LISP (LISt Processing) artificial intelligence programming language,<br />
and supports hundreds of keyboard functions such as the vi editor. Table 3-8 shows a<br />
list of some common keyboard functions used in the Emacs editor.<br />
Unfortunately, the Emacs editor is not an easy-to-use editor because the user must memorize<br />
several key combinations to work effectively or use advanced features. If you run Emacs within<br />
a GUI environment, a graphical version of the Emacs editor is started. The graphical Emacs editor<br />
is much easier to use because the command-line key combinations are replaced by graphical<br />
icons, menus, and optional sidebars for many features. If you type emacs project4 within a<br />
GUI environment, you will start a graphical Emacs session, as shown in Figure 3-3.<br />
Another text editor that uses Ctrl key combinations for performing functions is the nano editor<br />
(based on the pine UNIX editor). Unlike vi or Emacs, nano is a very basic and easy-to-use<br />
editor that many Linux administrators use to quickly modify configuration files if they don’t<br />
need advanced functionality. If you type nano project4, you will see the following displayed<br />
on the terminal screen:<br />
GNU nano 2.2.4 File: project4.txt<br />
Hi there, I hope this day finds you well.<br />
Unfortunately we were not able to make it to your dining<br />
room this year while vacationing in Algonquin Park - I<br />
especially wished to see the model of the Highland Inn<br />
and the train station in the dining room.<br />
I have been reading on the history of Algonquin Park but<br />
no where could I find a description of where the Highland<br />
Inn was originally located on Cache lake.<br />
If it is no trouble, could you kindly let me know such that<br />
I need not wait until next year when I visit your lodge?<br />
Regards,<br />
Mackenzie Elizabeth<br />
© Cengage Learning. All rights reserved. No distribution allowed without express authorization.
© Cengage Learning. All rights reserved. No distribution allowed without express authorization.<br />
Key Description<br />
Ctrl+a Moves the cursor to the beginning of the line<br />
Ctrl+e Moves the cursor to the end of the line<br />
Ctrl+h Displays Emacs documentation<br />
Ctrl+d Deletes the current character<br />
Ctrl+k Deletes all characters between the cursor and the end of the line<br />
Esc+d Deletes the current word<br />
Ctrl+x + Ctrl+c Exits the Emacs editor<br />
Ctrl+x + Ctrl+s Saves the current document<br />
Ctrl+x + Ctrl+w Saves the current document as a new filename<br />
Ctrl+x + u Undoes the last change<br />
Table 3-8 Keyboard functions commonly used in the GNU Emacs editor<br />
Figure 3-3 A graphical Emacs session<br />
Source: Course Technology/Cengage Learning<br />
Editing Text Files 121<br />
[Read16lines]<br />
^G Get Help ^O WriteOut ^R Read File ^Y Prev Page ^K Cut Text ^C CurPos<br />
^X Exit ^J Justify ^W Where Is ^V Next Page ^U UnCut Txt ^T Spell<br />
The bottom of the screen lists all the Ctrl key combinations. The ^ symbol represents the<br />
Ctrl key. This means that, to exit nano, you can press Ctrl+X (^X = Ctrl+X).<br />
If you are using a GUI environment, you can instead use the gedit editor to quickly edit text<br />
files. Although the gedit editor does not have the advanced functionality that vi or Emacs<br />
has, it is the easiest editor to use as it is functionally analogous to the Windows Wordpad<br />
and Notepad editors. If you type gedit project4 in a GUI environment, you will see the<br />
screen shown in Figure 3-4.<br />
3
122 Chapter 3 Exploring Linux Filesystems<br />
Figure 3-4 The gedit text editor<br />
Source: Course Technology/Cengage Learning<br />
Chapter Summary<br />
Key Terms<br />
■ The Linux filesystem is arranged hierarchically using a series of directories to store<br />
files. The location of these directories and files can be described using absolute or<br />
relative pathnames.<br />
■ The Linux filesystem can contain many types of files, such as text files, binary data,<br />
executable programs, directories, linked files, and special device files.<br />
■ The ls command can be used to view filenames and offers a wide range of options to<br />
modify this view.<br />
■ Wildcard metacharacters are special keyboard characters. They can be used to simplify<br />
the selection of several files when using common Linux file commands.<br />
■ Text files are the most common file type whose contents can be viewed by several<br />
commands, such as head, tail, cat, tac, more, and less.<br />
■ Regular expression metacharacters can be used to specify certain patterns of text when<br />
used with certain programming languages and text tool commands such as grep.<br />
■ Although many command-line and graphical text editors exist, vi (vim) is a powerful,<br />
bimodal text editor that is standard on most UNIX and Linux systems.<br />
~ metacharacter A metacharacter used to represent a user’s home directory.<br />
absolute pathname The full pathname to a certain file or directory, starting from the root<br />
directory.<br />
binary data file A file that contains machine language (binary 1s and 0s) and stores<br />
information (such as common functions and graphics) used by binary compiled programs.<br />
cat command A Linux command used to display (or concatenate) the entire contents of a<br />
text file to the screen.<br />
© Cengage Learning. All rights reserved. No distribution allowed without express authorization.
© Cengage Learning. All rights reserved. No distribution allowed without express authorization.<br />
Key Terms 123<br />
cd (change directory) command A Linux command used to change the current directory<br />
in the directory tree.<br />
command mode One of the two modes in vi; it allows a user to perform any available text<br />
editing task that is not related to inserting text into the document.<br />
concatenation The joining of text to make one larger whole. In Linux, words and strings<br />
of text are joined together to form a displayed file.<br />
directory A special file on the filesystem used to organize other files into a logical tree<br />
structure.<br />
egrep command A variant of the grep command, used to search files for patterns using<br />
extended regular expressions.<br />
Emacs (Editor MACroS) editor A popular and widespread text editor more conducive to<br />
word processing than vi. It was originally developed by Richard Stallman.<br />
executable program A file that can be executed by the Linux operating system to run in<br />
memory as a process and perform a useful function.<br />
fgrep command A variant of the grep command that does not allow the use of regular<br />
expressions.<br />
file command A Linux command that displays the file type of a specified filename.<br />
filename The user-friendly identifier given to a file.<br />
filename extension At the end of a filename, a dot followed by a series of identifiers that<br />
denotes the file type; the filename extension .txt denotes a text file.<br />
gedit editor A common text editor used within GUI environments.<br />
grep command A Linux command that searches files for patterns of characters using<br />
regular expression metacharacters. The command name is short for “global regular<br />
expression print.”<br />
head command A Linux command that displays the first set of lines of a text file; by<br />
default, the head command displays the first 10 lines.<br />
home directory A directory on the filesystem set aside for users to store personal files and<br />
information.<br />
insert mode One of the two modes in vi; it allows the user to insert text into the document<br />
but does not allow any other functionality.<br />
less command A Linux command used to display a text file page-by-page on the terminal<br />
screen; users can then use the cursor keys to navigate the file.<br />
linked file The files that represent the same data as other files.<br />
ll command An alias for the ls –l command; it gives a long file listing.<br />
log file A file that contains past system events.<br />
ls command A Linux command used to list the files in a given directory.<br />
more command A Linux command used to display a text file page-by-page and line-by-line<br />
on the terminal screen.<br />
named pipe file A temporary connection that sends information from one command or<br />
process in memory to another; it can also be represented by a file on the filesystem.<br />
nano editor A user-friendly terminal text editor that uses Ctrl key combinations to<br />
perform basic functions.<br />
od command A Linux command used to display the contents of a file in octal format.<br />
3
124 Chapter 3 Exploring Linux Filesystems<br />
parent directory The directory that is one level closer to the root directory in the directory<br />
tree relative to your current directory.<br />
pwd (print working directory) command A Linux command used to display the current<br />
directory in the directory tree.<br />
regexp See regular expressions.<br />
regular expressions The special metacharacters used to match patterns of text within text<br />
files; they are commonly used by text tool commands, including grep.<br />
relative pathname The pathname of a target directory relative to your current directory in<br />
the tree.<br />
socket file A named pipe connecting processes on two different computers; it can also be<br />
represented by a file on the filesystem.<br />
special device file A file used to identify hardware devices such as hard disks and serial<br />
ports.<br />
strings command A Linux command used to search for and display text characters in a<br />
binary file.<br />
subdirectory A directory that resides within another directory in the directory tree.<br />
Tab-completion feature A feature of the BASH shell that fills in the remaining characters<br />
of a unique filename or directory name when the user presses Tab.<br />
tac command A Linux command that displays a file on the screen, beginning with the last<br />
line of the file and ending with the first line of the file.<br />
tail command A Linux command used to display lines of text at the end of a file; by<br />
default, the tail command displays the last 10 lines of the file.<br />
text file A file that stores information in a readable text format.<br />
text tools The programs that allow for the creation, modification, and searching of text<br />
files.<br />
vi editor A powerful command-line text editor available on most UNIX and Linux<br />
systems.<br />
wildcard metacharacters The metacharacters used to match certain characters in a file or<br />
directory name; they are often used to specify multiple files.<br />
Review Questions<br />
1. A directory is a type of file. True or False?<br />
2. Which command would a user type on the command line to find out which directory in<br />
the directory tree he is currently located in?<br />
a. pd<br />
b. cd<br />
c. where<br />
d. pwd<br />
© Cengage Learning. All rights reserved. No distribution allowed without express authorization.
© Cengage Learning. All rights reserved. No distribution allowed without express authorization.<br />
3. Which of the following is an absolute pathname? (Choose all that apply.)<br />
a. Home/resume<br />
b. C:\myfolder\resume<br />
c. resume<br />
d. /home/resume<br />
e. C:home/resume<br />
4. A special device file is used to .<br />
a. enable proprietary custom-built devices to work with Linux<br />
b. represent hardware devices such as hard disk drives and ports<br />
c. keep a list of device settings specific to each individual user<br />
d. do nothing in Linux<br />
Review Questions 125<br />
5. If a user’s current directory is /home/mary/project1, which command could she use to<br />
move to the etc directory directly under the root?<br />
a. cd ..<br />
b. cd /home/mary/etc<br />
c. cd etc<br />
d. cd /etc<br />
e. cd \etc<br />
6. After typing the ls –a command, you notice that there is a file whose filename begins<br />
with a dot (.). What does this mean?<br />
a. It is a binary file.<br />
b. It is a system file.<br />
c. It is a file in the current directory.<br />
d. It is a hidden file.<br />
7. After typing the ls –F command, you notice a filename that ends with an asterisk (*)<br />
character. What does this mean?<br />
a. It is a hidden file.<br />
b. It is a linked file.<br />
c. It is a special device file.<br />
d. It is an executable file.<br />
8. The vi editor can function in which two of the following modes? (Choose both that apply.)<br />
a. text<br />
b. command<br />
c. input<br />
d. interactive<br />
e. insert<br />
3
126 Chapter 3 Exploring Linux Filesystems<br />
9. The less command offers less functionality than the more command. True or False?<br />
10. Which command searches for and displays any text contents of a binary file?<br />
a. text<br />
b. strings<br />
c. od<br />
d. less<br />
11. How can a user switch from insert mode to command mode when using the vi editor?<br />
a. Press the Ctrl+Alt+Del keys simultaneously.<br />
b. Press the Del key.<br />
c. Type in a : character.<br />
d. Press the Esc key.<br />
12. If “resume” is the name of a file in the home directory off the root of the filesystem and<br />
your present working directory is home, what is the relative name for the file named<br />
resume?<br />
a. /home/resume<br />
b. /resume<br />
c. resume<br />
d. \home\resume<br />
13. What will the following wildcard regular expression return: file[a-c]?<br />
a. filea-c<br />
b. filea, filec<br />
c. filea, fileb, filec<br />
d. fileabc<br />
14. What will typing q! at the : prompt in command mode do when using the vi editor?<br />
a. quit because no changes were made<br />
b. quit after saving any changes<br />
c. nothing because the ! is a metacharacter<br />
d. quit without saving any changes<br />
15. A user types in the command head /poems/mary. What will be displayed on the<br />
terminal screen?<br />
a. the first line of the file mary<br />
b. the header for the file mary<br />
c. the first 20 lines of the file mary<br />
d. the last 10 lines of the file mary<br />
e. the first 10 lines of the file mary<br />
© Cengage Learning. All rights reserved. No distribution allowed without express authorization.
© Cengage Learning. All rights reserved. No distribution allowed without express authorization.<br />
16. The tac command .<br />
a. is not a valid Linux command<br />
b. displays the contents of hidden files<br />
c. displays the contents of a file in reverse order, last word on the line first and first<br />
word on the line last<br />
d. displays the contents of a file in reverse order, last line first and first line last<br />
17. How can you specify a text pattern that must be at the beginning of a line of text using<br />
a regular expression?<br />
a. Precede the string with a /.<br />
b. Follow the string with a \.<br />
c. Precede the string with a $.<br />
d. Precede the string with a ^.<br />
18. Linux has only one root directory per directory tree. True or False?<br />
19. Using wildcard metacharacters, how can you indicate a character that is not aorbor<br />
cord?<br />
a. [^abcd]<br />
b. not [a-d]<br />
c. [!a-d]<br />
d. !a-d<br />
20. A user typed in the command pwd and saw the following output: /home/jim/sales/pending.<br />
How could that user navigate to the /home/jim directory?<br />
a. cd ..<br />
b. cd /jim<br />
c. cd ../..<br />
d. cd ./.<br />
Hands-On Projects<br />
Hands-On Projects 127<br />
These projects should be completed in the order given. The hands-on projects presented in this<br />
chapter should take a total of three hours to complete. The requirements for this lab include:<br />
● A computer with Fedora Linux installed according to Hands-On Project 2-2.<br />
Project 3-1<br />
In this hands-on project, you log in to the computer and navigate the file structure.<br />
1. Turn on your computer. After your Linux system has been loaded, switch to a<br />
command-line terminal (tty2) by pressing Ctrl+Alt+F2 and log in to the terminal using<br />
the user name of root and the password of secret.<br />
3
128 Chapter 3 Exploring Linux Filesystems<br />
2. At the command prompt, type pwd and press Enter to view the current working directory.<br />
What is your current working directory?<br />
3. At the command prompt, type cd and press Enter. At the command prompt, type pwd<br />
and press Enter to view the current working directory. Did your current working directory<br />
change? Why or why not?<br />
4. At the command prompt, type cd . and press Enter. At the command prompt, type pwd<br />
and press Enter to view the current working directory. Did your current working directory<br />
change? Why or why not?<br />
5. At the command prompt, type cd .. and press Enter. At the command prompt, type<br />
pwd and press Enter to view the current working directory. Did your current working<br />
directory change? Why or why not?<br />
6. At the command prompt, type cd root and press Enter. At the command prompt, type<br />
pwd and press Enter to view the current working directory. Did your current working<br />
directory change? Where are you now? Did you specify a relative or absolute pathname<br />
to your home directory when you used the cd root command?<br />
7. At the command prompt, type cd etc and press Enter. What error message did you<br />
receive and why?<br />
8. At the command prompt, type cd /etc and press Enter. At the command prompt, type<br />
pwd and press Enter to view the current working directory. Did your current working<br />
directory change? Did you specify a relative or absolute pathname to the /etc directory<br />
when you used the cd /etc command?<br />
9. At the command prompt, type cd / and press Enter. At the command prompt, type pwd<br />
and press Enter to view the current working directory. Did your current working directory<br />
change? Did you specify a relative or absolute pathname to the / directory when you used<br />
the cd / command?<br />
10. At the command prompt, type cd ~user1 and press Enter. At the command prompt,<br />
type pwd and press Enter to view the current working directory. Did your current working<br />
directory change? Which command discussed earlier performs the same function as<br />
the cd ~ command?<br />
11. At the command prompt, type cd Desktop and press Enter (be sure to use a capital D).<br />
At the command prompt, type pwd and press Enter to view the current working directory.<br />
Did your current working directory change? Where are you now? What kind of<br />
pathname did you use here (absolute or relative)?<br />
12. Currently, you are in a subdirectory of user1’s home folder, three levels below the root.<br />
To go up three parent directories to the / directory, type cd ../../.. and press Enter<br />
at the command prompt. Next, type pwd and press Enter to ensure that you are in the /<br />
directory.<br />
13. At the command prompt, type cd /etc/samba and press Enter to change the current<br />
working directory using an absolute pathname. Next, type pwd and press Enter at the<br />
command prompt to ensure that you have changed to the /etc/samba directory. Next,<br />
type in the command cd ../sysconfig at the command prompt and press Enter.<br />
Type pwd and press Enter to view your current location. Explain how the relative<br />
© Cengage Learning. All rights reserved. No distribution allowed without express authorization.
© Cengage Learning. All rights reserved. No distribution allowed without express authorization.<br />
Hands-On Projects 129<br />
pathname seen in the cd ../sysconfig command specified your current working<br />
directory.<br />
14. At the command prompt, type cd ../../home/user1/Desktop and press Enter to<br />
change your current working directory to the Desktop directory underneath user1’s<br />
home directory. Verify that you are in the target directory by typing the pwd command<br />
at a command prompt and pressing Enter. Would it have been more advantageous to<br />
use an absolute pathname to change to this directory instead of the relative pathname<br />
that you used?<br />
15. Type exit and press Enter to log out of your shell.<br />
Project 3-2<br />
In this hands-on project, you navigate the Linux filesystem using the Tab-completion feature<br />
of the BASH shell.<br />
1. Switch to a command-line terminal (tty2) by pressing Ctrl+Alt+F2 and log in to the<br />
terminal using the user name of root and the password of secret.<br />
2. At the command prompt, type cd / and press Enter.<br />
3. Next, type cd r at the command prompt and press Tab. What is displayed on the<br />
screen and why? How many subdirectories under the root begin with “r”?<br />
4. Press the Ctrl and c keys simultaneously to cancel the command and return to an empty<br />
command prompt.<br />
5. At the command prompt, type cd b and press Tab. Did the display change? Why did<br />
you hear a beep?<br />
6. Press Tab again. How many subdirectories under the root begin with “b”?<br />
7. Type the letter i. Notice that the command now reads cd bi. Press Tab again. Which<br />
directory did it expand to? Why? Press the Ctrl and c keys simultaneously to cancel the<br />
command and return to an empty command prompt.<br />
8. At the command prompt, type cd m and press Tab. Press Tab once again after hearing<br />
the beep. How many subdirectories under the root begin with “m”?<br />
9. Type the letter e. Notice that the command now reads cd me. Press Tab.<br />
10. Press Enter to execute the command at the command prompt. Next, type the pwd<br />
command and press Enter to verify that you are in the /media directory.<br />
11. Type exit and press Enter to log out of your shell.<br />
Project 3-3<br />
In this hands-on project, you examine files and file types using the ls and file commands.<br />
1. Switch to a command-line terminal (tty2) by pressing Ctrl+Alt+F2 and log in to the<br />
terminal using the user name of root and the password of secret.<br />
2. At the command prompt, type cd /etc and press Enter. Verify that you are in the /etc<br />
directory by typing pwd at the command prompt and pressing Enter.<br />
3
130 Chapter 3 Exploring Linux Filesystems<br />
3. At the command prompt, type ls and press Enter. What do you see listed in the four<br />
columns? Do any of the files have extensions? What is the most common extension<br />
you see and what does it indicate? Is the list you are viewing on the screen the entire<br />
contents of /etc?<br />
4. At the command prompt, type ls | more and then press Enter (the | symbol is usually<br />
near the Enter key on the keyboard and is obtained by pressing the Shift and \ keys in<br />
combination). What does the display show? Notice the highlighted --More-- prompt at<br />
the bottom of the screen. Press Enter. Press Enter again. Press Enter once more. Notice<br />
that each time you press Enter, you advance one line further into the file. Next, press<br />
the Spacebar. Press the Spacebar again. Notice that with each press of the Spacebar,<br />
you advance one full page into the displayed directory contents. Press the h key to get<br />
a Help screen. Examine the command options.<br />
5. Press the q key to quit the more command and return to an empty command prompt.<br />
6. At the command prompt, type ls | less and then press Enter. What does the display<br />
show? Notice the : at the bottom of the screen. Press Enter. Press Enter again. Press<br />
Enter once more. Notice that each time you press Enter, you advance one line further<br />
into the file. Next, press the Spacebar. Press the Spacebar again. Notice that with each<br />
press of the Spacebar, you advance one full page into the displayed directory contents.<br />
Press the h key to get a Help screen. Examine the command options, and then press q<br />
to return to the command output.<br />
7. Press the ↑ (up cursor key) key. Press ↑ again. Press ↑ once more. Notice that each time<br />
you press the ↑ key, you go up one line in the file display toward the beginning of the<br />
file. Next, press the ↓ (down arrow) key. Press ↓ again. Press ↓ once more. Notice that<br />
each time you press the ↓ key, you move forward into the file display.<br />
8. Press the q key to quit the less command and return to a shell command prompt.<br />
9. At the command prompt, type cd and press Enter. At the command prompt, type pwd<br />
and press Enter. What is your current working directory? At the command prompt,<br />
type ls and press Enter.<br />
10. At the command prompt, type ls /etc and press Enter. How does this output compare<br />
with what you saw in Step 9? Has your current directory changed? Verify your<br />
answer by typing pwd at the command prompt and pressing Enter. Notice that you<br />
were able to list the contents of another directory by giving the absolute name of it as<br />
an argument to the ls command without leaving the directory in which you are currently<br />
located.<br />
11. At the command prompt, type ls /etc/skel and press Enter. Did you see a listing of<br />
any files? At the command prompt, type ls -a /etc/skel and press Enter. What is<br />
special about these files? What do the first two entries in the list (. and ..) represent?<br />
12. At the command prompt, type ls -aF /etc/skel and press Enter. Which file types<br />
are available in the /etc/skel directory?<br />
13. At the command prompt, type ls /bin and press Enter. Did you see a listing of any<br />
files? At the command prompt, type ls -F /bin and press Enter. What file types are<br />
present in the /bin directory?<br />
© Cengage Learning. All rights reserved. No distribution allowed without express authorization.
© Cengage Learning. All rights reserved. No distribution allowed without express authorization.<br />
Hands-On Projects 131<br />
14. At the command prompt, type ls /boot and press Enter. Next type ls –l /boot and<br />
press Enter. What additional information is available on the screen? What types of files<br />
are available in the /boot directory? At the command prompt, type ll /boot and press<br />
Enter. Is the output any different from that of the ls –l /boot command you just<br />
entered? Why or why not?<br />
15. At the command prompt, type file /etc and press Enter. What type of file is etc?<br />
16. At the command prompt, type file /etc/inittab and press Enter. What type of file<br />
is /etc/inittab?<br />
17. At the command prompt, type file /boot/* to see the types of files in the /boot directory.<br />
Is this information more specific than the information you gathered in Step 14?<br />
18. Type exit and press Enter to log out of your shell.<br />
Project 3-4<br />
In this hands-on project, you display file contents using the cat, tac, head, tail, strings,<br />
and od commands.<br />
1. Switch to a command-line terminal (tty2) by pressing Ctrl+Alt+F2 and log in to the terminal<br />
using the user name of root and the password of secret.<br />
2. At the command prompt, type cat /etc/hosts and press Enter to view the contents<br />
of the file hosts, which reside in the directory /etc. Next, type cat –n /etc/hosts<br />
and press Enter. How many lines does the file have? At the command prompt, type<br />
tac /etc/hosts and press Enter to view the same file in reverse order. The output of<br />
both commands should be visible on the same screen. Compare them.<br />
3. To see the contents of the same file in octal format instead of ASCII text, type od<br />
/etc/hosts at the command prompt and press Enter.<br />
4. At the command prompt, type cat /etc/inittab and press Enter.<br />
5. At the command prompt, type head /etc/inittab and press Enter. What is displayed<br />
on the screen? How many lines are displayed, which ones are they, and why?<br />
6. At the command prompt, type head -5 /etc/inittab and press Enter. How many<br />
lines are displayed and why? Next, type head -3 /etc/inittab and press Enter.<br />
How many lines are displayed and why?<br />
7. At the command prompt, type tail /etc/inittab and press Enter. What is displayed<br />
on the screen? How many lines are displayed, which ones are they, and why?<br />
8. At the command prompt, type tail -5 /etc/inittab and press Enter. How many<br />
lines are displayed and why? Type the cat –n /etc/inittab command at a command<br />
prompt and press Enter to justify your answer.<br />
9. At the command prompt, type file /bin/nice and press Enter. What type of file is<br />
it? Should you use a text tool command on this file?<br />
10. At the command prompt, type strings /bin/nice and press Enter. Notice that you are<br />
able to see some text within this binary file. Next, type strings /bin/nice | more to<br />
view the same content page-by-page. When finished, press q to quit the more command.<br />
11. Type exit and press Enter to log out of your shell.<br />
3
132 Chapter 3 Exploring Linux Filesystems<br />
Project 3-5<br />
In this hands-on project, you create and edit text files using the vi editor.<br />
1. Switch to a command-line terminal (tty2) by pressing Ctrl+Alt+F2 and log in to the terminal<br />
using the user name of root and the password of secret.<br />
2. At the command prompt, type pwd, press Enter, and ensure that /root is displayed,<br />
showing that you are in the root user’s home folder. At the command prompt, type vi<br />
sample1 and press Enter to open the vi editor and create a new text file called sample1.<br />
Notice that this name appears at the bottom of the screen along with the indication<br />
that it is a new file.<br />
3. At the command prompt, type My letter and press Enter. Why was nothing displayed<br />
on the screen? To switch from command mode to insert mode to allow the typing of<br />
text, press i. Notice that the word “Insert” appears at the bottom of the screen. Next,<br />
type My letter and notice that this text is displayed on the screen. What types of<br />
tasks can be accomplished in insert mode?<br />
4. Press Esc. Did the cursor move? What mode are you in now? Press ß two times until<br />
the cursor is under the last “t” in “letter.” Press the x key. What happened? Next, type<br />
i to enter insert mode and type the letter h. Did the letter “h” get inserted before or after<br />
the cursor?<br />
5. Press Esc to switch back to command mode and then move your cursor to the end of<br />
the line. Next, type the letter “o” to open a line underneath the current line and enter<br />
insert mode.<br />
6. Type the following:<br />
It might look like I am doing nothing, but at the cellular level I can<br />
assure you that I am quite busy.<br />
Notice that the line wraps to the next line partway through the sentence. Though displayed<br />
over two lines on the screen, this sentence is treated as one continuous line of<br />
text in vi. Press Esc to return to command mode, and then press ↑. Where does the cursor<br />
move? Use the cursor keys to navigate to the letter “l” at the beginning of the word<br />
“level” and press the i key to enter insert mode. Press Enter while in insert mode. Next,<br />
press Esc to return to command mode and then press ↑. Where does the cursor move?<br />
7. Type dd three times to delete all lines in the file.<br />
8. Type i to enter insert mode, and then type:<br />
Hi there, I hope this day finds you well.<br />
and press Enter. Press Enter again. Type:<br />
Unfortunately we were not able to make it to your dining<br />
and press Enter. Type:<br />
room this year while vacationing in Algonquin Park – I<br />
and press Enter. Type:<br />
especially wished to see the model of the Highland Inn<br />
© Cengage Learning. All rights reserved. No distribution allowed without express authorization.
© Cengage Learning. All rights reserved. No distribution allowed without express authorization.<br />
Hands-On Projects 133<br />
and press Enter. Type:<br />
and the train station in the dining room.<br />
and press Enter. Press Enter again. Type:<br />
I have been reading on the history of Algonquin Park but<br />
and press Enter. Type:<br />
no where could I find a description of where the Highland<br />
and press Enter. Type:<br />
Inn was originally located on Cache lake.<br />
and press Enter. Press Enter again. Type:<br />
If it is no trouble, could you kindly let me know such that<br />
and press Enter. Type:<br />
I need not wait until next year when I visit your lodge?<br />
and press Enter. Press Enter again. Type:<br />
Regards,<br />
and press Enter. Type:<br />
Mackenzie Elizabeth<br />
and press Enter. You should now have the sample letter used in this chapter on your<br />
screen. It should resemble the letter in Figure 3-4.<br />
9. Press Esc to switch to command mode. Next, press the Shift and ; keys simultaneously<br />
to open the : prompt at the bottom of the screen. At this prompt, type w and press<br />
Enter to save the changes you have made to the file. What is displayed at the bottom<br />
of the file when you are finished?<br />
10. Press the Shift and ; keys simultaneously to open the : prompt at the bottom of the<br />
screen again, type q, and then press Enter to exit the vi editor.<br />
11. At the command prompt, type ls and press Enter to view the contents of your current<br />
directory. Notice that there is now a file called sample1 listed.<br />
12. Next, type file sample1 and press Enter. What type of file is sample1? At the command<br />
prompt, type cat sample1 and press Enter.<br />
13. At the command prompt, type vi sample1 and press Enter to open the letter again in<br />
the vi editor. What is displayed at the bottom of the screen? How does this compare<br />
with Step 9?<br />
14. Press the F1 key to display a help file for vi and its commands. Use the Page Down and<br />
Page Up keys to navigate the help file. When finished, press the Shift and ; keys simultaneously<br />
to open the : prompt at the bottom of the screen again, type q, and then press<br />
Enter to exit the Help screen.<br />
3
134 Chapter 3 Exploring Linux Filesystems<br />
15. Use the cursor keys to navigate to the bottom of the document. Press the Shift and ;<br />
keys simultaneously to open the : prompt at the bottom of the screen again, type<br />
!date, and press Enter. The current system date and time appear at the bottom of the<br />
screen. As indicated, press Enter to return to the document. Press the Shift and ; keys<br />
simultaneously again to open the : prompt at the bottom of the screen again, type r<br />
!date, and press Enter. What happened and why?<br />
16. Use the cursor keys to position your cursor on the line in the document that displays the<br />
current date and time, and type yy to copy it to the buffer in memory. Next, use the<br />
cursor keys to position your cursor on the first line in the document, and type P (capitalized)<br />
to paste the contents of the memory buffer above your current line. Does the<br />
original line remain at the bottom of the document?<br />
17. Use the cursor keys to position your cursor on the line at the end of the document that<br />
displays the current date and time, and type dd to delete it.<br />
18. Use the cursor keys to position your cursor on the “t” in the word “there” on the second<br />
line of the file that reads Hi there, I hope this day finds you well., type dw to delete<br />
the word. Next, type i to enter insert mode, type the word Bob, and then press Esc to<br />
switch back to command mode.<br />
19. Press the Shift and ; keys simultaneously to open the : prompt at the bottom of the<br />
screen again, type w sample2, and press Enter. What happened and why?<br />
20. Press i to enter insert mode, and type the word test. Next, press Esc to switch to command<br />
mode. Press the Shift and ; keys simultaneously to open the : prompt at the bottom<br />
of the screen again, type q, and press Enter to quit the vi editor. Were you able to<br />
quit? Why not?<br />
21. Press the Shift and ; keys simultaneously to open the : prompt at the bottom of the<br />
screen again, type q!, and press Enter to quit the vi editor and discard any changes<br />
since the last save.<br />
22. At the command prompt, type ls and press Enter to view the contents of your current<br />
directory. Notice that there is now a file called sample2, which was created in Step 19.<br />
23. At the command prompt, type vi sample2 and press Enter to open the letter again in<br />
the vi editor.<br />
24. Use the cursor keys to position your cursor on the line that reads Hi Bob, I hope this<br />
day finds you well.<br />
25. Press the Shift and ; keys simultaneously to open the : prompt at the bottom of the<br />
screen, type s/Bob/Barb/g, and press Enter to change all occurrences of “Bob” to<br />
“Barb” on the current line.<br />
26. Press the Shift and ; keys simultaneously to open the : prompt at the bottom of the<br />
screen again, type 1,$ s/to/TO/g, and press Enter to change all occurrences of the<br />
word “to” to “TO” for the entire file.<br />
27. Press the u key to undo the last function performed. What happened and why?<br />
28. Press the Shift and ; keys simultaneously to open the : prompt at the bottom of the screen<br />
again, type wq, then press Enter to save your document and quit the vi editor.<br />
© Cengage Learning. All rights reserved. No distribution allowed without express authorization.
© Cengage Learning. All rights reserved. No distribution allowed without express authorization.<br />
Hands-On Projects 135<br />
29. At the command prompt, type vi sample3 and press Enter to open a new file called<br />
sample3 in the vi editor. Type i to enter insert mode. Next, type P.S. How were the<br />
flies this year? Press the Esc key when finished.<br />
30. Press the Shift and ; keys simultaneously to open the : prompt at the bottom of the screen<br />
again, type wq, thenpressEnter to save your document and quit the vi editor.<br />
31. At the command prompt, type vi sample1, press Enter to open the file sample1 again,<br />
and use the cursor keys to position your cursor on the line that reads “Mackenzie<br />
Elizabeth.”<br />
32. Press the Shift and ; keys simultaneously to open the : prompt at the bottom of the<br />
screen again, type r sample3, and press Enter to insert the contents of the file sample3<br />
below your current line.<br />
33. Press the Shift and ; keys simultaneously to open the : prompt at the bottom of the screen,<br />
type s/flies/flies and bears/g, and press Enter. What happened and why?<br />
34. Press the Shift and ; keys simultaneously to open the : prompt at the bottom of the<br />
screen again, type set number, and press Enter to turn on line numbering.<br />
35. Press the Shift and ; keys simultaneously to open the : prompt at the bottom of the<br />
screen again, type set nonumber, and press Enter to turn off line numbering.<br />
36. Press the Shift and ; keys simultaneously to open the : prompt at the bottom of the<br />
screen again, type set all, and press Enter to view all vi parameters. Press Enter to<br />
advance through the list and press q when finished to return to the vi editor.<br />
37. Press the Shift and ; keys simultaneously to open the : prompt at the bottom of the<br />
screen again, type wq, and press Enter to save your document and quit the vi editor.<br />
38. Type exit and press Enter to log out of your shell.<br />
Project 3-6<br />
In this hands-on project, you use the ls command alongside wildcard metacharacters in your<br />
shell to explore the contents of your home directory.<br />
1. Switch to a command-line terminal (tty2) by pressing Ctrl+Alt+F2 and log in to the terminal<br />
using the user name of root and the password of secret.<br />
2. At the command prompt, type pwd, press Enter, and ensure that /root is displayed,<br />
showing that you are in the root user’s home folder. At the command prompt, type ls.<br />
How many files with a name beginning with the word “sample” exist in /root?<br />
3. At the command prompt, type ls * and press Enter. What is listed and why?<br />
4. At the command prompt, type ls sample and press Enter. What is listed and why?<br />
5. At the command prompt, type ls sample? and press Enter. What is listed and why?<br />
6. At the command prompt, type ls sample?? and press Enter. What is listed and why?<br />
7. At the command prompt, type ls sample[13] and press Enter. What is listed and why?<br />
8. At the command prompt, type ls sample[!13] and press Enter. What is listed and<br />
why? How does this compare with the results from Step 7?<br />
3
136 Chapter 3 Exploring Linux Filesystems<br />
9. At the command prompt, type ls sample[1-3] and press Enter. What is listed and why?<br />
10. At the command prompt, type ls sample[!1-3] and press Enter. What is listed and<br />
why? How does this compare with the results from Step 9?<br />
11. Type exit and press Enter to log out of your shell.<br />
Project 3-7<br />
In this hands-on project, you use the grep and egrep commands alongside regular expression<br />
metacharacters to explore the contents of text files.<br />
1. Switch to a command-line terminal (tty2) by pressing Ctrl+Alt+F2 and log in to the terminal<br />
using the user name of root and the password of secret.<br />
2. At the command prompt, type grep “Inn” sample1 and press Enter. What is displayed<br />
and why?<br />
3. At the command prompt, type grep -v “Inn” sample1 and press Enter. What is<br />
displayed and why? How does this compare with the results from Step 2?<br />
4. At the command prompt, type grep “inn” sample1 and press Enter. What is<br />
displayed and why?<br />
5. At the command prompt, type grep -i “inn” sample1 and press Enter. What is displayed<br />
and why? How does this compare with the results from Steps 2 and 4?<br />
6. At the command prompt, type grep “I” sample1 and press Enter. What is displayed<br />
and why?<br />
7. At the command prompt, type grep “I” sample1 and press Enter. What is displayed<br />
and why? How does it differ from the results from Step 6 and why?<br />
8. At the command prompt, type grep “t.e” sample1 and press Enter. What is displayed<br />
and why?<br />
9. At the command prompt, type grep “w…e” sample1 and press Enter. What is displayed<br />
and why?<br />
10. At the command prompt, type grep “ ^I” sample1 and press Enter. What is displayed<br />
and why?<br />
11. At the command prompt, type grep “^I” sample1 and press Enter. What is displayed<br />
and why? How does this differ from the results in Step 10 and why?<br />
12. At the command prompt, type grep “(we|next)” sample1 and press Enter. Is anything<br />
displayed? Why?<br />
13. At the command prompt, type egrep “(we|next)” sample1 and press Enter. What<br />
is displayed and why?<br />
14. At the command prompt, type grep “Inn$” sample1 and press Enter. What is displayed<br />
and why?<br />
15. At the command prompt, type grep “?$” sample1 and press Enter. What is displayed<br />
and why? Does the ? metacharacter have special meaning here? Why?<br />
© Cengage Learning. All rights reserved. No distribution allowed without express authorization.
© Cengage Learning. All rights reserved. No distribution allowed without express authorization.<br />
16. At the command prompt, type grep “^$” sample1 and press Enter. Is anything<br />
displayed? (Hint: Be certain to look closely!) Can you explain the output?<br />
17. Type exit and press Enter to log out of your shell.<br />
Discovery Exercises<br />
Discovery Exercises 137<br />
1. You are the systems administrator for a scientific research company that employs over<br />
100 scientists who write and run Linux programs to analyze their work. All of these<br />
programs are stored in each scientist’s home directory on the Linux system. One<br />
scientist has left the company, and you are instructed to retrieve any work from that<br />
scientist’s home directory. When you enter the home directory for that user, you notice<br />
that there are very few files and only two directories (one named Projects and one<br />
named Lab). List the commands that you would use to navigate through this user’s<br />
home directory and view filenames and file types. If there are any text files, what<br />
commands could you use to view their contents?<br />
2. When you type the pwd command, you notice that your current location on the Linux<br />
filesystem is the /usr/local directory. Answer the following questions, assuming that<br />
your current directory is /usr/local for each question:<br />
a. Which command could you use to change to the /usr directory using an absolute<br />
pathname?<br />
b. Which command could you use to change to the /usr directory using a relative<br />
pathname?<br />
c. Which command could you use to change to the /usr/local/share/info directory using<br />
an absolute pathname?<br />
d. Which command could you use to change to the /usr/local/share/info directory using<br />
a relative pathname?<br />
e. Which command could you use to change to the /etc directory using an absolute<br />
pathname?<br />
f. Which command could you use to change to the /etc directory using a relative<br />
pathname?<br />
3. Using wildcard metacharacters and options to the ls command, view the following:<br />
a. All the files that end with .cfg under the /etc directory<br />
b. All hidden files in the /home/user1 directory<br />
c. The directory names that exist under the /var directory<br />
d. All the files that start with the letter “a” underneath the /bin directory<br />
e. All the files that have exactly three letters in their filenames in the /bin directory<br />
f. All files that have exactly three letters in their filenames and end with either the letter<br />
“t” or the letter “h” in the /bin directory<br />
4. Explore the manual pages for the ls, grep, cat, od, tac, head, tail, pwd, cd,<br />
strings, and vi commands. Experiment with what you learned on the file sample1<br />
that you created earlier.<br />
3
138 Chapter 3 Exploring Linux Filesystems<br />
5. The famous quote from Shakespeare’s Hamlet, “To be or not to be,” can be represented<br />
by the following regular expression:<br />
(2b|[^b]{2})<br />
If you used this expression when searching a text file using the egrep command<br />
(egrep "(2b|[^b]{2})" filename), what would be displayed? Try this command<br />
on a file that you have created. Why does it display what it does? That is the question.<br />
6. The vi editor comes with a 30-minute tutorial on its usage. Start this tutorial by typing<br />
vimtutor at a command prompt and follow the directions. Provided you have a functional<br />
Web browser and an Internet connection, explore the resources available at<br />
www.vim.org.<br />
7. Enter the following text into a new document called question7 using the vi editor.<br />
Next, use the vi editor to fix the mistakes in the file using the information in Table 3-5,<br />
Table 3-6, and Table 3-7 as well as the examples provided in this chapter.<br />
Hi there,<br />
Unfortunately we were not able to make it to your dining room<br />
Unfortunately we were not able to make it to your dining room<br />
this year while vacationing in Algonuin Park - I especially wished<br />
to see the model of the highland inn and the train station in the<br />
dining rooms.<br />
I have been readng on the history of Algonuin Park but<br />
no where could I find a description of where the Highland Inn was<br />
originally located on Cache lake.<br />
If it is not trouble, could you kindly let me that I need<br />
not wait until next year when we visit Lodge?<br />
I hope this day finds you well.<br />
Regard<br />
Elizabeth Mackenzie<br />
8. The knowledge gained from using the vi editor can be transferred easily to the Emacs<br />
editor. Perform Question 7 using the Emacs editor instead of the vi editor.<br />
9. When you use the vi editor and change environment settings at the : prompt, such as :<br />
set number to enable line numbering, those changes are lost when you exit the vi editor.<br />
To continuously apply the same environment settings, you can choose to put the<br />
set commands in a special hidden file in their home directory called .exrc; this .exrc<br />
file is then applied each time you open the vi editor. Enter the vi editor and find three<br />
environment settings that you want to change in addition to line numbering. Then create<br />
a new file called .exrc in your home directory, and enter the four lines changing<br />
these vi environment settings (do not start each line with a : character, just enter the<br />
set command—for example, set number). When finished, open the vi editor to edit<br />
a new file, and test to see whether the settings were applied automatically.<br />
© Cengage Learning. All rights reserved. No distribution allowed without express authorization.