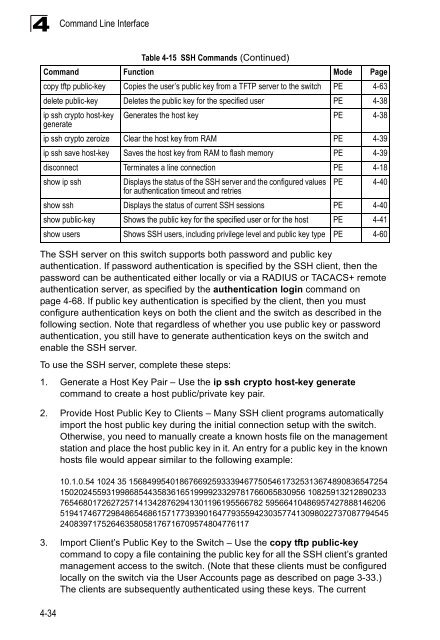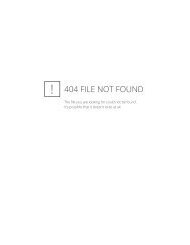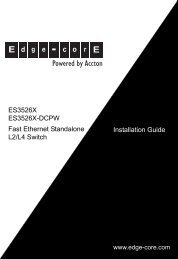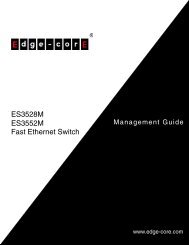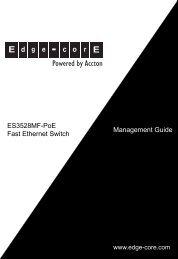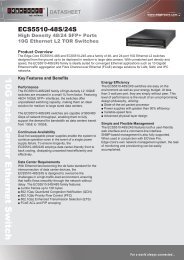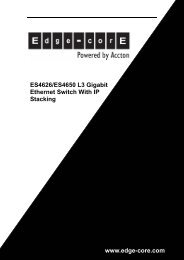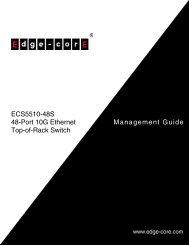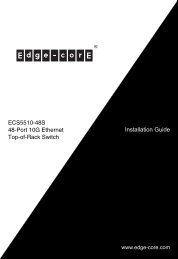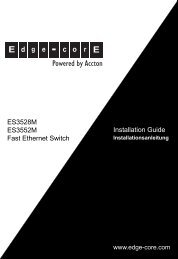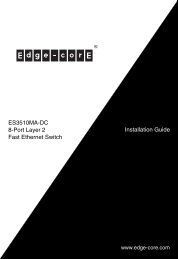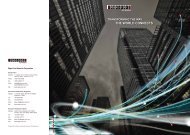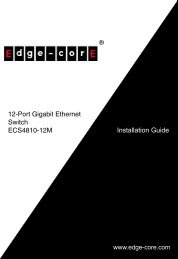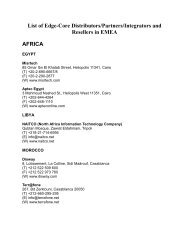- Page 1:
Powered by Accton ES3526X ES3526X-D
- Page 4 and 5:
ES3526X ES3526X-DCPW F2.2.6.9 E0420
- Page 6 and 7:
Contents vi Console Port Settings 3
- Page 8 and 9:
Contents Configuring IGMP Snooping
- Page 10 and 11:
Contents x logging sendmail level 4
- Page 12 and 13:
Contents xii capabilities 4-108 flo
- Page 14 and 15:
Contents map ip dscp (Interface Con
- Page 16 and 17:
Tables Table 4-29 RADIUS Client Com
- Page 18 and 19:
Figures Figure 3-43 LACP - Aggregat
- Page 20 and 21:
1 Introduction Description of Softw
- Page 22 and 23:
1 Introduction Virtual LANs - The s
- Page 24 and 25:
1 Introduction Table 1-2 System Def
- Page 26 and 27:
1 Introduction 1-8
- Page 28 and 29:
2 Initial Configuration • Configu
- Page 30 and 31:
2 Initial Configuration Setting Pas
- Page 32 and 33:
2 Initial Configuration 5. Wait a f
- Page 34 and 35:
2 Initial Configuration 2. Enter th
- Page 36 and 37:
3 Configuring the Switch Navigating
- Page 38 and 39:
3 Configuring the Switch Main Menu
- Page 40 and 41:
3 Configuring the Switch Table 3-2
- Page 42 and 43:
3 Configuring the Switch Basic Conf
- Page 44 and 45:
3 Configuring the Switch These addi
- Page 46 and 47:
3 Configuring the Switch CLI - Ente
- Page 48 and 49:
3 Configuring the Switch Using DHCP
- Page 50 and 51:
3 Configuring the Switch Downloadin
- Page 52 and 53:
3 Configuring the Switch Saving or
- Page 54 and 55:
3 Configuring the Switch CLI - Ente
- Page 56 and 57:
3 Configuring the Switch CLI - Ente
- Page 58 and 59:
3 Configuring the Switch CLI - Ente
- Page 60 and 61:
3 Configuring the Switch Remote Log
- Page 62 and 63:
3 Configuring the Switch Resetting
- Page 64 and 65:
3 Configuring the Switch CLI - This
- Page 66 and 67:
3 Configuring the Switch Web - Clic
- Page 68 and 69:
3 Configuring the Switch Command At
- Page 70 and 71:
3 Configuring the Switch Command At
- Page 72 and 73:
3 Configuring the Switch Console#co
- Page 74 and 75:
3 Configuring the Switch Configurin
- Page 76 and 77:
3 Configuring the Switch Generating
- Page 78 and 79:
3 Configuring the Switch Configurin
- Page 80 and 81:
3 Configuring the Switch • If a p
- Page 82 and 83:
3 Configuring the Switch • The RA
- Page 84 and 85:
3 Configuring the Switch • Re-aut
- Page 86 and 87:
3 Configuring the Switch Displaying
- Page 88 and 89:
3 Configuring the Switch • IP add
- Page 90 and 91:
3 Configuring the Switch The order
- Page 92 and 93:
3 Configuring the Switch Configurin
- Page 94 and 95:
3 Configuring the Switch Configurin
- Page 96 and 97:
3 Configuring the Switch CLI - This
- Page 98 and 99:
3 Configuring the Switch • Max MA
- Page 100 and 101:
3 Configuring the Switch CLI - Sele
- Page 102 and 103:
} } 3 Configuring the Switch CLI -
- Page 104 and 105:
3 Configuring the Switch CLI - The
- Page 106 and 107:
3 Configuring the Switch Web - Clic
- Page 108 and 109:
3 Configuring the Switch Field LACP
- Page 110 and 111:
3 Configuring the Switch Web - Clic
- Page 112 and 113:
3 Configuring the Switch CLI - The
- Page 114 and 115:
3 Configuring the Switch Configurin
- Page 116 and 117:
3 Configuring the Switch Rate Limit
- Page 118 and 119:
3 Configuring the Switch Parameter
- Page 120 and 121:
3 Configuring the Switch Web - Clic
- Page 122 and 123:
3 Configuring the Switch Web - Clic
- Page 124 and 125:
3 Configuring the Switch Changing t
- Page 126 and 127:
3 Configuring the Switch informatio
- Page 128 and 129:
3 Configuring the Switch • Rapid
- Page 130 and 131:
3 Configuring the Switch Web - Clic
- Page 132 and 133:
3 Configuring the Switch Alternate
- Page 134 and 135:
3 Configuring the Switch Configurin
- Page 136 and 137:
3 Configuring the Switch VLAN Confi
- Page 138 and 139:
3 Configuring the Switch these host
- Page 140 and 141:
3 Configuring the Switch CLI - Ente
- Page 142 and 143:
3 Configuring the Switch Creating V
- Page 144 and 145:
3 Configuring the Switch - Untagged
- Page 146 and 147:
3 Configuring the Switch Configurin
- Page 148 and 149:
3 Configuring the Switch CLI - This
- Page 150 and 151:
3 Configuring the Switch Configurin
- Page 152 and 153:
3 Configuring the Switch Web - Clic
- Page 154 and 155:
3 Configuring the Switch Class of S
- Page 156 and 157:
3 Configuring the Switch Mapping Co
- Page 158 and 159: 3 Configuring the Switch Selecting
- Page 160 and 161: 3 Configuring the Switch Layer 3/4
- Page 162 and 163: 3 Configuring the Switch CLI* - The
- Page 164 and 165: 3 Configuring the Switch Mapping IP
- Page 166 and 167: 3 Configuring the Switch Web - Clic
- Page 168 and 169: 3 Configuring the Switch Command At
- Page 170 and 171: 3 Configuring the Switch CLI - This
- Page 172 and 173: 3 Configuring the Switch Assigning
- Page 174 and 175: 3 Configuring the Switch 3-140
- Page 176 and 177: 4 Command Line Interface To access
- Page 178 and 179: 4 Command Line Interface Showing Co
- Page 180 and 181: 4 Command Line Interface Exec Comma
- Page 182 and 183: 4 Command Line Interface Command Li
- Page 184 and 185: 4 Command Line Interface Line Comma
- Page 186 and 187: 4 Command Line Interface Example Co
- Page 188 and 189: 4 Command Line Interface Command Mo
- Page 190 and 191: 4 Command Line Interface Command Us
- Page 192 and 193: 4 Command Line Interface disconnect
- Page 194 and 195: 4 Command Line Interface Default Se
- Page 196 and 197: 4 Command Line Interface The ! comm
- Page 198 and 199: 4 Command Line Interface Table 4-7
- Page 200 and 201: 4 Command Line Interface • The fa
- Page 202 and 203: 4 Command Line Interface • IP add
- Page 204 and 205: 4 Command Line Interface Example Co
- Page 206 and 207: 4 Command Line Interface Example
- Page 210 and 211: 4 Command Line Interface Command Us
- Page 212 and 213: 4 Command Line Interface delete pub
- Page 214 and 215: 4 Command Line Interface Example Co
- Page 216 and 217: 4 Command Line Interface Example Co
- Page 218 and 219: 4 Command Line Interface Command Mo
- Page 220 and 221: 4 Command Line Interface clear logg
- Page 222 and 223: 4 Command Line Interface show log T
- Page 224 and 225: 4 Command Line Interface logging se
- Page 226 and 227: 4 Command Line Interface Example Co
- Page 228 and 229: 4 Command Line Interface Example Co
- Page 230 and 231: 4 Command Line Interface calendar s
- Page 232 and 233: 4 Command Line Interface Example Co
- Page 234 and 235: 4 Command Line Interface Related Co
- Page 236 and 237: 4 Command Line Interface Frame Size
- Page 238 and 239: 4 Command Line Interface • The de
- Page 240 and 241: 4 Command Line Interface Command Us
- Page 242 and 243: 4 Command Line Interface Command Us
- Page 244 and 245: 4 Command Line Interface Command Us
- Page 246 and 247: 4 Command Line Interface Command Mo
- Page 248 and 249: 4 Command Line Interface TACACS+ Cl
- Page 250 and 251: 4 Command Line Interface Port Secur
- Page 252 and 253: 4 Command Line Interface Table 4-32
- Page 254 and 255: 4 Command Line Interface dot1x oper
- Page 256 and 257: 4 Command Line Interface dot1x time
- Page 258 and 259:
4 Command Line Interface - Max Coun
- Page 260 and 261:
4 Command Line Interface Access Con
- Page 262 and 263:
4 Command Line Interface Example Co
- Page 264 and 265:
4 Command Line Interface Command Us
- Page 266 and 267:
4 Command Line Interface Example Co
- Page 268 and 269:
4 Command Line Interface MAC ACLs T
- Page 270 and 271:
4 Command Line Interface Example Th
- Page 272 and 273:
4 Command Line Interface Command Us
- Page 274 and 275:
4 Command Line Interface SNMP Comma
- Page 276 and 277:
4 Command Line Interface Related Co
- Page 278 and 279:
4 Command Line Interface Command Us
- Page 280 and 281:
4 Command Line Interface Command Mo
- Page 282 and 283:
4 Command Line Interface disabled,
- Page 284 and 285:
4 Command Line Interface • Avoid
- Page 286 and 287:
4 Command Line Interface Command Mo
- Page 288 and 289:
4 Command Line Interface Example Co
- Page 290 and 291:
4 Command Line Interface Mirror Por
- Page 292 and 293:
4 Command Line Interface Rate Limit
- Page 294 and 295:
4 Command Line Interface Command Us
- Page 296 and 297:
4 Command Line Interface Command Us
- Page 298 and 299:
4 Command Line Interface Command Mo
- Page 300 and 301:
4 Command Line Interface lacp port-
- Page 302 and 303:
4 Command Line Interface Console#sh
- Page 304 and 305:
4 Command Line Interface Console#sh
- Page 306 and 307:
4 Command Line Interface clear mac-
- Page 308 and 309:
4 Command Line Interface Spanning T
- Page 310 and 311:
4 Command Line Interface Example Th
- Page 312 and 313:
4 Command Line Interface spanning-t
- Page 314 and 315:
4 Command Line Interface Example Th
- Page 316 and 317:
4 Command Line Interface cause forw
- Page 318 and 319:
4 Command Line Interface spanning-t
- Page 320 and 321:
4 Command Line Interface VLAN Comma
- Page 322 and 323:
4 Command Line Interface Configurin
- Page 324 and 325:
4 Command Line Interface Command Mo
- Page 326 and 327:
4 Command Line Interface switchport
- Page 328 and 329:
4 Command Line Interface show vlan
- Page 330 and 331:
4 Command Line Interface 3. Use the
- Page 332 and 333:
4 Command Line Interface switchport
- Page 334 and 335:
4 Command Line Interface switchport
- Page 336 and 337:
4 Command Line Interface Example Co
- Page 338 and 339:
4 Command Line Interface Command Us
- Page 340 and 341:
4 Command Line Interface queue mode
- Page 342 and 343:
4 Command Line Interface Command Mo
- Page 344 and 345:
4 Command Line Interface Example Co
- Page 346 and 347:
4 Command Line Interface map ip por
- Page 348 and 349:
4 Command Line Interface map ip dsc
- Page 350 and 351:
4 Command Line Interface Default Se
- Page 352 and 353:
4 Command Line Interface Example Co
- Page 354 and 355:
4 Command Line Interface ip igmp sn
- Page 356 and 357:
4 Command Line Interface IGMP Query
- Page 358 and 359:
4 Command Line Interface ip igmp sn
- Page 360 and 361:
4 Command Line Interface Command Us
- Page 362 and 363:
4 Command Line Interface • If you
- Page 364 and 365:
4 Command Line Interface show ip re
- Page 366 and 367:
4 Command Line Interface 4-192
- Page 368 and 369:
A Software Specifications Additiona
- Page 370 and 371:
A Software Specifications A-4
- Page 372 and 373:
B Troubleshooting Using System Logs
- Page 374 and 375:
Glossary GARP VLAN Registration Pro
- Page 376 and 377:
Glossary MD5 Message-Digest Algorit
- Page 378 and 379:
Glossary User Datagram Protocol (UD
- Page 380 and 381:
Index IGMP groups, displaying 3-137
- Page 382:
Index W Web interface access requir