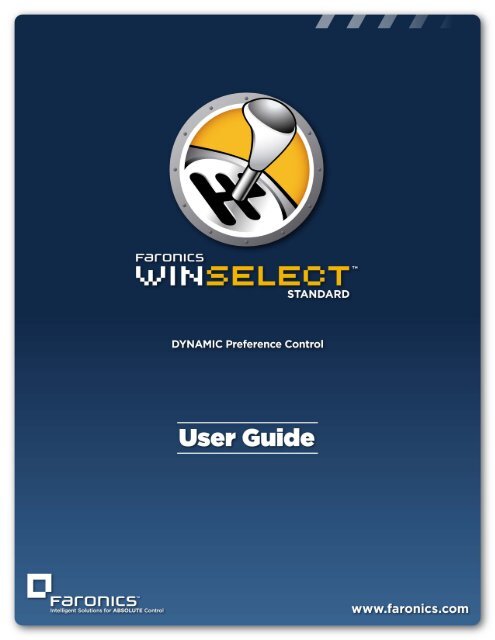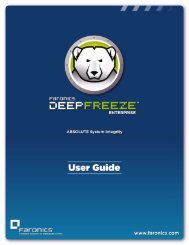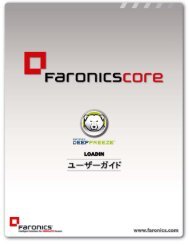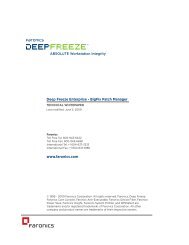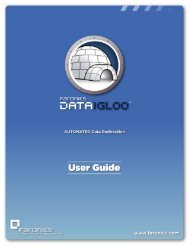Faronics WINSelect Standard User Guide
Faronics WINSelect Standard User Guide
Faronics WINSelect Standard User Guide
Create successful ePaper yourself
Turn your PDF publications into a flip-book with our unique Google optimized e-Paper software.
This page has been left blank intentionally
Technical SupportEvery effort has been made to design this software for ease of use and to be problem free. If problemsare encountered, contact Technical Support:Technical Support:Web:www.faronics.com/supportwww.faronics.comAbout <strong>Faronics</strong><strong>Faronics</strong> delivers market-leading solutions that help manage, simplify, and secure complex ITenvironments. Our products ensure 100% workstation availability, and have dramatically impacted theday-to-day lives of thousands of information technology professionals. Fueled by a customer-centricfocus, <strong>Faronics</strong>’ technology innovations benefit educational institutions, healthcare facilities, libraries,government organizations and corporations.Last Modified: January 2014© 1999 - 2014 <strong>Faronics</strong> Corporation. All rights reserved. <strong>Faronics</strong>, Deep Freeze, <strong>Faronics</strong> Core Console, <strong>Faronics</strong> Anti-Executable,<strong>Faronics</strong> Device Filter, <strong>Faronics</strong> Power Save, <strong>Faronics</strong> Insight, <strong>Faronics</strong> System Profiler, and <strong>WINSelect</strong> are trademarks and/or registeredtrademarks of <strong>Faronics</strong> Corporation. All other company and product names are trademarks of their respective owners.3
This page has been left blank intentionally
Contents<strong>WINSelect</strong> Program Overview 7<strong>WINSelect</strong> Editions ........................................................................................................................................................7<strong>Standard</strong> .......................................................................................................................................................................7Enterprise ....................................................................................................................................................................7Program Requirements ..................................................................................................................................................7Software .......................................................................................................................................................................7Supported Programs ..................................................................................................................................................7Installing <strong>WINSelect</strong> 8<strong>WINSelect</strong> Licensing ......................................................................................................................................................8Uninstalling <strong>WINSelect</strong> 9Launching <strong>WINSelect</strong> Following Installation..................................................................................................10<strong>WINSelect</strong> Layout ........................................................................................................................................................10Administrative Console 11System ............................................................................................................................................................................12Control Panel ............................................................................................................................................................13Desktop & Windows Taskbar .................................................................................................................................13Drives and File Extensions ......................................................................................................................................14Start Menu .................................................................................................................................................................15Network Restrictions ...............................................................................................................................................16Applications ...................................................................................................................................................................17Microsoft Office ........................................................................................................................................................18Menu ..........................................................................................................................................................................19Internet Browser .......................................................................................................................................................20Hotkeys ......................................................................................................................................................................22Printers ...........................................................................................................................................................................23Acceptable Use Policy ..................................................................................................................................................24Administrator ................................................................................................................................................................25Passwords ..................................................................................................................................................................25Protection ..................................................................................................................................................................25ADM Templates ........................................................................................................................................................26<strong>User</strong> Session ..............................................................................................................................................................27<strong>WINSelect</strong> Templates...............................................................................................................................................29Using the <strong>WINSelect</strong> Kiosk Mode 30<strong>WINSelect</strong> Kiosk Panel ................................................................................................................................................31Using the <strong>WINSelect</strong> Wizard Mode 32Appendix A: <strong>User</strong> Scenarios 36<strong>User</strong> 1—Library System Administrator .....................................................................................................................36<strong>User</strong> 2—Corporate IT Administrator ........................................................................................................................365
This page has been left blank intentionally
<strong>WINSelect</strong> Program OverviewControlling user activity on public use and kiosk computers is a problem that IT personnel continuallyface. IT administrators want a solution that allows them to easily manage user access to certainapplications, web sites, and menu options so that they can influence how a workstation is used. <strong>Faronics</strong><strong>WINSelect</strong> protects a computer’s purpose by empowering administrators with full control over aworkstation’s abilities. Windows operating system features, Start menu functionality, Internet Explorercapabilities, and Windows Explorer options can all be heavily customized to suit organizationalneeds.<strong>WINSelect</strong> Editions<strong>Standard</strong>• <strong>WINSelect</strong> <strong>Standard</strong> Edition runs on a standalone workstation.Enterprise• <strong>WINSelect</strong> Enterprise Edition provides centralized installation, deployment, administration,and control for multiple workstations on your network.Program RequirementsSoftware• Windows XP Professional SP3 (32-bit or 64-bit), Windows Vista (32-bit or 64-bit), Windows7 (32-bit or 64-bit) or Windows 8.1 (32-bit or 64-bit)Supported Programs• Microsoft Office 2000, XP, 2003, 2007, 2010 and 2013• Internet Explorer 6, 7, 8, 9,10, and 11• Mozilla Firefox (upto version 20.0)7
Installing <strong>WINSelect</strong>Prior to installing <strong>WINSelect</strong>, the Fast <strong>User</strong> Switching options for Windows XP, Vista, and Windows7 must be disabled. Refer to http://support.microsoft.com/kb/279765 for more information.<strong>WINSelect</strong> must be disabled during the creation of a new <strong>User</strong> Profile. As part of <strong>WINSelect</strong>protection, the registry editing tools will be disabled. The administrator will have to disable<strong>WINSelect</strong> to use these tools.If a removable drive is connected during the <strong>WINSelect</strong> install, it is assigned a drive letter. It isrecommended that removable drives be disconnected during installation to avoid unintentionallyapplying <strong>WINSelect</strong> settings.If Windows Group Policies are set on a workstation and <strong>WINSelect</strong> sets the same policy, <strong>WINSelect</strong>will take precedence. If <strong>WINSelect</strong> does not duplicate the Group Policy setting, the Group Policywill not be affected.To install <strong>WINSelect</strong>, complete the following steps:1. Insert the CD-ROM from the media package into the CD-ROM drive. If <strong>WINSelect</strong> has beendownloaded via the Internet, double-click the application file named <strong>WINSelect</strong>_<strong>Standard</strong>_Installer32.exe.The Installation Wizard appears.2. The End <strong>User</strong> License Agreement appears. Select I accept the terms in the License Agreementfollowed by Next.3. Enter the <strong>User</strong> Name, Organization and License Key. If you do not have a License Key, selectthe Use Evaluation check box. The evaluation version will stop functioning after 30 days. Ifyou have already purchased <strong>WINSelect</strong>, you can get the License Key by logging into www.faronicslabs.com.4. The application is installed by default to C:\Program Files\<strong>Faronics</strong>\<strong>WINSelect</strong>.Click Browse to choose a different location. If choosing to install to a different location otherthan Program files, be sure to remember this new location.5. Click Next.Specify the <strong>WINSelect</strong> Administrator Password. Click Next.6. Click Install. Once the installation is complete, click Finish.7. A dialog appears stating that the system must be restarted for the configuration changes totake effect. Click Yes to restart or No to restart later.Passwords cannot be retrieved by <strong>Faronics</strong>. The password must be recorded andguarded with care.<strong>WINSelect</strong> LicensingIf no License Key is available, use the evaluation version of <strong>WINSelect</strong>. The evaluation version is validfor 30 days. To upgrade to the full version of <strong>WINSelect</strong>, enter a valid Licence Key in the dialog boxlaunched when you click the Set button in the About node.If no Key is entered after 30 days, <strong>WINSelect</strong> is disabled.8
Uninstalling <strong>WINSelect</strong>To perform a <strong>WINSelect</strong> uninstall, click on the Administrator node and ensure theEnable box is not selected.1. Launch the <strong>WINSelect</strong> installer <strong>WINSelect</strong>_<strong>Standard</strong>_Installer32.exe. The uninstall wizardappears, asking for confirmation of the uninstall.2. Restart the workstation to complete the uninstall.The administrator must log out of Windows and log back in at least once to completethe uninstall.9
Launching <strong>WINSelect</strong> Following InstallationTo launch <strong>WINSelect</strong>, use one of the two following options:• Use hotkey Ctrl + Alt + Shift + F8• Shift + double-click the <strong>WINSelect</strong> System Tray iconThe <strong>WINSelect</strong> Login window appears:Enter the administrator password set during the <strong>WINSelect</strong> install. There are two options availablefrom the Login window:• To access the <strong>WINSelect</strong> Administrative Console click OK to log in. The Control Panel allowsadministrators to customize a workstation’s abilities and operating features to a high level ofdetail.• To access the Wizard Mode, select the Wizard Mode check box and click OK. The Wizardmode is used to quickly create a Kiosk and has a limited set of guided configuration options.The first time the Login window appears, the option to access the Wizard Mode is enabled. The optionto access the Administrative Console will appear following the completion of Wizard Mode steps.The <strong>WINSelect</strong> icon in the System Tray indicates if <strong>WINSelect</strong> is enabled. When <strong>WINSelect</strong> isdisabled the icon is covered by a red X: .<strong>WINSelect</strong> Layout<strong>WINSelect</strong> is comprised of a series of nodes that appear in the left pane of the Administrative Console.Clicking on a node displays a set of options in the right pane of the Administrative Console. Nodes thatcontain more than one sub-node can be expanded by clicking on the icon next to the node name in theleft pane of the Administrative Console.10
Administrative ConsoleTo access the Administrative Console, Shift + double-click the <strong>WINSelect</strong> icon located in theWindows System Tray or use the Ctrl + Alt + Shift + F8 hotkey. Enter an active password and ensure theWizard Mode check box is not selected. If the Wizard Mode is used before the Administrative Consoleis accessed, all configuration choices made in the Wizard are carried over.The About node of the Administrative Console appears as below:The Administrative Console is comprised of a series of nodes grouped by common function whichallow the administrator to customize the Windows environment and functionality.The Kiosk node allows administrators to create a workstation with limited Windows functionality andenable key <strong>WINSelect</strong> features in only a few short steps.The System node contains options which protect the computer and prevent unauthorized accessto key Windows settings. Here, the administrator can prevent changes to system-wide Windowscomponents.The Applications node allows the administrator to customize the software found on the <strong>WINSelect</strong>workstation. Use the Applications node to permit and restrict access to applications like MicrosoftOffice and various Internet browsers.The Printer node allows administrators to disable local and network printers.The Acceptable Use Policy node allows administrators to set Acceptable <strong>User</strong> Policy and display it toworkstation users.The Administrator node allows users to enable and disable <strong>WINSelect</strong>, customize <strong>WINSelect</strong> settingssuch as the creation of user sessions, and add or change password. <strong>WINSelect</strong> templates can also becreated.Click on any node to configure the workstation.11
SystemThe System node allows configuring the system-wide options.To disable the Task Manager, select Disable Task Manager. This prevents the user from accessing theTask Manager and ensures currently running tasks and processes cannot be ended by an unauthorizeduser.Select Disable Right Click to prevent users from accessing commands such as View, Paste, Copy, andProperties in Windows Explorer.Select Disable UNC (Uniform/Universal Naming Convention) Paths to prevent users from accessingshared network resources.Select Disable Folder Manipulation to prevent the renaming, moving, or deleting folders. This willprevent users from being able to rename or change the location of folders through Windows Explorer.Select Disable Drag-and-Drop to prohibit users from moving files and folders to different locations.This option also disables selecting text and images by dragging the mouse pointer in all applications.The Disable Task Manager and UNC paths options are automatically enabled andcannot be configured when Kiosk mode is enabled.12
Control PanelThe Control Panel node provides options for restricting the display of Windows Control Panel applets.Windows Control Panel can be accessed but the icons may be selectively hidden.Some Control Panel settings can still be accessed and changed via a command line or the Run dialog.To permit access to the entire Control Panel, select Show Applets. This displays each applet found inthe workstation’s Control Panel. To prevent access to every Control Panel applet select Hide all Applets.Show Applets and Hide all Applets do not allow for specific applets to be allowed or restricted.To specify specific applets click Hide selected Applets and select the check box next to the applet to berestricted. A cleared check box next to the applet signifies a displayed and accessible applet.To add an applet to the list, enter the applet name in the Specify Applet field and click Add.To delete an applet, highlight it in the list and click Remove. A deleted applet still appears in ControlPanel. It has only been removed from <strong>WINSelect</strong>’s list of Control Panel applets.Desktop & Windows TaskbarThe Desktop & Windows Taskbar node provides options for restricting the use of the workstationdesktop and Windows Taskbar.13
Disable Right-click on desktop prevents the user from right-clicking on the desktop. They will not beable to access the right-click menu and commands such as New and Properties.Disable Right-click on Desktop Icons prevents the user from right-clicking on desktop icons. They willnot be able to access commands such as Open.The two radio buttons Hide all Icons and Hide selected Icons dictate the desktop icons that can behidden. <strong>WINSelect</strong> recognizes the desktop icons on the workstation and lists them. Hide selected byselecting the Hide selected Icons radio button and selecting the check box for each icon to be hidden.If Kiosk mode is enabled, changes to this node are not possible.Disabling right-click in the System node also disables the two Disable Right-clickoptions in the Desktop & Windows Taskbar node.Drives and File ExtensionsThe Drives and File Extensions node provides options for restricting access to drives and specified fileextensions for each application installed on the workstation.Choose which of the available drives and file extensions will be disabled by selecting the check box nextto each one. Use the Select All or Deselect All options if required.Files and directory structures are not visible once this feature is enabled. As an example, if all drives areselected, exploring the directories contained within is not permitted.If there is no drive selected but a file extension is selected then the file extension will be disabled acrossall drives.If the system drive is disabled, access to the user’s directory is not disabled by default. Select Disableaccess to user directory to prevent access. As an example, if C: is listed as the system drive, selecting thecheck box next to C makes the Disable access to user directory check box available. The administratorcan now choose to restrict the user to access the directory C:\Documents and Settings\<strong>User</strong> folder byselecting the check box. The user will be able to access only the Desktop. This option is only madeavailable when the system drive letter is selected. Clear the check box to allow the user to save andcreate files within their own directory.To prevent access to removable drives, select the Disable removable drives check box. This featureprevents the user from seeing any removable drives connected during a user session.14
To disable file extensions from being used, select the desired extension. To add another file extensionto the list, enter the extension in the field provided and click Add Extension.Once enabled, this feature prevents access to or creation of files with the specified extension.If a removable drive is connected during the <strong>WINSelect</strong> install and configuration, itis assigned a drive letter. It is recommended that removable drives be disconnectedduring installation and configuration to avoid inadvertently applying <strong>WINSelect</strong>settings to the removable drive.Start MenuThe Start Menu node provides options for restricting access to the workstation’s Start menu. Customizeaccess to the Start menu by selecting one or more options.Enable Start button, when selected, allows the user access to the workstation’s Start button. SelectingDisable all Start Menu items prevents the user from accessing the Start menu.Selecting Disable selected Start Menu items by selecting the specific items in the list. The selected optionswill not be available the next time the Start menu is opened.Selecting the Disable Right click on Start menu items option prevents a user from accessing the secondarymenu.Selecting the Enable classic style Start menu option enables the classic style Start menu with the lookand feature-limited behavior of the Windows 2000 Start menu.Start Menu node in Windows 8On Windows 8 workstations, when <strong>WINSelect</strong> is launched on the workstation, only Log Off, Run, ShutDown and Control Panel, Printers and Network Connections will be displayed.Each Start menu option is automatically disabled when Kiosk mode is enabled.15
Network RestrictionsThe Network Restrictions node provides network restriction options. Administrators can limit accessto specific web sites with these options.To apply network restrictions on the workstation, select Enable.To restrict a specific domain name, enter it in the field labelled Specify the URL and click Add. The nameappears in the list box.To restrict an IP address or a range of IP addresses, enter the addresses in the field(s) provided and clickAdd. The addresses appear in the listbox.If a range of addresses is specified, each individual address within the range is either restricted orallowed depending on the radio button selected (Allow selected or Disallow selected).Select the Allow selected or Disallow selected radio buttons to specify the list box behavior. Restrictor permit selected ranges or domain names based on which entries are selected. If Allow selected isselected, the list entry selected will be allowed. If Disallow selected is selected then each list entry thatis selected will not be allowed.To remove an item from the listbox, select the item and click Remove.16
ApplicationsThe Applications node allows for further customizing of applications.This option is unavailable when Kiosk mode is enabled. If administrators wish to create a Windowsenvironment featuring only specific available applications, but do not wish to create a <strong>WINSelect</strong> Kiosk,they can specify the applications on this node.To populate the list with all available .exe files found within the Program Files folder, select List AllPrograms. Use the Select All or Deselect All buttons to select or deselect all programs. Click Add orRemove to add or remove programs from the list.To add an individual application, click the Add button. Browse to the desired application’s .exe file andclick Open.Allow only specific applications to run or to prevent specific applications from running. Each applicationmust have its corresponding check box selected to dictate the list behavior. If an allowed applicationopens a second application, the second application must also be listed.A disallowed application is recognized by name, not location. If an application is specified as disallowed,then moved to a different folder, <strong>WINSelect</strong> will still prevent it from being opened.Selecting Applications from the Windows system folder can cause system instability.To remove an application, select the application from the list and click the Remove button.17
Microsoft OfficeThe Microsoft Office node provides options for restricting access to Microsoft Office menu items. Theadministrative features of Microsoft Office are listed to allow the administrator to prevent users fromunauthorized manipulation of these settings.Select the menu items from the list that will restrict menu items of Microsoft Office applications on theworkstation. Select the menu items from the list and click Apply.The following Microsoft Office programs can be disabled by selecting the check box next to it:Disable macro disables macros and the shortcut keys displayed.Disable VB Editor disables the macros, Visual Basic editor and the shortcut keys displayed.Disable Templates and Addins disables the Templates and Addins for Microsoft Office.Disable execution of Visual Basic Applications disables the execution of Visual Basic programs.Disable Web disables the Web toolbar in Microsoft Office.Disable Detect and Repair disables the Detect and Repair option in the Help menu.18
MenuThe Menu node provides options for restricting access to specific menu items within selectedapplications.<strong>WINSelect</strong> will record the menu only for products that adhere to Microsoft’s menustructure. Menus of products having a different menu structure will not be recordedproperly.To record a menu to be restricted:1. Select a specific application by clicking Record and browse to the executable file (.exe). In theexample below, the Notepad application is selected.2. Open the menus to be restricted one at a time. The <strong>WINSelect</strong> Menu Recorder records theselected menu.3. Close the application.19
<strong>WINSelect</strong> now displays the .exe file selected on the left and the menu items the administratoropened on the right. Click on specific menu commands within the tree structure to restrict individualcommands within those menus.Once enabled, the user will be able to access the commands within the application but will not be ableto use them.Changes cannot be made to a set of menu commands once they have been selected.The .exe file must be deleted from the menu list and the process repeated.Menu commands for Microsoft Office cannot be recorded.Internet BrowserThe Internet Browser node provides options for restricting access to Internet browser functions andmenus. Enable these features when users are required to access the Internet, but are not permitted tosave locations, print pages, access the favorites menu, etc.20
Disable right-click functionality by selecting the Disable Right click check box. This prevents the userfrom accessing right-click menus and prevents the saving of links or the copying of addresses.To prevent access to material stored on a network, choose Prevent opening of files or folders from addressbar. This prevents the user from opening documents on local drives or directory locations on theInternet.Specify the workstation’s browser home page in the space provided. This is the web page displayed eachtime the browser is opened. This overrides the home page specified within the Internet browser.Select a browser from the list and select the menu items that will be disabled in that browser. Menussuch as File, View, and Favorites can be selected, which prevents the user from accessing them.Entire menus can be disabled along with individual commands within menus. Select the check boxnext to the top level to disable an entire menu, or click to expand the menu and check the individualboxes to disable the commands found within.Select the Disable Favorites menu of Internet Explorer box to disable the saved list of frequently visitedweb sites. The user will not be able to view the Favorites list and bookmark new favorite web pages.The Disable right-click, Disable Menu (or sub-menu items), and Disable ContextMenu (or sub-menu items) will gray out the menu or the sub-menu items as selected.The menu or the context-menu will still be visible, but options cannot be selectedonce disabled.21
HotkeysThe Hotkeys node provides options for restricting the use of specified hotkeys at the system level. Keycombinations that work in multiple applications can be disabled regardless of which application isenabled on the workstation.Select the hotkeys on the list that will be disabled on the workstation. Use the Select All or Deselect Allbuttons to select or deselect all hotkeys.Hotkeys not listed can be added by entering the key combination and clicking the Add to List Button.The Remove option only removes custom key combinations added by an administrator.22
PrintersThe Printers node provides options for restricting access to any available printers connected to theworkstation. Use this feature to restrict printers entirely, or to permit users to print a specific amountof material on one or more selected printers.Access to offline printers can be restricted. This is useful to remember since offline printers can stillreceive printing jobs.Select one of the three options available for configuring printer access. Enable print quota does notdisable any printing capabilities. It only places a restriction on the amount of pages a user can printfrom the workstation. If choosing to specify a printing quota enter the number of pages per session inthe box provided. Entering 0 (zero) denotes no limit.Disable all restricts printing from each printer that has been added to the workstation. If choosing todisable selected printers only, select the specific printers on the list and select Disable Selected.For more information on adding and connecting printers, refer to your Windows documentation.To refresh the list of available printers click the Synchronize button This is useful if a printer has beenrecently connected to the workstation while <strong>WINSelect</strong> is enabled.23
Acceptable Use PolicyThe Acceptable Use Policy node allows for display of an Acceptable Use Policy (AUP) at the start up ofthe workstation. This feature allows the administrator to specify the conditions of use each time a userlogs into a workstation. The user must accept this policy before using the workstation.There is no file size restriction and only files with the .rtf extension can be imported.To enable this feature, select Display AUP at workstation start up. Once this setting is enabled, the userwill not be able to access the workstation without accepting the policy.Click Import and browse to the location of an .rtf file that has the AUP text.<strong>WINSelect</strong> does not enforce statements made in imported Acceptable Use Policy.24
AdministratorThe Administrator node is used to change passwords required by administrators, and to enable ordisable <strong>WINSelect</strong>.PasswordsTo set a new password, type the new password in the New password field. Enter and confirm the newpassword. Click Update to update the new password. The password initially set following the <strong>WINSelect</strong>install is replaced by the new one. Only one administrator password can be set.ProtectionChoose if <strong>WINSelect</strong> is enabled on the workstation, and if <strong>WINSelect</strong> is disabled for administrators.If Disable <strong>WINSelect</strong> for Administrators is selected, the restrictions specified in <strong>WINSelect</strong> will notapply to users who log in as Windows administrator.25
ADM TemplatesThe Active Directory Management (ADM) Template node provides the option to import and configure.adm templates. Since <strong>WINSelect</strong> provides administrators with an interface to edit Group Policysettings, administrators can create their own .adm templates to supplement <strong>WINSelect</strong>’s features.For more information consult the Microsoft support article regarding Active Directory Management.Select Import to add an .adm file. Windows Vista users can import .admx files as well. Importing an.adm (or .admx) template creates a <strong>WINSelect</strong>.adm file located in C:\WINDOWS\inf.Once an .adm file has been opened, select Configure to open the Group Policy Editor where changescan be made.Delete the ADM template by clicking the Delete button. Deleting the ADM template does not removethe applied settings. It only removes the template from the <strong>WINSelect</strong> Control Panel. Changes must bemade by selecting Configure or through the Windows Registry Editor.Only one ADM template can be active at a time.26
<strong>User</strong> SessionThe <strong>User</strong> Session node provides the option to create user sessions that are limited in duration. Thisallows the administrator to specify the amount of time a user can spend logged into a workstation.To enable the <strong>User</strong> Session feature, ensure Enable is selected and perform the following steps:1. Choose the Duration of <strong>User</strong> Session in minutes for the session from the drop-down. Timevalues range from 15 minutes to 120 minutes.2. Choose how many session codes to be created from the Number of codes to generate dropdown.Count values range from 1 to 100.3. To display a warning select the Show warning message x minutes before the session expires checkbox. Specify a value for x between 1 and the lowest user session -1. For example, if you haveselected three sets of user sessions with duration 15, 30, and 60 minutes, the warning must bebetween 1 and 14.4. To reboot the computer after the user session, select the Reboot computer after user sessionfinishes check box.5. Click Generate Codes.6 Click OK.<strong>WINSelect</strong> Protection has to be Enabled for the <strong>User</strong> Session settings to be applied. If<strong>WINSelect</strong> Protection has not been enabled, select the Enable WIN Select check boxin the Administrator node.After the Windows logoff (to apply the new settings) the next user to use the workstation is promptedto enter a generated code at the beginning of the user session.27
If you are the administrator, you can select the Administrator check box. The <strong>WINSelect</strong> login screenis displayed. You can enter the administrator password to launch <strong>WINSelect</strong> in Administrator mode. Ifyou are logged in as the workstation user, and the session reaches its allotted time, a dialog will appearasking for a new code to be entered. The user will not be able to use the workstation until the new codehas been entered. If a new code is not entered, the session will expire. Once a code has been used, it isautomatically removed from all workstations on the network. If you login as an administrator, the usersession never expires.After logging on to the computer using the code, the following status bar is displayed at the top of thescreen.If the Show warning message x minutes before the session expires check box is selected in the <strong>User</strong>Session node, a warning is displayed x minutes before the expiry of the session.Click Snooze and select the number of minutes from the drop-down. Click OK. The warning will bedisplayed again after the selected duration.If you do not want the warning to appear again, click Do not show message again and click OK.Administrators can create multiple codes for multiple session lengths within this node. These codescan then be given to users to logon to this workstation. If only one code needs to be printed, right-clickthe code and select Print.To remove an individual code, right-click on it and select Remove. To remove a group of codes, rightclickthe first node in the list and select Remove.Click Copy all Codes to copy all the generated codes to the clipboard. You can launch the program ofyour choice and paste the codes.Click Print all Codes to print all the generated codes using the default printer.28
<strong>WINSelect</strong> TemplatesThe <strong>WINSelect</strong> Templates node provides the option to export all configured <strong>WINSelect</strong> settings as a<strong>WINSelect</strong> template. This template can then be deployed to any number of workstations protected by<strong>WINSelect</strong>.It is saved in a proprietary file format and can only be opened by <strong>WINSelect</strong>.To create a <strong>WINSelect</strong> template, select all the settings that are to be part of the template in the listof <strong>WINSelect</strong> nodes. Use the Select All or Deselect All options as required. Click Export, browse to alocation to save the template, and save it with a unique name.To import a <strong>WINSelect</strong> template, click Import and browse to the location of the preferred template.Select the template and click Open.29
Using the <strong>WINSelect</strong> Kiosk ModeThis setting allows administrators to create a kiosk type workstation where only specified executablescan be run. It also disables access to the Start button and Windows Taskbar. To access the Kiosk mode,click on the Kiosk node in the left pane of the Administrative Console.To create a Kiosk workstation, select Enable in the <strong>WINSelect</strong> Kiosk Panel.To add an application, click Add and enter any executables that are active on the workstation. Onceadded to the list, these applications are available to the workstation user. Any application with a selectedcheck box next to it will appear maximized on screen following a restart. Applications that are notselected will still be available and can be accessed through the <strong>WINSelect</strong> Kiosk Panel. The applicationsadded to the Kiosk Panel should remain open till the settings are applied in <strong>WINSelect</strong>.Use the Maintain current size and position check box for application windows to specify the window sizeand desktop placement for enabled applications. If this option is selected, the applications will openimmediately and the administrator can set the size and position by clicking and dragging windowframe edges.Desktop shortcuts cannot be added to the list of applications; the executable itselfmust be added.There are three ways which a <strong>WINSelect</strong> Kiosk can function:• One or more maximized applications: These can be selected using the Windows Taskbar.Enable these by selecting a series of applications using the Add button and select the checkbox next to each added application.• Applications selected but not maximized: Applications can be accessed from the <strong>WINSelect</strong>Kiosk Panel. Configure by selecting a series of applications using the Add button and leavingthe check boxes cleared. The user will switch between these applications using the <strong>WINSelect</strong>Kiosk Panel.• Applications selected, size specified, and placed by the administrator: Configure by selectinga series of applications and selecting the Maintain current size and position for applicationwindows check box for application windows.30
The Kiosk panel is minimized to the Taskbar upon startup.To remove an executable from the Kiosk list, select it and click Remove.When Kiosk Mode is enabled the following settings are automatically applied and cannot be disabled:• Task manager is disabled• Right-click is disabled on Taskbar and Start Menu• Taskbar icons are hidden ( System Tray, clock)• Start button is completely disabled• Applications are disabled• All UNC (Universal Naming Convention) paths are disabled• Printing is blocked on Internet Explorer and FirefoxClick Apply to save the changes and create the Kiosk settings. A logoff is required for changes to takeeffect.<strong>WINSelect</strong> Kiosk PanelWhen the <strong>WINSelect</strong> Kiosk is active on a workstation, the selected applications appear in the <strong>WINSelect</strong>Kiosk Panel. By default, this panel is minimized to the Taskbar on startup. Click on the Taskbar tomaximize the <strong>WINSelect</strong> Kiosk panel.31
Using the <strong>WINSelect</strong> Wizard ModeThe Login window offers the option to enter Wizard Mode. The Wizard is a condensed version of theAdministrative Console offering limited options to lock down a workstation.The Wizard is best used when an administrator wishes to quickly create a Kiosk or when an administratorwants to restrict access to Windows features such as the Start menu, Task Manager, and WindowsExplorer.The first screen of the Wizard appears as below:The Kiosk Mode screen appears. To skip this step, leave the Enable box blank and click Next.32
1. Select Enable to create a Kiosk.2. If Enable is selected, click Add to list any executables that can be added to Kiosk mode.Customize the desktop view by selecting the Maintain current size and position for applicationwindows check box. This feature immediately opens selected Kiosk applications which theadministrator can then size and place. These cannot be moved and resized later by the user.Once enabled, the size and location of the window can not be changed without returning to<strong>WINSelect</strong>.3. Click Next.The Start Menu screen appears.4. Select one of the three options available for configuring the Start menu. The Start menu canbe displayed completely with each feature found within.If users are permitted to access features such as Search, Run, and Set Program Access andDefaults etc, those can be selected from the list.To prevent access to the Start Menu entirely, select Disable all Start Menu items.5. Choose if the right-click on the Start menu option will be disabled. This prevents users fromexploring and searching the Windows system.Selecting the Enable classic style Start menu option enables the classic style Start menu withthe look and feature-limited behavior of the Windows 2000 Start menu.If Kiosk mode is enabled changes to this node are not possible.33
6. Click Next.The Task Manager/Windows Explorer screen appears. These options can also be found in theSystem node of the Administrative Console.7. Choose the options to be disabled in the Task Manager and Windows Explorer.Selecting the Disable Task Manager (Ctrl+Alt+Delete) check box disables the Ctrl+Alt+Deletehotkey which prevents the user from accessing the Task Manager or restarting the machine.Selecting the Disable Right click check box prevents the user from exploring the workstation’sdirectories.If Kiosk mode is enabled, Disable Task Manager and Disable UNC paths areunavailable8. Click Next.The Control Panel screen appears. These options can also be found in the Control Panel nodein the Administrative Console.34
9. Select one of the three available options for configuring Control Panel. If you choose todisable selected applets only, select the specific applets to be disabled from the list.10. To add an applet to the list, enter the name in the Specify Applet field and click Add.To delete an applet, select it from the list and click Delete.11. Click Finish. The following dialog is displayed. Click Yes to launch the AdministrativeConsole.Since the Wizard offers only typical configuration options, the Administrative Console canthen be launched to configure all options.All options that have been configured in the Wizard are carried over to the AdministrativeConsole but can still be edited.35
Appendix A: <strong>User</strong> ScenariosThe following two user scenarios outline possible <strong>WINSelect</strong> configurations according to the tasks theworkstation will be used to accomplish. Other scenarios are possible as well.<strong>User</strong> 1—Library System AdministratorWorkstation Functionality<strong>User</strong>s are allowed to access the Internet, thelibrary card catalog, and limited word processingcapabilities.<strong>User</strong>s are prevented from using chat or emailapplications.An existing content filter is in place to blockinappropriate web sites and other web basedgames or applications.<strong>User</strong>s are limited to 30 minutes of computertime per session.<strong>User</strong>s can print only a specified number of pagesper session.Suggested ConfigurationEnable Kiosk mode with the following applications:Internet Explorer (IEXPLORE.EXE).Microsoft Word (WINWORD.EXE).Set Internet Explorer as the default, maximizedapplication upon start up.Apply an Acceptable Use Policy message indicatingwhat is allowed on the workstation.Enable <strong>User</strong> Sessions with a generated set of accesscodes.Enable printer restrictions and set a specific limiton the pages printed.<strong>User</strong> 2—Corporate IT AdministratorWorkstation Functionality<strong>User</strong>s require access to Microsoft Office suite.<strong>User</strong>s require access to email and their networkfolder to save information to.<strong>User</strong>s need to be prevented from saving to,or accessing any location on the C:\ drive,including their own profile.<strong>User</strong>s should not have any games installed onthe workstation.Internet access should be unfiltered.Suggested ConfigurationConfigure System node to prevent access to theTask Manager, and to disable UNC path.Configure the Applications and Internet Browsernodes to prevent opening of files or folders fromthe address bar.In the Applications node configure to block anyapplications that should not be run (games).Configure drives and file extensions to preventaccess to C:\Configure Start menu to use classic layout anddisable any applications that are not required forday to day operation.Configure Control Panel to hide all applets.Hide all desktop icons.36