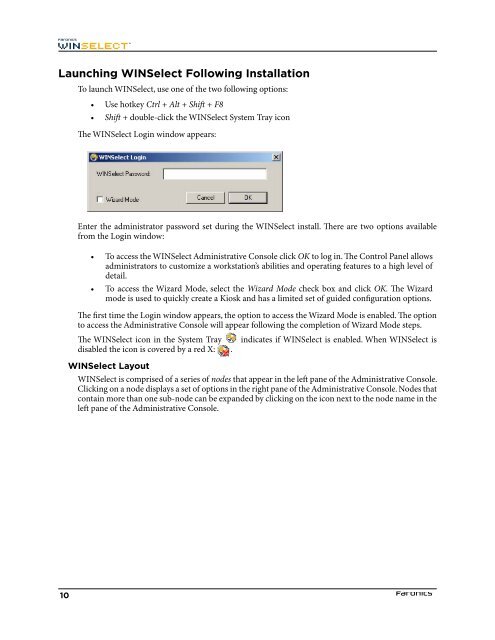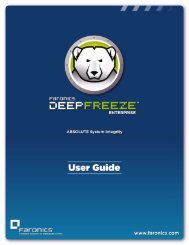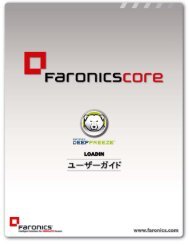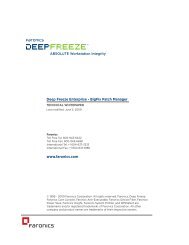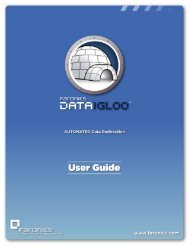Faronics WINSelect Standard User Guide
Faronics WINSelect Standard User Guide
Faronics WINSelect Standard User Guide
You also want an ePaper? Increase the reach of your titles
YUMPU automatically turns print PDFs into web optimized ePapers that Google loves.
Launching <strong>WINSelect</strong> Following InstallationTo launch <strong>WINSelect</strong>, use one of the two following options:• Use hotkey Ctrl + Alt + Shift + F8• Shift + double-click the <strong>WINSelect</strong> System Tray iconThe <strong>WINSelect</strong> Login window appears:Enter the administrator password set during the <strong>WINSelect</strong> install. There are two options availablefrom the Login window:• To access the <strong>WINSelect</strong> Administrative Console click OK to log in. The Control Panel allowsadministrators to customize a workstation’s abilities and operating features to a high level ofdetail.• To access the Wizard Mode, select the Wizard Mode check box and click OK. The Wizardmode is used to quickly create a Kiosk and has a limited set of guided configuration options.The first time the Login window appears, the option to access the Wizard Mode is enabled. The optionto access the Administrative Console will appear following the completion of Wizard Mode steps.The <strong>WINSelect</strong> icon in the System Tray indicates if <strong>WINSelect</strong> is enabled. When <strong>WINSelect</strong> isdisabled the icon is covered by a red X: .<strong>WINSelect</strong> Layout<strong>WINSelect</strong> is comprised of a series of nodes that appear in the left pane of the Administrative Console.Clicking on a node displays a set of options in the right pane of the Administrative Console. Nodes thatcontain more than one sub-node can be expanded by clicking on the icon next to the node name in theleft pane of the Administrative Console.10