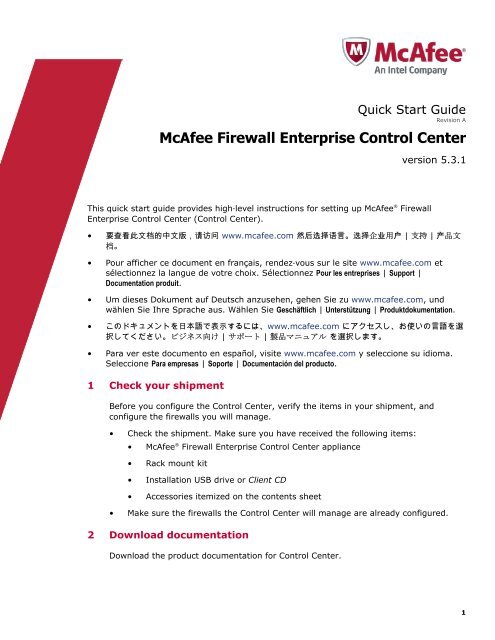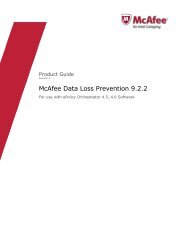Firewall Enterprise Control Center 5.3.1 Quick Start Guide - McAfee
Firewall Enterprise Control Center 5.3.1 Quick Start Guide - McAfee
Firewall Enterprise Control Center 5.3.1 Quick Start Guide - McAfee
Create successful ePaper yourself
Turn your PDF publications into a flip-book with our unique Google optimized e-Paper software.
<strong>Quick</strong> <strong>Start</strong> <strong>Guide</strong>Revision A<strong>McAfee</strong> <strong>Firewall</strong> <strong>Enterprise</strong> <strong>Control</strong> <strong>Center</strong>version <strong>5.3.1</strong>This quick start guide provides high‐level instructions for setting up <strong>McAfee</strong> ® <strong>Firewall</strong><strong>Enterprise</strong> <strong>Control</strong> <strong>Center</strong> (<strong>Control</strong> <strong>Center</strong>).• 要 查 看 此 文 档 的 中 文 版 , 请 访 问 www.mcafee.com 然 后 选 择 语 言 。 选 择 企 业 用 户 | 支 持 | 产 品 文档 。• Pour afficher ce document en français, rendez‐vous sur le site www.mcafee.com etsélectionnez la langue de votre choix. Sélectionnez Pour les entreprises | Support |Documentation produit.• Um dieses Dokument auf Deutsch anzusehen, gehen Sie zu www.mcafee.com, undwählen Sie Ihre Sprache aus. Wählen Sie Geschäftlich | Unterstützung | Produktdokumentation.• このドキュメントを 日 本 語 で 表 示 するには、www.mcafee.com にアクセスし、お 使 いの 言 語 を 選択 してください。ビジネス 向 け | サポート | 製 品 マニュアル を 選 択 します。• Para ver este documento en español, visite www.mcafee.com y seleccione su idioma.Seleccione Para empresas | Soporte | Documentación del producto.1 Check your shipmentBefore you configure the <strong>Control</strong> <strong>Center</strong>, verify the items in your shipment, andconfigure the firewalls you will manage.• Check the shipment. Make sure you have received the following items:• <strong>McAfee</strong> ® <strong>Firewall</strong> <strong>Enterprise</strong> <strong>Control</strong> <strong>Center</strong> appliance• Rack mount kit• Installation USB drive or Client CD• Accessories itemized on the contents sheet• Make sure the firewalls the <strong>Control</strong> <strong>Center</strong> will manage are already configured.2 Download documentationDownload the product documentation for <strong>Control</strong> <strong>Center</strong>.1
1 Go to the <strong>McAfee</strong> Technical Support ServicePortal at http://mysupport.mcafee.com.2 Under Self Service, click Product Documentation.3 Select the appropriate product and version.4 Download these documents.• <strong>McAfee</strong> <strong>Firewall</strong> <strong>Enterprise</strong> <strong>Control</strong> <strong>Center</strong> Product <strong>Guide</strong>• <strong>McAfee</strong> <strong>Firewall</strong> <strong>Enterprise</strong> <strong>Control</strong> <strong>Center</strong> Release Notes• <strong>McAfee</strong> <strong>Firewall</strong> <strong>Enterprise</strong> <strong>Control</strong> <strong>Center</strong> Hardware Product <strong>Guide</strong>• <strong>McAfee</strong> <strong>Firewall</strong> <strong>Enterprise</strong> <strong>Control</strong> <strong>Center</strong> FIPS 140‐2 Configuration <strong>Guide</strong>A FIPS configuration guide is available when the product has completed the certificationprocess.3 Plan your configurationUse the <strong>McAfee</strong> <strong>Firewall</strong> <strong>Enterprise</strong> <strong>Control</strong> <strong>Center</strong> Product <strong>Guide</strong> to plan the integration of the<strong>Control</strong> <strong>Center</strong> Management Server and Client application into your network environment.abcFamiliarize yourself with the firewall deployment options.Print and complete the sample integration schedule.Determine the network policy that will ensure proper communication between the ManagementServer and managed firewalls.4 Gather necessary materialsGather the following items to configure <strong>Control</strong> <strong>Center</strong>.2
Managementcomputer forthe ClientapplicationOne of the following Microsoft operating systems with Microsoft .NET Framework3.5 Service Pack 1 or later installed:• Windows Server 2008• Windows Server 2003• Windows 7• Windows Vista• Windows XP Professional with Service Pack 2 or laterHardware:Microsoft .NET Framework 3.5 Service Pack 1 is included on the Client CD.For instructions on installing Microsoft .NET, see <strong>McAfee</strong> KnowledgeBasearticle KB68967.• 3.0 GHz Intel Pentium 4 processor or higher• System memory:• Windows Server or Windows XP: 3 GB (2 GB minimum)• Windows Vista or Windows 7: 4 GB (3 GB minimum)• 150 MB of available disk space• CD‐ROM drive• Network interface card (with access to network hosting the ManagementServer)• USB port (for USB drive)Other hardware • Monitor (1280 x 1024 recommended; 1024 x 768 minimum)• Keyboard• Network cables• USB drive formatted in MS‐DOS (hereinafter configuration USB drive)• Serial cableYou must provide a configuration USB drive; the installation USB drivecannot be used to store the configuration file.Use a serial console cable: 6ft, RJ‐45 to DB‐9 female, part number72‐3383‐01 for models C2050 and C3000.5 Install the Client applicationInstall the Client application on your management computer.abMake sure your computer meets the minimum requirements.Insert the installation USB drive included in your shipment into a USB port.Alternately, you can use the Client CD instead of the installation USB drive.3
cdIf the installation program does not automatically start, navigate to the client folder anddouble‐click the .exe file. The Welcome page is displayed.Follow the on‐screen instructions to complete the installation.6 [Conditional] Configure the <strong>Control</strong> <strong>Center</strong> for FIPS 140-2 complianceModify the <strong>Control</strong> <strong>Center</strong> to comply with FIPS 140‐2 requirements.See the FIPS configuration guide (available when the product has completed the certificationprocess).When you have finished, skip ahead to step 9.7 [Conditional] Upgrade from 5.3.0 to <strong>5.3.1</strong>Use these high level steps to upgrade from 5.3.0 to <strong>5.3.1</strong>.Before you beginPerform a full configuration system backup of 5.3.0 data.abDownload the <strong>McAfee</strong> <strong>Firewall</strong> <strong>Enterprise</strong> <strong>Control</strong> <strong>Center</strong> <strong>5.3.1</strong> software.Upgrade the Management Server.a Load the <strong>5.3.1</strong> upgrade package.bApply the <strong>5.3.1</strong> upgrade.cdUpgrade the Client application.Perform post‐upgrade steps.Follow the <strong>McAfee</strong> <strong>Firewall</strong> <strong>Enterprise</strong> <strong>Control</strong> <strong>Center</strong> Installation and Migration <strong>Guide</strong> for a successfulupgrade.If you are upgrading from <strong>Control</strong> <strong>Center</strong> 5.2.x, refer to the <strong>McAfee</strong> <strong>Firewall</strong> <strong>Enterprise</strong><strong>Control</strong> <strong>Center</strong> Installation and Migration <strong>Guide</strong> 5.3.0 to migrate to <strong>Control</strong> <strong>Center</strong> 5.3.0,then perform the preceding steps to upgrade to <strong>5.3.1</strong>.8 Create the initial configurationUse the <strong>Control</strong> <strong>Center</strong> Initialization Tool to create the initial configuration file (ccinit.txt) and save itto the configuration USB drive or floppy drive.Use the ccinit.txt file to create a floppy image that can be saved on a floppy drive.Do not use the installation USB drive provided by <strong>McAfee</strong> to store this file.aInsert the configuration USB drive into a USB port on your management computer.b Run the Initialization Tool: <strong>Start</strong> | All Programs | <strong>McAfee</strong> | <strong>McAfee</strong> <strong>Firewall</strong> <strong>Enterprise</strong> <strong>Control</strong> <strong>Center</strong> v5 | 5.3.x |<strong>Control</strong> <strong>Center</strong> Initialization Tool.4
cComplete the fields in the Initialization Tool.For option descriptions, press F1.deMake sure the <strong>Control</strong> <strong>Center</strong> host name specified in the ccinit.txt file resolves to the correct IPaddress on the local DNS server.Save the newly created ccinit.txt file to the configuration USB drive or local system.9 Configure the Management ServerSet up the <strong>Control</strong> <strong>Center</strong> Management Server and apply the configuration file.abcdefghMake sure the <strong>Control</strong> <strong>Center</strong> appliance is correctly situated in the network.Connect the power cord and network cable. For the Ethernet port to use, see the <strong>McAfee</strong> <strong>Firewall</strong><strong>Enterprise</strong> <strong>Control</strong> <strong>Center</strong> Hardware Product <strong>Guide</strong>.Connect a keyboard and a VGA monitor.Turn on the appliance.When you receive a message that the configuration file cannot be found, insert the configurationUSB drive into a USB port on the appliance.Wait several seconds and press U. You might have to repeat this step. The configurationinformation is loaded into the Management Server.At the “Please remove the USB” prompt, remove the configuration USB drive.From the Client application computer, ping the IP address of the Management Server to verifyconnectivity. If the ping fails, see the <strong>McAfee</strong> <strong>Firewall</strong> <strong>Enterprise</strong> <strong>Control</strong> <strong>Center</strong> Product <strong>Guide</strong>.10 Enable Secure Shell (SSH) access on the firewallUse the <strong>McAfee</strong> ® <strong>Firewall</strong> <strong>Enterprise</strong> Admin Console to enable the SSH server access control rule forthe <strong>Control</strong> <strong>Center</strong> Management Server.This step is not necessary for firewalls on X‐Series Platforms, or when manually registeringfirewalls.aLog on to the firewall you want to configure.The firewall must be licensed.bcdeIn the tree, select Policy | Access <strong>Control</strong> Rules. The list of access control rules is displayed.Expand the groups of rules until you see the Administration group.Expand the Administration group. Double‐click the Secure Shell Server rule.In the Advanced area, make sure Enable is selected. Review the rule to ensure SSH communicationfrom the Management Server will be allowed, then click OK to save the rule.5
11 Add firewall appliances to <strong>Control</strong> <strong>Center</strong>Add, register, and retrieve configuration information from each firewall in one procedure by using theAdd New <strong>Firewall</strong> Wizard from the <strong>Control</strong> <strong>Center</strong> Client application.For clusters, use the Add New Cluster Wizard.There are several different mechanisms in <strong>Control</strong> <strong>Center</strong> for adding firewalls to theManagement Server, such as adding multiple firewalls at one time and adding firewallswithout enabling the SSH rule. For more information, see the <strong>McAfee</strong> <strong>Firewall</strong> <strong>Enterprise</strong><strong>Control</strong> <strong>Center</strong> Product <strong>Guide</strong>.abLog on to the Management Server with the Client application: <strong>Start</strong> | All Programs | <strong>McAfee</strong> | <strong>McAfee</strong><strong>Firewall</strong> <strong>Enterprise</strong> <strong>Control</strong> <strong>Center</strong> v5 | 5.3.x | <strong>Firewall</strong> <strong>Control</strong> <strong>Center</strong>.Use the Add New <strong>Firewall</strong> Wizard to add and register a firewall, and to retrieve its configurationinformation.aIn the navigation bar, select Policy.bcIn the Policy tree, double‐click the <strong>Firewall</strong>s node. The Add New <strong>Firewall</strong> Wizard appears.Complete the fields and pages in the wizard.When you have finished with the wizard, the firewall appears in the Policy tree beneath the<strong>Firewall</strong>s node.12 Perform post-setup tasksCheck for software updates and patches, configure policy for your firewalls, create a configurationbackup, and deploy companion <strong>McAfee</strong> products in your network.See the <strong>McAfee</strong> <strong>Firewall</strong> <strong>Enterprise</strong> <strong>Control</strong> <strong>Center</strong> Product <strong>Guide</strong> for more information on post‐setuptasks.6
Copyright © 2013 <strong>McAfee</strong>, Inc. Do not copy without permission.<strong>McAfee</strong> and the <strong>McAfee</strong> logo are trademarks or registered trademarks of <strong>McAfee</strong>, Inc. or its subsidiaries in the United States andother countries. Other names and brands may be claimed as the property of others.8 700-4134A00