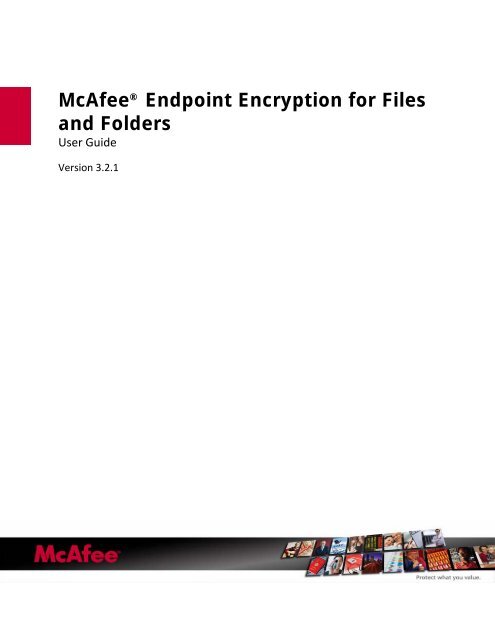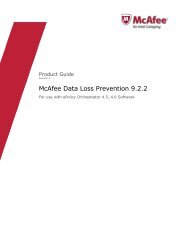Endpoint Encryption for Files and Folders 3.2.1 User Guide - McAfee
Endpoint Encryption for Files and Folders 3.2.1 User Guide - McAfee
Endpoint Encryption for Files and Folders 3.2.1 User Guide - McAfee
- No tags were found...
Create successful ePaper yourself
Turn your PDF publications into a flip-book with our unique Google optimized e-Paper software.
<strong>McAfee</strong>, Inc.<strong>McAfee</strong>, Inc. 3965 Freedom Circle, Santa Clara, CA 95054, USATel: (+1) 888.847.8766For more in<strong>for</strong>mation regarding local <strong>McAfee</strong> representatives please contact your local<strong>McAfee</strong> office, or visit:www.mcafee.comDocument: <strong>Endpoint</strong> <strong>Encryption</strong> <strong>for</strong> <strong>Files</strong> <strong>and</strong> <strong>Folders</strong> <strong>User</strong> <strong>Guide</strong>Last updated: Friday, 19 June 2009Copyright (c) 1992-2009 <strong>McAfee</strong>, Inc., <strong>and</strong>/or its affiliates. All rights reserved.<strong>McAfee</strong> <strong>and</strong>/or other noted <strong>McAfee</strong> related products contained herein are registeredtrademarks or trademarks of <strong>McAfee</strong>, Inc., <strong>and</strong>/or its affiliates in the US <strong>and</strong>/or othercountries. <strong>McAfee</strong> Red in connection with security is distinctive of <strong>McAfee</strong> br<strong>and</strong> products.Any other non-<strong>McAfee</strong> related products, registered <strong>and</strong>/or unregistered trademarkscontained herein is only by reference <strong>and</strong> are the sole property of their respective owners.
ContentsPreface ........................................................................................... 4Using this guide ............................................................................................. 4Audience ................................................................................................. 4Conventions ............................................................................................ 4Welcome ......................................................................................... 5About This <strong>Guide</strong> ..................................................................................... 5Audience ................................................................................................. 5Related Documentation ............................................................................. 6Introduction ................................................................................... 7Why <strong>Endpoint</strong> <strong>Encryption</strong> <strong>for</strong> <strong>Files</strong> <strong>and</strong> <strong>Folders</strong>? ........................................... 7Design Philosophy .................................................................................... 7How <strong>Endpoint</strong> <strong>Encryption</strong> <strong>for</strong> <strong>Files</strong> <strong>and</strong> <strong>Folders</strong> works .................................... 8The Context Menu Options (right-click menu options) .................. 12Encrypt… ............................................................................................... 13Decrypt… ............................................................................................... 14Search encrypted… (folder context menu only) ........................................... 14Create Self-Extractor ({filename}.exe)… .................................................... 15Attach as Self-Extractor to E-mail… ........................................................... 17Attach encrypted to E-mail… (files only) ..................................................... 17Reading a Self-Extractor .......................................................................... 18The tray icon options .................................................................... 21About <strong>Endpoint</strong> <strong>Encryption</strong> <strong>for</strong> <strong>Files</strong> <strong>and</strong> <strong>Folders</strong>… ........................................ 22Unload all keys ....................................................................................... 22<strong>User</strong> Local Key management options ......................................................... 22Options <strong>for</strong> EERM .................................................................................... 23<strong>Endpoint</strong> <strong>Encryption</strong> Recovery .................................................................. 23Show status ........................................................................................... 24Local key management ................................................................. 26Create Local Key…................................................................................... 27Delete Local Key… ................................................................................... 28Export Local Key… ................................................................................... 29Import Local Key… .................................................................................. 30Rename Local Key… ................................................................................ 31Recover Local Keys… ............................................................................... 32Change Local Token… .............................................................................. 33<strong>Endpoint</strong> <strong>Encryption</strong> <strong>for</strong> Removable Media (EERM) ....................... 35What is <strong>McAfee</strong> EERM? ................................................................................... 35<strong>User</strong> experience ...................................................................................... 35Index ............................................................................................ 41
PrefacePrefaceUsing this guideThis guide describes how to use the <strong>McAfee</strong> <strong>Endpoint</strong> <strong>Encryption</strong> <strong>for</strong> <strong>Files</strong> <strong>and</strong> <strong>Folders</strong>client.AudienceThis guide is intended <strong>for</strong> anyone who will use the <strong>Endpoint</strong> <strong>Encryption</strong> <strong>for</strong> <strong>Files</strong> <strong>and</strong><strong>Folders</strong> client.ConventionsThis guide uses the following conventions:Bold Condensed All words from the interface, including options, menus, buttons, <strong>and</strong> dialogbox names.Courier The path of a folder or program; text that represents something the usertypes exactly (<strong>for</strong> example, a comm<strong>and</strong> at the system prompt).ItalicEmphasis or introduction of a new term; names of product manuals.BlueA web address (URL); a live link.NoteSupplemental in<strong>for</strong>mation; <strong>for</strong> example, an alternate method of executingthe same comm<strong>and</strong>.Caution Important advice to protect your computer system, enterprise, softwareinstallation, or data.4 |
WelcomeWelcome<strong>McAfee</strong> is dedicated to providing you <strong>and</strong> your company with the best in security <strong>for</strong>protecting in<strong>for</strong>mation on computers. Applying the latest technology, in<strong>for</strong>mationsecurity may be deployed <strong>and</strong> used with simple yet structured <strong>and</strong> secureadministration controls.<strong>Endpoint</strong> <strong>Encryption</strong> <strong>for</strong> <strong>Files</strong> <strong>and</strong> <strong>Folders</strong> represents a technology that addresses thesecurity requirements <strong>for</strong> documents, folders, data in transit on removable devices<strong>and</strong> stored on NAS, SAN <strong>and</strong> network (file) servers.Through the continued investment in technology <strong>and</strong> the inclusions of industryst<strong>and</strong>ards we are confident that our goal of keeping <strong>Endpoint</strong> <strong>Encryption</strong> at the<strong>for</strong>efront of data protection will be achieved.About This <strong>Guide</strong>This guide is designed to aid users when using the <strong>Endpoint</strong> <strong>Encryption</strong> <strong>for</strong> <strong>Files</strong> <strong>and</strong><strong>Folders</strong> client. There is a minimum of user interaction <strong>and</strong> user involvement with<strong>Endpoint</strong> <strong>Encryption</strong> <strong>for</strong> <strong>Files</strong> <strong>and</strong> <strong>Folders</strong>.Still, as it is possible to policy control the degree of user involvement, users may beallowed to make certain decisions related to the encrypted environment. Thus, thisguide assists the user in whatever user operation has been allowed/enabled. Allpossible client side user operations are described, though only a subset of these mayhave been made available to the user through the policy.This guide is not a guide to the central management of <strong>Endpoint</strong> <strong>Encryption</strong> <strong>for</strong> <strong>Files</strong><strong>and</strong> <strong>Folders</strong>. Nor is it a guide to any other <strong>Endpoint</strong> <strong>Encryption</strong> clients. For relevantdocumentation pertaining to other products or aspects of <strong>Endpoint</strong> <strong>Encryption</strong>, pleaseconsult your <strong>McAfee</strong> representative.AudienceThis guide was designed to be used by users of the <strong>Endpoint</strong> <strong>Encryption</strong> <strong>for</strong> <strong>Files</strong> <strong>and</strong><strong>Folders</strong> client. No particular pre-requisites apply.Should there be an interest in cryptography topics, readers are recommended thefollowing publications:• Applied Cryptography: Protocols, Algorithms, <strong>and</strong> Source Code in C, 2ndEdition, B. Schneier, Pub. John Wiley & Sons; ISBN: 0471128457• Computer Security, D. Gollman, Pub. John Wiley <strong>and</strong> Sons; ISBN: 0471978442| 5
WelcomeRelated DocumentationThe following documents are available from your <strong>McAfee</strong> representative:• <strong>Endpoint</strong> <strong>Encryption</strong> <strong>for</strong> <strong>Files</strong> <strong>and</strong> <strong>Folders</strong> Administration <strong>Guide</strong>• <strong>Endpoint</strong> <strong>Encryption</strong> Manager Administration <strong>Guide</strong>• <strong>Endpoint</strong> <strong>Encryption</strong> <strong>for</strong> <strong>Files</strong> <strong>and</strong> <strong>Folders</strong> Quick Start <strong>Guide</strong>• <strong>Endpoint</strong> <strong>Encryption</strong> Enterprise Technical Overview• <strong>Endpoint</strong> <strong>Encryption</strong> <strong>for</strong> <strong>Files</strong> <strong>and</strong> <strong>Folders</strong> Generic PKI Token Technical WhitePaper• <strong>Endpoint</strong> <strong>Encryption</strong> <strong>for</strong> <strong>Files</strong> <strong>and</strong> <strong>Folders</strong> Self-Extractor White Paper• <strong>Endpoint</strong> <strong>Encryption</strong> <strong>for</strong> <strong>Files</strong> <strong>and</strong> <strong>Folders</strong> <strong>User</strong> <strong>Guide</strong> (this document)6 |
IntroductionIntroductionWhy <strong>Endpoint</strong> <strong>Encryption</strong> <strong>for</strong> <strong>Files</strong> <strong>and</strong> <strong>Folders</strong>?Within all organizations there are people you trust with data <strong>and</strong> people you do not. Ata basic level most IT users are probably trusted to access their computers <strong>and</strong> usetheir documents, but at a higher level – say at the board of directors, do you reallywant your system administrators to be able to read sensitive reports <strong>and</strong> shareholderin<strong>for</strong>mation?<strong>Endpoint</strong> <strong>Encryption</strong> <strong>for</strong> <strong>Files</strong> <strong>and</strong> <strong>Folders</strong> allows you <strong>and</strong> your administrators to definedata protection in a way that only certain users can read it. The encrypted data isstored as normal files; it can there<strong>for</strong>e still be managed, archived, <strong>and</strong> distributed butonly understood by those who have been given proper access.<strong>Endpoint</strong> <strong>Encryption</strong> <strong>for</strong> <strong>Files</strong> <strong>and</strong> <strong>Folders</strong> is a “Persistent <strong>Encryption</strong>” engine – onceyou have encrypted a document, it’s not possible to mistakenly create a decryptedcopy of it. If you move a document out of an encrypted directory, it stays encrypted; ifyou move it to a removable device such as a memory stick, it remains encrypted.<strong>Endpoint</strong> <strong>Encryption</strong> <strong>for</strong> <strong>Files</strong> <strong>and</strong> <strong>Folders</strong> also follows the <strong>Endpoint</strong> <strong>Encryption</strong> Policycontrol methods – your Administrators can set individual, department, group, orcompanywide policies such as All .doc files will be encrypted, My Documents willbe encrypted, <strong>and</strong> <strong>User</strong>s cannot explicitly decrypt encrypted data. This policyengine uses the award winning <strong>and</strong> long st<strong>and</strong>ing <strong>Endpoint</strong> <strong>Encryption</strong> Manager,proven in customer installations worldwide.Design Philosophy<strong>Endpoint</strong> <strong>Encryption</strong> <strong>for</strong> <strong>Files</strong> <strong>and</strong> <strong>Folders</strong> enhances the in<strong>for</strong>mation security byproviding data encryption <strong>and</strong> a strong authentication using, <strong>for</strong> example, a SmartCard. You can use any login method, including passwords <strong>and</strong> national ID cards toaccess protected in<strong>for</strong>mation.The intent of the product is to minimize user interaction related to in<strong>for</strong>mationprotection. Thus, the degree of user interaction is subject to policy control. It ispossible <strong>for</strong> your <strong>Endpoint</strong> <strong>Encryption</strong> Administrators to set an environment where youare not allowed to do anything at all. It’s also possible to allow you a wide range ofclient side features. The amount of user involvement is subject to encryption policies,which can be dynamically altered by your <strong>Endpoint</strong> <strong>Encryption</strong> Administrators as yourbusiness needs change.| 7
IntroductionHow <strong>Endpoint</strong> <strong>Encryption</strong> <strong>for</strong> <strong>Files</strong> <strong>and</strong> <strong>Folders</strong> worksThe <strong>Endpoint</strong> <strong>Encryption</strong> <strong>for</strong> <strong>Files</strong> <strong>and</strong> <strong>Folders</strong> client encrypts folders <strong>and</strong> documentsaccording to policies set by <strong>Endpoint</strong> <strong>Encryption</strong> Administrators, <strong>and</strong> delivered to youover the network. The <strong>Endpoint</strong> <strong>Encryption</strong> <strong>for</strong> <strong>Files</strong> <strong>and</strong> <strong>Folders</strong> client acts like a filterbetween the application creating or editing the in<strong>for</strong>mation <strong>and</strong> the storage media,e.g. the hard disk.Whenever a document is written to supported storage media, <strong>Endpoint</strong> <strong>Encryption</strong> <strong>for</strong><strong>Files</strong> <strong>and</strong> <strong>Folders</strong> executes assigned encryption policies <strong>and</strong> encrypts the in<strong>for</strong>mation ifapplicable. When an application later reads the in<strong>for</strong>mation, the encryption engineautomatically decrypts the file when it is read into the computer memory, but:The source file is always encrypted on diskThe encryption/decryption happens automatically <strong>and</strong> is fully transparent. You won’tnotice any difference between working with encrypted <strong>and</strong> plaintext documents; yourworking procedures are not, <strong>and</strong> must not, be disturbed.When a document is encrypted, it is encrypted at its original location on the disk.Hence, no copies or other special files are created when encrypting a document. Theoriginal document remains encrypted at all times, only the parts read into the memoryare decrypted when an application, e.g. Microsoft® Word, reads the document.When the application closes the document, the memory is wiped <strong>and</strong> the originaldocument is still encrypted on disk. No decrypted traces of the document remain inthe computer memory.<strong>Endpoint</strong> <strong>Encryption</strong> <strong>for</strong> <strong>Files</strong> <strong>and</strong> <strong>Folders</strong> can encrypt documents <strong>and</strong> folders onbasically all modern plat<strong>for</strong>ms, whether it is the local hard disk, the file server or aUSB flash memory.Encrypted folders <strong>and</strong> documents are always visible to you. Thus, you can search <strong>for</strong>,<strong>and</strong> will recognize, documents <strong>and</strong> folders as they were be<strong>for</strong>e encryption. The onlydifference is a small padlock icon that can be optionally attached to the document orfolder icon, marking it as encrypted. Your <strong>Endpoint</strong> <strong>Encryption</strong> Administrator decidesthrough your policy if the padlock shall be visible or not.With <strong>Endpoint</strong> <strong>Encryption</strong> <strong>for</strong> <strong>Files</strong> <strong>and</strong> <strong>Folders</strong>, it is easy to encrypt documents <strong>and</strong>folders. <strong>Encryption</strong> can be en<strong>for</strong>ced either by a policy or by the user right-clickingfolders <strong>and</strong> documents.A key feature of <strong>Endpoint</strong> <strong>Encryption</strong> <strong>for</strong> <strong>Files</strong> <strong>and</strong> <strong>Folders</strong> is the principle ofcontainment, or persistent encryption. This means that the encrypted folder ordocument always will keep its encryption, irrespective how it is edited, moved orcopied.8 |
Introductionbackground beyond your control. The reason <strong>for</strong> this is mainly to minimize the amountof extra work you need to do when working with encrypted data. You probably onlywant to work as normal <strong>and</strong> don’t bother about the corporate in<strong>for</strong>mation securityrules.<strong>Endpoint</strong> <strong>Encryption</strong> <strong>for</strong> <strong>Files</strong> <strong>and</strong> <strong>Folders</strong> supports three st<strong>and</strong>ard algorithms withvarious key lengths, including the <strong>Endpoint</strong> <strong>Encryption</strong> FIPS 140-2 certified AES-256algorithm.With central management using the <strong>Endpoint</strong> <strong>Encryption</strong> Manager, <strong>and</strong> distribution ofencryption keys using the secure <strong>Endpoint</strong> <strong>Encryption</strong> Server, it is easy to allowsharing of encrypted documents within an organization. When your <strong>Endpoint</strong><strong>Encryption</strong> Administrator assigns groups of users to encryption keys, the users in thegroup can exchange <strong>and</strong> read encrypted documents like any other document, withoutnoticing any difference. <strong>User</strong>s not assigned to the key will not be able to readdocuments encrypted with that key.Using this mechanism it is possible to protect documents <strong>and</strong> folders on shared units,e.g. a network server from unauthorized access by encrypting it with a proper key <strong>and</strong>allocating this key to authorized users only. This approach provides <strong>for</strong> encryption keyhierarchies to be created, with an organization common key at the bottom (that everyuser has), to specific department or group keys at the top (assigned only to selectedusers within that department or group).ManagementWhen you authenticate to <strong>Endpoint</strong> <strong>Encryption</strong> <strong>for</strong> <strong>Files</strong> <strong>and</strong> <strong>Folders</strong>, the softwarecommunicates with an <strong>Endpoint</strong> <strong>Encryption</strong> Server to update its policy <strong>and</strong> <strong>Folders</strong>, i.e.try to access encrypted documents or do a manual <strong>Endpoint</strong> <strong>Encryption</strong> <strong>for</strong> <strong>Files</strong> <strong>and</strong><strong>Folders</strong> logon, provided that you are online. <strong>Endpoint</strong> <strong>Encryption</strong> <strong>for</strong> <strong>Files</strong> <strong>and</strong> <strong>Folders</strong>will work also when offline, provided that your <strong>McAfee</strong> Administrator has made thecentral encryption key(s) available <strong>for</strong> offline use.The <strong>Endpoint</strong> <strong>Encryption</strong> Administrator creates policies that are applied to you.Whenever you logon, your policy is applied <strong>and</strong> updated. Your <strong>Endpoint</strong> <strong>Encryption</strong>Administrator may also <strong>for</strong>ce you to do an initial logon after the client has beeninstalled on your computer. You will notice such a <strong>for</strong>ced logon in that you cannotclose the authentication window be<strong>for</strong>e you have authenticated.<strong>Endpoint</strong> <strong>Encryption</strong> <strong>for</strong> <strong>Files</strong> <strong>and</strong> <strong>Folders</strong> clientOnce the <strong>Endpoint</strong> <strong>Encryption</strong> <strong>for</strong> <strong>Files</strong> <strong>and</strong> <strong>Folders</strong> client is installed, the computerneeds to restart. After re-start, you may be <strong>for</strong>ced to do a logon to retrieve the correct10 |
Introductionpolicy from the central database. If there is no connection to the central database, youwill work with the default policy as defined by <strong>Endpoint</strong> <strong>Encryption</strong> Administrator.If the <strong>for</strong>ced logon is enabled, you cannot by-pass the initial logon. The authenticationdialog will remain until you have presented proper authentication details.General in<strong>for</strong>mation about the clientWhen you try to access encrypted documents, <strong>Endpoint</strong> <strong>Encryption</strong> <strong>for</strong> <strong>Files</strong> <strong>and</strong><strong>Folders</strong> automatically recognizes this <strong>and</strong> prompts you to authenticate. If successful,the document data is transparently decrypted <strong>and</strong> the appropriate application started.Figure 1: <strong>Endpoint</strong> <strong>Encryption</strong> <strong>for</strong> <strong>Files</strong> <strong>and</strong> <strong>Folders</strong> authentication dialog| 11
The Context Menu Options (right-click menu options)The Context Menu Options (right-clickmenu options)This chapter deals with the options that are available when you right-click a documentor folder, i.e. the context menu options. Since the context menus <strong>for</strong> folders <strong>and</strong>documents are almost identical as far as <strong>Endpoint</strong> <strong>Encryption</strong> <strong>for</strong> <strong>Files</strong> <strong>and</strong> <strong>Folders</strong> isconcerned, they are described here in common. Any differences in behavior between afolder context menu option <strong>and</strong> the same option in the document context menu will bedescribed accordingly.The <strong>Endpoint</strong> <strong>Encryption</strong> <strong>for</strong> <strong>Files</strong> <strong>and</strong> <strong>Folders</strong> context menu options are each markedwith the product icon in front of them, i.e. a computer with a gray padlock attached toit.Figure 2: The <strong>Endpoint</strong> <strong>Encryption</strong> <strong>for</strong> <strong>Files</strong> <strong>and</strong> <strong>Folders</strong> product iconEach of the context menu options are subject to policy control <strong>and</strong> may be madeunavailable to you by your <strong>Endpoint</strong> <strong>Encryption</strong> Administrator. When right-clickingdocument <strong>and</strong> folders you will see the entry <strong>McAfee</strong> <strong>Endpoint</strong> <strong>Encryption</strong>, which in turnhas a submenu containing the options your Administrator has enabled <strong>for</strong> you.Figure 3: Context menu when right‐clicking a document (file)12 |
The Context Menu Options (right-click menu options)As is evident from the figures above, there is a slight difference between the contextmenus <strong>for</strong> a file (document) <strong>and</strong> a folder. Each context menu is described below. If anoption is not applicable to a file or a folder, the text will state so.Encrypt…This option allows you to manually encrypt a file (document) or folder. In someoccasions, you may actually see the option in your context menu, but it is “grayedout”, i.e. you cannot select the option. This is because the file or folder you try toencrypt already is set as encrypted by the corporate security policy. In order toprevent you from deviating from what has been centrally defined, you cannot changethe encryption status of documents <strong>and</strong> folders that are controlled by a centralencryption policy.When selected (if enabled <strong>and</strong> active), the option opens up an encryption dialog whereyou can make a key selection.Figure 4: <strong>Endpoint</strong> <strong>Encryption</strong> <strong>for</strong> <strong>Files</strong> <strong>and</strong> <strong>Folders</strong>– Encrypt options (folders)You may change the following:Select keyYou can select what encryption key to use from a drop-down menu.Details >>This button opens up a dialog displaying additional in<strong>for</strong>mation about the selectedencryption key.When you have selected your encryption key, click OK to launch the encryption. Youmay be asked to authenticate if the encryption key selected is not present.Depending on the amount of data to encrypt, there may be a bar stating the progressof the encryption. At the end of the encryption, a dialog is presented telling the resultof the encryption. In some cases, the product may fail to encrypt some documents in afolder. Most typically, this is because the document is opened by another application.For example, if encrypting a text document while having the document open <strong>for</strong>editing, the encryption will fail. The application must first be closed <strong>and</strong> then reencryptingthe document using the right-click operation.| 13
The Context Menu Options (right-click menu options)Decrypt…This option allows you to manually decrypt a file or folder. In some occasions, youmay actually see the option in your context menu, but it is “grayed out”, i.e. youcannot select the option. This is because the file or folder you try to decrypt is set asencrypted by the corporate security policy. In order to prevent you from changingwhat has been centrally defined, you cannot change the encryption status ofdocuments <strong>and</strong> folders that are controlled by a central encryption policy.When selected (if enabled <strong>and</strong> active), the option directly decrypts the selected file<strong>and</strong> folder.For both file decryption <strong>and</strong> folder decryption you may be asked to authenticate if theencryption key needed <strong>for</strong> the decryption is not present.Again, the decryption happens immediately (without any intermediate dialog) providedthe user has proper rights to do so.Depending on the amount of data to decrypt, there may be a bar stating the progressof the decryption. At the end of the decryption, a dialog is presented telling the resultof the decryption. In some cases, the product may fail to decrypt some documents in afolder. Most typically, this is because the document is opened by another application.For example, if encrypting a text document while having the document open <strong>for</strong>editing, the decryption will fail. The application must first be closed <strong>and</strong> then redecryptingthe document using the right-click operation.Search encrypted… (folder context menu only)This function allows you to search <strong>for</strong> encrypted documents <strong>and</strong> folders on the locationyou specify. This option is only available when right-clicking a folder, or the WindowsStart button. When selected, a search dialog opens up that allows you to specify thedetails of the search.14 |
The Context Menu Options (right-click menu options)Figure 5: <strong>Endpoint</strong> <strong>Encryption</strong> <strong>for</strong> <strong>Files</strong> <strong>and</strong> <strong>Folders</strong>– Search dialogSpecify the parameters <strong>for</strong> the search, e.g. search <strong>for</strong> all files (documents) <strong>and</strong> foldersencrypted with a particular key (or ) on this location. You may also select tosearch <strong>for</strong> encrypted files only, encrypted folders only or both. At the bottom, you mayalso select if you want to include all subfolders in the search.Enter the location <strong>for</strong> the search start, either by typing in the correct location or byclicking the Browse… button.When ready, click Search to launch the search. As the search progresses, matchingobjects found will be displayed in a list.Once the search is complete, the objects found may be marked with “Ctrl-A” <strong>and</strong> thenany action can be per<strong>for</strong>med on them, e.g. right-click <strong>and</strong> select Decrypt.Create Self-Extractor ({filename}.exe)…This option allows you to create so-called Self-Extractors. A Self-Extractor is a specialpackage that is encrypted with a selected password only <strong>and</strong> can be read on anycomputer without installing any programs. There is no need to have <strong>Endpoint</strong><strong>Encryption</strong> <strong>for</strong> <strong>Files</strong> <strong>and</strong> <strong>Folders</strong> installed in order to read a Self-Extractor. Only thepassword used to create the Self-Extractor is needed in order to unpack <strong>and</strong> read it.When you select this option a Self-Extractor is created of whatever file (document) orfolder you choose to do the operation on. Note that the source file/folder will remainintact on disk, only a copy of the file/folder is converted into a Self-Extractor.Once the menu option is selected, you are asked to provide the password to create theSelf-Extractor:| 15
The Context Menu Options (right-click menu options)Figure 6: Entering encryption password <strong>for</strong> self‐extracting fileYou need to enter the special password that the Self-Extractor will be encrypted with.You may also specify where to save the Self-Extractor. The default location is thesame as the location of the source file/folder. Also, you may change the name of theSelf-Extractor. By default, it is named as its source file/folder with the *.exeextension.NOTE: The same password rules apply <strong>for</strong> the Self‐Extractors as <strong>for</strong> your normal <strong>Endpoint</strong> <strong>Encryption</strong>password. For example, if you have a minimum password length of 6 characters <strong>for</strong> your <strong>Endpoint</strong><strong>Encryption</strong> password, the minimum password length <strong>for</strong> the Self‐Extractor is also 6 characters.By clicking advanced, you may specify where to save the Self-Extractor once created.Figure 7: Specifying the location <strong>for</strong> the Self‐ExtractorIf you like, you may browse <strong>for</strong> a suitable storage location, e.g. a USB memory stickattached to the computer, by clicking Browse.When finished, click OK, <strong>and</strong> the Self-Extractor is created. The Self-Extractor file hasthe following icon:Figure 8: Example of Self‐Extractor16 |
Attach as Self-Extractor to E-mail…The Context Menu Options (right-click menu options)When selecting this option, the Self-Extractor is automatically packaged into a <strong>for</strong>matsuited <strong>for</strong> e-mails (*.cab) <strong>and</strong> attached to a new e-mail. Any e-mail program can beused <strong>for</strong> this.Even if the *.cab files often gets through in e-mails, it may happen that e-mails sentwith a *.cab Self-Extractor attachment are blocked by the recipients anti-virusprogram.Be<strong>for</strong>e you can create the Self-Extractor as an attachment, you are asked to provide apassword to be used to encrypt the Self-Extractor.Figure 9: Entering encryption password <strong>for</strong> Self‐Extractor to e‐mail attachmentBy clicking OK, the attachment is created in a new e-mail ready to be sent.Attach encrypted to E-mail… (files only)This option allows you to send a particular document (plaintext or encrypted) in aprotected way to a colleague that also has <strong>Endpoint</strong> <strong>Encryption</strong> installed. The optioncreates a special encrypted <strong>for</strong>mat of the document <strong>and</strong> attaches it automatically to ane-mail that you can send. The recipient must have <strong>Endpoint</strong> <strong>Encryption</strong> <strong>for</strong> <strong>Files</strong> <strong>and</strong><strong>Folders</strong> installed <strong>and</strong> also have access to the encryption key used when creating theencrypted attachment.NOTE: If you attach an encrypted document to an e‐mail without using the Attach encrypted to E‐mail...function, the document will be attached in plaintext even if the document is encrypted on disk. Thesource document will still be encrypted though, but the copy created as attachment will be in plaintext <strong>and</strong>the recipient will receive it in plaintext.The following is a step-by-step instruction to the user how to send a document as anencrypted e-mail attachment.Creating <strong>and</strong> sending the attachmentSelect documentSelect the document that shall be sent as an encrypted attachment by right-clicking it<strong>and</strong> select Encrypt <strong>and</strong> E-Mail.... It also possible to right-click the file <strong>and</strong> selectSend To> Mail recipient (Encrypted).| 17
The Context Menu Options (right-click menu options)NOTE: The decision to send a particular document as an encrypted attachment is done outside your e‐mailapplication. The Attach encrypted to E‐mail... operation is selected directly on the document <strong>and</strong> not fromwithin your e‐mail program. The encrypted attachment will then automatically be attached to whatever e‐mail program is used as a new e‐mail.Select encryption keyThe dialog that opens up will ask <strong>for</strong> a selection of encryption key <strong>for</strong> the attachment.If the document is already encrypted, it is possible to proceed by clicking OK.However, in that case the recipient must also have the key the document is alreadyencrypted with.If the document was not already encrypted, the user cannot click OK be<strong>for</strong>e anencryption key is selected from the list of available keys.Select the encryption key to be used <strong>for</strong> the attachment <strong>and</strong> then click OK to continue.Authenticate <strong>and</strong> SendDepending on if the selected key is available or not, you may be prompted toauthenticate be<strong>for</strong>e proceeding. Once the attachment is created <strong>and</strong> encrypted, it willautomatically be attached to a new e-mail that is created. You can then fill in the restof the e-mail <strong>and</strong> then send it.Reading the attachmentFor the recipient to read the attachment, first ensure that <strong>Endpoint</strong> <strong>Encryption</strong> <strong>for</strong> <strong>Files</strong><strong>and</strong> <strong>Folders</strong> is installed <strong>and</strong> that the user can access the encryption key used toencrypt the attachment.Then the recipient simply double-clicks the attachment <strong>and</strong> it will open in its correctprogram. If the key used to encrypt the attachment is not available, the recipient mustfirst authenticate.The recipient may read the attachment <strong>and</strong> save it in an encrypted state.Reading a Self-ExtractorFor any of the two creation scenarios described above regarding Self-Extractors,opening the Self-Extractor is done in the same manner. For e-mail attachments,however, the Self-Extractor file must first be unpacked from its *.cab file. This istypically done automatically when double-clicking the *cab file.Then just double-click the Self-Extractor. You will be prompted <strong>for</strong> the specialpassword used to create the Self-Extractor. Thus, the creator of this file must submitthe password to the recipient of the file in a secure manner.18 |
The Context Menu Options (right-click menu options)Figure 10: Opening (decrypting) a Self‐ExtractorBy default, after typing the correct password the content of the Self-Extractor willopen up automatically in the associated application However, the content won’t beautomatically saved to disk. When the user closes the application that opened upthe unpacked Self-Extractor content, the unpacked content will be wiped from thedisk. If the user instead wants to save the Self-Extractor content to disk, theAdvanced >> button must be selected.This opens up an extra dialog where the user may select what to do with the unpacked<strong>and</strong> decrypted Self-Extractor.Figure 11: Selecting what to do with the content of the Self‐ExtractorBy default, the open-close-wipe option is selected. If the Extract option is selectedinstead, the user may select where to permanently save the unpacked <strong>and</strong> decryptedSelf-Extractor. The user may browse <strong>for</strong> a suitable location with the Browse button.Figure 12: Selecting storage location <strong>for</strong> the unpacked Self‐Extractor| 19
The Context Menu Options (right-click menu options)Self-Extractors may be read on any computer running Windows 2000 <strong>and</strong> later. Thereis no need to have the <strong>Endpoint</strong> <strong>Encryption</strong> <strong>for</strong> <strong>Files</strong> <strong>and</strong> <strong>Folders</strong> client installed. Nor isthere any need to have local administrator rights in order to open a Self-Extractor.20 |
The tray icon optionsThe tray icon optionsThis chapter deals with the options that are available from the <strong>Endpoint</strong> <strong>Encryption</strong>product tray icon menu. When you have had <strong>Endpoint</strong> <strong>Encryption</strong> installed on yourcomputer, you will see a new icon in your system tray, i.e. the bar of icons typicallylocated at the bottom right corner of your screen. The <strong>Endpoint</strong> <strong>Encryption</strong> tray icon iscommon <strong>for</strong> all <strong>Endpoint</strong> <strong>Encryption</strong> products installed <strong>and</strong> it looks as follows (acomputer with a gray padlock attached to it):Figure 13: The <strong>Endpoint</strong> <strong>Encryption</strong> product tray iconDepending on how many <strong>Endpoint</strong> <strong>Encryption</strong> products you have installed, the contentof the menu when you right-click this icon will differ. The below image shows themenu when only <strong>Endpoint</strong> <strong>Encryption</strong> <strong>for</strong> <strong>Files</strong> <strong>and</strong> <strong>Folders</strong> is installed.Figure 14: <strong>Endpoint</strong> <strong>Encryption</strong> <strong>for</strong> <strong>Files</strong> <strong>and</strong> <strong>Folders</strong> tray icon menu optionsSome of these options may not be visible to you. This means that they have beendisabled <strong>for</strong> you in your encryption policy by your <strong>Endpoint</strong> <strong>Encryption</strong> Administrator.Each of the menu options is described below.In addition to these options, the following options may be listed:• Initialize Removable Media...• Recover Removable Media...• Change Removable Media Authentication...| 21
The tray icon optionsThese three options pertain to the <strong>Endpoint</strong> <strong>Encryption</strong> <strong>for</strong> Removable Media (EERM)feature <strong>and</strong> are all subject to policy control, i.e. if EERM is not enabled in your policy,these options will not appear.About <strong>Endpoint</strong> <strong>Encryption</strong> <strong>for</strong> <strong>Files</strong> <strong>and</strong> <strong>Folders</strong>…This dialog opens up a window that contains a description of your installation of<strong>Endpoint</strong> <strong>Encryption</strong> <strong>for</strong> <strong>Files</strong> <strong>and</strong> <strong>Folders</strong>. Typically, there is no need <strong>for</strong> the regularuser to get acquainted with the content of the About… window. Should you have anyquestions about this option, please contact your <strong>Endpoint</strong> <strong>Encryption</strong> Administrator.Unload all keysSelecting this option effectively closes all encryption keys that are available to yoursystem. This means that you need to authenticate again be<strong>for</strong>e you can accessencrypted data, i.e. you need to open the keys <strong>for</strong> use again. It is good securitypractice to close all keys be<strong>for</strong>e you leave your computer unattended <strong>for</strong> a period oftime. However, there are also other security parameters in <strong>Endpoint</strong> <strong>Encryption</strong> <strong>for</strong><strong>Files</strong> <strong>and</strong> <strong>Folders</strong> that your <strong>Endpoint</strong> <strong>Encryption</strong> Administrator may have enabled <strong>for</strong>automatic key closing. Ask your <strong>Endpoint</strong> <strong>Encryption</strong> Administrator about proper use ofthis manual option.<strong>User</strong> Local Key management optionsThere is a section in the tray icon menu that contains options <strong>for</strong> your locallygenerated encryption keys, if applicable.Figure 15: <strong>Endpoint</strong> <strong>Encryption</strong> <strong>for</strong> <strong>Files</strong> <strong>and</strong> <strong>Folders</strong> user local key management optionsAll these options are described in the Local key management chapter.22 |
Options <strong>for</strong> EERMThe tray icon optionsThese options are enabled if EERM is selected as protection method <strong>for</strong> removablemedia. Details on each option can be found in the <strong>Endpoint</strong> <strong>Encryption</strong> <strong>for</strong> RemovableMedia (EERM) chapter.<strong>Endpoint</strong> <strong>Encryption</strong> RecoveryThis option starts the recovery process, should you have <strong>for</strong>gotten your <strong>Endpoint</strong><strong>Encryption</strong> password. Follow the wizard that starts when you select this option. Therecovery process requires interaction with the <strong>Endpoint</strong> <strong>Encryption</strong> central database.This is facilitated by either calling your helpdesk, or by using the <strong>Endpoint</strong> <strong>Encryption</strong>Web Recovery. Please consult your <strong>Endpoint</strong> <strong>Encryption</strong> Administrator <strong>for</strong> whatrecovery procedure applies to you.You don’t need to be online in order to do a recovery. Recovery will work even ifyou have no contact with any network.The explanation below assumes a verbal interaction with your helpdesk; the webrecovery approach is very similar.1. Call your helpdesk according to your organization principles.2. Start the recovery wizard from you tray icon menuFigure 16: Recovery start from tray icon menu3. Enter your <strong>Endpoint</strong> <strong>Encryption</strong> user name <strong>and</strong> click Next >.4. Read out the challenge code to your helpdesk operator, click Next >.5. (Answer any validation questions asked by your helpdesk)| 23
The tray icon options6. Enter the response codes that your helpdesk reads out to you, after each lineclick Enter. If you mistype a code, you will be notified about this.7. After entering the last code, click Next >. You will then be asked to enter anew password. Note that you still need to comply with the password qualityrules of your organization.Figure 17: Selection of new password after completed recovery8. Once you have selected a new password, click OK to proceed <strong>and</strong> finish therecovery. Click OK to close the confirmation dialog <strong>and</strong> then Finish tocomplete the recovery. You can use the new password immediately to logon to<strong>Endpoint</strong> <strong>Encryption</strong>.For recovery of lost smart cards or other authentication tokens, please ask yourhelpdesk <strong>for</strong> appropriate procedures.Show statusThis option opens a dialog presenting the ongoing activities in the <strong>Endpoint</strong> <strong>Encryption</strong><strong>for</strong> <strong>Files</strong> <strong>and</strong> <strong>Folders</strong> client. For example, if the client is active in encrypting the contentof a network folder, it will be displayed in the dialog along with an approximation <strong>for</strong>how long it will last.There are also two buttons available:DiagnosticsThis button automatically creates an e-mail with an attachment using thesystem default e-mail application. The attachment contains non-sensitivein<strong>for</strong>mation <strong>for</strong> support purposes. The better description of the machineneeding support, the better underst<strong>and</strong>ing the support staff will get <strong>and</strong> thusthe chance of a quick resolution of the support issue is improved.24 |
The tray icon optionsThe e-mail with the attachment shall be sent to your Helpdesk along with adescription of the support issue.Again, it is important to stress that no secret or sensitive in<strong>for</strong>mation iscollected. Under no circumstances is sensitive in<strong>for</strong>mation about encryptionkeys included, nor are any encryption keys, or pieces of these, ever included.As you may verify by reviewing the attachment in a st<strong>and</strong>ard Web browser,there is no data disclosure of documents stored on the computer.SynchronizeThis button triggers a client synchronization with the <strong>Endpoint</strong> <strong>Encryption</strong>central system. See next section <strong>for</strong> details.SynchronizationSynchronizing <strong>Endpoint</strong> <strong>Encryption</strong> <strong>for</strong> <strong>Files</strong> <strong>and</strong> <strong>Folders</strong> triggers an authentication tothe central <strong>Endpoint</strong> <strong>Encryption</strong> system. During synchronization, your policy is updatedto reflect any changes in the <strong>Endpoint</strong> <strong>Encryption</strong> central system. Also, all encryptionkey assignments <strong>and</strong> settings are updated.Also, any successful <strong>Endpoint</strong> <strong>Encryption</strong> <strong>for</strong> <strong>Files</strong> <strong>and</strong> <strong>Folders</strong> authentication, whenonline with the central system, automatically updates your policy <strong>and</strong> the encryptionkey settings. Hence, it is not necessary to do a manual Synchronization to get thepolicy updated; yet the option exists <strong>for</strong> immediate synchronizations.| 25
Local key managementLocal key managementThis chapter deals with the different options related to user local encryption keys, i.e.encryption keys that you create on your own <strong>and</strong> that you manage on your own.If allowed by the policy that your <strong>Endpoint</strong> <strong>Encryption</strong> Administrator has assigned toyou, you can create your own encryption keys; i.e. encryption keys that no one elsebut you can see or manage. The only one that can manage your keys is you. You willdecide with whom you want to share your encryption keys such that more persons canread data encrypted with your key, if needed.If you have local keys enabled in your policy, you will see an entry <strong>for</strong> this in the trayicon menu which appears when you right-click the product icon in the system tray.Depending on the number of <strong>Endpoint</strong> <strong>Encryption</strong> products installed on your computer,this menu may look different than below. The image below shows a tray icon menuwhere only <strong>Endpoint</strong> <strong>Encryption</strong> <strong>for</strong> <strong>Files</strong> <strong>and</strong> <strong>Folders</strong> is installed.Figure 18: <strong>User</strong> local keys tray icon menu optionsEach of the local key options is subject to policy control <strong>and</strong> may be disabled <strong>for</strong> you.If disabled, the corresponding entry won’t be listed in the menu.For user friendliness, each of the menu options starts a wizard when selected. Thewizard will help you through all the steps needed to complete the action you selected.In the following paragraphs, each local key menu option is described in text, wherethe wizard steps are listed, along with important details.26 |
Create Local Key…Local key managementThis option starts a wizard that creates an encryption key. The encryption keys arestored in so-called “Key Stores”. Each Key Store is protected with either a passwordthat you select (password token), or with your digital certificate (PKI token). You willselect the proper token when you create the key store.Your Key Store may be stored either on your computer’s hard disk, or on a removablestorage media, typically a USB memory stick. It is possible to have one Key Store onthe hard disk <strong>and</strong> another on removable storage, where each Key Store holds differentkeys.If there are no Key Stores available when you select this menu entry, the wizard willhelp you to first create a Key Store.The Create Local Key WizardThe following steps constitute the Create Local Key… wizard:1. Welcome dialog – The opening dialog presents some in<strong>for</strong>mation about what thewizard will accomplish. Click Next > to continue.2. Select storage location – Select where you want to place your key store fromthe drop-down menu. If you want to place the key store on a USB memory stick,then make sure the drive is inserted be<strong>for</strong>e you start this wizard. When ready,click the button Next > to continue.3. Choose protection mechanism – If you create a new key store, you will beasked to select how you want to protect this key store. There are two options: a)passwords or b) digital certificates. Only select (b) if you have a digital certificateavailable. Depending on if you select (a) or (b), the next dialog will differ.• Password protected – You will be asked to enter the password you wantto use. Confirm the password <strong>and</strong> click Next > to continue. Note that thesame password quality rules apply as <strong>for</strong> your normal <strong>Endpoint</strong> <strong>Encryption</strong>password, e.g. if your <strong>Endpoint</strong> <strong>Encryption</strong> password must contain at leasttwo numbers, then the password <strong>for</strong> your local keys must also contain atleast two numbers.• Certificate protected – Select the certificate you want to use from thelist of available certificates. If you do not have a certificate available, thelist will be empty. If so, consult your IT Administrator <strong>for</strong> in<strong>for</strong>mationabout what certificates you should have access to. Select the certificateyou want to use <strong>and</strong> then click Next > to continue.| 27
Local key management4. Key name <strong>and</strong> timeout – Give the key an appropriate name <strong>and</strong> also select theinactivity timeout <strong>for</strong> the key from the drop-down menu. The inactivity timeoutdefines how long a key can remain unused in memory. When the timeout isreached, you’ll need to authenticate be<strong>for</strong>e you can access encrypted documentsagain. When ready, click Next > to continue.5. Create r<strong>and</strong>om input – Move the mouse <strong>and</strong>/or type the keyboard in a r<strong>and</strong>ommanner to create a good r<strong>and</strong>om input to the key to be created. When ready, clickNext > to continue.6. Summary page – This page shows a summary of the key creation just finished.You will find the parameters you could change listed, among some otherin<strong>for</strong>mation that you cannot change. Click Next > to continue.7. Logon to <strong>Endpoint</strong> <strong>Encryption</strong> – You may be asked to authenticate to <strong>Endpoint</strong><strong>Encryption</strong> be<strong>for</strong>e you can complete the wizard. The reason is that you need toaccess the corporate recovery key that will be used when you create your keystore. The corporate recovery key provides <strong>for</strong> a recovery mechanism such thatyou can recover your local keys if you, <strong>for</strong> example, <strong>for</strong>get your password. If youcreate a key in an existing key store, then you may also need to enter thepassword (or certificate PIN code) <strong>for</strong> the existing key store be<strong>for</strong>e you cancomplete the wizard. This is all due to security.8. Completion page – This page completes the wizard. Click Finish to close thewizard.Ensure you give your encryption keys unique names, ideally reflecting the purpose ofthe key, e.g. My Private Key, Mail Key, Project X Key, etc. The system allows keys tohave identical names, there<strong>for</strong>e, lack of a proper naming convention may causeconfusion as to what key to use, <strong>and</strong> more importantly - what keys can safely bedeleted.Delete Local Key…You may delete encryption keys that are no longer used or that have been mistakenlycreated. Remember, be very careful when deleting encryption keys. A deletedencryption key cannot be recovered. Consequently, documents encrypted with adeleted key can never again be opened.NOTE: Again, if enabled, use the Delete Local Key operation very carefully! Make sure you use the Searchencrypted… function (in the search dialog, specify the key you intend to delete) to find possible documentsencrypted with the key you intend to delete.28 |
Local key managementThe Delete Local Key wizardThe following steps constitute the Delete Local Key… wizard:1. Welcome dialog – The opening dialog presents some in<strong>for</strong>mation about what thewizard will accomplish. Click Next > to continue.2. Select key – Select the key you want to delete from the list of available keys inthe drop-down menu. Please observe that deleting keys is a one-way process. Adeleted key cannot be recovered. When ready, click Next > to continue.3. Confirmation dialog – This dialog leaves room to confirm that you have selectedthe right key to delete. If you have selected the wrong key, simply click < Back<strong>and</strong> redo the selection. Click Next > to continue.4. Authentication – Be<strong>for</strong>e completing the deletion, you have to authenticate evenif the key store is open. This is due to security reasons.5. Completion page – This page completes the wizard. Click Finish to close thewizard.Export Local Key…If you want to share encrypted documents with other users, you must all share theencryption key(s) used to encrypt the documents.In order to share encryption keys that you have created with other users, you need toexport the key to these other users. These other users must in turn import the keyyou have exported. When exported, the encryption key is packaged into a protected<strong>for</strong>mat, a file with SKS as extension. The SKS file is protected with a password thatyou select when creating it. In order to import the file, the users must know this“transport password”. The SKS file may very well be sent as an e-mail attachment.However, make sure you don’t send the “transport password” in that same e-mail. Tryto always communicate the “transport password” in another way, e.g. in a cell phoneSMS message, or verbally communicated over the phone.The Export Local Key wizardExporting a key is facilitated by a wizard. The following steps constitute the ExportLocal Key… wizard:1. Welcome dialog – The opening dialog presents some in<strong>for</strong>mation about what thewizard will accomplish. Click Next > to continue.2. Select key to export – From the drop-down menu, select the encryption key youwant to export. Note that it is only possible to export encryption keys that youhave created on your own. It is not possible to export keys that have been| 29
Local key managementcreated in the central <strong>Endpoint</strong> <strong>Encryption</strong> database. When ready, click Next > tocontinue.3. Select where to save the SKS file – Select the location where you want to savethe exported encryption key (SKS file). You may click the Browse… button tobrowse <strong>for</strong> another location than the one suggested by default. When ready, clickNext > to continue.4. Enter “transport password” – Enter the password you want to use to protectthe package containing the key (SKS file) while in transit. Confirm the password<strong>and</strong> click Next > to continue.5. Summary page – This page shows a summary of the export operation. If youwant to change anything, simply click < Back <strong>and</strong> make the changes. Otherwise,click Next > to continue.6. Completion page – This page completes the wizard. Click Finish to close thewizard.7. Logon to <strong>Endpoint</strong> <strong>Encryption</strong> – You may need to authenticate to <strong>Endpoint</strong><strong>Encryption</strong> because of security reasons. If prompted, enter your <strong>Endpoint</strong><strong>Encryption</strong> credentials <strong>and</strong> then click OK.8. Authenticate to key store – As key export is a security critical operation, youwill be requested to authenticate to the key store holding the key you try toexport. Authenticate with the proper credentials <strong>and</strong> then click OK to complete theexport. The SKS file is now created in the location you specified in step (3) above.You may now provide the SKS file to other users in order to share the encryption key.Again, the other users must first import the encryption key <strong>and</strong> also be notified aboutthe “transport password” you selected. Import of encryption keys is described next.Import Local Key…To import an encryption key, you first need to create a key store where you can placethe imported key, unless you already have a key store available. Creating key stores isdescribed in the section.Once a key store is available, you may import encryption keys from other users suchthat you can share encrypted documents. Importing a key is facilitated by a wizard.The Import Local Key wizardThe following steps constitute the Import Local Key… wizard:1. Welcome dialog – The opening dialog presents some in<strong>for</strong>mation about what thewizard will accomplish. Click Next > to continue.30 |
Local key management2. Find the location of the SKS file – Specify the location where you have savedthe exported key (SKS file) that you have received. You may click the Browse…button to browse <strong>for</strong> the file. When ready, click Next > to continue.3. Select key store – Select to what key store you want to import the key. Youravailable key stores are listed in the drop-down menu. When you have selectedkey store, click Next > to continue.4. Summary page – This page shows details about the import operation. If youwant to change anything, simply click < Back <strong>and</strong> make the changes. Otherwise,click Next > to continue.5. Enter transport password – In the next step, you are asked to enter thetransport password that you should have received. If you don’t have thispassword, contact the user who exported the encryption key to you. You won’t beable to complete the import be<strong>for</strong>e you have entered the correct transportpassword.6. Authenticate to key store – As key import is a security critical operation, youwill be requested to authenticate to the key store you selected to place theimported key in. Authenticate with the proper credentials <strong>and</strong> then click OK tocomplete the import.7. Completion page – This page completes the wizard. Click Finish to close thewizard.You may now use the encryption key you have imported. It will be listed among yourother encryption keys. You can now also read documents encrypted with that key.Rename Local Key…You can easily change the name of the encryption keys you have created. Rememberto name your encryption keys wisely, e.g. after its purpose.The Rename Local Key wizardThe following steps constitute the Rename Local Key… wizard:1. Welcome dialog – The opening dialog presents some in<strong>for</strong>mation about what thewizard will accomplish. Click Next > to continue.2. Select key to rename – Select the key you want to rename from the drop-downmenu. When ready, click Next > to continue.3. Enter new name – Enter the new name <strong>for</strong> the key. You cannot give the key a“blank” name, nor can the name start with a space. When ready, click Next > tocontinue.| 31
Local key management4. Summary page – This page shows a summary of the rename operation. If youwant to change the name again, simply click < Back <strong>and</strong> retype the name.Otherwise, click Next > to continue.5. Completion page – This page completes the wizard. Click Finish to close thewizard.Recover Local Keys…Should you have <strong>for</strong>gotten the password <strong>for</strong> locally generated keys, or if you have lostthe token holding your certificate, then you need to per<strong>for</strong>m a recovery operation. Therecovery operation is assisted by a wizard. The recovery involves the use of thecentral recovery key. Thus, you may be prompted <strong>for</strong> your <strong>Endpoint</strong> <strong>Encryption</strong> centralpassword in order to access the recovery key in the recovery process.The Recover Local Keys wizardThe following steps constitute the Recover Local Keys… wizard:1. Welcome dialog – The opening dialog presents some in<strong>for</strong>mation about what thewizard will accomplish. Click Next > to continue.2. Select key store to recover – From the drop-down menu, select the key storeyou want to recover, i.e. the key store you have lost the credentials <strong>for</strong>. Whenready, click Next > to continue.3. Enter new credentials – Depending on if the key store was a) password orcertificate protected, the next dialog will look somewhat different.• For password protected key stores, a dialog will prompt you to enter a newpassword. Confirm the password you select <strong>and</strong> click Next > to continue. Youmay click < Back if you want to step back <strong>and</strong> change the password. Notethat the password you select <strong>for</strong> your local keys must follow the samepassword quality rules as your normal <strong>Endpoint</strong> <strong>Encryption</strong> password, e.g. ifyour <strong>Endpoint</strong> <strong>Encryption</strong> password must be at least 6 characters long, thenthe password <strong>for</strong> your local keys must also be at least 6 characters long.• For certificate protected key stores, a dialog will ask you to select a newcertificate to use to protect the key store. You should have been provided anew certificate from your IT Administrator, should you have lost the tokencontaining the old certificate. Select what other certificate to use <strong>and</strong> clickNext > to continue. You may click < Back if you want to step back <strong>and</strong>change certificate.32 |
Local key management4. Summary page – This dialog shows in<strong>for</strong>mation about the recovery to beper<strong>for</strong>med. Click Next > to continue, or click < Back if you want to step back <strong>and</strong>change anything.5. Authenticate to <strong>Endpoint</strong> <strong>Encryption</strong> – In order to complete the recovery, youneed to access the central recovery key that your <strong>Endpoint</strong> <strong>Encryption</strong>Administrator has selected to be used <strong>for</strong> recovery. Enter your <strong>Endpoint</strong> <strong>Encryption</strong>credentials when prompted <strong>and</strong> click OK to continue.6. Completion page – This page completes the wizard. Click Finish to close thewizard.Change Local Token…You may change the protection mechanism <strong>for</strong> your key stores at any time using theChange Token… wizard. For example, you may want to change from password tocertificate protection when you have been given a smart card with your corporatedigital certificate. Also, if you want to change the password <strong>for</strong> an existing localkey store, this wizard is the one to follow.The Change Local Token wizardThe following steps constitute the Change Token… wizard:1. Welcome dialog – The opening dialog presents some in<strong>for</strong>mation about what thewizard will accomplish. Click Next > to continue.2. Select key store – Select the key store you want to change protectionmechanism, or password, <strong>for</strong> from the drop-down menu. When ready, click Next> to continue.3. Select new token – Select what token you want to change to. Depending on ifyou choose a) password protection or b) certificate protection, the next dialog willdiffer.• If password protection is selected, you will be asked to enter the (new)password you want to use. Confirm the password you select <strong>and</strong> click Next >to continue. You may click < Back if you want to step back <strong>and</strong> change thepassword. Note that the password you select <strong>for</strong> your local keys must followthe same password quality rules as your normal <strong>Endpoint</strong> <strong>Encryption</strong>password, e.g. if your <strong>Endpoint</strong> <strong>Encryption</strong> password must be at least 6characters long, then the password <strong>for</strong> your local keys must also be at least 6characters long.• If you selected digital certificate protection, you will be asked to select acertificate from the list of available certificates. If the list is empty, then no| 33
Local key managementfunctional certificate is available. Contact your IT Administrator if you haveproblems importing digital certificates. Select what certificate to use <strong>and</strong> clickNext > to continue. You may click < Back if you want to step back <strong>and</strong>change certificate.4. Enter (old) token credentials – You will be asked to enter the (old) credentials<strong>for</strong> the key store you are trying to change protection mechanism <strong>for</strong>. Enter theappropriate credentials <strong>and</strong> then click OK to continue.5. Summary page – A dialog shows a summary of the token change operation. ClickNext > to continue.6. Completion page – This page completes the wizard. Click Finish to close thewizard.34 |
<strong>Endpoint</strong> <strong>Encryption</strong> <strong>for</strong> Removable Media (EERM)<strong>Endpoint</strong> <strong>Encryption</strong> <strong>for</strong> RemovableMedia (EERM)What is <strong>McAfee</strong> EERM?<strong>McAfee</strong> <strong>Endpoint</strong> <strong>Encryption</strong> <strong>for</strong> Removable Media (EERM) is a software solution thatprotects removable devices; primarily, USB thumb drives commonly referred to as“memory sticks”. However, any attached removable storage can be protected withEERM, except <strong>for</strong> CDs/DVDs <strong>and</strong> floppy disks.<strong>User</strong> experienceWorkflowWhen you insert a non-protected removable device on a client with <strong>Endpoint</strong><strong>Encryption</strong> <strong>for</strong> <strong>Files</strong> <strong>and</strong> <strong>Folders</strong> (EEFF) installed <strong>and</strong> the policy <strong>for</strong> removable mediaencryption states “EERM protection”, the following happens:Notification dialogThe initialization of the device starts with a notification dialog. You can choose toprotect the media, or ignore it with Yes <strong>and</strong> No, respectively. If you click No, themedia will be made Read-Only while inserted. If you select Yes, the initialization ofthe device with EERM will start according to what the policy specifies.Initialization dialogIf you select to protect the media, an initialization dialog will be presented where thecontent will depend on what is set in your encryption policy. Fill out the in<strong>for</strong>mationrequested in the dialog in order to finish the initialization. The fields that can be filledin are:AuthenticationIn this section you shall enter the authentication method. You can either select apassword or a digital certificate. Only one of the two methods can be selected.For the password method, you need to select a password that con<strong>for</strong>ms to the defaultcomplex password rules in your organization. These password rules may well bestricter than those rules in effect <strong>for</strong> your Windows logon password.If you fail to meet the password requirements, a dialog will appear stating what thepassword rules are. Please read through <strong>and</strong> then select a password that matches therules.| 35
<strong>Endpoint</strong> <strong>Encryption</strong> <strong>for</strong> Removable Media (EERM)If you select a digital certificate <strong>for</strong> authentication, you need to point out what digitalcertificate to use <strong>for</strong> the EERM authentication.For both the password <strong>and</strong> the digital certificate field, the selection fields cannot beleft empty, i.e. you must fill in valid authentication credentials.RecoveryIn this section, you are asked to select what recovery method to use in case you<strong>for</strong>get/lose your authentication credentials. You can have multiple recovery optionsenabled at the same time.Depending on what your security administrator has set <strong>for</strong>th in your encryption policy,all available recovery mechanisms may not appear. These are the recovery methodsavailable, which your administrator will determine.Recovery keyThis method uses a Recovery key from the central management system to configurethe recovery of the device. You may be prompted to authenticate to EEFF in order toaccess this key <strong>and</strong> you cannot change the Recovery key your administrator hasselected.In a recovery situation, you will need to interact with the Helpdesk to do achallenge/response code exchange to reset your authentication password. Also, thisrecovery method can only be done from a client with the EEFF client installed.Recovery passwordThis recovery method presents you with an option to select a Master Password(Recovery password). You will enter this password in the fields that open up when thisrecovery option checkbox is marked. With this password you can recover theencrypted device without any interaction with the Helpdesk. Also, you can do thisrecovery from a computer without the EEFF client installed.Please note that the Recovery password must con<strong>for</strong>m to the same password qualityrules as your authentication password. Since Password History is a part of the hardcoded password rules, this means that the Recovery password cannot be set to thesame password as the authentication password.Recovery certificateThis option presents you with an option to select a digital certificate to use <strong>for</strong>recovery.36 |
<strong>Endpoint</strong> <strong>Encryption</strong> <strong>for</strong> Removable Media (EERM)By using the certificate it will be possible to recovery the device without anyinteraction with the Helpdesk. Also, you can do this recovery from a computer withoutthe EEFF client installed.Recovery questionsWhen marking this checkbox, you can enter five questions <strong>and</strong> answers that will beused in a recovery situation. I.e. you will be able to recover the encrypted device byagain answering the selected questions without any interaction with Helpdesk. Also,you can do this recovery from a computer without the EEFF client installed..Note: It is sufficient <strong>for</strong> you to answer four out of five questions correct. Four correct answers will allow therecovery to succeed.InitializeWhen you have done all the selections in the initialization dialog, clicking theInitialize button will launch the initialization of the device as per the policy <strong>and</strong> yourinput.The progress of the initialization is displayed in the progress bar at the bottom of thedialog. It is strongly recommended not to unplug the device during initialization or tocancel the initialization process. This may result in a device in “unknown state”, i.e. itcannot be used on a machine with EEFF installed.Initialization complete <strong>and</strong> AuthenticationOnce the initialization is complete, an authentication dialog may appear requesting theuser to authenticate to the device. If such a dialog appears, simply fill in theauthentication in<strong>for</strong>mation <strong>and</strong> then start working with your device.Note: If there has been a failing initialization operation previously on the system, a message will state that afew files needs to be wiped from the system used during the initialization. Simply click Yes to do thisoperation.Once initialized, the device can be used on any (Windows) machine without requiringany software installation.Note: If the device has entered an “unknown state” as a result of you unplugging the device duringinitialization or canceling the initialization, the device can be <strong>for</strong>matted from a system without EEFFinstalled, using st<strong>and</strong>ard Windows <strong>for</strong>mat. After that, the device can again be protected with EERM.A device encrypted with EERM is not protected against re‐<strong>for</strong>matting from other systems where EEFF is notinstalled. You can re‐<strong>for</strong>mat an EERM protected device on such machines, but do remember that such anoperation will erase everything on the device, including all your files. When you again try to use that device| 37
<strong>Endpoint</strong> <strong>Encryption</strong> <strong>for</strong> Removable Media (EERM)on a system with EEFF installed <strong>and</strong> EERM protection enabled, you will be asked to re‐protect your device.You will then need to enter all recovery in<strong>for</strong>mation <strong>and</strong> password(s) again.Working with device – “Onsite”After successful initialization of the device, you may be promoted to authenticate withthe authentication method selected during initialization.If you have <strong>for</strong>gotten your password or lost your certificate, you can click Recover… .The recovery process is described later in this guide.If you enter a wrong password three consecutive times, the authentication dialog willoffer the option to do a recovery. You may click Yes, in which the recovery dialogstarts, or No in which case you will need to restart the authentication.Once authenticated, you will see the encrypted folder as a drive in the system.Encrypted items will have a padlock on them, as will the drive. Depending on whatpolicy your administrator has set, you can put data either into the encrypted containeronly, or you can select if data shall be placed in the encrypted container or in theplaintext area of the device. The plaintext area is denoted as a folder calledUnprotected <strong>Files</strong>. If your administrator has decided that the entire device should beencrypted, you will not see the folder called Unprotected <strong>Files</strong>.It is possible to work with your encrypted device just like with any other removabledrive in Windows, i.e. drag-drop, copy/cut-paste <strong>and</strong> all other Windows Exploreroperations will work.If a device that is already protected is inserted into a system with EEFF installed, theauthentication dialog will appear automatically <strong>and</strong> after successful authentication, youwill see the encrypted content as per the above description.Note: Even you see a folder called Unprotected <strong>Files</strong>, your administrator may have prevented you fromplacing data in that folder when at work. If so, you can only read files from that folder.Working with device – “Offsite”When you insert an EERM protected device on a system without EEFF installed, e.g.your home PC, you will be presented a list of available activities <strong>for</strong> the device. One ofthe activities will be Show my protected files with the <strong>McAfee</strong> icon. If you select thisactivity, the EERM authentication will appear prompting you to enter valid in<strong>for</strong>mation.You can also click Recover… if the password is <strong>for</strong>gotten or the certificate lost. Therecovery process is described later.38 |
<strong>Endpoint</strong> <strong>Encryption</strong> <strong>for</strong> Removable Media (EERM)If you enter a wrong password three consecutive times, the authentication dialog willoffer the option to do a recovery. You may click Yes, in which the recovery dialogstarts, or No in which case you will need to restart the authentication.If you do not select the Show my protected files activity, you will need to manuallystart the MFEeerm.EXE application that resides on the device in order to access theencrypted folder. This will again launch the authentication dialog.Once authenticated, you will again see the encrypted files on a drive in WindowsExplorer. You can edit the protected files <strong>and</strong> save the changes with retainedencryption.If there is a plaintext area, the content of this area will be available irrespective of ifyou authenticate or not. The plaintext area will be in the root of the drive.It is possible to work with this drive just like with any other removable drive inWindows, i.e. drag-drop operation within the Windows Explorer operations will work.RecoveryIf you have <strong>for</strong>gotten the authentication password or lost your authenticationcertificate, the EERM encrypted devices can be recovered, provided you have filled inall the recovery parameters <strong>for</strong> the enabled recovery option(s).When clicking Recover… in the authentication dialog, a recovery dialog will open upshowing you the recovery options available.There may be multiple recovery methods available <strong>for</strong> you, but only one can beexecuted (at the time). You can choose whatever recovery method you want amongstthe ones displayed.Note: With the <strong>User</strong> Questions recovery, it is sufficient to answer four out of five questions correct. Fourcorrect answers will allow the recovery to succeed.When you have entered valid recovery parameters (Challenge/response, Certificate,<strong>User</strong> questions or Recovery password), an authentication method reset dialog ispresented where you are prompted to select a new authentication method, i.e. a newcertificate or a new password (only one can be selected). Once selected, the recoveryis complete.“Onsite” tray icon menuWhen working with EERM onsite, i.e. from a system where the EEFF client is installed,some EERM options are available on the <strong>McAfee</strong> EEFF tray icon menu.| 39
<strong>Endpoint</strong> <strong>Encryption</strong> <strong>for</strong> Removable Media (EERM)To access the menu, right-click the <strong>McAfee</strong> EEFF tray icon. For EEFF, the followingEERM related options are available:Initialize Removable Media...This option allows a manual (re-)initialization of an attached removable device. Thedevice will be initialized as per the EERM settings in the user’s EEFF policy.Recover Removable Media...This option launches a recovery wizard <strong>for</strong> an attached removable device protected byEERM.Change Removable Media Authentication...This option allows you to change the authentication token <strong>for</strong> a removable deviceprotected by EERM, e.g. change the password or switch to certificate authentication.Password changeTo change the authentication method (change password or change certificate) when“Onsite”, click the <strong>McAfee</strong> EEFF tray icon menu <strong>and</strong> select Change Removable MediaAuthentication…. This will launch a dialog where the authentication method can bechanged.To change the authentication method (change password or change certificate) when“Offsite”, from the EERM Explorer, select Tools from the top menu <strong>and</strong> then Changepassword. Follow the steps on the screen to complete the authentication methodchange.40 |
IndexIndexChange token <strong>for</strong> local key, 33Close all keys, 22Create local key, 27, 30Cfolders, 13<strong>Endpoint</strong> <strong>Encryption</strong> Recovery, 23Export local key, 29IDecrypt…files, 14folders, 14Delete local key, 28DImport local key, 30Recover local key, 32Rename local key, 31REncrypt…files, 13ESearch encrypted files, 14S| 41