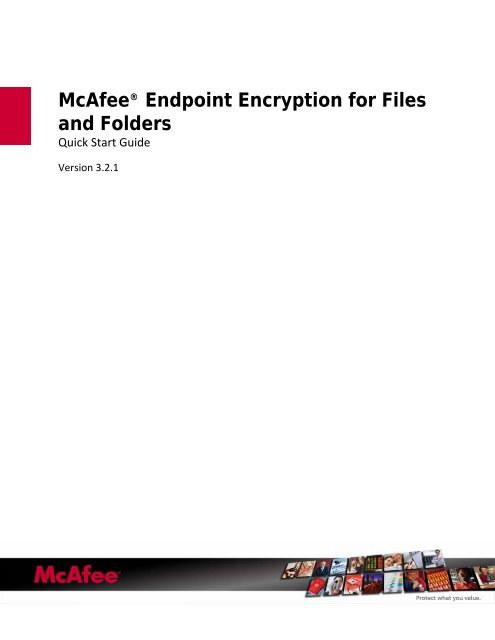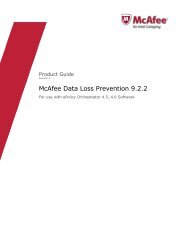Endpoint Encryption for Files and Folders 3.2.1 Quick Start ... - McAfee
Endpoint Encryption for Files and Folders 3.2.1 Quick Start ... - McAfee
Endpoint Encryption for Files and Folders 3.2.1 Quick Start ... - McAfee
Create successful ePaper yourself
Turn your PDF publications into a flip-book with our unique Google optimized e-Paper software.
<strong>McAfee</strong> ® <strong>Endpoint</strong> <strong>Encryption</strong> <strong>for</strong> <strong>Files</strong><strong>and</strong> <strong>Folders</strong><strong>Quick</strong> <strong>Start</strong> GuideVersion <strong>3.2.1</strong>
<strong>McAfee</strong>, Inc.<strong>McAfee</strong>, Inc. 3965 Freedom Circle, Santa Clara, CA 95054, USATel: (+1) 888.847.8766For more in<strong>for</strong>mation regarding local <strong>McAfee</strong> representatives please contact your local <strong>McAfee</strong> office,or visit:www.mcafee.comDocument: <strong>Endpoint</strong>: <strong>Encryption</strong> Manager <strong>for</strong> <strong>Files</strong> <strong>and</strong> <strong>Folders</strong> <strong>Quick</strong> <strong>Start</strong> GuideLast updated: Friday, 19 June 2009Copyright (c) 1992‐2008 <strong>McAfee</strong>, Inc., <strong>and</strong>/or its affiliates. All rights reserved.<strong>McAfee</strong> <strong>and</strong>/or other noted <strong>McAfee</strong> related products contained herein are registered trademarks ortrademarks of <strong>McAfee</strong>, Inc., <strong>and</strong>/or its affiliates in the US <strong>and</strong>/or other countries. <strong>McAfee</strong> Red inconnection with security is distinctive of <strong>McAfee</strong> br<strong>and</strong> products. Any other non‐<strong>McAfee</strong> relatedproducts, registered <strong>and</strong>/or unregistered trademarks contained herein is only by reference <strong>and</strong> are thesole property of their respective owners.
PrefaceContentsPreface ........................................................................................... 5Using this guide ............................................................................................. 5Audience ................................................................................................. 5Conventions ............................................................................................ 5Related Documentation ............................................................................. 5Contacting Technical Support .................................................................... 5Introduction ................................................................................... 6Equipment ..................................................................................................... 6Sequence of Events ........................................................................................ 6Installing <strong>Endpoint</strong> <strong>Encryption</strong> Manager ......................................... 8Installation .............................................................................................. 8Create the Object Database .......................................................... 10Configuring the <strong>Endpoint</strong> <strong>Encryption</strong> Administration Database ...................... 10The <strong>Endpoint</strong> <strong>Encryption</strong> Manager ................................................ 13<strong>Endpoint</strong> <strong>Encryption</strong> Administration Tools ......................................................... 13Create a <strong>Endpoint</strong> <strong>Encryption</strong> Server Application .......................... 15<strong>Start</strong> the server ...................................................................................... 15Groups .................................................................................................. 16Creating Users ........................................................................................ 17User Properties ....................................................................................... 18Creating <strong>Encryption</strong> Keys .............................................................. 19Creating a new encryption key .................................................................. 19Change <strong>Encryption</strong> Keys Properties ........................................................... 20To restrict access to an encryption key ...................................................... 22Creating <strong>Encryption</strong> Policies ......................................................... 23Changing the Properties of an <strong>Encryption</strong> Policy .......................................... 24Assigning a Policy to a User (Group) .......................................................... 25Creating an Install Set .................................................................. 27Installing <strong>Endpoint</strong> <strong>Encryption</strong> <strong>for</strong> <strong>Files</strong> <strong>and</strong> <strong>Folders</strong> ..................... 28The <strong>Endpoint</strong> <strong>Encryption</strong> <strong>for</strong> <strong>Files</strong> <strong>and</strong> <strong>Folders</strong> client side .............................. 29Encrypting <strong>and</strong> Sharing Data .................................................................... 30Caching encryption keys <strong>for</strong> offline use ...................................................... 31Encrypting <strong>Folders</strong> <strong>and</strong> File Types ................................................. 33Folder policies ............................................................................................... 33Setting a folder to be encrypted ................................................................ 33To make the policy change take effect ....................................................... 34File extension policies .............................................................................. 34To make the policy change take effect ....................................................... 35Removing <strong>Endpoint</strong> <strong>Encryption</strong> <strong>for</strong> <strong>Files</strong> <strong>and</strong> <strong>Folders</strong> .................... 36Removing the <strong>Endpoint</strong> <strong>Encryption</strong> <strong>for</strong> <strong>Files</strong> <strong>and</strong> <strong>Folders</strong> client ...................... 36Removing the <strong>Endpoint</strong> <strong>Encryption</strong> Manager ............................................... 36Notes ............................................................................................ 37
PrefacePrefaceUsing this guideThis guide describes how to install <strong>and</strong> get started with <strong>McAfee</strong> <strong>Endpoint</strong> <strong>Encryption</strong> <strong>for</strong><strong>Files</strong> <strong>and</strong> <strong>Folders</strong>.AudienceThis guide is intended <strong>for</strong> administrators of <strong>Endpoint</strong> <strong>Encryption</strong> <strong>for</strong> <strong>Files</strong> <strong>and</strong> <strong>Folders</strong>.ConventionsThis guide uses the following conventions:Bold Condensed All words from the interface, including options, menus, buttons, <strong>and</strong> dialogbox names.Courier The path of a folder or program; text that represents something the usertypes exactly (<strong>for</strong> example, a comm<strong>and</strong> at the system prompt).ItalicEmphasis or introduction of a new term; names of product manuals.BlueA web address (URL); a live link.NoteSupplemental in<strong>for</strong>mation; <strong>for</strong> example, an alternate method of executingthe same comm<strong>and</strong>.Caution Important advice to protect your computer system, enterprise, softwareinstallation, or data.Related DocumentationThe following materials are available from our web site, www.mcafee.com, <strong>and</strong> fromyour <strong>Endpoint</strong> <strong>Encryption</strong> Distributor:• <strong>Endpoint</strong> <strong>Encryption</strong> <strong>for</strong> <strong>Files</strong> <strong>and</strong> <strong>Folders</strong> Administration Guide• <strong>Endpoint</strong> <strong>Encryption</strong> Manager Administration Guide• <strong>Endpoint</strong> <strong>Encryption</strong> <strong>for</strong> <strong>Files</strong> <strong>and</strong> <strong>Folders</strong> Users Guide• <strong>Endpoint</strong> <strong>Encryption</strong> <strong>for</strong> <strong>Files</strong> <strong>and</strong> <strong>Folders</strong> Technical Description• <strong>Endpoint</strong> <strong>Encryption</strong> <strong>for</strong> <strong>Files</strong> <strong>and</strong> <strong>Folders</strong> Generic PKI Token Technical WhitePaperContacting Technical SupportPlease refer to www.mcafee.com <strong>for</strong> further in<strong>for</strong>mation| 5
IntroductionIntroductionProper implementation of your company’s security policies is critical to the protectionof its data assets. <strong>McAfee</strong> recognizes that careful planning <strong>and</strong> testing mustaccompany any large-scale software installation.This document provides you with basic installation <strong>and</strong> setup guidelines <strong>for</strong> a smallnetwork system secured by <strong>Endpoint</strong> <strong>Encryption</strong> <strong>for</strong> <strong>Files</strong> <strong>and</strong> <strong>Folders</strong>. Within thissystem, you can create users, encryption keys <strong>and</strong> policies, control encryption of files<strong>and</strong> folders, run client installations <strong>and</strong> work out the implementation details with the<strong>McAfee</strong> Technical Support team prior to the full-scale rollout.If the extent of your implementation requires only a basic system, this documentprovides the essential in<strong>for</strong>mation you need to complete the installation <strong>and</strong> setup ofusers, encryption keys <strong>and</strong> policies.EquipmentTo complete the installation <strong>and</strong> setup of the <strong>Endpoint</strong> <strong>Encryption</strong> Manager <strong>and</strong> the<strong>Endpoint</strong> <strong>Encryption</strong> Communications Server, you need the following equipment:• One PC to be used <strong>for</strong> the <strong>Endpoint</strong> <strong>Encryption</strong> Manager• An additional PC <strong>for</strong> the client• Each PC should be capable of running Windows 2000, Windows XP <strong>and</strong>Windows Vista• Each PC requires a network card <strong>and</strong> TCP/IP installed <strong>and</strong> working, as well asaccess to ports 5555 <strong>and</strong> 5556 (Note: these are the default ports <strong>and</strong> can bechanged) on the administration PC.Sequence of EventsThe installation <strong>and</strong> setup of <strong>Endpoint</strong> <strong>Encryption</strong> is order-dependent <strong>and</strong> must bedone in the following sequence:1. Install the <strong>Endpoint</strong> <strong>Encryption</strong> Manager.2. Create the Object Database.3. Create the <strong>Endpoint</strong> <strong>Encryption</strong> Communication Server application.4. Add users to the system.6 |
Introduction5. Create encryption keys.6. Assign users <strong>and</strong> security administrators to encryption keys.7. Create encryption policies.8. Assign policies to users.9. Create a <strong>Endpoint</strong> <strong>Encryption</strong> <strong>for</strong> <strong>Files</strong> <strong>and</strong> <strong>Folders</strong> installation set.10. Install <strong>Endpoint</strong> <strong>Encryption</strong> <strong>for</strong> <strong>Files</strong> <strong>and</strong> <strong>Folders</strong> on a client machine.11. Further Activities – Encrypting <strong>Folders</strong> <strong>and</strong> File Types.12. Removing <strong>Endpoint</strong> <strong>Encryption</strong> <strong>for</strong> <strong>Files</strong> <strong>and</strong> <strong>Folders</strong> <strong>and</strong> <strong>Endpoint</strong> <strong>Encryption</strong>Manager.You can use this basic system <strong>for</strong> testing, planning <strong>and</strong> training administrators.| 7
Installing <strong>Endpoint</strong> <strong>Encryption</strong> ManagerInstalling <strong>Endpoint</strong> <strong>Encryption</strong>Manager<strong>Endpoint</strong> <strong>Encryption</strong> Manager provides centralized management of the entire <strong>Endpoint</strong><strong>Encryption</strong> network of users <strong>and</strong> policies. Two major components are the ObjectDatabase <strong>and</strong> the <strong>Endpoint</strong> <strong>Encryption</strong> Administration Application. The following stepswill guide you through the installation of the administration software. You only need todo this once.Installation1. From the software download, run the SetupEEFF.exe file. The Welcome to<strong>Endpoint</strong> <strong>Encryption</strong> Installation screen will appear.2. Click Next.3. Enter your product code. The product code will arrive separately frominstallation CD, usually via email. Note: Contact your <strong>McAfee</strong> salesrepresentative if you need further clarification or you lose your product code.4. Read <strong>and</strong> approve the license agreement, click Yes to proceed.5. Determine where you want the program files to be installed. Click Next.6. Choose an encryption algorithm. If you are unsure, or have no preference,then select the default AES (FIPS 256) or the algorithm that matches yourcompany’s security policies.7. There are many types of components that you can select from the OptionalComponents window:• Tokens: If you are not using physical tokens, uncheck all boxes <strong>for</strong> thisoption. Otherwise, select the type of device used to store the token.• Smart Card Readers: If you plan to use hardware devices to storetokens, you will need to select the type of reader to be used on both theadministration system <strong>and</strong> the client systems. Deselect all the readers ifthey are not required.• <strong>Endpoint</strong> <strong>Encryption</strong> <strong>for</strong> <strong>Files</strong> <strong>and</strong> <strong>Folders</strong> Client Languages: <strong>McAfee</strong>supports multiple languages. Specify the language, or languages, required<strong>for</strong> your clients.8 |
Installing <strong>Endpoint</strong> <strong>Encryption</strong> Manager8. When you have selected your components click on Next. The <strong>Start</strong> Copying<strong>Files</strong> window provides you with the opportunity to review your choices be<strong>for</strong>eactually installing the <strong>Endpoint</strong> <strong>Encryption</strong> software. Review this list carefully.Changing the install setup1. If you want to make changes, simply hit the Back button until you get to theappropriate window.2. Make your changes.3. Continue to click the Next button until you reach the <strong>Start</strong> Copying <strong>Files</strong>screen. If you wish, review your configuration again.4. Click on Next to create the installation set. This takes just a couple ofminutes.5. <strong>Endpoint</strong> <strong>Encryption</strong> will display the Setup Wizard Complete when theinstallation has finished. Click the Finish button to complete the process.6. Restart the computer if required.| 9
Create the Object DatabaseCreate the Object DatabaseTo use the <strong>Endpoint</strong> <strong>Encryption</strong> Manager, you must first configure the <strong>Endpoint</strong><strong>Encryption</strong> Administration Database (object database). The object database is arepository <strong>for</strong> all the security in<strong>for</strong>mation (keys, policies, etc.) used in <strong>Endpoint</strong><strong>Encryption</strong>.The <strong>Endpoint</strong> <strong>Encryption</strong> Manager provides the interface <strong>for</strong> configuring this database.The Administration Database <strong>and</strong> the <strong>Endpoint</strong> <strong>Encryption</strong> Manager tools usually resideon the same computer.Creating the object database is a one-time setup requirement. The only time you willbe given the option to create the database is the first time you run the <strong>Endpoint</strong><strong>Encryption</strong> Administration application.To start the process:1. Click the <strong>Start</strong> menu.2. Select Programs.3. Select <strong>McAfee</strong> <strong>Endpoint</strong> <strong>Encryption</strong> Manager.4. Select <strong>Endpoint</strong> <strong>Encryption</strong> Manager.Configuring the <strong>Endpoint</strong> <strong>Encryption</strong> AdministrationDatabase1. Accept the defaults. Click the Next button.10 |
Create the Object Database2. Click the Next button.As with many network applications, you can define users individually or within groups.The same concept applies to <strong>Endpoint</strong> <strong>Encryption</strong> users, policies <strong>and</strong> encryption keysthat are attached to the network. The <strong>Endpoint</strong> <strong>Encryption</strong> User Group is createdautomatically, <strong>and</strong> the first <strong>Endpoint</strong> <strong>Encryption</strong> user is automatically placed in thisgroup.3. The Administration Database screen contains the default description, driver<strong>and</strong> data path <strong>for</strong> your <strong>Endpoint</strong> <strong>Encryption</strong> installation. Accept the defaults orassign your own meaningful names to each of these initial assignments.The next window is the creation of the “Root User”. This user has the highest level ofprivileges <strong>and</strong> is automatically assigned to the <strong>Endpoint</strong> <strong>Encryption</strong> AdministratorGroup.4. Enter your user name.5. Select the Token type; the default is Password Only Token. Note: If youselect something other than Password Only Token, e.g. Smartcard, <strong>Endpoint</strong><strong>Encryption</strong> USB, you will be asked to enter the token password when you clickon the Next button.6. Enter a password <strong>and</strong> confirm it.7. The next screen, Program <strong>Files</strong>, lists all of the files that should be storedwithin the object database. Accept the list that is presented by clicking Next.Note: you can add, edit or remove program files by selecting the respectivebutton.| 11
Create the Object Database8. Click the Finish button to create the database.The status of the database installation is displayed as the files are copied. Uponcompletion, a pop-up window indicates that the task is complete.9. Click the Done button <strong>and</strong> then Ok to confirm. The login screen willautomatically display.10. Log in as the “Root user” you created earlier.12 |
The <strong>Endpoint</strong> <strong>Encryption</strong> ManagerThe <strong>Endpoint</strong> <strong>Encryption</strong> Manager<strong>Endpoint</strong> <strong>Encryption</strong> Administration Tools1 The Object TreeThe display is <strong>for</strong> the object groups contained within each category of users, machines,policies <strong>and</strong> system components.2 Group MembersDouble-clicking on an object listed in the object tree (area 1) brings up a detailwindow which displays each member contained within the group.| 13
The <strong>Endpoint</strong> <strong>Encryption</strong> Manager3 Properties WindowDouble-click on a specific object listed in Area 3, <strong>and</strong> the property window <strong>for</strong> thatobject will be displayed.4 Navigation tabsThese allow the admin to switch the Object Tree display between Users, Machines,Policies <strong>and</strong> System objects.5 System LogThis log displays system-level actions. This pane can be closed <strong>and</strong> reopened from theView menu.<strong>Endpoint</strong> <strong>Encryption</strong> automatically creates the initial Object Tree structure <strong>for</strong> users,policies, machines, encryption keys <strong>and</strong> System objects.Click each tab to become familiar with the structure that was created during theinstallation <strong>and</strong> setup process.14 |
Create a <strong>Endpoint</strong> <strong>Encryption</strong> Server ApplicationCreate a <strong>Endpoint</strong> <strong>Encryption</strong> ServerApplicationThe <strong>Endpoint</strong> <strong>Encryption</strong> system requires a communication server to h<strong>and</strong>le theexchange between the clients <strong>and</strong> the <strong>Endpoint</strong> <strong>Encryption</strong> Object Directory.1. Select the System tab.2. Exp<strong>and</strong> the <strong>Endpoint</strong> <strong>Encryption</strong> Servers groups in the tree.3. Double-click on <strong>Endpoint</strong> <strong>Encryption</strong> Servers.4. Right-click this window <strong>and</strong> select New Server.5. If you are using multiple machines <strong>for</strong> testing, leave all the <strong>Endpoint</strong><strong>Encryption</strong> Server settings at their defaults. If you are testing the <strong>Endpoint</strong><strong>Encryption</strong> Manager <strong>and</strong> the <strong>Endpoint</strong> <strong>Encryption</strong> Client on one machine, youmust change the IP address of the server to 127.0.0.1.6. Click OK.<strong>Start</strong> the serverOnce you have created your server:1. <strong>Start</strong> the communications server by going to the <strong>Start</strong> menu.| 15
Create a <strong>Endpoint</strong> <strong>Encryption</strong> Server Application2. Select Programs <strong>Endpoint</strong> <strong>Encryption</strong> Administration Tools <strong>Endpoint</strong> <strong>Encryption</strong> Database Server.3. Log in.4. Select the server to which to log in to. As you have only specified one server,there is only one option from which to choose.GroupsCreating additional groups, or modifying the properties of an existing group, is asimple task:Creating Groups1. Select the tab containing the groups you want to manage, e.g. Policies.2. Right-click the group root, e.g. <strong>Endpoint</strong> <strong>Encryption</strong> <strong>for</strong> <strong>Files</strong> <strong>and</strong> <strong>Folders</strong>Policies group <strong>and</strong> select Create new group.3. Enter a meaningful name <strong>and</strong> description <strong>for</strong> the group. It could relate to theproperties assigned or perhaps an organizational unit within your company.4. Check the box if you want all users in this group to have the same properties.NOTE: Check this box if you want all users in this group to have the same properties.5. Click Ok to save the new group.Renaming Groups1. Right click on the group you wish to rename.16 |
Create a <strong>Endpoint</strong> <strong>Encryption</strong> Server Application2. Select the Rename option.3. Type over the highlighted text with the new name.4. Click outside the text or press the Return key.Creating UsersAll users of the <strong>Endpoint</strong> <strong>Encryption</strong> system need their own account.1. Select a user group.2. Double-click on the group to open it.3. Right-click anywhere in the user group members’ window.4. Click Create user.5. To complete the process, the Create New User window is displayed.6. Enter a name <strong>for</strong> the user. They will use this to log in.7. Add identifying in<strong>for</strong>mation <strong>for</strong> authenticating a user when they needassistance from the helpdesk, e.g. date of birth, mother’s maiden name, etc.Note: The identifying in<strong>for</strong>mation can be edited or cleared when required.8. Click OK.| 17
Create a <strong>Endpoint</strong> <strong>Encryption</strong> Server ApplicationUser PropertiesFrom the Properties window you can set, or reset, any attribute from general userin<strong>for</strong>mation <strong>and</strong> password policies to specific privileges assigned to the user.1. Select the group containing the user.2. Right-click or double click the user name <strong>and</strong> select Properties to open theirsettings window.3. Click each attribute category <strong>and</strong> specify the rules <strong>for</strong> the user.4. Enter the values in the Properties window.5. Click Apply to save the settings.18 |
Creating <strong>Encryption</strong> KeysCreating <strong>Encryption</strong> KeysFor more detailed in<strong>for</strong>mation about keys, see the <strong>Endpoint</strong> <strong>Encryption</strong> <strong>for</strong> <strong>Files</strong> <strong>and</strong><strong>Folders</strong> Administrator’s Guide.<strong>Encryption</strong> keys are used to protect data. They mathematically “scramble” the data inthe file to prevent anyone from reading it. Without access to the encryption key usedto scramble the data, you will not be able to underst<strong>and</strong> it. You can give access toparticular keys to certain users. This method lets you make data available only tocertain individuals.With <strong>Endpoint</strong> <strong>Encryption</strong> <strong>for</strong> <strong>Files</strong> <strong>and</strong> <strong>Folders</strong> , you can create many keys to protectdifferent classes of data. For example, if you want to protect in<strong>for</strong>mation thatexecutives use from lower tiers of managers, you could create the following set ofkeys:KeyExecutives KeyCountry Managers KeyFunctional Managers KeyAccounting <strong>and</strong> Finance KeyUsersExecutive Management, Board of DirectorsExecutive Management, Country ManagersExecutive Management, Country Managers,Functional ManagersExecutive Management, Accounting <strong>and</strong> FinancedepartmentsCreating a new encryption keyFollow the schema on the next pages to create a new encryption key.| 19
Creating <strong>Encryption</strong> Keys1. Navigate to the Policies tab in the <strong>Endpoint</strong> <strong>Encryption</strong> Manager.2. Right-click on the <strong>Encryption</strong> Keys Groups node <strong>and</strong> select Create Group.3. Enter the group name, <strong>for</strong> example, Management Keys.4. Click OK.5. Open the new group by double-clicking it I the tree structure.6. Right-click <strong>and</strong> select Add Key.7. Enter the new key’s details as appropriate.8. Click OK to create <strong>and</strong> save it.Change <strong>Encryption</strong> Keys PropertiesNew keys, by default, are available to any <strong>Endpoint</strong> <strong>Encryption</strong> <strong>for</strong> <strong>Files</strong> <strong>and</strong> <strong>Folders</strong>user, as is stated in the list of Users <strong>for</strong> a key. To restrict who can access a key,simply change the key properties. For each encryption key group (or each encryptionkey if it belongs to a non-controlled group) you may change the following options:• Key Validity period• Offline availability• User access rights to the keys20 |
Creating <strong>Encryption</strong> KeysUltimately, it is the presence of a user in the Users list <strong>for</strong> a key that determines if theuser can read data encrypted with that key. If the user is not on the “Users” list <strong>for</strong> akey, then the user cannot read data encrypted with that key. If the user is on the list,data encrypted with that key can be transparently accessed.In addition, once you define some users <strong>for</strong> a key, only those users will be able tomodify the key’s properties in the future. This ensures the security of the data.NOTE: Remember to add your own (or another admin account) to the key’s user list if you want to be ableto administer it in the future! Once the list has been set, only users in the list will be able to make anychanges to the particular key (or key group).To change the properties <strong>for</strong> a key (group), follow these steps.1. Navigate to the Policies tab of the <strong>Endpoint</strong> <strong>Encryption</strong> Management Console(see the previous section).2. Exp<strong>and</strong> the <strong>Encryption</strong> Keys Groups node <strong>and</strong> double-click the groupcontaining the encryption key(s) you want to change the properties <strong>for</strong>.3. Double click the encryption key you want to change. A dialog will appeardisplaying the properties of the key.To make the key available when offline1. Click the Validity section.2. Enable the key <strong>and</strong> local caching. Optionally, select <strong>for</strong> how long the key canbe used offline be<strong>for</strong>e a new connection to the database must be made.3. Click Apply to save the settings.| 21
Creating <strong>Encryption</strong> KeysTo restrict access to an encryption key1. Click the Users section.2. Click Add to add some specific users to the key.3. Click Apply to save the settings.22 |
Creating <strong>Encryption</strong> PoliciesCreating <strong>Encryption</strong> PoliciesFor more detailed in<strong>for</strong>mation about <strong>Endpoint</strong> <strong>Encryption</strong> <strong>for</strong> <strong>Files</strong> <strong>and</strong> <strong>Folders</strong> Policies,see the <strong>Endpoint</strong> <strong>Encryption</strong> <strong>for</strong> <strong>Files</strong> <strong>and</strong> <strong>Folders</strong> Administration Guide. Note that<strong>Endpoint</strong> <strong>Encryption</strong> <strong>for</strong> <strong>Files</strong> <strong>and</strong> <strong>Folders</strong> policies are not the same as Microsoft®ActiveDirectory policies (GPOs).<strong>Endpoint</strong> <strong>Encryption</strong> <strong>for</strong> <strong>Files</strong> <strong>and</strong> <strong>Folders</strong> Policies define what functions a user canper<strong>for</strong>m with the <strong>Endpoint</strong> <strong>Encryption</strong> <strong>for</strong> <strong>Files</strong> <strong>and</strong> <strong>Folders</strong> Client. For example, theuser’s ability to create their own encrypted files can be switched off, as can the user'sability to manually decrypt data; however, you do not need to be able to decrypt a fileto access it.<strong>Endpoint</strong> <strong>Encryption</strong> <strong>for</strong> <strong>Files</strong> <strong>and</strong> <strong>Folders</strong> policies also control the automatic encryptionof in<strong>for</strong>mation. For example, you can specify that all .doc files should be created asencrypted, or all files in “My Documents” should be encrypted, or, a folder on anetwork share.A policy may also specify that data written to removable media, such as USB memorydevices <strong>and</strong> removable hard disks shall always automatically be encrypted.The default settings <strong>for</strong> a new policy group, or new policy object, prevent anysensitive/critical operation. If you want to allow access to the functions of <strong>Endpoint</strong><strong>Encryption</strong> <strong>for</strong> <strong>Files</strong> <strong>and</strong> <strong>Folders</strong> you need to change the settings of the correspondingpolicy. An example of how to edit an individual policy is described next. As with allobjects in the <strong>Endpoint</strong> <strong>Encryption</strong> Central directory, a policy may be individuallyedited, or only edited through the settings at the group level (controlled group).To create a <strong>Endpoint</strong> <strong>Encryption</strong> <strong>for</strong> <strong>Files</strong> <strong>and</strong> <strong>Folders</strong> policy, follow the schema on thenext pages.| 23
Creating <strong>Encryption</strong> Policies1. Navigate to the Policies tab in the <strong>Endpoint</strong> <strong>Encryption</strong> Manager.2. Exp<strong>and</strong> the <strong>Endpoint</strong> <strong>Encryption</strong> <strong>for</strong> <strong>Files</strong> <strong>and</strong> <strong>Folders</strong> Policy Groupsnode.3. Open the default group <strong>Endpoint</strong> <strong>Encryption</strong> <strong>for</strong> <strong>Files</strong> <strong>and</strong> <strong>Folders</strong> Policiesby double-clicking it in the tree structure.4. Right-click the members’ window.5. Select Add to add a new policy to the group.6. Give the policy a descriptive name, e.g. one that reflects the user group towhich it will be assigned.7. Click OK to create <strong>and</strong> save the new policy.Changing the Properties of an <strong>Encryption</strong> PolicyEach policy object contains several policy options that each can be altered to make thepolicy unique to reflect the encryption environment of the user (group) that shall beassigned the policy.Typically, each user group will have its own encryption policy. Only one policy can beassigned to a user or user group. Thus, it is not possible <strong>for</strong> a user (group) to have amerge of several policies applied.To change the properties <strong>for</strong> an encryption policy, follow these steps.24 |
Creating <strong>Encryption</strong> Policies1. Navigate to the Policies tab of the <strong>Endpoint</strong> <strong>Encryption</strong> Management Console(<strong>for</strong> graphics, see the previous section.2. Exp<strong>and</strong> the <strong>Endpoint</strong> <strong>Encryption</strong> <strong>for</strong> <strong>Files</strong> <strong>and</strong> <strong>Folders</strong> Policy Groupsnode <strong>and</strong> double-click the group containing the policy you want to change theproperties <strong>for</strong>.3. Double click the policy you want to change. A dialog opens that displays theproperties of the policy.4. Click the category you want to edit the settings <strong>for</strong>.5. Select the options as appropriate.TIP: Selecting the Allow Explicit Encrypt, Decrypt features ensures that these options appear when a clientuserright clicks a file.6. Click Apply to save the changes in the policy.Assigning a Policy to a User (Group)When you have created an encryption policy, you need to assign it to a user or usergroup. The user(s) acquire the correct policy, from the database, once the <strong>Endpoint</strong><strong>Encryption</strong> <strong>for</strong> <strong>Files</strong> <strong>and</strong> <strong>Folders</strong> client has been installed. The policy is obtained (<strong>and</strong>updated) whenever the user authenticates to the database (e.g. through a SBCELogon).1. In the <strong>Endpoint</strong> <strong>Encryption</strong> Manager console, navigate to the Users tab.2. Exp<strong>and</strong> the user group containing the user you want to assign a policy to.| 25
Creating <strong>Encryption</strong> Policies3. Double-click the user group to display its members.4. Double-click the user that shall be assigned the policy; the User Propertiespage opens.5. Scroll down the categories menu to find the Policies option.6. Click this icon to open the settings window.7. Click the Add button to display the available policies in the system.8. Exp<strong>and</strong> the policy tree to locate <strong>and</strong> select the policy that shall be assigned tothis user (group).9. Click OK <strong>and</strong> then Apply to assign the selected policy to the user (group).26 |
Creating an Install SetCreating an Install SetThe install files <strong>for</strong> <strong>Endpoint</strong> <strong>Encryption</strong> <strong>for</strong> <strong>Files</strong> <strong>and</strong> <strong>Folders</strong> are created from theObject Database. The executable file resulting from creation of the installation setconstitutes the actual <strong>Endpoint</strong> <strong>Encryption</strong> <strong>for</strong> <strong>Files</strong> <strong>and</strong> <strong>Folders</strong> client that shall bedeployed to the users’ machines.To create an installation set <strong>for</strong> <strong>Endpoint</strong> <strong>Encryption</strong> <strong>for</strong> <strong>Files</strong> <strong>and</strong> <strong>Folders</strong>, follow theschema on the next page. You can use the resulting executable file to install <strong>Endpoint</strong><strong>Encryption</strong> <strong>for</strong> <strong>Files</strong> <strong>and</strong> <strong>Folders</strong> on any supported client operating system.1. Navigate to the Policies tab in the <strong>Endpoint</strong> <strong>Encryption</strong> Manager console.2. Exp<strong>and</strong> the <strong>Endpoint</strong> <strong>Encryption</strong> <strong>for</strong> <strong>Files</strong> <strong>and</strong> <strong>Folders</strong> Policy Groupsnode to display your policy groups.3. Right-click the group that will be the base <strong>for</strong> the client you are about tocreate.4. Select Create Installation set.5. Select what file groups you want to include in the client. For a basic testinstallation, only select <strong>Endpoint</strong> <strong>Encryption</strong> <strong>for</strong> <strong>Files</strong> <strong>and</strong> <strong>Folders</strong> client files.6. Select which <strong>Endpoint</strong> <strong>Encryption</strong> communication server shall be used by theclient. Note: Ensure the SBFILEDB.DLL is not selected.| 27
Installing <strong>Endpoint</strong> <strong>Encryption</strong> <strong>for</strong> <strong>Files</strong> <strong>and</strong> <strong>Folders</strong>Installing <strong>Endpoint</strong> <strong>Encryption</strong> <strong>for</strong><strong>Files</strong> <strong>and</strong> <strong>Folders</strong><strong>Endpoint</strong> <strong>Encryption</strong> <strong>for</strong> <strong>Files</strong> <strong>and</strong> <strong>Folders</strong> is a transparent file <strong>and</strong> folder encryptionproduct <strong>for</strong> Windows 2000, Windows XP <strong>and</strong> Windows Vista.<strong>Endpoint</strong> <strong>Encryption</strong> <strong>for</strong> <strong>Files</strong> <strong>and</strong> <strong>Folders</strong> offers “Persistent <strong>Encryption</strong> Technology”(PET); this ensures that protection travels with the document when moved/copiedaround on different storage media – thus, allows the sharing of encrypted data.With <strong>Endpoint</strong> <strong>Encryption</strong> <strong>for</strong> <strong>Files</strong> <strong>and</strong> <strong>Folders</strong>, encrypted documents can be copiedbetween directories, to <strong>and</strong> from network drives <strong>and</strong> removable storage, withoutbecoming decrypted; the encryption travels “with” the data. <strong>Endpoint</strong> <strong>Encryption</strong> <strong>for</strong><strong>Files</strong> <strong>and</strong> <strong>Folders</strong> also can automatically encrypt all new files of defined types (<strong>for</strong>example all new Word Documents), <strong>and</strong> can automatically encrypt specifieddirectories, such as My Documents.<strong>Endpoint</strong> <strong>Encryption</strong> <strong>for</strong> <strong>Files</strong> <strong>and</strong> <strong>Folders</strong> is managed from the <strong>Endpoint</strong> <strong>Encryption</strong>Manager. All policy, user <strong>and</strong> key in<strong>for</strong>mation is centrally controlled by <strong>Endpoint</strong><strong>Encryption</strong> administrators. You can mix <strong>Endpoint</strong> <strong>Encryption</strong> <strong>for</strong> PC <strong>and</strong> <strong>Endpoint</strong><strong>Encryption</strong> <strong>for</strong> <strong>Files</strong> <strong>and</strong> <strong>Folders</strong> on the same machine <strong>and</strong> use the same tokens <strong>and</strong>user accounts to authenticate transparently to both.Copy the install file to the machine on which you want to install the client on. This canbe the same machine on which you have the administration system, or a different (but28 |
Installing <strong>Endpoint</strong> <strong>Encryption</strong> <strong>for</strong> <strong>Files</strong> <strong>and</strong> <strong>Folders</strong>network-connected) machine. When you run the install file, it will display a progresswindow as it installs the files.Once it has finished, it will prompt you to restart the machine. That is all there is toinstalling <strong>Endpoint</strong> <strong>Encryption</strong> <strong>for</strong> <strong>Files</strong> <strong>and</strong> <strong>Folders</strong> . Following the first reboot afterinstallation, the <strong>Endpoint</strong> <strong>Encryption</strong> <strong>for</strong> <strong>Files</strong> <strong>and</strong> <strong>Folders</strong> Logon dialog may appearautomatically (unless Forced logon was deselected in the policy from which theinstallation set was created). You must enter the credentials <strong>for</strong> a valid user in order toretrieve the proper policy of the user.NOTE: You need to have local administrator rights on the machines where you install the <strong>Endpoint</strong><strong>Encryption</strong> <strong>for</strong> <strong>Files</strong> <strong>and</strong> <strong>Folders</strong> client.When the client machine restarts, you will see a new tool tray icon on the Task Bar,<strong>and</strong> new options in the right-click menu of files <strong>and</strong> folders (depending on the policysettings).The <strong>Endpoint</strong> <strong>Encryption</strong> <strong>for</strong> <strong>Files</strong> <strong>and</strong> <strong>Folders</strong> client sideWhen you have deployed a <strong>Endpoint</strong> <strong>Encryption</strong> client product onto a machine, you willnotice a new icon in the system tray. This icon is common <strong>for</strong> all <strong>Endpoint</strong> <strong>Encryption</strong>products. Right-clicking the icon displays a menu with content that differs dependingon which <strong>Endpoint</strong> <strong>Encryption</strong> clients you have installed. When only <strong>Endpoint</strong><strong>Encryption</strong> <strong>for</strong> <strong>Files</strong> <strong>and</strong> <strong>Folders</strong> is installed, the tray icon menu looks as follows.• Click About to see in<strong>for</strong>mation about this installation of <strong>Endpoint</strong> <strong>Encryption</strong><strong>for</strong> <strong>Files</strong> <strong>and</strong> <strong>Folders</strong>.| 29
Installing <strong>Endpoint</strong> <strong>Encryption</strong> <strong>for</strong> <strong>Files</strong> <strong>and</strong> <strong>Folders</strong>• Click Unload all keys to unload any open encryption key. You will need toauthenticate again be<strong>for</strong>e you can access encrypted data.• The User Local Key management section of the tray icon menu containsoptions <strong>for</strong> managing user locally generated encryption keys• Click <strong>Endpoint</strong> <strong>Encryption</strong> Recovery to initiate a recovery session, shouldyou have <strong>for</strong>gotten your password• Click Show status to show a dialog that displays the current <strong>Endpoint</strong><strong>Encryption</strong> <strong>for</strong> <strong>Files</strong> <strong>and</strong> <strong>Folders</strong> activities, e.g. what folders are currently beingencrypted. The Show status dialog also contains a button <strong>for</strong> collectingimportant support data (the Diagnostics button).• Click Synchronize to manually authenticate to the central database in orderto load encryption keys <strong>and</strong> to explicitly update your policy.Encrypting <strong>and</strong> Sharing DataTo encrypt a file or a folder, simply right click the object <strong>and</strong> select Encrypt… fromthe <strong>Endpoint</strong> <strong>Encryption</strong> <strong>for</strong> <strong>Files</strong> <strong>and</strong> <strong>Folders</strong> option. You need to have thiscontext menu option enabled in the policy applied to you.When you select the Encrypt… option from the context menu, you will next be askedwhat encryption key you want to use30 |
Installing <strong>Endpoint</strong> <strong>Encryption</strong> <strong>for</strong> <strong>Files</strong> <strong>and</strong> <strong>Folders</strong>Select the appropriate key <strong>and</strong> then click OK to execute the encryption. If you encrypta folder, the existing content of the folder will be encrypted.Without a <strong>Endpoint</strong> <strong>Encryption</strong> <strong>for</strong> <strong>Files</strong> <strong>and</strong> <strong>Folders</strong> user ID <strong>and</strong> password, encrypteddata is inaccessible. You can make encrypted data available to only a subset of the<strong>Endpoint</strong> <strong>Encryption</strong> users by protecting it with a key which only has the users youwant to be able to access the data assigned.Caching encryption keys <strong>for</strong> offline usePart of the key properties (validity) deals with the Key Cache – this is a local copy ofthe encryption keys kept on a user’s hard disk, protected with their <strong>Endpoint</strong><strong>Encryption</strong> log in credentials.You can specify in the Keys properties whether it is allowed to be cached or not, <strong>and</strong>how long it can be cached <strong>for</strong>. Open the <strong>Endpoint</strong> <strong>Encryption</strong> Manager <strong>and</strong> open theproperties <strong>for</strong> the key (group) you want to set caching <strong>for</strong> – select the Validityattribute.Caching enabledUsers can continue to use this key when they are disconnected from the network <strong>and</strong>cannot access the <strong>Endpoint</strong> <strong>Encryption</strong> Server. For example, if they copy an encrypted| 31
Installing <strong>Endpoint</strong> <strong>Encryption</strong> <strong>for</strong> <strong>Files</strong> <strong>and</strong> <strong>Folders</strong>file to their hard disk, they will be able to continue using it when they are not in theoffice. It is possible to control <strong>for</strong> how long the key will be available <strong>for</strong> offline usebe<strong>for</strong>e it has to be “refreshed” from the central database.Caching disabledData protected cannot be accessed without a connection to the <strong>Endpoint</strong> <strong>Encryption</strong>Server. The only time the key <strong>for</strong> this in<strong>for</strong>mation is available is if the user has anetwork connection <strong>and</strong> has valid credentials.32 |
Encrypting <strong>Folders</strong> <strong>and</strong> File TypesEncrypting <strong>Folders</strong> <strong>and</strong> File TypesFolder policiesSetting a folder to be encryptedTo encrypt a folder through a policy, follow these steps:1. Open the <strong>Endpoint</strong> <strong>Encryption</strong> Manager console.2. Navigate to the Policies tab.3. Exp<strong>and</strong> the <strong>Endpoint</strong> <strong>Encryption</strong> <strong>for</strong> <strong>Files</strong> <strong>and</strong> <strong>Folders</strong> Policy Groupsnode.4. Double-click the policy group containing the policy you want to add the folderencryption to.5. Open the particular policy by double-clicking it in the policy group member’swindow; the Properties dialog <strong>for</strong> the policy will open.6. Find <strong>and</strong> select the <strong>Folders</strong> category in the left-h<strong>and</strong> categories pane.7. Click the Add button to add folders to be encrypted.8. Type the path to the folder you want to encrypt, or, select a shortcut from thedrop-down menu.9. Select which key will be used to encrypt the folder.10. Click OK <strong>and</strong> then Apply to save your changes.| 33
Encrypting <strong>Folders</strong> <strong>and</strong> File TypesTo make the policy change take effectOn your client machine, right-click the <strong>Endpoint</strong> <strong>Encryption</strong> <strong>for</strong> <strong>Files</strong> <strong>and</strong> <strong>Folders</strong> icon<strong>and</strong> click Synchronize to gain your new policy.If you create a new file in the directory, you will find it is automatically encrypted.File extension policies<strong>Endpoint</strong> <strong>Encryption</strong> <strong>for</strong> <strong>Files</strong> <strong>and</strong> <strong>Folders</strong> can automatically encrypt data based on thefile type. This can be done <strong>for</strong> any application (global extensions), or <strong>for</strong> dedicatedapplications only (process specific extensions). You can setup this behavior by editinga user’s policy.Setting a file type to be encryptedTo specify a file extension encryption policy, follow these steps:1. Open the <strong>Endpoint</strong> <strong>Encryption</strong> Manager console.2. Navigate to the Policies tab.3. Exp<strong>and</strong> the <strong>Endpoint</strong> <strong>Encryption</strong> <strong>for</strong> <strong>Files</strong> <strong>and</strong> <strong>Folders</strong> Policy Groupsnode.4. Double-click the policy group containing the policy you want to add the fileextension encryption to. This will open the Properties window.1. Find <strong>and</strong> select the File Extensions category in the left-h<strong>and</strong> categories pane.34 |
Encrypting <strong>Folders</strong> <strong>and</strong> File Types2. Select the Process Specific extension option.3. Click Add to add a process name.4. Enter the process name including the EXE extension.5. Select which encryption key shall be used to encrypt the files.6. Click Ok to create the process entry. Then mark the process <strong>and</strong> again clickAdd to add what file types created by this process shall be encrypted. Youmust leave the “.” out, e.g. only enter “doc” <strong>and</strong> not “.doc”.7. Click OK to add the extension to the process. You may add additionalextensions <strong>and</strong> processes if you like.8. When ready, click Apply to save the changes.To make the policy change take effectOn your client machine, right-click the <strong>Endpoint</strong> <strong>Encryption</strong> <strong>for</strong> <strong>Files</strong> <strong>and</strong> <strong>Folders</strong> icon<strong>and</strong> click Synchronize to gain your new policy. You can see if it takes effect from theAbout <strong>Endpoint</strong> <strong>Encryption</strong> <strong>for</strong> <strong>Files</strong> <strong>and</strong> <strong>Folders</strong>… option (the Policies tab).If you create a new file with the specified type, you will find that it is automaticallyencrypted.| 35
Removing <strong>Endpoint</strong> <strong>Encryption</strong> <strong>for</strong> <strong>Files</strong> <strong>and</strong> <strong>Folders</strong>Removing <strong>Endpoint</strong> <strong>Encryption</strong> <strong>for</strong><strong>Files</strong> <strong>and</strong> <strong>Folders</strong>Removing <strong>Endpoint</strong> <strong>Encryption</strong> from your test environment is a two-stage process.First you have to remove <strong>Endpoint</strong> <strong>Encryption</strong> <strong>for</strong> <strong>Files</strong> <strong>and</strong> <strong>Folders</strong> from your PC. Oncethis is finished, you can remove the administration software.Removing the <strong>Endpoint</strong> <strong>Encryption</strong> <strong>for</strong> <strong>Files</strong> <strong>and</strong> <strong>Folders</strong>clientFrom Add/Remove Programs, select the <strong>Endpoint</strong> <strong>Encryption</strong> <strong>for</strong> <strong>Files</strong> <strong>and</strong><strong>Folders</strong> option.Removing the client does not decrypt any in<strong>for</strong>mation <strong>and</strong> does not delete any keys.You can safely reinstall <strong>Endpoint</strong> <strong>Encryption</strong> <strong>for</strong> <strong>Files</strong> <strong>and</strong> <strong>Folders</strong> again using the sameuser ID <strong>and</strong> password to regain access to your protected in<strong>for</strong>mation.NOTE: No file is decrypted when the client is uninstalled. Thus, in order to access files after removing the<strong>Endpoint</strong> <strong>Encryption</strong> <strong>for</strong> <strong>Files</strong> <strong>and</strong> <strong>Folders</strong> client the files must first be decrypted. Use the Searchencrypted… feature to find the encrypted files in your environment. This feature is enabled through apolicy: in the General window, ExplorerIntegration section. Once applied, the feature is available by rightclickingany folder.Removing the <strong>Endpoint</strong> <strong>Encryption</strong> ManagerOnce you have removed the <strong>Endpoint</strong> <strong>Encryption</strong> <strong>for</strong> <strong>Files</strong> <strong>and</strong> <strong>Folders</strong> client, stop the<strong>Endpoint</strong> <strong>Encryption</strong> Server <strong>and</strong> any connectors or Web Services <strong>and</strong> use theAdd/Remove Programs from control panel to remove the administration system.NOTE: Be sure you have decrypted any in<strong>for</strong>mation be<strong>for</strong>e this step, as it won’t be possible to retrieveencrypted data once the <strong>Endpoint</strong> <strong>Encryption</strong> database has been removed. The database is removedautomatically when uninstalling the <strong>Endpoint</strong> <strong>Encryption</strong> Manager.If installed on Windows Vista, the <strong>Endpoint</strong> <strong>Encryption</strong> database is not removed when uninstalling <strong>Endpoint</strong><strong>Encryption</strong> Administration. The database remains after uninstall in the folder Program Data.36 |
NotesNotes| 37