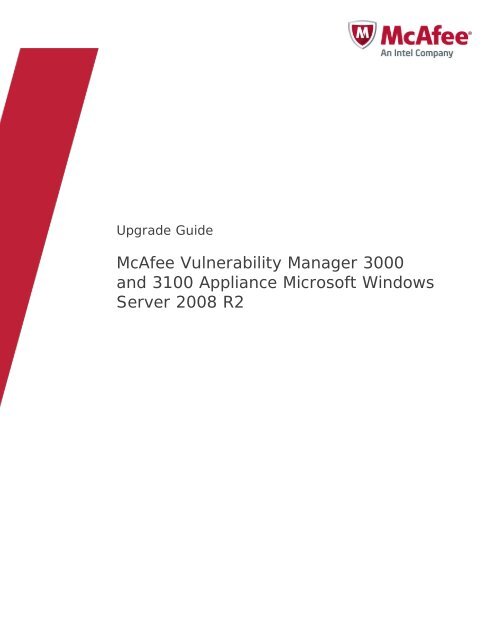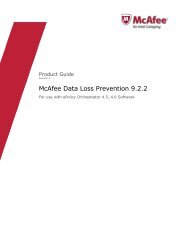McAfee Vulnerability Manager 3000 and 3100 Appliance to ...
McAfee Vulnerability Manager 3000 and 3100 Appliance to ...
McAfee Vulnerability Manager 3000 and 3100 Appliance to ...
Create successful ePaper yourself
Turn your PDF publications into a flip-book with our unique Google optimized e-Paper software.
Upgrade Guide<strong>McAfee</strong> <strong>Vulnerability</strong> <strong>Manager</strong> <strong>3000</strong><strong>and</strong> <strong>3100</strong> <strong>Appliance</strong> Microsoft WindowsServer 2008 R2
COPYRIGHTCopyright © 2012 <strong>McAfee</strong>, Inc. Do not copy without permission.TRADEMARKS<strong>McAfee</strong>, the <strong>McAfee</strong> logo, <strong>McAfee</strong> Active Protection, <strong>McAfee</strong> AppPrism, <strong>McAfee</strong> Artemis, <strong>McAfee</strong> CleanBoot, <strong>McAfee</strong> DeepSAFE, ePolicy Orchestra<strong>to</strong>r,<strong>McAfee</strong> ePO, <strong>McAfee</strong> EMM, <strong>McAfee</strong> Enterprise Mobility Management, Foundscore, Founds<strong>to</strong>ne, <strong>McAfee</strong> NetPrism, <strong>McAfee</strong> Policy Enforcer, Policy Lab,<strong>McAfee</strong> QuickClean, Safe Eyes, <strong>McAfee</strong> SECURE, SecureOS, <strong>McAfee</strong> Shredder, SiteAdvisor, SmartFilter, <strong>McAfee</strong> Stinger, <strong>McAfee</strong> Total Protection,TrustedSource, VirusScan, WaveSecure, WormTraq are trademarks or registered trademarks of <strong>McAfee</strong>, Inc. or its subsidiaries in the United States<strong>and</strong> other countries. Other names <strong>and</strong> br<strong>and</strong>s may be claimed as the property of others.LICENSE INFORMATIONLicense AgreementNOTICE TO ALL USERS: CAREFULLY READ THE APPROPRIATE LEGAL AGREEMENT CORRESPONDING TO THE LICENSE YOU PURCHASED, WHICH SETSFORTH THE GENERAL TERMS AND CONDITIONS FOR THE USE OF THE LICENSED SOFTWARE. IF YOU DO NOT KNOW WHICH TYPE OF LICENSE YOUHAVE ACQUIRED, PLEASE CONSULT THE SALES AND OTHER RELATED LICENSE GRANT OR PURCHASE ORDER DOCUMENTS THAT ACCOMPANY YOURSOFTWARE PACKAGING OR THAT YOU HAVE RECEIVED SEPARATELY AS PART OF THE PURCHASE (AS A BOOKLET, A FILE ON THE PRODUCT CD, ORA FILE AVAILABLE ON THE WEBSITE FROM WHICH YOU DOWNLOADED THE SOFTWARE PACKAGE). IF YOU DO NOT AGREE TO ALL OF THE TERMSSET FORTH IN THE AGREEMENT, DO NOT INSTALL THE SOFTWARE. IF APPLICABLE, YOU MAY RETURN THE PRODUCT TO MCAFEE OR THE PLACE OFPURCHASE FOR A FULL REFUND.Issued 4/17/2012 15:21 / <strong>McAfee</strong> <strong>Vulnerability</strong> <strong>Manager</strong> <strong>3000</strong> <strong>and</strong> <strong>3100</strong> <strong>Appliance</strong> Microsoft Windows Server2008 R2 Upgrade Guide700-3712-00
ContentsUpgrading the <strong>McAfee</strong> <strong>Vulnerability</strong> <strong>Manager</strong> <strong>3000</strong> <strong>and</strong> <strong>3100</strong> ......................... 5Back up the SQL server database ........................................................................................ 5Back up the appliance settings ............................................................................................ 6Upgrade the BIOS on the MVM<strong>3000</strong> ..................................................................................... 7Upgrade the BIOS on the MVM<strong>3100</strong> ..................................................................................... 8Upgrade the operating system ............................................................................................ 8Reinstall <strong>McAfee</strong> <strong>Vulnerability</strong> <strong>Manager</strong> software .................................................................... 8Res<strong>to</strong>re the <strong>McAfee</strong> <strong>Vulnerability</strong> <strong>Manager</strong> database ............................................................... 9Enable services <strong>to</strong> access a network folder ......................................................................... 11<strong>McAfee</strong> <strong>Vulnerability</strong> <strong>Manager</strong> database name ..................................................................... 12Install SQL Client Tools .................................................................................................... 12Install SQL Server Management Objects (SMO) ................................................................... 13Network Security Wizard .............................................................................. 14Simple setup ................................................................................................................... 14Advanced setup............................................................................................................... 14Run the product agent as an administra<strong>to</strong>r .................................................. 18<strong>McAfee</strong> <strong>Vulnerability</strong> <strong>Manager</strong> <strong>3000</strong> <strong>and</strong> <strong>3100</strong> <strong>Appliance</strong> Microsoft Windows Server 2008 R2iii
Upgrading the <strong>McAfee</strong> <strong>Vulnerability</strong><strong>Manager</strong> <strong>3000</strong> <strong>and</strong> <strong>3100</strong>This guide contains instructions on upgrading <strong>McAfee</strong> ® <strong>Vulnerability</strong> <strong>Manager</strong> (MVM) <strong>3000</strong> <strong>and</strong> <strong>3100</strong>appliances <strong>to</strong> Microsoft Windows Server 2008 R2 (64-bit).Overview• Back up your existing Faultline database (only for the appliance running the database).• Use the Backup/Res<strong>to</strong>re utility <strong>to</strong> create a backup file of your appliance settings (like registry <strong>and</strong>engine ID).• Upgrade the BIOS on the appliance.• Upgrade the Windows operating system.• Use the Backup/Res<strong>to</strong>re utility <strong>to</strong> res<strong>to</strong>re your appliance settings from your backup file.• Install Microsoft SQL 2005 SP4 (only for the appliance running the database).• Res<strong>to</strong>re the Faultline database (only for the appliance running the database).• Install the <strong>McAfee</strong> <strong>Vulnerability</strong> <strong>Manager</strong> components on the appliance.Back up the SQL server databaseBefore performing an upgrade, use SQL Server Management Studio <strong>to</strong> create a backup of your <strong>McAfee</strong><strong>Vulnerability</strong> <strong>Manager</strong> database so you can res<strong>to</strong>re it after the upgrade.1 Open SQL Server Management Studio: Select Start | All Programs | Microsoft SQL Server |SQL Server Management Studio.2 Connect <strong>to</strong> the server by providing the proper authentication.3 Exp<strong>and</strong> the Databases in the Object Explorer.4 Right-click the Faultline database <strong>and</strong> select All Tasks | Backup Database.<strong>McAfee</strong> <strong>Vulnerability</strong> <strong>Manager</strong> <strong>3000</strong> <strong>and</strong> <strong>3100</strong> <strong>Appliance</strong> Microsoft Windows Server 2008 R2 5
Upgrading the <strong>McAfee</strong> <strong>Vulnerability</strong> <strong>Manager</strong> <strong>3000</strong> <strong>and</strong> <strong>3100</strong>Back up the appliance settingsFigure 1: SQL Enterprise <strong>Manager</strong> – Getting <strong>to</strong> the Backup menu5 In the Back Up Database dialog box, the backup destination is entered au<strong>to</strong>matically.To add a different location, click Add <strong>to</strong> specify where <strong>to</strong> create the backup file.6 (Optional) Select Options | Verify Backup on finished <strong>to</strong> have SQL make sure that the backupis correct.7 Click OK <strong>to</strong> begin the backup process. A message appears when the backup is complete.Back up the appliance settingsUse the Backup <strong>and</strong> Res<strong>to</strong>re utility on the appliance <strong>to</strong> save your configuration settings <strong>to</strong> a file. Backup your settings before you upgrade the operating system on your appliance.The utility only saves configuration settings for the appliance it is run on. You must run this utility oneach <strong>McAfee</strong> <strong>Vulnerability</strong> <strong>Manager</strong> appliance that you want <strong>to</strong> res<strong>to</strong>re from a backup file.For MVM <strong>3000</strong> users – The backup wizard is on the Software Setup disc <strong>and</strong> the BIOS upgrade isprovided on a USB s<strong>to</strong>rage device. You can save your appliance settings file <strong>to</strong> the USB s<strong>to</strong>rage deviceor a network folder.For MVM <strong>3100</strong> users – The backup wizard <strong>and</strong> BIOS upgrade files are on the Software Setup disc. Youcan save your appliance settings file <strong>to</strong> a network folder. If you want <strong>to</strong> save the file <strong>to</strong> a USB s<strong>to</strong>ragedevice, you must provide your own s<strong>to</strong>rage device.Caution: When upgrading <strong>to</strong> Microsoft Windows 2008 R2, all files on the local hard drive are deleted.Save your backup file <strong>to</strong> a network folder or a USB device.<strong>McAfee</strong> <strong>Vulnerability</strong> <strong>Manager</strong> <strong>3000</strong> <strong>and</strong> <strong>3100</strong> <strong>Appliance</strong> Microsoft Windows Server 2008 R2 6
Upgrading the <strong>McAfee</strong> <strong>Vulnerability</strong> <strong>Manager</strong> <strong>3000</strong> <strong>and</strong> <strong>3100</strong>1 Insert the Software Setup disc, view the contents of the disc, then double-clickMVM_Au<strong>to</strong>run.exe.2 On the Welcome screen, click Next.3 Select Yes <strong>to</strong> create an appliance backup file, then click Next.4 Browse <strong>to</strong> <strong>and</strong> select a file location, type a name for the file, then click Save.5 Click Next.Upgrade the BIOS on the MVM<strong>3000</strong>6 Type a password for the backup file, then click Next. The password must be at least 8 characters<strong>and</strong> consist of letters <strong>and</strong> numbers.7 (Optional) Select View Database Backup Instructions <strong>to</strong> view instructions on how <strong>to</strong> backupyour <strong>McAfee</strong> <strong>Vulnerability</strong> <strong>Manager</strong> database. This is available only when the database is installedon the appliance.8 Click Apply.9 When the backup is complete, click Close.Upgrade the BIOS on the MVM<strong>3000</strong>The USB s<strong>to</strong>rage device provides a BIOS upgrade for your MVM<strong>3000</strong> appliance. An older BIOS doesn'tactivate Windows Server 2008 R2 (64-bit) during installation. You must activate it manually.If you have an MVM<strong>3100</strong> appliance, you must use the Software Setup disc <strong>and</strong> follow the procedureUpgrade the BIOS on the MVM<strong>3100</strong> (page 8).Caution: If you don't upgrade the BIOS on your appliance, you might need <strong>to</strong> manually activateWindows Server 2008 R2 manually.1 When the appliance settings backup file is complete, restart your appliance with the USB deviceinserted.2 As the system boots, press F11 <strong>to</strong> initiate the boot menu.3 Type the password, then press Enter. The default password is F0UNDP41 (F-zero-UNDP-fourone).4 Select Hard Drive C:, select the USB device, then press Enter. Review the BIOS upgradeinstructions.5 Press any key <strong>to</strong> continue.6 Review the disclaimer, then press Y <strong>to</strong> accept. The appliance restarts.7 As the system boots, press F11 <strong>to</strong> initiate the boot menu.8 Type the password, then press Enter.9 Select Hard Drive C:, select the USB device, then press Enter.10 When the BIOS upgrade is complete, press any key <strong>to</strong> restart the appliance.<strong>McAfee</strong> <strong>Vulnerability</strong> <strong>Manager</strong> <strong>3000</strong> <strong>and</strong> <strong>3100</strong> <strong>Appliance</strong> Microsoft Windows Server 2008 R2 7
Upgrading the <strong>McAfee</strong> <strong>Vulnerability</strong> <strong>Manager</strong> <strong>3000</strong> <strong>and</strong> <strong>3100</strong>Reinstall <strong>McAfee</strong> <strong>Vulnerability</strong> <strong>Manager</strong> softwareUpgrade the BIOS on the MVM<strong>3100</strong>The Software Setup disc provides a BIOS upgrade for your MVM<strong>3100</strong> appliance. An older BIOS doesn'tactivate Windows Server 2008 R2 (64-bit) during installation. You must activate it manually.If you have an MVM<strong>3000</strong> appliance, you must use the USB device <strong>and</strong> follow the procedure Upgradethe BIOS on the MVM<strong>3000</strong> (page 7).Caution: If you don't upgrade the BIOS on your appliance, you might need <strong>to</strong> activate WindowsServer 2008 R2 manually.1 When the appliance settings backup file is complete, the BIOS upgrade wizard appears. Click Yes<strong>to</strong> continue.2 To upgrade the BIOS, click Yes.3 When the BIOS upgrade is complete, click OK.4 Click OK <strong>to</strong> close the wizard.5 Restart your appliance <strong>to</strong> apply the new BIOS.Upgrade the operating systemThe upgrade kit contains a Recovery Image disc with a Windows Server 2008 R2 image for the<strong>McAfee</strong> <strong>Vulnerability</strong> <strong>Manager</strong> appliance. There are separate Recovery Image discs for the MVM <strong>3000</strong><strong>and</strong> the MVM <strong>3100</strong>.If your appliance is running an older BIOS, you must upgrade the BIOS before imaging with the newoperating system.1 Insert the Recovery Image disc, then restart the appliance.2 The reimaging process au<strong>to</strong>runs. The reimaging process could take 30 minutes <strong>to</strong> complete.3 When reimaging is complete, remove the Res<strong>to</strong>re DVD disc.4 Click Exit <strong>to</strong> restart your appliance.5 When prompted, type a password for the appliance administra<strong>to</strong>r (applianceadmin), then pressEnter. The appliance restarts.6 Log in with the appliance administra<strong>to</strong>r password. The operating system applies the user settings.Reinstall <strong>McAfee</strong> <strong>Vulnerability</strong> <strong>Manager</strong> softwareAfter upgrading the operating system on your appliance <strong>and</strong> installing the necessary software, youmust install <strong>McAfee</strong> <strong>Vulnerability</strong> <strong>Manager</strong> on your appliance using the Software Setup disc.If you s<strong>to</strong>red your backup file on a network folder, you must enable some services so the appliancecan access your network. See Enable services <strong>to</strong> access a network folder (page 11).Refer <strong>to</strong> the <strong>McAfee</strong> <strong>Vulnerability</strong> <strong>Manager</strong> Installation Guide for details about installing the product.<strong>McAfee</strong> <strong>Vulnerability</strong> <strong>Manager</strong> <strong>3000</strong> <strong>and</strong> <strong>3100</strong> <strong>Appliance</strong> Microsoft Windows Server 2008 R2 8
1 Insert the Software Setup disc.2 On the Welcome screen, click Next.3 Select Yes, then click Next.4 Read the res<strong>to</strong>re operation information, then click Next.Upgrading the <strong>McAfee</strong> <strong>Vulnerability</strong> <strong>Manager</strong> <strong>3000</strong> <strong>and</strong> <strong>3100</strong>Res<strong>to</strong>re the <strong>McAfee</strong> <strong>Vulnerability</strong> <strong>Manager</strong> database5 Browse <strong>to</strong> <strong>and</strong> select the backup file for the appliance, click Open, then click Next.6 Type the password for your backup file, then click Next.7 Select Yes <strong>to</strong> res<strong>to</strong>re the host name.Caution: If you choose not <strong>to</strong> res<strong>to</strong>re the host name, some of the product components might notwork properly with your appliance.8 Click Next.9 Click Reboot System, then click Apply.10 Click Next. Optionally, click on the quick start guide link for more information about installing <strong>and</strong>using the product.11 Select the <strong>McAfee</strong> <strong>Vulnerability</strong> <strong>Manager</strong> version <strong>and</strong> the SQL Server version you want <strong>to</strong> install onthis appliance, then click Next. If you aren't installing the product database, then don't select aSQL Server version.12 Type the password <strong>and</strong> the SQL Server product key, then click Next. <strong>McAfee</strong> recommends usingthe sa login <strong>and</strong> password. Optionally, select Prompt Database Res<strong>to</strong>re before installing theproduct <strong>to</strong> view instructions on how <strong>to</strong> res<strong>to</strong>re the product database after Microsoft SQL Server isinstalled.13 Click Apply. SQL Server <strong>and</strong> the service pack are installed.14 Res<strong>to</strong>re your Faultline database (see Res<strong>to</strong>re the <strong>McAfee</strong> <strong>Vulnerability</strong> <strong>Manager</strong> database (page 9)). Ifyou selected the message prompt, click Close <strong>to</strong> exit the instructions.15 Click Apply <strong>to</strong> close the res<strong>to</strong>re wizard.16 When the product installation wizard starts, select the components you want <strong>to</strong> install on theappliance. When the product is installed <strong>and</strong> the appliance restarts, the Network Security Wizardstarts au<strong>to</strong>matically. See <strong>McAfee</strong> <strong>Vulnerability</strong> <strong>Manager</strong> Network Security Wizard (page 14).Note: For product <strong>and</strong> content updates, if the appliance running FSUpdate is not running SQLServer, then you must install the SQL Client Tools <strong>and</strong> SQL Server Management Objects forFSUpdate <strong>to</strong> function properly. If the appliance running FSUpdate is running SQL Server, thenyou must install the SQL Management Objects. See Install Microsoft SQL Client Tools (page 12) <strong>and</strong>Install Microsoft SQL Server Management Objects (page 13).Res<strong>to</strong>re the <strong>McAfee</strong> <strong>Vulnerability</strong> <strong>Manager</strong> databaseAfter you reinstall the <strong>McAfee</strong> <strong>Vulnerability</strong> <strong>Manager</strong> software, you need <strong>to</strong> res<strong>to</strong>re the database froma backup.1 Using the configuration manager, s<strong>to</strong>p all scan engines. Open the configuration manager, exp<strong>and</strong>the product system tree in the left pane, select a scan engine, <strong>and</strong> click S<strong>to</strong>p. You must do thisfor each scan engine.2 Select Start | All Programs | Microsoft SQL Server | SQL Server Management Studio.3 Log on <strong>to</strong> SQL Server Management Studio.4 Right-click Databases, then select Res<strong>to</strong>re Database.• Type Faultline in the To database field.• Select From device, then click Select Devices.<strong>McAfee</strong> <strong>Vulnerability</strong> <strong>Manager</strong> <strong>3000</strong> <strong>and</strong> <strong>3100</strong> <strong>Appliance</strong> Microsoft Windows Server 2008 R2 9
Upgrading the <strong>McAfee</strong> <strong>Vulnerability</strong> <strong>Manager</strong> <strong>3000</strong> <strong>and</strong> <strong>3100</strong>Res<strong>to</strong>re the <strong>McAfee</strong> <strong>Vulnerability</strong> <strong>Manager</strong> databaseNote: With <strong>McAfee</strong> <strong>Vulnerability</strong> <strong>Manager</strong> 6.5 <strong>and</strong> later, you don't have <strong>to</strong> use Faultline as thedatabase name. See <strong>McAfee</strong> <strong>Vulnerability</strong> <strong>Manager</strong> database name (page 12) for moreinformation.Figure 2: SQL Server Back up5 In the Choose Res<strong>to</strong>re Devices dialog box, click Add.• Type file name <strong>and</strong> location of the backup files are located, then click OK twice.6 (Optional) On the Options tab, you can edit the rows in the Move <strong>to</strong> physical file name column <strong>to</strong>specify the location <strong>and</strong> names of the physical files of the res<strong>to</strong>red <strong>McAfee</strong> <strong>Vulnerability</strong> <strong>Manager</strong>database.<strong>McAfee</strong> <strong>Vulnerability</strong> <strong>Manager</strong> <strong>3000</strong> <strong>and</strong> <strong>3100</strong> <strong>Appliance</strong> Microsoft Windows Server 2008 R2 10
Upgrading the <strong>McAfee</strong> <strong>Vulnerability</strong> <strong>Manager</strong> <strong>3000</strong> <strong>and</strong> <strong>3100</strong>Enable services <strong>to</strong> access a network folderFigure 3: Res<strong>to</strong>re database7 Click OK, <strong>to</strong> begin res<strong>to</strong>ring the database. When the process is complete, click OK.8 From the Object Explorer, exp<strong>and</strong> Security, right-click Logins, then select New Login.• Type faultline for the Login name.• Select SQL Server authentication, then type the faultline user password.• Deselect Enforce password policy, then click OK.9 Exp<strong>and</strong> Databases, select faultline, then click New Query.10 Type exec sp_change_users_login 'Update_One', 'faultline', 'Faultline', then clickExecute. This associates the faultline user login with the faultline database.Enable services <strong>to</strong> access a network folderIf you saved your backup files <strong>to</strong> a network folder, you must enable some services so the appliancecan access your network.1 Select Start | Administrative Tools | Services.2 Right-click Server, then select Properties.3 Select Manual for the Startup type, then click Apply.4 Click Start, then click OK.5 Right-click Computer Browser, then select Properties.6 Select Manual for the Startup type, then click Apply.7 Click Start, then click OK.8 Close the Services window.<strong>McAfee</strong> <strong>Vulnerability</strong> <strong>Manager</strong> <strong>3000</strong> <strong>and</strong> <strong>3100</strong> <strong>Appliance</strong> Microsoft Windows Server 2008 R2 11
Upgrading the <strong>McAfee</strong> <strong>Vulnerability</strong> <strong>Manager</strong> <strong>3000</strong> <strong>and</strong> <strong>3100</strong>Install SQL Client Tools<strong>McAfee</strong> <strong>Vulnerability</strong> <strong>Manager</strong> database nameWith <strong>McAfee</strong> <strong>Vulnerability</strong> <strong>Manager</strong> 6.5 <strong>and</strong> later, you don't have <strong>to</strong> use Faultline as the <strong>McAfee</strong><strong>Vulnerability</strong> <strong>Manager</strong> database name.If you use a database name other than Faultline, you must add a string <strong>to</strong> theHKEY_LOCAL_MACHINE\SOFTWARE\Founds<strong>to</strong>ne\Foundscan registry key for Microsoft Windows 2003 orHKEY_LOCAL_MACHINE\SOFTWARE\Wow6432Node\Founds<strong>to</strong>ne\Foundscan registry key for MicrosoftWindows 2008 R2. The string must be DBName with the value of the name created for the <strong>McAfee</strong><strong>Vulnerability</strong> <strong>Manager</strong> database.If you use a database name other than Faultline, you should add the DBName registry key <strong>to</strong> anysystem that runs one or more of the following <strong>McAfee</strong> <strong>Vulnerability</strong> <strong>Manager</strong> applications or services:• Scan controller• API server• Report engine• Notification service• Data synchronization service• Configuration managerInstall SQL Client ToolsIf you run FSUpdate using a scan controller that is not installed with the database, you must installSQL Client Tools <strong>and</strong> the SQL Server Management Objects (SMO) for FSUpdate <strong>to</strong> function properly.If you use an All-in-One configuration, or you run FSUpdate from a scan controller that is installedwith the database, you only need <strong>to</strong> install the SQL Server Management Objects.Caution: Install the SQL Client Tools after you install <strong>McAfee</strong> <strong>Vulnerability</strong> <strong>Manager</strong>.1 Double-click Sqlncli_x64.msi. This file is on the Software Setup disc. The default location isE:\SQL2005\Client Tools.2 Click Next.3 Select I accept the licensing terms <strong>and</strong> conditions, then click Next.4 Click Next.5 Type your registration information, then click Next.6 For Client Components, select This feature, <strong>and</strong> all subfeatures, will be installed on localhard drive, then click Next.7 Click Next.8 Click Install.9 Select I want <strong>to</strong> complete this action on the UAC notification.10 Click Finish.11 Copy bcp.exe <strong>and</strong> bcp.rll <strong>to</strong> D:\Founds<strong>to</strong>ne. These files are on the Software Setup disc. Thedefault location is E:\SQL2005\Client Tools.<strong>McAfee</strong> <strong>Vulnerability</strong> <strong>Manager</strong> <strong>3000</strong> <strong>and</strong> <strong>3100</strong> <strong>Appliance</strong> Microsoft Windows Server 2008 R2 12
Upgrading the <strong>McAfee</strong> <strong>Vulnerability</strong> <strong>Manager</strong> <strong>3000</strong> <strong>and</strong> <strong>3100</strong>Install SQL Server Management Objects (SMO)Install SQL Server Management Objects (SMO)If you run FSUpdate using a scan controller that is not installed with the database, you must firstinstall SQL Client Tools, then install the SQL Server Management Objects (SMO) for FSUpdate <strong>to</strong>function properly.If you use an All-in-One configuration, or you run FSUpdate from a scan controller that is installedwith the database, you only need <strong>to</strong> install the SQL Server Management Objects.Caution: Install the SQL Server Management Objects after you install <strong>McAfee</strong> <strong>Vulnerability</strong> <strong>Manager</strong>.1 Double-click SQLServer2005_XMO_x64.msi. This file is on the Software Setup disc. The defaultlocation is E:\SQL2005\Client Tools.2 Click Next.3 Select I accept the licensing terms <strong>and</strong> conditions, then click Next.4 Type in your registration information, then click Next.5 Click Install.6 Select I want <strong>to</strong> complete this action on the UAC notification.7 Click Finish.<strong>McAfee</strong> <strong>Vulnerability</strong> <strong>Manager</strong> <strong>3000</strong> <strong>and</strong> <strong>3100</strong> <strong>Appliance</strong> Microsoft Windows Server 2008 R2 13
Network Security WizardAdvanced setupNetwork Security WizardThe <strong>McAfee</strong> <strong>Vulnerability</strong> <strong>Manager</strong> Network Security Wizard helps you make changes <strong>to</strong> the networksecurity configuration on this system. The Network Security Wizard provides a Simple <strong>and</strong> Advancedsetup.• Simple – Opens the ports required for any installed product services on the server, <strong>and</strong> closeunused ports.• Advanced – Adjusts the system firewall settings, changes service communication ports, <strong>and</strong> addsadditional rules for your network security settings.Simple setupUse the Simple setup <strong>to</strong> open only the required ports for any installed product services on the server.When the product installation is complete <strong>and</strong> the system restarts, the Network Security Wizardappears.1 Select I want <strong>to</strong> complete this action on the UAC notification.2 On the Welcome screen, click Next.3 Select the Windows Advanced Firewall profiles, ICMP Echo Requests, <strong>and</strong> Edge Traversal options.• Windows Advanced Firewall profiles – Select the firewall profiles (Domain, Public, Private)that should be modified by the Network Security wizard.• Allow ICMP Echo Requests – Select this option <strong>to</strong> allow the appliance <strong>to</strong> respond <strong>to</strong> ICMPecho requests (ping).• Enable Edge Traversal – Select this option <strong>to</strong> make sure that inbound tunneled traffic ispassed through the firewall. If devices in your <strong>McAfee</strong> <strong>Vulnerability</strong> <strong>Manager</strong> environmenttunnel traffic, select this checkbox.4 Select Simple, then click Next.5 Click Apply.Note: <strong>McAfee</strong> recommends running <strong>McAfee</strong> <strong>Vulnerability</strong> <strong>Manager</strong> Update after upgrading <strong>to</strong>make sure you have the latest product updates.Advanced setupUse the Advanced setup <strong>to</strong> adjust the system firewall settings, change service communication ports,<strong>and</strong> add additional rules for your network security settings.When the product installation is complete <strong>and</strong> the system restarts, the Network Security Wizardappears. The following steps depend on which <strong>McAfee</strong> <strong>Vulnerability</strong> <strong>Manager</strong> components are installedon this system.Caution: If you leave an IP address field blank, the service is open <strong>to</strong> any host on the network.<strong>McAfee</strong> <strong>Vulnerability</strong> <strong>Manager</strong> <strong>3000</strong> <strong>and</strong> <strong>3100</strong> <strong>Appliance</strong> Microsoft Windows Server 2008 R2 14
Network Security WizardAdvanced setup10 If the enterprise manager is installed, select the Enterprise <strong>Manager</strong> Firewall option, then clickNext.• Select Yes <strong>to</strong> specify IP address ranges, then type the IP address ranges permitted <strong>to</strong> accessthe enterprise manager.• Select No <strong>to</strong> allow any IP address <strong>to</strong> access the enterprise manager.11 If the <strong>McAfee</strong> <strong>Vulnerability</strong> <strong>Manager</strong> Notification Service is installed, select Notification SNMPRules options, then click Next. The Notification SNMP Rules allows you <strong>to</strong> accept inbound SNMPmessages.• Allow SNMP access <strong>to</strong> the Notification Service – Accept inbound SNMP messages <strong>to</strong> the<strong>McAfee</strong> <strong>Vulnerability</strong> <strong>Manager</strong> Notification Service.• Allow all hosts – Allow the <strong>McAfee</strong> <strong>Vulnerability</strong> <strong>Manager</strong> Notification Service <strong>to</strong> acceptinbound SNMP messages from all hosts.• Allow only these hosts – Allow the <strong>McAfee</strong> <strong>Vulnerability</strong> <strong>Manager</strong> Notification Service <strong>to</strong> onlyaccept inbound SNMP messages from the IP addresses specified. Type in the IP addresses oraddress ranges.• SNMP Server Port – Type in a UDP port number if your SNMP service listens on a nondefaultport.Note: If <strong>McAfee</strong> <strong>Vulnerability</strong> <strong>Manager</strong> Notification Service is installed but inbound SNMP isn'tconfigured, a message appears stating that the firewall doesn't accept inbound SNMP messages.If allowing inbound SNMP messages is required, configure the SNMP settings in the Enterprise<strong>Manager</strong> (as Global Administra<strong>to</strong>r) <strong>and</strong> run this wizard again <strong>to</strong> configure the firewall.12 Select the Remote Desk<strong>to</strong>p Firewall options, then click Next.• Enable Remote Desk<strong>to</strong>p service – Enable the remote desk<strong>to</strong>p service on this system.• Allow all hosts – Allow all hosts remote access <strong>to</strong> this system.• Allow only these hosts – Allow only the IP addresses specified remote access <strong>to</strong> thissystem. Type in the IP addresses or address ranges.• Override Default Port – Change the remote desk<strong>to</strong>p service port. Type in a port number.13 Create additional firewall rules, then click Next. When you add or edit a firewall rule, you mustclick OK <strong>to</strong> save your settings.• Add – Add a cus<strong>to</strong>m firewall rule.• Edit – Edit the selected firewall rule.• Delete – Delete the selected firewall rule.The following options are available when you create or edit a firewall rule.• Service Name – Type the name of the service.• Pro<strong>to</strong>col – Select the TCP or UDP pro<strong>to</strong>col.• Service Port – Type the port number used by the service.• Allow access <strong>to</strong> the service – Open this service <strong>to</strong> other hosts.• Allow all hosts – Allow all hosts access <strong>to</strong> this service.<strong>McAfee</strong> <strong>Vulnerability</strong> <strong>Manager</strong> <strong>3000</strong> <strong>and</strong> <strong>3100</strong> <strong>Appliance</strong> Microsoft Windows Server 2008 R2 16
Network Security WizardAdvanced setup• Allow only these hosts – Allow only the IP addresses specified access <strong>to</strong> this service. Typein the IP addresses or address ranges.Figure 4: Cus<strong>to</strong>m firewall rules14 On the Confirm Settings screen, click Apply <strong>to</strong> confirm the firewall settings.15 On the Firewall Configuration Complete screen, click Finish <strong>to</strong> restart the system.Note: If you selected Advanced <strong>and</strong> then accepted the default settings, the Network SecurityWizard doesn't prompt you <strong>to</strong> restart the appliance. If this happens, restart the appliance. Somechanges don't take effect until after the system is restarted.16 Log on with the administra<strong>to</strong>r account name <strong>and</strong> password you created in the previous steps.Note: <strong>McAfee</strong> recommends running <strong>McAfee</strong> <strong>Vulnerability</strong> <strong>Manager</strong> Update after upgrading <strong>to</strong>make sure you have the latest product updates.<strong>McAfee</strong> <strong>Vulnerability</strong> <strong>Manager</strong> <strong>3000</strong> <strong>and</strong> <strong>3100</strong> <strong>Appliance</strong> Microsoft Windows Server 2008 R2 17
Run the product agent as an administra<strong>to</strong>rAdvanced setupRun the product agent as anadministra<strong>to</strong>rAfter upgrading <strong>to</strong> Windows Server 2008 R2, the Founds<strong>to</strong>ne Configuration Agent might not appear inthe system tray.The Microsoft user account control (UAC) may prevent the agent from running. To resolve this issue,set the FCAgentSettings.exe file <strong>to</strong> run as an administra<strong>to</strong>r. This should be done on all systemsrunning <strong>McAfee</strong> <strong>Vulnerability</strong> <strong>Manager</strong>, except for the system running the configuration manager.1 Open the product FCM folder. For appliances, this should be D:\Program Files(x86)\Founds<strong>to</strong>ne\FCM.2 Right-click FCAgentSettings.exe, then select Properties.3 Click Compatibility, select Run this program as an administra<strong>to</strong>r, then click OK.4 Double-click FCAgentSettings.exe <strong>to</strong> start the configuration agent, if necessary. You might need<strong>to</strong> start the agent.<strong>McAfee</strong> <strong>Vulnerability</strong> <strong>Manager</strong> <strong>3000</strong> <strong>and</strong> <strong>3100</strong> <strong>Appliance</strong> Microsoft Windows Server 2008 R2 18
<strong>McAfee</strong> <strong>Vulnerability</strong> <strong>Manager</strong><strong>3000</strong> <strong>and</strong> <strong>3100</strong> <strong>Appliance</strong> Microsoft Windows Server 2008 R2 Upgrade Guide700-3712-00