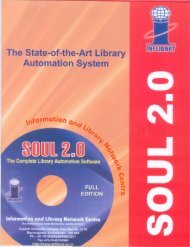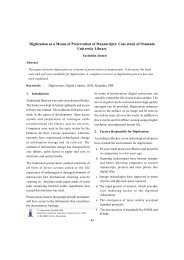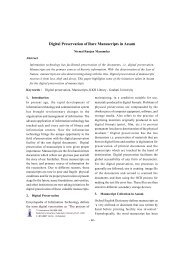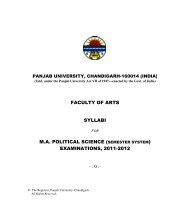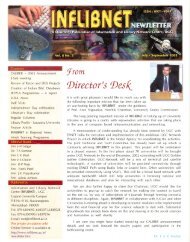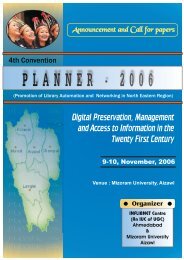Pdf - INFLIBNET Centre
Pdf - INFLIBNET Centre
Pdf - INFLIBNET Centre
- No tags were found...
Create successful ePaper yourself
Turn your PDF publications into a flip-book with our unique Google optimized e-Paper software.
I IN ND DE EXXAbout SOULInstallation ProcedureConfiguring operating system for Unicode-based Indic ScriptSupportDatabase Backup / RestoreUpgrade procedure for Existing Users And Data Transferiiviiixiiixvxvii1 Administration1.1 User Settings21.1.1 Group 21.1.2 User 21.1.3 Password 31.2 System Settings 41.2.1 Email Settings 41.2.2 Image Modification 41.2.3 Letter Layout 51.2.4 Label Settings 61.2.5 Auto Letter Number Generation 61.2.6 Collection Type 71.2.7 Connection Settings 81.3 Acquisition Master 91.3.1 Vendor Management 91.3.2 Vendor Report 101.4 Catalogue Master 111.4.1 Leader 121.4.2 Fixed Field 141.4.3 Classification Scheme 151.4.4 Data entry Template 151.4.5 Report Template 171.4.6 Global Search and Replace 181.4.7 Delete Bibliographic Record(s) 18
I IN ND DE EXX1.5 Circulation Master191.5.1 Category 191.5.2 Calendar 231.5.3 Member Typed 241.5.4 Customise Member Card 241.5.5 Reset Transaction 261.5.6 Circulation Master Report 261.6 Serials Master261.6.1 Vendor 271.6.2 Frequency 271.6.3 Delivery Mode 281.6.4 Binding Type 281.6.5 Edition 291.6.6 Serial Master Reports 291.6.6.1 Vendor Report 301.6.6.2 Frequency Report 301.6.6.3 Delivery Report 301.7 General Master311.7.1 Currency 321.7.2 Budget 331.7.3 Budget Transfer 361.7.4 Institute Detail 371.7.5 Country Master 401.7.6 Language Master 411.7.7 Subject Master 411.7.8 Physical Media Master 431.7.9 New Library 431.7.10 General Master Reports 452 Acquisition2.1 Suggestion472.1.1 New Request 472.1.2 Gratis Items 49
I IN ND DE EXX2.1.3 Select for Approval 492.1.4 Approval Process 502.1.5 Direct Approval 512.1.6 Export & Delete Rejected Item 512.1.7 Letter of Approval 522.1.8 Request Listing 522.2 Orders532.2.1 New Order 532.2.2 Cancel Order 552.2.3 Direct Order 552.2.4 Purchase Order 572.2.5 Reminder Letter 572.2.6 Order Report 572.3 Accessioning582.3.1 Receive Order 582.3.2 Accessioning of Items 592.3.3 Accessioning Report 622.3.4 Barcode 622.4 Payment622.4.1 Invoice Process 632.4.2 Payment Process 652.4.3 Payment Settlement 662.4.4 Refund Process 672.4.5 Forwarding Letter of Account 682.4.6 Invoice Report 692.4.7 Payment Report 692.4.8 Refund Report 693 Catalogue3.1 Cataloguing703.1.1 Title In-Process 723.1.2 Data Operation 73
I IN ND DE EXX4.2.9 Book Transfer 1074.2.10 Items Issued Over a Period 1084.2.11 Items Returned Over a Period 1084.2.12 Items Reserved Over a Period 1084.2.13 Overdue Item List 1084.2.14 Fine Payers List 1094.2.15 Pending Dues 1094.2.16 Other Issues 1094.2.17 Group Issue Report 1094.2.18 Stock Verification 1094.2.19 Member Log List 1104.3 ILL1104.3.1 Borrowing Book 1114.3.2 Lending Book 1154.4 Maintenance1174.4.1 Lost 1174.4.2 Binding 1194.4.3 Damaged 1214.4.4 Missing 1224.4.5 Withdrawal 1234.4.6 Status Report 1234.4.7 Maintenance Report 1235 Serial Control5.1 Titles1255.1.1 MARC 21 Entry Edit 1255.1.2 Title Entry 1275.1.3 Title Update 1285.1.4 Article Indexing 1295.1.5 Title Report 1305.1.6 Title Holding Report 131
I IN ND DE EXX5.6.4 Invoice Process 1515.6.5 Payment 1525.6.6 Binding Reports 1526 OPAC 1536.1 Simple Search 1546.2 Boolean Search 1576.3 Advance Boolean 1576.4 Member OPAC 158APPENDIXKeyword Index159189
About SOUL 2.0Software for University Libraries (SOUL) is a state-of-the-artintegrated library management software designed and developed bythe <strong>INFLIBNET</strong> <strong>Centre</strong> based on requirements of college anduniversity libraries. It is a user-friendly software developed to workunder client-server environment. The software is compliant tointernational standards for bibliographic formats, networking andcirculation protocols. After a comprehensive study, discussions anddeliberations with the senior library professionals of the country, thesoftware was designed to automate all housekeeping operations in alibrary. The software is suitable not only for the academic libraries, butalso for all types and sizes of libraries, even school libraries. The firstversion of software i.e. SOUL 1.0 was released during CALIBER 2000.The database of the SOUL 1.0 was designed on MS-SQL and wascompatible with MS SQL Server 7.0 or higher. The latest version of thesoftware i.e. SOUL 2.0 has been designed for latest versions of MS-SQL and MySQL (or any other popular RDBMS). SOUL 2.0 iscompliant to international standards such as MARC 21 bibliographicformat, Unicode-based Universal Character Sets for multilingualbibliographic records and NCIP 2.0/ SIP2 based protocols forelectronic surveillance and control.Major Features and FunctionsMajor features and functionalities of SOUL 2.0 are asfollows:kkkUNICODE-based multilingual support for Indian and foreignlanguages;Compliant to International Standards such as MARC21, AACR-2, MARCXML;Compliant to NCIP 2.0 and SIP2 protocol for RFID and otherrelated applications especially for electronic surveillance andself check-out & check-in;ii
ModulesThe SOUL 2.0 consists of the following modules. Each module hasfurther been divided into sub-modules to cater to its functionalrequirements:kkkkkkAcquisitionCatalogueCirculationOPACSerial ControlAdministrationThe in-built network feature of the software will allow multiple librariesof the same university to function together as well as access to thedistributed databases installed at university libraries and unioncatalogue mounted at <strong>INFLIBNET</strong> using VSAT network.AcquisitionThe module enables library staff to handle all the majorfunctions, such askkkkkSuggestions Management;Order Processing, Cancellation and Reminders;Receipt, Payment and Budgetary control;Master files such as Currency, Vendors, Publishers etc.; andReports.CatalogueCatalogue module is used for retrospective conversion of libraryresources. It also facilitates library staff to process of the newlyacquired library resources. The strong features of catalogue moduleare:iv
kkkkkkAllows cataloguer to create their own templates for data entry ofdifferent library resources;Different templates for leaders and fixed fields of MARC21;Allows user-generated customized reports;Facilitates authority database of person name, corporate body,subject headings and series name;Supports copy cataloguing in MARC21 format by using ISO-2709 standard;Master database of publishers;CirculationThis module takes care of all possible functions of circulation.Sufficient care has been taken in designing this module starting frommembership management, maintenance and status of library items,transaction, ILL, overdue charges, renewals & reminders, searchstatus and report generation according to the status of the items. Thecirculation module is fully compliant with the NISO Circulation andInterchange Protocol (NCIP) version 2.0 as well as SIP2 for electronicsurveillance and RFID based transaction of the items. Major functionsof the circulation modules are:kkkkkkkkMembership;Transaction;Inter-library loan;Overdue charges;Reminder;Search status;Maintenance of the items such as binding, lost, replace,missing, withdrawl, etc.; andReport generation based on the various requirements.v
On-line Public Access Catalogue (OPAC)One of the major attractions of SOUL is its robust On-line PublicAccess Catalogue (OPAC). The OPAC has simple and advancedsearch facility with the minimum information for each item includingauthor, title, corporate body, conference name, subject headings,keywords, class number, series name, accession number orcombination of any of two or more information regarding the item.Major functions provided in the OPAC module are:kkkkkSimple Search;Boolean Search;Advanced Boolean Search;Displaying and downloading of records in MS Excel, PDF orMARCXML; andSearch support for the items that are in the acquition process inthe library.Serial ControlManaging serials is the most complicated job for a library. The modulekeeps track of serials in the library effectively and efficiently. Thesearial control module is developed based on the KARDEX systemand the following functions built into it:kkkkkkkkkSuggestions;Master databases;Subscriptions;Check-in of individual issues of journals;Payment, reminder, binding, and title history;Export / import by using ISO 2709 bibliographic exchangeformat;Article indexing of journal/book articles;Cataloguing of electronic journals; andeeps track of the history changes of the journals.vi
AdministrationIn addition to the features available in the Administration Module of theSOUL 1.0, some more features have been added to the administrationmodule of the SOUL 2.0 as per inputs from the various SOUL users andrequirements of the library staff. The module has been divided intothree major sub modules for accommodating the new features. Thesethree sub-modules are User Management, System Parameters andMasters. The Administration Module provides the following:kkkkkGrouping of users based on the policy;Transactional rights over the systems;Transaction level security to users;Various configuration settings such as labels, e-mail and otherparameters related to the software use; andCommon master databases being used in modules.vii
Installation ProcedurePre-RequisitesMinimum Hardware RequirementskkkkProcessor Type : PIV or HigherProcessor Speed : 1 GHz or HigherRAM : Minimum 512 MB (1 GB Recommended)Free Hard Disk Space : 400 MB (Minimum)Supported Operating System PlatformsWindows XP SP3 , Windows Vista , Windows 2003 Server, Windows2008 Server (Latest Service Packs are always recommended)Other Pre RequisiteskkkkWindows Installer Version 3.1Dot Net framework Version 2.0Microsoft Data Access Components Version 2.8 (SP1)Microsoft Report Viewer 2005To install all pre-requisites together please execute setup.exe from“PreReq” folder in your CDInstallationInstallation of SOUL 2.0 has been divided into following three parts:1. Database Installation2. Application Installation3. Utility Installation1. Database InstallationSOUL 2.0 can be installed on multiple RDBMS platforms. Presentversion of software has been tested on Microsoft SQL Server 200x andMySQL 5.x.viii
Installation of database server is must before installing SOUL 2.0application. The system on which you install RDBMS will becomeserver for you that, installation can be done based on back-enddatabase that you wish to use. Choose one of the following threeoptions:Option I :User does not have any RDBMS InstalledSOUL 2.0 is bundled with database engine which is based onMicrosoft SQL Server 2005 Express. This database engine will beenough for libraries with smaller collection. This database engine canbe installed by running setup.exe from “S20DBEN” folder of your CD.After setting it up, please follow the steps mentioned in option II.Note : Set your server to listen TCP/IP by going in to Programs >Microsoft SQL Server > Configuration manger > NetworkConfiguration > Protocols for MS SQL Server > TCP/IP Set toEnable.Option II : User is having SQL Server 200x installed on serverAs you have already installed database engine, now you need tocreate a new database and install default values, to do this, please runsetup.exe from “S20DBCR” folder of your CD.In this screen you will be prompted to enter Server Name, DatabaseName, Username, Password.Enter following values:Server Name DatabaseNameUser NamePassword< Name of the database where you want to storeSOUL data>< Enter ‘sa’ if you have not created any user>< Keep 'soul20' in case of default installation or replacewith your password>ix
Proceed further by pressing next button. Your database will be createdwhich you can use to refer in your ODBC Settings.Now you will be required to create an ODBC entry pointing to yourdatabase. Please refer section “Creating ODBC entry” for more help.Option III: User is having MySQL [or any other RDBMS]If you wish to use any other RDBMS for database, create a newDatabase by any name, and execute the script provided in “Scripts”folder from CD.Create an ODBC entry pointing to your database. Please referesection “Creating ODBC entry” for more help.2. Application InstallationA. SOUL 2.0 Server InstallationSOUL server utility is required for authentication of your package;SOUL Software Application will not run without installing this package.To install this utility, please run setup.exe from S20SERV” folder fromyour CD.Here you will be prompted to enter your ID Key given by <strong>INFLIBNET</strong><strong>Centre</strong>, then click on “next” button to complete installation. OnceInstallation is complete Soul Server application will start automatically.To activate product click on “Generate Handshake Key” button, Whichwill give you a unique handshake key. By supplying this key to<strong>INFLIBNET</strong> <strong>Centre</strong> you will get an activation key in return. Enter thatkey into your Soul Server Application & click on “Activate Product” toactivate your Soul application. After entering activation key, one canstart using product.Note: You will be allowed to work for 7 days without activation.B. SOUL 2.0 Application Installationx
SOUL 2.0 application can be installed by clicking setup.exe from“S20APP” folder.After installation, while executing you will be asked to choose databasethrough ODBC.3. Creating ODBC EntrykkkkkkkkkGo to control panelOpen “Administrative Tools”Open “Data Sources (ODBC)”Select “User DSN” Tab, click on add buttonYou will be asked to choose your database driver, here make aselection as per your database server type as explained in abovecases (In case of default install choose “SQL server”)Enter your ODBC name, and name of your server and click “next”Choose authentication type ( For option I it will be SQL Serverauthentication)Enter Login Name and Password (For option I it will 'sa' and'soul20' )You will be prompted to choose name of your database, pleaseenter the name of database that have created.4. Running the Application First TimeWhen you will run the SOUL 2.0 application for the first time, you will beprompted to enter DSN (Data Source Name), Here you have to choosethe ODBC entry which you have created in earlier step. This will enableyour application to connect to the database. You will also be promptedto enter IP address of the machine where 'SOUL Server' applicationhas been installed, please enter IP Address in proper format.5. Installing Data Transfer UtilityThis utility has been exclusively made for users who are changing fromtheir earlier edition of SOUL to SOUL 2.0, To get this utility installedplease execute setup.exe from “S20DBTR” folder. One can executexi
this utility by going into programs > <strong>INFLIBNET</strong> Center > SOUL DataTransfer6. Installing Web OPACNote: Before installing WebOPAC please check that IIS 6 or higherhas been enabled in your system, for enabling IIS, please refer toyour Operating System documentation.To have WebOPAC installed in your server please execute setup.exefrom “S20WEB” folder. There are instances that some of IISconfiguration may not allow direct installation of WebOPAC due toauthentication issues. In such cases, please copy entire 'WebOPAC'folder to your IIS's web root, create an application using IISAdministration.The next step is to edit 'web.config' file which is available in 'WebOPAC'folder, please look for the following lines and feed-in the values whichare marked as bold:Please note that for security reasons it is recommended to create aseparate 'System DSN' as explained in “Creating ODBC” section andassign different user name and password to your SOUL database.7. Installing NCIP 2.0 ServerTo Install NCIP 2.0 Server please execute setup.exe from “S20NCIP”folder8. Installing SIP 2 ServerTo install SIP 2.0 Server please execute setup.exe from“S20SIP” folderxii
Configuring your operating system forUnicode-based Indic Script SupportSOUL 2.0 supports entry in almost all Unicode-based languages.However, to work with Indian languages Indic support must be enabledin your operating system. Following are the steps given below forenabling Indic support for your operating systems;Windows XP and Server 2003Configuring Indic texta. Install at least one Unicode font in your system, associatedwith the language that you want to view correctly, or install aUnicode font which contains large character set for manydifferent languages.b. Go to Start > Control Panel.c. If you are in "Category View", select the icon that says "Date,Time, Language and Regional Options" and then select"Regional and Language Options".d. If you are in “Classic View”, select the icon that says"Regional and Language Options".e. Select the "Languages" tab and make sure you select theoption saying "Install files for complex script and right-to-leftlanguages (including Thai)". A confirmation message shouldnow appear - press "OK" on this confirmation message.f. Allow the OS to install necessary files from the Windows XPCD and then reboot, if prompted.Inputting Indic textWindows XP has inbuilt InScript Keyboards for nearly all Indianlanguages. You can add them via Control Panel. You must follow thesteps above before you perform the remaining steps.xiii
a. In the "Regional and Language Options", click the"Languages" tab.b. Click on the "Details" tab.c. Click the "Add" button to add a keyboard for your particularlanguage.d. In the drop-down box, select your required Indian language.e. Make sure the check box labelled "Keyboard layout/IME" isselected and ensure you select an appropriate keyboard.f. Now select "OK" to save changes.You can use the combination ALT + SHIFT to switch between differentkeyboard layouts (e.g. from a UK Keyboard to Gujarati and viceversa).If you want a language bar, you can select it by pressing the"Language Bar..." button on the "Text Services and Input Languages"dialog and then selecting "Show the language bar on my desktop". Thelanguage bar enables you to visually select the keyboard layout youare using.For the people who are not able to use the above InScript Keyboard,there are some other Keyboard Drivers available. For Phonetic typingBarahaIME (http://www.baraha.com) is suggested and for Remingtontyping IndicIME (http://www.bhashaindia.com) is suggested.Indic IME 1 (v5.x) is available from Microsoft Bhasha India portal. Thissupports Hindi Scripts, Gujarati, Kannada and Tamil. Indic IME 1 givesthe user a choice between a number of keyboards including Phonetic,InScript and Remington.Windows VistaViewing Indic textYou do not need to do anything to enable viewing of Indic text.Inputting Indic textWindows Vista, like Windows XP, has inbuilt InScript keyboards fornearly all Indian languages. You can add them via the Control Panel.xiv
a. Go to Start > Control Panelb. If you are in normal view, select Change keyboards or otherinput methods from under Clock, Language and Region.c. If you are in Classic view, select Regional and LanguageOptions.d. Select the Keyboards and Languages tab if it is not alreadyselected.e. Select the Change keyboards... button.f. Choose you desired language(s) from the list and expandthem using the '+' sign. Then, expand the item which saysKeyboard and tick your preferred keyboard layout(s).g. Select OK, and OK again to save the changes.The hot key combination for switching between languages is LeftAlt+Shift.For Phonetic typing, BarahaIME and for Remington typing, IndicIME issuggested.Database Backup / Restore UtilityThis utility is available in 'DBBack' folder of CD supplied to you. It hasbeen exclusively made for those users who are using DatabaseEngine supplied along with SOUL 2.0 software.This utility can be used for taking backup from SQL Server and torestore it in the same or another SQL server. It must be installed in thesystem where SQL Server is installed.This utility facilitate user to perform backup/restore operation in thefollowing two ways:A. Create backup file (.BAK) and restoreThis option can be used for regular backup operations, You arerequested to take backup more frequently if number of transactionsare more.xv
B. Detach .MDF/ .LDF file and attach it to restoreThis option needs to be exercised with utmost care, as it completelydetaches database file from SQL server. This option is useful infollowing cases:kkkIf you are changing your server from one machine to anothermachineIf you are upgrading from SOUL 1.x to SOUL 2.0 on samemachine or another machineIf you are re-installing the software.To take backup/detach database file perform following steps:kkkkGive Server Name, Username and Password for SQL andpress “Connect”.After getting 'connection successful' message select thedatabase name from the dropdown menu of which you want totake backupSelect export path using “Browse” button. (It is advisable to giveSQL Server data path in case of Detach MDF file)Press “Detach & Export (MDF)” or “Backup” (In case of Backup,it will ask for the new backup file name)To restore/attach the database performs following steps:kSelect the .MDF file path or .BAK file path from the “Browse”buttonxvi
kkGive the new database you want to restore as.Press “Import & Attach (.MDF)” or “Restore”Note: In case of detach file backup it will detach the old databasefrom the server, while in backup operation the old database willremain as it is.Upgrade Procedure for Existing UsersFollow these procedures if you are having Network Version of SOUL 1.xIt is also recommended to take backup of existing system , beforeattempting installation of new version.It is recommended to install SOUL 2.0 in new system (so for time beingyou can have both the system working in parallel).After you have installed SOUL 2.0 in newer system, please takebackup of your old database (which is available in MS SQL 200x) usingbackup/restore utility supplied, and restore the database on newsystem. Now your new system will be having two simultaneousdatabase running over the system one will be of your old SOUL whichwill be having all the data and another will be of new SOUL 2.0 which isblank, execute data transfer utility for conversion from old database tonewly created database.In case if you want to install SOUL 2.0 in same system where you haveinstalled SOUL 1.x, do not attempt to install database engine as youare already having SOUL database engine.It is assumed that you have MS SQL Server 200x, therefore, you onlyneed to create a new database(as explained in installation section) inyour existing database engine and execute data transfer utility.However continuing using SOUL 2.0 on MSDE 2000 platform is notbeing recommended, it is advisable to migrate to SQL Express 2005 orhigher as soon as possible.xvii
Data Transfer UtilityData Transfer Utility is only required for those users who are usingSOUL 1.0 and want to transfer their data to SOUL 2.0SOUL 1.0 user can transfer whole database or part of their database asper their requirementTo transfer SOUL 1.0 data to SOUL 2.0 user should follow the belowmentioned steps:1. Create DSN to connect SOUL 1.0 Database2. Create DSN to connect SOUL 2.0 Database3. Select SOUL 1.0 DSN, give User Name and Passwordpress “Connect to SOUL 1.0” button4. Follow the same procedure to connect SOUL 2.0 DSN5. Select the modules you want to transfer from SOUL1.0 Databaseas shown in figure.xviii
6. To transfer Catalogue records user have to mention StartingRecord No, Ending Record No and Classification Scheme.7. Press “Transfer” button.It is advisable to transfer the data module wise (i.e. first of all chooseGeneral Master, transfer all the data, then choose Acquisition masterand so on) rather than transfer it in to one click.It is also advisable to transfer catalogue data in a bunch of 1000records (i.e. 1 to 1000, then 1001 to 2000 and so on) to increaseexecution speed.xix
1.0 AdministrationSOUL or any Library Management Software will work efficiently only ifparameters (rules) for each operation are set before we start using itLive. These parameters are stored in the Set-up pages and can beaccessed by selecting “Administration”. We must define rules (i.e.information on Vendors List, Budgets, Types of Resources, UserCategories, Allocation of Accession Nos.etc), to configure theSoftware. Once these Rules for various processes are fed in the LMS(Library Management Software), it will function smoothly without anyobstacles. Therefore, we will first set-up the requisite parameters byusing options available from Administration Module.Consult <strong>INFLIBNET</strong> SOUL Support Cell to understand the elementsmentioned here and refer to Glossary at the end of the Manual. Herewe can set rules and feed standard information needed for our LMS.Select Administration from the menu which, in turn, provides followingoptions:1] User Settings 2] System Settings3] Acquisition Master 4] Catalogue Master5] Circulation Master 6] Serial Master7] General Master1
1.1 User Settings1.1.1 GroupWe can create new users of the SOUL software through this option.Requisite rights an be granted for each type of user. Please be readywith names of the users, password, module rights to be assigned toeach type of user etc. You can also create a “Group of Users” toassign common rights to that Group.It is recommended to create user group first, i.e. circulation user canbe given only circulation rights. Please keep information on libraryadministration groups ready before the rights are allocated e.g.circulation desk staff, books processing staff, serials control staff, ITAdministrators (back-ups, system settings etc) and the modules towhich you would like to assign rights to each of these Groups.1.1.2 UserAfter creating groups please create individual library system userpertaining to different groups. Rights assigned to that group will beautomatically reflected to the newly created user.2
If user is created for “Main Library” he/she will be allowed to dotransactions only for that library, where as in case of “All Libraries”he/she will be allowed to do transactions from all libraries.1.1.3 PasswordPassword for each user or a group can be changed through this option.Password change is allowed only when old password is entered andsecret question is answered correctly. It is also being requested tochange “Superuser” password by change password option in abovescreen.3
1.2 System Settings1.2.1 Email SettingsEmail settings allows to set-up an e-mail account from where the e-mails will be sent to the Users, Vendors or Institutions/Departments.This also allows to set-up masters for different types of letters, likestandard reminder, letters to vendor, members etc.Please consult your system administration for e-mail parameters/configuration.1.2.2 Image Setup / ModificationYou will be able to insert Institute's Logo or standard header imagewhich will be used for any outgoing communication like Letter heads,4
Membership Cards etc. The image can be selected using this option.Image uploaded through this option will be available as letter head andmember card logo, If one wants to print letters on pre- printed stationaryor if you don't want default image printed please select a blank picturewith white background.1.2.3 Letter LayoutThe following standard letters are available for use. You can alsomodify its text if needed, these letters will appear with StandardHeader logo image uploaded using earlier option.You will have options to modify following letters.5
1.2.4 Label SettingsYou can design a template for thestandard stationery labels – e.g.address-labels, barcode labels,spine labels of requisite size.There are per-defined standardsettings for Barcode, Book Card,Spine Label etc. You can also addnew sizes as per your requirementand save them for future use.1.2.5 Auto Letter Number GenerationThis option will allow you to set standard reference, which shouldappear before dis patch sr.no. (e.g. INFLIB/ABD/ACQ/0809/781) ineach type of standard communication you will be sending from thesystem. Set the reference code in this form.6
In label settings only those labels which are having status as active willbe displayed in letters and other communications, apart from anystring, following interpretation will be taken for auto number generation,it will also append numeric sequence number after the prefix you havespecified.DD – Date (Numeric)DDD- First Three Character of the day (i.e. MON,TUE...)DDDD – Full Day Name (i.e. Monday, Tuesday ...)MM – Month (Numeric)MMM – First three characters of month (i.e JAN,FEB....)MMMM – Full Month Name (i.e. January, February ....)YY – Year (Numeric)YYYY – Year (Numeric Four Digits)1.2.6 Collection TypeType of collections a library has includes Lending, Reference, SpecialCollection, Textbooks, Junior Books, DVDs etc.The prefix selected for collection code will automatically appear beforethe accession number to separate the collection from each other incase of auto generation of accession number in acquisition. Definingcollection type is also useful in case of membership category privilegeswhile enabling “On-Premises” and “Overnight Issue” and number ofreservations allowed for that category.This is one-time information. Once we start processing the resourcesunder each collection, changing the prefix/collection code will affect7
stability of the system, please ensure you have given proper thoughtbefore assigning the codes and prefix alphabets to specific type ofcollection.1.2.7 Connection SettingsSOUL application needs to get connected with database server, Usingthis option one can specify the connection settings. This option isapplicable only if you have multiple SOUL databases, you will have torestart your application after changing the connection to have effect ofnew database connection.8
1.3 Acquisition Master1.3.1 Vendor ManagementVendors are the resources suppliers to the Library. Resources (stock)like Books, multi-media CDs, e-books, on-line databases arepurchased by the library from these vendors. Vendor Managementallows to store information about the vendors with whom the librarydeals frequently. The categorisation (Vendor Status) of each vendor isnecessary. Providing master information will facilitate us to sendletters, orders, reminders, emails etc to them. Vendors main categoriesare :9
Supplier: The details of the Supplier (who is not a publisher) arestored here. Publisher: The details of the Publisher (who is not asupplier) are stored here.Supplier-Publisher: The details of the Publisher who is also a Supplierare stored here. Blacklisted: The Supplier/Publisher/Binder areblacklisted due to various reasons are recorded here. Please do notdelete the records of such parties - just categorise them as'Blacklisted'. This will avoid any future transactions with these vendors.Binder: Choose the appropriate category (Vendor Status) when youare creating records for 'Binders' with whom Library deals withfrequently.You can always add new records to the vendors list. System willautomatically assign unique identification Code for each vendor basedon their status.To Edit Vendors Details or Delete RecordsSelect 'Browse' from the bottom menu-bar. It will allow you to browseall the vendors, click on the desired vendor from the list and modify ordelete record (if needed) and press 'Save' button.1.3.2 Vendor ReportSelecting this option under 'General Master' can generate completeList of vendors. You can apply various combinations for display andsearch for the vendors by ticking the appropriate box(s) and selectingoption from the drop-down menu.10
If more number of fields are selected for display, it will be desirable tohave the report in landscape, to have this, please choose landscapemode from page setup of report viewer.1.4 Catalogue MasterSOUL uses the MARC format. Catalogue Administration needsknowledge of MARC standard and a bit of understanding how recordsare identified when they are searched for any purpose. Please refer toAppendix on MARC for understanding its mechanism.Please DO NOT make any changes in the templates or values againstany field, unless you are confident of the changes you are making.Values against each tag in the templates under Catalogue Master takecare of identifying the records, separating or grouping them when theuser (including staff) seeks any information from the system. Thesetemplates will be ready with values needed in a standard librarypractices. Please ensure you are familiar with the values against eachtag in these templates.11
1.4.1 LeaderMARC records can be distinguished for various types of material by thespecific codes used in Leader/06 (Type of Record) . The leader of aMARC record identifies number of bibliographic record types includingfollowing.? Language material ? Non- - musical sound recording? Manuscript languagematerial? Musical sound recording? Computer file ? Projected medium? Cartographic material? Manuscript cartographicmaterial? Two ḏimensionalnon - projectable graphic?-Three dimensional artefactor natural objects? Notated music? Kit? Manuscript music ? Mixed materialMARC21 Tag GroupsTag Group0xx1xx2xx3xx4xx5xx6xx7xx8xx9xxFunctionBibliographic control numbers and coded informationMain entriesTitles, edition and imprint information, etc.Physical description, etc.Series statementsNotesSubject access entriesAdded entries other than subject or series and linking fieldsSeries added entries and holdingsLocal use fields12
It would be easier to understand structure of MARC format from theabove broad Tag Groups. Each Tag Group has three charactersfollowed by sub-field tags.The leader is the first 24 characters of the record. Each position has anassigned meaning, but much of the information in the leader is forcomputer use. MARC record creation and editing programs usuallyprovide a window or prompts to assist the cataloguer in filling in anyleader data elements that require input. However, you can createdifferent set of Leader for different record types.Here you have option to create your own leader, To do that pleasechoose the appropriate leader, modify its values and save it using“Save As” option.These Leader templates can be used while creating bibliographicrecords.13
1.4.2 Fixed Field (008)A MARC record has one Fixed Field composed of the 008 field andLeader information.Mnemonic labels identify elements that contain coded informationdescribing the item and the record itself. We can create standardformat for Fixed Field for Books /Theses, Serials and Authority. At thetime of data, if we need to change any of the elements of thistemplate, you can do so by choosing 'Modify' option.Please study 'MARC21' format a bit in detail before you attempt to feedinformation in the templates provided here. If you are unsure of certainspecifications, please contact <strong>INFLIBNET</strong> co-ordinator, who willsuggest simplest way of using Pre-defined Data-entry template.14
1.4.3 Classification SchemeAs per MARC specifications if your records are having UDCClassification Scheme, Classification Number will go in tag 080,similarly for DDC Classification Number will go in tag 082 and for allother Schemes it will go in tag 084, you can set default ClassificationScheme for your library records using this option.1.4.4 Data Entry TemplateAlthough there are default data entry forms, SOUL 2.0 facilitates usersto create their own templates for data entry.New templates can be created for Data Entry operation if you have aspecific type of material and you want to store it separately from rest ofthe collection.Basically there are two types of templates :kkBibliographic TemplatesAuthority TemplatesBooks, Serials, Theses fall under Bibliographic Templates, whileAuthority Templates deal with various Authority Files you wish to usewhile bibliographic data is entered-drop-down list along the respectivefields will appear when Authority Templates are created.15
Data-Entry templates for following types of collection are beingsupplied by default;1] Books2] Serials3] ThesesMARC format is used to deal with these Templates. Please refer toMARC manual for understanding description for each encoded Tag.To create new template use the following steps!!!!kkkkFirst “Choose template type” you want to create (i.e.Bibliographic or Authority)Then select “Template Option” Which enables you to chooseany of the four options, i.e. New Template, NewTemplate Based on Existing, Edit Template and DeleteTemplateIn case of “New Template” enter template name, else chooseexisting template you want to edit/delete or create a copy.16
kkNow choose corresponding MARC tag and press OK button,on left hand side you will have selection options for“Subfields” in your chosen tag, select/deselect the subfieldsas per your requirement, and then click add to template.Similarly do this operations for all the tags and correspondingsubfields to create your own template.List of available templates can be seen by pressing “List Template”button.1.4.5 Report TemplateThis option allows you to create new template or Add/Edit/Deleteexisting templates. You can select any of the field of your choice andview the report using Catalogue->Reports->Basic Report/AdvanceReport.Create New Template for ReportkkkkkChoose “New Template”, “Edit/View Template” or “DeleteTemplate” from template administration option.Enter template name and remark fields and select the reportheight and width.Then select the fields which you want to display from the leftside list box and drop it to the report layout area.You can also resize the fields which you have selectedPlease note that while entering page size one should enter sizein “inches” only without specifying the unit of measurement.17
1.4.6 Global Search and ReplaceGlobal Search and Replace option can be used selectively.Information in specified fields of all the records in the database can becorrected at one 'Go' with the help this option. For example, there maybe occasions when we need to replace all the Dewey Class Nos.based on new edition (e.g. 001.64 was replaced by 004 in DDC20), ormay be you need to correct Subject Term which was wrongly entered insome records. You also have an option to Search and Replaceindividual records after ensuring that the records chosen for correctionare the right ones.1.4.7 Delete Bibliographic Record (s)Please ensure you use this option with thorough understanding of itseffects and be selective in using it.Delete Bibliographic Records will allow you to delete range of recordsat one stroke. This option can be used when you are sure that certainrecords needs deletion rather than corrections.18
This option is also useful in case you have imported bulk records, andyou want to delete all imported records together.To avoid mishaps of deleting records unknowingly please retain thisauthority only with the 'superuser' - and password should never beshared for any reason and no other user should be allowed tocustomise 'Administration' options.1.5 Circulation MasterCirculation Master will allow you to create structure of parametersneeded to take care of circulation operation in the library. You shouldhave data or your member categories and privileges, list of holidaysetc. ready with you before you start filling in the Circulation Master.1.5.1 CategoryCategories of various types of users are created and stored in thisMaster with their borrowing/usage rights/privileges.Various Types of Users – UG Students, PG Students, PG Part-timeStudents, Faculty (Permanent), Visiting Faculty, Office Staff, LibrarySc. Department Staff, Other Institution's Staff/Faculty and there can bemany more. You will be able to set-up borrowing privileges for eachtype of category here.19
Feed appropriate information in requisite rows and columns created foreach type of category and save the data each time you update thedetails.Categories of members you want to create e.g. 00 for Undergraduatestudents, 01 for Postgraduate students, 10 for Faculty Members etc.,their membership duration e.g. 1/2/3 years or may be 30 years (LifeTime) for faculty members – membership subscription (if any), deposit,maximum amount can accumulate against each category towardsoverdue charges/any other charges; maximum no. of items allowed forvarious types of borrowing material and the expiry date for thatcategory.In the field named “Maximum Allowed Items” if no value is entered,member belonging to that category can get total number of itemsissued as sum of total items specified in “Maximum Allowed” for eachtype of material. If user enters some value as “Maximum Allowed20
Items”, this value will work as upper cap of total items, e.g. If you haveentered “Max Allowed Item” as 3, and in “Privileges” if you have entered“Max Allowed” for books and theses as 3 and 2 respectively, In thiscase, system will restrict maximum issues to 3, by-passing the totalallowable items as 5, So the member belonging the that category caneither 2 Books and 1 Theses, or all 3 Books or 1 Books and 2 Thesesi.e. limiting total number of items by 3.“Category End Date” field can be set to semester/session end date forrespective category to have auto effect in “Membership End Date” inMember Entry Form” of Circulation.21
Privileges based on type of material you can allot privileges to eachcategory of members e.g. UG Student will be allowed to borrow TextualDocuments, maximum 2 nos. for 30 days; maximum reservationsallowed 5 nos., each reservation will be kept aside for them for a periodof 5 days; Overdue Charges (Fine) of Re.1/- per day per item (Phase I)and Rs.2/- per day per item in Phase II. Default Charges of Fine –Re.1/- per day per item. Likewise for all the categories of members thisinfo is necessary.To add/modify privileges for different type of materials click on “Add” or“Update” button, choose corresponding type of material and entervalues as described above.If your library has to assign Privileges based on Collection Type(optional), Click the corresponding tab and fill the requisite information.22
Privileges based on collection type allows you to define type ofcollection that can be issued to each type of category for parameterssuch as “On Premises Issue” and time period e.g. UG student will beallowed to borrow only “General” and “Textbooks” but not “Reference”or “Special Collection”; while faculty may be allowed to borrow all typesof collection. While UG students may be allowed to borrow “SpecialCollection” only on the library premises up to 4.00 pm and “ReferenceCollection” overnight for one day (may be with faculty permission).1.5.2 CalendarCalendar is used for storing official public holidays declared for thelibrary. It will allow you to select weekly-off for the library will be closed.The information stored here will be used to skip the due date of thematerial loaned (due date is calculated based on the privileges set foreach category of member). The format for storing holiday details asfollows.23
1.5.3 Member TypeThis option is useful especially for book bank, here one can specifyissue privileges based on type of member, these parameters will haveeffect in “Book Bank Issue” in Circulation module. Here one can giverestrictions in terms of either “Maximum Money” and “Maximum Books”or both, At some libraries issues under Book Bank is restricted by totalnumber of books, in this case one can enter maximum books, In case ifyou want to restrict number of book received by the total accumulatedmoney, enter maximum money, issues under book bank can also becontrolled by specifying both the values.The date entered in “End Date” field will be default due date for issuesunder book bank category.1.5.4 Customise Member CardThis option allows you to create new template or Add/Edit/Deleteexisting templates meant for printing membership number, barcodes,membership identity cards with requisite membership information etc.24
The template facilitates customization of size of various data fields formembership card.To create template for membership cardkkkkChoose “New Template”, “Edit/View Template” or “DeleteTemplate” from template administration option.Enter template name and remark fields and select the reportheight and width.Then select the fields which you want to display on membercard from the left side list box and drop it to the report layoutarea.If you want to print the instruction on member card, write it inthe right side panel.You can check the preview of the template using member card option incirculation module.25
1.5.5 Reset TransactionThis operation allows user to clear transaction status of selectedmember, it will clear all the issued, reserved books, financial dues ofmember selected. This operation needs to be exercised only withadministrator privileges.1.5.6 Circulation Master ReportWe can generate two reports from Circulation Masters :1] Institute List (with its Depts etc)2] Membership Categories List1.6 Serials MasterSerials Master needs standard/common data elements for theperiodicals, journals, newspapers, magazines and serials that a librarysubscribes to. There are various types of collections – like Reference,Special Collection, and Bound Volumes of these periodicals.26Information needed for Serials Master includes Names of the vendorsFrequency of the serials, Delivery Modes (Airmail, Surface Mail,Courier etc) Binding Agencies and types of Serials Collections(Reference, Special, BVs, Rare) etc.
1.6.1 Vendor (Publisher/Supplier/Binder)Serials Vendors can be of two types i.e., publishers (directsubscription)and Suppliers (Agencies). Binding Agents (Binders) is yet anothertypes of vendor that are required for binding serials.1.6.2 FrequencyArrival schedule for check-in of serial is generated based on theinformation provided in publication frequency master. Therefore i t i snecessary to codify various types of frequencies of the journalssubscribed by the library. Even irregular frequency is a one type offrequency – assign code for these journals. Users are requested not todelete any value from this master as it will reflect on status of acontinuing publication.27
1.6.3 Delivery ModeSerials are received through various Delivery Modes. Assign uniquecode to each type of mode – e.g. A for Airmail, C for Courier etc.1.6.4 Binding TypeIn large libraries specific type of binding is used for ease ofidentification and to separate Bound Volumes Collection from otherBVs. This master takes care or three aspects,1. Colour of binding: if you want to specify colour, prefix the codewith “C”28
2. Type of Binding: if you want to specify type of binding e.g.cloth, leather etc. Prefix “T” in code3. Embossing type prefix “E”Entries in above form will get reflected at time of order process forbinding of serials.1.6.5 EditionWe receive serials, which are published from India or abroad. Todifferentiate Indian editions from International editions, we shouldassign code for specific journal. All the assigned codes are stored inthe Edition Master window (e.g.F – International edition, I – Indianedition, A – Asian edition, E – European edition etc).1.6.6 Serials Master ReportsWe can generate variety of reports from these masters such as:Vendor Report; Frequency Report and Delivery Report.29
1.6.6.1 Vendor ReportVendor report can be generated by Active/Inactive/city wise/ statuswise besides listing of all the vendors, these report can also be filteredby Supplier/Publisher/Binder.1.6.6.2 Frequency ReportOne can generate listing of all entered frequency either by “exactsearch” or “search by any word” within text, if you want listing of all thefrequencies, in that case don't enter anything as search parameter,choose option as “Anywhere in Text” and press display button.1.6.6.3 Delivery Modes ReportOne can generate listing of all delivery modes using this report, thereport parameters are same as described in “Frequency Report”.30
1.7 General MasterGeneral Master provides options depicted in menu bar reproducedbelowPlease ensure following info/data is ready before we start feedinginformation in the respective options which are self-explanatory.Currency :Budget :Institute :Default Currency (Indian Rupees), Conversion rates forfrequently used foreign currencies.Income Budget– Year-wise funds available under various Grants, e.g.UGC, State, Central Budget, Dept budgets etc.Expenditure Budget Heads- e.g. Books, Periodicals, Newspapers, Binding, Onlinesubscriptions, e Books, Multimedia etc. Or may beallocations to variousBranches/DepartmentsMaster/Head/Central Institute, various Departments,Courses offered etc.31
Subjects :Standard List of Subject Headings assigned to eachClass No.Physical Media : Various Types of material in the Library – e.g. printedbooks, multimedia CDs, audio-visuals,charts, videos,periodicals and Bound Volumes etc.1.7.1 CurrencySet default currency as needed – (in our case it may be Indian Rupees).Entry in “Currency Master” is reflected mainly at ordering and invoicingprocess. It is recommended to always update the conversion rates forcommonly used currencies – may be every month. This option alsoallows us to add new currency with its code and its Conversion Rate, ifneeded. Currencies of most of the countries are already stored herewith their respective codes – please note down the codes for frequentlyneeded currencies for your Library, such as US Dollar, British Pound,Euro etc. It will be useful while entering data in Acquisition/Cataloguing.Add :Modify :Select Currency Management -> Enter Currency Code ->Currency -> Country -> Date -> Conversion Rate –> and'Save'. If Code/Country it will allow you to add the newcurrency with requisite details.Double click on the first column of the currency you wishto modify edit details and click 'Save'.32
Delete : To delete any record, double click on first column, select thecurrency you wish to delete. 'Delete' button will get activated.Click it to delete the desired currency permanently from thedatabase.In 'Browse' mode if you click on any column in the window, the data inthat column will get sorted.1.7.2 BudgetThis is a crucial master. The information under various budget heads(Income and Expenditure) is stored here. In a college or a university,there are number of departments/centres. There are number ofseparate budgets from which a library adds resources to its collection.There are a number of budget heads. You can Add, Delete, Modify,Income and Expenditure heads. Feed information about the amountsallocated etc in this from this master sheet. Since Many decisionsdepend upon the latest balances available under various heads–Ensure you have correct details stored here. Access to this mastershould be restricted to authorised users dealing with budgets. SOULfacilitates multiple sources of Income and Expense head as explainedin following case;Let us take one practical example typical to a University Library:In 2008-09 a university library received (Income) grants from UGC(Rs.5,00,000/-) and from State Govt (Rs.2,00,000/-), Apart from thatthere is a special grant for Physics (Rs 1,00,000) from some othersources. Out of this different Expenditure Heads are created based oneither norms or decisions of the Library Committee. The decisions areas follows1. Allocate Rs. 3,00,000/- for Books from UGC Grant2. Allocate Rs. 2,00,000/- for Serials from UGC Grant3. Allocate Rs. 1,25,000/- for Books from State Govt. Grant4. Allocate Rs. 75,000/- for Serials from State Govt. Grant5. Apart from Special Grant for Physics (Rs. 1,00,000) allocate50,000 more from books budget to enhance the budget forphysics.33
Income HeadUGC Grant5,00,000Income HeadSpecial Grant for Physics1,00,000Income HeadState Govt. Grant2,00,0003,00,0001,00,00075,0002,00,0001,25,000ExpenseHeadBooks BudgetExpenseHeadSerial Budget50,000ExpenseHeadPhysics BooksNow at the outset create three “Income Heads” by selecting 'Add'option and filling up total grants under each head. Allocate appropriatecode to each of the heads mentioned above when you enterinformation on each fields.Now create all the “Expenditure Heads” below Income Heads – andthen apportion requisite amounts to each of the heads (Income andExpense).To receive/add amount in Income Head, please click “Add” buttonunder income tab, you will be prompted with following pop-up entryscreen in which the received amount can be entered.34
Source of amount in “Expense Head” can be either from Income orExpense head, to enter amount in expense head, first choose“Expenditure” tab and then choose proper source of amount (Eitherincome or expense) and fill-in requisite details as per your selectioncriteria.IT staff or the library system administrator should take help of the HeadLibrarian or the Dy. Librarian before making any changes to theinformation stored here. Please remember that there are chances ofgetting misleading reports if the Master information is not correctlyfed-in. Amounts of Orders, Payments made, ad-hoc grants etc arededucted or added from the opening balances stored here.35
In Nutshell, To Create new Income/Expenditure Head, select 'Budget' -> On left side box of Budget Process screen click , Enter 'Code'and 'Heading' for Income/Expenditure as needed.To Apportion amounts received against/allocated to each Income/Expenditure Head, select 'Budget' - > On right side box of BudgetProcess window click , select appropriate Head from the dropdownmenu, fill-up the amounts on Allocation of Budget window and to update the figures.To Reallocate/transfer of amounts from one head to another pleaseuse 'Budget Transfer' option from the top menu Bar.The consolidated budget report can be generated any time by selecting'Budget Report' option.1.7.3 Budget TransferThere may be occasions (mainly during the last few months of thefinancial year) when you may have to transfer some unspent amountsof some of the Budgets to other Budget Heads. In some cases you mayhave to transfer unspent budgets to next financial year.Use Budget Transfer option to make any changes in the alreadyallocated/apportioned Budget Heads. Please note that you can alsouse transfer options for carry forward budget to next year within samebudget head.36
In Nutshell, to transfer/reallocate amounts from one Income/Expense Head to another;1] Specify Financial Year of the Source Budget Head2] Select Source Budget Head from drop-down Menu3] Available amount will automatically appear4] Specify amount needed to be transferred5] Feed authorisation information in 'Remark'6] Choose Financial Year of the Destination Budget Head7] Select Destination Budget Head from drop-down Menu8] Save the record 'Budget updated message will appear.1.7.4 Institute DetailUnder this master option, we store detailed tree-branch information ofour Institute/University/College/Library, its various Departments orthere might be separate Courses or Designations. The operations arealmost self-explanatory while creating, modifying or deletinginformation from these records.Please ensure following data is ready before we start feedinginformation.Name of the Institution : University / College / <strong>Centre</strong>Names of the Faculties : e.g. Arts, Commerce, Law, ScienceNames of the Departments: e.g. Sociology, Psychology, Physics,Accounting etc.Names of the Courses : e.g. Under Graduate, PG Diploma,PhD, PG, etc.Following typical University tree-structure will explain the logicobserved by SOUL in creating the hierarchical relationship betweenvarious departments and its courses and the end-user. Follow topdownsequence to fill up the requisite information in required fields.37
Following example will further explain the practical aspect of therelationship needs to be established to create this structure. We alsoneed to assign Codes to each element in the tree to make it unique inthe whole chain.If the required course/designation is not available under chosendepartment please add it by clicking 'Add Branch” button.38
Course/Designation DetailsThe data in this window needs to be entered with proper codes. Pleaseensure you have exhaustive list of all the details. You will be allowed toadd new codes but you will not be able to delete any of the codes later,once you start using them in the live conditions.In Nutshell, To Create a new Institute / new Branch select 'Add' andassign unique code, fill-up requisite details like address etc and 'Save'.To Create a new Department under that Institute/Branch, bring thehighlighter on the row of the newly created Institute/Branch in theupper-window, and select 'Add' in the left middle window meant fordepartment details – assign new code and feed address etc and Save'.To Create a new Course/Designation under new Department, bringthe highlighter on the row of the newly created department in thebottom window, and click 'Add Branch' in the right window – afterfeeding appropriate information, click 'Save'.To Update (or Edit/rectify) information in any of the records, follow thesame steps mentioned above, but click 'Update' instead of 'Add'.Please do not forget to 'Save' corrected/updated details.39
To Delete any of the branches, follow the same steps mentioned toAdd/Update information, but click 'Delete' to remove the record fromthe database.'Please remember – SOUL will not allow you to delete the Instituteunless the department and branches below have no records, i.e. theinstitute will be deleted only if there are no members,nocourse/designations/department, entered below the respective head.Reports / ListsYou can always generate master list of the records under institutedetails by selecting institute report.1.7.5 Country MasterYou can choose default country by selecting this option. You can 'Add'new country and it's code by feeding information here. You can selectdefault country by ticking the box against the country code.40
Codes have been allocated to all the countries of the world. If you haveto 'Add' new country then this option can be used. If you need to deleteany country for any reason click on the country code line and click'Delete' and click 'Save' to effect the change that you have made in themaster records.1.7.6 Language MasterYou can choose default language by selecting this option. You can'Add' newlanguage and it's code by feeding information here. Codes formost of the languages of the world are already fed in. You have optionto Add' and 'Delete' any of the codes for the language. Languageentered here will be available for your bibliographic records.1.7.7 Subject MasterScreen under this menu-option allows you to feed Class No. to takeadvantage of the subject searches conducted and also to pick-upSubject-Heading while creating records for the titles added.This is a unique facility of SOUL. Standard Keywords, SubjectHeadings fed-in Classification Master will be automatically picked upand placed under 'Uncontrolled Terms' (subject headings) when newrecord is created for the resource titles. It is just like an Authority File for41
subject terms. This will automatically help in selecting standardisedterms for the subject catalogue.Please ensure that the selection of terms is done under propersupervision. Data-entry staff should not coin new terms, but invariablyuse the one mentioned against each Class No. Following example of'658' General Management from DDC will be helpful in understandingits utility, for example, for adding resource on Marketing Management -and assigning 658.8 as DDC Class No. - key terms appearing in thismaster - i.e. Marketing Management will be picked up from here andwill be placed under MARC21 field for Subject Added Entry Tag : 653 $1(Primary).For smaller libraries, this facility will help in standardising terms andvariation in spellings, grammatical variants, and data-entry operatingerrors can very well be avoided. Please remember, this utility is mainlyprovided for those libraries where technical processing of documents ishandled by a few and in- depth subject analysis of the documents is notneeded. In larger libraries, where in-depth analyses of documents isdone, use of MARC21 other Subject Added Entry Tags under (6xx) likeTopical Terms (653) or Faceted Topical Terms (654) or as per theorganisation's needs, is recommended.In Nutshell, To Add new Class No. with Subject Headings, click 'Add'button, feed Class No. and Subject Heading and click 'Save'.42
To Modify any Class No., you will have to delete the entry for that ClassNo. and add new Class No. with appropriate Subject Heading(s).To Delete any Class No., just select the row and click 'Delete' button.Please ensure you have all correct Subject Headings against eachClass No., including its spellings before you start data operation.1.7.8 Physical Media MasterYou have to assign specific codes to variety of items (resources) to thetype of stock library has. These codes will be used later when individualrecords for various items are created. You can add new codes, usingthis option.It is also recommended not to delete any existing codes as it may affectstability of the circulation system, as circulation rights are defined incontext to type of material.1.7.9 New Library (for Inter Library Loan/External InstitutionalMembers)You can add Library/Institute that becomes a member of our library. Tofacilitate Inter Library Loans, one should feed details of thatLibrary/Institute. The details to be fed are self-explanatory.43
This window can be used when library loans out material in bulk toanother departmental library - e.g. Long-Term Loans or Transfers. Insuch cases ownership of the material is not transferred but they aremade available from another location – til designated period.To create new Institutional Member -> select Add -> fill-up requisitedetails of the institute and 'Save'. The new Institute will be created. Toassign 'Privileges', highlight the institute in the left box and click 'Add'button appearing in the right box. Feed details like Type of Material,Maximum Loan Period, Maximum number of Items allowed andoverdue charges – 'Save' details. Updated information will appear inthe row against the institution.To Update details of any existing institutional member, in the left boxhighlight the row in which institution's name is appearing, click 'Update'– correct details as needed – and click on 'Save'.To Update privileges, follow the same process, but click 'Update' inthe left box and correct the details – do not forget to 'Save' it.It may be noted that if you have created any “Departmental Library”using will appear in the Circulation > Transaction > Book Transferoption as well it will also get displayed as “Coded Location” whilefeeding-in “Location” details in Catalogue.It may be noted that if you have created any “Departmental Library”using will appear in the Circulation > Transaction > Book Transferoption as well it will also get displayed as “Coded Location” whilefeeding-in “Location” details in Catalogue.44
In Nutshell, To Add new Institute as a member, select 'Add' option fromleft column of the window. Feed appropriate details and click 'Save'.To Edit/Update details of the existing institute, select 'Update' optionfrom left column of the window, update/correct the details and click'Save'.To Delete record of any institute, click on the institute appearing in ILLmember box, and click 'Delete'. 'Are you sure' message will appear. Ifthere are any records/transactions pending against that institute, youwill not be allowed to delete the record for that institute.ILL privileges are to be entered in the right column of the screenprovided.1.7.10 General Master ReportsYou will be able to take out the following reports from this GeneralMaster by clicking respective button under the General Master menu.Currency ReportTo display all entered currency, their codes and conversion ratesBudget ReportTo see current status of each budget head.Budget Transfer ReportFor listing of all budget transfer operation carried out between specificperiodInstitute Report.To see hierarchical list of Institutes, Departments and Branch withineach institute45
2.0 AcquisitionThe library acquires resources based on suggestions/recommendations made by its users (in use of Academic Libraries)faculty/library committee members/students. Some libraries do selectresources proactively by analysing statistics extracted from MIS(Management Information System) and going through the publisherslists or their websites.Main task of the LIS staff is to input the suggestions/ recommendationsreceived, into the system along with the name and/or membershipnumber of the user (faculty/student). This helps us in informing therequester as soon as the suggested item is added in the library or itscurrent status. Therefore before creating the suggestion record, youshould have following information ready with you:kkkkAccurate name of the author and correct title of the item(along with other details like edition, ISBN, broad subject,year of publication, type of document etc)Name of the faculty/student (along with the MembershipNo./Department)Budget details (Department Budget / Central LibraryBudget / Faculty Budget etc.) along with budget codeagainst which purchases are to be madeNow click and select the first option, you get following screen withsub-options:1] Request 2] Gratis Item3] Select for Approval 4] Approval Process5] Direct Approval 6] Export/Delete Rejected7] Letter of Approval46
From these sub-menus you will be able to successfully manage thecomplete process of ordering, right from creating records forsuggestions received, to placing the order with designated vendors.2.1 SuggestionsThis module deals with suggestion management comprising of requestprocessing and the approval of the same.2.1.1 New RequestIt is assumed that you have filled up 'Master' information of currency,departments, vendors, etc (if not, please select option underAdministration –> Acquisition Master etc. and create requisite MasterRecords for each of the options).Now select 'Request' from the options and you get following screen forcreating records for the suggestions received:SOUL will automatically allocate system-generated unique sequentialRequest No. You have an option to feed date of request and thedepartment (from the drop-down menu) and other requisite details.47
If you want to process requests for “On Approval” items, you arerequested to choose request status as “On Approval” in this case youwill be prompted to select supplier from whom you have received “OnApproval” items.Before you process any new addition request – please ensure that thetitle is not already on order or on stock. Feed details of the requestedtitle and select 'Duplicate Check'. 'Duplicate Check' can be performedby selecting one option or variety of combinations of 'Title', 'Author','ISBN', 'In Process', 'Catalogue'. 'Duplicate Check' should be done totake decision on whether the suggested title is already on our stock orin 'On Order' file. 'Duplicate Check' examples:If user wants to enter request for same title again, the data can beobtained in request window by double clicking the desired title.Once you decide on the suggestion, select 'Save' if 'Suggestion' isaccepted and library has process it further for “Approval”.In case if you want to modify existing suggestion, please choosebrowse button, here you can filter out particular requests byvarious criteria e.g. Request Number, Requester, Department, etc.48
Always remember to 'Save' the request – else the record will not becreated.2.1.2 Gratis Item'Gratis' is a donation of document to the library – and you need toaccession it. The details required from the screen shown below arestraightforward. It would be a good idea to print slips ready with detailsneeded for such additions – it will help in putting the data accuratelywithout wasting time on looking for the details in each case.2.1.3 Select for ApprovalThe next natural step is to get the received suggestions approved fromthe concerned department or the librarian or the library committee. Youmay not send all the suggestions for approval to one department/committee – and, therefore, you will have to select the option Select forApproval' from the menu under Suggestion Management. Thisoperation will allow you to select suggestions received for a specificdepartment or to be charged to a specific budget-head. Choose49
appropriately and 'Save' the approval list. You will be able to generateapproval lists, department-wise or budget-wise. Once you get thedepartment approval or budget-holders approval, you will initiate theapproval process – to take care of final steps in placing orders.2.1.4 Approval Process50Once you send the list of selected suggestions for approval to thelibrary committee/department, you may receive approval for all thetitles or a few may get rejected or may remain on Hold till next budgetetc. Select 'Approval Process' to sort out such titles.'Approval Process' consists of two steps for each title:[i] Approved budget selection and no. of copies approved and[ii] Approved by (either a Library Committee meeting date, etc).Click the box against titles(s) approved and fill in the approval copies.Now as second step in 'Approval Process' you have to fill up details like'Approved By'. For this purpose click 'Approve' – Pop-up Box of'Approved By' will appear. Fill up appropriate details – and also the'Remark' – meeting date / name of the officials etc. and click 'Save'.This completes the process of 'Approval' – now the titles will betreated as 'To be Ordered'.
Please remember to follow the 'Approval Process' for all the titlesentered using 'Gratis option'. Only 'Approved Gratis' items will bep l a c e d d i r e c t l y u n d e r ' A c c e s s i o n i n g ' p o o l s k i p p i n g'Ordering/Receiving' process as gratis items doesn't requires orderingand payment.2.1.5 Direct ApprovalThere are some occasions when routine Approval procedure isbypassed based on recommendations committee , some titles can beordered by following 'Direct Approval' process. Select 'Direct Approval'from the menu – and fill up the requisite details. These items will directlytreated as 'To be Ordered'. Please ensure you fill up the details like'Approved By' and 'Remarks'.2.1.6 Export & Delete Rejected ItemYou may now select 'Export & Delete Rejected Items' which are notlikely to get ordered/approved in future.A report of the tickedtitles can be generatedby clicking the 'Export& Delete' button.51
2.1.7 Letter of ApprovalAnother report allows you to send a letter ofapproval – to titles selected by departmentwise or date-wise, etc.Now you are ready to place the Orders for approved books. You will beable to generate appropriate reports, lists, send acknowledgmentletters with the help of other options available under 'Suggestions'Management.2.1.8 Request ListingYou can generate a complete report on status of each 'Request'.Select 'Report Listing' from a bottom menu of 'Suggestions' icon. Lookat the 'Status' column on the right of the Report – giving you completepicture of 'Requests' under process.52
2. 2 OrderThe titles brought into the system through 'Suggestion Management'are now ready for placing orders.Orders Management allows you toi] Place new order (which have passed through Approval Process)ii Place new order directlyiii] Print/e-mail purchase order (with desired options)iv] Send reminder letter to vendors (for non-supply of orders)v] Cancel any specific orderBefore you activate 'Order Management' process, please ensure datafor all the vendors is already fed-in Acquisition Master underAdministration Module.2.2.1 New OrderNow select 'New Order' from the menu appearing after clicking 'Orders'and you will move to order process with following screen.53
Order No., Order Reference, Order and Date are generatedautomatically based on the information provided in the master.Now you have to place orders for the approved titles to differentvendors depending on their 'Specialisation', e.g. some vendorsspecialise in supplying only IT books, some on social science,engineering, etc. Select the vendor from the drop-down menu withwhom you wish to place the orders. Vendor's address and other detailswill automatically appear in the fields (as you have fed information inVendors Master records).Select 'Add Items'. Following screen will appear:You have a choice to filter approved titles by department, budget, or asupplier. Select all or tick only the required titles for a specific vendorselected from earlier window. For example you may like to place orderwith Globe Publications for IT related titles from the above list. Tickmark only those titles and select 'Save' to proceed to the next step inplacing the orders.Once you finalise all the titles for order, please check the values ofcurrency, conversion rate, copies to be ordered etc for each title. Press“Save” button to complete the process.This will update the 'Order' file and you will either be able to print theorders and send print copy to the vendor or through e-mail.54
2.2.2 Cancel OrderBefore finally sending the orders, if you need to Cancel any of the titlesfrom the generated 'Orders' – choose 'Cancel Order' and tick the itemswhich you want to delete from the 'Order'. Cancelling Order is alsonecessary to release the committed budget blocked by the unsuppliedorders, ( specially for books that vendor is unlikely to supply).2.2.3 Direct OrderThere may be occasions when you will have to place 'Direct Orders'with specified vendors, bypassing suggestion and approval process.SOUL allows you to do that with the help of 'Direct Order Process'.Following window deals with 'Direct Order' processing. Select vendorfrom the drop-down menu and enter expected date of delivery.55
'Add item' will open the pop-up 'Direct Approval' window to place thedirect order. You need to have Direct Approval (either from the LibraryCommittee or the Head of the Department or appropriate authority).Mention the details in appropriate fields including budget details etcand Save.The remaining steps are the same as in case of placing 'Orders'.Now select 'Order Management Report' from the menu under ordermanagement. You will be able to print this report or even be able tosend an e-mail attached with this report to whosoever you want to. Youcan also export / save the report in Excel or .PDF format. Filter on'Orders' - 'Generated', 'Cancelled', 'Completed', 'Partial' can be appliedas required.You will be able to 'Print Order' by selecting appropriate option from the'Order Management' menu. To 'Print Order' (or other reports), follow theoptions under “Order Management Report” that are self-explanatory.All the reports have a facility to browse pages, print, save etc withappropriate buttons appearing on top of the report window.56
2.2.4 Purchase OrderPurchase orders can be generated with order number/date or vendor.2.2.5 Reminder LetterThis report can be generated either by supplier or expected date ofreceipt of item(s).2.2.6 Order ReportThere are a number of options to list checked order, list of orders can begenerated according to status i.e. All orders Generated orders,Completed orders, Cancelled orders, Partial orders as well as supplierwise list.57
2.3 AccessioningThe natural sequence of operation after placing orders is 'Receive theItems' from the vendors. Vendors will start executing the orders eitherpartially or fully. The accuracy is of paramount importance – when we'Receive Order(s)'. Title, edition, author, publisher, price, ISBN – alldetails should be fed-in correctly. If there is any variation between thetitle ordered and title received, you have to enquire with the vendor andmay have to get appropriate approval if the supplied book is to beaccepted or not. However you can always receive titles less then orderand pending titles can be received later using same process.2.3.1 Receive OrderThe titles for which orders have been placed will appear when youselect either supplier's name or order no. You also can tick the box forall orders if you are not sure of either.Find the titles, which were received – tick the box, fill-up no. of copiesreceived. On the bottom menu-bar title summary will appear withrequisite details. After ensuring that all the details are correct, click'Receive'. You also have an option to choose to 'Receive Entire Order'– if all the titles against that order have been received and are suppliedappropriately.58If the item received is the last item to be received from that order –'Order Closed' pop-up box will appear.
2.3.2 Accessioning of Item(s)Different libraries follow different procedures to accession theirdocuments. Some libraries just allocate continuous number to any typeof material received (e.g. printed books, cassettes, CDs, computerfiles, e-books etc). Some categorise the documents like textualdocuments and digital material (CDs, etc) and follow different series foreach of them. Some of them prefix / suffix the Accession No. with alphanumericcode to identify department, collection (Lending/Reference)etc. Before you assign accession number to any of the titles, get yourself acquainted with the system followed in your library.Though it is not possible to assign duplicate accession number to anytitle, as its uniqueness is maintained by the system, precaution needsto be taken to ensure that numbers are not skipped in sequence orwrong prefix/suffix are added while assigning the accession number toany title. There is a facility to auto-assign the number – use it to avoiderrors.The titles, which were updated by using 'Receive Order', willautomatically appear in the following screen shot provided. You will beable to search the titles received by choosing any of the following filtercriteria:1] Regular Items / Gratis Items2] Title3] Supplier4] Date of Receipt5] Order No.59
You also have facilities to 'Import MARC' record (either from theclipboard or from the saved file) for any title you are accessioning (Asshown in toolbar reproduced below). This will fill-up the blank fields forwhich you did not have complete information when the order wasplaced. Please refer to Cataloguing Module for understanding themechanism to Import MARC records.Find Title allows you to check whether you already have the title inyour collection– if it is there then you will not create additional record forthe title on hand – but will assign accession number and 'Merge withExisting' record.When you click at 'Find Title', a pop-up window appear – feed the titleyou want to check – if you find the title which matches the title you areabout to add/accession, double-click on it – vital fields of that title willappear in the blank box on right of the window of 'AccessioningProcess'. You may cross-check the complete details of the highlightedtitle already on stock by clicking 'Show' button on 'Find Title' window.Now you assign the accession number either by directly clicking theempty box under 'AccNo' column or use 'AutoAssign' option.Whichever way you assign the accession number – ensure it isabsolutely correct – you will not be allowed to assign the samenumber again. As such mistakes committed here are irrevocable. Nowif this title on hand already has a record in our database (Find Title),then instead of creating a new record, you have to choose the option'Merge with Existing'.Double-click on the title matching the title on hand in the above window.The details of title will appear in the small window on right.60
If you have received multiple copies of single title, in that case you arerequested to select all the titles and click on the button 'Merge andSave' this will create a single record with multiple accession numbers.For the titles, which are not duplicate and you want to create newrecord for them, and if you wish to get the accession numberautomatically assigned from the previous sequence, select 'AutoAsign'accession number, feed appropriate data, if applicable prefix/suffixalphabet(s), and simply 'Save'. New catalogue record will be createdwith data elements available from the order form details. We will editthese details in cataloguing module using “Title in Process” option.Please note that when you save accessioned records you will get amessage as “A MARC record is also inserted with necessary tags filled,The record id is XXXX”, for each of the title, here XXXX will a systemgenerated unique record number assigned to that record. You can usethis record number for further operations in catalogue.61
2.3.3 Accessioning ReportThis report enables you to view all the titles which has beenaccessioned, you can get this report by Order, Budget, Accession Noas Prefix, Type of Material, Date and Range of Accession Numbers.2.3.4 Barcode ReportUsing this option one can generate barcode for newly accessionedbook , one can generate barcodes by same criteria's as mentioned insection 2.3.3, however there is an additional provision for generatingreports by Accession Numbers, where one has to enter all theaccession numbers separated by comma for which barcode needs tobe generate, the value entered as “Header” will appear on top of yourbarcode label (Please note that barcode labels are defined inAdministration Module).2.4 PaymentThe next step in the reference is to process the payments for the itemsaccessioned/received.'Payment Process' allows you toi] Process the invoices for the titles receivedii] Complete payment process (Cash/Cheque/Accounts Dept)iii] Generate 'Credit Note' or 'Refund' amounts for 'AdvancePayments'iv] Forward the invoices to accounts department (Letter/e-mail)Following reports can be generated from the 'Payment' Menu :62
2.4.1 Invoice ProcessTo process invoices received against order you have to fill-up thedetails like:kkkkkkInvoice no. & dateOverall discount % rate (if any)Currency (if different from the placed order)Additional charges like postage, packing, forwarding, etc (if any)Discount % rate for individual title (if different from overalldiscount)Budget head to be charged (in Final stage)You will be having drop-down options available for all the key-fields.You can select the payment type (Regular/Advance). Advance optioncan be selected for certain titles where supplier/publisher asks for'Advance' payment (full/part) – normally advance payments are madebased on a Performa invoice sent by the supplier.In normal course, select regular for the titles, which were receivedagainst a specific order. Following steps need to be followed insequence to process the payment.If you select order no. from the drop-down option, all the titles receivedagainst that order will appear in the box. Click at the title(s) for which63
you are making payment (it will get highlighted).There might be occasions when discount rates are title-specific (e.g.Indian Editions, Asian Textbooks, South-Asia Editions, InternationalEditions. In such cases, overall discount % will not be applicable.Select 'Discount Process' while the title is highlighted (or double clickthe title). Small pop-up box will appear as shown below. Feed requisitediscount % - net amount is calculated automatically. Press 'Save' if allthe details are correct.Repeat the process till appropriate data for all titles in that invoiceappears. This process automatically keeps on updating information inthe corresponding fields.Click 'Calculate Total Amount' after you complete the 'DiscountProcess' for all the titles received.Now second part of the 'Invoice Processing' is as follows:Some publishers/suppliers offer 'Overall Discount' which is over andabove individual discounts. In such cases, feed the percentage. Theremight be some sundry charges on this invoice like postage/deliverycharges etc. – if so feed the information in miscellaneous charges box.You are allowed to 'Round off' the final amount. Check the 'Budget' –this is the final opportunity to make any corrections for charging theinvoice amount to specific budget. After checking the accuracy ofinformation Click 'Process Invoice' - 'Invoice Generated' message-boxwill appear.64
2.4.2 Payment ProcessOnce you process the invoice, depending upon the practice followed inyour library, you have to make payments either in cash or bycheque/demand draft/credit card, processed within the library (bylibrary's admin/accounts staff). In large set-ups the processed invoice(duly receipted with accessioning report) is sent to the Main AccountsDepartment of the College/University for payment.Select 'Payment Process' and click 'Add Invoice' from the bottommenu-bar of the first screen.The short details of available invoices will appear in the small pop-upbox. Tick the box against the invoice – it will get highlighted. Click 'Add'button for selecting the invoice for payment.Select appropriate option for 'Payment By' from the drop-down box.If the payment processing is handled internally (i.e. from the Library'sAccounts staff) fill-up appropriate payment details – Cheque/DD No.,Bank Name, Branch, Bank charges (if applicable) and feed'Forwarding Remarks' to elaborate payment details and Click 'ProcessPayment' button.65
For payments, which are to be sent to accounts department – selectappropriate choice from the drop-down options in 'Payment By' andclick 'Process Payment' button.'Payment Operation Completed' pop-up box will appear. Click 'OK' tocomplete the process.2.4.3 Payment SettlementThe invoices which are sent to accounts department for processing thepayments will either come back to the library with a cheque for theinvoice amount or the accounts will send it directly to the supplier, withintimation to the library. In such cases, complete 'Payment Process' byselecting 'Payment Settlement' option. Feed appropriate informationand click 'Save'.66
2.4.4 Refund ProcessThere are some occasions, when advance payment amounts need tobe adjusted in cases where final supply price is less than the 'AdvancePayment' amount. In such cases, you have to initiate 'Refund Process'.Click 'Add Item' on the first screen appearing, a pop-up box will appearwith a drop-down option of order nos. Select appropriate Order andfeed exact amount paid and 'Save'. The supplier's account will getupdated automatically to the effect of exact amount paid.67
Following reports can be taken out from the payment menu with varietyof filters. All of them are self-explanatory2.4.5 Forwarding Letter to Account Section for Payment68This report/letter will enable you to generate forwarding letter toAccount Section for process of payment. One can generate this reportby Invoice No/ Date or Supplier.
2.4.6 Invoice ReportOne can generate invoice register supplier wise, Invoice report can begenerated between range of dates as well as budget wise.This report will give you status of each invoice.2.4.7 Payment Report`This report will give you list of all the payments generated against eachorder and received invoice, one can generate this report by Supplier,Date and budget as report parameters.2.4.8 Refund ReportThis report facilitates user to generate the report of refunded amountbetween particular dates.69
3.0 Catalogue3.1 CataloguingCataloguing is the most important module of the LMS from the point ofview of retrieval of information. Retrieval of accurate/correctinformation depends upon how much care was taken while feedingaccurate bibliographic data. Please ensure you follow internationalstandards (like AACR) for field values and selection of keywords,subject-headings etc. SOUL uses MARC21 format to create recordsfor the resources. MARC format will help us exchange information toand from other databases. MARC format supports several data field.Depending upon the size of the library and user-needs, you maychoose selected important fields for your database. SOUL allows youto import data in MARC21 format too. This will also help you in savingdata-entry effort and maintain accuracy (MARC records can bedownloaded from LC (Library of Congress), IndCat (<strong>INFLIBNET</strong><strong>Centre</strong>'s Union database) or other OPACs for most of the foreignpublications) – the mechanism is discussed later in this section.The logical step after accessioning is to catalogue the documentsreceived from the suppliers. There are two ways to technically processthese resources - one is to Import MARC records from other OPACsavailable from well-known National Libraries like Library of Congressor IndCat (<strong>INFLIBNET</strong>). You only will have to check accuracy of theimported data and may have to customise certain field-values to yourneeds (like key-terms, price, ISBN – which might be of international/foreign edition, in few cases Class Numbers to suit local users need,etc) before it becomes a part of SOUL database. The second is tomanually input all the necessary data elements into appropriate fieldsof the options available.70
You may remember that under Administration Module, you havecreated necessary data-entry templates needed for your library (youmay use readily available MARC template with all the fields or the onecustomised for your library). Be consistent in using either of them.To create and use templates, some in-depth knowledge of MARC21format fields and its values is needed.You are used to simple rules ofcataloguing, and choose few crucial bibliographical details (likeAuthor (s), Title, Edition, Publisher, Year, Pagination, ISBN, SubjectTerms, Accession No., Collection Code etc). But please remember, toexploit advantages of automation, you can learn importance of allMARC fields and feed necessary information in the designated places.Only trained staff should be used for cataloguing modules data-entryfunction. Efficiency of retrieval from the database is directlyproportional to the strict adherence to the international standardsobserved.SOUL has a powerful and versatile search capabilities to search thedatabase – with almost all the permutation, combinations of the fieldsto be searched with Boolean logic under Advanced Search.Let us know how to use Pre-defined Data Entry Templates providedby the SOUL. If you are going to use 'Template Based Data Entry',lease ensure you are well versed with all the MARC21 fields and haveexperience in handling values for all the tags – You may like to referto some of the examples screen-shots shown under 'DataOperation'. Following topics are covered under this module:CataloguingkTitles in ProcesskData OperationImport/ExportkkkImport from MARCCCF to MARCMARCXML to SOULkkExport to MARCAdd Accession No. To Imported Data71
User Servicesk Current AwarenessReportskBibliographic ServicekkBasicSpine-LabelkkAdvancedBook-card3.1.1 Title-in-Process(Please ensure you are familiar with MARC21 Tags and MARCTemplates)The titles, which have been accessioned earlier, will appear under thisoption. Click 'Titles-in-process' icon on the top-menu-bar72Select the titles you wish to catalogue – and click 'Edit'. Window with'Predefined Data Entry Template' will open. Feed missing informationaccurately, if required correct the details like title/author, edition etc.Feed Location (if different than Main Library – i.e. Branch/DepartmentLibrary, Collection (Lending, Reference, Special), Feed ClassificationNumber, Book No. Click 'Optional Entry' from the top-left menu bar.Here you will be able to feed all other relevant information about the title
– assign subject keywords relevant to the item and 'Save'. 'RecordSaved' pop-up message will appear.To have more explanation on this operation, please refer 'PredefinedDate Entry' using book template under 'Data Operation'.Important After editing record through “Title in Process” option, Pleaseclick “Circulation” button to make the item ready for circulation.After editing record through “Title in Process” option, Please click“Circulation” button to make the item ready for circulation.3.1.2 Data Operation(Please ensure you are familiar with MARC21 tags and templates, it isalso being requested to refer annexure for details or follow theguidelines given at http://www.loc.gov/marc)Select 'Data Operation' option when you wish to feed data using'Predefined Data Entry', 'Template Based Data Entry' or 'AuthorityTemplate Based Data Entry'. This option allows you to feed informationin all the defined MARC fields and sub-fields (Tags).Here you have options to create new record or edit the existing ones.Following pop-up window is self-explanatory to understand 'EditRecords' option by choosing either Record ID, Range of Records,Accession No., User Name, Dates from to, as well as you will be ableto Search the records with various parmeters available from OPAC.73
Entering Leader and Fixed FieldAs explained in Administration Module leader and fixed fields arenecessary elements for any record in MARC21 format, one can chooseleader/fixed fields from predefined template by exploring the comboboxand choosing right type of document, If you want to modifyleader/fixed fields specifically for the record you are entering pleasechoose modify button and select appropriate values, please note thatthe changes done will have effect only in current record which you arecreating.Entering Title and Edition StatementBefore entering the title statement fill in the indicators. For title firstindicator suggests whether it is an added entry or not, where as secondindicator is for non-filing characters, choose appropriate values as peryour record. You can enter 'Title', 'Remainder of Title' and 'Statement ofResponsibility' as shown in screen above. There is also provision toenter 'Edition' and 'Remainder of Edition Statement'.74
Entering ContributorsContributors are the persons/organisations involved in creation ofcontent. Contributors of content may be Person, Corporate Body(Institutions), Meeting etc.Please note that, for any document there will be only one main entrywhich will be saved as 1XX tag. Other contributors related with thedocument needs to be entered as “Added Entry”, if you want to havethe contributor as added entry please tick “Added Entry” Check boxwhich will be saved as 7XX tag of MARC Record.Personal NameFirst indicator in 'Personal Name' suggests type of personal nameentry element, where as second indicator is usually undefined, choosethe appropriate values and enter 'Personal Name' according to therecall value of the name, The filed “Relator Term” generally is for role ofcontributor, There is also provision to enter 'Date Associated WithName' and “Fuller Form of Name”.Corporate NameFirst indicator in 'Corporate Name' suggests type of corporate nameentry element, where as second indicator is undefined, choose theappropriate values. As indicated in screen shot above software haveprovision for entering 'Corporate Name'. If the document is related tosome meeting etc, one can enter 'Number of Part/Section/Meeting' aswell as 'Location' in the field provided. There are also provisions toenter 'Subordinate Unit' of corporate, 'Date of Meeting' and othermiscellaneous information describing corporate contributor.75
Meeting NameEntering contributor as meeting is same as corporate name, the onlydifference is, instead of 'Corporate Name' one has to enter 'MeetingName'.Uniform NameThe first indicator suggests non-filing character where as secondindicator is undefined. As displayed in above screen shot, one canenter 'Uniform Title', 'Medium of Document', 'Number of part/section ofwork', 'Form subheading', and 'Date of a work' pertaining to thedocument.Entering Publisher InformationPublisher can be entered as displayed in following screen shot.Software facilitates you to add country, Place and Name of Publisheralong with publication date. Please note that after entering fewcharacters publisher list will get populated from vendors databaseonce have created through 'Acquisition Master'Entering Language, ISBN and Class noUnique details related to document eg. Language, ISBN and Class Nocan be entered as shown in screen shot below.76
Please note that the language entered here will be reflected in multipletags including fixed field of your MARC record.Entering Physical DescriptionAccording to MARC standard, physical attributes of document needs tobe entered in tag 3XX. Software gives you provisions for enteringPagination, Illustrations, Dimensions and Accompanying Materials asshown in screen shot above.Entering LocationAccording to MARC standard tag 852 is being used for holdinginformation. In SOUL 2.0, this tag has been modified to address localrequirements of the library.As displayed in above screen shot, as you repeat the tag by clicking '+',system generates new copy number itself, along with all possibledefault values except “Accession No” The first indicator specifies theshelving scheme and the second indicator indicates shelving order.Choose appropriate values according to your requirement.In “Accession No” field one can enter accession number, please notethat the accession number must be unique. Field “Material” indicatesphysical type of material of the document; values reflected in combobox are the values entered as “Physical Media” in General Masters ofAdministration Menu. You will also be able to see the status of thataccession number, user is not allowed to modify the status as it affectsstability of transaction system.One can also specify collection type of the document using “CollectionTp” filed. Please note that “Material” and “Collection Tp” are also boundwith user 'Category Privileges' and play pivotal role in 'Circulation'.77
The “Class No” field denotes the shelving class number of thedocument, along with 'Book No'. The values in “Coded Location” can beeither main library or other department libraries. The 'Location' field canbe broader location/section within the library. “Shelving Location”represents either shelve number or rack number or combination ofboth.Other details like “Department”, “Budget”, “Price” ,”Supplier”, “InvoiceNo”, “Invoice Date” and “Date of Acquisition” can be entered inrespective fields as shown above.If one wants to restrict issue of specific copy bearing valid accessionnumber that can be done by putting a tick mark against “IssueRestricted” check box.Entering items with Multi SeriesTo enter records with multi series information, click the tick mark 'MultiSeries' and then Click on the button 'Add Series', you will get data entryfields as shown in the screen shot given below:Here one can enter ''Series Statement”,” Volume Designator” and“ISSN Number”, Enter requisite fields and click OK button.Attaching Document with RecordSOUL 2.0 features attachment of an external file with the record. Thisfile can be a pdf, doc, ppt or any other format; the attached documentwill appear under 'View Attachment” link of searched record underOPAC.78
To attach any document click on “Select File”, you will be prompted witha file browser window, in which one can select the desired file. At click of'Save' in main data entry screen, the attached file will be uploaded todatabase.Optional Fields Entering Other Titles (Varying form of Title)If your record contains other types of titles apart from main title, one canenter using this option. This field can accommodate Portion of title,Parallel title, Distinctive title, Other title, Cover title, Added title, pagetitle, Caption title, Running title, Spine title etc. You can choose type oftitle by choosing appropriate value of second indicator, where as firstindicator acts as Note/added entry controller.As shown in above screen, one can enter “Display Text”, “TitleProper/Short Title”, “Reminder of Title”, “Number of Specific Work” and“Name of Specific work”.Entering Subject Added EntriesSOUL 2.0 has feature of rendering subject headings according to thevarious schemes under the number of fields available in 6XX tag ofMARC. However, if any library wants to render keywords instead ofsubject headings according any schemes they can use tag 653(Uncontrolled Term) as given in following screen shot.Entering URL for Electronic ItemUsing this field one can catalogue electronic resources by providingURL or the resource. The print document having electronic location canalso be catalogued as shown in following screen shot.79
Please note that while entering URL in this field, enter fully qualifiedURL specifying the protocol (i.e. http://, https://, ftp: etc) which willenable user to directly access that resource by clicking in OPAC.Entering Various NotesAny information which needs to be provided to the users may berendered under any of these tags.Editing RecordsFor editing catalogue records one canhave multiple choices. User can editrecords by Record ID, Range of Records,A particular accession number, By UserName, Range of Date Entered as well asby searching through OPAC by clicking'Search' radio button. Please chooseappropriate option to edit the record.Pre Defined Data Entry (Theses)SOUL 2.0 facilitates user to enter theses in specifically designed dataentry screen as shown below:80
Most of the fields are same as explained earlier, One can use PersonalName field (100) for entering the name of the researcher and personalname field 700 may be used for 'Guide' of theses, where as role of thepersons (e.g. Guide/Research) may be rendered in corresponding“Relator Term” subfield.Name of the Research Granting Institute will be rendered in “CorporateName field” (710).Abstract and type of degree should appear in corresponding fields ofNote Section, which can be rendered by clicking “Add Note (5XX)”button.Template Based Data EntryTemplate based data entry enables you to enter bibliographic data asper template created by user. Please make sure that you have createddata entry template as per your choice using Administration Module.To enter data in user created template, please choose “DataOperation”, Click on 'Template Based Data Entry' option and choosethe template which you have created. Please note that SOUL softwarehas the default pre-defined templates for entering books, serials andtheses.After clicking OK button you will get data entry screen as defined in yourtemplate.81
Authority Template Based Data EntryThere is similar procedure to create data base for authority file asexplained above, Authority database created here will get reflected inpre-defined data entry sheet.Following are typical examples of the various data-elements, whichneed to be put against the respective tags (fields & sub-fields) in theMARC record of a title. Please be consistent in using punctuation,capitalization based on International Standard Cataloguing Rules (likeAACR). Please also refer to MARC21 Standards in the Appendix ofthe User-Guide.In Nutshell, To Add, select 'New' from the Menu. Fill up appropriatedetails and 'Save'. Remember to note down 'Record ID' for future use.To Modify, select 'Edit' and fill-up appropriate details like Record ID,Range of Records, Accession No., Username, Date range or searchspecific title to edit, in the pop-up window and 'Save' to effect thechanges or 'Close' to ignore the changes.To Delete, select 'Edit', find requisite record through pop-up window82
and click 'Delete' - SOUL will ask you to confirm deletion. Only userwith superuser privileges can perform this operation.3.2 Import/ExportImport/Export module allows you to1. Import from MARC (data downloaded from various sites/filesobtained from the publishers)2. Export SOUL records to MARC3. Convert CCF (Common Communication Format) records intoMARC format4. Import MARCXML data into SOUL5. Add Accession Numbers to Imported DataBefore you select 'Import from MARC' option – please ensuredownloaded MARC records are available on your machine (withappropriate directory path and the file name).3.2.1 Import from MARCUser can import MARC records for bibliography as well as authorityfiles. Any standard MARC file containing valid records can be importedto your database.Location Shelf Number, Floor, Wing etc in the Main Library or thelocation other than Main Library in the sub-fields allocated to eachTag852MARC records allow you to add local information like Collection Codes(Lending, Reference, Special, and Restricted Access etc), Item83
identifier. In normal cases you will NOT use these fields for importingdata – as you will feed information locally. Only in the cases where allthe elements are relevant to our database, tick the box providedagainst consider Tag852, else keep it blank.Select MARC File to Import DataYou can import data either from a stored file (use Browse option tolocate the file) or 'From Clipboard'.Using 'Browse' OptionSelect/feed path for the specific MARC file and click on 'Import' button.Using 'From Clipboard' OptionOpen the file containing MARC records, select all the records usingEdit > Select All option (or CTRL + A), copy all the records using Edit >Copy (Or CTRL + C), so all the records will be copied to your clip board.Now click on 'From Clipboard' button and then click 'Import'. Recordsfrom the specified file will be added to the database mentioning no. ofrecords under process and total records added (Along with RecordsIdentification Number(s)).3.2.2 Export SOUL records to MARCThis option will export your bibliography to MARC 21 format.84
Tick appropriate boxes (if applicable), define the path and filename(remember to select .txt extension) and feed range of Record No(s) tobe exported. Records will be exported into MARC format in a filementioned in the path.SOUL provides another option if you want to export selective recordsfor larger library setups where acquisition is centralized, and afterprocurement items are distributed to various branch libraries. To do thisplease tick on “Consider Centralised Library Export Record”. Onclicking this, the following screen shot will appear:Now, if you want to export only those records that are located in mainlibrary (Or any other library: As per “Coded Location” Field of thatrecord) and those records were created between specific dates, enterthose parameters to export selected records.3.2.3 CCF to MARC (SOUL 2.0)You can also import CCF records into MARC format. Process is similarto Import from MARC. To perform this operation click on 'CCF to MARC'from main menu, you will get following screen.Select the ISO file from which records have to be converted into MARCformat and click on 'Import' button to import CCF records to SOULdatabase.85
3.2.4 MARCXML to SOULProcess is the same as Import from MARC as mentioned before.Select the MARCXML file from which records have to be converted intoMARC format and brought into SOUL Database. You will have a choicewether you want to import3.2.5 Add Accession Number to the Imported RecordSOUL allows you to assign Accession Numbers and also other'Tag852' information to all the records added to the database to savetime on editing individual records – please note that the status of allthese records by default remains 'Available'.Search titles by giving 'keyword(s)' or complete title – highlight the title -feed relevant Tag852 details as explained earlier and click on 'Save'.3.3 User Services3.3.1 Current Awareness / Bibliographic Service86
In principle, 'Current Awareness Service' and 'Bibliographic Service'are the same – while CAS is generated periodically, BibliographicService is created 'On Demand'.Select appropriate options and provide filters if needed and generatethe report. You will be able to save the report (in .pdf format/Excel),print it– and also send it by email to the users.3.4 ReportsYou may recall that, Report Definitions of these reports are set inAdministration->Catalogue Master->Report Templates.3.4.1 Basic ReportThis Report is with limited number of fields with standard filters asfollows:By Class Number By Subject HeadingBy TitlesRecent TitlesBy Collection Type By DepartmentBy LanguageBy LocationBy Shelving Location By Accession NumberBy Accession Number (Range)By Record IDBy User nameYou are requested to enter appropriate parameters and filters, as wellas select the desired template and click on search button to get thereport.3.4.2 Advance ReportAllows you to use boolean operators by selecting requisite MARCfields, and the sub-fields too. There are good numbers of filters to limityour search based on user needs:87
3.4.3 Spine Labels / Barcode3.4.4 Book Card88The report design definitions of all the above can be checked/edited.Report templates with required specifications (size of the labels,margins) are available at System Settings > Label Settings underAdministration Option. Ensure that they match the required Print-pagesize, columns, etc.Select the report criteria from the following options :By Class Number By Subject HeadingBy TitlesBy Collection TypeBy LanguageBy LocationBy Shelving Location By Accession Numbers (Values)By Accession Number (Prefix)By Accession Number (Range)By Record IDThe report design definitions of all the above can be checked/edited.Report templates with required specifications (size of the labels,margins) are available at System Settings > Label Settings underAdministration Option. Ensure that they match the required Printpagesize, columns, etc.Report can be generated by the following parameters:By Class Number By Subject HeadingBy TitlesBy Collection TypeBy LanguageBy LocationBy Shelving Location By Accession Numbers (Values)By Accession Number (Prefix)By Accession Number (Range)By Record IDSelect the search criteria, title-mark the fields which you wish todisplay on the report and then click “Search”. User will be able to save,print and send email of generated report.
One can enter comma separated values of accession number whilegenerating report by “Accession Numbers(Values)”. The sequencein ticking the boxes decides the placement of the field in the report.User can generate the book-cards with different page size andmargins.Select the appropriate one and generate labels. Tick-mark thefields you wish to accommodate on each label or a barcodesticker and click 'Search”.You will be able to save, print and send email of the generatedreport. One can enter comma separated values of accessionnumber while generating report by “Accession Numbers (Values)”.A very useful facility is provided here by SOUL. All the reportsunder this option have common information but applications or thepage-sizes are different. The sequence in ticking the boxesdecides the placement of the field in the report, e.g. in the SpineLabel if we want to print labels in following format:REF(Collection Code)823.91 (Class-no.)CHR(Book No. i.e. Author Mark)00010G(Accession No.Then tick the boxes in the following sequence, i.e.Collection Type... followed byClass No.... followed byBook No.(Author Mark) ... followed byAccession No.... followed byThis will generate the Report as shown below;89
4.0 CirculationThe Circulation Module allows us to create/edit/delete/search Userrecords, renew membership and also establish relationship betweenthe user and resources–by creating transaction Records(Issue/Return/Renew), Reserve the Item(s), issue the items on ILL andget number of routine reports and some management reports.4.1 MembershipThis module deals with all operation related to library members, i.e.creation, deletion and modification of members4.1.1 New MemberSelect Add to create new membership record the drop down will beappearing for selecting Category, Institute, Departments andCourse/Designation which has been created earlier underAdministration Module of Circulation. Select appropriately andproceed.90
After filling in academic information, proceed towards personalinformation tab, where you can feed personal details of user, e.g.name, date of birth etc. If a member status is selected as active, thenonly member will be allowed to do any transaction. You may alsochoose member type, as it is gets reflected in book bank issues formember. All transaction can be done using 'Member ID' which shouldbe unique. The ID can be unique roll number, GR number or employeeID.After feeding in personal details, feed in contact information, where youcan place address details of member.If you want to put member's photograph, then click on picture tab andupload member's photograph which you should have already scanned.To enter guarantor information please choose guarantor tab, If theguarantor is already member of your library then after enteringguarantor's member id, all relevant information about the guarantor willbe retrieved. Please note that picture and guarantor information areoptional.After feeding in the contact details, you are also requested to enterpayment information as displayed in previous screen shot. Please notethat if you have specified category end date in category master, it will bereflected here.After feeding in entire details of member, press 'Save'. Systemgenerated new membership code will appear in the pop-up box, with aprompt to confirm it. 'New Member has been Inserted' message willappear on the confirmation.You can search the records through various filters like Code, Name,Department, Designation, Entry date, Category etc.91
To update any member's detail select the member and click on 'ShowMember' to edit.4.1.2 Copy MemberYou may copy an existing membership record and same it with newmembership code. This option is useful when a library member ischanging credentials by either shifting to another department or joininga new course.To perform this operation, select Copy Member. Feed MemberID/Code. Details will appear – Select 'Update' – correct information,data, valid till date etc appropriately – and click 'Save'. Pop-up box withnew membership code will appear. Select 'Yes' to confirm.92After doing this you will be able to change his academic details, andrest of the process is same as in case of creating new member.4.1.3 Search MemberYou can search the Membership Records by choosing the option'Search'. There are various filters to limit the search-results.These filters are Code, Name, Department, Designation, Entry date,Category.
Once the member list is retrieved according to your search criteria, onecan update the member by selecting the member and pressing 'ShowMember' button, or directly issue 'No-Due Certificate' by pressing “NoDue Certi” button.4.1.4 Delete MemberThere are two options for deleting membership record, you can eitherdelete single member or delete entire group of members as mentionedbelow:Single Member DeletionSelect the option, feed Membership ID or Member Code and press. Membership details will appear in the box – after crosschecking,you can delete the record.93
Group Membership DeletionTo delete entire group of member, click option “Group”. A window willappear as shown below, in this screen you need to enter Institutedetails, Department, Category, Course Designation and Entry DateRange after filling all information click on 'GO' button, list of memberspertaining to chosen group will appear. To delete them select themember and press “Delete Group” button.Please note that using this option, you can issue No-Due Certificate or,suspend member temporarily by clicking appropriate button.4.1.5 Renewal94Same as deletion, membership renewal can be done using twoalternatives, single member and group options.If you wish to Renew a single membership – feed Membership ID inthe box provided and press - Membership details will appearwith 'Renewal' button at the bottom menu bar. Input renewal date, andclick 'Renewal' button the Membership for further stipulated period.To renew Group of Members, filter criteria are same as “GroupDeletion”.
Filter out group of members and enter renewal date as “Valid upto” ,select the members you want to renew and click on “Renewal Group”button.4.1.6 No dues CertificateYou can issue no- dues certificate to Members in bulk. You have toselect institute and then after select department of selected instituteand select corresponding category and course/designation withindepartment. Select range of member's entry date. Click on 'Go' buttonafter specifying the member group. You will get listing of members. Youcan select member and generate no dues Certificate.4.1.7 Member CardIn this option, user can get the member card as per customizedmember card template in Administration Module>Circulation Master >Customise Member Card. One can get the report with differentparameters life member ID, Member code and Member Entry date.Choose the template and click “show Report”. If user want to haveborder on library card, then tick “Border” checkbox.4.1.8 Member ListingIn this report, you can get information of member. You can get memberdetails using various filters like course/designation, institute,95
department, category, membership starting date, membership enddate, member name, member code, member entry date etc.Please note that, if you select entry date between option, you can get allmembers who were enrolled as member during the selectedperiod. After selecting of option, click on 'Display' button for displaythe report.4.2 Circulation Transaction4.2.1 Transaction MenuThis module enablesyou to do all the transactionsas displayed below:Please do remember following short-cut keys for ease of operation:96
Issuing Items [F3]Click 'Issue' button or press 'F3' function key. Cursor will start blinkinginside the Member Code/Member ID box. Scan the bar-codedmembership card or feed the member ID/ code manually and press. Membership details will appear on the screen.After filling in membership details the curser will blink in Accession No.box – scan the barcode of the document (or feed the number manually)and press . Important details of the title will appear in the boxbelow. Click 'Issue' the document shown on the screen will get issued.If you have ticked the box against 'Print Issue Slip' (appearing at uppertop side of the screen) command will be sent to the default printerautomatically. Items lent will change their status to 'Issued'.Please note that documents can only be issued whenI. If the membership is validII.III.IV.No Overdue documentsNumber Of items already issued are less than the maximumborrowing capacityMember status is active (not Suspended or Cancelled orDefaulter).V. No-dues certificate should not be issued.97
If there are more number of items to be issued then member privilegesthen you will be prompted to remove one or more items, individualitems can be removed by pressing “Remove Item” button, if you want toclear entire list then press “Remove all items button”.If you have chosen items with more than one status i.e. Available,Issued, Reserved etc. In that case, only 'Available' books will be issuedto member.In case if you want to see status of issued item (i.e. to whom it has beenissued etc,) the borrowing member tab will display the borrower details.Similarly, if the book is reserved one can see the details by clicking'Reservation Details' tab.If one wants to see member's details, the 'Privilege Details' tab onbottom will display all the book issued to that member, his privilegedetails and all the books reserved by that member if any.Return Items [F4]Same window is used to get the items returned. First scan or feed allthe items which needs to be return. On scanning or feeding AccessionNo., brief details of the title will appear in the box below – afterconfirmation click 'Return' or press . The items will bereturned.If the book is being returned after due date, you will be prompted fortaking over due charges. If you click yes on that message a newwindow as reproduced below will appear:98
After confirming the fine amount and pressing 'Save' button, you willhave two options, you can either print the fine slip, in case if the fine is tobe paid some where else press 'Pay Later' button, if the fine is to bepaid at circulation counter itself press 'Pay Now' button, screenreproduced below will appear:This will enable to you collect the fine and print the receipt. Please notethat you can collect amount equal to or less than fine amount, and restof the fine can be settled later using “Over Due” transaction. Afterpressing save button you will be able to print the receipt.Renew Items [F6]This is a comprehensive option. Any member is normally allowed torenew the items at least once, if the borrowed titles are notreserved/claimed by the other members. Scan/Feed accession no. of99
the title to be renewed, press . Data of the user/member willautomatically appear along. Click 'Renew' to renew the item for afurther stipulated period (which will be calculated automaticallydepending upon category of a member).Reserve Items [F7]To reserve an item which has been issued to any other borrower, clickreserve button. Item will be reserved only if all the copies are issuedand the member is allowed to reserve book as per his/her privileges.If the item has been reserved by multiple member; one can change thereservation priority by pressing 'Move Up' or 'Move Down' button, orcancel reservation by pressing “Cancel Reservation” button.Besides Issue, Return, Renew and Reservation transaction, one canperform the following in-house maintenance transactions like:LostDamageMissingWithdrawSelect the item and press corresponding button to change the status ofthat item. Further process of above maintenance transactions can becarried out in “Maintenance menu”.Reminders/RecallIf you want to generate recall/reminder notice for any issued item,select the item and press on 'Reminder' button, a letter will begenerated which can be printed or e-mailed to the borrower of item(Thetext of reminder letter can be changed using Administration > SystemSettings > Letter Layout).100
Over DueOverdue charges for any of the members are dealt here. To clear theoverdue account, issue receipt, print statement etc can be handled withthe help of this menu.To collect overdue charges from the member enter the membercode/ID of the member, and press search button, you will be displayedall the amount charged against that member, to pay that amount enterreceipt amount and press payment button. After doing so you will alsobe able to print payment receipt.Issue (On Premises)On premises issue is a special transaction to provide facility to issueitems within library premises or for reading room purpose, photocopying or overnight issue.To perform this operation, select item and enter member ID/code andpress 'Issue (On Premises)' button you will be prompted with followingscreen.101
If you choose 'Over Night Issue' option, only due date will be displayed,in case of 'On Premises Issue', you will be prompted to enter time toreturn the item. Choose your desired option and click on 'Save' button.The selected item will be issued.Return (On Premises)To return any item which has been issued either 'on premises' or'overnight' just enter accession number and press return button, theitem will be returned, if the item is overdue you will be prompted withfine calculation window.No Dues Reverse ProcessThere might be occasions when books will be return to the library afterissue for various reasons. 'No Dues Certificate'. You can revoke 'NoDues Certificate' by searching the member, ticking the box against therecord – in such cases click 'No Dues Certificate' button and “ ”message will appear. Click 'Yes' to reverse the status. Member will beable to start using the resources as usual (Only new membership codewill be generated – old member ID can remain unchanged).4.2.2 Search by TitleThis option is useful when one want to find out contact details ofborrowing member or institution of a specific title.102
To search for items choose 'Issued Item(s)' or 'Items on ILL' and thenenter few words of title and press search button, all the items containingyour search term will be displayed, to get borrower details of a specificitem, double click on title of item.4.2.3 Overdue ChargesOverdue charges of any of the members are dealt through this menu; itis same as explained in 'Over Due' in 'Transactions' menu.4.2.4 Book Bank Issue/ ReturnThis option will allow you to issue library material in bulk to anycategory/type of member provided they are entitled to get them. E.g.certain types of members like backward class, there is a provision toissue books up to a certain cost and number, for the whole academicyear – such transactions is treated as Book Bank issues. Pleaseensure that requisite details against that specific type of members arefilled up (Administration -> Circulation -> Membership Type). In suchcases long-term book-loans are affected using this option.The Book bank screen reproduced above will open and you will be ableto issue books. Feed Membership Code of borrower and AccessionNo. of book(s). Same option is used when the books are returned atthe end of Issue period.103
4.2.5 ReminderYou will be able to generate reminders using this option. Due-dateshould be selected from the screen reproduced below.After finding out your desired results, select the members which youwant to send reminders and click on show button.4.2.6 Circulation GroupA Group-issue(s) can be exercised with the help of this option. Thisspecial options is for libraries, that issues items to a group of membersrather than individual member.104First of all you need to create group of members. To create a new group,click on 'Add Group' button, enter group name and all the memberswho are part of that group. By default first member entered will betreated as key member of the group, after entering all the membersclick on save button.
If you want to add/or delete specific members of the group, choose thegroup highlight the name of member to be deleted and click on 'delete'.To delete entire group click on 'Delete Group' button.To perform issue/return transaction for the group, please choosegroup/issue return tabEnter accession numbers of all the items you want to issue to aparticular group, Select the specific group to which you want to issuethe items, and then select the due date. By pressing issue button,similarly to return the items, enter all accession numbers and pressreturn button.4.2.7 Stock VerificationStock verification in many libraries is an annual process. Select thisoption to invoke stock verification process. Considering the largecollection available in the libraries, the process has been designed.In stock verification you can verify stock using shelving location ofitem(s). There are two way for stock verification in first method enteraccession number manually.105
In second option you can directly import .csv file which containsaccession number of documents whose availability has been verified.This option can be exercised by clicking on 'Imported Accession No.'button, click on 'browse' and select .csv file which you want to verify.After selecting .csv file click on 'Import' button. You can see the list ofitem(s) at left side of form click on header where accession number isappearing, when you click on header you will see other list of item(s) atright side of form with title. Click on 'save' button, the imported file willbe considered as verified. In case you need to clear existing verifieditem(s) then just click on 'Clear Stock Verification' button.Note: for stock verification you must enter shelving location of item(s) indata-entry process. You can generate the verified annual stock ofitem(s).There are four type of report for verified stock.Mismatch AccessionIn this report you can get list of item(s) which are not available indatabase (or not entered) e.g. you have procured the item(s) but youforgot data-entry of those item(s) but you found during stockverification.Mismatch StatusIn this report you can get list of all those item(s) for which status isdeferred in database.Mismatch LocationIn this report you can get list of all those item(s) which are from differentlocation. Suppose you have verified stock of Location A but originallocation of item(s) is Location B, so you will generate list of all item(s)which are not belong to Location A.Available item(s)In this report you can get list of all those item(s) for which status isavailable on-shelf but they are not verified during verification.106
4.2.8 Member LoginIn many libraries, daily visits of the members need to be registered tokeep track of daily footfall and members using the system. Once youinvoke this option on the terminal near the entrance or on OPACterminals of the Library, Members are supposed to scan the ID card orenter the ID Number manually and use the system.Statistical reports can be generated from this menu option. Reportscan be generated either by date, currently logged in members, or by aspecific member code.4.2.9 Book TransferThis option is useful in the cases where large amount of collection istransferred from main library to sub libraries (department) or viceversa.To perform this operation, first you have to select source library(where your collection originally belongs to) and the destination library(where you want to transfer your books), enter transfer date andenter/scan accession numbers of all the items and press 'TransferButton'.107
108Please note that exercising this option will change Location field ofbibliography of all selected items which has been transferred to otherlocation physically.4.2.10 Issued item(s) Over PeriodOne can see history of issued item(s).You can search issued item(s) bythree criteria, i.e. Items issued during the specified period, membercode, accession no. as well you can search item(s) of particulardepartmental library. After filling criteria as described above click on'display' button.4.2.11 Item(s) Returned Over PeriodYou can see history of returned item(s) between specified period ofreturn as well as you can search returned item of selected library.4.2.12 Item(s) Reserved Over PeriodYou can see current reserved item(s) between specified period, Youhave to enter period and click on 'Display' button, you can generatereserved item(s) list. You can also get reserved item(s) of particularlibrary.4.2.13 Overdue Item ListYou can generate a list of overdue items by member code, titles, andspecified dates. You can also get over due item(s) list of particularlibrary after selecting library.
4.2.14 Fine Payers ListYou can see list of all member who paid fine between specified periods.You have to enter range of dates and click on 'Display' button.4.2.15 Pending DuesYou can generate list of members with pending due You can listmember using two parameters i.e. member code and dates. Afterfilling these parameters click on 'Display' button.4.2.16 Issue On-Premises/Over NightYou can see list of over-night issued item(s) as well as on premisesissued item(s) or a combined list of two4.2.17 Group Issue ReportYou can get list of item(s) which are issued to a group. You can list itemby three criteria i.e. all group ,single group, and for particular member .You can select any one parameter for getting list. After selecting anyoption click on 'Display' button, you will get list of Issued item(s) toGroup.4.2.18 Stock VerificationOne can generate the verified annual stock of item(s). There are fourtype of report for verified stock.Mismatch AccessionIn this report you can get list of item(s) which are not available indatabase (or not entered ) e.g. you have procured the item(s) but y o uforgot date-entry of those item(s) but you found during stockverification.109
Mismatch StatusIn this report you can get list of all those item(s) for which status isdeferred in database.Mismatch LocationIn this report you can get list of all those item(s) which are fromdifferent location, Suppose you have verified stock of Location A butoriginal location of item(s) is Location B, so you will generate list of allitem(s) which are not belong to Location A.Available Item(s)In this report you can get list of all those item(s) for which status isavailable on shelf but they are not verified during verification.4.2.19 Member Log ListUsing this option, you can get report on number of members whovisited the library as well as how many members are available in libraryat a given time. You can get a list of members between a given periodand by members that are currently logged in, after selecting the criteriaclick on 'Show' button to get list of member with their logged in andlogged out time .4.3 ILL (Inter Library Loan)110
4.3.1 Borrowing Item(s) on ILLSteps involved in borrowing item from any external institute arekkkkkkkkkInput item Info into 'Request' – with ILL Institution detailsSend Request Letter to ILL InstitutionReceive ILL item from the ILL InstitutionSend arrival intimation to Member.Issued item to the Library MemberSend Reminder Letter to Member to return ILL ItemRecord returns of the issued item by the memberReturn ILL Item to the ILL InstitutionGenerate requisite ILL reportsEntering a New RequestFor procurement of any item from external library, usually request isbeing done by your own library member, to enter that request use clickon request, and use following form reproduced below.After entering brief bibliographical details of item to be bought, chooseexternal library to which ILL request needs to be sent. Please note thatthe lists of external libraries are those libraries which you have enteredas institutional libraries which you have entered in Administrationmodule.
Send Request Letter to LibraryAfter inputting request for item(s) repaired on ILL, you need to sendrequest letter to external library to supply item under ILL. To do this,click on 'Request to Library' tab, select the library to which you want tosend request and click on 'Show' button, a request letter will bedisplayed as shown below containing all requested items.Receive ILL ItemAfter sending the ILL request, the external library may send you therequested item, to receive requested item, click on “Receive Items onILL' tab you will be getting a screen as displayed below:112
As soon as you choose the library, you will get list of all the itemsrequested to that library, select the item and click on 'Receive' button toreceive those item.Arrival intimation and Issue Item to Library MemberIf you want to send arrival intimation to your library member, click on'Arrival Reports' tab, where after selecting the library you can generatearrival intimation for the member.To issue items, click on 'Issue' tab, enter the member code/ID, you willbe displayed all the items requested by the member, choose item(s)you want to issue and click on 'Issue' button to lend the item(s).Return and Reminder LetterTo return item (which has been bought under ILL) from the memberclick on 'Return' tab. The screen reproduced below will be displayed113
Enter member code/ID in above screen, you will get listing of all theitems which has been issued to the member, select the items you wantto return and click on 'Return' button.In case if you want to generate reminder, click on 'Reminder to Member'tab, enter the member code/ID and click on 'show' button.Send Items Back to Parent LibraryOnce your member has returned the item, you may want to send itback to the library from where it was borrowed Click on 'Send to Library'tab to do so.114
If you want to see the reports click on 'List ILL' button after entering thedesired period, you will get listing of all ILL transaction done within thatperiod.4.3.2 Lending Item(s) on ILLSteps involved in lending of item from your library on ILL are as follows:kkkReceive a Request (from another Institute's Library)Find Accession No. of the requested item : Input Accession Nos.of item(s) through Send Reminder to the Institute(foroverdue item(s))Receive items return by the borrowing library Generaterequisite ILL reportsIssue Items on ILL to External LibrariesOnce you receive request from external library, and if you want to issueitems on ILL, please click on 'Issue' tab, you will get screen reproducedbelow:115
In this screen, If you want to issue item, first click on issue button, enteraccession number of the item(s) you want to issue, Choose theborrowing library(which should have been entered as InstitutionalLibrary in Administration Module), You may also input referencenumber, which can be either letter number or any other communicationfrom borrowing library. To complete the transaction, click on 'save'button.Please note that you can issue book to ILL only if the library has givenproper privileges through Administration Module.Reminder to LibraryIn case the library does not return the book(s) in time, and if you want tosend a reminder to that library, please click on 'Reminder to Library' tab.Choose name of the library which want to send the reminder and clickon 'Show' button, you will get a reminder letter ready with listing of allthe pending items from that library.Return of Item sent on ILLTo return items which have been issued on ILL click on 'Return' tab, youwill get the screen reproduced bellow:116
To return item, choose the library to whom you have issued the item(s),you will be displayed list of all sent items issued to that library, choosethe item you want to return and click on 'Receive' button.Report on ILL LendingTo get listing of all the items which has been sent under ILL, pleasechoose 'Report' tab, you will be prompted to enter duration for whichyou want to have report, click on 'Show' button to generate report of allthe items issued under ILL.4.4 MaintenanceThe collection of a library is generally available to all the users. It'sstatus remains either 'available' or 'issued'. But there are situationswhen some of the items are either temporarily NOT available on (takenout, Binding or Damaged hence taken off the shelves for Repair).Someitem(s) are permanently removed from the collection – may beReported Lost, Withdrawn due to various reasons (like – outdated,beyond repairs, missing or lost). In such cases we have to update thestatus of such items. This will help users latest status of a specific item.Choose appropriate action from the menu under Maintenance andupdate the Status of a specific item by entering the Accession No.4.4.1 Lost Item(s)This option enables further operation on items which has been taggedas lost via 'Transaction' menu. If you click 'Lost' button of menu, you willget the screen reproduced below:117
Please note that any item which has been lost by any member, thereare two options available, either member can replace the item or paycorrect fine.If member wants to replace the lost item, choose 'replace book' optionfrom combo box on top, you will also be able to see listing of all items,select the item you want to replace and then click on 'ReplacingDocument' tab. You will get the screen reproduced below:Enter the reason or remarks in field labelled 'Reason' and click onreplace button, this book will again be available for circulation.If member wants to pay for the cost of lost book, please choose“Amount Recovery” option instead of 'Replace Book', select thedocument as explained above and choose 'Slip Generation' tab, youwill get the screen reproduce below:118
Enter the amount you want to recover from member and click onpayment button. Now finish the process by going in to 'ReceiptGeneration' tab, where you can generate a receipt and complete theamount recovery transaction.4.4.2 BindingChoose this option for sending titles for binding or for removing titlesfrom circulation for binding.Binding has been divided in following sub processes:Choose the items for bindingPreparation of order for bindingReceiving and Invoicing of bound itemsPayment processing for received invoicesChoose to Items of BindingUsing this option, member can choose the items which needs to besend for binding. To exercise this option click on “SelectAccession #” tab you will get the screen.In above screen enter/scan Accession Number one by one, click'Binding' button when you are done, so all the items will be ready to besent for binding.119
Preparation of Order for BindingTo prepare Order for binding, enter order no, Budget Head, Binder'sName and Binding type, also enter price per document. Please notethat the list of binders will be picked up from Administration Module's'Serial Vendor master'. Tick mark the books you want to send forbinding and click on' save' button.Receiving and Invoicing of Bound itemsThis process enables you to receive the items which were sent forbinding and process of the invoice. To receive item against a particularorder, please select order number as shown in screen shot givenabove, enter the invoice number and other payment details, andchoose the items you want to receive. Click on “Save” button tocomplete the process.120
Payment Processing for Received InvoiceTo process the payment of invoice received against binding order, clickon “Payment” tab, the screen will enable you to choose invoice, enterpayment details against that invoice to complete the payment process,click on “Save” button.4.4.3 Damaged Item(s)This option needs to be exercised when some items of library collectionare damaged and you want to tag them so as to take out ofOPAC/Circulation. Once you click 'Damaged' button the screenreproduced below will appear:To tag any item as 'Damaged' enter/scan accession number of thatitem and press 'Damage' button, If one wants to re-introduce damageditem for circulation, select the item and press 'Repaired' button.121
4.4.4 Missing Item(s)This option is useful for handling missing items from the collection. Anitem can be tagged as missing using two options; You already haveseen one of the option in the Transactions menu and another is usingthis option. To tag any item as missing, click “Missing” button oftransaction menu. Select 'Missing Process” tab You will get the screenreproduced below:Enter the Member Code/ID who has reported as an item missing andthen the accession number of item, and click save button. Item will betagged as missing.If the missing item is being traced out, click on “Found Process” tab,you will get the screen reproduced below:Enter the accession number of traced book, enter the requisite detailsand press 'Found' button, this item will be now available for circulation.122
4.4.5 Withdraw Item(s)This option should be exercised when you want to withdraw item(s)(temporarily/permanently) from circulation. To withdraw item(s). Clickon “Withdrawal Process” tab, enter/scan accession numbers of theitems to be withdrawn and click on 'Withdraw' button as shown in thescreen reproduced below:To re-introduce withdrawn item click on “Re-Introduce” tab , you will begetting list of all the items which have been withdrawn. Select the itemyou want to re-introduce back and click on “Available” button.4.4.6 Status ReportUser can get the status wise list this option.4.4.7 Maintenance ReportOne can get the list of lost, missing as binding items between twodates. Select option and enter two dates and click on “Display” todisplay the report.123
5.0 Serials ControlPlease go through the recent definition of a Serial in MARC21 tounderstand its nature better. Also please get thoroughly familiar withthe data elements (like other resources) of serials as a resource.Serials/Journals are now called as 'Continuing Resources'. Moreapparently described now, the MARC categorises Serials, Journalsand other similar type of resources as continuing Resources. Apartfrom data elements related to title of the journals, periodicals, serials,newspapers, the annual subscription, Vol.No., Issue No. etc. areentered into the data records of a collection.SOUL has full-fledged module to tackle variety of issues associatedwith these type of resources. Please ensure the master data(Administration – Serial Master) is up-to-date in terms of data-entrywindow.The process of selections of titles, approval process, placing orders etcremains more or less the same as the Books.The serials control module has following seven sub moduleskkkkkkkTitles (Serials)·SuggestionsSubscriptionPaymentCheck-inCommercial BindingIn-House Binding124
5.1 TitlesAll the serial titles (mainly those which are subscribed to by the Library),in all the formats (like print, electronic, CD-ROMs, online etc) areentered into the database in MARC21 format. Abridged functionalversion of MARC21 is available in Title Entry option. Please ensurethat title details entered in either formats.5.1.1 MARC21 Entry/EditEntering Leader and Fixed FieldAs explained in Administration Module leader and fixed fields arenecessary elements for any record following MARC21.You can choose leader/fixed fields from predefined template byexploring the combo-box and choosing right type of material, If youwant to modify leader/fixed fields specifically for the record you areentering please choose modify button and select appropriate values,125
please note that the changes done will have effect only in currentrecord which you are creating.Entering Title InformationAccording to MARC21 the main title of a journal will be rendered in“Title Statement” tag representing 245 as shown in the screenproduced below.However, the software also has feature of including various other typesof title e.g. Key Title, Publication Distribution, etc, Computer FileCharacteristics, Varying form of Title, Former Title, Abbreviated Title,etc. Please input in all the fields as per your requirement.Other Information Related to SerialsOther information like Frequency, Date of Frequency, ISSN Number,Language, Country, Coden Designator, Holding Institution, Pagination,Illustrations, Dimensions Accompanying Materials and Date ofPublications need to be entered as shown in screen reproducedabove.Entering Local InformationLocal Information (MARC Tag 852) can be entered in same way asexplained in data entry part of (Cataloguing Module)126
Entering Optional FieldsOptional Entry Screen in serial has facilities for entering SubjectAdded Entries, Notes, Corporate Names, Electronic Location andSeries Information, Entry of these fields will be same as explained inData Entry section of Catalogue Module.5.1.2 Title EntrySOUL Facilitate users using to use only essintial fields. Titles must beentered in the given below form for further processing e.g. Ordering,Renewals of Order, Schedule Generation etc.Title entry screen has provisions for entering Title, whether it isbound/indexed or not, type of subscription, Language, Department,Subject, Class No, ISSN, Coden, Location, Publisher and supplierdetails, mode of receipt, price details etc. as shown in screenreproduce above.In second part of this title entry screen, user can enter delivery mode,status, frequency, volume and issue information, subscription details,parallel titles, language, physical medium, subject, keywords, URLAddress, etc.127
5.1.3 Title UpdateTitle Update option will allow you to make any corrections in the detailsof a specific record. The option will open screen for Browsing Titles.Double-click on a specific title from the list you want to update.Click at modify to edit the details of the title on the screen. Click 'Save' toeffect the changes.128
Entering Holding Details of a TitleOption from this Update will allow you to store additional informationabout this Holding like Missing Issues etc in Notes format. To feed-inholding details of a title, please click on 'Title Holding' button, you willget screen shot as reproduced below, enter the requisite values.Please do not forget to 'Save' if you have made any changes in the TitleHoldings – details.5.1.4 Article IndexingArticle indexing is an additional feature of SOUL 2.0. Articles from theperiodicals/ serials can be scanned and the files can be attached to therelevant records of the title using MARC-21 format.Screen reproduced below appears when Article Indexing option isselected. Select the record by using Edit option where Record ID, Titleetc can be searched to find specific record.129
For doing article indexing with the SOUL 2.0, you need to retrieve thejournal by making search through title of the journal in the “search HostItem”[tag 773]. The system will retrieve the item in the window, whereone needs to link the articles of the issue with the retrieved journals byusing the 'Title Statement' representing tag 245 along with otherassociated information of the article such as author of the article,electronic location of the article or the full text of the article, if anyavailable, in different formats such as .pdf, .doc, etc.You may also attach the file by filling up details in 'Attachment' fieldappearing on the window. 'Save' to store the changes.5.1.5 Title ReportThis option will enable you to generate report on titles. The reportparameters are Location, Department, Subscription, Publisher,Supplier, Frequency, Delivery Mode, Class Number, Language andSubject.130
5.1.6 Title Holding ReportThis option will enable you to generate report on holding of titles, thereport parameters are Location, Department, Subscription, Publisher,Supplier, Frequency, Delivery Mode, Class Number, Language andSubject. Select desired criteria and input appropriate values togenerate this report5. 2 SuggestionsThe Library normally receives suggestions from its users (faculty,students, and professionals) to add a specific title. Select 'Suggestions'option to enter details of the suggestions received.5.2.1 New RequestFor entering new requests received from the user, click on “NewRequest” button, you will get the screen reproduced below. Enter basicdetails of request as shown below. Please note that fields which arelabelled in red colour are mandatory.131
5.2.2 Update RequestTo update any request that has been previously entered please click on“Update Request” button, you will be prompted with screen reproducedbelow.Find out the title of the request you want to update and double click onsame (or click browse), you will be allowed to modify the details of yourchosen request.132
5.2.3 Select for ApprovalOnce all the request has been entered, you need to send the list toApproval Committee or to the concerned authorities for approved.Choose the titles approval committee by using appropriate filter andclick on save button.5.2.4 Approval ProcessOnce you receive concurrence of approval authority for requested title,click on “Approval Process” button, list of all requested titles will bedisplayed as shown in screen reproduced below:133
Double Click on the desired title and fill-in appropriate approval detailsagainst authorised by and save.The data of 'Approved Titles' can be retrieved through various meansfrom the following Menu:Once serials are approved, order can be placed with local agencies orsuppliers to subscribe the journals as explained in “Subscription”section.5.2.5 Re-Approve Rejected TitlesThere would be occasions, when some of the titles get rejected orsome of them are kept on hold (till the appropriate Budget is available).If we have to revive the rejected titles, there is a process to bring theminto SOUL and continue processing further. Click on 'Reapprove-Rejected', List of rejected titles will appear. Select theappropriate title which was re-approved and proceed further for placingorders. We have an option to retrieve such titles through followingMenu:134Input the appropriate details and click 'Save'. Next step is to merge theapproved Titles into your database.5.2.6 Merge into DatabaseTick-mark the boxes against the titles – and click the Merge Button.MARC records for the approved titles will be created as soon as youmerge records. Note down the record number(s) shown for futurereference. You also have an option to Edit MARC record at this stagetoo. You may Edit the record later (after placing the Order(s) etc.).
Click 'Yes' if you wish to edit MARC record, else 'No'. (It would beuseful to note down the record number created for each title. This willhelp you to edit the MARC record later .5.2.7 Request ReportYou can print listing of all the requests by selecting appropriate filtercriteria (Budget - wise, Department-wise or Date-wise) as shown inscreen shot reproduced below.135
5.3 SubscriptionsUsing this option you can place the order either directly with thepublisher or with a supplier. Click on 'Subscriptions' to placeorder/renew subscription.5.3.1 New OrderSelect Order Process under Subscriptions Menu.Order Process deals with raising order in the name of specificpublisher/supplier. This menu also allows you to renew thesubscription for the existing serials collection.Order Process sequence is as follows:First of all enter order number (It will be auto generated and has beenenabled in letter number generation in Administration Module), Enterorder date , Choose the publisher/vendor with whom you want to placethe order Choose name of the supplier/publisher from list box, now youwill need to chose type of order i.e. Firm Order, Standing Order orTemporary Order. You can also place, remarks if you want.136
Usually titles will appear as per your chosen criteria ofsupplier/publisher, if you want to add more titles to an order for aparticular supplier tick on “ Add titles from List” , and click on “ADD”button, approved titles will appear in the pop-up box – with an option topick-up the ones for which you are placing the order. Tick-mark theones you wish to add and Click 'Pick'. Once you pick-up the titles, theywill appear in the window given above from where the Order Processwas triggered.Please ensure all the fields for given title are appropriately filled-up,Vol.no. (range), Issue (range) (if you have all the details). Butremember - Delivery Mode field the mandatory delivery mode from thedrop-down box – Airmail, Courier, Hand Delivery, Local, Parcel,Registered Post or Surface.Click 'Save' button. Small pop-up box will appear with Order Value. asshown In screen shot.RenewalsRenewals process is very simple - Under Order Process option, justclick Renew button available next to 'New'. You will get following screen137
Search the title to be renewed by supplier name or by title itself, enterold order number, fill-up correct details against each title (includingrenewal period) and click 'Save' followed by 'OK' in the pop-up box.Click on “Save” button to complete the process.5.3.2 Cancel OrderThis option can be exercised when you what is cancel the order eitherpartially or fully. To perform this operation, click on “Cancellation ofOrder” button, you will be prompted with a window asking ordernumber of order to be cancelled, fill in appropriate details, select thetitles you want to cancel from that particular order, if you want to cancelentire order then tick on “Cancel Whole Order”. After selecting all thetitles click on “Cancel Order” button to complete the operation.5.3.3 Purchase OrderPurchase order can be printed by clicking on “Purchase Order” button,one can print purchase orders by Order No, Order Date or Supplier. Toprint purchase order, fill in the appropriate values and click on displaybutton.138
5.3.4 Order ReportThere are a number of options to list created order, list of orders can begenerated according to status i.e. All Orders, Generated Orders,Completed orders and Cancelled orders.5.4 PaymentOnce you place orders with publishers/suppliers, publisher/vendorwould raise their invoices. Publishers/suppliers most of the time asksfor advance payment for the subscriptions. Based on your PurchaseOrder they will raise the invoice(s). To complete the payment process,select 'Payment' option from the top menu-bar and initiate invoiceprocess.139
5.4.1 Invoice ProcessAs a first step in payment process, to enter invoice details against eachorder for which payment needs to be processed. Invoices can beentered either for all orders or standing orders. Please note that theremay be cases in standing orders where invoice come after you havereceived serials.Select the publisher/supplier from the drop-down menu – and click'Search' button. All the orders placed with that publisher/supplier willappear with brief details.Select the titles from the pop-up box for which invoice has been raisedby the supplier/Publisher and 'Save'.Fill-up Invoice No. and check whether all the other details are correct.On some titles we get discount (fixed percentage %) on publishedsubscription rate. Fill-up the % rate in the discount column againsteach serial title. Click on 'Calculate Misc.Charges'. This willautomatically calculate net price of the subscription. It will also appearin the 'Net Amount in INR' box on right side of the window.You may also input other miscellaneous charges which are added toSubscription Cost.Normally they are handling charges and/or Postageetc. They are normally in lump sum. Click on 'Calculation of Misc.Charges' and input details in respective fields.140
Invoice cost will be calculated automatically, cross check the same withphysically received invoice. 'Save' the information and Close to keepthe already fed details intact.5.4.2 Payment ProcessThis operation needs to be exercised for entering payment details forreceived invoice. Select the vendor from the drop-down menu. All theinvoices raised by that vendor will appear in the central window. Tickmarkthe box against the invoice you are planning to pay. Feed amountpayable (i.e. Amount of the Invoice) – and click 'Calculate'.141
Select the option to make payment either in cash or by cheque/DD,credit card or (see 5.4.4 for forwarding letter to the accountsdepartment of the institution for payment). Select appropriately andSave. Message of Payment Made appears.5.4.3 Refund ProcessRefund process is required in case where either publisher/vendorrefunds amount to the institution for non-supply of certain issues or incase when the periodical ceases to publish. Find out the order numberagainst which refund is received. Fill up the details with publisher'sletter Reference No./date and Save. The amount mentionedagainst. Refund will get added to the 'Budget' against which this invoicewas charged.5.4.4 Forwarding Letter to Account/VendorThis option facilitates user to generate forwarding letter to AccountSection requesting them to release the payment. One can generatethis letter by Invoice No, Payment Date and supplier.142
5.4.5 Invoice ReportOne can generate invoice register supplier wise, invoice report canbe generated between range of dates as well as budget wise. Thisreport will gave you status of each invoice.5.4.6 Payment ReportThis report will gave you list of all the payments generated againsteach order and received invoice, one can generate this report bysupplier, date and budget as report parameters.5.4.7 Refund ReportThis option facilitates users to generate the report of refundedamount between particulars dates.5.5 Check-InThe next logical step is to receive the issues of subscribed serials. Butbefore we proceeding further, ensure that all the records for the serialsin database have correct details in MARC format. To initiate check-inprocess, first step is to generate schedule of ordered title.143
5.5.1 Schedule GenerationEnsure that the requisite details are filled up - especially volume no.,issues from to, lead Time (i.e. no. of days to receive copy afterpublication), publication date range, and tick the boxes as required.If you have subscribed serial in middle of the year (i.e. not the fullvolume),tick mark the check box 'First Volume is not Full” and enterstarting issue and volume.Click on “Generate Schedule” button, “Save” the changes to completethe process.If you have to modify the generated scheduleThere are some situations where arrival schedule of a title getschanged, in such cases you may need to review and modify previouslygenerated schedule for that particular title. To do so select browsemode and choose Modify/Delete option. List of journals for which144
schedule has been generated will be available. Double click on the titleand click 'Regenerate Schedule' button. A pop-up box will appear asreproduced in screen shot belowwhere you will be able to modify the details.changes and click Save.Make the requiredSchedule will be generated with Issue Date, Expected Date and itsstatus. Save the schedule and click 'Close'.5.5.2 Non Received ProcessYou also will be able to generate a report on Non-received Issues –based on the date of publication and expected date of receipt.Reminders to vendor/supplier/publisher can be generated based onthe data stored in this schedule.After trying all the means to obtain the non-received issues of certainperiodicals update the status of all of them into Non-Received.You can select titles by filtering them with title name or expected date,choose the issues you want to convert to “Non Received” and press“Convert to Non-Received” Button. This will get reflected in reminderreports.145
5.5.3 Check-in DetailsThis option may be exercised to fill in check-in details for each issue ofsubscribed journal. When you click on “Check-in Details” list of journalswill appear in alphabetical order. Click the title of the issue received .146
Choose the issue you have received physically, change the status from'Expected' to 'Received' – Enter the date of receipt, write remarks ifappropriate, correct other details if required and r 'Save' the updatedrecord.For additional issue(s), that are not part of generated schedule for atitle, click on “Add” button, A pop-up box will appear – fill- up the correctdetails, change the status to received – write Remark if appropriate and'Save' the updated record.5.5.4 Remove Received IssuesThis option will enable you to remove all received issues in the past. Toperform this operation click on “Remove Received” button.147
You will get list of all received issues. It is advisable to use filter like titleor received dates.Filter out your results using criteria according to your requirement andpress “Export & Delete” button. You will be prompted to save thelocation of exported file (.csv) format, give desired location, a file will becreated and your record will be deleted from the database.5.5.5 Reminder for Non-receipt / Missing IssuesThe titles which were not received for long time and some of them maynot be arriving at all,reports can be taken out for sending them to thesuppliers/publishers. Select 'Reminder Letter' from the Top Menu-Bar,select proper filter (By supplier/publisher/expected date) and generatethe reminders.5.5.6 Check-In ReportOne can get the list of issues with different parameters like ExpectedIssues, Received Issues, Not Received Issues, Binded Issues orAny status. User can filter the list by title as well as user can list theissues between two dates.5.6 Commercial Binging/In House BindingOnce the issues for one complete volume are received, you may like tosend them for binding. Once received in Bound Volume format they willbecome a part of library's Main/Core reference collection. Thereforesuch individual issues will have to be removed from the generalpurpose collection. The process of removal can be performed byselecting specific titles, specifying the received dates and selecting theoption 'Export & Delete'.Binding modules facilitate us to send the issues of a specific journal forgetting them properly bound. Various libraries follow different systemsto monitor/stock such resources.The Process of selection of titles and issues remains the same in caseof commercial binding as well as in-house binding. They differ onlybecause outside vendors (Binders) are paid for the Bound-Volume job-work. Therefore there is a process of raising order, invoiceand payment by cheque/cash or through Accounts Department.148
5.6.1 Preparation of SetsThe first task in bound-volume journals is to identify the titles andmaking the sets of each volume published in a given period. Fill upappropriate details e.g. set number, ISSN No, binding type, colour andembossing text. 'Save' the records.5.6.2 Order ProcessUse this option to create an order for the set prepared for binding. Byclicking this option you will be able to see all un-ordered sets which youneed to send for binding. Enter order number and dates, choose thebudget head and tick the sets you want to send forbinding, Enter the binding price against each set. Click on “Save”button to finish the operation. One can print order for binding from“Reports”.149
5.6.3 Receiving / AccessioningThis option enables user to receive the sets which were ordered forbinding.150Select the order numbers for which you want to receive the sets enterthe requisite details like Accession No, date, class number andlocation.
Please note that there may be journals which are getting split as afterbinding. To handle such cases click on “Split” button, you will beprompted to enter number of parts, enter the data, Now you canassign different Accession No.s to different parts of bound volumesClick on “Save” button to complete the operation.5.6.4 Invoice ProcessThis option enables you to process the invoice for binding orders.To perform this operation enter the invoice no and date, Select thebinder, clicking on “Add Orders” button choose the orders againstwhich invoice is to be received. Select the corresponding order, enterthe forwarding details as well as other fields and click on savebutton to complete the operation.151
5.6.5 PaymentThis option enables you to process the payment against receivedinvoice. To perform this operation, select the binder for whom thepayment is due. You will be able to see all the received invoices fromthat binder, tick mark against each invoice you want to pay asshown in screen reproduced below.This interface also facilitates you to enter payment details i.e. receiptnote no and date, Payment mode, bank details etc. along withforwarding remark. Please fill in requisite details and click on “Save”button to complete the operation.5.6.6 Binding Reports152Binding Module consists of binding reports, reminder to binder,purchase order, bound volume labels which are needed to handleBound-Volumes efficiently.
6. 0 OPAC (Online Public Access Catalogue)OPAC is the end-result of all the effort we have made so far in creatingand maintaining the database. This is the interface between theresources stocked in the library and the user-needs an efficient OPACwill fulfil all the information retrieval requirement of a user. It should beable to cater to all the needs of a 'novice' as well as an 'Expert' user. Itshould have options from simple search to Advance search likecombination of using boolean operators between all the entryelements. SOUL has facility to approach the database with threedifferent approach :1] Simple Search (with fixed combinations of common fields)2] Boolean Search (Natural Language nomenclature but with AND,OR operators to join the fields) ; and3] Advance Boolean (Combination of using Boolean operatorsbetween any of the field tags from MARC records)OPAC also has facilities to generate bibliographies. Online status ofany item stocked, along with its location is available to save the time ofthe user.153
6.1 Simple SearchUser can use following parameters to perform a simple search :To perform search on any from any of the field listed above, select thefield first and then enter your search term in text box .If you want to filter your results by any specific type of material, pleasechoose corresponding option by checking the option “Filter By Type ofmaterial”.154
One can also choose “exact search” or “Any where in word”If you want to search for your key term anywhere in the word/field, tick'Any Where in the Word” where as “Exact Search” will give searchresults only if your search term is found in beginning of the field.You can also restrict number of records by selecting correspondingnumber before pressing “Show Result” button.Once results are retrieved, you can export selected titles in MARCXMLformat by pressing “MARCXML (Export)” button.The detailed bibliography of search results can be seen by selectingthe titles and pressing “Show” button, on clicking of show button awindow will pop-up with default as basic view.However, one can easily switch between 'Basic', 'Full' and 'MARC' viewby choosing appropriate tab.155
The “Basic Record” tab will give you brief bibliography of the record, ifyour record has attachment or URL, you can click on “ViewAttachment” button to see the attachment or click on URL for directnavigation to specified URL.Clicking on “Full Record” tab will enable you to see all the fields alongwith description of the fields as show in screen shot given below.156
“MARC Record” tab will enable you to see same record in MARC21tags.6.2 Boolean SearchA versatile tool in the hands of a professional user, Boolean operatorscan be placed between commonly used sought fields for searching theresources stocked.Here you can perform search by using three different search terms andtwo Boolean operators, rest of the functions are same as explainedabove.6.3 Advance Boolean SearchAdvance Boolean search option enable users to perform searchthrough entire database using any of the MARC21 based tag. Theoperation in simple, first choose the tag you want to search for, thenselect the corresponding subfield (of that tag) enter the search term,select boolean operator and perform the search. One can use up tothree search criteria and two boolean operators. Rest of thefunctionalities are same as explained in 'Basic Search'.157
6.4 Member OPACThis option is useful when any library member wants to see his ownstatus. He/she can do so by simply entering his membercode/ ID as shown in screen reproduced below.Using this option member can see privileges, item issued/reservedunder his/her member card.158
APPENDIXMARC Bibliographic formats are standards for representing andcommunicating bibliographic and related information in machinereadableform. It is a global standard for 21st Century's librarydeveloped in collaboration with Library of Congress, Canadian LibraryAssociation and British Library, UK. The complete field-wise detaileddescription with latest updates on it is available on the website ofLibrary of Congress at http://www.loc.gov/marc/. It has five differentformats – Bibliographic, Authority, Holdings, Classification andCommunity. SOUL 2.0 has adopted to Bibliographic and Authorityformats.A MARC record involves three elements: the record structure, thecontent designation and the data content of the record. The structure ofMARC record is an implementation of format for informationInterchange – ISO-2709. Content designation defines the codes andconventions for data elements within a record and to supportmanipulation of those data. The data content of the most elements aredefined outside the formats using AARC2, LCSH, Sears List of SubjectHeading, and other classification schemes used by the library.The organization of the MARC record is based on the record structureof the ISO-2709 exchange format. It is divided in three sections – theleader, the directory, and the variable fields. The leader consists of 24characters, the directory consists of 12 characters containing the tag,starting position, and length of each field within the record. Thedirectory ends with a hex value 1E representing field terminator andrecord ends with a hex value 1D representing record terminator.MARC21 distinguishes variable fields with variable fixed fields andvariable data fields. SOUL 2.0 provides templates for leader andvariable fixed fields (Tag 008), which can be selected from thecombo-box. As explained in the manual, pre-defined leader and fixedfields are editable and cataloguers can modify according to item beingcatalogued. Variable data fields are included in the data entrytemplate of the SOUL 2.0.159
The LeaderThe leader represents following 24 characters (character positions 00to 23) of the MARC 21 record. SOUL 2.0 has pre-defined leader forbooks, theses and serials databases. Apart from these pre-definedleaders, user can also create their own template of theleader for different kind of items. Out of these 24 characters, SOUL 2.0users need to identify following character positions at the time ofmodifying the leader:Record status: character position 05 represents ASCII graphiccharacter which indicates the relation of the record to a file.Type of Record: character position 06 represents ASCII graphiccharacter which specifies the characteristics and defines thecomponents of the record.Implementation-defined: character position 07-08 reserve forbibliographic level (character position 07) and type of control(character position 08). Any position not defined contains blank.Character coding scheme: character position 09 identifies thecharacter coding scheme used in a record. In SOUL 2.0, it shouldalways be a representing UCS/Unicode.Encoding level: character position 17 identifies the type of dataencoding in the record.Descriptive cataloguing form: character position 18 identifies thecataloguing scheme used for rendering the record. In SOUL 2.0, itshould always be a representing AACR-2.Linked record requirement: character position 19 represents eitherneed of the related record or related record not required.Fixed FieldSOUL 2.0 has included fixed field 008 for creating MARC 21 records.008 is fixed field with 40 characters (00 to 39). Out of 40 charactersfollowing characters have to be selected from the drop down menu bythe cataloguer while either creating new template for the field or editingthe pre-defined template of the fixed field. SOUL 2.0 has predefinedfixed field 008 for different type of documents and it also160
provides option for the user to create their own template. Following arethe character positions that need to be looked into at the time creatingor modifying:Type of date/Publication status: character position 06 representseither type of date or publication status.Illustrations: character positions 18-21 represents illustrations of theitems. Cataloguer needs to look at inside of the item for identifying thetypes of the illustrations such as maps, charts, tables, graph, etc.Target Audience: character position 22 represents target audience ofthe item such as primary, adult, general, juvenile, etc.Form of Item: character position 23 identifies the physical format of theitem such as microfilms, microfiche, large print, electronic, etc.Nature of contents: character position 24-27 represents nature of thecontents identifying such as dictionary, encyclopaedia, atlas,handbooks, catalogue, technical report, treaties, etc.Government publication: character position 28 identifies the itemeither of govt. publication or not. In case of govt. publication, providesvalues for different kind of govt. publication such as national/federal,local, international governmental, etc.Conference publication: character position 29 is for identifying theitem either of conference publication or not.Festschrift: character position 30 represents the value for eitherfestschrift or not a festschrift item.Index: character position 31 is for either index or not an index item.Literary form: character position 33 indentifies the literary form of anitem such as novel, short stories, drama, essays, poetry, etc.Biography: character position 34 represents biographical informationof an item such as autobiography, individual biography, collectivebiography, etc.161
Default MARC 21 Fields Used in the SOUL 2.0Apart from the leader and the fixed field 008, SOUL 2.0 uses most ofthe important fields frequently us ed by the cataloguers. The fieldswhich are included in the default template of SOUL 2.0 are givenbelow. For full listings of all MARC 21 tags, indicators, and subfieldcodes, see MARC 21 Format for Bibliographic Data athttp://www.loc.gov/marc/.Definition and explanations term frequently used with regards toMARC21 records are as follows:Tags: The tags (3-digit numbers) are followed by the names of thefields they represent. In this summary, and in the MARC 21 Format forBibliographic Data, if a tag can appear more than once in onebibliographic record, it is labeled repeatable (R). If it can only be usedonce, it is labeled non-repeatable (NR). For example, a cataloguerecord can have several subjects, so the tags for subject addedentries (6XX) are labeled repeatable (R).Indicators: The use of indicators is explained in fields where they areused. Indicators are one-digit numbers. Beginning with the 010 field,in every field -- following the tag -- are two character positions, one forIndicator 1 and one for Indicator 2. The indicators are notactually defined in all fields, however.It is possible thata 2nd indicator will be used, while the 1st indicator remains undefined(or vice versa). When an indicator is undefined, the character positionwill be represented by the blank space (in the manual '#' is taken forrepresenting blank space).Subfield codes: All the data in each field (beginning with the 010field) is divided into subfields, each of which is preceded by a delimitersubfield code combination. The most common subfield codes usedwith each tag are shown. Each subfield code is preceded by thecharacter $, signifying a delimiter. The name of the subfield follows thecode.Examples: Examples follow the explanation for each field. For clarity,one space has been placed between the tag and the first indicator, onespace has been placed between the second indicator and the firstdelimiter- subfield code, and one space has been inserted between thedelimiter-subfield code and the subfield data.162
020 - International Standard Book Number (ISBN) (R)Indicators undefined.Subfields used in SOUL 2.0:$a -- International Standard Book NumberExample: 020 ## $a 0877547637022 - International Standard Serial Number (ISSN) (R)Indicator 1: Level of International Interest# -- No level specified0--Serial of international interest1 -- Serial not of international interestIndicator 2: UndefinedSubfields used in SOUL 2.0:$a -- International Standard Serial Number (NR)Example:022 0# $a1560-1560030 - CODEN Designation (R)Indicator 1: UndefinedIndicator 2: UndefinedSubfields used in SOUL 2.0:$a -- CODEN (NR)Example: 030 ## $aJACSAT163
041 - Language Code (R)Indicators not used.Subfields used in SOUL 2.0:$a -- LanguageExample:041 ## $a eng080 Universal Decimal Classification Scheme (R)082 Dewey Decimal Classification Scheme (R)084 Other Classification Number (R)SOUL 2.0 is defined for any kind of the classification scheme. Theclassification scheme has to be selected by librarian at the time ofinstalling the software. Above three schemes have been configuredwith the system. Any library who is using other than the UDC (UniversalDecimal Classification) and DDC (Dewey Decimal Classification)schemes can use tag 084 (Other Classification Number). The librarywho is using Colon Classification can also use this system while puttingthe class number in the tag 084.Indicators are not used.Subfields used in SOUL 2.0$a -- Class numberExample:080/082/084 ## $a971.1/.2100 - Main Entry -- Personal name -- (primary author) (NR)Indicator 1: Type of personal name entry element0--Forename1 -- Surname (this is the most common form)3 -- Family name164
Indicator 2 undefined.Indicator 2 became obsolete in 1990. Older records maydisplay 0 or 1Subfields used in SOUL 2.0:$a--Personal name$d -- Dates associated with a name (generally, year of birth)$e--Relator Term$q -- Fuller form of nameExample:$d 1910-100 1# $a Gregory, Ruth W. $q (Ruth Wilhelme),110 - Main Entry -- Corporate name ®Indicator 1: Type of corporate name entry element0 -- Inverted name (not used with AACR2)1-- Jurisdiction name2 -- Name in direct orderIndicator 2: Type of added entry.See Indicator 2 under 700# -- No information provided2 -- Analytical entrySubfields used in SOUL 2.0:$a -- Corporate name or jurisdiction name as entry element$b -- Subordinate unit (R)$c -- Location of meeting (NR)$d -- Date of meeting or treaty signing (R)$e -- Relator term (R)$g -- Miscellaneous information (NR)$n -- Number of part/section/meeting (R)Example:110 2# $a Sunburst Communications (Firm)165
111 - Main Entry-Meeting Name (NR)Indicator 1: Type of meeting name entry element0--Inverted name1--Jurisdiction name2 -- Name in direct orderIndicator2:Undefined# - UndefinedSubfields used in SOUL 2.0:$a -- Meeting name or jurisdiction name as entry element(NR)$c -- Location of meeting (NR)$d -- Date of meeting (NR)$e -- Subordinate unit (R)$f -- Date of a work (NR)$n -- Number of part/section/meeting (R)$t -- Title of a work (NR)Example: 111 2# $aInternational Symposium on Quality Control(1974- )$n(3rd :$d1978 :$cTokyo, Japan)130 - Main Entry -- Uniform title -- (NR)Indicator 1: Nonfiling characters0-9 -- Number of nonfiling characters present (for initialarticles, including spaces)Indicator 2 undefined.Indicator 2 became obsolete in 1990. (See 100 above.)Subfields used in SOUL 2.0:166
$a -- Uniform title$f -- Date of a work$h -- Medium (NR)$k -- Form subheading (R)$n -- Number of part/section of a work (R)Example:130 0# $a Bible. $p O.T. $p Psalms.210 - Abbreviated title ®Indicator 1: Title added entry0 -- No added entry1 -- Added entryIndicator 2: Type of title# -- Abbreviated key title0 -- Other abbreviated titleSubfield used most often:$a -- Abbreviated title (NR)Example: 210 0# $aManage. improv. cost reduct. goals222 - Key title (R)Indicator 1: UndefinedIndicator 2: Nonfiling characters0 -- No nonfiling characters1-9 -- Number of nonfiling charactersSubfield used in SOUL 2.0:167
$a - Key title (NR)$b - Qualifying information (NR)Example: 222 #4 $aDer Öffentliche Dienst $b(Köln)245 - Title Statement (NR)Indicator 1 : Title added entry0 - No Title added entry(Indicates a title main entry; i.e. no author is given)1. – Title added entry(the proper indicator when an author given in 1XX;the most Common Situation)Indicator 2 : Nonfiling characters0-9– Number of nonfiling characters present, includingspaces; usually set at zero, except when the title beginswith an article; e.g. for the robe, t he second indicator wouldbe set to 4. The letters T, h, e, and the space following themare then ignored in alphabetizing titles. The will beautomatically filed under “r” – for Robe.Sub-fields used in SOUL 2.0$a – Title proper$b – Reminder of title (subtitles, etc.)$c – Remainder of title page transcription/state ofresponsibility.Example: 245 14 $a The DNA story :$b a documentary history ofgene cloning /$c James D. Watson, John Tooze.168
246 - Varying form of title (R)Indicator 1: Note/title added entry controller1 -- Note, title added entry3 -- No note, title added entryIndicator 2+: Type of title# -- No information provided0 -- Portion of title1 -- Parallel title4 -- Cover title8 -- Spine titleSubfield used most often:$i -- Display text (NR)$a -- Title proper/short title (NR)$b -- Remainder of title (NR)$n -- Number of part/section of a work (R)$p -- Name of part/section of a work (R)Example: 246 1# $jAlternate Issues Published withTitle : $a Chicago,Daily Teleraph247 - Former title (R)Indicator 1: Title added entry0 -- No added entry1 -- Added entry169
Indicator 2: Note controller0 -- Display note1 -- Do not display noteSubfield used most often:$a -- Title (NR)$b -- Remainder of title (NR)$f -- Date or sequential designation (NR)Example: 247 10 $aJournalism bulletin $fMar. 1924-Nov. 1927250 - Edition statement (NR)Indicators undefined.Subfield used in SOUL 2.0:$a -- Edition statement$b -- Remainder of edition statement (NR)Example:250 ## $a 6th ed./$brevised by Dr. M.A.Gopinath256 - Edition statement (NR)Indicators undefined.Subfield used in SOUL 2.0:$a -- Computer file characteristics (NR)Example: 256 ## $aComputer data (2 files : 876,000,775,000 records).170
260 - Publication, distribution, etc. (Imprint) (R)Indicator 1: Sequence of publishing statements300 - Physical description (R)# -- No information providedIndicator 2: UndefinedSubfields used in SOUL 2.0:$a -- Place of publication, distribution, etc. (R)$b -- Name of publisher, distributor, etc. (R)$c -- Date of publication, distribution, etc. (R)Example: 260 ## $a New York :$b Chelsea House,$c 1986.Indicators undefined.Subfields used in SOUL 2.0:$a -- Extent (number of pages) (R)$b -- Other physical details (usually illustration information)$c -- Dimensions (cm.) (R)$e -- Accompanying material (for example, "teacher's guide"or "manual")Example:300 ## $a 139 p. :$b ill. ;$c 24 cm.310 - Current Publication Frequency (NR)Indicators undefined.Subfields used in SOUL 2.0:$a -- Current publication frequency (NR)171
$b -- Date of current publication frequency (NR)Example: 310 ## $aMonthly, $bJan. 1984362 - Dates of Publication and/or Sequential Designation (R)Indicator 1: Format of date0 -- Formatted style1 -- Unformatted noteIndicator 2: UndefinedSubfield used most often:$a -- Dates of publication and/or sequential designation (NR)Example: 362 0# $aVol. 1, no. 1 (Apr. 1983)-v. 1,no. 3 (June 1983)490 - Series statement (No added entry is traced from field) (R)Indicator 1: Specifies whether series is traced (whether an 8XX tag isalso present, tracing the series differently)0 -- Series not traced1 -- Series traced differently (8XX is in record)Indicator 2 undefined.Subfield used in SOUL 2.0:$a -- Series statement$v -- Volume number$x -- International Standard Serial NumberExample:490 1# $a Colonial American craftsmen172
500 - General note (R)Indicators undefined.Subfield used in SOUL 2.0:$a -- General note (Used when no specialized note field hasbeen defined for the information. Examples: Notes regardingthe index; the source of the title; variations in title;descriptions of the nature, form, or scope of the item.)Example:500 ## $a Includes index.501 - With Note (R)Indicators are undefinedSubfield used in SOUL 2.0$a -- With noteExample: 501 ## $a With: The reformed school / John Dury.London : Printed for R. Wasnothe, [1850]502 - Dissertation Note (R)This field is used for theses database for rendering of thesis records.Indicators are undefinedSubfield used in SOUL 2.0$a -- Dissertation noteExample: 502 ## $a Thesis (Ph.D.) –Ravishankar University,Raipur, 1986.173
504 - Bibliography, etc. note (R)Indicators undefined.Subfield used in SOUL 2.0:$a -- Bibliography, etc. noteExample:504 ## $a Includes bibliographical references.505 - Formatted contents note (R)Indicator 1: Type of contents note0 -- Complete contents1 -- Incomplete contents (used with multivolume set whensome volumes are not yet published)2 -- Partial contentsIndicator 2: Level of content designation# -- BasicSubfield used in SOUL 2.0:$a -- Formatted contents noteExample: 505 0# $a Pride and prejudice – Emma –Northanger Abbey510 - Citation/References Note (R)Indicator 1: Coverage/location in source0 - Coverage unknown1 - Coverage complete2 - Coverage is selective174
3 - Location in source not given4 - Location in source givenIndicator 2: undefined (SOUL 2.0 defines it internally in system)Subfields used in SOUL 2.0:$a -- Name of source$b -- Coverage of source$c -- Location within source$x -- International Standard Serial NumberExample: 510 1# $aIndex Medicus,$x0019-3879,$bv1n1, 1984-520 - Summary, etc. note (R)Indicator 1: Display constant controller# -- Summary1 -- Review2 -- Scope and content3 -- AbstractIndicator 2 undefinedSubfields used in SOUL 2.0:$a -- Summary, abstract, or annotation$b -- Expansion of summary noteExample: 520 ## $aThis basic guide to parliamentaryprocedure tells how to conduct and participate in ameeting properly.175
525 - Supplement Note (R)Indicators undefined.Subfield used in SOUL 2.0:$a -- Supplement noteExample:525 ## $aSupplements accompany some issues.546 - Language Note (R)Indicators undefined.Subfield used in SOUL 2.0:$a -- Language noteExample: 546 ## $aIn Hungarian; summaries in French,German, or Russian.600 - Subject added entry -- Personal name (R)Indicator 1: Type of personal name entry element0 -- Forename1 -- Surname (this is the most common form)3 -- Family nameIndicator 2: Subject heading system/thesaurus (identifies the specificlist or file which was used)0 -- Library of Congress Subject Headings1 -- LC subject headings for children's literature2 -- Medical Subject Headings3 -- National Agricultural Library subject authority file176
4 -- Source not specified5 -- Canadian Subject Headings6 -- Répertoire de vedettes-matière(Note regarding Sear's List of subject headings: The MARC21 format does not provide an assigned indicator. Therefore,an indicator of 4 is used.)Subfields used in SOUL 2.0:$a -- Personal name (surname and forename)$d -- Dates associated with a name$e -- Relator term$q -- Fuller form of nameExample: 600 10 $a Shakespeare, William, $d 1564-1616610 - Subject added entry -- Corporate name (R)Indicator 1:Type of corporate name entry element0 -- Inverted name (not used with AACR2)1 -- Jurisdiction name2 -- Name in direct orderIndicator 2: Subject heading system/thesaurus.See indicator 2 under 600Subfields used in SOUL 2.0:$a -- Corporate name or jurisdiction name as entry element177
$b -- Subordinate unit$c -- Location of meeting$d -- Date of meeting or treaty signing$e -- Relator term$n -- Number of part/section/meeting$g -- Miscellaneous informationExample:610 10 $a United States. $b Army Air Forces611 - Subject Added Entry-Meeting Name (R)Indicator 1: Type of meeting name entry element0 -- Inverted name1 -- Jurisdiction name2 -- Name in direct orderIndicator 2: ThesaurusSee Indicator 2 of 600Subfields used in SOUL 2.0:$a -- Meeting name or jurisdiction name as entry element(NR)$c -- Location of meeting (NR)$d -- Date of meeting (NR)$e -- Subordinate unit (R)$f -- Date of a work (NR)$n -- Number of part/section/meeting (R)$t -- Title of a work (NR)Example: 611 20$aVatican Council$n(2nd :$d1962-1965).$tDecretumde presbyterorum ministerio et vita178
630 - Subject Added Entry-Uniform Title (R)Indicator 1:Nonfiling characters0-9 - Number of nonfiling charactersIndicator 2:ThesaurusSee Indicator 2 of 600.Subfields used in SOUL 2.0:$a -- Uniform title$f -- Date of a work$h -- Medium$k -- Form subheading$n -- Number of part/section of a workExample:630 00 $aBible.$kManuscripts.648 - Subject Added Entry-Chronological Term (R)Indicator 1:undefined (SOUL 2.0 defines it internally in system)Indicator 2:ThesaurusSee Indicator 2 of 600.Subfields used in SOUL 2.0:$a – Chronological term$v -- Form subdivision (R)$x -- General subdivision (R)$y -- Chronological subdivision (R)$z -- Geographic subdivision (R)Example:648 00 $a1900-1999.179
650 - Subject added entry -- Topical term (R)Indicator 1: Level of subject# -- No information provided0 -- No level specified1 -- Primary2 -- SecondaryIndicator 2: Subject heading system/thesaurusSee Indicator 2 of 600.Subfields used in SOUL 2.0:$a -- Topical term or geographic name entry element$b -- Topical term following geographic name entry element$c -- Location of event$v -- Form subdivision (R)$x -- General subdivision (R)$y -- Chronological subdivision (R)$z -- Geographic subdivision (R)Example: 650 #0 $a Theater $z United States $vBiography $v Dictionaries.Notice that subfields $v, $x, and $z in the 650 field are repeatable.Subfields $v, $x, $y, and $z do not have to be in alphabetical order.They will be in the order prescribed by the subject heading schemebeing used.180
651 - Subject added entry -- Geographic name (R)Indicator 1: undefined. (SOUL 2.0 defines it internally in system)Indicator 2: Subject heading system/thesaurus.See indicator 2 under 600Subfields used in SOUL 2.0:$a -- Geographic name$v -- Form subdivision (R)$x -- General subdivision (R)$y -- Chronological subdivision (R)$z -- Geographic subdivision (R)Example:651 #0 $a United States $x History $v Chronology.Notice that subfields $v, $x, and $z in the 651 field are repeatable.Subfields $v, $x, $y, and $z do not have to be in alphabetical order.They will be in the order prescribed by the subject heading schemebeing used.653 - Index Term-Uncontrolled (R)Indicator 1:Level of index term# - No information provided0 - No level specified1 - Primary2 - SecondaryIndicator 2: not defined in SOUL2.0.Subfields used in SOUL 2.0:$a -- Uncontrolled term (R)Example:653 ## $a India $a History.181
654 - Subject Added Entry-Faceted Topical Terms (R)Indicator 1: Level of subject# - No information provided0 - No level specified1 - Primary2 - SecondaryIndicator 2: undefined. (SOUL 2.0 defines it internally in system)Subfields used in SOUL 2.0:$a -- Focus term (R)$b – Non-focus term(R)$c -- Facet/hierarchy designation (R)$v -- Form subdivision (R)$y -- Chronological subdivision (R)$z -- Geographic subdivision (R)Example: 654 0# $cr$alandscape gardens$cy$b18thcentury$cz$bEngland.700 - Added entry -- Personal name (R)Indicator 1: Type of personal name entry element0 -- Forename1 -- Surname (this is the most common form)3 -- Family nameIndicator 2: Type of added entry182
# -- No information provided (most common; co-authors,editors, etc.)2 -- Analytical entry (The values for Indicator 2 changed in1994 with Format Integration,and older records may displayadditional values. An analytical entry involves an author/titleof an item contained in a work.)Subfields used in SOUL 2.0:$a -- Personal name$q -- Fuller form of name$d -- Dates associated with a name (generally, year of birth)$e -- Relator term (such as ill.) (R)Example:700 1# $a Baldridge, Letitia.710 - Added entry -- Corporate name (R)Indicator 1: Type of corporate name entry element0 -- Inverted name (not used with AACR2)1 -- Jurisdiction name2 -- Name in direct orderIndicator 2: Type of added entry.See Indicator 2 under 700# -- No information provided2 -- Analytical entrySubfields used in SOUL 2.0:$a -- Corporate name or jurisdiction name as entry element$b -- Subordinate unit (R)183
$c -- Location of meeting (NR)$d -- Date of meeting or treaty signing (R)$e -- Relator term (R)$g -- Miscellaneous information (NR)$n -- Number of part/section/meeting (R)Example:710 2# $a Indian Institute of Technology $bMumbai711 - Added Entry -- Meeting Name (R)Indicator 1: Type of meeting name entry element0 -- Inverted name1 -- Jurisdiction name2 -- Name in direct orderIndicator 2:Type of added entry# - No information provided2 - Analytical entrySubfields used in SOUL 2.0:$a -- Meeting name or jurisdiction name as entry element(NR)$c -- Location of meeting (NR)$d -- Date of meeting (NR)$e -- Subordinate unit (R)$f -- Date of a work (NR)$n -- Number of part/section/meeting (R)$t -- Title of a work (NR)thExample: 711 2# $aInternational CALIBER 2009$n(7 :th$d25th to27 February 2009$cPondicherry University,Puducherry)184
730 - Added Entry --Uniform Title (R)Indicator 1: Non-filling characters0-9 - Number of nonfiling charactersIndicator 2:Type of added entry# - No information provided2 - Analytical entrySubfields used in SOUL 2.0:$a -- Uniform title$f -- Date of a work$h -- Medium (NR)$k -- Form subheading (R)$n -- Number of part/section of a work (R)Example:730 0# $aGandhi. $hMotion Picture773 - Host Item Entry (R)Indicator 1: Note controller0 -- Display note1 -- Do not display noteIndicator 2: Display constant controller# -- In8 -- No display constant generatedSubfields used in SOUL 2.0:185
$a – Main entry heading (NR)$b – Edition (NR)$d – Place, publisher and date of publication (NR)$g – Relationship information (R)$h – Physical description(NR)$s – Uniform title (NR)$t – Title (NR)$w – Record control number (R)$x – International Standard Serial Number (NR)$y – CODEN Designation (NR)Example: 773 0# $aHamilton, Milton W. (Milton Wheaton),1901-$tSir William Johnson and the Indians of NewYork.$d[Albany] : University of the State of New York, StateE d u c a t i o n D e p t . , O f f i c e o f S t a t e H i s t o r y ,1967$w(DLC)###68066801# [Host item identified by author,title, and record number.]850 - Holding Institution (R)Indicators undefined:Subfields used in SOUL 2.0:$a – Holding institution (R)Example:850 ## $aAAP$aCU186
856 - Electronic Location and Access (R)Indicator 1: Access method# - No information provided0 - Email1 - FTP2 - Remote login (Telnet)3 - Dial-upIndicator 2: Relationship# - No information provided0 - Resource1 - Version of resource2 - Related resource8 - No display constant generatedSubfields used in SOUL 2.0:$u - Uniform Resource Identifier (R)Example:856 0# $u ttp://www.inflibnet.ac.in/publication/852 - Location (R)Indicator 1: Shelving scheme# - No information provided0 - Library of Congress classification1 - Dewey Decimal classification2 - National Library of Medicine classification3 - Superintendent of Documents classification4 - Shelving control number187
5 - Title6 - Shelved separately8 - Other schemeIndicator 2: Shelving order# - No information provided0 - Not enumeration1 - Primary enumeration2 - Alternative enumerationSubfields used in SOUL 2.0:$p -- Piece Designation$a -- Location$b -- Collection Type$c -- Shelving location$f -- Coded location qualifier$k -- Call number prefix$m -- Call number suffix$t -- Copy numberFollowing local information have been added in the Location field(852)Material Type, Status of the item, Department, Budget, Price,Supplier, Invoice Number, Invoice Date, Date of Acquisition.Example: 852 0# $p T101$bText book$k001.89$mTEL/RCH$fMain Library$aStack Room$cGround Floor188
Keyword IndexAccessioning 58, 59Bound Serial 150Imported Data 86Acquisition 46Master 9ApprovalBook-Approve 50Book-Direct Approval 51Book-Selection 49Gratis Items 50Letter-Book 52Serial 132Article Indexing 129Auto AssignAccession No 59Auto Letter Number 6Barcode 88Settings 6Bibliography Delete 18Bibliograpic Service 86Bindersee VendorBindingBook 119Serial-Commercial 149Serial-Inhouse 149Set Preparation 149Binding Type 28Book bank 103Book Card 88Settings 6Book Transfer 107Budget 33Allocation 35Expense Head 34Income Head 34Transfer 36Calender 23Cataloguing 70Export 84Import 83Master 11Template 15Data Entry 73Template-based 81Theses 80Title 74Check in 144Update 145Circulation 90Master 19Circulation Group 104Class No 78Classification Scheme 15Collection Type 7Connection Settings 8Corporate Name 75Country 40Course/Designation 39Currency Master 32Current Awareness 86Daily Visitors 107Damaged189
Book 121Database Connectionsee Connection SettingsData-Entry 73Authority 82Template 15Delivery Mode 28Department 38Departmental Library 43DiscountInvoice process 63Overall 63Duplicate CheckNew Request 47EditCatalogue 80Serial-Title 128Edition MasterSerial 29Email Settings 4Export 84MARC 84Export & DeleteRejected 51File Attachment 78Fixed Field 14,74,125Frequency 27General Master 31Global Replace 18Global Search 18Gratis Items 49Group Circulationsee Circulation GroupILL 111Borrowing 111Lending 115New Library 43ImportCatalogue 83CCF 85MARCXML 86Import MARC 59,70,83Institute Detail 37Institutional Library 43Invoice ProcessBook 63Bound Serial 151Discount 63Serial 140IssueBook 97Book bank 103Book-On premises 101Group 104ILL Library 115Issue SlipBook 97LabelSettings 6Language 41Leader 12,74,125LetterAuto Number 6Book-Approval 52Header Image 4ILL Library 112Layout 5190
Purchase Order-Book 57Purchase Order-Serial 139Reminder-Serial 147Location 77Lost-Book 117Meeting Name 76MemberCategory 19Privileges 19Type 24Member CardCustomization 24Image Modification 4Member Login 107Membership 90Copy 92Delete -Group 93Delete -Single 93New 90Photo 90Renewal-Group 94Renewal-Single 94Merge Record 59MissingBook 122Serial-Issue 147New RequestBook 47ILL 111Serial 131No-Due Certificate 92,95,102Non-receiptSerial 147NotesCataloguing 80OPAC 154Boolean Search 157Member 158Simple Search 154OrderReceive-Book 58Serial-Binding 149Serial-Cancel 138Serial-New 136Book 53Book-Cancel 55Book-Direct 55Book-New 53Overdue Charges 101, 103PaymentAccount Section-Book 68Account Section-Serial 142Book 63Book-Report 69Bound Serial 152Process-Book 65Serial 140Settlement 66Personal Name 75Physical Description 77Physical Media 43PrivilegesILL Library 43Member 19Publishersee VendorCataloguing 76191
Purchase Ordersee LetterReceiveBook 58ILL Book 112Refund ProcessBook 67Serial 142ReminderBook-Issued 100,104ILL Library 116Purchase Order 57RenewBook-Issued 99Serial 137ReportBinding 152Budget 45Budget Transfer 45Category List 26Check in 148Circulation 108Currency 45Delivery Mode 30Fine Payer 109Frequency 30Group issue 109Institute 45Institute Details 40Institute List 26Invoice-Book 69Issued 108Member 95Member Category 26Member login 109On-premises issue 109Overdue 108Overdue Pending 109Payment-Book 69Request 51Reserved 108Returned 108Serial-Order 139Serial-Request 135Template 17Vendor-Acquisition 10Vendor-Serial 30Cataloguing 87Cataloguing-Advanced 87Cataloguing-Basic 87Serial-Holding 131RequestILL Library 112ReserveBook 100Reset Transaction 26ReturnBook 98Book- On premises 102Group 104ILL Book 114Schedule GenerationSerial 144Searchsee OPACBook 102Member 92Serial 124192
Master 27MARC Entry 125Merge to Database 134Title Entry 127Title Holding 129Title Holding 131Series Statement 78Spine Label 88Settings 6Stock Varification 105Subject Added Entry 79Subject Heading 41SubscriptionSerial 136SuggestionAcquisition 47Serial 131Suppliersee VendorSystem Settings 4TemplateAuthority 15Bibliography 15Transaction 96Reset 26Transfer-Booksee Book TransferUniform Name 76URL 79User 2Group 2Password 3VendorAcquisition 9Serial 27WithdrawalBook 123193


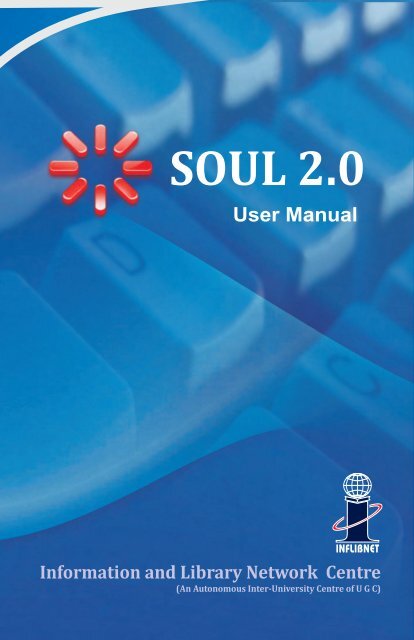
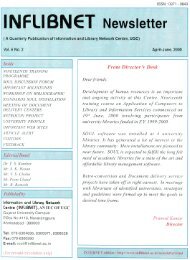
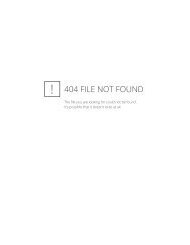
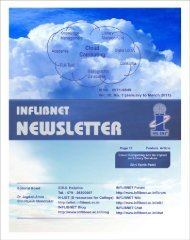
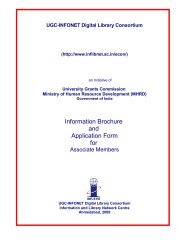
![Uni of Delhi_MA_History[1]. - INFLIBNET Centre](https://img.yumpu.com/48586372/1/190x245/uni-of-delhi-ma-history1-inflibnet-centre.jpg?quality=85)