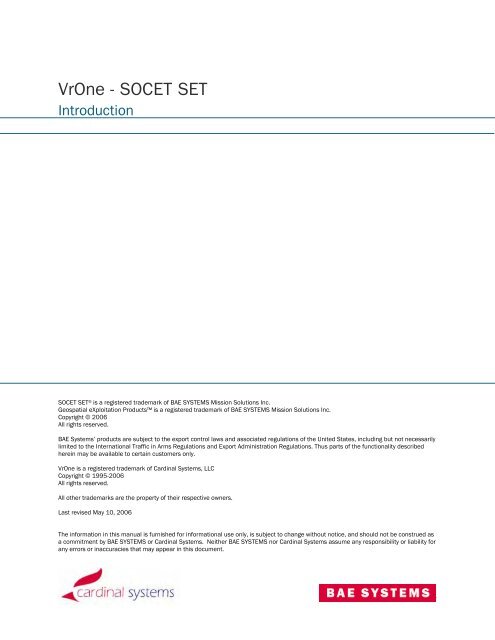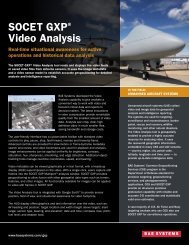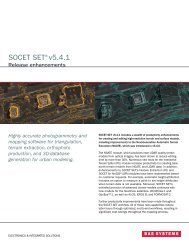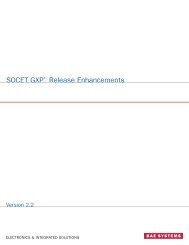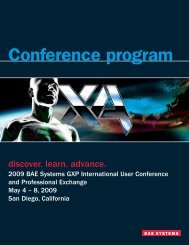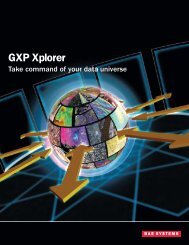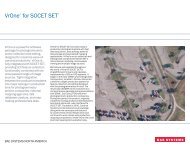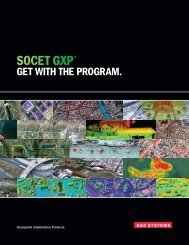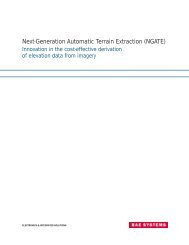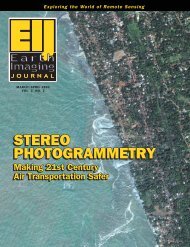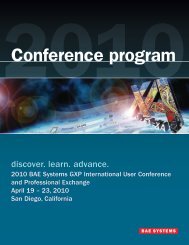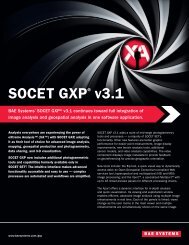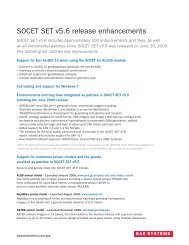VrOne - SOCET SET - BAE Systems GXP Geospatial eXploitation ...
VrOne - SOCET SET - BAE Systems GXP Geospatial eXploitation ...
VrOne - SOCET SET - BAE Systems GXP Geospatial eXploitation ...
Create successful ePaper yourself
Turn your PDF publications into a flip-book with our unique Google optimized e-Paper software.
<strong>VrOne</strong> - <strong>SOCET</strong> <strong>SET</strong>Introduction<strong>SOCET</strong> <strong>SET</strong> ® is a registered trademark of <strong>BAE</strong> SYSTEMS Mission Solutions Inc.<strong>Geospatial</strong> <strong>eXploitation</strong> Products is a registered trademark of <strong>BAE</strong> SYSTEMS Mission Solutions Inc.Copyright © 2006All rights reserved.<strong>BAE</strong> <strong>Systems</strong>’ products are subject to the export control laws and associated regulations of the United States, including but not necessarilylimited to the International Traffic in Arms Regulations and Export Administration Regulations. Thus parts of the functionality describedherein may be available to certain customers only.<strong>VrOne</strong> is a registered trademark of Cardinal <strong>Systems</strong>, LLCCopyright © 1995-2006All rights reserved.All other trademarks are the property of their respective owners.Last revised May 10, 2006The information in this manual is furnished for informational use only, is subject to change without notice, and should not be construed asa commitment by <strong>BAE</strong> SYSTEMS or Cardinal <strong>Systems</strong>. Neither <strong>BAE</strong> SYSTEMS nor Cardinal <strong>Systems</strong> assume any responsibility or liability forany errors or inaccuracies that may appear in this document.1
Table of ContentsIntroduction.................................................................................................................................................................. 1Overview....................................................................................................................................................................... 1<strong>VrOne</strong> Integration with <strong>SOCET</strong> <strong>SET</strong> ............................................................................................................................. 2Download <strong>VrOne</strong> .........................................................................................................................................................................2Install <strong>VrOne</strong>................................................................................................................................................................................2<strong>SOCET</strong> <strong>SET</strong> DLL Search Path......................................................................................................................................................2<strong>VrOne</strong> License Request..............................................................................................................................................................3General <strong>VrOne</strong>-<strong>SOCET</strong> Configuration .......................................................................................................................... 4<strong>VrOne</strong> Configuration ...................................................................................................................................................................4XYZ Digitizer ................................................................................................................................................................................4Keyport........................................................................................................................................................................................4Start with Mouse or XYZ Stereoplotter ......................................................................................................................................4Custom Files ...............................................................................................................................................................................4<strong>SOCET</strong> <strong>SET</strong> Configuration...........................................................................................................................................................5<strong>VrOne</strong>-<strong>SOCET</strong> Button Definitions ...............................................................................................................................................6Starting <strong>VrOne</strong>.............................................................................................................................................................. 7Exiting <strong>VrOne</strong>................................................................................................................................................................ 7<strong>VrOne</strong> Help ................................................................................................................................................................... 7Open an Existing <strong>VrOne</strong> File........................................................................................................................................ 7Create a New <strong>VrOne</strong> File ............................................................................................................................................. 7Close an Existing <strong>VrOne</strong> File........................................................................................................................................ 8Starting an Application (Command)............................................................................................................................ 8Custom Symbol and Line Font Creation..................................................................................................................... 9Define a New <strong>VrOne</strong> Symbol File ...............................................................................................................................................9Create a New <strong>VrOne</strong> Symbol or Line Font .................................................................................................................................9Using a New <strong>VrOne</strong> Symbol or Line Font ...................................................................................................................................9Zoom and Window Display Functions.......................................................................................................................10Zoom and Display Suggestions................................................................................................................................................11Data Collection...........................................................................................................................................................12Insert Line .................................................................................................................................................................................12Insert Fly Line............................................................................................................................................................................13Insert Square ............................................................................................................................................................................13Insert Symbol............................................................................................................................................................................13Insert Text .................................................................................................................................................................................13Insert Annotated Symbol..........................................................................................................................................................14Insert Line Text .........................................................................................................................................................................14Changing the Graphical Attributes............................................................................................................................14Entity Search Radius .................................................................................................................................................14Data Edit.....................................................................................................................................................................15Edit Line ....................................................................................................................................................................................15Edit Symbol ...............................................................................................................................................................................15Edit Text ....................................................................................................................................................................................15Trim Lines .................................................................................................................................................................................15Break Line.................................................................................................................................................................................15Reverse Line .............................................................................................................................................................................15Join Lines ..................................................................................................................................................................................16Square Existing.........................................................................................................................................................................16Deleting Objects.........................................................................................................................................................17Fast Delete................................................................................................................................................................................17Delete Window..........................................................................................................................................................................17Cut Polygon ...............................................................................................................................................................................17Selecting the Active Workspace................................................................................................................................17
Batch Editing..............................................................................................................................................................18Batch Join Lines........................................................................................................................................................................18Batch Trim.................................................................................................................................................................................18Batch Node Lines .....................................................................................................................................................................18Batch Filter Lines......................................................................................................................................................................18Batch Offset ..............................................................................................................................................................................18Line Close..................................................................................................................................................................................19Global Change............................................................................................................................................................20Undo Last ...................................................................................................................................................................20Function Keys ............................................................................................................................................................20Touch Pad and Key-in Input ......................................................................................................................................21Macros........................................................................................................................................................................21Application Overlay ....................................................................................................................................................21Sample Files...............................................................................................................................................................22Troubleshooting Notes ..............................................................................................................................................22Application Window Isn’t Visible ..............................................................................................................................................22Lines Aren’t Displayed with Graphical Attributes....................................................................................................................22Appendix B – Line Fonts and Symbols .....................................................................................................................24Appendix C – Types of Annotated Symbols..............................................................................................................26Index...........................................................................................................................................................................33
IntroductionThis purpose of this document is to provide an introduction for the use of <strong>VrOne</strong> with <strong>SOCET</strong> <strong>SET</strong> as anadvanced map compilation and editing tool.Although this is a generalized guide for <strong>VrOne</strong>-<strong>SOCET</strong> use, it’s not expected that these notes will replace <strong>VrOne</strong>product training or even a detailed <strong>VrOne</strong> product demonstration. But rather, this document is primarilyprovided to help those users who wish to proceed with integration and product use on their own.OverviewThe historical roots of <strong>VrOne</strong> go back to the early 1980’s. Since that time, <strong>VrOne</strong> and its related parentproducts have been used in numerous commercial photogrammetric companies. Consequently, <strong>VrOne</strong> hasrealized a significant evolution as a result of production-generated feedback. And as programming methodshave also improved, <strong>VrOne</strong> has been able to provide functionality that is truly unique, such as ApplicationOverlay.<strong>VrOne</strong> stores all vector data in its own binary file format, which makes for very efficient data access andmanipulation. <strong>VrOne</strong> can open and display up to 2000 vector files and can also open and display up to 2000TIFF images (with world files) as a backdrop to the vector display.The <strong>VrOne</strong> vector database has the following characteristics:- 3D double precision- 10,001 data layers- Unlimited file size- Unlimited number of points on a line- 48 character feature code available for each entity- 32 bit non-graphic pointer- Text labels up to 512 characters- Support for 256 vector colors1
Integration of <strong>VrOne</strong> with <strong>SOCET</strong> <strong>SET</strong>Download <strong>VrOne</strong>Users wanting to download the latest version of <strong>VrOne</strong>-<strong>SOCET</strong> need to log on to the Cardinal <strong>Systems</strong> websiteand request an access code for FTP retrieval:http://www.cardinalsystems.net/UploadDownload.htmAfter obtaining the FTP access code from Cardinal <strong>Systems</strong> and logging in, go to the VrSocet directory anddownload the vrssAAA-BBB.exe (~55 MB) self-extracting executable to a setup or temp directory on yoursystem.The <strong>VrOne</strong>-<strong>SOCET</strong> installation file name includes both the <strong>VrOne</strong> and <strong>SOCET</strong> <strong>SET</strong> version numbers. Forexample Vrss301-530.exe is <strong>VrOne</strong> version 3.01 for <strong>SOCET</strong> <strong>SET</strong> version 5.3.Install <strong>VrOne</strong>IMPORTANT NOTICE!Before the <strong>VrOne</strong> setup program or the <strong>VrOne</strong> HostID Utility program can be executed, a password MUST beentered when prompted. This password is only available via email. Please send your request tomike@vrone.com and to curt. lima@baesystems.com.Using Windows Explorer, go the setup or temp directory into which the <strong>VrOne</strong> installation file was downloadedand double-click on vrssAAA-BBB.exe. Since this self-extracting executable is password-protected, enter thepassword obtained as per the above IMPORTANT NOTICE.During the installation process, the default installation directory of C:\vr can be changed if necessary. And ifdesired, short-cut icons on the Desktop can be created for vrone_ss.exe and vrcfig_ss.exe.<strong>SOCET</strong> DLL Search PathNote: If vrone_ss or vrcfig_ss is executed from a Desktop icon or by double-clicking on the program from withinWindows Explorer, an “Unable to Locate Component” message window may appear that says:“This application has failed to start because librti_5*.dll was not found. Re-installing the application may fixthis problem.”Although it shouldn’t be necessary to re-install the application, this message does indicate that the required<strong>SOCET</strong> <strong>SET</strong> DLL files can’t be found in the system’s search path. As a result, this error can be addressed byeither of the following.- Select <strong>VrOne</strong> <strong>SOCET</strong> or <strong>VrOne</strong> Config from the <strong>SOCET</strong> <strong>SET</strong> pull-down menu. This method causes <strong>VrOne</strong>to explicitly inherit the environment variables normally defined during the execution of <strong>SOCET</strong> <strong>SET</strong>, whichdoes include the <strong>SOCET</strong> .\lib directory.- Manually include the <strong>SOCET</strong> .\lib directory in your system’s search path by:o Right-mouse clicking on the My Computer desktop icon, then selecting Properties > Advanced >Environment Variables.o In the System Variables window, select Path, press the Edit button, and add the <strong>SOCET</strong> .\libdirectory to the Variable Value field. Then press the OK buttons to save and exit.Of the two methods, manually adding the <strong>SOCET</strong> .\lib directory to your system’s search path will provide moreflexibility insofar that <strong>VrOne</strong> can then be executed without having <strong>SOCET</strong> <strong>SET</strong> running.2
<strong>VrOne</strong> License RequestThe information required for the <strong>VrOne</strong> license can be obtained by executed the \vr\bin\vrone_ss.exe program.If the <strong>VrOne</strong> license file hasn’t been installed, a Vr Security – <strong>VrOne</strong> window will appear with the ComputerName, HostID, UserName and Password.To facilitate the delivery of the <strong>VrOne</strong> license file to you, an email request can be made with the following:To: vipsupport@baesystems.comCc: curt.lima@baesystems.comCc: Subject: <strong>VrOne</strong>-<strong>SOCET</strong> License RequestYour Name:Contact Email Address:Company Name:Company Address:Company Phone Number:License Request Type: Demo/Evaluation or Purchased/Permanent, as indicated in the Vr Security – <strong>VrOne</strong>window.Computer Name:HostID:UserName:Upon verification of the license request, an email containing the <strong>VrOne</strong> password will be sent to you. It is thatlicense code string that will need to be entered into the “Password” field of the Vr Security – <strong>VrOne</strong> window.If the <strong>VrOne</strong> license has been extended or upgraded, the \vr\data\vr.sec file can be renamed to allow for theentry of the updated license code key.3
General <strong>VrOne</strong>-<strong>SOCET</strong> Configuration<strong>VrOne</strong> ConfigurationThe <strong>VrOne</strong> Configuration can be accessed by either double-clicking on the Vr <strong>SOCET</strong> Configuration icon, or byusing Windows Explorer to navigate to the \vr\bin\ directory and double-clicking on vrcfig_ss.exe.In the VR Configuration window:Project > Project ParametersUse default directories? NoConfiguration > XYZ DigitizerXYZ Digitizer<strong>BAE</strong> SYSTEMS <strong>SOCET</strong> <strong>SET</strong>Configuration > KeyportKeyport TypeKeyport 252 USB or Serial (if using a Keyport)None (if not using a Keyport)If the user wishes to always start with either the Mouse or XYZ Input:- Vr <strong>SOCET</strong> Config: General > Start input device. Select Mouse or XYZ Stereoplotter and press OK.But from within <strong>VrOne</strong>, either input mode can be selected by entering digmou or digxyz in the <strong>VrOne</strong> key-inwindow.If the user wants to use customized data files:- Vr <strong>SOCET</strong> Config > Configuration > General > Function Key FileEnter or browse to the custom file and press OK.- Vr <strong>SOCET</strong> Config > Configuration > General > Keypad Command FileEnter or browse to the custom file and press OK.- Vr <strong>SOCET</strong> Config > Configuration > General > Macro FileEnter or browse to the custom file and press OK.- Vr <strong>SOCET</strong> Config > Configuration > Vector Graphics > Symbol File NameEnter or browse to the custom file and press OK.- Vr <strong>SOCET</strong> Config > Configuration > Vector Graphics > Pen Table File NameEnter or browse to the custom file and press OK.The colors used with <strong>VrOne</strong> (Vr<strong>SOCET</strong> Config > Configuration > Vector Graphics > Use pen table?) can bedefined in one of two ways:If this is set to Yes, then <strong>VrOne</strong> will use the specified pen table (which is one line above the “Use pen table?”line) and will map out the colors by <strong>VrOne</strong> layers. If the default <strong>VrOne</strong> pen table (\vr\data\default.pen) isopened with a text editor, the Layer / Entity Type / Pen Number (color) is shown. Each <strong>VrOne</strong> layer (1–10001)can have a separate pen number for line entities, splines, symbols and text. This means that the colors willalways be fixed based on the entity type for a specific layer. (For example, all lines found in layer 35 would4
have the same color.) The default is to have one pen number (color) for all of the entities within a layer, butthis isn’t a requirement. If desired, one <strong>VrOne</strong> layer could have different colors for each of the four entity types.If “Use pen table?” is set to Yes, it’s possible to cycle through the available colors with the following:1. Insert a line into a <strong>VrOne</strong> file.2. Pick the line with Pen > Change Pen.3. Press Button 2 to increment or Button 3 to decrement the pen number (color). The Change to pennumber and color are shown in the main <strong>VrOne</strong> menu window.If “Use pen table?” is set to No, then the user will define colors to be used and won’t be forced to use the samecolor for all of the elements within a particular Layer-Entity type. This would then allow for the placement ofutility valve, water valves, gas valves, … into the same <strong>VrOne</strong> layer, but each could have a different color.Lastly, <strong>VrOne</strong> doesn’t display all color combinations to the screen, but only goes up to pen number 70. Thescreen display colors are determined by \vr\data\defaultscreen.ct, and this file also provides a cross-referenceof pen number to color name.Please refer to Appendix A – Pen Table Colors for a listing of the default screen display colors.<strong>SOCET</strong> <strong>SET</strong> ConfigurationOnce <strong>SOCET</strong> <strong>SET</strong> is running, <strong>VrOne</strong> can be loaded by selecting the <strong>VrOne</strong> <strong>SOCET</strong> icon from the desktop or byselecting <strong>VrOne</strong> > <strong>VrOne</strong> <strong>SOCET</strong> from the <strong>SOCET</strong> <strong>SET</strong> Extraction pull down menu.The current <strong>SOCET</strong> <strong>SET</strong> versions should include <strong>VrOne</strong> <strong>SOCET</strong> and <strong>VrOne</strong> Config in the <strong>SOCET</strong> <strong>SET</strong> Extractionpull down menu. If <strong>VrOne</strong> is not present, it is possible to manually add those items to the menu as follows:1. Open \usr\geoset\internal_dbs\CONFIG\standard_NT.cnf with a text editor.2. Add the last three highlighted <strong>VrOne</strong> lines, below, to the Extraction section.Please note that tabs must be used to indent the lines, spaces will not be recognized.Extraction|0|0|0Terrain|0|0|0Automatic Extraction|0|2|0|$(EXEDIR)/ate PREFInteractive Edit|2|1|0|$(EXEDIR)/ite PREFFeature|0|0|0Feature Specification Editor|0|0|0|$(EXEDIR)/spec_edFeature Extraction|2|1|0|$(EXEDIR)/fei PREF RTFeature Database Merge|2|1|0|$(EXEDIR)/fdbm PREFClearFlite|2|1|0|$(EXEDIR)/clearfliteMerge|0|2|0|$(EXEDIR)/dtm_ftr PREF RTAnnotation & Counting|2|1|0|$(EXEDIR)/annot PREF<strong>VrOne</strong>|0|0|0<strong>VrOne</strong> <strong>SOCET</strong>|0|1|0|$(VRHOME)/bin/vrone_ss<strong>VrOne</strong> Config|0|0|0|$(VRHOME)/bin/vrcfig_ss5
<strong>VrOne</strong>-<strong>SOCET</strong> Button DefinitionsAs with other <strong>SOCET</strong> <strong>SET</strong> applications, it is possible to cross-reference the 12 <strong>VrOne</strong> buttons to the <strong>SOCET</strong> <strong>SET</strong>3D input device with the following:1. Copy \vr\bin\vrone.acc to the <strong>SOCET</strong> <strong>SET</strong> events directory (e.g., \usr\geoset\internal_dbs\EVENTS or\<strong>SOCET</strong>_<strong>SET</strong>_5.3.0\internal_dbs\EVENTS).2. Rename …\internal_dbs\EVENTS\vrone.acc to …\internal_dbs\EVENTS\VRONE.Please note that VRONE must be upper-case.3. Save a copy of the current <strong>SOCET</strong> key definitions:copy $HOME\.socet_keys.localhost $HOME\original_keys4. Start up <strong>SOCET</strong> <strong>SET</strong> and activate the Keyboard/Trackball Accelerator Mapping window (<strong>SOCET</strong>:Preference > Keyboard/Trackball Accelerator Mapping).5. From within the Keyboard/Trackball Accelerator Mapping window, press the Restore All Defaults buttonto remove the current button definitions.Before doing this, please ensure that a copy of those button definitions has been made as suggestedabove.6. Select <strong>VrOne</strong> from the Application option menu. The events for the twelve <strong>VrOne</strong> buttons will appear inthe list box.7. Select the <strong>VrOne</strong> button whose hot key you want to change in the box. Use the Change Mapping, AddNew Mapping, or Remove Mapping buttons as desired. When you select Change Mapping or Add NewMapping, a dialog box will appear instructing you to press the key you wish to assign to the event.8. Repeat the above step for each <strong>VrOne</strong> button that you wish to cross-reference.9. Click OK to save the mappings or Cancel to exit without saving.10. It is also possible to define unused device buttons to events in the Main Image Display. For example, itmight be useful to assign the Zoom In and Zoom Out events to two unused buttons.11. After defining the <strong>VrOne</strong>-<strong>SOCET</strong> button events, exit <strong>SOCET</strong> <strong>SET</strong> and save a copy of the current <strong>VrOne</strong>-<strong>SOCET</strong> key definitions:copy $HOME\.socet_keys.localhost $HOME\vr_keys12. Then, if required, two batch files can be created with a text editor (and sent to the Desktop as short-cuts)to easily set the button definitions for the current <strong>SOCET</strong> <strong>SET</strong> session:o Create $HOME\vrkeys.bat (to re-initialize the <strong>VrOne</strong> <strong>SOCET</strong> button definitions)o Copy $HOME\vr_keys $HOME\.socet_keys.localhosto Create $HOME\socet_keys.bat (to re-initialize the original <strong>SOCET</strong> button definitions)o Copy $HOME\original_keys $HOME\.socet_keys.localhost6
Starting <strong>VrOne</strong>With <strong>SOCET</strong> <strong>SET</strong> running (and an absolute oriented model displayed), <strong>VrOne</strong> can be started by either:- Selecting the <strong>VrOne</strong> <strong>SOCET</strong> icon from the desktop, or by- Selecting <strong>VrOne</strong> <strong>SOCET</strong> from the main <strong>SOCET</strong> <strong>SET</strong> menu (<strong>SOCET</strong>: Extraction > <strong>VrOne</strong> > <strong>VrOne</strong> <strong>SOCET</strong>).Exiting <strong>VrOne</strong>The normal procedure for exiting <strong>VrOne</strong> can be done with any of the following:- <strong>VrOne</strong>: File > Exit- Enter exi in the <strong>VrOne</strong> Key-In dialog box.- Clicking the Close button (X) in the upper right-hand corner of the <strong>VrOne</strong> Main Window.- Double-clicking on the <strong>VrOne</strong> icon in the upper left-hand corner of the <strong>VrOne</strong> Main Window.<strong>VrOne</strong> Help<strong>VrOne</strong> has extensive local Web-based Help pages that can be accessed from the About pull down in the <strong>VrOne</strong>Main Window.- <strong>VrOne</strong>: About > Help – Presents the top-level help and general usage selections.- <strong>VrOne</strong>: About > Global Help (key-in: ghelp) – Lists and describes the global key-ins that are available.- <strong>VrOne</strong>: About > Local Help (key-in: help) – Calls up the help section for the currently active <strong>VrOne</strong>command. For example, if the Reverse Line command is active, selecting About > Local Help or enteringhelp in the Key-In dialog box will load the Reverse Line help page in your specified Web browser.Opening an Existing <strong>VrOne</strong> FileWhile <strong>VrOne</strong> is running, one or more VR files can be opened with:1. <strong>VrOne</strong>: File > Open VR Files.2. Navigate to the directory containing the VR file(s) to be opened.3. Using the mouse to select and the arrow buttons, move the files to the Files to open section in the rightportion of the window4. Press OK in the Open VR File windowCreating a New <strong>VrOne</strong> FileWhile <strong>VrOne</strong> is running, a new VR file can be created with:1. <strong>VrOne</strong>: File > Open VR Files2. Navigate to the directory into which the new file will be created.3. Select the New File button in the lower-right portion of the window.4. Enter the New File Name, when prompted5. Press OK in the Open VR File window6. Define the VR file parameters in the Workspace window.o Target Scale (1:n): whether for feet or meters, enter the ratio. For example, 1:1200 (for 1”=100’)oooooor 1:2000 or …Units: select US Foot or Meter or International FootCoordinate Format: select State Plane or UTMState plane zoneUTM zoneDescription7
Closing an Existing <strong>VrOne</strong> FileVR files can be closed with:1. <strong>VrOne</strong>: File > Close VR Files.2. Using the mouse to select and the arrow buttons, move the files to the VR Files to close section button inthe right portion of the window.3. Press OK in the Close VR File windowStarting an Application (Command)<strong>VrOne</strong> applications can be started through a number of different methods.- Pulling down a menu and selecting an item may start commands.- Commands may also be started from a key-in using the command name. Each command name is thefirst three letters of the first two words on the pull down. For example, the key-in command name forInsert Line is InsLin.- Selecting the command from a pre-programmed input device, such as a Keyport.8
Custom Symbol and Line Font CreationDefine a New <strong>VrOne</strong> Symbol FileThe default symbol and line font file is \vr\data\default.sym, but it is recommended that a custom file with adifferent name (e.g., \vr\data\SomeOtherName.sym or D:\safe\baesystems.sym) be created to prevent theinadvertent overwriting of the file during <strong>VrOne</strong> upgrading. Since the default <strong>VrOne</strong> symbol file containsnumerous examples of symbols and line fonts, it may be more practical to copy the default file to a new nameand location and then modify that file.See Appendix B for a listing of the default <strong>VrOne</strong> line fonts and symbols.The Symbol file to be used by <strong>VrOne</strong> is specified withVR Configuration > Configuration > Vector Graphics > Symbol file name.Create a New Symbol or Line FontCustom symbol and line fonts are easily and quickly created with <strong>VrOne</strong>. A normal procedure would be asfollows:1. Start with a new (empty) <strong>VrOne</strong> file or go to a blank area in an existing file.2. Turn the Grid Display ON (Graphics > Grid On or grion). This allows for the symmetrical placement ofthe font components.3. If necessary, set the Grid Display Resolution (Graphics > Set Grid Resolution or setgri) to a reasonablesize.4. Draw the components that will be included in the new symbol or line font entity with Insert Line (Insert >Insert Line or inslin). A line font will contain the components needed to complete one complete unitof the font. (For example, the creation of a new fence line font only needs to include a single unit lengthof line with a single X.) The scale is not important, since symbols and line fonts are scaled at plot time.5. Call up the Create Symbol application (Insert > Create Symbol or cresym).6. Place a window box that includes the entities to be used for the new symbol or line font, and Accept orReject the selection.7. Digitize the origin of the new symbol or line font that corresponds to the center of a symbol or thebeginning of the line font.8. Specify whether it is a new symbol or line font.9. Enter the symbol or line font number (1-1000).10. Enter the symbol or line font name.11. Enter the symbol scale factor (usually 1.0) or the repeating line font length (which defines the plottinglength for one line font segment when plotting the line font).Using a New Symbol or Line FontA newly created symbol or line font can be placed into the current <strong>VrOne</strong> file by selecting Insert Line (inslin)or Insert Symbol (inssym) and manually entering the number of the new symbol or line font:grp=83 (or 27 or 473).Or, as for other feature types, a function key containing the newly created symbol or line font number can bedefined and used.9
Zoom and Display SuggestionsDisplaying Line FontsA normal behavior when <strong>VrOne</strong> entities are displayed to the screen is that lines appear to “lose” their fonts.This is “normal” because as the display scale gets smaller than a certain size, line fonts, symbols, and text willbe displayed by <strong>VrOne</strong> in a simple format as unfonted lines (lines), single dots (symbols), and as lines (text).The solution is to zoom in and out with the Page Up or Page Down keys, or to use zoom window (zoow) to zoomin to a smaller area, or to manually change the display scale (Environment > Set Parameters > Scale (1:n):2000). As the display scale gets larger, the line fonts will re-appear.<strong>VrOne</strong> Config (Global Default): Configuration > Vector Graphics > Minimum Text Size and MinimumSymbol Size<strong>VrOne</strong> <strong>SOCET</strong> (Session Default): Environment > Edit Configuration > Minimum Text Size and MinimumSymbol SizeAlso, issuing a Zoom All (zooa) command will display unfonted lines. Provided that the display scale is not toosmall, issuing a Replot (rep) command will display the line fonts.Display Data Disappears with Zoom AllThe zooa command (Zoom All) displays and fits the entire contents of the VR file to the graphics screen. Ifthere’s an outlier at say x=0 and y=0, the screen scale might be extremely small and no data would be visible.If this happens, one of the following might help:1. Do a Pack VR File (File > Pack VR File) and then a Zoom All. This will permanently remove any deletedVR entities and will resize the XY file dimensions.2. If step 1 doesn’t work, and a small dot of data is visible on the screen, try to zoom into that area. If thisis successful, use Insert Line and draw a box around the outside of the “good” area. Then use CutPolygon (Edit > Cut Polygon or cutpol), set the parameters to Cut from outside and Throw data away,pick the newly drawn box, and accept the action.3. If it is not possible to see even a small dot of data, get the Range XY (File > Range XY or ranxy), makenote of the Maximum X and Y, and then use Set Graphics Parameters (Environment > Set Parameters orsetpar) to define the lower left east and north and scale to “sane” values.11
Data Collection<strong>VrOne</strong> has numerous routines for the interactive insertion of line, symbol, and textentities. For example: Insert Line, Insert Fly Line, Insert Parallel Line, Insert Symbol,Insert Annotated Symbol, Insert Text, Insert Line Text, etc. These applications aretypically found under the Insert pull down in the <strong>VrOne</strong> Main Window.When an insertion application is started, a Menu Keys dialog window is displayed. Atthe top of the window is the command name. The next area displays the entityparameters. This information is command dependent and normally shows where thedata is to be stored on insert commands or where the data came from on editcommands.The third area is the menu keys area. These show what functions are assigned to the12 menu key buttons. These keys are normally mapped onto an input device such asthe keypad. They are also mapped onto the 12 function keys on a standardkeyboard.Following are a few examples for inserting various types of data into a <strong>VrOne</strong> file.Specific help can be called up for each of the insertion routines with:<strong>VrOne</strong>: About > Local Help or key-in helpFor these examples:- Open a new <strong>VrOne</strong> file.- Initialize the Target Scale to 1:1200 if using English units, or 1:1500 if usingmetric units.- Using the Page Down and Page Up keyboard keys, set the <strong>VrOne</strong> display scale to approximately 1:1200or 1:1500.- Use the system mouse as the input device (Input > Digitizer Mouse or digmou).Insert LineThe Insert Line function would be used to collect linear features where each data point is digitized manually,such as roads, sidewalks, fences, railroads, etc.1. Insert > Insert Line (inslin)2. Move the system mouse cursor into the <strong>VrOne</strong> graphics window. (While in this window, the cursorshould change to a cross.)3. While moving the mouse, press and release the left mouse button (or press the F1 key) to digitize points.4. To back-up along the active line, press Button 3 (Backup) or F3.5. To end the line, press Button 4 (End) or F4.6. To end the Insert Line function, press the # Button or F12.7. During the insertion of a line, B2 (F2) will close, but not end, the line and B6 (F6) will place an Arcthrough the last three digitized points.8. The mode can be changed from line mode (mod=1) to spline mode (mod=2).9. The line font (graphic pointer) can also be changed by entering grp=18 (which is a treeline if using thedefault <strong>VrOne</strong> symbol file).10. The active layer can be changed by entering lay=412
Insert Fly LineThe Insert Fly Line function would be used to collect linear features where the data points are automaticallycollected in a streamline mode, such as treelines, water features, contours, etc.1. Insert > Insert Fly Line (insfly)2. The Fly Line filtering parameters can be defined by pressing B7 (F7), which will load a Parameterswindow with: Tube Width, Maximum Distance, Dither Distance, and Z Tube Width. As described in thelocal help for Insert Fly Line, these parameters affect and determine the frequency with which datapoints are sampled and stored.3. Move the system mouse cursor into the <strong>VrOne</strong> graphics window. (While in this window, the cursorshould change to a cross.)4. While moving the mouse, press and release the left mouse button (or press the F1 key) to automaticallydigitize points. The points will be sampled, filtered and stored based on the filtering parameters.5. To back-up along the active line, press Button 3 (Backup) or F3.6. To end the line, press Button 1 (End line) or F1.7. During the insertion of a fly line, B2 (F2) will close and end the line. Button 4 (F4) will Force points thatwon’t be removed by the filtering parameters. B5 (F5) allows for a manually digitizing mode, and B6 (F6)lets the operator go back along the active line and splice in a new section.8. The mode can be changed from line mode (mod=1) to spline mode (mod=2).9. The line font (graphic pointer) can also be changed by entering grp=16 (which is a water line if usingthe default <strong>VrOne</strong> symbol file).10. The active layer can be changed by entering lay=6Insert SquareThe Insert Square function is used to collect linear features where the internal segments are placed at rightangles to each other.- Insert > Insert Square (inssqu)- The squaring parameters include options to square to the Longest Side, First Side, Mean of All Sides andAzimuth. A Squaring Tolerance can also be defined that tells Insert Square to not square segments thatfall outside the specified angle.Insert SymbolSymbols can be placed into the <strong>VrOne</strong> file with this function.- Insert > Insert Symbol (inssym)- Symbols can be inserted with a fixed or pre-defined radius and rotation. Or the size and rotation can beinteractively defined as part of the digitizing process.Insert TextText can be placed into the <strong>VrOne</strong> file with this function.- Insert > Insert Text (instex)- Text can be inserted with a fixed or pre-defined size and rotation. Or the size and rotation can beinteractively defined as part of the digitizing process.- Ten different justifications can be used when placing text as well as numerous graphical attributes.13
Insert Annotated SymbolThe Insert Annotated Symbol function is used to collect symbols with the inclusion of a text string, such as spotelevations, annotated fire hydrants, annotated manholes, etc.- Insert > Insert Annotated Symbol (insann)- The local help for this function lists the various key-ins commands that can be used when defining entityto be inserted. This is particularly useful when accessing this application from a Function Key definition.See Appendix B for examples of the different types of Annotated Symbols.Insert Line TextThe Insert Line Text function is used to insert text onto an existing line. This routine would typically be used toplace annotations on index contours.- Insert > Insert Annotated Symbol (inslte)Changing the Graphical AttributesWhenever a <strong>VrOne</strong> insertion command is started, the graphical attributes from the last usage are active. Oneof the ways in which these attributes can be changed is by manually keying in the new attribute(s). Forexample:- To change the current layer (1-10001), enter lay=4 (or lay=125 or lay=2065, etc.)- To change the current line mode (1-2), enter mod=1 (line) or mod=2 (spline)- To change the current line width (1-256), enter wid=1 (or wid=2 or wid=7, etc.)- To change the current graphic pointer (1-1000), enter grp=11 (or grp=24 or grp=38, etc.)- To change the current pen code (1-256), enter pen=3 (or pen=4 or pen=14, etc.)The better solution to the manual changing of <strong>VrOne</strong> graphical attributes is the use of pre-defined FunctionKeys, which is addressed later in this document.Entity Search RadiusThe <strong>VrOne</strong> entity search radius can be defined in two different ways:1. As the default (global) value from within the VR Configuration programVR Config: Configuration > Vector Graphics > Entity search radius (in ground units)2. As a session value from within the VR <strong>SOCET</strong> program:<strong>VrOne</strong>: Environment > Edit Configuration > Entity search radius (in ground units)14
Data EditAs with the insertion applications, <strong>VrOne</strong> also has numerous edit functions. For example: Edit Line, EditSymbol, Edit Text, Reverse Line, Join Lines, Square Existing, Trim Lines, Cut Polygon, Delete Layers, and manymore. These applications are typically found under the Edit pull down in the <strong>VrOne</strong> Main Window.Edit Line- Edit > Edit Line (edilin)- Edit Line lets the operator move, delete, or insert new points along the selected line, and the line itselfcan be moved, copied, rotated, mirrored, or closed. Additionally, the graphical attributes can bemodified with this routine.Edit Symbol- Edit > Edit Symbol (edisym)- Edit Symbol lets the operator move, copy, delete, rotate, expand, or flip the selected symbol.Additionally, the graphical attributes can be modified with this routine.Edit Text- Edit > Edit Text (editex)- Edit Text lets the operator move, copy, delete, rotate, expand, change justification, or flip the selectedtext. Additionally, the graphical attributes can be modified with this routine.Trim Lines- Edit > Trim Lines (trilin)- Trim Lines will extend and cut-back one line to another. Options included noding, extension distanceand polygon clearing.Break Line- Edit > Break Line (brelin)- Break Line will break a line into two entities at two user-identified points.Reverse Line- Edit > Reverse Line (revlin)- Reverse Line will reverse the direction of lines. At times the order of the line points must be in a certaindirection. This is true when drawing asymmetrically-fonted lines such as tree lines or depressioncontours. Reverse Line can reverse single lines by identifying individual lines, and it can batch reverselines of user defined layers and modes.15
Join Lines- Edit > Join Lines (joilin)- Join Lines will join or match two lines together. The lines to be joined are identified by the user and mayreside the same workspace or any open workspace. Lines that are short of each other or overlap eachother may be joined. If lines are joined, the second line is added to the first. The line parameters of thefirst line are used when joining. Lines that are matched are graphically joined but remain in two entitiesand maintain their graphic parameters. Lines identified in multiple workspaces will be matchedregardless of the Join Mode.Square Existing- Edit > Square Exist (squexi)- Square Existing squares existing line(s) in the current workspace or all open workspaces. Lines tosquare may be identified by pointing at them, or they may be squared by specifying layers in a batchmode. Line segments are rotated about their midpoints to the Square to Azimuth at 0, 90, 180 or 270degrees and are re-intersected with the previous and next segments to square a polygon. Linesegments that are greater than the Square to Tolerance are not squared (rotated).16
Deleting ObjectsFast Delete- Edit > Fast Delete (fasdel)- With Fast Delete, the operator is able to delete entities by pointing at them.- The Search for Entity Type can include lines and/or symbols and/or text.- There are several procedures within <strong>VrOne</strong> that will delete entities: Edit Line, Edit Symbol, Edit Text,Global Change and Delete Window. But there are times when entities should be picked one by one fordeletion. Fast Delete is a quick way to touch an entity and delete it.Delete Window- Edit > Delete Window (delwin)- This function will delete the contents of a user-defined window. Only those entities that fall completelywithin the window will be deleted. Entities that are turned off will not be considered.Cut Polygon- Edit > Cut Polygon (cutpol)- This function will cut data against a user defined polygon. Data can be cut from the inside or outside ofthe polygon, and the data can be discarded, copied to a file, moved to a file, or have the graphicalpointer changed.Selecting the Active WorkspaceUp to 256 VR files can be open and displayed within <strong>VrOne</strong>, but only one file is “active” and it is into this filethat data will be stored. The Active Workspace (VR file) can be specified with:- <strong>VrOne</strong>: Environment > Set Active Workspace. Enter the number of the active workspace (AWS) andpress OK.- Another way to change the Active Workspace is to turn Snap On (snaon) and then select an entity in oneof the non-active workspaces. The Snap window appears and, by pressing button #7 (Change to Ws x),the user will be able to select the AWS in which the snapped-to object was found.17
Line Close- Batch > Line Close (linclo)- This batch routine will close or will check for closure of lines in user defined layers. Lines that are notclosed may be closed by one of the following methods:o Move the endpoint onto start pointo Mean the endpointso Add line segment between the endpoint and the start pointo Intersect the end segmentso Report unclosed polygons in drive file only (do not modify line)- A drive file is always created for unclosed lines even if this application closes them.19
Global Change- Batch > Global Change (glob)- This extremely powerful batch routine will make up to 60 passes on the specified <strong>VrOne</strong> workspaces andwill globally change line, symbol and text attribute information. Each pass has Search For and ChangeTo criteria.Undo Last- File > Undo Last (undo)Function KeysThe use of Function Keys provides one of the most important aspects of <strong>VrOne</strong> custom data collection. Takingthe time to properly set up function keys before starting a project has the potential to save hundreds of hoursof production time.Function keys reduce the amount of knowledge the mapping professional needs to know about <strong>VrOne</strong>. Theysimply choose the feature they want to collect and go. Entering its name or function key number may start afunction key. These names or numbers may be keyed in, placed in macros or even placed in other functionkeys.For example, if the operator wanted to collect an asphalt road, the Insert Line command would be started, andthe various attributes specific to that feature would need to be defined, such as Layer, Mode, Line Width, LineFont, and Pen Code. But <strong>VrOne</strong> function keys would allow for the pre-defining of this feature, so that theoperator would simply enter a numeric code or a descriptive term for the asphalt road, which wouldautomatically assign all of the desired parameters and behavior to Insert Line and start the command.A more detailed description of <strong>VrOne</strong> Function Keys can be found at<strong>VrOne</strong>: About > Help > Getting Started with <strong>VrOne</strong> > Function Keys.The default function key file is \vr\data\default.fk, but it is recommended that a custom file with a differentname (e.g., \vr\data\SomeOtherName.fk or D:\safe\socet.fk) be created to prevent the inadvertentoverwriting of this file during <strong>VrOne</strong> upgrading. The Function Key file to be used by <strong>VrOne</strong> is specified withVR Configuration: Configuration > General > Function key file20
Touch Pad and Key-in InputJust as the use of <strong>VrOne</strong> Function Keys facilitates the collection of specific project-related features byautomatically assigning the desired parameters and behavior to one of the Insert commands, incorporating atouch pad input device with a feature extraction system adds even more efficiency to the collectioncapabilities.The Keyport 252 is a touch-sensitive programmable keypad that can be used with <strong>VrOne</strong>. The 252programmable keys can have the standard <strong>VrOne</strong> commands and <strong>VrOne</strong> Function Keys assigned to individualkeys, which allows an operator to press a single key to activate a particular feature to be collected.The default keypad file is \vr\data\default.kp, but it is recommended that a custom file with a different name(e.g., \vr\data\SomeOtherName.kp or D:\safe\socet.kp) be created to prevent the inadvertent overwriting ofthis file during <strong>VrOne</strong> upgrading. The Keypad file to be used by <strong>VrOne</strong> is specified with:VR Configuration: Configuration > General > Keypad command fileThe syntax of the keypad file (default.kp or socet.kp) is:@xxx <strong>VrOne</strong>_KeyIn_Commandwhere xxx is the Keypad Number defined for a particular key (see “kpvr252_numbers.doc” for the keynumbering reference) and <strong>VrOne</strong>_KeyIn_Command is the key-in command, FKey Name or FKey Number that<strong>VrOne</strong> recognizes for its various applications.For example: inslin (for Insert Line), instex (for Insert Text), rep (for Replot), zooa (for Zoom All), zoow(for Zoom window), exi (for Exit), bldg (for FKey Building).MacrosMacros give the ability to execute a group of <strong>VrOne</strong> commands as a single word. Macros can execute <strong>VrOne</strong>commands, function keys and other macros. One common use of macros is to have it set specific snapparameters for a certain situation. Also, with 10,001 layers that are available with <strong>VrOne</strong>, a macro can also becreated to easily turn groups of layers on and off.Application OverlayApplication Overlaying lets the operator place the current command into a “pause” mode while othercommands are executed.Multiple applications may be overlaid and stacked within <strong>VrOne</strong> which allows the operator to collect data in theorder it presents itself instead of feature type by feature type. This unique <strong>VrOne</strong> feature allows for thecollection of data in a flexible and realistic way.21
Sample FilesTo help with the initial use of <strong>VrOne</strong>, the following documents and files are available:kp252vr_numbers.dockp252.dockeyin_xref.docsocet.fksocet.kpsocet.pensocet.symLists the assigned Keypad 252 numbers, which will be used to cross-reference <strong>VrOne</strong>commands to the keypad keys.Sample Keypad overlay.Sample listing of <strong>VrOne</strong> key-in commands.Sample <strong>VrOne</strong> <strong>SOCET</strong> Function Key file.Sample <strong>VrOne</strong> <strong>SOCET</strong> Keypad file.Sample <strong>VrOne</strong> <strong>SOCET</strong> Pen Table file.Sample <strong>VrOne</strong> <strong>SOCET</strong> Symbol and Line Font file.If desired, the above four socet.* files can be copied to a separate directory and used as customized data files.Please refer to the General <strong>VrOne</strong>-<strong>SOCET</strong> Configuration - <strong>VrOne</strong> Configuration section of this document for amore detailed explanation of the required configuration steps.Troubleshooting Notes<strong>VrOne</strong> Application Window Is Not VisibleIf a <strong>VrOne</strong> application, such as Insert Flyline or Batch Trim, is executed and the corresponding applicationwindow isn’t visible, the window might be placed outside the current graphics screen. The problem can becorrected by exiting <strong>VrOne</strong> and deleting the particular menu key file in the \vr\hostdir directory. The *.mk keyscontain the last position of that window on the desktop.For example, if the window for Insert Flyline doesn’t appear, use Windows Explorer and delete the\vr\hostdir\insflyline.mk file.Line Entities Aren’t Displayed with Graphical AttributesIf the graphical attributes of one or all <strong>VrOne</strong> line entities are not displayed (i.e., one or more lines aredisplayed as solid white lines), the following can be used:If ALL lines appear without graphical attributes, check and correctly define the following:- Environment > Set Display Parameters (setdis)- Display Lines? Yes- Display Splined Lines? Yes- Display Line Fonts? YesIf only ONE line (or just a few) appears without graphical attributes, enter the following:- Graphics > Set Display All (setall)22
Appendix A – Pen Table Colors<strong>VrOne</strong> Pen Table ColorsFilename: \vr\data\defaultscreen.ctPen # RGB Color Name Pen # RGB Color Name1 255|255|255 White 36 0|250|154 MediumSpringGreen2 255|0|0 Red 37 152|251|152 PaleGreen3 255|255|0 Yellow 38 46|139|87 SeaGreen4 0|255|0 Green 39 0|255|127 SpringGreen5 0|255|255 Cyan 40 154|205|50 YellowGreen6 0|0|255 Blue 41 47|79|79 DarkSlateGray7 255|0|255 Magenta 42 47|79|79 DarkSlateGrey8 192|192|192 Grey 43 105|105|105 DimGray9 127|255|212 Aquamarine 44 211|211|211 LightGray10 102|205|170 MediumAquamarine 45 192|192|192 Grey11 95|158|160 CadetBlue 46 240|230|140 Khaki12 100|149|237 CornflowerBlue 47 176|48|96 Maroon13 72|61|139 DarkSlateBlue 48 255|165|0 Orange14 173|216|230 LightBlue 49 218|112|214 Orchid15 176|196|222 LightSteelBlue 50 153|50|204 DarkOrchid16 0|0|205 MediumBlue 51 186|85|211 MediumOrchid17 123|104|238 MediumSlateBlue 52 255|192|203 Pink18 25|25|112 MidnightBlue 53 221|160|221 Plum19 0|0|128 NavyBlue 54 205|92|92 IndianRed20 0|0|128 Navy 55 199|21|133 MediumVioletRed21 135|206|235 SkyBlue 56 255|69|0 OrangeRed22 106|90|205 SlateBlue 57 208|32|144 VioletRed23 70|130|180 SteelBlue 58 250|128|114 Salmon24 255|127|80 Coral 59 160|82|45 Sienna25 178|34|34 Firebrick 60 210|180|140 Tan26 165|42|42 Brown 61 216|191|216 Thistle27 255|215|0 Gold 62 255|255|240 Ivory28 218|165|32 Goldenrod 63 64|224|208 Turquoise29 238|221|130 MediumGoldenrod 64 0|206|209 DarkTurquoise30 0|100|0 DarkGreen 65 72|209|204 MediumTurquoise31 85|107|47 DarkOliveGreen 66 238|130|238 Violet32 34|139|34 ForestGreen 67 138|43|226 BlueViolet33 50|205|50 LimeGreen 68 245|222|179 Wheat34 34|139|34 MediumForestGreen 69 255|255|255 White35 60|179|113 MediumSeaGreen 70 173|255|47 GreenYellow23
Appendix BDefault Line Fonts and Symbols (socet.sym)24
Appendix C – Types of Annotated SymbolsSpot with Fixed Position Text26
Spot Elevation with Manually Placed Text (freely positioned bythe operator)27
Spot Elevation where the Decimal Point Indicates theLocation28
Manhole with an “MH” StringManhole: Symbol definition29
Manhole: Text definition30
Fixed Text String31
Appendix D – Key-In Cross ReferenceInsert Lineinslin Copy WindowcopwinInsert Symbolinssym Set DTMsetdtmInsert Textinstex Run DTMrundtmInsert Squareinssqu Drive GriddrigriInsert Parallel Line inspar Z DTMz dtmInsert Line Text inslte Label Bear/Distance labbeaInsert Fileinsfil Grid LinesgrilinTick LinesiclinEdit Lineedilin InverseinvEdit Symboledisym Drive TodriEdit Texteditex RedriveredriTrim Linetrilin Reset DriveresdriBreak Linebrelin Delete Duplicates deldupHack Linehaclin Batch FilterbatfilPoint on Linepol Batch TrimbattriReverse Linerevlin Batch OffsetbatoffJoin Linesjoilin Sheet GridshegriInsert Flylineinsfly Plot ControlploconCreate Symbol cresymInterpolate Contours intcon Zoom AllzooaSquare Existing squexi Zoom In 2X zoo .5Hatch Linehatlin Zoom UpzoouLabel Pointlabpoi Zoom Out 2X zoo 2Symbol Fillsymfil Zoom Windows zoowEdit Elevationediele Toggle GridtoggriFast Deletefasdel Set Grid Resolution setgriLine Crosslincro Toggle Window Shift togwinChange Layerchalay Set Display Parameters setparChange Graphic Pointer chagra Set Display Parameters setdisChange Pen Code chapen Set LayersetlayGlobal Change glob Reset LayerlayresCut Polygoncutpol List LayerslislayDelete Window delwin Edit Config Params ediconMove Window movwin Pack VR FilepacvrBackup VR File bacvrOpen VR FileopevrClose VR FileclovrReplotrepZoom LeftzoolZoom CenterzoocZoom RightzoorZoom Previous zoopLine Font ONlfonLine Font OFF lfoffSpline ONsplonSpline OFFsploffLine Points ON lponLine Points OFF lpoffLine Elevations ON leonLine Elevations OFF leoffRange XYranxyEdit VR Header edivrUNDOundoZoom In 4X zoo .25Zoom DownzoodZoom Out 4X zoo 4PoppopPop ALLpopallSwap Applications swaAssociate Command 1 ac1Associate Command 2 ac2Z SourcezsouPlotploHelphelpGlobal HelpghelpEdit MacrosedimacEdit Function Keys edifunEXITexi32
IndexActive workspace, 17Annotate contours, 14Annotated symbol, insert,14Annotated symbolstypes, 26Applicationoverlay, 1, 21starting an, 8Attributes, graphical, 14Automatic windowrecenter, 10Available colors, 5Batch editclose line, 19filter lines, 18join line, 18node line, 18offset, 18trim, 18Break line, 15Button definitions, 6Changeactive workspace, 17global, 20graphical attributes,14Closeline, 15, 19<strong>VrOne</strong> file, 8Collect. See InsertColors, 4Configurationgeneral, 4keyport, 4, 21<strong>SOCET</strong> <strong>SET</strong>, 5<strong>VrOne</strong>, 4XYZ digitizer, 4Contour annotation, 14Createnew <strong>VrOne</strong> file, 7symbol file, 9symbol or line font, 9Cross referencebutton definitions, 6Custom files, 4, 9, 22Cut inside, 17Cut outside, 17Cut polygon, 11, 17Data collection. See InsertData edit. See EditDatabase, 1Deletecut polygon, 17fast, 17inside, 17outside, 17window, 17Digitizer, 4Digmou, 4Digxyz, 4Displaydata disappears, 11line fonts, 11suggestions, 11Download <strong>VrOne</strong>, 2Editbatch. See Batch editbreak line, 15close line, 15, 19global change, 20join lines, 16line, 15reverse line, 15symbol, 15text, 15trim lines, 15, 18Entity search radius, 14Error messages, 2Events, 6Exiting <strong>VrOne</strong>, 7Failed to start, 2Fast delete, 17Fence delete, 17File format, 1Filtering, 13, 18Fit all, 10Fly linefiltering, 13insert, 13Function keys, 14, 20, 26Global change, 20Graphical attributes, 14not displayed, 22Graphics replot, 10Help, 7, 12History, 1Input device, 4Insertannotated symbol, 14fly line, 13line, 12line text, 14square, 13symbol, 13text, 13Install <strong>VrOne</strong>, 2Integration, 2Introduction, 1Join line, 16, 18Kappa rotation, 10Key definitions, 6Keyboard keys, 10, 12Keyboard/Acceleratormapping, 6Keyport, 4, 21Label contours, 14License request, 3Linebatch close, 19batch join, 18break, 15close, 15edit, 15insert, 12join, 16node, 15, 18parallel, 18reverse, 15trim, 15, 18Line fontsdefault, 24display, 11Line text, insert, 14Macros, 21Menu key files, 22Missing DLL, 2Newsymbol file. See Createsymbol filesymbol or line font.See Create symbolor line fontNode line, 15, 18Open <strong>VrOne</strong> file, 7Over-shoots, 15, 18Overview, 1Pack VR file, 11Parallel lines, 18Pen tables, 4Peuker filter, 13, 18Place. See InsertPolygon delete, 17Range XY, 11Recenter window, 10Replot graphics, 10Reverse line, 15Rotate window, 10Sample files, 22Screen display colors, 5Screen.ct, 23Search path, 2Search radius, 14Selecting the activeworkspace, 17Set window rotation, 10Small display scale, 11Snap distance, 14<strong>SOCET</strong> <strong>SET</strong>button definitions, 6configuration, 5DLL search path, 2Socet.fk, 22Socet.kp, 22Socet.sym, 24Squareexisting, 16insert, 13Start with XYZstereoplotter, 4Starting an application, 8Starting <strong>VrOne</strong>, 7Stream digitizing, 13Symboledit, 15insert, 13Symbol file. See Createsymbol fileSymbols, default, 24Table of contents, 2Textedit, 15insert, 13Touchpad, 21Trim lines, 15, 18Troubleshootingno graphicalattributes, 22window isn’t visible,22Tube filtering, 13, 18Types of annotatedsymbols, 26Unable to locatecomponent, 2Under-shoots, 15, 18Undo, 20Use pen table, 4View rotation, 10<strong>VrOne</strong>button definitions, 6configuration, 4database, 1download, 2exit, 7help, 7, 12install, 2integration, 2license request, 3start, 7<strong>VrOne</strong> fileclose existing, 8create new, 7format, 1open existing, 7Vrone.acc, 6Windowautomatic recentering,10delete, 17not visible, 22rotation, 10XYZ digitizer, 4Zoomcommands, 10suggestions, 1133