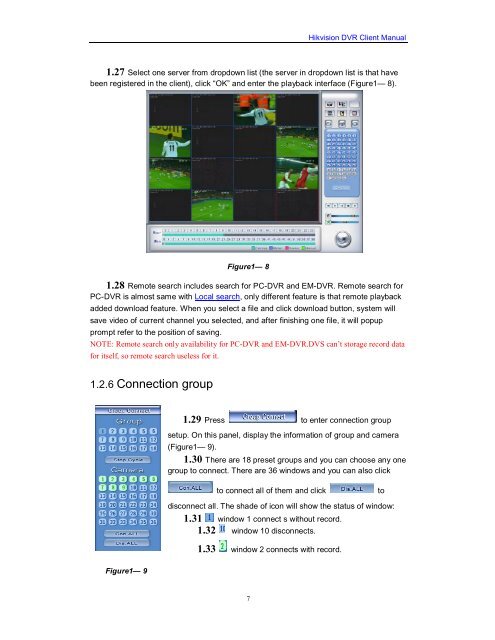Create successful ePaper yourself
Turn your PDF publications into a flip-book with our unique Google optimized e-Paper software.
7<br />
<strong>Hikvision</strong> <strong>DVR</strong> <strong>Client</strong> <strong>Manual</strong><br />
1.27 Select one server from dropdown list (the server in dropdown list is that have<br />
been registered in the client), click “OK” and enter the playback interface (Figure1— 8).<br />
Figure1— 8<br />
1.28 Remote search includes search for PC-<strong>DVR</strong> and EM-<strong>DVR</strong>. Remote search for<br />
PC-<strong>DVR</strong> is almost same with Local search, only different feature is that remote playback<br />
added download feature. When you select a file and click download button, system will<br />
save video of current channel you selected, and after finishing one file, it will popup<br />
prompt refer to the position of saving.<br />
NOTE: Remote search only availability for PC-<strong>DVR</strong> and EM-<strong>DVR</strong>.DVS can’t storage record data<br />
for itself, so remote search useless for it.<br />
1.2.6 Connection group<br />
Figure1— 9<br />
1.29 Press to enter connection group<br />
setup. On this panel, display the information of group and camera<br />
(Figure1— 9).<br />
1.30 There are 18 preset groups and you can choose any one<br />
group to connect. There are 36 windows and you can also click<br />
to connect all of them and click to<br />
disconnect all. The shade of icon will show the status of window:<br />
1.31 window 1 connect s without record.<br />
1.32 window 10 disconnects.<br />
1.33 window 2 connects with record.