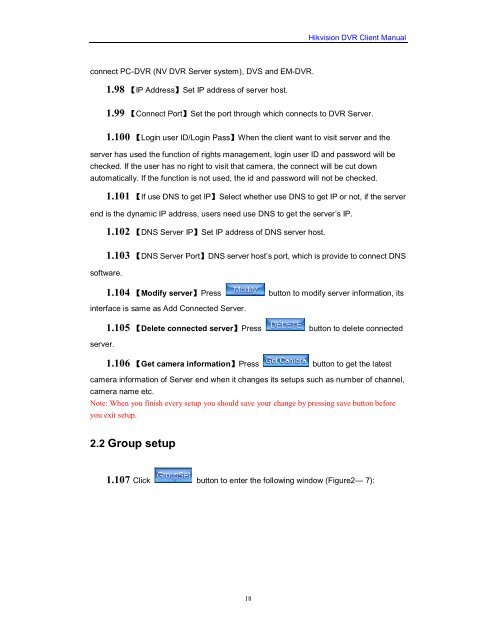Create successful ePaper yourself
Turn your PDF publications into a flip-book with our unique Google optimized e-Paper software.
connect PC-<strong>DVR</strong> (NV <strong>DVR</strong> Server system), DVS and EM-<strong>DVR</strong>.<br />
1.98 【IP Address】Set IP address of server host.<br />
18<br />
<strong>Hikvision</strong> <strong>DVR</strong> <strong>Client</strong> <strong>Manual</strong><br />
1.99 【Connect Port】Set the port through which connects to <strong>DVR</strong> Server.<br />
1.100 【Login user ID/Login Pass】When the client want to visit server and the<br />
server has used the function of rights management, login user ID and password will be<br />
checked. If the user has no right to visit that camera, the connect will be cut down<br />
automatically. If the function is not used, the id and password will not be checked.<br />
1.101 【If use DNS to get IP】Select whether use DNS to get IP or not, if the server<br />
end is the dynamic IP address, users need use DNS to get the server’s IP.<br />
software.<br />
1.102 【DNS Server IP】Set IP address of DNS server host.<br />
1.103 【DNS Server Port】DNS server host’s port, which is provide to connect DNS<br />
1.104 【Modify server】Press button to modify server information, its<br />
interface is same as Add Connected Server.<br />
server.<br />
1.105 【Delete connected server】Press button to delete connected<br />
1.106 【Get camera information】Press button to get the latest<br />
camera information of Server end when it changes its setups such as number of channel,<br />
camera name etc.<br />
Note: When you finish every setup you should save your change by pressing save button before<br />
you exit setup.<br />
2.2 Group setup<br />
1.107 Click button to enter the following window (Figure2— 7):