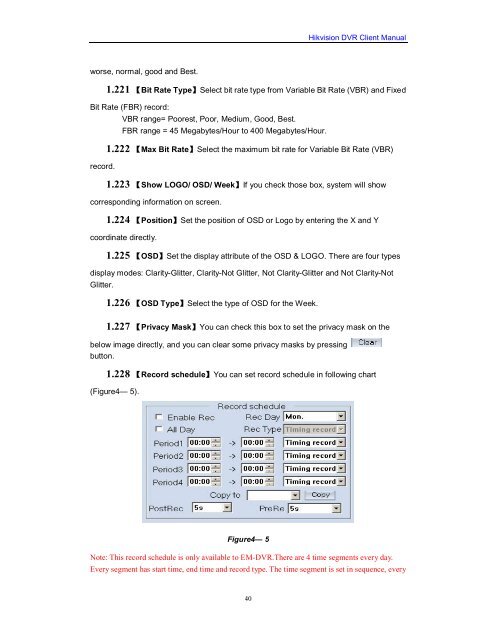You also want an ePaper? Increase the reach of your titles
YUMPU automatically turns print PDFs into web optimized ePapers that Google loves.
worse, normal, good and Best.<br />
40<br />
<strong>Hikvision</strong> <strong>DVR</strong> <strong>Client</strong> <strong>Manual</strong><br />
1.221 【Bit Rate Type】Select bit rate type from Variable Bit Rate (VBR) and Fixed<br />
Bit Rate (FBR) record:<br />
record.<br />
VBR range= Poorest, Poor, Medium, Good, Best.<br />
FBR range = 45 Megabytes/Hour to 400 Megabytes/Hour.<br />
1.222 【Max Bit Rate】Select the maximum bit rate for Variable Bit Rate (VBR)<br />
1.223 【Show LOGO/ OSD/ Week】If you check those box, system will show<br />
corresponding information on screen.<br />
1.224 【Position】Set the position of OSD or Logo by entering the X and Y<br />
coordinate directly.<br />
1.225 【OSD】Set the display attribute of the OSD & LOGO. There are four types<br />
display modes: Clarity-Glitter, Clarity-Not Glitter, Not Clarity-Glitter and Not Clarity-Not<br />
Glitter.<br />
1.226 【OSD Type】Select the type of OSD for the Week.<br />
1.227 【Privacy Mask】You can check this box to set the privacy mask on the<br />
below image directly, and you can clear some privacy masks by pressing<br />
button.<br />
1.228 【Record schedule】You can set record schedule in following chart<br />
(Figure4— 5).<br />
Figure4— 5<br />
Note: This record schedule is only available to EM-<strong>DVR</strong>.There are 4 time segments every day.<br />
Every segment has start time, end time and record type. The time segment is set in sequence, every