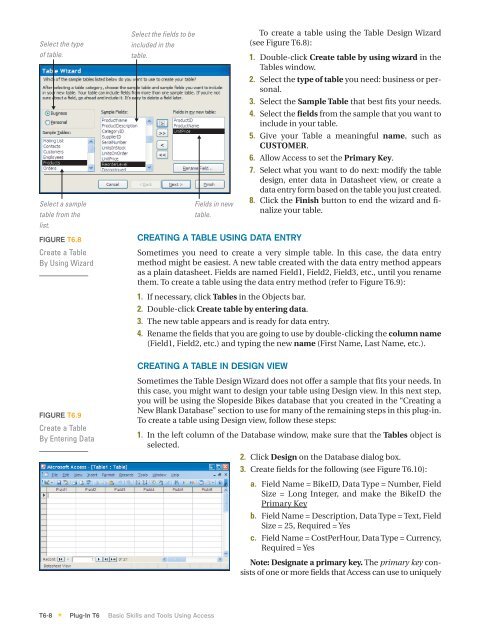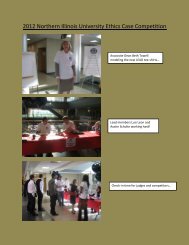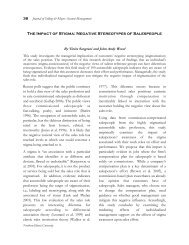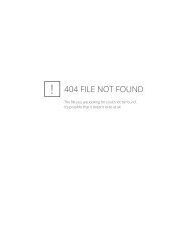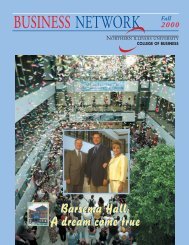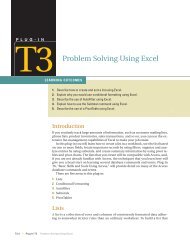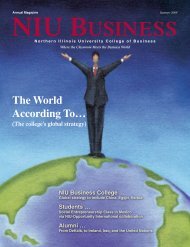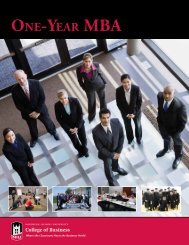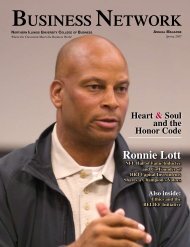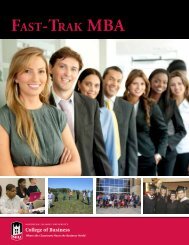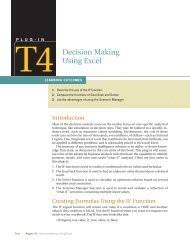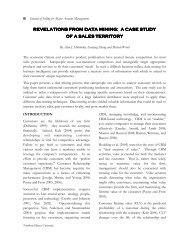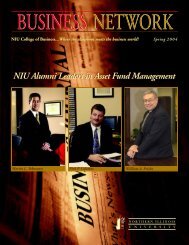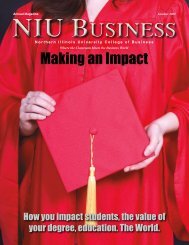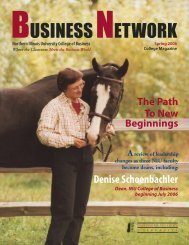T6 Basic Skills and Tools Using Access - Computer and Information ...
T6 Basic Skills and Tools Using Access - Computer and Information ...
T6 Basic Skills and Tools Using Access - Computer and Information ...
- No tags were found...
You also want an ePaper? Increase the reach of your titles
YUMPU automatically turns print PDFs into web optimized ePapers that Google loves.
Select the typeof table.Select a sampletable from thelist.FIGURE <strong>T6</strong>.8Create a TableBy <strong>Using</strong> WizardFIGURE <strong>T6</strong>.9Create a TableBy Entering DataSelect the fields to beincluded in thetable.Fields in newtable.CREATING A TABLE USING DATA ENTRYTo create a table using the Table Design Wizard(see Figure <strong>T6</strong>.8):1. Double-click Create table by using wizard in theTables window.2. Select the type of table you need: business or personal.3. Select the Sample Table that best fits your needs.4. Select the fields from the sample that you want toinclude in your table.5. Give your Table a meaningful name, such asCUSTOMER.6. Allow <strong>Access</strong> to set the Primary Key.7. Select what you want to do next: modify the tabledesign, enter data in Datasheet view, or create adata entry form based on the table you just created.8. Click the Finish button to end the wizard <strong>and</strong> finalizeyour table.Sometimes you need to create a very simple table. In this case, the data entrymethod might be easiest. A new table created with the data entry method appearsas a plain datasheet. Fields are named Field1, Field2, Field3, etc., until you renamethem. To create a table using the data entry method (refer to Figure <strong>T6</strong>.9):1. If necessary, click Tables in the Objects bar.2. Double-click Create table by entering data.3. The new table appears <strong>and</strong> is ready for data entry.4. Rename the fields that you are going to use by double-clicking the column name(Field1, Field2, etc.) <strong>and</strong> typing the new name (First Name, Last Name, etc.).CREATING A TABLE IN DESIGN VIEWSometimes the Table Design Wizard does not offer a sample that fits your needs. Inthis case, you might want to design your table using Design view. In this next step,you will be using the Slopeside Bikes database that you created in the “Creating aNew Blank Database” section to use for many of the remaining steps in this plug-in.To create a table using Design view, follow these steps:1. In the left column of the Database window, make sure that the Tables object isselected.2. Click Design on the Database dialog box.3. Create fields for the following (see Figure <strong>T6</strong>.10):a. Field Name = BikeID, Data Type = Number, FieldSize = Long Integer, <strong>and</strong> make the BikeID thePrimary Keyb. Field Name = Description, Data Type = Text, FieldSize = 25, Required = Yesc. Field Name = CostPerHour, Data Type = Currency,Required = YesNote: Designate a primary key. The primary key consistsof one or more fields that <strong>Access</strong> can use to uniquely<strong>T6</strong>-8 Plug-In <strong>T6</strong> <strong>Basic</strong> <strong>Skills</strong> <strong>and</strong> <strong>Tools</strong> <strong>Using</strong> <strong>Access</strong>*