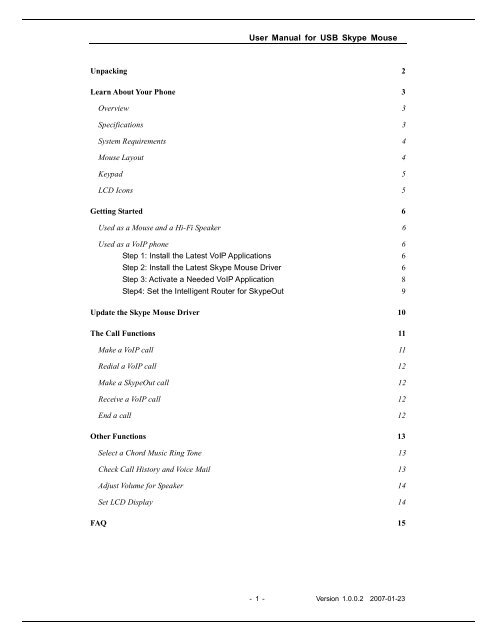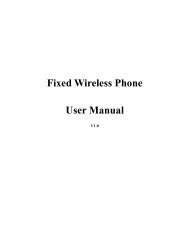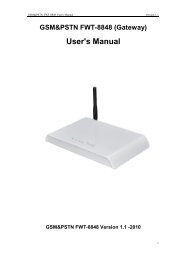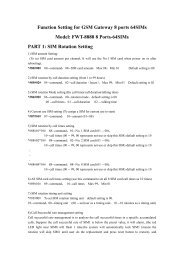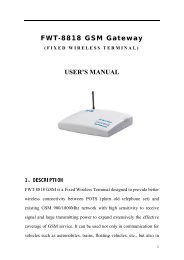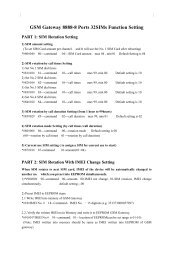Create successful ePaper yourself
Turn your PDF publications into a flip-book with our unique Google optimized e-Paper software.
<strong>User</strong> <strong>Manual</strong> <strong>for</strong> <strong>USB</strong> <strong>Skype</strong> <strong>Mouse</strong>System RequirementsMicrosoft Windows 2000/XPPentium 400MHz above processor/128MB RAM/16MB free hard disk capacity.One <strong>USB</strong> port available.Inter<strong>net</strong> connection (ADSL, Cable Modem, Dial-Up, Wireless LAN) <strong>for</strong> the VoIP phonefeature.<strong>Mouse</strong> LayoutReceiverLCD ScreenAnswer/Call/OK/Menu keyHi-Fi SpeakerRedial / Hands-free key*End/Back/Cancel keyNumbersScroll Button;Volume Adjuster*End/Answer KeyMicrophone<strong>Mouse</strong> Wheel /Volume Adjuster*Earphone Connector<strong>USB</strong> CableNote:Volume Adjuster*: <strong>for</strong> detailed usages of Volume Adjusting when the mouse is closed oropened, please refer to “Other Functions” ---“Adjust Volume <strong>for</strong> Speaker” in this manual.Hands-free key*: <strong>for</strong> detailed usages of the Hans-free key, please refer to “FAQ” Q4 in thismanual.- 4 - Version 1.0.0.2 2007-01-23
<strong>User</strong> <strong>Manual</strong> <strong>for</strong> <strong>USB</strong> <strong>Skype</strong> <strong>Mouse</strong>KeypadKeyInstructionsAnswer/Make a VoIP call; OK; enter the menu <strong>for</strong> History Call / ActivateVoIP / Volume Setting.End/Cancel a VoIP call; back to previous option.Redial a VoIP call on standby mode; enter into hands-free mode duringa callAnswer/End a VoIP call; activate/hide <strong>Skype</strong> windowScroll up/down a list; adjust volume <strong>for</strong> the speaker.LCD IconsIcons Instructions Icons InstructionsSkye ContactAway statusOnline statusOffline statusUnavailable statusNot sharing contact detailsIncoming callThe call has been connectedOutgoing callMissed callVoice mailHFThe call has been disconnectedYou are ready to close your phoneand use the hands-free functionVolume status- 5 - Version 1.0.0.2 2007-01-23
<strong>User</strong> <strong>Manual</strong> <strong>for</strong> <strong>USB</strong> <strong>Skype</strong> <strong>Mouse</strong>Getting StartedUsed as a <strong>Mouse</strong> and a Hi-Fi SpeakerPlug the <strong>Skype</strong> <strong>Mouse</strong> into the <strong>USB</strong> port of your PC and you can use it as a mouse and aHi-Fi speaker now.Used as a VoIP phoneTo use it as a VoIP phone, you need to install some needed softwares as shown below:Step 1: Install the Latest VoIP ApplicationsThe latest version of <strong>Skype</strong> (Version 2.0 or above) is strongly recommended. You candownload it from <strong>Skype</strong>’s official website:http://www.skype.com/download/skype/windows/Other VoIP applications can be downloaded in the following websites:VoipBuster http://www.voipbuster.com/en/download.htmlVoipStunt http://www.voipstunt.com/en/download.htmlVoIPCheap http://www.voipcheap.co.uk/en/download.htmlVoipDiscount http://www.voipdiscount.com/en/download.htmlSparVoiphttp://www.sparvoip.de/de/download.htmlInter<strong>net</strong>calls http://www.inter<strong>net</strong>calls.com/en/download.htmlNetAppelhttp://www.<strong>net</strong>appel.fr/fr/download.htmlFreeCallhttp://www.freecall.com/en/download.htmlWebCallDirect http://www.webcalldirect.com/en/download.htmlVoipCheapCom http://www.voipcheap.com/en/download.htmlPoivyhttp://www.poivy.com/en/download.htmlStep 2: Install the Latest <strong>Skype</strong> <strong>Mouse</strong> DriverYou can insert the supplied installation CD into your PC or download the latest version of<strong>Skype</strong> <strong>Mouse</strong> driver from http://www.skyu2m.com/download/<strong>Skype</strong><strong>Mouse</strong>Setup.exe.When the <strong>Skype</strong> <strong>Mouse</strong> driver runs <strong>for</strong> the first time, <strong>Skype</strong> will pop up the followingwindow. Please select “Allow this program to use <strong>Skype</strong>” as the illustration shown below:- 6 - Version 1.0.0.2 2007-01-23
<strong>User</strong> <strong>Manual</strong> <strong>for</strong> <strong>USB</strong> <strong>Skype</strong> <strong>Mouse</strong>Now, the LCD screen will be shown as below and you can see a green iconin thetask bar which indicates you are ready to make/receive calls with the <strong>Skype</strong> <strong>Mouse</strong>.Driver Icons(Green)(Grey)(Red)IndicationsThe mouse works normally.The mouse fails to communicate with VoIP applications. (Pleaserefer to “FAQ” Q1 in this manual)The mouse fails to communicate with your computer. (Please refer to“FAQ” Q2 in this manual.)- 7 - Version 1.0.0.2 2007-01-23
<strong>User</strong> <strong>Manual</strong> <strong>for</strong> <strong>USB</strong> <strong>Skype</strong> <strong>Mouse</strong>Step 3: Activate a Needed VoIP Application1 Press the key (Menu) and use to choose “Active VoIP”2 Press(OK) and you can see the below icons in your PC screen:3 Press4 Press(OK)to select the needed VoIP applicationNote: There is another way to activate the needed VoIP applicationsRight click the driver iconand “Active VoIP”, and choose the application thatyou want to use.- 8 - Version 1.0.0.2 2007-01-23
<strong>User</strong> <strong>Manual</strong> <strong>for</strong> <strong>USB</strong> <strong>Skype</strong> <strong>Mouse</strong>Step4: Set the Intelligent Router <strong>for</strong> <strong>Skype</strong>OutThere are some other famous VoIP applications except <strong>Skype</strong> providing cheaper or freeVoipOut service <strong>for</strong> subscribers. The “Intelligent Router <strong>for</strong> <strong>Skype</strong>Out” is designed <strong>for</strong> youto enjoy this cheaper or free VoipOut services when you make a <strong>Skype</strong>Out calls. You canset the “Intelligent Router <strong>for</strong> <strong>Skype</strong>Out” as follows:Right click on the driver icon, choose “Options” and go to “VoIP Application” panel.Select a VoIP serviceNow whenever you make a <strong>Skype</strong>Out call, the call will be routed to the selected VoIPservice automatically.To make a free VoIP calls, you can click “Use a FREE VoIP service to make <strong>Skype</strong>Outcalls”. If the free VoIP service is unavailable, the <strong>Skype</strong>Out calls will be made thru<strong>Skype</strong>Out service.If you click both “Use a FREE VoIP service to make <strong>Skype</strong>Out calls” and “Use the belowVoIP service to make <strong>Skype</strong>Out calls”, the <strong>Skype</strong>Out calls will be routed to the selectedVoIP service if the free VoIP service is unavailable.- 9 - Version 1.0.0.2 2007-01-23
Update the <strong>Skype</strong> <strong>Mouse</strong> Driver<strong>User</strong> <strong>Manual</strong> <strong>for</strong> <strong>USB</strong> <strong>Skype</strong> <strong>Mouse</strong>Please remember to update the <strong>Skype</strong> <strong>Mouse</strong> driver regularly. You can follow thisguideline here:Right click the iconand choose “Check <strong>for</strong>Update”.Or you can enable your driver to check <strong>for</strong> update automatically in the driver ’s panel asfollows:1 Right click the icon, and choose “Options”.2 Go to “General” panel and check be<strong>for</strong>e “Check <strong>for</strong> update automatically”.- 10 - Version 1.0.0.2 2007-01-23
<strong>User</strong> <strong>Manual</strong> <strong>for</strong> <strong>USB</strong> <strong>Skype</strong> <strong>Mouse</strong>The Call FunctionsMake a VoIP callThere are two ways to make a VoIP call.1. Use the hands-free function to make a VoIP call.1 Pressto activate a VoIP window2 Use your mouse wheel to scroll up/down the VoIP contact list to select the contact.3 Click on the “Call” button on <strong>Skype</strong> window to make the call.2. Use the phone keypad to make a VoIP call1 Open the mouse2 Useon your mouse to scroll up/down to select the contact.3 Pressto make the call.Note:Or you can use Speed-dial number to make calls.1 Open the mouse.2 Dial the Speed-dial number and pressto make the call.Example:Supposed you want to make calls tothis <strong>Skype</strong> contact. Please dial:“02” +Note: For how to assign Speed Dial <strong>for</strong> your contacts, please refer to “FAQ” Q5 in thismanual.- 11 - Version 1.0.0.2 2007-01-23
<strong>User</strong> <strong>Manual</strong> <strong>for</strong> <strong>USB</strong> <strong>Skype</strong> <strong>Mouse</strong>Redial a VoIP callPress to activate the redial contact and press or to make the call.Make a <strong>Skype</strong>Out call1 Open the mouse and press+ “country code” + “city code” + “phone number”.2 Pressto make the call.Examples:(Here we use the country code "1" <strong>for</strong> calling USA): + 1 555 1234567Note: For more detailed usages of making a <strong>Skype</strong>Out call, please visit <strong>Skype</strong>’s officialwebsite: http://www.skype.com.If you input a wrong number, please pressto clear it.Receive a VoIP callThere are two ways to receive a VoIP call:1. Use the hands-free function: Directly press the button .2. Open the mouse or press to receive calls.End a callClose the Phone, or Press or to end a call.- 12 - Version 1.0.0.2 2007-01-23
<strong>User</strong> <strong>Manual</strong> <strong>for</strong> <strong>USB</strong> <strong>Skype</strong> <strong>Mouse</strong>Other FunctionsSelect a Chord Music Ring ToneTo select your favorite chord music ring tone, please right click the tray icon, choose“Options” and go to “Advanced” panel.Select a ringtone hereAdjust the volume<strong>for</strong> ring tone hereCheck Call History and Voice Mail1 Press(Menu Key)2 Usepress(OK)to choose Call History and3 Use to chooseIncoming/Outgoing Calls, Missed Call or VoiceMail, and press(OK)- 13 - Version 1.0.0.2 2007-01-23
<strong>User</strong> <strong>Manual</strong> <strong>for</strong> <strong>USB</strong> <strong>Skype</strong> <strong>Mouse</strong>Adjust Volume <strong>for</strong> SpeakerThe operation <strong>for</strong> adjusting volume <strong>for</strong> speaker alters according to the following two situations.When the <strong>Mouse</strong> is Picture OperationScroll the mouse wheel and you can see theOpenedvolume status iconscreen.in the LCDClosed Press .Set LCD DisplayPlease right click the tray icon, and choose “Options…”Input the LCD greetingin<strong>for</strong>mation.- 14 - Version 1.0.0.2 2007-01-23
<strong>User</strong> <strong>Manual</strong> <strong>for</strong> <strong>USB</strong> <strong>Skype</strong> <strong>Mouse</strong>FAQFor latest in<strong>for</strong>mation about the Trouble Shooting and the FAQ, please visithttp://www.skyu2m.com/support.htmQ1: Why did I see the grey icon rather than in the taskbar? What’s wrong withthe driver software?If you see the icon ,1) please check whether there is any VoIP program running at the moment. If not so,please run at least one;2) If you have run <strong>Skype</strong>, please check whether you can see the icon in the <strong>Skype</strong>Windows.But if you cannot see this icon, please follow the steps:Step1: “Tools” —“Options”.- 15 - Version 1.0.0.2 2007-01-23
<strong>User</strong> <strong>Manual</strong> <strong>for</strong> <strong>USB</strong> <strong>Skype</strong> <strong>Mouse</strong>Step 2: “Privacy”--“Related Task: Manageother program’s access to <strong>Skype</strong>”.Step 3: Choose “Change”Step 4: Choose “allow this program to use<strong>Skype</strong>”- 16 - Version 1.0.0.2 2007-01-23
<strong>User</strong> <strong>Manual</strong> <strong>for</strong> <strong>USB</strong> <strong>Skype</strong> <strong>Mouse</strong>Q2: After turning on the computer, I see the red icon . Why?When you see the red icon, please go to your PC’s Device Manager(“Start”—“Setting”—“Control Panel”—“System”—“Hardware”—“Device Manager” ) to findwhether the following four devices are in a normal state.“<strong>USB</strong> Human Interface Device”“<strong>USB</strong> Audio Device”“<strong>USB</strong> Composite Device”“HID-compliant mouse”Usually, after plugging the mouse in the<strong>USB</strong> port of your PC, you can findthese four devices when you run theVoIP applications and <strong>Skype</strong> <strong>Mouse</strong>driver. If there is a question mark oran exclamation mark be<strong>for</strong>e any oneof these device, then the <strong>USB</strong> port ofyour PC is in an abnormal state. Pleasecheck the <strong>USB</strong> port of your PC.- 17 - Version 1.0.0.2 2007-01-23
<strong>User</strong> <strong>Manual</strong> <strong>for</strong> <strong>USB</strong> <strong>Skype</strong> <strong>Mouse</strong>Q3: When I was answering a call, the Hi-Fi speaker continues playing music. It wasquite annoying. What can I do?You can tackle your problem in the <strong>Skype</strong> panel.Step1: “Tools” —“Options”.Step2: “Advanced” -Check be<strong>for</strong>e“Automatically pause Winamp during calls”and click “Save”Q4: If I had opened my mouse to receive the call, what should I do when I want toclose the mouse to use the hands-free function and continue the call with my VoIPfriends?During a VoIP call you can press the side buttonto switch to the hands-freemode. When you see “HF” on the top-middle line of the following LCD screen, you can closeyour mouse and enjoy the hands-free function.- 18 - Version 1.0.0.2 2007-01-23
<strong>User</strong> <strong>Manual</strong> <strong>for</strong> <strong>USB</strong> <strong>Skype</strong> <strong>Mouse</strong>Q5: How to assign a Speed-dial number <strong>for</strong> my contact?You can assign Speed Dial number <strong>for</strong> the contacts directly on the related VoIPapplication’s panel. Here we take <strong>Skype</strong> <strong>for</strong> example.Right click on the selected<strong>Skype</strong> contact and choose“Set Speed-Dial”Input the SpeedDial numberNow you can use the Speed Dial number to make <strong>Skype</strong> calls.- 19 - Version 1.0.0.2 2007-01-23