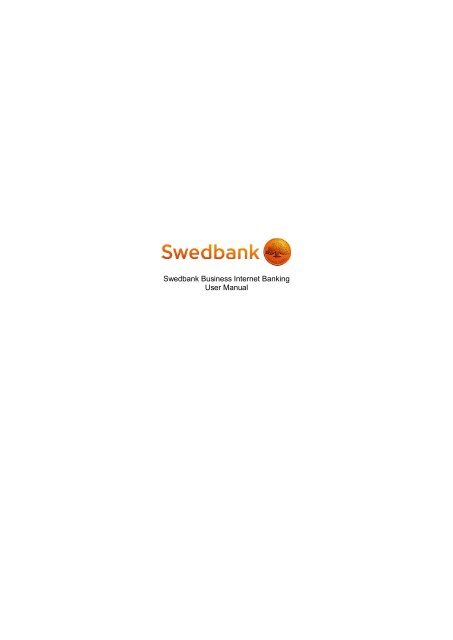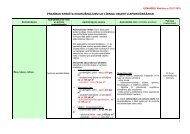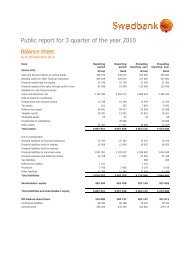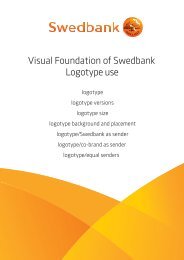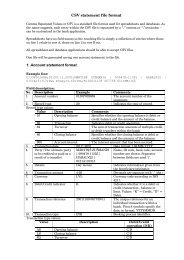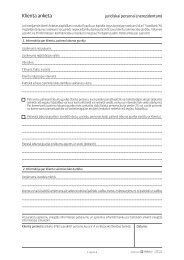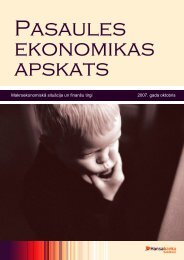Swedbank Business Internet Banking User Manual
Swedbank Business Internet Banking User Manual
Swedbank Business Internet Banking User Manual
Create successful ePaper yourself
Turn your PDF publications into a flip-book with our unique Google optimized e-Paper software.
<strong>Swedbank</strong> <strong>Business</strong> <strong>Internet</strong> <strong>Banking</strong><strong>User</strong> <strong>Manual</strong>
ContentIntroduction1. HOW TO START1.1 USING INTERNET BANKING1.2 TERMINATING INTERNET BANKING SESSION2. INTERNET BANKING SECURITY2.1 PASSWORD SYSTEM2.2 USER RIGHTS2.3 DATA PROTECTIONUSE1. DAY TO DAY BANKINGACCOUNT / STATEMENTS AND REPORTS1.1 Account balance1.2 Account statement1.3 Account statement1.4 Incoming international payments1.5 Overnight deposit report1.6 Overdraft report1.7 POS report1.8 Factoring reports2. ACCOUNT / MY FINANCE REPORTPAYMENTS1. PAYMENTS/PAYMENT LISTPayment list – processing of paymentsPayment execution / confirmationPayment order correction2. PAYMENTS / DOMESTIC PAYMENTS3. PAYMENTS / INTERNATIONAL PAYMENTSInternational paymentInternational EUR payment4. PAYMENTS / SALARY PAYMENTS5. PAYMENTS > IMPORT OF PAYMENT6. PAYMENTS > PAYMENT ARCHIVE7. PAYMENTS / DEFINED PAYMENTSSetting up new defined payments8. PAYMENTS / CURRENCY EXCHANGE9. PAYMENTS / DIRECT DEBITSetting up new Direct Debit contractsDirect Debit Agreement termination / modification10. PAYMENTS / STANDING ORDERBANK CARDS1. BANK CARDS/COMPANY CARDS
INTRODUCTION<strong>Swedbank</strong> <strong>Business</strong> <strong>Internet</strong> <strong>Banking</strong> is easy-to-use and quick environment designed withbusiness needs in mind. With <strong>Internet</strong> <strong>Banking</strong>, you can: readily access funds in your account on a 24/7 basis from any location worldwide; save time and money (as per <strong>Swedbank</strong> price list,(http://www.swedbank.lv/eng/cenas/cenradis-u.php?nr=1-3) commission fees formaking payments in <strong>Internet</strong> <strong>Banking</strong> are lower as compared to making payments atbranches of the bank); send messages to the bank; You can import and export data between <strong>Internet</strong> <strong>Banking</strong> and various accountingsoftware programs (http://www.swedbank.lv/eng/pakalp/jr_3_0_0_2.php); keep track of your account activity, card transactions, payments history, getelectronically signed standard account statements; perform many other banking transactions.1. HOW TO STARTOn the <strong>Business</strong> <strong>Internet</strong> <strong>Banking</strong> website your will be asked to provide your <strong>Internet</strong> <strong>Banking</strong>user ID and password. For the user ID, see your Remote <strong>Banking</strong> Services Agreement. Forthe password, enter:your permanent password and one of the codes shown on the code card (you will beprompted to enter one specific code), orthe code generated by the security token.1.1. USING INTERNET BANKINGOnce logged on to the <strong>Business</strong> <strong>Internet</strong> <strong>Banking</strong>, you can select the required action byclicking on name of the necessary section in the left menu.
Unlike in other websites, it is recommended that you move between pages using thenavigation buttons on the website not your browser. It means that you should not use the„Back”, „Forward”, and „Refresh” buttons of your browser window. In case you havepressed a button but there is no immediate response, do not press that button again as it mayactually slow down your connection. Pressing the button again will cause the instruction to bere-sent to the bank.1.2. TERMINATING INTERNET BANKING SESSIONTo log off from the <strong>Business</strong> <strong>Internet</strong> <strong>Banking</strong>, click on Exit on the top right corner of the pageand close the browser. After being idle for 10 minutes on the site, the <strong>Internet</strong> <strong>Banking</strong> willdisplay the following notification:You will have a choice between Continue session and End session. If none of the twopossible actions is selected within 5 minutes, the <strong>Internet</strong> <strong>Banking</strong> session will automaticallybe terminated for security reasons.2. INTERNET BANKING SECURITYThe customers of the bank can employ means of maximum security to protect their personalaccount information. <strong>Business</strong> <strong>Internet</strong> <strong>Banking</strong> is as safe to use as other banking transactionchannels. In order to guarantee confidentiality, authenticity and completeness of youroperations, <strong>Internet</strong> <strong>Banking</strong> utilizes a combination of security measures as explained below.
2.1. PASSWORD SYSTEMUpon entry into contract with the bank for using remote banking services, the customer / useris given an <strong>Internet</strong> <strong>Banking</strong> user ID. It is a 6 or 7-digit combination by which <strong>Internet</strong> <strong>Banking</strong>users are identified. The user ID may be linked to one of the two authorization systems: Permanent password and code card. Initially, the permanent password is acombination of at least six characters which is issued in a closed secure envelopeupon entry into contract; this password must be changed on first log-on to <strong>Internet</strong><strong>Banking</strong>. The code card consists of six-digit codes. Every time you log on to <strong>Business</strong><strong>Internet</strong> <strong>Banking</strong>, you will be asked to enter a code given on the code card. Security token. Also referred to as ‘code calculator’ or ‘Digi pass’, it is a small devicethat generates access codes for <strong>Internet</strong> <strong>Banking</strong> and confirmation codes forexecuting payments. The security token is protected by a 5-digit PIN. This PIN needsto be set up on the first use of the security token. The first password is '11111’ and itcan be changed at any time. Security Token <strong>User</strong> <strong>Manual</strong>.Do not write down your permanent password on the code card, or the PIN on thesecurity token!In case your authentication details have become known to any third party, immediately callour Customer Service on 67444444 and, in consultation with specialists, cancel/block youruser rights until new means of authentication are received.Any instructions given during authenticated <strong>Business</strong> <strong>Internet</strong> <strong>Banking</strong> sessions will betreated as having been given by the customer/user and will be executed.2.2. USER RIGHTSA number of company accounts may be linked to one user ID. Also, one company accountmay be linked to many user IDs, plus different user IDs may be given different user rights fordifferent accounts.Four user right profiles, or operating modes(http://www.swedbank.lv/eng/pakalp/jr_3_0_2.php), are defined and in every next level thefunctions of preceding operating modes are available.Payment Preparation Mode – only allows the user to prepare payments or import paymentsfrom a file. The user can view all payments prepared, while no other functionality is available.Information Mode – in addition to the above, the user can access information ontransactions in the account: check account balance, get account summaries and accountstatements.Transactions Mode (information + payments) - in addition to all of the above, allows theuser to confirm payments (send payments for execution).Full Access Mode - allows to enjoy all the benefits of <strong>Business</strong> <strong>Internet</strong> <strong>Banking</strong> i.e. performany <strong>Internet</strong> <strong>Banking</strong> operations.2.3. DATA PROTECTIONIn <strong>Internet</strong> <strong>Banking</strong>, data is exchanged through a secure channel that protects customer’sinteraction with the bank from any potential outside interference. Security starts with thebrowser that utilizes SSL (Secure Sockets Layer) protocol designed to provide a securechannel between the computer of the customer / user and the bank. The browser cancommunicate with the bank using maximum encryption (128-bit key).
The SSL protocol ensures security of the data transfer channel, therefore we advise thatusers exercise caution when using publicly available computers (e.g. at <strong>Internet</strong> cafes).CONTACT DETAILSPhone +371 67444444 (business days from 8:00 to 20:00)E-mail uznemumi@swedbank.lv
USE<strong>Business</strong> <strong>Internet</strong> <strong>Banking</strong> is a web-based software program where you can do virtually allsettlements that are possible at branches, as well as retrieving any necessary informationabout account activity.The country, company and account you wish to work with can be selected from list at the topof the page.You can add up to 10 sections to your shortcuts to improve your day-to-day <strong>Internet</strong> <strong>Banking</strong>experience. If you wish to add a section to shortcuts, go to that section and add it by clickingon the link Add page to shortcuts.<strong>Business</strong> <strong>Internet</strong> <strong>Banking</strong> consists of 7 parts: Day to day banking Payment collection Finances, Leasing, Insurance Deposits, investments, custody Traderoom Group and international services Useful InformationI. DAY TO DAY BANKINGAfter logging on to <strong>Internet</strong> <strong>Banking</strong>, the first page shows information about all of thecompany’s accounts and liabilities, offers from the bank, unread messages from the bank.
Information is grouped in two parts:ASSETSCURRENT ACCOUNT: Account No. - current account number; Balance - account balance; Credit – credit limit approved for the account; Reserved – an amount of money reserved for execution of a payment (e.g. cardpayments) Available balance – amount in the account available for use. The available balance iscalculated as the sum of balance and credit limit minus any reserved amounts. Total – the account balance in LVL currency as calculated at <strong>Swedbank</strong> exchangerate.DEPOSITS: Account number – deposit account number; Maturity date – the date until which the amount remains in deposit; Amount – the amount of deposit in the relevant currency; Exchange rate – <strong>Swedbank</strong> exchange rate at which the account’s currency value iscalculated in LVL; Value – the amount of deposit in LVL currency as calculated at <strong>Swedbank</strong> exchangerate; Total – the total deposit account balance in LVL currency.SECURITIES: Account – securities account number; Price – security’s market price and currency (the market price may differ from theactual market price as data is updated every 15 – 20 minutes); Quantity – the number of securities; Value – the price of the security multiplied by the number of securities; Exchange rate – <strong>Swedbank</strong> exchange rate at which the account’s currency value iscalculated in LVL; Market value – the value of the security multiplied by <strong>Swedbank</strong> exchange rate; Total – the total market value in LVL currency.Total assets – the combined balance of current accounts, deposits and securities accounts ascalculated at <strong>Swedbank</strong> exchange rate, and in other currencies reflected.To have your total assets re-calculated in a currency of your choice, select it from thecurrency menu.The total amount is shown based on the positions visible / open on the screen only.LIABILITIES (previous day’s situation is shown as data is retrieved from the bank’sdatabase).LOANS:Loan type – name of the loan;Expiration date – the end date of the loan contract;Interest rate – rate of interest on the loan;Limit (LVL/USD/EUR) – limit of approved loans;Loan balance (LVL/USD/EUR) – the outstanding loan balance.Total liabilities – total overdraft (credit line), loan, credit card balance and the utilized creditlimit, calculated at <strong>Swedbank</strong> exchange rate in LVL currency. This shows the total amount ofliabilities for all positions in individual currencies, and in LVL currency at <strong>Swedbank</strong> exchangerate. To have your total liabilities re-calculated in a currency of your choice, select it from thecurrency menu.The total amount is shown based on the positions visible on the screen only.
1. ACCOUNT / REPORTS AND STATEMENTSAccount balanceThe present balance of current accounts, credit line limits, reserved amounts, term depositstatus, and amount of funds available. Accounts can be selected from menu at the top. Ifthere are any reserved amounts in the account, you can access further details by clicking onthe reserved amount label. The reserved amount will be shown in a new window and containthe following parameters: date – the day when the amount was reserved (if the amount was reservedas a result of e.g. card payment, then it will be the date of that payment); amount – amount reserved; details – further information on the amount reserved.When a term deposit account is selected, the following information becomes available:opening date – the day when the deposit was registered;deposit type – type of deposit;currency – the currency in which the deposit was registered;contract amount – the registered amount of deposit;deposit balance – the amount transferred into the deposit account;period – the deposit start and end date and period;interest per annum – the rate of interest the deposit pays on annual basis;accrued interest – the interest accrued up to and including the preceding day;calculated interest – interest to be paid at the end of the deposit period;principal amount will be transferred to – name of the company and the number of theaccount to which the originally deposited amount will be transferred upon maturity;interest will be transferred to – name of the company and the number of the accountto which interest accrued on the deposit will be transferred upon maturity;extension – the terms and conditions of extending the deposit;deposit status – information about whether the deposit is open (only registered, nointerest accrues), active (with accrual of interest), or closed.1.2. Account statementSelect the number of the required account from the account menu at the top of the screen:Specify the time period you wish to be covered in the account statement: by period – select the relevant time period in the menu (today, yesterday, currentweek, current month, previous week, previous month, from the beginning of lastmonth to today), by start and end of period – select the start and end date of the period you need. Theaccount report can show all information about transactions in the account from thetime it was opened however not earlier than start of 2000. The maximum time span in
one account statement is 2 years, while the number of entries in one request cannotexceed 5000.Statement format: Short format - form of account statement that shows the main elements of accounttransactions, all being arranged in one row. Account statement data can be sorted by:operation date, document number, transaction amount, information to payee.Long format – form of account statement where more payment details, paymentreference number, archive code are shown. Payments can be opened and printed byclicking on the transaction counterparty’s name, registration number, information topayee.Salary payments: If the parameter is selected separately, the account statement will showsalary payments to every payee in the list. If the parameter is selected on group basis, thetotal amount of payroll will be shown for each beneficiary bank separately.Commission fee: select this parameter to see the total amount of the day’s commission feesas one amount. If selected on separate basis, the statement will show each commission feewith a separate explanation of the basis for charging that fee.If some special search criteria need to be specified, that can be entered as filter parameters(Advanced filters). Filter parameters can be saved for future use.The resulting account report can be saved as a data file. To do that, first select the requiredtype of account statement and then click on the ‘Save as file’ button. Data can be saved in arange of formats e.g. CSV, Telehansa, etc. File format descriptions are available on thewebsite at http://www.swedbank.lv/eng/pakalp/jr_3_0_6.php
File format type can be selected in section Settings / General settings / Exchange file settings.Additionally, the file can be saved in PDF document format (by selecting the extended format)for later viewing or for forwarding to a colleague.1.3. Standard statementStandard statements are prepared in compliance with regulations of the Bank of Latvia.This section contains pre-ordered account statements. Here, you can also make newrequests for account statements.To open Standard statement, click on the required standard statement number and thestandard statement will be shown in a separate window. Account statements can be printedor saved in file by clicking on the relevant button. To delete a standard statement from the list,mark the relevant field and click on Delete selected. Standard statements that are more thanmonth old will be deleted automatically. By clicking on button Request standard statement,you can view statements already ordered for the specific account, as well as order new ones.In <strong>Business</strong> <strong>Internet</strong> <strong>Banking</strong>, account statements can be ordered for the following periods: Day; Decade; Month.At branches, in addition to the above, statements for the following periods can be ordered: Week; Quarter; Six-months; Year.Standard statements can be ordered in Latvian or in English. Statements are electronicallysigned.These statements are officially valid for accountants and auditors without the bank’s originalstamp. Information on all parameters, fields and data required to be included in the statementunder regulations of the Bank of Latvia is available on the website of the Bank of Latvia athttp://www.bank.lv/lat/main/all/noract/mak_sist/bkisnoteikumi .
1.4. Incoming international paymentsInformation on international payments transferred to or expected in the current account.In this section, you can view all incoming international payments – both which alreadytransferred to the account and which are in processing. Here, you can specify a future date asthe end date in case the incoming international payment is expected in future.1.5. Overdraft reportInformation about the credit line: limit used, interest rate, accrued interest.Data can be requested on specific periods – previous month, week, etc.1.6. POS reportsReports on transactions in <strong>Swedbank</strong> POS terminal are ordered upon signing agreement foruse of POS terminal. If they were not ordered then, it can be done later by writing anapplication to the bank.
1.7. Factoring reportsThis shows data about your factoring contracts and the latest factoring invoice and amount.2. ACCOUNT REPORTS / MY FINANCE REPORTTo enter the finance report data, select “New report” sub-section in the program andcomplete all required report sheet fields.Once the balance data and Loss and income statement is completed, the user can save it byclicking on “Save” button under the balance sheet or send it to the bank by clicking on“Submit to the bank”. Balance report can be submitted when in Full Access or TransactionsMode.Balance reports that have been submitted or are in progress can be viewed in section“Overview”.
The company manager will see the balance report and approve it. You will have the chance toknow it when the balance sheet status changes to “Approved” in section Account Reports >My finance report >Overview.PAYMENTSPayments section can be used for performing all transactions related to accounts (domestic,international, salary payments and currency exchange transactions). Here, you can: Set up or import payment orders from a file, or set up currency exchangetransactions; Correct details of payments or currency exchange transactions; Confirm payments and currency exchange orders; Check, or keep track of, payment and currency exchange order statuses; Set up defined payments on the basis of an existing payment or create new definedpayments for domestic, international and salary payments; See the information contained in the payments archive about recent payments madewithin last 3 months or last 100 transactions (in case a payment can no longer befound in this section, you can locate it in the account statement by choosing “longformat”)1. PAYMENTS/LIST OF PAYMENTSThe list of payments shows all payment orders (domestic, international and salary payments),as well currency exchange orders.The list contains information about payments with the following statuses:Prepared – payment orders that have been prepared and saved, but not confirmedany user; in case of requirement to be confirmed by two users, the payment has notbeen confirmed such two users, and in case of requirement to be confirmed by oneuser, the payment lacks confirmation by any user;Executing – payment orders submitted to the bank, but not yet executed (not movedto payment history); international payments that lack the necessary funds to beexecuted;Accepted (username) – this status may only appear when the payment is to beconfirmed by two users. The payment order has already been confirmed once, yet itneeds to be confirmed by another user;Defective– payment orders which for some reason have been refused / cancelled(e.g. ‘error in payee’s name’, ‘payment order already exists’, ‘error in beneficiarybank’, ‘cancelled by the customer / bank’).Waiting for crediting – if a future execution date is specified for a payment.
Waiting for funds – if a payment has been confirmed by the account lackssufficient amount of money for execution of payment. (payments remain in this statusfor 10 calendar days, awaiting sufficient funds for execution of the payment)Payment orders can be prepared through menu Payments / Domestic payments andPayments / International payments. For currency exchange transactions, go to Payments /Currency exchange.Payment list – processing of paymentsThe payment list can sort payments in ascending or descending order by column names: Type – in alphabetic order by payment types; Doc. No. - document number; Date – transaction/payment date; Beneficiary’s name – in alphabetic order, by names; Details; Amount; Status – payment status.All payments you wish to delete, execute or confirm can be selected together by checkmarkingthe field .If you wish to delete, execute or confirm only some of the payments listed, check-mark thoseindividual payments. After deleting, submitting or confirming payments, the choice must beconfirmed by clicking on the relevant button, after which payments will be sent to the bank ordeleted.Payments can be deleted from the payment list if they have one of the following statuses:prepared, confirmed, defective, waiting execution date.Payments with a future execution date can be deleted through <strong>Internet</strong> <strong>Banking</strong>. Afterdeletion, the payment will be shown in the payment list with status ‘defective’.Payment execution / acceptanceTo avoid having to confirm every payment by a code from the code card or security token,<strong>Internet</strong> <strong>Banking</strong> offers an alternative way of how users can confirm payments for delivery tothe bank.Payments available for confirmation by the user are listed with status ‘prepared’ or with status“Accepter surname” (if the Remote <strong>Banking</strong> Services Agreement contains a requirement thatpayments must be confirmed by 2 users).Approval of payments requires the following actions to be confirmed:Select the check box in the first column opposite to the payment you wish to “execute /accept”. Alternatively, you can mark all payments for authorization by ticking the “Markall” check box in the first row.
Click the button “Execute / accept selected transactions”.The screen will change to summary and confirmation window. The confirmation windowshows how many and what type of payments, grouped according to currencies, havebeen marked for confirmation. The summary information lets you make sure, for the lasttime before execution or acceptance, that the total amount of selected payments iscorrect.If information in the summary is correct, the user enters the required code from the securitytoken or the required partial code from the code card and clicks on “Execute transactions”.Payments are sent to the bank for execution and now their status in the payment list changesto “Executing”.Execution of payments can be monitored in the payment list. Once the money is debited fromthe company’s current account, the payment is automatically moved to the payment archive.Normally, it takes 5 – 15 minutes. If the payment contains an error preventing it from beingexecuted, the payment will be in the payment list with ‘defective’ status. It will be availablefor correction and approve payment again.Payment order correctionPayment orders can be corrected if they have been prepared, are awaiting secondconfirmation or are defective: click on the payee’s name in the payment order (in case of currency exchange, it isthe company’s name in whose account the transaction is being made);
Payments details are then shown, the necessary information can be edited, and paymentscan be saved, submitted for execution and confirmed. Also, previous confirmer’s name andconfirmation date will be shown here.After any changes in the payment, you need to click on Save; if you click on Back, you will betaken to the previous menu without changes being saved. In case of two confirmers, clickingon Save will cause the first confirmation to become invalid due to changes having been madeand the payment status changing to “prepared”.2. PAYMENTS / DOMESTIC PAYMENTSWhen you start preparation of a domestic payment order from the menu Payments /Domestic payments, the screen will display a blank payment order form. You will have achoice between filling in a new payment or using a payment defined by the bank.
A standard payment form needs to be filled in. After filling in data, the payment can beexecuted at once or saved as a template.The “execute/accept transaction” button is only available to users operating in Transactionsor Full Access mode.Select the “Save” button to have the payment order saved in the payment list for laterconfirmation.Clicking on the Execute/accept transaction button will cause the payment status to bechanged to:Accepted – second user’s confirmation required for submitting the payment order to he bank;Executing – if one confirmation is required for submitting the order to the bank.Waiting for funds – if, at the time of execution of the payment order, the funds are notsufficient (as soon as the required amount of money is in the account, the payment will beautomatically executed within 10 – 15 minutes; however, if the required amount does notbecome available within 10 calendar days, the payment will be cancelled and get “defective”status.The payment status is shown in the menu Payments / List of payments if the payment orderis not executed, or in the menu Payments / Payment archive if it is executed. Executedpayments can be added to defined payments or set up a new payment.3. PAYMENTS / INTERNATIONAL PAYMENTSAfter you start setting up a payment order in the menu Payments / International payments,a blank payment order form will be displayed. On the top of the page, you will need to selectthe form of payment – International or European.Fields in the international payment order:1. Defined payment – you can select a payment based on already provided templates(defined payments);2. To <strong>Swedbank</strong> Group bank – payments made to <strong>Swedbank</strong> in Estonia, Lithuania, Sweden,Finland, Denmark, Norway, or Russia. If any of these banks is selected, some paymentdetails will be completed automatically in the form. This payment form is alwaysrecommended in case of transferring money to a <strong>Swedbank</strong> Group bank.3. Document number – the next sequential number is offered. This can be edited accordingto your preferences. Document numbering is shared for all payments (domestic,international, salary payments, currency exchange);4. Payment processing date – may not be earlier than the document date or the presentdate;5. Payment type – choice between economical, standard or express payment.6. Transaction costs paid by – choice of the party to the transactions who will cover the costof the transfer:a) “Shared” – payer bank’s charges are covered by the payer and beneficiary bank’scharges are covered by the payee;b) “Remitter” – the payer bank’s and the beneficiary bank’s charges are covered by thepayer;
International paymentFill out the standard payment form and then click on the “Forward” button.In the next window, check the information you have entered and either execute the paymentor save it for processing later.Clicking on the Execute transaction button will cause the payment status to be changed to:Accepted – second user’s confirmation required for submitting the payment order to he bank;Executing – if one confirmation is required for submitting the order to the bank.Click on the Save button to have the payment saved in the payment list;Click on the Edit payment button to go one step back (filling in the payment form).The payment status is shown in the menu Payments /List of payments if the payment orderis not executed, or in the menu Payments / Payment archive if it is executed.International EUR paymentEuropean payments can be made to European Union member states and in EUR only (forfurther information about European payments, go tohttp://www.swedbank.lv/eng/pakalp/pr_1_2_7.php ).
Select European Payment. Some fields are completed automatically, some need to be filled inwith the required information manually. If you wish to, you can add SEPA attributes in thepayment (these attributes are not mandatory). The rest of the process is identical tointernational payments.4. PAYMENTS / SALARY PAYMENTSTo prepare salary payments and send them to the bank for execution for a number ofemployees through <strong>Internet</strong> <strong>Banking</strong>, use the Payments / Salary payments menu.The Salary payment list (payroll) will need to be set up from scratch only once as in futureyou will be able to supplement and modify the list by deleting or adding faulty or new entries.
Opening the salary payment form will display a partially filled-in salary payment. You need tofill in the blank payment form fields – salary recipients.1. List name – the field is completed with the text “Salary list No. …” this may bemodified as necessary. The salary list can found by this name in the Payment listmenu while in processing at the bank. If the list is saved with this name, it will bestored under Defined payments menu and be available for future use with onlyminor modifications to be done as necessary.2. Details – these are payment details to be shown in each payee’s account statementas payment information. The payment explanation will be the same for all payees.3. Delete – clicking on “Delete selected” will cause line (-s) of payee (-s) to be deleted.4. Add new beneficiary – add new payee line to the list.5. Total amount and Number of beneficiaries will be shown in the list’s total amountand number of beneficiaries. This allows checking the accuracy of the list at anytime.6. Similarly to domestic payments, salary payments can be saved by clicking on Savebutton. The saved payment can be modified, deleted, or executed. Saved paymentscan be found under List of payment.7. After clicking on the Forward button, payments can be confirmed for execution.In the account statement and in the payment archive, the salary list will be broken down andpayments will be shown as domestic payments. The payment can be saved as a definedsalary payment immediately after authorization and while in processing. Save the salarypayment as a defined payment to avoid having to do this all from scratch the next time you’llneed to transfer salaries.5. PAYMENTS > PAYMENT IMPORTPayment files can be imported in section Payments / Payment import. Click on the Browsebutton to locate the file for import and upload it to <strong>Internet</strong> <strong>Banking</strong> site by clicking on theImport selected file button.Importing can be done for files with domestic payments, international payments, and salarypayments. If payments are imported in the salary payment format, then in the payment list allpayees will be shown as one single payment order (clicking on this prepared salary paymentwill reveal each separate payee).Information on file formats supported by <strong>Internet</strong> <strong>Banking</strong> is available athttp://www.swedbank.lv/eng/pakalp/jr_3_0_6.php.After file import, information about the number of payments and total amount is shown.
Lines that contain errors will not be imported. All imported payments will be available insection Payments / List of payments.6. PAYMENTS / PAYMENT ARCHIVESection Payments / Payment archive shows payment orders (domestic and international)and currency exchange orders executed by the bank. The payment history covers last 3months or last 100 transactions. You can select how many of the recent entries you wish tosee in one page / screen on the top of the page.Payments can be filtered by order type (domestic, international, currency exchange /conversions).The payment archive can be used to set up a new payment with the same details. To do so,click on the payee’s name or archive number and then on Start new payment, after which anew payment orders will be displayed containing editable payment detail fields. The newpayment can be saved as “Prepared” or confirmed. One or a number of payments can also beprinted in PDF format.7. PAYMENTS / DEFINED PAYMENTSSection Payments / Defined payments contains a list of currently defined payments, alsooffering to set up new ones or modify and delete payment order templates. Defined paymentorders are grouped by types – domestic, international, and salary payments. Execution of apayment with a defined payment details will open a payment order form will completed buteditable payment order fields / details.
There are 2 ways to start a payment with defined payment details: Go to section Payments / Domestic, International or Salary payments. Choose thenecessary payment from the „Defined payments” field (in case of salary payments, clickon the defined payment name and press Add defined button). Go to section Payments / Defined payments. Click on the existing defined paymentname, after which an already filled-out payment form will open.Then, all actions are the same as with making payments in section Payments / Domesticpayments; Payments / International payments or Payments / Salary payments.Setting up new defined paymentsDomestic defined paymentTo create a new domestic defined payment, click on the Add domestic defined paymentbutton, after which the defined domestic payment form will be opened.International defined paymentTo create a new international defined payment, click on the Add international definedpayment button, after which the defined international payment form will be opened.Defined salary paymentTo create a new defined salary payment, click on the Add defined salary payment button,after which the defined salary payment form will be opened.The new defined payment can be saved or submitted for execution.To edit details of a defined payment, click on the Edit at the end of line of the relevant definedpayment.After modification, click on Save or Back button if you do not wish to save the changes made.To delete a defined payment, select the payment and click on the Delete selected button.8. PAYMENTS / CURRENCY EXCHANGECurrency exchange transactions can be set up in section Payments / Currency exchange.The currency exchange form is displayed on the screen. It also shows the amounts (in allcurrencies) available in the selected account.
You need to complete just one of the blank fields (Amount bought or Amount sold), theother value will be calculated automatically. Click on the Calculate button to have the amountand the exchange rate displayed. Exchange rate information is available in section Payments/ Currency exchange / Exchange rates. Click on the Convert button and the purchasedamount will be transferred to the account. Click on Save to have the exchange transactionsaved for later processing and make it available in section Payments / Payment list.Currency exchange order statuses can be viewed in section Payments / List of payments ifthe currency exchange transaction is pending or in section Payments / Payment archive ifthe currency exchange transaction has already been completed.9. PAYMENTS / DIRECT DEBITIn <strong>Internet</strong> <strong>Banking</strong>, you can enter into new Direct Debit contracts or terminate existing ones.Existing contracts can also be viewed here.Go to section Payments / Direct Debit to see all presently valid direct debit agreements.Direct debit contracts can be arranged to be viewed by various parameters.Choose one of the offered contract selection modes to see the following information aboutexisting contracts:Payee – the name of the beneficiary;Payer’s account – the account that will be debited according to direct debit orders,Beginning date – date when the contract comes into force;End date – the end date specified by the customer or indication of being open-ended.Other direct debit contract details are also provided.
To view last 6 paid invoices, click on the Pending amount due for the contract, the invoices ofwhich you wish to see.Setting up new Direct Debit contractsNew direct debit contracts can be added by selecting the Beneficiary from the alphabeticallyarranged list offered by the Bank.Depending on the Beneficiary, the following information is shown or required in the nextwindow:Beneficiary’s customer identifier (invoice number, telephone number, or contract ref.number) – this data is defined by that company you wish to sign the direct debit contract with;Month and year of first payment (Start date) – will be shown automatically depending onthe date on which you are entering into the direct debit contract;In force until (End date) – here you can optionally enter an end date of your choice.Payment limit – completion of this field is optional. If the limit specified by you is lower thanthe invoice amount, the direct debit payment will not be executed or will be executed partly.Other required information.Click on Forward to have all the entered information displayed and see the terms of theDirect Debit Agreement below it. Insert the requested code from the code card / securitytoken and click on Save to enter into the Direct Debit Agreement and to have the signedAgreement and its details displayed on the screen.Direct Debit Agreement termination / editingIn section Payments / Direct Debit, choose the agreement you wish to terminate / modifyand click on the name of the Agreement. Click on the relevant button.
In case of termination, you will be prompted for confirmation of termination of the agreementand after clicking on “Yes”, the agreement will be terminated.10. PAYMENTS / STANDING ORDERWith standing orders, you can have a pre-defined, constant amount of money automaticallytransferred at specified time to one payee. Standing orders can be set up and cancelled.To create a new standing order, click on Add new standing order button.You can either select a payment defined by the bank or by you, or create new.
The following payment order data are required:Beneficiary’s bank – select one from the list provided;Beneficiary name;Beneficiary account;Details - payment details;Amount – if no amount of payment is specified, all funds in the given currency present inthe account will automatically be transferred;Payment currency;Conditions for execution of standing orders:Beginning of contract – by default, the present date is inserted;First payment – the date of first payment;Last payment – date on which the standing order is to be terminated. If not specified, thestanding order contract will be open-ended;Payment frequency – the following execution frequencies are offered: daily, weekly,monthly, quarterly, one in 6 months, once a year.After the payment order is filled out, read the terms of standing orders. To confirm thecontract, insert the requested code from the code card / security token, click on “Confirmagreement”, after which the standing order will be submitted to the bank.
2. BANK CARDS/COMPANY CARDSBANK CARDSIn this section, all cards of the company may be viewed and card agreements can bechanged (card limits, branch for receiving etc) When the section Bank cards/Companycards is opened, each card is shown in a separate row and the following information isshown:1) Holder name (first name and surname);2) Card number;3) Card type;4) Expiry date;5) Card status (active, suspended etc);6) Account number (account which the card is attached to);By clicking on the card number, the section “Cards statement” will be opened and the filteringcriterion “show transactions with this card only” will be applied automatically.To view the terms and conditions of the card and/or change them, click on View/change.
The following information is available in the agreement:1. Card holder information2. Card information3. Card status and limitsClick on the Back button to go back one page/step. Card agreements can be viewed also inPDF format and saved or printed if required.Changes in card agreementsIf you want to change conditions of the card agreement, click on View/change by therespective card, and then the system will show complete information about the card and theconditions can be changed there. To make changes in the card agreement, user must havefull mode for the account which the card is attached to. To change the status of a card, theuser must have code calculator.
It is possible to change the following agreement conditions:1) renew or not the card upon expiration;2) the branch which the card will be sent to if the card is renewed;3) to permit or prohibit payments with the card and change the card limits for payments;4) to permit or prohibit cash withdrawals with the card and set the card limits for cashwithdrawals;5) to permit or prohibit payments at ATMs with the card and change the card limits for billpayments;6) to permit or prohibit cash deposits at bunch note acceptors (BNA) with the card and set thecard limits for cash deposits at BNAs;When the changes are done, click on the Forward button to see the new card limits andagreement conditions.If you want to approve changes, approve the agreement conditions and click on Confirm.Click on the Back button to go back one step.If you decide not to approve any changes and want to return to the sectionBank/Agreements/Cards, click on the Cancel button.You can print or save card agreements in PDF format by clicking on the relevant link(Adobe Reader must be installed on your computer to view them).
II. TRADEROOMTraderoom is a section on <strong>Swedbank</strong>’s <strong>Business</strong> <strong>Internet</strong> <strong>Banking</strong> website where you canperform currency exchange (Spot), put money on term deposits, or execute foreign exchangeForward and Swap transactions.Execution of transactions in the Traderoom facility requires the following agreements with acustomer to be in force:‣ Financial Market Transactions Agreement;‣ Traderoom System Agreement.The representative of the company willing to execute transactions in the Traderoom isrequired to have the Remote <strong>Banking</strong> Services Agreement signed and “with transactionrights” must be check-marked in the Traderoom system Agreement.If you have any questions or uncertainty concerning the Traderoom facility, Spot, Forward,Swap or Deposit transactions, please get in touch with FX & Fixed Income Sales Sub-Department by calling 67 444 141 on working days from 9:00 till 17:00.CURRENCY EXCHANGE TRANSACTIONS1. FOREIGN EXCHANGE/SPOTTo exchange currency on <strong>Swedbank</strong>’s <strong>Business</strong> <strong>Internet</strong> <strong>Banking</strong> website, proceed to sectionTraderoom / Foreign Exchange / Spot.1.1. Exchange rate indicationsThe exchange rates displayed are indicative and the actual exchange will not be executed atthese rates. The bank is not obliged to execute transactions with the Customer at theindicative exchange rates.The actual exchange rate for transactions will be offered by the Bank after receiving requestfor a specific transaction.
1.2. Spot transactionsSelect the currency to buy and the currency to sell in the Foreign exchange/Spot/Spotsection and enter only single transaction amount. To find out the bank’s offer for a specificforeign exchange transaction, click the “Request transaction offer” button. If you click the“Calculate only” button, the offered rate will be for informative purposes only and, hence, notbe used for executing the transaction. If you request more than one transaction offer, theoffered exchange rate may differ for different transactions.If you would like to get a new price offer, click the “Request new price” button and a newexchange rate will be offered. The rate offered will depend on the situation in the currencymarket.If you find the rate acceptable, you must confirm the transaction within 30 seconds by clicking“Confirm transaction” button.After a confirmation, the transaction details and the transaction status will be displayed.Provided there are enough funds on the account for executing of the transaction, the
transaction will be booked on account within 15 minutes. Later the transaction details can alsobe accessed in Foreign exchange/Spot/Spot report section.Click the “OK” button to perform another Spot transaction – currency exchange.If you are willing your most frequently performed Spot transactions to be saved as templates,proceed to Foreign exchange/Spot/Spot section, select the currency to sell and to buy, andclick the "Add currency pair to Favorites" button.More than one currency pair can be added. Every currency pair and transaction directionmust be added separately. This will also allow calculating indicative exchange rates andrequesting transaction offers in the “Favorites” section.
1.3. Spot reportInformation about all the executed Spot transactions can be accessed through the "Spotreport" section.The information available includes transaction date, currency pairs, transaction amount ineach currency and the exchange rate. Click on the transaction number to access furtherdetails of the transaction.1.4. FavoritesThe following options are available in the “Foreign exchange/Spot/Favorites” section:‣ Request an indicative price calculation by entering the amount to sell or to buy‣ Request a transaction offer by entering the amount to sell or to buy‣ Delete a currency pair