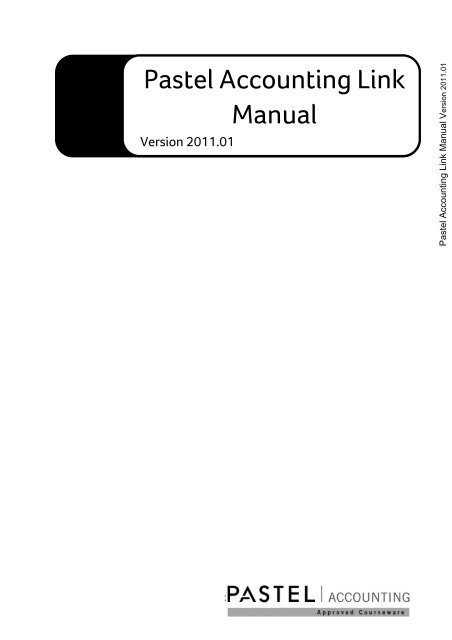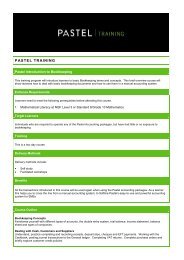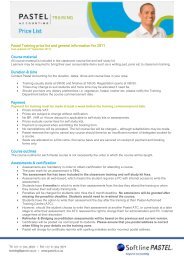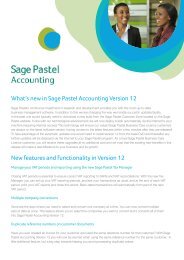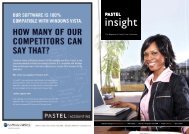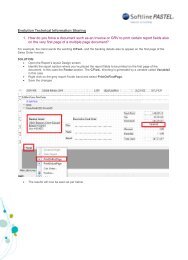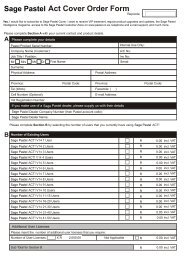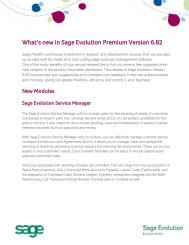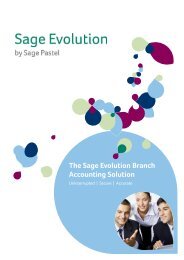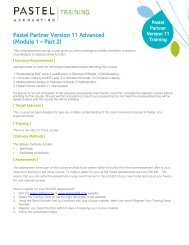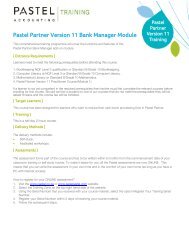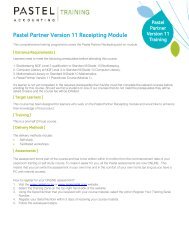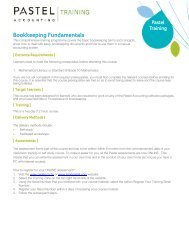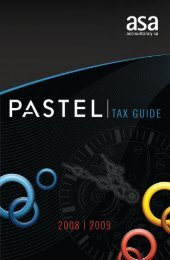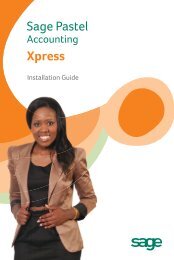Pastel Accounting Link Manual
Pastel Accounting Link Manual
Pastel Accounting Link Manual
Create successful ePaper yourself
Turn your PDF publications into a flip-book with our unique Google optimized e-Paper software.
<strong>Pastel</strong> <strong>Accounting</strong> <strong>Link</strong>Version 2011.01<strong>Manual</strong><strong>Pastel</strong> <strong>Accounting</strong> <strong>Link</strong> <strong>Manual</strong> Version 2011.011
Course Name: <strong>Pastel</strong> <strong>Accounting</strong> <strong>Link</strong> <strong>Manual</strong>Version: 2011.01NOTICESThis product is copyrighted to© Softline <strong>Pastel</strong>, Softline Technology Park, 102 Western Services Road, Gallo Manor Ext 6, Johannesburg, 2031Disclaimer: While <strong>Pastel</strong> takes care to ensure the accuracy and quality of these materials, we cannot guarantee their accuracy, and allmaterials are provided without warranty whatsoever, including, but not limited to warranties of merchantability or fitness for a particularpurpose. The name used in the data files for this course is that of fictitious companies. Any resemblance to current or future companies ispurely coincidental.This courseware may contain links to sites on the Internet that are owned and operated by third parties (the “External Sites”). Softline<strong>Pastel</strong> is not responsible for the availability of, or the content located on or through any External Site. Please contact Softline <strong>Pastel</strong> if youhave any concerns regarding such links or External Sites.Copyrights: This product is owned by Softline <strong>Pastel</strong> and is protected by copyright laws and international treaty provisions. All rightsreserved. This publication, or any part thereof, may not be reproduced or transmitted in any form or by any means, electronic ormechanical, including photocopying, recording, storage in an information retrieval system, or otherwise. All of the copyright, trademarks,trade names, patents and other intellectual property rights subsisting in or used in connection with the product including alldocumentation relating thereto are and remain the property of Softline.This book conveys no rights to the software or other products about which it was written; all use or licensing of such software is held bySoftline <strong>Pastel</strong> and users of this book are required to adhere to licence agreement conditions as specified on the software.Information in this manual is subject to change without notice and does not constitute a commitment on the part of the supplier. Softline<strong>Pastel</strong> reserves the right to revise this publication and the product, and to make changes to the content thereof, from time to time,without obligation of Softline <strong>Pastel</strong> to notify any person or organisation of such revision or changes.2
<strong>Pastel</strong> <strong>Accounting</strong> <strong>Link</strong>Table of ContentsMinimum System Requirements ........................................................................................... 4Installation ............................................................................................................................. 5Setup .................................................................................................................................... 9Mapping .............................................................................................................................. 16Custom Field Mapping ........................................................................................................ 18Step 1 – Create Custom Fields in ACT! ........................................................................ 18Step 2: Add the Customer Fields ................................................................................. 20Step 3: Map the Custom Fields ..................................................................................... 21Importing Partner Contacts ................................................................................................. 26<strong>Link</strong> existing ACT! contacts with corresponding Partner contacts ........................................ 29Creating Partner record from Existing ACT! Contact ........................................................... 40Updating <strong>Link</strong>ed Records .................................................................................................... 45Updating ALL linked records ........................................................................................ 45Updating specific / single contact record .................................................................... 48<strong>Pastel</strong> <strong>Accounting</strong> <strong>Link</strong> Tab ................................................................................................. 51View Summary of Updated Contacts ................................................................................... 54View <strong>Link</strong>ed Contact Summary ........................................................................................... 553
Minimum System RequirementsIn order to install and set up the <strong>Pastel</strong> <strong>Accounting</strong> <strong>Link</strong> between your Partner and ACT!databases you will need to ensure that your current installations meet the minimum systemrequirements.The following registered software versions are required:• ACT! Premium 2009 (V11), 2010 (V12) or 2011 (V13)• Partner 2009 (V10) or Partner V11• Pervasive SQL Version 9 and upThe ACT! <strong>Accounting</strong> module integrates with your <strong>Pastel</strong> Partner software.IMPORTANT NOTICE: Always perform a backup, on both, your ACT! and <strong>Pastel</strong> Partnerdatabases before installing and setting up the <strong>Pastel</strong> <strong>Accounting</strong> <strong>Link</strong>.4
InstallationAfter downloading the <strong>Pastel</strong> <strong>Accounting</strong> link extract the .zip file to a folder on your desktop.Ensure that both your ACT! and <strong>Pastel</strong> Partner applications are closed.Double click the folder containing the <strong>Pastel</strong> <strong>Accounting</strong> link.Select the setup.exe file.Click on the Next button.5
Select the I Accept the terms... in the license agreement.Click on the Next button.6
The <strong>Pastel</strong> <strong>Accounting</strong> <strong>Link</strong> will be installed to the Program Files. You will be able to changethis location although this is not advised. Click on the Next button.Click on the Install button to start the installation process.7
The installation will take a few minutes to complete.Click on the Finish button to complete the installation.8
SetupAfter installation of the <strong>Pastel</strong> <strong>Accounting</strong> <strong>Link</strong> open ACT!.Please note: If you have an existing database, proceed to the Mapping section of thisdocument.From within ACT! click on the New Database button to create your ACT! database.The following screen displays:Complete all of the required information and click on the OK button.Your database will now be created.9
Please ensure that the Country field on the My Record is populated with South Africa.This will ensure that your telephone number fields default to South African formats.You are now ready to run the Setup Wizard to connect to your ACT! database.You will now notice an additional menu option at the top of the screen called the <strong>Accounting</strong><strong>Link</strong>.10
Click on the <strong>Accounting</strong> <strong>Link</strong> menu and select the Setup option.The <strong>Accounting</strong> <strong>Link</strong> Setup Wizard displays:Click on the Next button.11
The following screen displays:Ensure that the correct version of <strong>Pastel</strong> Partner is selected and click on the Next button.12
Click on the Ellipse (...) button and then browse to your <strong>Pastel</strong> Partner database.TIP: On the server you will browse to C:\Partner11\.Click on the Test Connection button. The following message displays in the event of asuccessful connection.Click on the OK button.13
The following screen displays:Click on the Next button.14
Click on the Finish button to complete the Setup process. The following message displays inthe event of a successful setup.Click on the OK button.15
MappingAfter creating the connection between ACT! and <strong>Pastel</strong> Partner it is required to map thefields to ensure that the data from the <strong>Pastel</strong> Partner database imports into the correct ACT!fields.Click on the <strong>Accounting</strong> <strong>Link</strong> menu and select the Mapping Fields option.The <strong>Pastel</strong> <strong>Accounting</strong> Mapping Data Fields window displays:You can use the default mapping fields or you can create your own mapping fields.16
The following table contains a list of fields within the Default Mapping Setup Wizard:ACT! <strong>Pastel</strong> Supplier <strong>Pastel</strong> CustomerCountry PostAddress05 PostAddress05Address 1 PostAddress01 PostAddress01Address 2 PostAddress02 PostAddress02Phone Telephone TelephonePostcode PostAddress04 PostAddress04ID/Status RecordType RecordTypeCompany SupplDesc CustomerDescContact Contact ContactHome Country DelAddress05 DelAddress05Home Address 1 DelAddress01 DelAddress01Home Address 2 DelAddress02 DelAddress02Home Address 3 DelAddress03 DelAddress03Home Postcode DelAddress04 DelAddress04Mobile Phone Cellphone CellUser 1 UserDefined01 UserDefined01User 2 UserDefined02 UserDefined02User 3 UserDefined03 UserDefined03User 4 UserDefined04 UserDefined04User 5 UserDefined05 UserDefined05Click on the Save button when you have completed mapping the fields.Click on the Close button to exit the mapping window.17
Custom Field MappingHere is an example of how to setup Custom Field mappingStep 1 – Create Custom Fields in ACT!In ACT!, go to the Tools menu and select Define Fields option.The Define Fields window displays:Click on the Create new field option in the Field Tasks section of the screen.18
Enter a Field name and select the Field data type. Click on the Next button to continue.Select the field behaviour specification and click on the Next button.19
Set the field triggers (if required) in this screen and click on the Finish button to create thecustomer fields. Follow the same process to create more custom fields in your database.Step 2: Add the Customer FieldsUse the Design Layout function in ACT! to add the custom fields to your database.20
Step 3: Map the Custom FieldsTo set up custom fields, go to the <strong>Accounting</strong> <strong>Link</strong> menu in ACT! and select the MappingFields option.The <strong>Pastel</strong> <strong>Accounting</strong> Mapping Data Fields window displays:Starting from the top, work your way down and map your required fields.21
In the following example, the ACT! fields are mapped to <strong>Pastel</strong> Partner fields:ACT! <strong>Pastel</strong> Supplier <strong>Pastel</strong> CustomerContact Contact ContactCompany SupplDesc CustomerDescAddress 1 DelAddress01 DelAddress01Address 2 DelAddress02 DelAddress02Address 3 DelAddress03 DelAddress03City DelAddress04 DelAddress04Postcode DelAddress05 DelAddress05ID/Status RecordType RecordTypePhone Telephone TelephoneFax Phone Fax FaxMobile Phone Cellphone CellE-mail Email Email<strong>Pastel</strong> Account No SupplCode CustomerCodePostal Address 1 PostAddress01 PostAddress01Postal Address 2 PostAddress02 PostAddress02Postal Address 3 PostAddress03 PostAddress03Postal City PostAddress04 PostAddress04Postal Postcode PostAddress05 PostAddress05User 1 UserDefined01 UserDefined01User 2 UserDefined02 UserDefined02User 3 UserDefined03 UserDefined03User 4 UserDefined04 UserDefined04User 5 UserDefined05 UserDefined0523
Your mapping should display as follows:Click on the Save button to save your custom mapping fields.Confirm to save the changes by clicking in the Yes button.24
The following message displays, informing you that your data was saved successfully.Click on the OK button and Close to exit the mapping application.25
Importing Partner ContactsUse the <strong>Pastel</strong> <strong>Accounting</strong> <strong>Link</strong> Import function to add your <strong>Pastel</strong> Partner Customers and/orSuppliers into your ACT! database.In ACT! go to the <strong>Accounting</strong> <strong>Link</strong> menu and select the Import Contacts option.The <strong>Pastel</strong> <strong>Accounting</strong> Import Contacts window displays:26
From the Record Type drop-down menu select one of the following options:OptionBothCustomerSupplierDescriptionThis option will import both Customer and Supplier recordsThis option will import only Customer recordsThis option will import only Supplier recordsAfter selecting the type of records that you want to import, ensure that you select the actualrecords to be imported in the grid by making ticks in the tick boxes displayed on the left handside of the grid.After you have made your selection, click on the Import button to start the Import process.27
A message displays, informing you that your <strong>Pastel</strong> Partner records have now beenimported into the ACT! database. Click on the OK button to complete the Import process.28
<strong>Link</strong> existing ACT! contacts with corresponding Partner contactsThe link will enable you to link <strong>Pastel</strong> Partner records to their corresponding ACT! records.For example:Partner record:29
Corresponding record in ACT!To create a new record in ACT!, go to the <strong>Accounting</strong> <strong>Link</strong> menu and select the Create / EditContact option.30
The <strong>Pastel</strong> <strong>Accounting</strong> Create / Edit Contact <strong>Link</strong> window displays:Here you will have 2 options to pick from:Option<strong>Link</strong> the current ACT! contact to an existing<strong>Pastel</strong> <strong>Accounting</strong> record.<strong>Link</strong> all ACT! contact records to matching<strong>Pastel</strong> <strong>Accounting</strong> record.DescriptionUse this option if you want to link a singlerecord between ACT! and Partner.Use this option if you want to link multiplerecords between ACT! and Partner.The system will use 3 unique fields tosearch on and find your correspondingrecord/s.31
<strong>Link</strong> the current ACT! contact to an existing <strong>Pastel</strong> <strong>Accounting</strong> record:Select the “<strong>Link</strong> the current ACT! contact to an existing <strong>Pastel</strong> <strong>Accounting</strong> record” option andspecify whether this is a Customer or Supplier record by using the drop down menu.Click on the Next button.32
Search for the corresponding record.Click on the Next button.33
Select whether you want to allow updates pertaining to this record and click on the Finishbutton to complete the process.Your ACT! contact has now been linked with the corresponding <strong>Pastel</strong> Partner record.34
<strong>Link</strong> All ACT! contact records to matching <strong>Pastel</strong> Account RecordsYou currently have an ACT! database containing matching <strong>Pastel</strong> Partner records. Theserecords might have been imported via Excel into the database or you have added themmanually.In ACT!, go to the <strong>Accounting</strong> <strong>Link</strong> menu and then select the Create / Edit Contact option.The <strong>Pastel</strong> <strong>Accounting</strong> Create / Edit Contact <strong>Link</strong> window displays:35
Select the “<strong>Link</strong> all ACT! contact records to matching <strong>Pastel</strong> Account records” and selectwhether this is a Customer or Supplier record using the drop down menu.Click on the Next button.36
Select the criteria fields by making tick in the tick boxes. This will instruct the system tocheck for corresponding records between ACT! and your <strong>Pastel</strong> Partner database. After yourhave made your selection click on the Next button.37
The <strong>Pastel</strong> <strong>Accounting</strong> <strong>Link</strong> will display corresponding records found in the ACT! and <strong>Pastel</strong>Partner databases. Click on the Select All button.38
Click on the Finish button to start the process.Your corresponding records have now been linked.39
Creating Partner record from Existing ACT! ContactUse the link to create a new <strong>Pastel</strong> Partner Customer or Supplier record from an existingACT! record.Locate the ACT! contact record that you would like to create and view it in Detail viewGo to the <strong>Accounting</strong> <strong>Link</strong> menu and select Create / Edit Contact option.40
The <strong>Pastel</strong> <strong>Accounting</strong> Create/ Edit Contact <strong>Link</strong> Wizard displays:Select the “Create a new record and establish a link in <strong>Pastel</strong> <strong>Accounting</strong> from the currentACT! contact” option and select whether the record is a Customer of Supplier using the dropdown menu.41
Click on the Next button.42
Enter the Account Code that you want to create in <strong>Pastel</strong> Partner and click on the Nextbutton.43
Select Yes if you want to allow updates for this record and click on the Finish button tocomplete the process.The contact was created as a new record in the Partner database.44
Updating <strong>Link</strong>ed RecordsAfter linking your records in both the <strong>Pastel</strong> Partner and ACT! databases, you will now beable to upgrade mapped fields from ACT! to Partner or Partner to ACT!.This update process can be done on single records or on multiple records.Updating ALL linked recordsGo to the <strong>Accounting</strong> <strong>Link</strong> menu in ACT! and select the Update <strong>Link</strong>ed Contacts option.The <strong>Pastel</strong> <strong>Accounting</strong> Update <strong>Link</strong>ed Contacts window displays:Click on the Select All button, to select all of the linked contacts.45
Now select a synchronisation and/or update method.46
Click on the OK button to start the update process.This message informs you that the records have been successfully updated.47
Updating specific / single contact recordGo to the <strong>Accounting</strong> <strong>Link</strong> menu in ACT! and select Update <strong>Link</strong>ed Contacts option.The <strong>Pastel</strong> <strong>Accounting</strong> Update <strong>Link</strong>ed Contacts window displays:Use the search area to type the contact’s name you want to update.48
Look for the contact Will Smith:Select the contact by ticking the tick next to the contact. Also select the synchronisationand/or update method.49
Click on the OK button to start the update process.The selected contact has been successfully updated.50
<strong>Pastel</strong> <strong>Accounting</strong> <strong>Link</strong> TabAfter the <strong>Pastel</strong> Partner records have been imported into the ACT! database, you will be ableto view <strong>Pastel</strong> Partner related data in the <strong>Pastel</strong> <strong>Accounting</strong> <strong>Link</strong> Tab. The tab can belocated on the Contact Detail View:The following information will be displayed on the tab• Outstanding Quotes• Back Orders• Balances• Terms51
Outstanding QuotesBack Orders52
BalancesTerms53
View Summary of Updated ContactsGo to the <strong>Accounting</strong> <strong>Link</strong> menu in ACT! and select View Summary fo Updated Contactsoption.The <strong>Pastel</strong> <strong>Accounting</strong> View Summary of Updated Contacts window display:If any changes were found, it will be displayed in this list.54
View <strong>Link</strong>ed Contact SummaryGo to the <strong>Accounting</strong> <strong>Link</strong> menu in ACT! and select View <strong>Link</strong>ed Contact Summary option.The <strong>Pastel</strong> <strong>Accounting</strong> View <strong>Link</strong>ed Contact Summary window displays:Here you will be able to view of all the linked contact records. Use the search feature to findcontacts easily on either an ACT! contact name or a <strong>Pastel</strong> Partner Description / Companyname.55
ACT! Contact FieldPartner Description / Company Field56