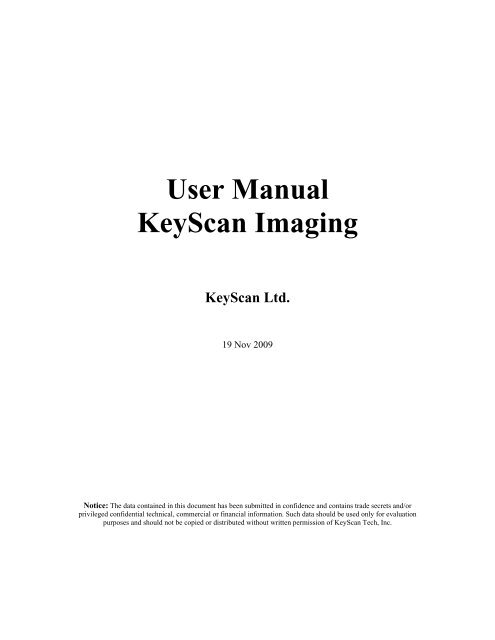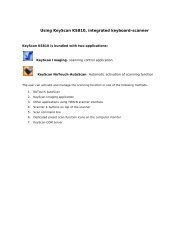You also want an ePaper? Increase the reach of your titles
YUMPU automatically turns print PDFs into web optimized ePapers that Google loves.
<strong>User</strong> <strong>Manual</strong><strong>KeyScan</strong> Imaging<strong>KeyScan</strong> Ltd.19 Nov 2009Notice: The data contained in this document has been submitted in confidence and contains trade secrets and/orprivileged confidential technical, commercial or financial information. Such data should be used only for evaluationpurposes and should not be copied or distributed without written permission of <strong>KeyScan</strong> Tech, Inc.
11. OLE/COM ACTIVATION - .......................................................................................................... 8011.1. INTRODUCTION- ........................................................................................................................ 8011.2. OLE2 MODES OF OPERATION- ................................................................................................... 8011.3. STANDARD USER INTERFACE MODE – ........................................................................................ 8011.4. PROGRAMMING MODE – ............................................................................................................ 82
1. Introduction-“<strong>KeyScan</strong> Imaging” software is a scanning and imaging application.It is designed to give the end user and system integrator maximum flexibility in using the<strong>KeyScan</strong> keyboard-scanner product as a productivity tool seamlessly integrated with theirapplication environment.The <strong>KeyScan</strong> scanner and its <strong>KeyScan</strong> Imaging application can be activated and used invarious waysa.<strong>KeyScan</strong> stand alone application- The user can click on the <strong>KeyScan</strong> icon on hisWindows desktop and activate <strong>KeyScan</strong> Imaging application, which enable scanning andprocessing documents using the <strong>KeyScan</strong> scanner.b. <strong>KeyScan</strong> TWAIN source- Most applications which are designed to interface withscanners should have built-in TWAIN software interface (An industry standard whichallows any TWAIN compatible software and scanner to communicate and have thescanner activated by that application). <strong>KeyScan</strong> Imaging application is a TWAINcompliant data source. When a 3 rd party application tries to activate <strong>KeyScan</strong> scannerusing TWAIN interface it will actually activate the full-flagged <strong>KeyScan</strong> Imagingapplication, gaining enhanced set of capabilities not available to standard TWAINinterfaces.c. Automatic scanning activation- <strong>KeyScan</strong> Imaging application is accompanied by<strong>KeyScan</strong> NoTouch-AutoScan application. The NoTouch-AutoScan runs in thebackground and automatically activates its Timeout Bar Box when the user inserts adocument into the scanner feeding slot. The user can either proceed with default setting(NoTouch mode) or move the mouse cursor over the timeout dialog and proceed with theAutoScan to select the function to be performed as soon as scanning is completed.d. Scan to current application- <strong>KeyScan</strong> has a built-in interface, which automatically pushthe scanned image into the last active application. Any application which can accept“paste clipboard” command should be automatically enabled for this interface. No furtherprogramming or interfaces are required.e. Dedicated command line and desktop icon activation- The <strong>KeyScan</strong> Imagingapplication includes internal command-line interpreter which allow the user to define itsoperation using set of simple instructions on a single command line. For example the usercan instruct the <strong>KeyScan</strong> imaging to scan in color mode at specific resolution and whenfinished scanning activate the email program and attach the scanned document to theemail. This kind of command line can be embedded in a desktop icon so the user has asingle click icon for email or fax scanned document etc.f. The keyScan application is OLE/COM server- <strong>User</strong> can insert <strong>KeyScan</strong> scanneddocument using “Insert Object” interface built in 3 rd party applications.g. The <strong>KeyScan</strong> application is OLE/COM client- 3 rd party or VAR/OEM with specificrequirement can use exposed COM interface to integrate <strong>KeyScan</strong> Imaging with theirown software applications, COM interface requires special license from <strong>KeyScan</strong> Ltd.h. Application-Bar activation- <strong>User</strong> can use <strong>KeyScan</strong> application to scan documents andthen select from <strong>KeyScan</strong> Imaging “Application Bar” the a 3 rd party application to beactivated with the scanned document, new applications can be added (or removed) fromthe “Application Bar”.
<strong>KeyScan</strong> Imaging software dual functionality-<strong>KeyScan</strong> Imaging can be used as a stand-alone imaging application which can control the<strong>KS810</strong> scanner and also activate and transfer data to third party applications.<strong>KeyScan</strong> Imaging with all its functionality can be used as an imaging layer between thirdparty applications and <strong>KeyScan</strong> <strong>KS810</strong> scanner which complement other application with acomprehensive set of imaging tools and uniform image processing interface, this layer can beaccessed by the user and third party applications through standard interfaces such as COM**or TWAIN or WIA* or <strong>KeyScan</strong> unique AutoScan applicationWhichever interface the user or third party IT application are using for the <strong>KS810</strong> scanner theyget the complete imaging and scanning functionality of the <strong>KeyScan</strong> Imaging application.** COM interface requires a special license and information from <strong>KeyScan</strong>* WIA interface is not available on the current version of <strong>KeyScan</strong>
2. Product Installation-2.1. Introduction-The following installation process instructs how to install <strong>KeyScan</strong> <strong>KS810</strong> device its softwareapplications and drivers.The HardwareThe <strong>KeyScan</strong> <strong>KS810</strong> is a Multi Function Peripheral (MFP) which integrates 3 different devices1. A USB PC keyboard2. A fast USB2 color sheet-feed scanner3. A fast USB2 HUB with two free downstream ports which the user can use for WEB CAMmemory stick smart-card reader mouse etc.The keyboard is activated automatically when connected to the PC (using the USB cable suppliedby <strong>KeyScan</strong>). No external power adapter is required for the keyboard to be fully functional.The built-in document scanner and the built-in USB2 hub with its 2 free downstream portsbecome operational only when the power adapter is connected.The SOFTWAREThe <strong>KeyScan</strong> Imaging software includes the following components- Drivers for the <strong>KS810</strong> scanner; there is no need for drivers for the USB2 HUB and thekeyboard, they use the built-in Windows drivers. <strong>KeyScan</strong> Imaging scanning application. <strong>KeyScan</strong> Imaging TWAIN driver. <strong>KeyScan</strong> NoTouch-AutoScan application. ReadIRIS OCR technology by IRIS SA integrated within <strong>KeyScan</strong> Imaging software.INSTALLATION PROCESS<strong>KeyScan</strong> installation is composed of 5 stages:Stage Action1. Check the content of the <strong>KeyScan</strong> box; check if the PC complies with<strong>KeyScan</strong> minimum requirements.2. Connect and test the <strong>KS810</strong> keyboard.3. Install the <strong>KeyScan</strong> Imaging software (including the drivers the imagingapplication and the IRIS OCR engine).4. Connect the <strong>KS810</strong> scanner device and setup its driver.5. Scanner calibration & restart the <strong>KeyScan</strong> Imaging software.
2.2 STAGE 1 – Check The BOX Content And PC Minimum RequirementsThe <strong>KS810</strong> package contains the following items:<strong>KeyScan</strong> <strong>KS810</strong> integrated keyboard-scanner deviceThe <strong>KeyScan</strong> wall-mount power adapterThe <strong>KeyScan</strong> USB2 communication cableWhite calibration sheet is not included in the box, any clean A4 size printer paper can be usedfor calibration.Software CD.This installation instructions cardThe minimum PC configuration requirements: PC Pentium 4 or higher with DVD reader. 1 free USB2.0 (high speed) port to connect the <strong>KeyScan</strong>, you must connect the <strong>KS810</strong>scanner directly to your PC USB2 connector, do not connect it through a USB hub. Free disk space of at least 1GB for installation, recommended at least 2G byte free space forruntime. <strong>User</strong> should be aware, for example, that the size of a BMP format file, A4 size, 24bit color in 600dpi will be more than 100M bytes. Operating system - Microsoft Windows XP SP2 or higher, Vista32.WARNINGSUse only the original <strong>KeyScan</strong> power-adapter, never attempt to use other power adapter which may cause permanent damage to the <strong>KS810</strong>.Use only <strong>KS810</strong> supplied hi-quality USB2 cable. The <strong>KeyScan</strong> is a high speed device. Low quality USB cables may cause random errors andunexpected problems.Connect the <strong>KS810</strong> scanner directly to you PC USB2 connector. Do not connect the scanner to desktop USB hub.If your PC USB ports are of USB2 type as required but you have an external desktop USB hub (most likely of USB1.1 type) and you connect thescanner to the hub, then the whole connection behaves as a USB1.1 connection and not as a USB2 connection. Connecting the <strong>KS810</strong> scanner to anon USB2 port will result random installation and scanning problems.
2.3. STAGE 2 - Connect and test the <strong>KS810</strong> keyboardConnect the <strong>KeyScan</strong> USB2 high speed cable to aUSB2 port on the PC (do not connect to externalUSB1.1 hub).Connect the other side of the USB2 cable to themiddle connector (up steam USB port) on the<strong>KS810</strong> rear connector panel.Do not connect the power adapter yet!The Windows system should recognize the new connected keyboard and USB2 HUB andinstall their drivers automatically.The green LED on the connector panel shouldbe blinking, it is located between the powerconnector and the USB upstream connector.The blinking light indicates that the PCrecognized the USB2 hub of the <strong>KS810</strong> andboth the hub and the keyboard are functional.WARNINGMake sure you are using only the original <strong>KeyScan</strong> supplied USB2 cable and connect it directly to the PC USB2 hub, no extension USBcable or external USB hub are allowed. If the scanner is connected to USB1.1 port or to external desktop USB hub you may experienceunpredicted behavior and errors.
2.4. Stage 3- Install <strong>KeyScan</strong> Imaging Application SoftwareActivate the <strong>KeyScan</strong> installation according to the installation media you have (you mustactivate the installation as Administrator):If you downloaded the <strong>KeyScan</strong> software from <strong>KeyScan</strong> web site simply run the downloaded executable file, makesure you run it as Administrator.If you have a <strong>KeyScan</strong> installation CD which contain only the <strong>KeyScan</strong> application it will activate automatically the<strong>KeyScan</strong> installation and you will get the first installation menuIf you have the <strong>KeyScan</strong> Documentation and Installation CD you will get a selection dialog letting you browse<strong>KeyScan</strong> documents, <strong>KeyScan</strong> short demo videos, installation of Irfan imaging software and installation of <strong>KeyScan</strong>software, Click on the <strong>KeyScan</strong> software installation label or icon to start the software installationFollow the installation instructions displayed by the installation softwareIt is strongly recommended to make a full installation of all software options.Following are the installation dialogs and steps:Dialog D1: Select languageDialog D2: Welcome messageDialog D3: License agreement DialogD4: <strong>User</strong> nameDialog D5: components to installDialog D6: Select target installation folder
Dialog D7: Start installationDialog D8: Click to finish installationDialog D9: File transfer progress barDialog D10:Location prompt= click OKDialog D11: software license promptDialog D12: Readme file and finishWhen installation is finished, remove the installation media (the CD or DVD) and restart yourcomputer.The installation process should place two shortcuts on your display desktop:<strong>KeyScan</strong> Imaging Application shortcut<strong>KeyScan</strong> AutoScan application shortcut2.5. STAGE 4 – Connect Scanner and Setup Its DriverTurn on the PC and wait till Windows is running, make sure the <strong>KeyScan</strong> USB2 cable isconnected and the <strong>KS810</strong> keyboard is functional. Connect the power adapter to the power outlet on the wall.
panel.Insert the power adapter plug into the power connector on the <strong>KS810</strong> rear connectorLook into the scanner feeding slot, you should see Red color light, indicating the scannerreceived the 5V power from the adapter.Windows Vista32 device driver installation:If you are installing the <strong>KeyScan</strong> on a Windows XP system, please proceed to “Windows XP devicedriver installation”.If you are installing the <strong>KeyScan</strong> on a Windows Vista32 system you should get within 30 seconds ofplugging the power adapter, a small popup window on the right bottom corner of you screen“Installing device Driver Software”The first popup message will follow within with another small popup window declaring “<strong>KS810</strong> usb2device installed successfully”. This concludes the device driver installation for Vista32 operating system, please continue to “Stage 5”on this document.Windows XP device driver installation:Within 30 seconds a small message box should pop up for 10-20 seconds on the lower rightcorner of the monitor stating that a new hardware has been found “USB2 Scanner”A “Found New Hardware Wizard” dialog shouldpopup in about 30 -60 seconds. For the question “Canwindow connect to windows update to search forsoftware” select answer “No, not this time”.On the next step Windows installer will ask if you wish window to try and locate your driverautomatically or you should give windows the location of the driver. You should let windowslocate the driver, in case windows failed to locate the driver you should select the otheroption. For details please continue to next page.
Install the software automaticallyA new wizard dialog pops-up, select“Install the software automatically”.Windows should locate the<strong>KeyScan</strong>_<strong>KS810</strong>.inf driver installation filelocated under the system32 subdirectory ofwindows (this file and the KSDrvr.dll driver filehas been copied to the system32 sub directoryby the installation process). In case Windowsfailed to detect the <strong>KeyScan</strong> driver pleasecontinue with “install the software from a list ofspecified locations” below.Window may display “Hardware installation”warning message during the installationprocess.Installation is completed with this message,press “Finish” to get out of installation process.
Install the software from a list of specified locationsYou can change your selection from “Install thesoftware automatically” to “install the softwarefrom a list of specified locations”.Window let you specify the location of the driversoftware, enter the location of “\Backup\Driver” and click[Next] button.Window may display hardware installation warningmessageAfter installation is finished a small messagewindowshould popup on the lower right corner ofthe monitor stating- “Your new hardware is installedand ready to use”.WARNINGSUse only the original <strong>KeyScan</strong> power adapter, usage of other power adapter may cause permanent damage to the <strong>KS810</strong> and revoke anywarranty for the product
2.6. STAGE 5 - SCANNER CALIBRATIONAfter installation, the <strong>KeyScan</strong> <strong>KS810</strong> scanner must be calibrated.Activate the <strong>KeyScan</strong> imaging software by double clicking on the “<strong>KeyScan</strong> Imaging”shortcut icon(The <strong>KeyScan</strong> Imaging application is Sg.exe).On first installation the <strong>KeyScan</strong> will prompt you for license number, please pay attention toupper and lower case of the license number and make sure you place each 4 groupletters/numbers in its window.From the Main MENU select Place a white calibration paper (any printer A4 White and clean paper) in the scanner feedingslot, the paper must be adjusted to the right-side of the feeding slot (to the mark on thescanner door). The scanner will start feeding the calibration-paper; the calibration process may take 30-40seconds. The generated calibration information is saved on the windows directory in fileKSCalibration.ini file.After calibration you should restart the <strong>KeyScan</strong> Imaging application (no need to restart thePC).If it is not the first time you install the software on the current PC you should select from<strong>KeyScan</strong> Imaging main menu in order to update thelocation of 3 rd party applications on your system.In case you have any installation problems please consult the “Installation troubleshooting” insection 2.7.
2.7. Handling Problems during Installation Process<strong>KeyScan</strong> team invested time and efforts to setup a smooth installation process, in case youexperience any problem please consider the following comments, we believe that most problemsmay be resolved by the user following carefully the instructions below.Installation Stage 2The <strong>KeyScan</strong> is connected to the PC with the <strong>KeyScan</strong> USB2 cable but the green LED on the rearof the <strong>KeyScan</strong> connector panel is not blinkingTry the following operations:- Make sure the original <strong>KeyScan</strong> USB2 cable is being used and connected to a USB2 port onyour PC.- Detach and after 10-20 seconds reconnect the cable, no need to shutdown the PC, the LEDshould start blinking (it may take 10-30 seconds).- If still do not blink restart the PC.- If still do not blink try another USB port, if possible check the same port with another USBdevice to make sure the USB port on your PC is functional.Installation Stage 3In case the software media is damaged download the <strong>KeyScan</strong> software from the <strong>KeyScan</strong> WEBsite. It is recommended to check the <strong>KeyScan</strong> WEB for software updates.Installation Stage 4When power adapter is connected, a red light should be seen when looking inside the documentfeeding slot, the red light should be ON for at least 30 seconds and turned off automaticallysometime later.If no red light appears then disconnect and reconnect the power adapter, recheck again for the redlight. This light indicates that the scanner receives the 7v power from the power adapter and thescanner optical unit is functioning.If the red light is still off check power outlet to make sure you do have power on that outlet, youshould check it by connecting another instrument to the same outlet.You should always use only the <strong>KeyScan</strong> original power adapter.Installation Stage 5When trying to calibrate or scan, an error message that the scanner is not recognized or does notexist appears:- Try to disconnect and connect the <strong>KS810</strong> (both power and USB cables).- If still not working try to restart the PC, after restart make sure the Green LED is blinking.- If still not working-• Installation problem, try to reinstall the scanner software.• The USB cable is not the original USB2 cable supplied with the product, use onlyoriginal cable.• A USB extension cable is connected, remove it.• Power adapter is not connected or other power failure problem.
3.1.3. Automatic check and prompt for calibration:When working with <strong>KeyScan</strong> <strong>KS810</strong>, <strong>KeyScan</strong> Imaging software monitors theexistence of the calibration data file KSCalibaration.ini.When the software detects that the file is missing or its length is 0, it willautomatically trigger the calibration process. Monitoring of the calibration file isdone each time a new “Scanning <strong>User</strong>” activates the scanning software.Fig. 3.3: Automatic calibration prompt3.2. Scanning parameters considerations-“<strong>KeyScan</strong> Imaging” application is designed to help the user get good scanningresults with little effort.The user should be aware of the meaning of various scanning parameters options.Scanning dialog –
Fig. 3.4: Scan dialogFor “Scanning dialog” items and parameters details please refer to Chapt. 5.2.12,all the parameters considered here may be modified using the “Scanning Dialog”.Scanning dialog is divided into 4 sections: Scan control- Let the user select the image quality parameters, imageBrightness, Contrast, Gamma and B&W threshold level. Doc Size- Let the user select the maximum document size for scan session. Output Resolution- Let the user select the scanned image resolution. Function Buttons- The function to be performed.Considerations when choosing scanning parameters- Image size, Color scanning versus Gray scale, do not scan high resolution ifyou do not really need it, scan Gray mode if you just need text. No need to scan in high resolution just for image displaying on PC monitor,100-150 dpi is enough. No need to scan in high resolution and save it on file in JPG format with highcompression factor which reduce image quality anyway. Translation to text (OCR), 300 dpi is good for A4 size document withreasonable font size, for small documents like business card which maycontain small fonts use 600 dpi resolution. Resolution higher than 300/600 dpi- When the user request to scan inresolution between 100dpi to 300dpi the <strong>KeyScan</strong> driver scans 300dpi and ifrequested reduces the output to required resolution. For any resolution above300dpi the <strong>KeyScan</strong> driver scans in 600dpi and transform to the requiredresolution. If possible user should use 300dpi or 600dpi since these are thenative resolutions of the driver.Following are few calculation examples-How to calculate image size (Bitmap file format with no compression):Image size = BytesPerPix * ImageWidth * DPI * ImageHeight * DPIBytesPerPix is 3 for 24 bit Color and 1 for 8 bit Gray imagesA4 size image: ImageWidth is 8.5” and ImageHeight is 11”600 DPI color image size will be 3*8.5*600*11*600 ~ 100 MBytes150 DPI color image size will be 3*8.5*150*11*150 = 6.311 MbytesGray images files will be 1/3 size of the above image size.File size can be reduced dramatically by saving images in JPG compressedformat but high compression factors may result poor image quality which do notjustify high resolution scanning. In most cases there is no reason to scan adocument in high resolution of 600dpi and than save it with high compressionJPG to reduce file size since we will loose the high resolution quality any way.Medium and low JPG compression will still reduce file size but will have muchsmaller affect on the image quality.
3.3. Scan one page-Fig. 3.5: Scan DialogOn Main Menu, select and get the Scan Dialog.Use Scan Dialog to setup scan parameters.Press [SCAN] button to perform scanning.When finished scanning press [DONE] button to close the scan dialog.3.4. Abort Scanning (paper jam)-Any time during the scanning process the user can [ABORT] the scanning function.Abort command can be done by the following means-1. Press [ABORT] button on the scan dialog.2. Press [x] close-window on the upper-right corner of the scan-dialog3. Double click the {ESC} keyboard key.3.5. Output file formats-Fig. 3.6: Save As dialog
On main menu select .Save As dialog box will pop-up (see fig 3.6) and let the user select the save location the savefile name and file format.If the user selects a compression file format such as JPG, he can select Low/Medium or Highcompression modes, low compression will result a larger file than high compression but it willbe of better quality image.3.6. Scan number of pages-<strong>KeyScan</strong> Imaging can produce and handle multiple images document files, the standard file formatwhich can handle multiple images is the TIF file format. Using <strong>KeyScan</strong> the user can scan severalimages into the same document and than save the document as a single TIF file which containsmultiple images.<strong>User</strong> can also open such file, browse through the images using the {Page Up} and {Page Down}keys on the keyboard or delete images from such a file using the {Delete} keyboard key.The user should be aware that most applications will be able to read only the first image in amultiple image TIF format.3.6.1. Scan to a new document- On main-menu select to create a new document and activate the scanner. Press the [SCAN] button to scan a new image, If the user wishes to scan additional images into the same document, whenever thecurrent scan is finished, instead of pressing the [DONE] button, the user should place thenext image in the scanner and press [SCAN] button and repeat it until finished scanningall images. On Scan window the user will see just the last scanned document, please refer to Browsemulti-page document for how to handle the multi-image document.3.6.2. Scan to the same document- In order to scan a new image into existing document and make this document a multipagedocument, do the following steps. Open the document and select its window as the current document. On main-menu select , this function will open the currentlyselected document instead of creating a new one.3.6.3. Browsing multi-page document- The {Page Up} and {Page Down} keyboard keys can be used to browse the images ofmulti-page document. The {Delete} keyboard key can be used to delete image from multi-page document. Main-menu can be used to save multi-page document as a multi-pagesingle file. Other file formats will produce multiple indexed files each contains a singledocument.3.7. What can the user do with scanned image-Process the imagesKeyscan Imaging application has an enhanced set of image processing functionsWhich allow the user to perform various functions on the image.Modify image geometric parameters- Using <strong>KeyScan</strong> imaging the user can resize theimage, resample it to new resolution, add frame around the image, rotate the image and more.For complete details please refer to chapter 5 “<strong>User</strong> Interface”.
Fig. 3.7: Geometry parametersEnhance image quality- Using <strong>KeyScan</strong> Imaging the user can enhance image qualityusing various functions and tools such as image histogram etc. For complete details pleaserefer to chapter 5 “<strong>User</strong> Interface”.Fig. 3.8: Image enhancementMerge images- Using <strong>KeyScan</strong> Imaging the user can combine / overlap images controllingthe interaction functions between the merged images pixels. For complete details please referto chapter 5 “<strong>User</strong> Interface”.Fig. 3.9: Image pasteArtistic processing- Using <strong>KeyScan</strong> Imaging the user can add artistic appearance to thescanned images. For complete details please refer to chapter 5 “<strong>User</strong> Interface”.
Fig. 3.9: Image FiltersTranslate document image into compound document (text+images)-<strong>User</strong> can process scanned image using integrated OCR engine and produce compounddocument of image and text in MSWord or Adobe pdf or HTML file formatsFig. 3.10: Image Convert to TextSave images to file The user can save images to file in a wide range of image file formats. Multiple page documents can be save as multiple-page files in compressed and uncompressedsingle TIF formatted file, or compressed / uncompressed indexed files for single image fileformats.Transfer images to other applications<strong>KeyScan</strong> Imaging let the user transfer images to other applications using several mechanisms:1. Stand alone interactive scan mode<strong>User</strong> can transfer scanned or any document opened by <strong>KeyScan</strong> Imaging to other applicantsthrough the Application-bar positioned on the bottom of the <strong>KeyScan</strong> Imaging window. Select the window of the document to be transferred Click on application–bar, on the icon of the application that should be activated with therequired document.Fig. 3.11 : Application-Bar
2. NoTouch-AutoScan modes of operationsNoTouch-AutoScan Timeout Bar Box is automatically activated when the user insertdocument to be scanned into the scanner feeding slot.If the user moves the mouse over the Timeout Bar Box he indicates to NoTouch-AutoScanthat he wishes to use AutoScan mode of operation to select the actual function to beperformed. As a result the Timeout Bar Box is replaced by the AutoScan function selectiondialog. <strong>User</strong> select the target application on the AutoScan function selection pop-up dialog, thiswill also trigger the scanning operation. When finish scanning the selected application/function will be activated with the selecteddocument.Fig. 3.12 : AutoScan dialog3. AutoScan to current active applicationThis is a special mode of AutoScan where the scanned image is automatically pushed to thelast active application to the current opened document cursor position.Fig. 3.13 : AutoScan image to current application4. TWAIN source mode<strong>KeyScan</strong> Imaging contains a built-in interface which enables a TWAIN compliant applicationto use it as a TWAIN data source. As such the <strong>KeyScan</strong> Imaging TWAIN data source is acomplete image processing application and not just a scanner interface as any other TWAINscan source.5. Shell command line mode<strong>KeyScan</strong> Imaging contains a built-in command line interpreter which enables 3 rd partyapplications to activate it using the SHELL command line interface.6. Icon command line activation mode
<strong>KeyScan</strong> Imaging contains a built-in command line interpreter which enables end user andintegrators to add command line instructions to Icons producing application specific Icons.For example the user can define a single click icon for scanning and sending fax or email.Fig. 3.14 : Icon command line setting
4. Tutorials-This chapter let <strong>KeyScan</strong> user to start using the scanner and the software without getting into details anddefinitions, it is intended to show the user how simple it is to activate the scanner and get results.In case there are details which are not completely clear, the user can go on with the execution of theexamples or get to the relevant chapter and learn the missing details. In any case the examples are designedto let the user go through without the need for complete understanding of each detail.4.1. Scan one image to file-Use <strong>KeyScan</strong> Imaging application to scan a single page document. Activate <strong>KeyScan</strong> Imaging application by clicking on its desktop icon. Select a document of your choice and scan it by selecting from <strong>KeyScan</strong> Imaging menu, the scanning user interface should pop-up. Use the scanning user interface to perform scanning of a single-page document, press [SCAN]button on the scanning dialog to start scanning. While scanning you can see the image developing on the preview screen, you can also see thestatus window which changes to Red during scanning and show you the scanning steps, whenfinished scanning it will change to Green. After scanning is finished and status window shows “Finished” in Green color, press [DONE]button on the scanning user interface to close the scanning operation. At this point you can perform image processing on the scanned document. When finished, select from main menu- and put the file name and imagefile format (file extension) to be used for saving the image.4.2. Scan multiple images to single file-Use <strong>KeyScan</strong> Imaging application to scan multi-page document. Repeat step 4.1 above but instead of pressing [DONE] after the first scanned page, placeanother page and press [SCAN] again, the new scanned image will be developing in the samewindow over the previous scanned image. When finished scanning the second image press[DONE]. The document window shows the last scanned page but represents a two page document, youcan navigate between the documents by pressing the keyboard (Page-Up) and (Page-Down)keys. Save the document to file by selecting , on the file type select TIF file type.Since TIF file format can accept multiple images inside a single file <strong>KeyScan</strong> Imaging willcreate a single TIF image file and save into the file the two images. <strong>User</strong> should be aware thatmost imaging software applications will not support and will mot be able to read the secondimage but only the first image in the saved file, <strong>KeyScan</strong> imaging will read both.4.3. Scan multiple images to multiple files-Use <strong>KeyScan</strong> Imaging application to scan multi-page document.Repeat the steps of 4.2 above but when saving the image to file select JPG format instead of TIFformat.Since JPG format do not accept multiple images in a single file, <strong>KeyScan</strong> Imaging will produce 2separate files using the file name the user selected and add index to that file name.4.4. Color copier-Color copier function is simulated by <strong>KeyScan</strong> Imaging by scanning a document and sending thescan results to a printer. This function can be performed only if the user PC has access to a printer.During installation process <strong>KeyScan</strong> Imaging will try to locate the user’s default printer to be usedby copy function. At any time the user can reactivate this search for printer process by selectingPerforming Color copy function-
Use <strong>KeyScan</strong> Imaging to scan a document.When done select the scanned document windowClick on the applications bar at the bottom of the <strong>KeyScan</strong> Imaging, on the Icon of the“DfltCopy”The scanned document will be send and printed on the default printer.Same function can be done using the AutoScan interface.4.5. Send FAX-The process of sending a fax is very similar to “Color Copy” described in section 4.4 above. Infact <strong>KeyScan</strong> Imaging is using the FAX function “print” interface to “print” the document to thefax instead of to a printer.In order to use the fax function the user must have a fax modem installed or built into his PCsystem and install fax software or activate the Windows XP built-in fax interface.Same function can be done using the AutoScan interface.4.6. Send Email- Use <strong>KeyScan</strong> Imaging to scan a document. When done, Select from menu- , <strong>KeyScan</strong> will activate your emailsoftware and attaché the scanned image to a new email message using TIF as its default fileformat. Instead the user can select from menu- anf <strong>KeyScan</strong> will prompt firstfor the file name and file format to be used on the attachment.4.7. Use <strong>KeyScan</strong> Imaging application as an enhanced TWAIN driverRun Photoshop application or any other application which can use TWAIN interface to importimages.From Photoshop menu, select , a pop-up window will show the list of availableTWAIN sources, select <strong>KS810</strong> which is the <strong>KeyScan</strong> TWAIN source (Scanner).The complete <strong>KeyScan</strong> Imaging application is activated as a TWAIN interface.Use <strong>KeyScan</strong> Imaging to scan a document. When finished scanning press [DONE], the <strong>KeyScan</strong>Imaging application will be removed and the scanned image transferred to PhotoShop.Instead of pressing the [DONE] button the user can use any of the <strong>KeyScan</strong> Imaging functions tomodify and enhance the scanned image before transferring it to the calling application.For example mark a region on the image using the mouse and than select theselected region will be extracted as a new image, deleting the old one.Press [DONE] button, <strong>KeyScan</strong> Imaging will disappear and the new image transferred toPhotoshop.
4.8. Introduction to working with <strong>KeyScan</strong> NoTouch-AutoScan-What is <strong>KeyScan</strong> NoTouch-AutoScan?NoTouch-AutoScan has preset of 15 functions, the user can redefine each of these functions and select oneof them as its default function.When NoTouch-AutoScan is enabled, it is activated automatically by the insertion of a document into thescanner feeding tray. It can proceed with the scanning process in two modes, NoTouch mode andAutoScan mode. When a document is placed on the scanner feeding tray, it is sensed by NoTouch-AutoScan. A timeout dialog pops-up (its duration can be adjusted). \If during the timeout process the user does not move its mouse cursor over the dialog, NoTouch-AutoScan will proceed with NoTouch function, which proceeds with the default pre-set function.If during the timeout the user moves the mouse cursor over the timeout dialog, the <strong>KeyScan</strong> willproceed with AutoScan which allows the user to select one of the 15 pre-set functions.This example will demonstrate: How to activate the Auto-Scan feature of <strong>KeyScan</strong> Imaging system How to check if Auto-Scan is active How to disable Auto-Scan How to use Auto-Scan to scan a photo into the current active “MS-Word” document.How to activate NoTouch-AutoScan:NoTouch-AutoScan feature of <strong>KeyScan</strong> Imaging system can be setup to start running when the computer isturned on. For this feature the AutoScan shortcut icon should be placed on the “Startup” directory, pleasecheck with you system administrator for more details.Once activated, the NoTouch-AutoScan orange icon should appear on the active applications bar (IconTray) on the right bottom side of the screenClicking on this icon will open a control dialog which let the user control the NoTouch-AutoScan operationIf Auto-Scan is not running, it can be activated by performing the following steps- Run the <strong>KeyScan</strong> Imaging application by double clicking the SG.EXE iconFrom file menu select the .Within few seconds a message box should pop-up on the screen “<strong>KeyScan</strong> Scanner is connected”,indicating the Auto-Scan started to run and checked that the scanner is connected.
If the above message does not appear within 20-30 seconds, the following message should appear aftera few more seconds- “Failed to detect <strong>KeyScan</strong> scanner, Do you wish to abort Auto-Scan function?” if“Yes” the Auto-Scan will continue to run and will detect the scanner when plugged-in and will displaythe message “<strong>KeyScan</strong> scanner is connected”. If select “No”, Auto-Scan will stop running.The user can activate the NoTouch-AutoScan by clicking on its icon placed on the desktop display-How to check if NoTouch-AutoScan is active:If the NoTouch-AutoScan is active its orange icon should be placed on the active application tray (IconTray) on the right-bottom corner of the monitor.How to Deactivate NoTouch-AutoScan: Click on the NoTouch-AutoScan icon located on the Icon Tray on the right-bottom corner of themonitorThe control dialog is opened-Select “Exit”.Another option to deactivate the NoTouch-AutoScan is:Run the <strong>KeyScan</strong> Imaging application by double clicking the KS.EXE icon.From file menu select the .Within few seconds a message box should pop-up on the screen “Do you wish to abort Auto-Scanfunction” the user can select “Yes” to quit the Auto-Scan or “No” to continue the Auto-Scan.How to Enable/Disable NoTouch-AutoScan function:Once NoTouch-AutoScan is active, we have its icon placed on the Active applications bar (Icons Bar). Click on the NoTouch-AutoScan icon placed on the active applications barOn the popup menu select “Enable NoTouch-AutoScan” to enable its function.Select “Disable NoTouch-AutoScan to disable its function.Please note that scanner buttons scanning functions and NoTouch-AutoScan scanning functions cannot be active at the same time4.8.1. Word-processor document example: NoTouch-AutoScan to MicrosoftWord document-How to AutoScan into Microsoft Word document- The NoTouch-AutoScan application must be running, see (4.7) on how to activate NoTouch-AutoScanand how to check that it is running.
The MS-Word application must be active as the current used application (its window is the frontwindow).The required document must be opened and the cursor positioned where the scanning output should beplaced.Autoscanning into MS-Word’s opened document is design to let the user place the scanning output in itscurrently opened MS-Word document right where the cursor is positioned without having to leave itscurrent Word application.Make sure NoTouch-AutoScan is active and enabled.Open an MS-Word document.Place the cursor between the two lines where you wish to insert scanning output.Insert document to scanner feeding slot.NoTouch-AutoScan Timeout Bar Box should appear on screen.Move the cursor over the Timeout Bar Box, you should do it within the timeout period. This indicatesthat you wish to override the NoTouch default operation and get to AutoScan. AutoScan will replacethe Timeout Bar with function selection menu.Select “Image to current application” entry on the function selection menu. Do not press any more onthe mouse buttons, the rest of the process will be carried out automatically.After selection of the function on the function selection menu, the scanner starts scanning, you shouldsee the scanned image on the scanning window.Scanner finishes scanning and removes its user interface and scanned image from screen.The scanned image is inserted automatically to the MS-Word document at the cursor position.4.8.2. Document example: AutoScan to PDF-To AutoScan into Adobe Acrobat document- The NoTouch-AutoScan application must be running, see (4.7) on how to activate Auto-Scan and howto check that it is running. Place a document on the scanner feeding tray, the NoTouch-AutoScan Timeout Bar Box should bedisplayed.
Within the timeout move the cursor over the Timeout Bar, this will activate the AutoScan process andreplace the Timeout Bar with AutoScan function selection pop-up menu.On AutoScan popup menu select the PDF function. Scanner will scan the document and create asearchable PDF file.
5. <strong>User</strong> Interface for interactive operation–5.1. Introduction-Interactive operation covers any operation and function of <strong>KeyScan</strong> Imaging software, done by theuser using his keyboard and mouse and the <strong>KeyScan</strong> application’s user interface.As we will see later in chapters 6-10 there are other ways to activate and control the <strong>KeyScan</strong>Imaging software.5.2. Menu-Fig. 5.1: File menu5.2.1. Menu-Create a new and empty bitmap.The default properties of the new bitmap are defined by the SG.INI file and can bemodified by the user.Fig. 5.2: menu
5.2.2. Menu-Open existing file.Fig. 5.3: menu5.2.3. < Open Desktop> Menu- (Not available on <strong>KeyScan</strong> Imaging)Open the desktop directory and the desktop window. Desktop directory is used as thedefault directory to save all scanned images. It may be changed each time the user startthe program and choose a different desktop directory. If the desktop window is openedthe software will go over all the image files in the desktop directory, produce thumbnailimages of the files and show them on the desktop window.5.2.4. Menu-Close current file without saving changes.5.2.5. Menu-Save image to current file, in the original file format.5.2.6. Menu-Save image to a file, set output file name and format by File I/O dialog.Fig. 5.4: menu5.2.7. Menu-Delete the current file and close its window.
5.2.8. Menu-Print documentFig. 5.5: menu5.2.9. Menu-See printing page layout and image before printing the document.5.2.10. Menu-Setup printing parameters.Fig. 5.6: menu5.2.11. Menu-Send current file by Email.Activate the Email.Create a new mail message.Attach the image file to the mail message.
5.2.12. Menu-Settings and changing of application parameters saved in SG.INI initializationfile.Fig. 5.6: menuOutput Def.- Activates the “Output Device Setting” dialog whichcovers various processing/handlig parameters.For more details see Chapt: 11.2.2Fig. 5.7: menuDoc. Def.- Activate the document definition dialog to set thedocument parameters (such as units and dimensions).For more details see Chapt: 11.2.3Fig. 5.8: menu
FuncKey Def.- Activates the “auto-scan” settings dialog,which lets the user define the functions that can be activated by“Auto-Scan” pop-up dialog.For more details see Chapt: 11.2.1Fig. 5.9: menuScan Quality- Activates the Scan Quality setting dialog,which let the user setup various scanning parameters such as colormode, brightness, contrast etc.For more details see Chapt: 11.2.4Fig. 5.10: menuApplication Bar – Activates the Application bar dialog,which lets the user setup the applications he can activates by the<strong>KeyScan</strong> “Application Bar”.For more details see Chapt: 11.2.5Fig. 5.11: menu
3 rd Party Applications – Activates update process which goesover the list of 3 rd party applications defined in SgApps.ini andupdate the applications path according to registry information. Thisinformation is used by the <strong>KeyScan</strong> Application-Bar AutoScan andother methods to activate applications.For more details see paragraph: 11.2.6Update Applications Path– Activates update process which goesover all tables in the Sg.ini which may use the application path fromSgApps.ini and update the relevant applications entries.5.2.13. -Calibrate the scanner. A dialog will appear asking the user to insert a blank whiteA4 size paper for scanner calibration. Any white paper used for printing issufficient as long as it is clean and do not carry any folding signs.When calibration process is completed the following message will appear:
5.2.13. Menu-The command under menu starts the scanning process-“Scan Dialog” pops up on the screen.Fig. 5.12: Dialog<strong>User</strong> may change scanning parameters using the “Scan Dialog”.<strong>User</strong> starts scanning by pressing the [Scan] button.Abort scanning by pressing [Abort] button or clicking twice on {ESC}keyboard key or clicking on the X sign on the upper right corner of the scandialog.Once scan is complete the user can finish scanning process with the button.If instead of [DONE] the user places another document and press again[SCAN] button, he will scan the new image into a new page on the samedocument and will produce a multiple images document.Scan dialog is divided into 4 sections- Scan Control settings Document size Output resolution Function buttons
Scan Control section-Fig. 5.13: Scan Control section in Scan dialogThe scan control section defines the following scanning parameters:Color mode: Color- 24bit output, Gray- 8 bit output and B&W- 1 bit outputBrightness: in the range of -1000 to +1000Contrast: in the range of -1000 to +1000Gamma: in the range of 0 to 255B&W threshold: in the range of 0 to 255The scan control manage up to 15 predefined settings of the above parameters,the first 9 settings are the combinations of document type-Photo = 24 bit colorDrawing= 8 bit GrayText = 1 bit Black and White (B&W)Per each of the above three options the user can select 3 different settings ofBrightness/Contrast/Gamma parameters, defined by Doc. Brightness-Light= To get a lighter document (in case the original is too dark)Normal= To get normal document, closer to the original scanned one.Dark= To get a darker document (in case the original is too light).Instead of the above presetting selection the user can select any of the 15settings (including the 9 mentioned above) by their names.When the user selects settings the bottom line displays the selected settingparameters values and the small photo on the dialog will be updatedaccording to the selected parameters.The [SET] button on the Scan Control section let the user modify any ofthe 15 settings to his own required values, this kind of setting will last aslong as the <strong>KeyScan</strong> Imaging application is running, the modifications arenot saved to disk so on the next time the <strong>KeyScan</strong> Imaging application isactivated the user will get back the original settings.
(In case the user wishes to modify the settings permanently he must get tothe [SET] button using the Main Menu )Pressing [SET] button-The <strong>KeyScan</strong> Image Capture parameters dialog pop-upFig. 5.14: Scan Set capture parametersThe dialog image and sliders will reflect the selected pre-setting.The user can modify the settings by using the sliders or simply writing therequired values. Whenever any of the values changes, the results are reflected onthe small image window. Switching between color and Gray modes is done bythe [COLOR] and [GRAY] buttons while switching to Black and White is doneby changing the BW Threshold slider.When finished the user press [CANCEL] button to discard the changes or [OK]to accept them, if pressed OK the change will get into effect on the next scan.Document Size section:Fig. 5.15: Doc Size settingsThis section of the scan dialog let the user define the max size of the documentby selecting one of the pre-defined document size names or directly writing therequired size in hundreds of Inch.Output Resolution section:Fig. 5.16: Output resolution settings
This section of the scan dialog let the user define the scanning resolution byselecting one of the pre-defined names or by writing the required resolution inDPI.Scan dialog Buttons section- button: Start scanning using current parameters.Each time we press button the applicationscans the document and create additional image in thecurrent document. A document can contain multipleimage, and the user can browse through them bypressing or on the keyboard. button: Finish scanning into the current document and removethe scanner interface from the screen. button: Abort current scanning. Pressing the keyboardkey will have the same effect.Scan Status window:This window show the status of the scan process, When green the scan process isnot active and any of the above 3 buttons can be used. When scanning this statuswindow turn to Red color and display the function performed by the scanner. Aslong as the status window is Red, only the [ABORT] button should be used ifrequired other buttons (scan and done) will not have any effect and be ignored.5.2.14. -Similar to operation but instead of producing a new windowand a new document it will use the current selected document and convert it to amulti-image document and save the new scanned image into the same documentalong with its current image(s). for more details see “Multi-Image Documentsand file formats”.
5.2.15. Select Source (TWAIN scanners interface) –This option is not available on <strong>KeyScan</strong> Imaging.5.2.16. Acquire (TWAIN scanners interface) –This option is not available on <strong>KeyScan</strong> Imaging.5.2.17. Enable NoTouch-AutoScan –Enable “NoTouch-AutoScan” modes.The software will try to communicate with the <strong>KeyScan</strong> scanner.If communication is successful than within 2-5 seconds a popup dialog shouldappear letting the user know that the <strong>KeyScan</strong> NoTouch-AutoScan modes areactive.Fig. 5.17: Enable AutoScanIf no communication then a pop-up message will appear letting the user knowthat the communication with <strong>KeyScan</strong> scanner failed.Fig. 5.18: AutoScan failed to detect the scannerShould the user press the [NO] button, the <strong>KeyScan</strong> AutoScan software remainsactive and once the scanner is connected it will be detected by the AutoScansoftware which will display the following pop-up dialog-5.2.19. Disable NoTouch-AutoScan –Fig. 5.19: <strong>KeyScan</strong> scanner detectedDisable NoTouch-AutoScan modes.The following popup message will appear on the PC monitor-
Fig. 5.20: Abort AutoScan5.2.20. Enable Scan Hot keys–By default the 4 hot-keys on top of the scanner function as multimedia function keys.When <strong>KeyScan</strong> imaging application is active we can convert these key into scanningfunction keys.5.2.21. Disable Scan Hot keys–Disable the scanner hot keys and convert their finctions to multimedia keys.
5.3. Handling Regions-A “Region” is a rectangular segment of the document image, the region does not exist inthe document itself, it is an add-on tool of <strong>KeyScan</strong> Imaging which let the usermanipulate rectangular portions of the document image.At a given point there is no more than a single region defined per each document, there isno relation between regions of different documents.Fig. 5.21: Image rectangular region5.3.1. Create a region-A region can be created only over an open document window. Open (or scan) a document Place the cursor over any point of the document and press the left mouse button. Keep the left mouse button pressed while dragging the mouse over the imagewindow. A rectangular shape will be formed over the image between the starting point andcurrent mouse position, this is the region area. Release the mouse left button. The rectangle drawn over the image is the newly defined region.5.3.2. Change region size and position-Change region position:When the cursor is moved over the region area it changes its shape from Arrow tocross.Move the cursor over the region until its shape is changed to cross.Press down the mouse left button and drag the region with the mouse while the leftbutton is pressedChange region size:When the cursor is moved over the region contour lines its shape is changed from asingle arrow to small double side arrow, at this poit press the mouse left button andincrease/decrease the region area.
5.3.3. Change region area to interior/exterior-After a region is created it becomes by default “Interior” region, the region area is theinterior portion of the region rectangular border line.A single left mouse button click outside the region rectangle will convert the regionfrom “Interior” to “Exterior”, meaning- the region area is all the image area outsideof the rectangle.A single click inside the rectangle will convert back “Exterior” region into “Interior”region.5.3.4. Terminate region-A single left mouse button click inside the region rectangle of “Interior” region oroutside the rectangle of “Exterior” region will terminate the region definition and itsrectangle will be removed from the image.
5.4. Edit Menu-Fig. 5.22: <strong>KeyScan</strong> Imaging EDIT menu5.4.1. -Restore image to its state before the last modification, user should be aware that not allmodifications are reversible.Fig. 5.23: <strong>KeyScan</strong> Imaging EDIT menu5.4.2. -Cut a region from the document. Define a region and place it over the document area you wish to cut. Select Main-Menu The region area is being cut-off the image leaving White space. The region image removed from the document is placed on the clipboard can be placedback to any application using “Paste” command.
Fig. 5.24: <strong>KeyScan</strong> cut image EDIT menu5.4.3. -Copy a region of documentFig. 5.25: <strong>KeyScan</strong> copy image EDIT menuDefine a region and place it over the document area you wish to copy.Select Main-Menu The region area is being copy onto the clipboard, the original image remains unaffected.The region image copied from the document is placed on the clipboard and can be placedback to any application using “Paste” command.5.4.4. -Paste image (placed on the clipboard by copy/cut command) into a region defined on thecurrent document.Fig. 5.26: <strong>KeyScan</strong> Paste image EDIT menuCopy or cut image using any application into the clipboard.Define a region on the target document.Select from Main-Menu command, the clipboard image will be mergedwith the current region area.Refer to for the options of merging the two images.Fig. 5.27: <strong>KeyScan</strong> Paste image EDIT menu
5.4.5. -Not Active on <strong>KeyScan</strong> Imaging.5.4.6. -Not Active on <strong>KeyScan</strong> Imaging.5.4.7. -Delete document from application, this command will not delete the relevant file if there is apermanent file saved on the disk.In case of multi-page document this command will delete the current page and continue toshow the document, displaying the next page of the document.5.4.8. -Delete document, if the document is a multi-page document it will delete all the pages of thedocument and remove it from the application.5.4.9. menu-Display current image properties:Fig. 5.28: <strong>KeyScan</strong> menu
5.4.10. menu-Fig. 5.29: <strong>KeyScan</strong> menuResample given document to higher or lower resolution.5.4.11. menu-Fig. 5.30: <strong>KeyScan</strong> menuResize current image to new size in X & Y Inches.5.4.12. menu-Fig. 5.31: <strong>KeyScan</strong> menuKeep document width and height. add a frame around it
If new size is smaller than current size than this operation will cut the required rectangleout of the existing image.If the new size is larger than the current size, this operation will create a new image ofrequired size and past to it the current image.5.4.13. -Cut the selected region and replace current image with the content of the region. Size ischanged to the actual size of the new image.5.4.14. -Insert a COM object into document.
5.5. View Menu-Fig. 5.32: <strong>KeyScan</strong> menu5.5.1. Tools & Bars-5.5.1.1. -The status bar is located on the bottom frame of the <strong>KeyScan</strong> application and serves asimmediate status and information display5.5.1.2. -Application bar is a strip of one or more lines of icons at the bottom of the <strong>KeyScan</strong>application window, each icon represents application which can be activated by the user.When the application is activated it receives also the current opened <strong>KeyScan</strong> Imagingdocument.Fig. 5.33: <strong>KeyScan</strong> Application BarScan or Open disk document.Click on the required application on the Application Bar.The application is activated with the selected document.
The Application Bar can be enabled/disabled by clicking on the Main Menu For information on how to expand and add more applications to the Application Barplease refer to the <strong>KeyScan</strong> Imaging Advanced Settings manual.5.5.1.3. -Not available on <strong>KeyScan</strong> Imaging
5.5.2. Image Zoom-5.5.2.1. menu -This function let us have one level of image zooming of a given region on screen.If a rectangle region is defined, zoom the rectangle into the whole image frame.This function will be disabled if a region is not defined or if Quick Zoom mode isactivated.Before Zoom InAfter Zoom In======Fig. 5.34: <strong>KeyScan</strong> “Zoom-In”5.5.2.2. menu -This function let us do multiple zoom in/out. The center of the zoom functionwill be the cursor tip, which will change to a plus/minus magnifying glass cursor.In quick zoom mode, click on right mouse button is zoom in and click on leftmouse button is zoom out.Before Zoom InAfter Zoom In=======Fig. 5.35: <strong>KeyScan</strong> “Quick Zoom”5.5.2.3. menu -Clear any existing zoom factors and bring image to its original display.
5.5.2.4. menu -Full ImageFull WindowFig. 5.36: <strong>KeyScan</strong> display modeWhole image is displayed butPart of the window is empty inCase the aspect-ratio of the imageAnd the application’s window isnot the sameWhole window is covered.Part of image is out of window.
5.6. Image Menu-Fig. 5.36: <strong>KeyScan</strong> menuFig. 5.37: <strong>KeyScan</strong> Image processing
5.7.1. menu -Fig. 5.37: <strong>KeyScan</strong> Image processingRotate- Shear FlipFor other- (resize and stretch)See Edit menu.
5.7.2. menu –Fig. 5.38: <strong>KeyScan</strong> Image processing (Enhancement)Intensity- Contrast- Saturation-Hue- Histogram Contrast- Histogram Equalize-
5.7.3. menu -Fig. 5.39: <strong>KeyScan</strong> Image processing (Enhancement)Average- Add Noise- Posterize-Mosaic- Clean- Remove Noise-
5.7.4. menu -Fig. 5.40: <strong>KeyScan</strong> Image processing (regular)For details of Paste function please refer to Main-Menu functionAfter we paste clipboard data into <strong>KeyScan</strong> Region and before we terminate the Region andmake the paste function permanent we can select the that will beused to merge the original image with the new paste data. As long as the Region is stillactive we can try and change the paste functions and observe the results interactively.5.7.5. menu –Remove Skew effect from the scanned image.5.7.6. menu -Fig. 5.41: <strong>KeyScan</strong> OCR functionsThe IRIS OCR engine is integrated with <strong>KeyScan</strong> Imaging software. This engine let the<strong>KeyScan</strong> software convert scanned images into compound documents of text and data inone of the following file formats-1. Microsoft MS-Word2. Adobe PDF3. HTML
6. Other type of <strong>KeyScan</strong> Imaging <strong>User</strong>s-Chapter 5 discussed the details of Interactive <strong>User</strong> function- Interactive <strong>User</strong> is the userwhich activates the <strong>KeyScan</strong> Imaging software and uses the application graphic user interfacePC keyboard and mouse to work with the <strong>KeyScan</strong> Imaging application.<strong>User</strong> and <strong>User</strong> Type-A user is an entity which activates the <strong>KeyScan</strong> Imaging application, it can be a person or itcan be another program.<strong>User</strong>Type defines the method used to activate the <strong>KeyScan</strong> Imaging application and therelated scanning parameters.6.1. Interactive <strong>User</strong>-A user which uses his keyboard and mouse and the application’s user interface tooperate the “<strong>KeyScan</strong> Imaging” application.6.2. TWAIN user-“<strong>KeyScan</strong> Imaging” application is activated as a TWAIN Source by a third partyapplication which activates a TWAIN compliant scanner interface.For details see chapter 8.6.3. NoTouch-AutoScan, Hot-keys & Icon-Scan user-“<strong>KeyScan</strong> Imaging” application is activated automatically by the insertion of adocument to the scanner or by special functions Icons on the desktop.In addition there are 4 scanner Hot-keys and 6 functions Hot-keys. In thesemodes of operation the <strong>KeyScan</strong> Imaging application is activated as a NoTouchor AutoScan application.For details see chapter 7.6.4. OLE2 in-place user-Third party application activates “<strong>KeyScan</strong> Imaging” application using OLEprogramming interface.For details see chapter 10.6.5. SHELL user-Third party application activates “<strong>KeyScan</strong> Imaging” application using commandline.For details see chapter 9.
7. Auto Scanning & Scanner Hot Keys-7.1. Introduction-NoTouch-AutoScan is a software module which monitors the <strong>KeyScan</strong> scanner.When the user inserts a document to the scanner feeding slot, the software activates,automatically, the <strong>KeyScan</strong> Imaging software in NoTouch-AutoScan mode ofoperation.In this mode it displays a Timeout Bar Box.If during the timeout period the user does not move the mouse cursor over thetimeout bar, he indicates that he wishes to proceed with the default scanning settings.If on the other hand, the user moves the mouse over the Timeout Bar before thetimeout elapses he indicates that he wishes to skip NoTouch default settings andproceed with AutoScan that allows him to select other function.In this case the AutoScan will replace the Timeout Bar with a function selection popupmenu.Function activation is done either by placing the mouse cursor on the icon of therequired function and left clicking on the icon or by pressing the keyboard’s functionkey, which appears to the right of the icon. Pressing {ALT} key with either themouse or function key will activate an alternate function. The user can also browsethe optional functions by pressing the {Page Up} and {PAGE Down} keyboard keys.Fig7.1: AutoScan pop-up dialogThe AutoScan pop-up dialog functions can be set by the user to perform his mostfrequent used functions.
7.2. NoTouch-AutoScan operation-7.2.1. Activating / Stopping AutoScan:NoTouch-AutoScan is a software application, it can be activated in one of threeways- On startup when the PC is startedBy double-clicking on the AutoScan Icon on the PC desktop.Activating / deactivating NoTouch-AutoScan from <strong>KeyScan</strong> Imaging software:To activate NoTouch-AutoScan:Select on <strong>KeyScan</strong> Imaging Main Menu .When the AutoScan is active and detects the <strong>KeyScan</strong> scanner the following popupwindow message will show on the monitor for 20-30 secondsFig7.2: AutoScan enabled messageTo disable auto scan:Select on <strong>KeyScan</strong> Imaging Main-Menu The following message will pop-upFig7.3: AutoScan disable messageIf the user selects [YES] button the AutoScan application will be stopped.If the user selects [NO] button, the AutoScan will continue running.7.2.2. Working with NoTouch-AutoScan:Auto scan is optimized to automate scanning of documents for functions that the useruses mostly in his day to day work.Auto-Scan process: The <strong>User</strong> places a document on the <strong>KeyScan</strong> scanner feeding tray . The NoTouch-AutoScan senses the document and activates the NoTouch-AutoScanTimeout Bar Box-
If during the timeout period the user does not move the mouse over the Timeout Bar,he indicates that he wishes to proceed with the NoTouch default scanning process.The <strong>KeyScan</strong> Imaging software activates the scanning process using the defaultparameter settings, and when finish scanning activates the pre-assigned defaultfunction. All of it is done without having the user done any more clicking on themouse or menu selection, beyond his decision to proceed with AutoScan.If on the other hand the user wishes to skip the NoTouch default setting and insteadselect other function, he should move the mouse cursor over the NoTouch-AutoScanTimeout Bar Box before the timeout elapses.This indicates that he wishes to use the AutoScan selection options, AutoScan isactivated and replaces the Timeout Bar Box with a function selection pop-up menu.Fig7.4: AutoScan pop-up dialog The AutoScan pop-up selection menu contains a list of 5 icons, which represent 5different functions the user can choose from. This feature is enhanced with the optionto press the {ALT} key on the keyboard while choosing the function icon. The{ALT} key redirect the 5 functions to a different set of functions resulting a total of10 functions to choose from. In addition the user can press {Page Up} or {PageDown} keys on the keyboard to get additional sets of functions on the AutoScan popupdialog.The user can easily change the settings of the various functions as explained later.The user choose the required function by left click on the mouse button Once the userchooses a function, the scanner scans the document and activates the requiredfunction. The comprehensive setting capability let the user choose between a fullyautomated process and the option to define scanning functionality, multi-page andother features within the scanning process.7.2.3. Examples:7.2.3.1. Image to current application: The user is processing some document using Window application, for exampleMS-Word application.
The user wishes to scan an image and insert it into the current Word documentand place it in the current position of the cursor.Assuming that the AutoScan menu [F9] function is set to “Scan Image ToCurrent Application”. The user inserts the document into the scanner scanningslot.The NoTouch-AutoScan is activated and displays the Timeout Bar BoxDuring the timeout period the user moves the mouse over the Timeout Bar toindicate that he wishes to activate AutoScan.AutoScan is activated and replaces the Timeout Bar with a function selectionpop-up menu.The user selects the [F9] function.The scanner perform scanning, scanning parameters are predefined for thisfunction. One of the options available for setting is to have the scanner scanninguser interface appear before scanning so the user can reset the scanningparameters each time he uses [F9].When scanning is finished <strong>KeyScan</strong> Imaging will trim the image black edges andenhance the image colors.<strong>KeyScan</strong> Imaging will perform the selected function- In our example it will pushthe image into the current application (providing the application accept themethod for pushing the data, usually the Windows clipboard).7.2.3.2. Text to MS-WORD:The default setting of AutoScan sets F12 to perform the Scan OCR to MS-Word.This function will scan a document, when finished scanning it will process thedocument automatically using the Integrated IRIS OCR engine and produce acompound document of images and translated text all created in MS-WORD fileformat.The user press [F12] button (OCR to MS-WORD) function.The scanner perform scanning, scanning parameters are predefined for thisfunction.When finished scanning the <strong>KeyScan</strong> Imaging activates automatically theintegrated OCR (Image analysis and image to text translation) engine andproduces a compound document of combined text and images, in the requestedMS-WORD file format.
The <strong>KeyScan</strong> Imaging software will open automatically the MS-Wordapplication (if installed on the PC) with the newly created document opened andready for processing.7.2.3.3. Email (high compression/low compression):Email will follow the same process as explained in 11.2.2.1 but when the autoscanfunction is performed, <strong>KeyScan</strong> Imaging will activate the email softwareinstalled on the system and attach the scanned image to the new email message.7.2.4. Setting and changing AutoScan functions.The user can easily set the AutoScan functions.In order to set the function the user needs to activate the Auto-Scan setting dialog,this can be done either by pressing the button on the bottom of the Auto-Scandialog, or by using the . The “PopUp FunctionSetting” dialog should appear:Fig 7.5: AutoScan setting dialogFor more details on setting functions using the “PopUp Function Setting” dialog see<strong>KeyScan</strong> Imaging Advanced setting manual7.3. Hot-keys functions-The <strong>KeyScan</strong> keyboard has two sets of hot-keys, on the top left side there is a setof 6 Internet functions and on the scanner there is a set of 4 scanner functions.1. Internet hot-keys:6 keys located on the op left side of the keyboard.
The Internet hot-keys functions from left to right-Refresh - Favorites - Cancel - Search - Explorer - eMail2. Scanner hot-keys:4 keys located on top of the scanner.The Scanner hot-keys are dual functions, by default they serve as multi-mediacontrol keys and only when <strong>KeyScan</strong> Imaging application is active and the userselected to enable them as scanner keys they change their functions to scanningfunctions for the duration of the current <strong>KeyScan</strong> Session.Hot-keys multimedia functions-The hot-keys multimedia functions from left to right are:Mute – Volume down – Volume up – Media playerHot-keys scanner functions-The hot-keys scanner functions from left to right are:File – Copy – eMail - FaxHot-keys are directed to activate the AutoScan relevant functions and theirfunctionality can be tuned using the AutoScan function setting interface..
8. Twain user-A Twain <strong>User</strong> is a 3 rd party application, which activates the <strong>KeyScan</strong> Imaging through itsTWAIN data source interface. Such TWAIN <strong>User</strong> sends instructions and retrieves data from the<strong>KeyScan</strong> Imaging application.<strong>KeyScan</strong> Imaging application has a built-in “TWAIN DATA SOURCE” interface, this interfaceenable any application which contain TWAIN API functionality to communicate, activate andperform set of functions as defined by the TWAIN API using the complete <strong>KeyScan</strong> Imagingapplication.The <strong>KeyScan</strong> Imaging application will retrieve the 3 rd party applications TWAIN API requestsand perform them, within this process the user can take advantage of additional functionality thatthe <strong>KeyScan</strong> Imaging application can offer and he may not have on the calling application.There are two significant advantages of <strong>KeyScan</strong> Imaging TWAIN Source operation over regularTWAIN source drivers.Most TWAIN Source drivers are DLL libraries which run in the calling application space and assuch can bring down the calling application or be affected by the calling application. The<strong>KeyScan</strong> Imaging is a stand-alone application running in its own application space and can notaffect or be affected by the calling application.When 3 rd party application activates the <strong>KeyScan</strong> Imaging TWAIN source it actually gets acomplete imaging application with much more functionality than defined by the TWAIN API.
9. “Shell command” user-SHELL user is a 3 rd party application which activates the <strong>KeyScan</strong> Imaging applicationprogrammatically using the Windows SHELL command line and <strong>KeyScan</strong> built-in commandline interpreter which can analyze and execute a set of command line instructions.Overview of <strong>KeyScan</strong> command line:<strong>KeyScan</strong> scanning user<strong>KeyScan</strong> defines scanning “<strong>User</strong>s” as entities that can initiate scan function manually orprogrammatically based on set of parameters assigned to that entity.Interactive user= a user that activates Keyscan Imaging software application by clicking on its Iconon the desktop.TWAIN user= a user that activates <strong>KeyScan</strong> Imaging software through its built-in TWAIN Data-Source interface.DFLT user= a user activated by NoTouch function automatically.Fnn user= a user which activates <strong>KeyScan</strong> Imaging software application through NoTouch-AutoScaninterface or through commandline interface.Initialization process, user parameters setting-The keyscan initialization process read user information from the SG.INI file and set the relevant userparameters table, this process is done only when the program is activated and a separate parameterstable is being set per each user.<strong>User</strong> parameters are defined by section [UI Parameters] on the SG.INI file.Per each user:1. Read the user entry from SG.INI file and set the parameters which appear on the line relevantto the user.2. Extract the OutDef parameter(s), these are the parameters between the DocDef and theEND_OUTDEF and save them as the “output functions” to be performed.3. Go over section [Output Functions] in SG.INI and create the “Output Function” table.4. The OutDef parameters on user parameters line serve as a reference to the “Output Functions”table entries.5. Go over section [Activation Bar] in SG.INI file and create the application-bar table which setup the functionality of the application-bar icons at the bottom of the <strong>KeyScan</strong> Imagingapplication. These functions are activated when the <strong>KeyScan</strong> Imaging “interactive” userclicks on the relevant icon.6. All <strong>KeyScan</strong> Imaging users have programmatically access to the activation-bar entriesthrough the “Output Functions” table settings as follows:a. Set the Function parameter to “Image to AppBar”b. Set the Path parameter to the name of the entry in the application bar table.c. When referencing the applications bar table the application bar parameters are beingread from the application-bar table at runtime and override the settings of the Outputfunctiontable.<strong>KeyScan</strong> Command line interpreter
On program activation-1. The initialization process create for each type of user- F1 Fnn, Interactive user,TWAIN user and DEFLT user its array of parameters, which are defined by the [UIparameters] and [Output Functions] entries on SG.INI2. When a user is activated, and after all default user parameters are set as mentioned above,the command line interpreter goes over the command line, extract the various parametersin the order they appear on the command line and save them in the required userparameters array replacing the original value set by the initialization process on the “UIparameters” and on the “Output Functions” tables.3. Please note that the command line interpreter does not modify any settings on the“Applications bar” table, so if a command line activate output function which references“Application-bar” table entry, the application bar settings will override any command linesettings!4. Activate the required user based on its parameters settings.In addition to the above explanation, please note that not all settings options are compatible toeach-other.Setting examples:We assume following table settings on SG.INI file-[UI Parameters]..[F11]UI='F11' FKEY,'UIdisable' UI enable,' Save to file (UI)' Title,'JPEGfile' IconIDName,'Letter' DocDef,'Image To File' , END_OUTDEF,'Same File' # ofPages,'PhotoNormal' Scan Quality,'.\data' DeskTop,'Disable' DeskTop Startup,'ALT_F11'ALT-KEY,..[Output Functions]..2='Image To File' Outdef_Name, 'Image to file' Function, '' Path, 'File I/O' Method, 'Tiff' Format, ''Filter, 'Color 24bits' Color, 'Inch' Units, '300' Xres, '300' Yres, 'NoComprs' CompressMethod,'MedCompress' CompressFactor, '0' Setting, 'ENGLISH_US' OCR_Lang,3='Text To File' Outdef_Name, 'Text to file' Function, '' Path, 'File I/O UI' Method, 'Text-RTF'Format, '' Filter, 'Gray Scale' Color, 'Inch' Units, '300' Xres, '300' Yres, 'JPGComprs'CompressMethod, 'HighCompress' CompressFactor, '0' Setting, 'ENGLISH_US' OCR_Lang,..22='Save To File UI' Outdef_Name, 'Image to AppBar' Function, 'Save_to_file' Path, 'None'Method, 'JPG' Format, '' Filter, 'Color 24bits' Color, 'Inch' Units, '300' Xres, '300' Yres,'NoComprs' CompressMethod, 'NoCompress' CompressFactor, '0' Setting, 'ENGLISH_US'OCR_Lang,
Command-line Example 1:"sg.exe /<strong>User</strong>Type=F11"This command line will attempt to scan multiple pages into single output file (the parameter “# ofpages” on F11 is set to “Same File”, if you modify it to “Single Page” it will terminate scan afterone page)The scanning parameters used are those defined as default by the relevant user parameters of theF11 command (the “UI enable” parameter on the F11 line is defined as “UIdisable” if you changeit to “UIenable” then when F11 is activated the scan dialog will popup letting the user define thescanning parameters - resolution, documentsize, color mode).Display timeout dialog to let the user feed more pages (see above explanation).When finished scanning, activate the function defined as OUTDEF function, in F11 of thisexample it is 'Image To File' so we execute the function defined as 'Image To File' on the [OutputFunctions] functions list.Please note that the following parameters, although exist on the command line or SG.INI have noeffect and ignored by the software-1. Format parameter on the [Output Functions] entries, this parameter setting isautomatically override by the output file name extension.2. Format parameter in the /OutFile=name, file_format, compression option on thecommand line.Since F11 direct us to “Image To File” in [output Functions] table, the default scanningparameters are defined by that entry to color 24 bits 300 dpi.Since the “path” parameter on “Image To File” entry is empty, the default setting is used thisdefault is defined by [Output Function]Changing output file path and format-"sg.exe /<strong>User</strong>Type=F11 /OutFile=c:\temp\ksimage.jpg"The above command will scan the document and save it into c:\temp\ksimage.jpg file , you mustmake sure the requested folder exists. The output file format is defined automatically by the filename extension.Setting the compression level for JPG file-"sg.exe /<strong>User</strong>Type=F11 /OutFile=c:\temp\ksimage.jpg,jpg,2"Will produced highly compressed file"sg.exe /<strong>User</strong>Type=F11 /OutFile=c:\temp\ksimage.jpg,jpg,250"Will produce low compressed fileSetting scanning resolution"sg.exe /<strong>User</strong>Type=F11 /OutFile=c:\temp\ksimage.bmp /Res=100,100"This command will override the scan resolution defined by “Image To File”, changing from 300dpi to 100 dpiPlease note that due to temporary software library problem Gray scale or Black and White filescan be saved only in 600 dpi
Setting file format to PDFThe following example saves the scanned data in JPG file format"sg.exe /<strong>User</strong>Type=F11 /OutFile=c:\temp\ksimage.jpg"In order to save the output in a PDF or DOC text formats it is not enough to modify the output fileextension since the output function defined by user F11 is “Image To File”, we must override thesetting of F11 to “Text To File” (or modify F11 itself)The following command line will produce a PDF output file."sg.exe /<strong>User</strong>Type=F11 /OutFunc=Text To File /OutFile=c:\temp\ksimage.pdf"Setting scan color and related parameters/SQ=…. Lets you define the parameters/OutQ=….. Let you select one of the predefined settingsYou do not need both on the same command line.9.1. Introduction-Third party application can activate “<strong>KeyScan</strong> Imaging” application using command lineissued to the operating system Shell program.As explained later the “<strong>KeyScan</strong> Imaging” application allows a very broad and versatilecontrol over the application using the Shell command line.9.2. Shell command syntax-“\sg,exe [ /= …..] ” path to the sg.exe application one of the optional parameters/commands as defined in 9.3 parameters data, can be any ascii text until the next ‘=’ or ‘/’ character, noneed for blanks “ ”, parameters are separated by comma. If the accept multipleparameters the last ones can be omitted and the interpreter will process only the givenparameters.9.3. Optional Shell command parameters (commands)-9.3.1. <strong>User</strong>Type:/<strong>User</strong>Type= can be one of the defined usersF9,F10,F11,F12,DEFLT,INTERACTIVE, FUNC_DIALOG9.3.2. InFile:Input file if needed, default is “Scanner”If “Scanner” is used then the scanner will be the source for data.9.3.3. OutFile:Output file name, format, and compression level. /OutFile=out_file_name ,file_format,compression_levelfile_format : [bmp|tif|pcx|jpg|fax|pct]compression_level : 2-255, 2= low 255= high can be used only withJPG file format.
9.3.4. Filter:Activates special functions on the input file/scanned image.Filters performs image processing or geometrical processing on theimage data, in case the command line contains more than one filterfunction the filters are executed serially one after the other in the sameorder they appear on the command line./Filter= [ ..[]] = ( [par1…[parN]]) - name of valid filter, see in paragraph 9.4 .[par1…[parN]] – optional parameters for the filters, see specificrequirements for every filter in paragraph 9.4.9.3.5. SQ:This command sets the followin scan parameters-Scan colors and quality parameters./SQ= , , , < BW trshld> = "B&W" or "Gray Scale" or "Color 24bits" = -127 +127 = -127 +127< BW trshld> = 0 2559.3.6. Res:Setup scan resolution , x and y resolution should be equal./Res= Xresolution, Yresolution9.3.7. SizeU:Scan size and units./SizeU=width,height, = Inch or MM"9.3.8. DocDef:Select document definition, which sets document dimensions documentunits and number of images saved on the same document.Valid document names are defined in SG.INI file and can also be viewthrough menu command./DocDef=9.3.9. OutFunc:Select output function definition.9.3.10. OutQ:Select output quality definition, which sets the “brightness” , “contrast” ,number of bits (color, gray, B&W) parameters./OutQ=9.4. Filters Functions-9.4.1. Rotate image:Rotate image by given angle.Syntax- Rot( angle )9.4.2. SHEAR image horizontally:Shear image horizontally by angle.Syntax- ShearH( angle )
9.4.3. SHEAR image vertically:Shear image vertically by angle.Syntax- ShearV( angle )9.4.4. FLIP image:Flip the image (vertically).Syntax- Flip()9.4.5. REVERSE image:Reverse image (horizontally).Syntax- Rev()9.4.6. Resize image:Resize image to new size, if new size is smaller than current size, it willcut the required size out of the current bitmap. If new size is larger thanthe current size, create a new “larger” bitmap and past the current imageto it.Syntax- Size( x , y)9.4.7. ADD NOISE to image:Add noise to image, amount of noise is defined by n parameter whichrange is from 0 -- 1000.Syntax- Noise( n )9.4.8. AVERAGE image:Average image to produce a “blure” effect, parameter N defines thestrength of the function and range from 0 - 15.Syntax- Aver( N )9.4.9. EMBOSS image:Emboss image (not ready yet)Syntax- Embs()9.4.10. Modify image intensity:Change image intensity to make it brighter or darker.Parameter N range from –1000 for darkest to +1000 for brightestSyntax- Intns( N )
9.4.11. MEDIAN filter:Syntax- Median()9.4.12. MOSAIC filter:Syntax- Mosaic( N )9.4.13. POSTERIZE image:Postr( N )9.4.14. SHARPEN image:Syntax- Sharpn( N )9.4.15. GAMMA correction:Syntax- Gamma( N )9.4.16. Set Image CONTRAST:Syntax- Contrast( N )9.4.17. Image SATURATION:Syntax- Satr( N )9.4.18. HUE:Syntax- Hue( N )9.4.19. HISTOCONTRAST:Syntax- HistContr( N )9.4.20. HISTOEQUAL:Syntax- HistEqual( N )9.4.21. CLIPBOARD_PASTE:Syntax- Past()9.4.22. Convert to Black&White:Convert gray(8bit) image to B&W.Syntax- BW( flgs, trshld, high_trshld, low_trshld, localmin_trshld,localmax_trshld, histrgrm_lines, histgrm_dist)9.4.23. Translate text image to character (OCR):Perform OCR. (Not available yet)Syntax- OCR()9.4.24. Process image by MATRIX:Operate a matrix. (Not available yet)Syntax- Matrix(d,m11,m12,m13,m21,m22,m23,m31,m32,m33)9.4.25. COMPRESS image data:Compress jpg images,Syntax- Compres( level ) 2=low compr. 255= high compr9.4.26. DDE external filter application:Activate external filter application and use DDE protocol to transferTo and receive data from the filter application.This option is not available in <strong>KeyScan</strong> Imaging applicationSyntax - DDE( EntryName, InMethod, OutMethod, InFile, OutFile)EntryName - name of DDE definition entry in SgApps.ini fileInMethod - Method of data input to the DDE filter program"File" / "Clipboard".OutMethod - Method of data output from the DDE filter to theprogram = "File" / "Clipboard"InFile - Input file name in case InMethod is "File",1. the actual path for the file If empty than –a. Check "InputFilePath" entry in the SgApps.ini entry
. If the "InputFilePath" entryis empty, get the defaultfile name of the OutDev definition.OutFile - See InFile.If InMethod / OutMethod / InFile / OutFile are not defined (or some ofthem) attempt to locate the relevant information in the relative DDEentry in the SgApps.ini, if the entry does not exist there get defaultvalues as defined by OutDev definitions, the default for InMethod andOutMethod is "File". For more information see 9.5. Command lines Examples-Example 1:CommandLine1="c:\sg.exe /<strong>User</strong>Type=F11 /OutFile=c:\temp\ttt.bmp , BMP /Res=300,300 /Filter= BW() "Example 2:CommandLine2="c:\sg.exe /<strong>User</strong>Type=F11 /OutFile=c:\temp\ttt.jpg , JPG, 180 /Res=150,150 /Filter= Flip() Rev()"9.6. Shell Activation by third party applications-9.6.1. Activation using the operating system UI-Under Windows 2000 and XP the user can issue directly a command line using command, care should be taken regarding the O.S. “RUN”command buffer length.9.6.2. Activation using C++ application-SHELL command interface under C/CPP:---------------------- start of sample code -----------------------SHELLEXECUTEINFO execInfo;BOOL bSuccess;execInfo.cbSize = sizeof(execInfo);execInfo.fMask = SEE_MASK_NOCLOSEPROCESS |SEE_MASK_FLAG_DDEWAIT;execInfo.hwnd = AfxGetMainWnd()->m_hWnd;execInfo.lpVerb = NULL;execInfo.lpFile = "G:\\<strong>KeyScan</strong>Imaging\\sg.exe";execInfo.lpParameters = "/<strong>User</strong>Type=F11 /InFile=Scanner /OutFile=c:\\temp\\DO1.jpg ";execInfo.lpDirectory = NULL;execInfo.nShow = SW_SHOWNORMAL;execInfo.hInstApp = 0;execInfo.lpIDList = NULL;execInfo.lpClass = NULL;execInfo.hkeyClass = 0;execInfo.dwHotKey = 0;execInfo.hIcon = 0;execInfo.hProcess = 0;bSuccess = ::ShellExecuteEx( &execInfo );
------------------------ End Of Code Sample --------------------
10. ICON user -Icon user is an Interactive user, which takes advantage of the <strong>KeyScan</strong> Imaging built-incommand line interpreter to pre-define and tune <strong>KeyScan</strong> Imaging application for a specifictask.For a list of command line syntax please refer to chapter 910.1 How to produce an Icon userCreate a desktop icon for <strong>KeyScan</strong> Imaging application (or make a copy of yourcurrent <strong>KeyScan</strong> Imaging desktop icon).Place the mouse pointer on the new icon and left click on the mouse, on the pop-upmenu select “Properties”.The Icon properties will open, select “shortcut”The following icon dialog should openFig 10.1: Icon setting dialogThe “Target” entry should be modified from having only the <strong>KeyScan</strong> Imagingprogram path “….\SG.EXE” to a required command line which contains the <strong>KeyScan</strong>Imaging path followed by additional parameters.The command line parameters should be placed in parenthesis, for example on“/<strong>User</strong>Type=F11 /Res=300,300”.
11. OLE/COM Activation -11.1. Introduction-Third party application or interactive user can activate “<strong>KeyScan</strong> Imaging” applicationusing Windows OLE/COM interface.“<strong>KeyScan</strong> Imaging” application allows a very broad and versatile control over theapplication functionality using the OLE/COM technology available with Windows 2000and XP.The significant advantage of OLE2 interface is that it can allow any Windowsapplication, which conform with the OLE/COM standard, to activate <strong>KeyScan</strong> Imagingsoftware. When activated using OLE2, The “<strong>KeyScan</strong> Imaging” application window canbecome part of the calling 3rd party application window (in-place activation), as if it ispart of the application and without any additional code written specific for <strong>KeyScan</strong>Imaging.11.2. OLE2 modes of operation-OLE2 activation of <strong>KeyScan</strong> Imaging can be done in two modes: Standard user interface mode- using the command onthe 3 rd party application menu.This mode does not require any programming or any other special preparations by the“calling” third party application. The only requirement is that the third partyapplication will be an OLE2 client application and it will have an “Insert Object”command on its menu options. A good example for such application is the MicrosoftWORD application. Programming mode- using the Type Library exposed interfaces.This mode of operation gives a third party application a full control over <strong>KeyScan</strong>Imaging operation using application interfaces exposed by <strong>KeyScan</strong> Imaging throughits “type-library”11.3. Standard user interface mode –When a third party application is an OLE2 client application it should expose in its menuor other user interface options a method to let the user insert objects produced by otherapplications (OLE/COM servers) into the application document. We will follow anexample based on Microsoft MS-WORD application.Selection of <strong>KeyScan</strong> Imaging object from the list of available objects-On the MS-Word main menu select entry. On the entry select.
Fig 11.1: MS-Word insert-object menuA popup dialog appears with the list of all objects available, “Sg Document” is the entryfor <strong>KeyScan</strong> Imaging software object.Fig 11.2: MS-Word select-object dialogAfter <strong>KeyScan</strong> Imaging object “Sg Document” is selected, the system will alter the original MS-Word menu, replacing temporarily Word’s to menus with <strong>KeyScan</strong> Imaging and .Fig 11.3: MS-Word In-Place active object
It will create also an “In-Place” window for <strong>KeyScan</strong> Imaging document inside the current openedWord document client area.Each time the user clicks with the mouse on the <strong>KeyScan</strong> Imaging in-place window the Wordmenu alters to <strong>KeyScan</strong> menu, and each time the user click off the <strong>KeyScan</strong>’ in-place frame theWord menu will change back to “normal”.<strong>KeyScan</strong> Imaging functions when activated “In-Place” within a third party OLE2 clientapplication:While the OLE2 client application (MS-Word in our case) is in <strong>KeyScan</strong> Imaging In-Place modeof operation the user can activate <strong>KeyScan</strong> Imaging functions using the menu options.For example-Scanning a new page: select from main menu , <strong>KeyScan</strong> imaging scanning userinterface should appear on screen and let the user perform scanning.Activate <strong>KeyScan</strong> Imaging processing functions: Select from main menu and therequired image processing function.MS-Word screen image when activating <strong>KeyScan</strong> Imaging OLE2 In-Place mode.11.4. Programming mode –The details for OLE/COM interfaces and Type-Library please refer to the <strong>KeyScan</strong>Imaging Advanced setting document. This option is not available on <strong>KeyScan</strong> Imaging.
Correct disposal of Waste Electrical and Electronic Equipment(Instructions applicable in European Union Member States)The device is labelled in accordance with European Directive 2002/96/EC on Waste Electrical and Electronic Equipment (WEEE).This symbol on the product or on its packing or documentation indicates that it may not be treated as household or commercial waste atthe end of its life utility.Correct disposal avoids negative effects to environment and human health and ensures recycling of useful raw materials.For more information on how to dispose of this product correctly or about the penalties in the event of illegal handling, contact the localauthority responsible for waste disposal or the distributor from whom the product has been originally purchased.Product- <strong>KeyScan</strong> Integrated Keyboard-ScannerModel- <strong>KS810</strong>-PCompany- <strong>KeyScan</strong> Inc.FCC ComplianceThis device complies with Part 15 of the FCC Rules. Operation is subject to the following two conditions:this device may not cause harmful interference, and (2) this device must accept any interference received,including interference that may cause undesired operation.The FCC Wants You to KnowThis equipment has been tested and found to comply with the limits for a Class B digital device, pursuant to Part15 of the FCC rules. These limits are designed to provide reasonable protection against harmful interference in aresidential installation. This equipment generates, uses and can radiate radio frequency energy and, if not installedand used in accordance with the instructions, may cause harmful interference to radio communications.However, there is no guarantee that interference will not occur in a particular installation. If this equipment doescause harmful interference to radio or television reception, which can be determined by turning the equipment offand on, the user is encouraged to try to correct the interference by one or more of the following measures:a) Reorient or relocate the receiving antenna.b) Increase the separation between the equipment and receiver.c) Connect the equipment to an outlet on a circuit different from that to which the receiver isconnected.d) Consult the dealer or an experienced radio/TV technician.FCC WarningModifications not expressly approved by the manufacturer could void the userauthority to operate the equipment under FCC Rules.<strong>KeyScan</strong> FCC Agent- Ms.Dalia Oud, 6408 Richwood Rd. Odessa, TX 79762-5141