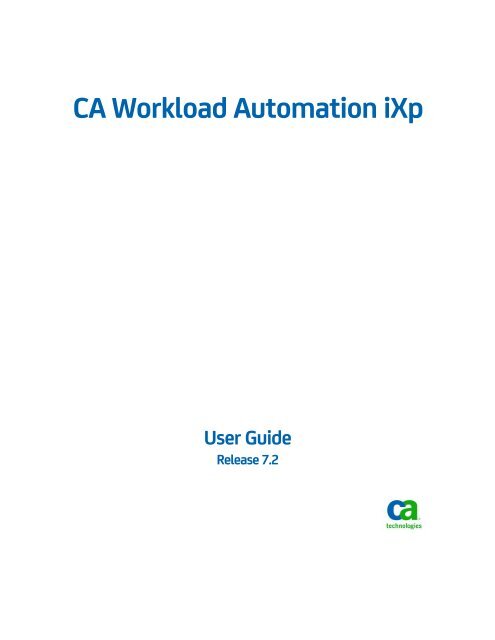CA Workload Automation iXp User Guide - CA Technologies
CA Workload Automation iXp User Guide - CA Technologies
CA Workload Automation iXp User Guide - CA Technologies
- No tags were found...
You also want an ePaper? Increase the reach of your titles
YUMPU automatically turns print PDFs into web optimized ePapers that Google loves.
<strong>CA</strong> <strong>Workload</strong> <strong>Automation</strong> <strong>iXp</strong><strong>User</strong> <strong>Guide</strong>Release 7.2
TABLE OF CONTENTS1 INTRODUCTION .................................................................................................. 72 ARCHITECTURE .................................................................................................. 82.1 Processing Example ........................................................................................... 102.1.1 Data Refresh Cycle ..................................................................................... 102.1.2 On-Demand Activity Example .................................................................... 102.1.3 Log File Retrieval ....................................................................................... 102.2 Security .............................................................................................................. 113 VIEWING JOBS ................................................................................................... 123.1 Customizing the GUI ......................................................................................... 123.2 Graphical Views ................................................................................................ 133.2.1 The Console View ....................................................................................... 143.2.1.1 Sort Order in Console View ........................................................................ 173.2.2 Time View ................................................................................................... 183.2.2.1 Setting Chart Duration ................................................................................ 193.2.2.2 Retrieve Run Data ....................................................................................... 203.2.3 Job Flow View ............................................................................................ 213.2.3.1 Zoom ........................................................................................................... 223.2.3.2 Job Flow View Order .................................................................................. 233.2.3.3 Names in Job Flow View ............................................................................ 243.2.3.4 Global Variable Symbol .............................................................................. 253.2.4 The Job Detail View .................................................................................... 273.2.5 The Tree View ............................................................................................. 313.3 Selecting Multiple Jobs ..................................................................................... 334 <strong>iXp</strong> MENU BAR................................................................................................... 344.1 File Menu:.......................................................................................................... 344.1.1 File►<strong>User</strong> Command ................................................................................. 344.1.1.1 File►<strong>User</strong> Command►Job ........................................................................ 364.1.1.2 File►<strong>User</strong> Command►Alarm ................................................................... 374.1.1.3 File►<strong>User</strong> Command►Context Free ........................................................ 374.1.2 File►CLI .................................................................................................... 384.1.3 File►Print ................................................................................................... 404.1.3.1 Print Tiling .................................................................................................. 414.1.4 File►Save Session Settings ....................................................................... 414.1.5 File►Save View as JIL ............................................................................... 414.1.6 File►Set Time Zone ................................................................................... 414.1.7 File►Go Offline ......................................................................................... 424.1.8 File►Change Password .............................................................................. 424.1.9 File►Sendevent .......................................................................................... 434.1.9.1 Sendevent►Standard .................................................................................. 444.1.9.2 Sendevent►Multi-Select ............................................................................ 454.1.9.3 Sendevent►CHANGE_STATUS ............................................................... 464.1.9.4 Sendevent►ALARM ................................................................................. 474.1.9.5 Sendevent►COMMENT ........................................................................... 48TABLE OF CONTENTS 3
4.1.9.6 Sendevent►SET_GLOBAL ....................................................................... 494.1.9.7 Sendevent►CHANGE_PRIORITY ........................................................... 504.1.9.8 Sendevent►SEND_SIGNAL ..................................................................... 514.1.9.9 Sendevent►MACHINE ............................................................................. 524.1.10 File►Retrieve Run Data ............................................................................. 524.1.11 File►Retrieve Alarm Data ......................................................................... 524.2 Edit Menu .......................................................................................................... 534.2.1 Edit►Undo: ................................................................................................ 534.2.2 Edit►Edit Filters ........................................................................................ 534.2.3 Edit►Edit Preferences... ............................................................................. 534.2.3.1 Color Editor ................................................................................................ 574.2.3.2 Filter Editor ................................................................................................. 584.3 View Menu ........................................................................................................ 594.3.1 View►Find Job By Name .......................................................................... 594.3.2 View►Find Job By …................................................................................ 604.3.3 View►Find Admin Filter ........................................................................... 624.3.4 View►Find Personal Filter ........................................................................ 624.3.5 View►Find Group Filter ............................................................................ 634.3.6 View►Global Variables ............................................................................. 634.3.7 View►Job Overrides .................................................................................. 644.3.8 View►Expand ............................................................................................ 654.3.9 View►Expand All ...................................................................................... 654.3.10 View►Transitive Closure ........................................................................... 664.3.11 View►Display Alarm Button ..................................................................... 664.3.12 View►Alarm Manager on Top ................................................................... 664.3.13 View►Lock Job Name Column ................................................................. 664.4 View►Flow View ............................................................................................. 674.4.1 View►Flow View►Display Flow View .................................................... 674.4.2 View►Flow View►Show Print Grid ........................................................ 674.4.3 View►Flow View►Stream Jobs ............................................................... 674.4.4 View►Flow View►Show Job Names ....................................................... 674.4.5 View►Flow View►Truncate Job Names .................................................. 694.4.6 View►Flow View►Keep First 8 Letters ................................................... 694.4.7 View►Flow View►Hide Job Names ........................................................ 694.4.8 View►Flow View►Show Arrows ............................................................. 694.4.9 View►Flow View►Hide Out of Box Arrows ........................................... 694.4.10 View►Flow View►Hide All Arrows ........................................................ 704.4.11 View►Flow View►Hide Icons ................................................................. 704.4.12 View►Flow View►Enable Arrow Routing .............................................. 704.5 Report Menu ...................................................................................................... 724.5.1 Report Editor ............................................................................................... 724.5.1.1 Report Management .................................................................................... 724.6 Definition Menu ................................................................................................ 764.6.1 Edit Calendars ............................................................................................. 764.6.1.1 Menu options .............................................................................................. 774.6.1.2 Manage Standard Calendars ....................................................................... 794.6.1.3 Manage Cycles ............................................................................................ 79
4.6.1.4 Managing Extended Calendars ................................................................... 824.6.2 Edit Jobs ...................................................................................................... 834.6.2.1 Menu icons .................................................................................................. 844.6.2.2 Basic page ................................................................................................... 844.6.2.3 Date/Time page ........................................................................................... 854.6.2.4 Alarm page .................................................................................................. 854.6.2.5 Execution page ............................................................................................ 854.6.2.6 Runtime page .............................................................................................. 854.6.2.7 Resource page ............................................................................................. 854.6.2.8 Permission page .......................................................................................... 854.6.2.9 Box page ..................................................................................................... 864.6.2.10 File Watcher page .................................................................................. 864.7 Help Menu ......................................................................................................... 864.7.1 Graphics Help ............................................................................................. 864.8 Quick Find ......................................................................................................... 865 <strong>iXp</strong> TOOL BAR .................................................................................................... 875.1 Instance Monitor ................................................................................................ 875.2 Alarm Manager .................................................................................................. 885.2.1 Job Control Pop-up menu in Alarm Manager ............................................. 905.2.2 Sort Order in Alarm Manager ..................................................................... 915.3 Current Filter ..................................................................................................... 925.4 Flow View Buttons ............................................................................................ 936 JOB FILTERS ....................................................................................................... 946.1 Filters Defined ................................................................................................... 946.1.1 Attribute Filters ........................................................................................... 946.1.2 Job Dependency Filters ............................................................................... 956.2 How Filters Work .............................................................................................. 956.2.1 Filter Logic Sequence ................................................................................. 956.2.2 Example Filtration Sequence ...................................................................... 966.3 Filter Editor........................................................................................................ 976.3.1 Filter Editor File Menu ............................................................................. 1017 JOB TOOLS POPUP .......................................................................................... 1037.1 Expand, Collapse, and Hide ............................................................................ 1037.2 Job Control ...................................................................................................... 1047.2.1 Update Job ................................................................................................ 1057.2.2 Override Job .............................................................................................. 1057.2.3 Change Status ............................................................................................ 1057.3 New Filter and Update Filter ........................................................................... 1067.3.1 Job Dependency Filters definitions ........................................................... 1077.4 <strong>User</strong> Command ................................................................................................ 1097.5 Job Information................................................................................................ 1107.5.1 Job Definition............................................................................................ 1107.5.2 Detailed Report .......................................................................................... 1117.5.3 Run Data .................................................................................................... 1117.5.3.1 View Detail ............................................................................................... 1127.5.3.2 Create Report ............................................................................................ 1127.5.4 Log Files ................................................................................................... 113TABLE OF CONTENTS 5
7.5.4.1 STDOUT, STDERR, STDIN .................................................................... 1137.5.4.2 Job Profile ................................................................................................. 1147.5.4.3 Remote Agent Log .................................................................................... 1157.5.5 Calendars................................................................................................... 1167.6 View Statistics ................................................................................................. 1188 <strong>iXp</strong> CLIENT CLI ................................................................................................ 1208.1 Installation ....................................................................................................... 1208.2 Commands ....................................................................................................... 1228.2.1 ixautorep ................................................................................................... 1228.2.2 ixsendevent ............................................................................................... 1238.2.3 ixjil ............................................................................................................ 1248.2.4 ixautostatus ............................................................................................... 1268.2.5 ixjob_depends ........................................................................................... 1278.2.6 ixautocal_asc ............................................................................................. 1288.2.7 ixflags ........................................................................................................ 1299 INTERACTIVE FORE<strong>CA</strong>STING...................................................................... 1309.1 Go Offline ........................................................................................................ 1309.1.1 Rewind, Play, Pause .................................................................................. 1319.2 Forecast Configuration .................................................................................... 1329.2.1 Time Settings ............................................................................................ 1349.2.2 EP Latencies .............................................................................................. 1359.2.3 Log Files ................................................................................................... 1369.2.4 Run Times ................................................................................................. 1379.2.5 End Statuses .............................................................................................. 1399.2.6 Sendevents ................................................................................................ 1409.2.7 Return <strong>iXp</strong> to Online Mode ...................................................................... 1419.3 View Forecast Run Data .................................................................................. 1429.4 Errors and Warnings ........................................................................................ 1429.4.1 Warning for old data ................................................................................. 1429.4.2 No Activity Warning ................................................................................. 1439.4.3 <strong>iXp</strong> Client is “Out Of Memory” ................................................................ 1439.4.4 <strong>iXp</strong> Client gets “EOF” Exceptions ........................................................... 14410 GLOSSARY ........................................................................................................ 14610.1 <strong>iXp</strong> Related Terms ........................................................................................... 14610.2 <strong>CA</strong> <strong>Workload</strong> <strong>Automation</strong> AE Terms ............................................................... 14710.3 Symbols in this <strong>Guide</strong>...................................................................................... 14810.4 Related Documents .......................................................................................... 149
1 INTRODUCTION<strong>iXp</strong> is a Java based graphical interface than can be launched from Java WebStart or directly from a browser. With <strong>iXp</strong>, you can monitor, control, create,update, forecast, simulate, report on, and print <strong>CA</strong> <strong>Workload</strong> <strong>Automation</strong> AE jobstreams across multiple instances from a single window. An additionaladministrative tool lets administrators manage privileges for users by definingauthorization roles.The <strong>iXp</strong> Command Line Interface lets you view, report, control, create, update,and delete <strong>CA</strong> <strong>Workload</strong> <strong>Automation</strong> AE jobs. The commands interface with the<strong>iXp</strong> Security model and do not require a local installation of the <strong>CA</strong> <strong>Workload</strong><strong>Automation</strong> AE software.This guide assumes familiarity with <strong>CA</strong> <strong>Workload</strong> <strong>Automation</strong> AE. Companion tothis <strong>CA</strong> <strong>Workload</strong> <strong>Automation</strong> <strong>iXp</strong> <strong>User</strong> <strong>Guide</strong> is the <strong>CA</strong> <strong>Workload</strong><strong>Automation</strong> <strong>iXp</strong> Administration <strong>Guide</strong>.INTRODUCTION 7
2 ARCHITECTURE<strong>CA</strong> <strong>Workload</strong><strong>Automation</strong> AERemote Agents /<strong>iXp</strong> AgentsACEPRDDEV<strong>CA</strong> <strong>Workload</strong><strong>Automation</strong> AEInstances<strong>iXp</strong> Cache<strong>iXp</strong> ServerMachineWeb Server Process/<strong>iXp</strong> Daemon<strong>iXp</strong> Clients<strong>User</strong> <strong>Guide</strong> 8
ARCHITECTUREELEMENT<strong>iXp</strong> DaemonDESCRIPTIONThis process runs on the <strong>iXp</strong> Server machine and is theonly process that runs constantly. The <strong>iXp</strong> Daemon is amulti-threaded Java process that does the following:• Collects all the relevant job data from the <strong>CA</strong><strong>Workload</strong> <strong>Automation</strong> AE instances• Maintains the <strong>iXp</strong> Cache• Supplies the data to all the <strong>iXp</strong> clients<strong>iXp</strong> Cache<strong>iXp</strong> ClientThe <strong>iXp</strong> Daemon runs as a servlet within a WebApplication Server (for example, Tomcat).These highly compressed data files in proprietary binaryformat include all the <strong>CA</strong> <strong>Workload</strong> <strong>Automation</strong> AE dataneeded by the <strong>iXp</strong> Daemon and the <strong>iXp</strong> clients.The <strong>iXp</strong> Client is the Java-based GUI that can belaunched on any Java supported system, and the CLIthat can be launched on supported systems.The GUI provides the capability to monitor, report,forecast, control and update job processing across the<strong>CA</strong> <strong>Workload</strong> <strong>Automation</strong> AE instances. Because theGUI is a Java applet, there is no software installationrequired on the machine that will launch the client.<strong>iXp</strong> AgentThe CLI provides the capability to run <strong>CA</strong> <strong>Workload</strong><strong>Automation</strong> AE commands like sendevent, autorep, jil,job_depends from any machine without installing the <strong>CA</strong><strong>Workload</strong> <strong>Automation</strong> AE client software.The <strong>iXp</strong> Agent is a Java program that runs on a <strong>CA</strong><strong>Workload</strong> <strong>Automation</strong> AE Remote Agent. The <strong>iXp</strong> Agentlets <strong>iXp</strong> Clients retrieve the output files that <strong>CA</strong> <strong>Workload</strong><strong>Automation</strong> AE jobs create.<strong>iXp</strong> also provides a PERL-based agent that has beendeprecated. The <strong>iXp</strong> Daemon can start this programautomatically when needed, or it can be started as a jobfrom <strong>CA</strong> <strong>Workload</strong> <strong>Automation</strong> AE. The iXP Server caninstall this program automatically, or the <strong>iXp</strong>Administrator can install it manually.Note: The <strong>iXp</strong> Agent is not required with <strong>CA</strong> <strong>Workload</strong><strong>Automation</strong> AE r11.3 and higher.ARCHITECTURE 9
Processing Example2.1 Processing Example2.1.1 Data Refresh CycleFollowing is a detailed description of the processing of each component of thearchitecture and the interaction between them during a normal data refresh cyclefor the <strong>iXp</strong> Daemon and the Client.1) The <strong>iXp</strong> Daemon reads data from the <strong>CA</strong> <strong>Workload</strong> <strong>Automation</strong> AEdatabase(s) for each instance.2) It updates the <strong>iXp</strong> Cache with the newly fetched data.3) The <strong>iXp</strong> Client contacts the web application server during its refresh cycle,and reads the <strong>iXp</strong> Cache for the data refresh. Since the <strong>iXp</strong> application isa multi-threaded software, it can service multiple client requestssimultaneously, if needed.2.1.2 On-Demand Activity ExampleFollowing is a detailed description of the processing of each component and theinteraction between them when an <strong>iXp</strong> Client performs an on-demand activitysuch as putting a job on-hold.1) The <strong>iXp</strong> Client contacts the web application server.2) The web application server associates the request with a thread and asksit to perform the action to put the job on-hold.3) The thread uses the JDBC connection to the database to perform theaction and reports the status back to the web application server.4) The web application server then reports the status back to the <strong>iXp</strong> Clientand the thread exits.2.1.3 Log File RetrievalFollowing is a detailed description of the processing of each component and theinteraction between them when an <strong>iXp</strong> Client requests retrieval of a log file (e.g.STDOUT) created by a job running in Unicenter AutoSys JM r11 or older.1) The <strong>iXp</strong> Client contacts the <strong>iXp</strong> Daemon via the web application server.2) The <strong>iXp</strong> Daemon then requests the <strong>iXp</strong> Agent on the <strong>CA</strong> <strong>Workload</strong><strong>Automation</strong> AE Agent machine (where the job ran) to read the desiredlog file and send the contents back to the <strong>iXp</strong> Server. If the <strong>iXp</strong> Agent isnot running, then the <strong>iXp</strong> Daemon sends a message back to the Clientindicating that the Agent is not running.<strong>User</strong> <strong>Guide</strong> 10
Security3) Once it receives the contents, the <strong>iXp</strong> Server sends the contents backto the requesting <strong>iXp</strong> Client. The <strong>iXp</strong> Client displays the contents in abrowser window.2.2 SecurityThere are two security methods available for controlling access to <strong>iXp</strong>.1) Native <strong>iXp</strong> security2) Single-Sign On (SSO)<strong>iXp</strong> provides a native multi-layered security model that encompasses dataencryption, user authorization, and optional user authentication. The samesecurity model is applied to both the <strong>iXp</strong> GUI and the <strong>iXp</strong> CLI.In the first model, user access to <strong>iXp</strong> requires validation of the user identity andpassword. All user identities and passwords are managed within <strong>iXp</strong> and have norelation to system/domain IDs and passwords.In the second model, <strong>iXp</strong> leverages the user ID already authenticated to theActive Directory Domain or the local machine. This requires no user/passwordmaintenance in <strong>iXp</strong>.In either case, <strong>iXp</strong> security includes the following features.‣ Data transmission between the server and client machines can besecured and encrypted through current secure HTTP technology. Also,the sensitive data stored by <strong>iXp</strong> is encrypted.‣ Roles can be assigned to the <strong>iXp</strong> user identities that provide read, updateand control privileges on the desired <strong>CA</strong> <strong>Workload</strong> <strong>Automation</strong> AEobjects.‣ The security model is very dynamic and user policies can be changed onthe fly. Changes immediately take effect and a user logout is not required.‣ The <strong>iXp</strong> Administrator can easily manage the security role policiesthrough the <strong>iXp</strong> Admin Tool.ARCHITECTURE 11
Customizing the GUI3 VIEWING JOBS3.1 Customizing the GUIContact your <strong>iXp</strong> administrator for the URL of the <strong>iXp</strong> server and logoninformation. After logging in, you should see the <strong>iXp</strong> application as shown below.You can verify that you are running <strong>iXp</strong> 7.2 by using the Help►About command.On the main GUI, shown below, drag the window size adjusters with your mouseto view all four <strong>iXp</strong> windows. A left click of the mouse on the arrow indentation onany size adjuster will move the panel all the way to the edge of the GUI window,collapsing any views in that direction. For example, a left click on the down arrowindentation on the size adjuster between the Console View and the Job FlowView will completely hide the Job Flow View and enlarge the Console View.Window SizeAdjusters<strong>User</strong> <strong>Guide</strong> 12
Graphical Views3.2 Graphical ViewsThere are five graphical views in <strong>iXp</strong>. Each view shares context with all the otherviews. All the views show the same data. The five views are as follows:1. Tree View2. Job Detail View3. Console View4. Time View5. Job Flow ViewTreeViewConsoleViewTimeViewJob DetailViewJob FlowViewVIEWING JOBS 13
Graphical Views3.2.1 The Console ViewThe Console View provides an ordered list of jobs and their vital details.COLUMN NAME DESCRIPTION(Job Type)(Icon)(Instance)Job NameStatusTime ViewRun MachineStart TimeEnd TimeDurationNext StartEstimated EndTimeJob Type: CMD, BOX, FW, or new r11.3 job typeShows the type of job or its state.The 3 letter <strong>CA</strong> <strong>Workload</strong> <strong>Automation</strong> AE instance thatcontains the displayed job.The job name, a <strong>CA</strong> <strong>Workload</strong> <strong>Automation</strong> AE attribute.Displays the most current job status with its defined color,A Gantt chart that shows past and future job runs basedon the Past Hours and Future Hours settings for the user.The future job runs are based on the real-time forecastperformed by the <strong>iXp</strong> Server.The name of the physical machine that the job last ran onor is currently running on.The time the job last started.The time the job last ended.Duration is (End Time – Start Time), accurate to seconds.This column displays the next start date/time for jobs thatare defined with date conditions.For currently running jobs, this column displays theforecasted end time as calculated by the <strong>iXp</strong> ServerThe column widths in the Console View may be adjusted, for example to read theentire start time, by dragging the edges of the column heading labels (e.g. “StartTime”) with the left mouse button.The order of the columns can be modified by dragging them individually to thedesired positions. The order of the first four columns that show the job type, jobicon, instance and job name respectively, cannot be changed. These columns arelocked in size and position. They can be unlocked, only for resizing, from theLock Job Name Column check box on the View menu.<strong>User</strong> <strong>Guide</strong> 14
Graphical ViewsEach job row has an icon that indicates the status of the job. The icon meaningsare shown in the following image (use the Graphics Help selection on the Helpmenu in the <strong>iXp</strong> GUI):VIEWING JOBS 15
Graphical Views<strong>User</strong> <strong>Guide</strong> 16
Graphical Views3.2.1.1 Sort Order in Console ViewRearrange the listing order in the Console View by selecting on a columnheading with the right mouse button. The sort order selection (box) popup willappear:If no sort order is selected, and if there are no open ALARMS for any of the jobsin the Console View, then the jobs will be displayed in the Default Order, whichis a hierarchical sort order, very similar to the Tree View.If any of the jobs in the Console View has even one Open Alarm, then that jobwould be listed at the top of the view. If multiple jobs have Open Alarms, thenthose jobs will be sorted by the time the Alarm was generated, with the job withthe most recent Alarm at the top. As soon as all the Open Alarms for such a jobhave been Acknowledged or Closed, the job would move to its default position.The Console View lets you specify primary and secondary sort criteria. Forexample, jobs could be sorted first by Job names and then by Start Times.Sorting by Status gives the following order:• FAILURE/TERMINATED• RESTART• QUE_WAIT• PEND_MACH• RESWAIT• WAIT_REPLY• STARTING• RUNNING• ACTIVATED• ON_HOLD• ON_ICE• SUCCESS• INACTIVEVIEWING JOBS 17
Graphical Views3.2.2 Time ViewThe Time View displays the past and forecasted job runs for all jobs listed in theConsole View.PastRunsFutureRunsNowThe job runs are displayed as colored rectangular bars, where the boundaries ofthe bars are based on start and end times of that run. The color of the barindicates the completion status of the run. For forecasted runs, this would alwaysmatch the color for a successful run. The colors can be edited by accessing thePreference Editor dialog. A smaller solid bar within the boundaries of the job runshows the progress of currently running jobs. The color of that bar matches thecolor of the RUNNING status. If the job has been running much longer thanaverage, the color of that bar turns red. If the job has not run beyond its averageduration, the distance between the end of the solid bar and the end of the job runboundary shows the estimated time left for the completion of the job.The Time View has vertical line markings by the hour and the current time isdisplayed in red with a vertical red line going down the view. All job runs shown tothe right of the red line of the current time are the forecasted runs.The <strong>iXp</strong> Server generates a real-time forecast for all the configured <strong>CA</strong> <strong>Workload</strong><strong>Automation</strong> AE instances. To generate an accurate forecast, the <strong>iXp</strong> Server takes<strong>User</strong> <strong>Guide</strong> 18
Graphical Viewsinto account the current statuses of all the jobs, all of the job dependencies,date/time conditions and the average job durations as stored in the <strong>CA</strong> <strong>Workload</strong><strong>Automation</strong> AE database. The <strong>iXp</strong> Server performs a forecast of each <strong>CA</strong><strong>Workload</strong> <strong>Automation</strong> AE instance as per their forecasting properties listed in theAdminTool. The <strong>iXp</strong> Server also accounts for all the major <strong>CA</strong> <strong>Workload</strong><strong>Automation</strong> AE latencies and hence the duration for forecasted runs may begreater than the average job duration which does not account for any latencies. Ifa past job run lasted much longer than the average duration for that job, the jobrun is marked with a red ‘X’ in the Time View. This provides a visual alert on alljob runs that lasted longer than average.Jobs that run much longer than scheduled, or are predicted to run much longerthan scheduled, are also marked with a red X.3.2.2.1 Setting Chart DurationUse the “Past Hours” and “Future Hours” settings in the Preference Editor to setthe duration of the Time View chart. For example, by setting the Past Hours andFuture Hours to 2 Hours, the Time View would depict any runs within the last twohours for the jobs in the Console View and also show all forecasted runs for thenext two hours for the same jobs.Use the “Time Window” tab in the Filter Editor to select jobs to be displayedaccording to their past and future run times. For example, adjusting “Past Hours”to 2 and “Future Hours” to 10, in the Filter Editor, and then applying the resultingfilter, will contain jobs that have run in the past 2 hours, are currently running, orare forecasted to run in the next 10 hours. Adjusting the Time Window in theFilter Editor does not affect the Time View Chart duration set in the PreferenceEditor.VIEWING JOBS 19
Graphical Views3.2.2.2 Retrieve Run DataIf the “Retrieve Run Data” box is not checked, no job run data will be displayedand hence the Time View would not show any runs. In order for the client todisplay past and forecasted job runs, the “Retrieve Run Data” box MUST bechecked.<strong>User</strong> <strong>Guide</strong> 20
Graphical Views3.2.3 Job Flow ViewThe Job Flow View shows the predecessor and successor job relationships foreach job as well as the box hierarchy.Left mouse-click on a job in the Job Flow View to highlight that job in black, andhighlight its predecessor and successor relationship arrows. All other jobs andarrows will be grayed out. Once a job is selected, any right-click actions will affectthat job.VIEWING JOBS 21
Graphical Views3.2.3.1 ZoomUse the Zoom buttons on the <strong>iXp</strong> toolbar to adjust the size of the Job Flow View.Fit sizes the Job Flow View to show the entire structure. Zoom value of 100%gives a font size for the Job Flow View about equal to the other view fonts.The default sizing layout in the Job Flow View (Zoom 100%) is derived from thejob name font, horizontal spacing, and vertical spacing as set in the preferences(see the Edit Preferences Section of this document).Other sizing options are the and icons on the Flow View Toolbar, as well asthe “rubber-band” function—use the mouse to select an area that you want toview in more detail (this works best when refresh is paused). Finally, it is possibleto simply type numbers into the zoom pull-down area.<strong>User</strong> <strong>Guide</strong> 22
Graphical Views3.2.3.2 Job Flow View OrderIn the Job Flow View, the jobs are arranged in the following ways:1. Largest jobstreams (set of related jobs—jobs in boxes and jobs thatdepend on each other) at top left.2. Smaller jobstreams are spaced across the top (or side if streaming top tobottom). Additional jobstreams are centered under each jobstream in thetop row.3. All jobs with no dependencies are grouped together4. All other things being equal (size, number and position of predecessors,number and position of successors, how many joids occur between thetwo compared joids), jobs with a higher JOID (i.e. jobs that were definedlater) will be below or to the right of jobs with lower JOIDs.Jobs that are contained in the same box or Level-0 jobs, once they have beengrouped, are positioned using the following criteria:• size of job or box• number and position of predecessorsVIEWING JOBS 23
Graphical Views• number and position of successors• the presence of out-of-box predecessors or successors• the presence of circular dependency logicIf all the listed criteria are equivalent for two jobs in the same box, a job with ahigher JOID (i.e. jobs that were defined later) will be below or to the right of a jobwith a lower JOID.The Stream Jobs option on the View menu can be used to toggle between a leftto right job flow and a top to bottom job flow.3.2.3.3 Names in Job Flow ViewIn the Job Flow View, job names can be abbreviated in several ways. Thispreserves View space in the event of commonly used naming practices. Theabbreviation functions are as follows:1) Truncate Job Names, based on shared prefixes of sibling jobs existing onthe <strong>iXp</strong> Client. Example: jobs named abc101 and abc102 are abbreviatedto *1 and *2. The three characters (., _ and –) are special delimitercharacters, and are kept in the abbreviated job names. Example: abc.101and abc.102 are abbreviated as *.101 and *.102.2) Keep First 8 letters, which is a simple numerical cut of everything fromcharacter 9 on.3) Hide Job Names, which reduces each job to an icon.4) Show Job Names displays the entire job name for each job.<strong>User</strong> <strong>Guide</strong> 24
Graphical ViewsThese options are accessed on the View menu, using the Flow View sub-menu.3.2.3.4 Global Variable SymbolJobs that have dependency relationship on a Global Variable show a white “mappin” in the upper-right corner. This indication is shown for two kinds of jobs.1) Jobs that have an explicit dependency on one or more global variables, asdefined in their starting conditions.VIEWING JOBS 25
Graphical Views2) Jobs that set the value of one or more global variables. The appropriatesendevent syntax for setting global variables must be defined in thecommand field.<strong>User</strong> <strong>Guide</strong> 26
Graphical Views3.2.4 The Job Detail ViewThe Job Detail View shows details of the selected job:Detail View ItemSelected JobsDescriptionLists the jobs that have been selected in the ConsoleView, the Job Flow View, or the Tree View. If morethan one job is selected, only the selected job nameswill appear; the remaining fields in the Detail Viewwill be blank.VIEWING JOBS 27
Graphical ViewsInstance/iconsBox NameDescriptionCommand / WatchFileConditionStatus, Machine,Start Time, EndTime, and Next StartExit CodeJob LoadPriorityDays of Week/RunCalendarThe name of the <strong>CA</strong> <strong>Workload</strong> <strong>Automation</strong> AEInstance where this job is defined, and icons thatprovide detail about the job. In the example above,the icons show that this is a Command (rather thanBox or Filewatcher) job, that it has date/timeconditions, that it has a dependency, and that it usesa Global Variable.The name of the Box Job that contains the selectedjob. Jobs that are not in boxes will show N/A.The contents of the <strong>CA</strong> <strong>Workload</strong> <strong>Automation</strong> AE JILdescription attribute.The contents of the <strong>CA</strong> <strong>Workload</strong> <strong>Automation</strong> AE JILcommand attribute to be executed for command jobs,and may be the name of any command, executable,UNIX shell script or batch file, and its arguments. Ifthe job is a Box Job, this field is not shown. If the jobis a File Watcher, then the contents of the <strong>CA</strong><strong>Workload</strong> <strong>Automation</strong> AE JIL watch_file attributeis shown.The contents of the <strong>CA</strong> <strong>Workload</strong> <strong>Automation</strong> AE JILcondition attribute which specifies when the jobcan or cannot run relative to other jobs. If thisattribute is blank, then this field is not shown.The same attributes as described for the ConsoleView.The exit code returned by the operating system forthe most recent run of the job.The <strong>CA</strong> <strong>Workload</strong> <strong>Automation</strong> AE JIL job_loadattribute data; default value is 0 if not defined. Thisfield is not shown for Box jobs.The <strong>CA</strong> <strong>Workload</strong> <strong>Automation</strong> AE JIL priorityattribute data; default value is 0 if not defined. Thisfield is not shown for Box jobs.The <strong>CA</strong> <strong>Workload</strong> <strong>Automation</strong> AE JILdays_of_week or run_calendar attribute of theselected job. If this attribute is not defined, then thisfield is not shown.<strong>User</strong> <strong>Guide</strong> 28
Graphical ViewsExclude CalendarStart Times / StartMinsTimezoneRun WindowPredecessor JobsThe <strong>CA</strong> <strong>Workload</strong> <strong>Automation</strong> AE JILexclude_calendar attribute of the selected job.The <strong>CA</strong> <strong>Workload</strong> <strong>Automation</strong> AE JIL start_timesor start_mins attribute of the selected job. If thisattribute is not defined, then this field is not shown.Displays the <strong>CA</strong> <strong>Workload</strong> <strong>Automation</strong> AE JILtimezone attribute of the selected job. If this attributeis not defined, then this field is not shown.The <strong>CA</strong> <strong>Workload</strong> <strong>Automation</strong> AE JIL run_windowattribute of the selected job. If this attribute is notdefined, then this field is not shown.The predecessors to the selected jobs, as seen inthe Job Flow View. A checkbox in front of thepredecessor job name indicates whether thecondition between that job and the selected job hasbeen met or not.Selecting a job in the Predecessor Jobs list willhighlight that job in all the views, including the JobDetail View. This is one way to easily trace throughjob dependency relationships.Successor JobsThe successors to the selected job, as seen in theJob Flow View. Each successor job is listed with anicon that shows its current status.Selecting a job in the Successor Jobs list willhighlight that job in all the views, including the JobDetail View. This is one way to easily trace throughjob dependency relationships.Global VariablesIf the selected job is dependent upon GlobalVariables, or is setting the value for any, then thecurrent value of the global variable(s) will bedisplayed here.If any of the following attributes are displayed, you can click on the values shownto perform the associated actions.VIEWING JOBS 29
Graphical ViewsAttributeRun CalendarExclude CalendarPredecessor JobSuccessor JobGlobal VariableAssociated ActionView the calendar dates in the graphical Calendardialog.View the calendar dates in the graphical Calendardialog.Change the selection to the job that was clicked.Change the selection to the job that was clicked.Launch the Global Variable dialog to view the list ofjobs associated with the clicked Global variable, setthe value or delete the Global variable.The following screen shows the atomic conditions being displayed in the DetailView. If a dependency has been met, then the Predecessor jobs field shows acheckmark for that job.The condition attributeof the selected job.The indicator whetherthe above conditionshave been met or not.<strong>User</strong> <strong>Guide</strong> 30
Graphical Views3.2.5 The Tree ViewThe Tree View depicts the hierarchical box structure of the jobs. Box Job iconslook like a box and open when the Tree View displays the jobs contained in theBox Job. Left-mouse-click on the knob next to a Box Job or double-click on thebox to expand one level and show the contents of the Box Job in the Tree ViewBox Job(contains 12 jobs)JobON_HOLDJobON_ICEUse the right mouse button to select Expand to expand the view one level, orExpand All to view the entire Tree View. The Expand or Expand All option can beapplied to a Box Job, an Instance or the whole Site. Expanding a Box job showsall the jobs at the next level within the selected Box job. Expanding an instanceshows all Level Zero jobs (i.e. all jobs that are NOT within a Box job), includingtop-level Box jobs. When an Expand All is performed, all jobs within the selectedInstance or Box or Site are shown. This could result in quite a large number ofjobs.VIEWING JOBS 31
Graphical ViewsEach job has an icon that displays the status of the job. Icon meanings are listedon the Graphics Help page under the Help menu, as shown below:<strong>User</strong> <strong>Guide</strong> 32
Selecting Multiple Jobs3.3 Selecting Multiple JobsYou can select a job in any view by left-clicking on the job name.left mouse-click adds jobs to those selected—two or more jobs at thesame time—this applies in the Tree View, the Console View, and the Job FlowView.Shown below is the Job Flow View, with 3 jobs selected:Here is a section of the Tree View, with the same jobs selected.left mouse-click selects all jobs between the two mouse click locations—this applies in the Tree View and the Console View.Once jobs are selected, right mouse-click to bring up the Job Tools popup for allof the selected jobs. (See the Job Tools popup Section of this document.) Notethat in multi-selected mode, right mouse-click does not bring up the Expand andCollapse selections of the menu.VIEWING JOBS 33
File Menu:4 <strong>iXp</strong> MENU BAR4.1 File Menu:4.1.1 File►<strong>User</strong> CommandSelect File►<strong>User</strong> Command to bring up the <strong>User</strong> Command pick list. This menuoption is visible only if you are allowed to execute <strong>User</strong> Commands. You will onlysee those <strong>User</strong> Commands that are either shared globally, or shared with yourgroup(s).<strong>User</strong> <strong>Guide</strong> 34
File Menu:<strong>User</strong> Commands are created by the <strong>iXp</strong> Administrator. <strong>User</strong> Commands are away for <strong>iXp</strong> to pass job data to existing UNIX or NT scripts, commands, orprogram interfaces on the <strong>iXp</strong> Server (see example in the Admin Tool Chapter ofthe <strong>CA</strong> <strong>Workload</strong> <strong>Automation</strong> <strong>iXp</strong> Administration <strong>Guide</strong>). Once <strong>User</strong> Commandsare created, they appear on the pick list. When a <strong>User</strong> Command is run, <strong>iXp</strong> setsappropriate environment variables on the <strong>iXp</strong> Server, for the type of command,and then launches the specified command. See the list of environment variablesin the Admin Tool <strong>User</strong> Command section of the <strong>CA</strong> <strong>Workload</strong> <strong>Automation</strong> <strong>iXp</strong>Administration <strong>Guide</strong>.By default, the user is required to confirm the execution of the <strong>User</strong> Command(this requirement may be disabled by the Administrator—in which case thecommand will execute immediately):<strong>User</strong> Commands may require input from the user (again, as defined by theAdministrator). If that is the case, the prompt will appear like this:<strong>iXp</strong> MENU BAR 35
File Menu:4.1.1.1 File►<strong>User</strong> Command►Job<strong>User</strong> Commands of type Job may be run when a job is selected in the <strong>iXp</strong> views.Select “Job” to run a <strong>User</strong> Command of type Job, after selecting a chosen job inthe <strong>iXp</strong> views. Job <strong>User</strong> Commands can ONLY be run when a job has beenselected. If no job is selected, the Job <strong>User</strong> Command menu item will be grayedout. <strong>User</strong> commands can be set up such that you can select multiple jobs andthen execute the same command on each of the selected jobs. If a <strong>User</strong>Command is executed on multiple jobs, <strong>iXp</strong> will run the user command on eachjob consecutively, and then show the concatenated output.When a user command is executed, some relevant information about theselected job is set in the environment. The following example lists some of theenvironment variables that are set and their values.IXP_HOME=opt/<strong>CA</strong>/ixpIXP_USERCOMMAND_INPUT_PROMPT=IXP_USERCOMMAND_INPUT=IXP_USERCOMMAND_JOB_JOID=757IXP_USERCOMMAND_JOB_LAST_END=5/7/07 11:31 AMIXP_USERCOMMAND_JOB_LAST_RUN_MACHINE=aragorn<strong>User</strong> <strong>Guide</strong> 36
File Menu:IXP_USERCOMMAND_JOB_LAST_START=5/7/07 11:11 AMIXP_USERCOMMAND_JOB_NAME=FTSEDaily_FTSE_processIXP_USERCOMMAND_JOB_STATUS=INACTIVEIXP_USERCOMMAND_USER_NAME=ixpAdminixp.home=opt/<strong>CA</strong>/ixpThe results of any user command are shown in a web browser. This enables theuser to leverage the functionality of the browser to save, print, email, or searchthe output.4.1.1.2 File►<strong>User</strong> Command►Alarm<strong>User</strong> Commands of type Alarm are available when an Alarm Job is selected inthe Alarm Manager. The procedure to execute Alarm <strong>User</strong> commands is thesame as that for Job <strong>User</strong> commands.If a Job Alarm is selected in the Alarm manager, right-clicking on it will bring upthe Alarm Pop-up menu, which includes Alarm <strong>User</strong> Commands. The Pop-up isnot supported for other types of alarms (Rollover, etc.).4.1.1.3 File►<strong>User</strong> Command►Context FreeFor <strong>User</strong> Commands of type Context Free, the <strong>iXp</strong> Request Server executes thecommand without setting any job or alarm specific information. To run contextfree commands, it is not required to click and select a job or an alarm. Twodefault context free user commands are supplied with <strong>iXp</strong>:Forecast_Next_48hrsForecast_Next_24hrs.The Forecast_Next_24Hrs and the Forecast_Next_48Hrs commands provide atext report of all the forecasted runs in the next 24 and 48 hours respectively.<strong>iXp</strong> MENU BAR 37
File Menu:4.1.2 File►CLISelect File►CLI to execute Command Line utilities from the GUI. For example,to run an autorep command, select File►CLI►autorep as shown below.<strong>User</strong> <strong>Guide</strong> 38
File Menu:For specifics regarding the command line options, click the Usage button.Supported commands are autorep, autostatus, job_depends, sendevent, jil. Theuser’s security privilege setting will control what jobs and what actions areallowed.The “jil” option is slightly different:<strong>iXp</strong> MENU BAR 39
File Menu:Options include the “quiet” (-Q) and verification (-V) check boxes as well as theImport File button.4.1.3 File►PrintSelecting File►Print brings up the standard operating system Print window. Thiswill print the Job Flow View, with paging controlled by the Print Grid. Check theShow Print Grid, under the <strong>iXp</strong> View menu, to see the Print Grid in the Job FlowView window.NOTE: The entire Job Flow View will be printed, not only what you see in the JobFlow View’s scrolling area.Adjust Properties for your printer, if you desire, and select “OK” to print the JobFlow View.<strong>User</strong> <strong>Guide</strong> 40
File Menu:NOTE: The Print Dialog is provided by your underlying operating system anddiffers across platforms. The above graphic is a Windows NT ® dialog.Currently, the print size and print orientation is not configurable. Hence, the printsize is always 8.5 x 11 inches, and in portrait orientation. If the print layoutexceeds one page, <strong>iXp</strong> will print out the job flow across multiple pages.4.1.3.1 Print TilingMulti-page prints are tiled, with tile row and column numbers printed in the lowerleft of the pages.4.1.4 File►Save Session SettingsThis saves the user preferences to the <strong>iXp</strong> Server. Save Session Settings resultsin saving of the user preferences, as listed in the preference dialog, and the startupfilter setting, as dictated by the Current Filter. Also the current <strong>iXp</strong> windowslayout, the size, position and sort order of columns in the Console View and theAlarm Manager will be saved. Some other options under the View menu item willbe saved too. The next time that user launches <strong>iXp</strong>, the saved settings willdetermine the display format and the data shown.4.1.5 File►Save View as JILThis lets you generate a text file with JIL definition of all the jobs that are currentlyin view. This feature will generate the file as long as every job in view passes theuser’s JOB_DETAIL privilege. By default, the file will be shown in a web-browser.4.1.6 File►Set Time ZoneBy default, the job run information displayed throughout the <strong>iXp</strong> Application isshown based on the time zone of the <strong>iXp</strong> client machine. For example, userslaunching the <strong>iXp</strong> client in Malaysia for <strong>CA</strong> <strong>Workload</strong> <strong>Automation</strong> AE jobs runningin Chicago will see all the job run times in the corresponding Malaysian timezone. Using this menu option, you can set your time zone preference, and the jobrun data will be displayed based on the selected time zone.<strong>iXp</strong> Administrators can use the Admin Tool to assign a timezone for each<strong>CA</strong> <strong>Workload</strong> <strong>Automation</strong> AE instance. In that case, <strong>iXp</strong> will always showthe information in that timezone, irrespective of the value here.<strong>iXp</strong> MENU BAR 41
File Menu:4.1.7 File►Go OfflineOffline mode enables the Interactive Forecasting tool. Selecting File►Go Offlinewill bring up the Confirmation dialog box.In Offline mode, all filtration and navigation actions derive results from the inmemorysnapshot, not from the server. Offline mode provides a means toperform filter and view customization without the cost of roundtrip serverinvocations. After customizing the <strong>iXp</strong> setup, you can save your preferences andfilters, and then go back Online with those preferences and filters.In the Offline mode, Job Control actions such as job definition updates orsendevents are not possible.To take the <strong>iXp</strong> session back online, select File►Go Online.4.1.8 File►Change PasswordSelecting File►Change Password brings up the Password dialog box tochange the <strong>iXp</strong> password for the current user.<strong>User</strong> <strong>Guide</strong> 42
File Menu:4.1.9 File►SendeventThe File►Sendevent menu option launches the sendevent dialog for creation ofcustom sendevents. This menu option is visible only if you are allowed tocontrol jobs.Select the tabs in the Sendevent Dialog to create a custom sendevent. Selectthe Issue Sendevent button to issue the event to <strong>CA</strong> <strong>Workload</strong> <strong>Automation</strong> AE.Select the Close button to close the Sendevent Dialog.<strong>iXp</strong> MENU BAR 43
File Menu:Future Sendevent: The option Time (-T) provides a mechanism to issue eventsfor a later date and time in advance, rather than doing it in person at that time.For example, a job may have been put ON_HOLD a few minutes ago and it isdesired that the job be taken OFF_HOLD later that night. It would be easier toissue a future OFF_HOLD event on that job for that night, rather than to launch<strong>iXp</strong> to issue the command exactly at the desired time.Uncheck the Now box to enter a time when the sendevent will occur.4.1.9.1 Sendevent►StandardThe Sendevent►Standard tab creates default sendevents as does the Job ToolsPopup►Job Control, with the option to alter the Sendevent time.Standard Tab ItemExample: SendeventComment (-C)Time (-T)Current SendeventDescriptionPick from the standard Sendevent listing:FORCE_STARTJOB, JOB_ON_HOLD,JOB_OFF_HOLD, JOB_ON_ICE,JOB_OFF_ICE, KILLJOB, STARTJOB. Theseare as in Job Control►STARTJOB.Type a comment to be associated with theSendevent.Select a time for the Sendevent, or select Now(the default time).Lists the Sendevent(s) that have been selected.Select Issue Sendevent to issue to <strong>CA</strong><strong>Workload</strong> <strong>Automation</strong> AE, or select Close toclose the window without issuing any events.<strong>User</strong> <strong>Guide</strong> 44
File Menu:4.1.9.2 Sendevent►Multi-SelectJobs may be multi-selected in the Tree View or the Console View, forcustomization in the Sendevent Window. If more than ten jobs are selected, theyare denoted in the Current Sendevent window as J* rather than a completelisting.The illustration below shows a JOB_ON_HOLD event being sent to 3 jobs.<strong>iXp</strong> MENU BAR 45
File Menu:4.1.9.3 Sendevent►CHANGE_STATUSCHANGE_STATUSTab ItemExample: sendeventDescriptionPick from the CHANGE_STATUS types:FAILURE, INACTIVE, RUNNING, SUCCESS,TERMINATED, as are in the Job Control Popup.<strong>User</strong> <strong>Guide</strong> 46
File Menu:4.1.9.4 Sendevent►ALARMALARM Tab ItemExample: sendeventDescriptionPick from the ALARM type that is listed as perthe selected version of <strong>CA</strong> <strong>Workload</strong> <strong>Automation</strong>AE.<strong>iXp</strong> MENU BAR 47
File Menu:4.1.9.5 Sendevent►COMMENTCOMMENT Tab ItemComment (-C)DescriptionType a comment -- for stand alone COMMENT ifno job is selected, or to go with selected job(s).<strong>User</strong> <strong>Guide</strong> 48
File Menu:4.1.9.6 Sendevent►SET_GLOBALSet_Global Tab ItemGlobal VariablesValuesDescriptionSelect Global Variable(s) that must be createdor updated. All existing variables are provided inthe pull-down list.Select Value(s) for the Global Variable(s). All thevalues for the existing global variables areprovided in the pull-down list.<strong>iXp</strong> MENU BAR 49
File Menu:4.1.9.7 Sendevent►CHANGE_PRIORITYCHANGE_PRIORITYTab ItemPriorityDescriptionSelect the priority value to be assigned to thechosen job. You can pick a value from the dropdownmenu or type it in.<strong>User</strong> <strong>Guide</strong> 50
File Menu:4.1.9.8 Sendevent►SEND_SIGNALSEND_SIGNAL TabItemKill SignalDescriptionSelect the kill signal to be sent to the chosenjob. You can pick a value from the drop-downmenu or type it in.<strong>iXp</strong> MENU BAR 51
File Menu:4.1.9.9 Sendevent►MACHINEMACHINE Tab ItemsEvent NameMachine NameDescriptionSelect the event that you want to send to themachine.Select the name of the machine that you want tosend the event to..4.1.10 File►Retrieve Run DataIf the Retrieve Run Data box is not checked, the historical and forecasted jobruns would not be retrieved by the client. If it is checked, then the run data will beretrieved by the client and appear in the Time View Chart. Turning off RetrieveRun Data can improve the application speed especially for dial-up use.4.1.11 File►Retrieve Alarm DataIf this box is checked, the user will receive the alarm data for all the jobs allowed.By un-checking this box, you can speed-up the client, especially over slowernetworks. This menu item is available only if the user has been assigned with theprivilege to see <strong>CA</strong> <strong>Workload</strong> <strong>Automation</strong> AE Alarms.<strong>User</strong> <strong>Guide</strong> 52
Edit Menu4.2 Edit Menu4.2.1 Edit►Undo:Select Edit►Undo: to undo the most recent <strong>iXp</strong> view function performed, suchas Expand or Include. Then, sequentially, the previous functions becomeavailable for Undo.In the example, the SectorDaily job was hidden by selecting it and using the rightclickmenu Hide option.Selecting Undo then returns the job to the view.4.2.2 Edit►Edit FiltersEdit►Edit Filters brings up the Filter Editor. See the JOB FILTERS section ofthis document for a description of the Filter Editor, Filter configurations and Filteruse.4.2.3 Edit►Edit Preferences...Brings up the Preference Editor dialog, shown below. The Preference Editorallows you to set job status colors and to adjust other <strong>iXp</strong> job view parameters.<strong>iXp</strong> MENU BAR 53
Edit MenuPreference NameACTIVATED ColorApplicationBackgroundFAILURE ColorINACTIVE ColorON_HOLD ColorON_ICE ColorPEND_MACH ColorQUEUE_WAIT ColorDescriptionColor for the job icon in all Views when the job isin ACTIVATED status.Background color for <strong>iXp</strong>. Lets you visuallydifferentiate between multiple <strong>iXp</strong> windows.Color for the job icon in all Views when the job isin FAILURE status.Color for the job icon in all Views when the job isin INACTIVE status.Color for the job icon in all Views when the job isin ON_HOLD status.Color for the job icon in all Views when the job isin ON_ICE status.Color for the job icon in all Views when the job isin PEND_MACH status.Color for the job icon in all Views when the job isin QUEUE_WAIT status.<strong>User</strong> <strong>Guide</strong> 54
Edit MenuRESWAIT ColorRESTART ColorRUNNING ColorSTARTING ColorSUCCESS ColorTERMINATED ColorWAIT_REPLY ColorColor for the job icon in all Views when the job isin RESWAIT status.Color for the job icon in all Views when the job isin RESTART status.Color for the job icon in all Views when the job isin RUNNING status.Color for the job icon in all Views when the job isin STARTING status.Color for the job icon in all Views when the job isin SUCCESS status.Color for the job icon in all Views when the job isin TERMINATED status.Color for the job icon in all Views when the job isin WAIT_REPLY status.Aside from colors, the following Preferences can be specified.<strong>iXp</strong> MENU BAR 55
Edit MenuPreference NameFilterJob Name FontTable FontTree FontFuture HoursHorizontal SpacingPast HoursDescriptionThe Filter specifies to the <strong>iXp</strong> Daemon about thekind of data the user wishes to view. See the JobFilters section of this document.Sets the font type for the job names in the JobFlow View. Click on Job Name Font to bring upthe font chooser window.Sets the font type for <strong>iXp</strong> table views.Sets the font type for <strong>iXp</strong> tree views.Sets the number of hours of forecast data visiblein the Time View chart window.Sets the horizontal spacing between jobs in theJob Flow View window.Sets the number of hours of historical datavisible in the Time View chart window.<strong>User</strong> <strong>Guide</strong> 56
Edit MenuRefresh IntervalVertical SpacingSets the number of seconds between <strong>iXp</strong> clientrefreshes.Sets the vertical spacing between jobs in the JobFlow View window.After setting new preferences, click on the Save icon to save the newpreferences.Once preferences are saved, you can change them by saving new ones.4.2.3.1 Color EditorLeft-click the mouse on the value for a status color, such as “FAILURE Color” tobring up the Color Editor:Use the Swatches, HSB or RGB tabs to choose the color for the chosen status.In the Swatches tab, select on a color swatch. In the HSB tab, drag the markeraround in the color selection square. In the RGB tab use the scroll bars to selectthe color.Select OK in the Color Editor to show the color in the Preferences Editor window.Select OK again in the Preferences Editor to apply the new status color to the <strong>iXp</strong>views.<strong>iXp</strong> MENU BAR 57
Edit Menu4.2.3.2 Filter EditorClick on the Filter Value in the Preference Editor to bring up the Filter Editor.Use the filter editor to adjust the configurations of the job attributes for anyfilter. The <strong>iXp</strong> Daemon sends only that data to the <strong>iXp</strong> client which passes theCurrent Filter. See the JOB FILTERS section of this document for adescription of the Filter Editor, Filter configurations and Filter use.<strong>User</strong> <strong>Guide</strong> 58
View Menu4.3 View Menu4.3.1 View►Find Job By NameView►Find Job By Name brings up the Find By Name window. Enter a wildcardstring and hit to see the list of jobs whose name matches the string.Select one or more jobs and choose OK to highlight the job(s) in the job viewwindows. If the selected job(s) are not in the job views, the job views will expandto include the selected job. Also, double-clicking a job selects that job in the<strong>iXp</strong> MENU BAR 59
View MenuViews. Select the Refresh button in the Find By Name window to refresh the listof job names. Select Cancel to exit the Find By Name window without selectingany jobs.Narrow the names on the Find By Name list by typing a wildcard name string inthe “Job Name” field and then hitting the Enter key on the keyboard. <strong>iXp</strong>assumes you are searching for job names rather than instances. A ^ denotes theinstance name following each job name. The job name matching is not casesensitive.Typing one or more characters after a * finds the job names ending in thatcharacter, not the instance name (E*2 finds job names ending in 2, regardless ofwhether on instance JU2 or JU3). That is, *xyz expands to *xyz^*.4.3.2 View►Find Job By …View ►Find Job By… provides options for locating a particular job.<strong>User</strong> <strong>Guide</strong> 60
View MenuOptions provided are Job Type (command, box, file watcher), Description,Command, Watch File (name), Owner, or Machine. Instance is an option for eachsearch as is Job Name. Find by Job Type example is shown below:After entering the search conditions (in this case Job Type is “command” and JobName is “test*”) click the search icon to find matching jobs, then select one<strong>iXp</strong> MENU BAR 61
View Menuand click OK. The specified job will become the highlighted/selected job in all <strong>iXp</strong>views.4.3.3 View►Find Admin FilterView ►Shared Filter shows a dialog where you can find all or any of the SharedFilters that have been created and shared by the Administrators. These filterscan be modified only by the Administrators. You can search for the desired filterby providing a name with wild cards.You will see only those filters that have been either shared globally, or have beenassigned to one or more of your groups.Some filters may not provide any data for some users, as their security settingsmay not allow them to view the jobs specified in the filters. To import newlycreated shared filters, <strong>iXp</strong> clients must be re-launched.4.3.4 View►Find Personal FilterView►Personal Filter shows a dialog with all the filters created by the user, andthe standard filters provided by <strong>iXp</strong>. If the user is an Admin <strong>User</strong>, then this dialogwill show those filters that have been created by the user and not shared withother users.This dialog is similar to the Shared Filters dialog.<strong>User</strong> <strong>Guide</strong> 62
View Menu4.3.5 View►Find Group FilterView► Find Group Filter shows a dialog with all the filters for the group, and thestandard filters provided by <strong>iXp</strong>.4.3.6 View►Global VariablesView►Global Variables brings up the Global Variables information window.By default, all Global Variables that a user is allowed to view are displayed, alongwith their current values. To search for a specific variable, type a string in the box(* wildcard is supported) and click the search icon. The search is not casesensitive.Select a Global Variable in the top section of the window to view Related Jobs inthe lower section of the window.Related Jobs are jobs that depend on the Global Variable, or jobs that set theGlobal Variable (using a sendevent in the job definition command line). GlobalVariables are set using the <strong>CA</strong> <strong>Workload</strong> <strong>Automation</strong> AE sendeventSET_GLOBAL command.<strong>iXp</strong> MENU BAR 63
View MenuSelect a job in the lower section to select that job in the <strong>iXp</strong> job view windows.4.3.7 View►Job OverridesSelect View►Job Overrides to bring up the Override Job view window,populated with job names of jobs that have current Overrides. Select a job nameand then select View Override to see the Overrides for that job.<strong>User</strong> <strong>Guide</strong> 64
View MenuTo delete an override, click on the Delete button. You will be required to confirmthat you want to delete the override.The Close button closes the dialog without affecting any of the jobs and overrideslisted.4.3.8 View►ExpandSelect View►Expand to expand all the box jobs in the current view by one morelevel. This is an easy way to drill down in all the displayed box jobs one level at atime. See also Expand, Collapse.4.3.9 View►Expand AllSelect View►Expand All to expand all the box jobs in the view to show all thejobs contained in the box. This is an easy way to drill all the way down in all thedisplayed box jobs. See also Expand, Collapse.<strong>iXp</strong> MENU BAR 65
View Menu4.3.10 View►Transitive ClosureSelect View►Transitive Closure to show the transitive closure of all the jobs inthe view. This could result in jobs being imported in to the view to display thecomplete closed set of jobs for all the jobs in the view.Please refer to Section 7.3.1 for more information on Transitive Closure.4.3.11 View►Display Alarm ButtonUn-check the View►Display Alarm Button to hide the Alarm Button from thebottom part of the GUI.4.3.12 View►Alarm Manager on TopIf you are viewing the Alarm Manager (which can be launched by clicking on theAlarm button) and you click on the main GUI screen, then the Alarm Manager willbe sent to the background. You will have to click on the icon for “<strong>iXp</strong>” on thetaskbar to bring it to the foreground. If you enable this menu option, then theAlarm Manager will never be sent to background, even if you are working in themain GUI.4.3.13 View►Lock Job Name ColumnThe View►Lock Job Name Column check box controls the sizing of the firstthree columns in the Console View. When this option is unchecked, you canresize the first three columns. To lock in the selected size, just recheck thisoption.<strong>User</strong> <strong>Guide</strong> 66
View►Flow View4.4 View►Flow View4.4.1 View►Flow View►Display Flow ViewCheck the box hide the Job Flow View by checking the box next to View►FlowView►Display Flow View option. This option is useful when you are looking atthousands of jobs, as showing them in the Flow View will increase theconsumption of system resources on your client machine.4.4.2 View►Flow View►Show Print GridCheck the box in View►Flow View►Show Print Grid to show the Print Grid inthe Job Flow View. The Print Grid shows the resulting layout of print pages forthe File►Print functionality.The advantage of Show Print Grid is that after seeing the print layout, you cancustomize the print by zooming in or out. The print grid can be turned off byselecting the radio button again.4.4.3 View►Flow View►Stream JobsThe View►Flow View►Stream Jobs options control the orientation of the JobFlow View. If the default setting, Stream Jobs Top to Bottom, is selected, jobsin the Flow View flow primarily top to bottom.If Stream Jobs Left to Right is selected, jobs in the Flow View flow primarily inthat direction.4.4.4 View►Flow View►Show Job NamesThe View►Flow View►Show Job Names option shows the entire job name inthe Flow View. This could increase the size of the job representation in the view.<strong>iXp</strong> MENU BAR 67
View►Flow View<strong>User</strong> <strong>Guide</strong> 68
View►Flow View4.4.5 View►Flow View►Truncate Job NamesThe View►Flow View►Truncate Job Names option controls the abbreviationof job names as they appear in <strong>iXp</strong>. If “Truncate Job Names” is checked, jobnames are abbreviated in the Flow View based on the shared prefixes of siblingjobs. The following image shows the same jobs as in the previous option, butwith this setting turned on:Notice how the letters “Invent” are replaced with an “*”.4.4.6 View►Flow View►Keep First 8 LettersThe View►Flow View► Keep First 8 Letters is another option to control theabbreviation of job names as they appear in <strong>iXp</strong>. After truncating the job name(see the Truncate Job Names option, above) only the next 8 characters areshown. The rest of the job name is also truncated.4.4.7 View►Flow View►Hide Job NamesThe View►Flow View►Hide Job Names does away with job names in FlowView leaving just the icons. This is useful for getting a “big picture” view of a jobstream.4.4.8 View►Flow View►Show ArrowsThe View►Flow View►Show Arrows check box controls the drawing of arrowsin the Job Flow View. If it is enabled, the view displays all job relationship arrows.This is the default option.4.4.9 View►Flow View►Hide Out of Box ArrowsThe View►Flow View►Hide Out of Box Arrows option controls the drawing ofarrows for out-of-box dependencies. If this option is selected, then the Flow Viewwill not display arrows for such dependencies.<strong>iXp</strong> MENU BAR 69
View►Flow View4.4.10 View►Flow View►Hide All ArrowsThe View►Flow View►Hide All Arrows option controls the drawing of allarrows in the Flow View. If this option is selected, then the Flow View will notdisplay any arrows between jobs. If you select a job, then the arrows to theimmediate predecessors and successors of that job will be shown.4.4.11 View►Flow View►Hide IconsThe View►Flow View►Hide Icons option shows the job representations in theFlow View without any status icons or pins. This option reduces the size of thejob representations so you can fit more jobs in the Flow View window.4.4.12 View►Flow View►Enable Arrow RoutingThe View►Flow View►Enable Arrow Routing option applies an “arrowrouting”algorithm to the Flow View. When this option is selected, the arrows willgo around jobs, rather than over or behind them. This option can be selected onlywhen jobs are being streamed from Top to Bottom.<strong>User</strong> <strong>Guide</strong> 70
View►Flow View<strong>iXp</strong> MENU BAR 71
Report Menu4.5 Report MenuReports list selected job runs of special interest. You can filter job runs based onrelative or absolute times, job names, box names, machine names, and job runstatuses. The resulting data can be sorted by job name, job start time, or jobhierarchy. All the reports are generated in HTML format and are returned to theuser in a web browser.4.5.1 Report EditorSelect Report►Edit Report Definition to bring up the Reports Editor:4.5.1.1 Report ManagementUse the Reports Editor File menu to create and delete report types. SelectFile►Create New Report then enter a name in the Input box to begin a reportcreation.Then use the different tabs in the Report Editor to define the Report.<strong>User</strong> <strong>Guide</strong> 72
Report MenuReports TabInstanceTimeStatusRow CountMachinesJobsUsageSelect <strong>CA</strong> <strong>Workload</strong> <strong>Automation</strong> AE instance of jobs to bereported.Identify the times of jobs to be reported. Select Absolute tospecify an absolute start time to end time window. SelectRelative to choose a time window in the past from thepresent time.Select the run status(es) of jobs to be reported: SUCCESS,FAILURE, TERMINATED, RUNNING.Select number of rows to be reported, to limit the reportlength, or select “No Limit”.Insert and delete expressions for machine names of jobruns to be reported.Insert and delete expressions for job names to be reported.<strong>iXp</strong> MENU BAR 73
Report MenuBoxesOrderGroupInsert and delete expressions for box names of job runs tobe reported. If a box name is specified here, the report willbe generated on the box job and all of the jobs within thatbox job. This is an easier and intuitive way to generatereports for sets of box jobs.Select order of jobs in the report: autorep (the default order),alphabetical, by start time, or “Last Run Only” for only themost recent.Select Groups to be included in the Report.Select File►Save to save the report creation.Select File►Delete to delete the report name shown in the Report window.Select File►Copy to create a copy of the report name populated in the Reportwindow.Select File►Process to process the report name populated in the Reportwindow. The result will appear in a new browser window.From the main menu, select Report►Process Report to choose a report forprocessing from the picklist.<strong>User</strong> <strong>Guide</strong> 74
Report MenuThree “out of the box” reports are delivered with <strong>iXp</strong>: DailyErrors, DailyReportand WeeklyErrors. These cannot be edited, and ixpAdmin-created reportscannot be edited by any user other than ixpAdmin.The DailyErrors report shows all job runs that resulted in FAILURE andTERMINATED in the last 24 hours.The DailyReport report shows all job runs that occurred over the last 24 hours.The WeeklyErrors report shows all job runs that resulted in FAILURE andTERMINATED in the last 7 days.This list will also show the following reports:−−−Reports that have been created by you.Reports that have been globally shared by the Administrators.Reports that have been assigned to one or more of your groups.<strong>iXp</strong> MENU BAR 75
Definition Menu4.6 Definition MenuThe Definition Menu selections lets you create and edit <strong>CA</strong> <strong>Workload</strong><strong>Automation</strong> AE calendars and jobs.4.6.1 Edit CalendarsThe Edit Calendars selection provides a GUI-based editor for <strong>CA</strong> <strong>Workload</strong><strong>Automation</strong> AE calendars. If you use Unicenter AutoSys JM r11.0 or higher, youcan use this editor to manage extended calendars and cycles.To manage an existing calendar, select the calendar name and the <strong>CA</strong> <strong>Workload</strong><strong>Automation</strong> AE instance from the respective pull-down menus.The default view shows all 12 months of the current calendar year. You canchange the view by selecting the year from the pull-down menu.<strong>User</strong> <strong>Guide</strong> 76
Definition MenuIn addition, the forward/reverse buttons can move through the calendar:The forward and reverse buttons move by 3 months at a time, the fastforward/fast reverse move by 1 year at a time.When you are managing a standard calendar, clicking a date toggles theinclusion of that date in the calendar. When the date is included, it is displayed ingreen by default. If the date is excluded, there is no background color. In theexample below, November 10, 2009 and November 20, 2009 are included in thedisplayed calendar.4.6.1.1 Menu optionsMenu IconFunctionalityCreate new calendarCopy current calendar to new name (requires save)Save current calendarSave On Alternate Instance—copy this calendar to a different<strong>CA</strong> <strong>Workload</strong> <strong>Automation</strong> AE instanceDelete current calendarClear all dates in current calendar<strong>iXp</strong> MENU BAR 77
Definition MenuReload calendar from the <strong>CA</strong> <strong>Workload</strong> <strong>Automation</strong> AEdatabase—all unsaved changes will be lost.Generate standard calendar dates by rule (see “CalendarGenerator Dialog” in the next section).Display Help.<strong>User</strong> <strong>Guide</strong> 78
Definition Menu4.6.1.2 Manage Standard CalendarsClicking the calculator icon brings up the Date Generator Dialog. You can usethis tool to create standard calendars with dates that follow a pattern. Forexample, you can create a calendar that includes the 10 th , 20 th , and 30 th of everymonth with the following settings:4.6.1.3 Manage CyclesIf you use Unicenter AutoSys JM r11.0 or higher, you can create cycles thatextended calendars can leverage. To create a cycle, set the appropriate Instanceand click the New->Cycle menu option. Enter the name of the cycle. The dategenerator dialog shows the parameters to manage a cycle.<strong>iXp</strong> MENU BAR 79
Definition MenuYou can specify the date ranges for the cycle by entering the Start and Enddates for each period. You can type in the dates manually, or you can selectthem visually by clicking the date icon next to the date field.If you wish to set the cycle to repeat every year, omit the year or select theyear “1972” when entering the dates.You can move the periods up and down. You can also delete them by usingthe up/down arrows and the delete icon.You can view the cycle definition in the format the “autocal asc” commandsupports by clicking on the icon.<strong>User</strong> <strong>Guide</strong> 80
Definition MenuTo save the cycle, click the “Save” icon. You can also copy the cycle toanother instance by clicking the “Save As” icon. You can copy the cycle to anew name within the same instance by clicking on the “Copy” icon.Once the Cycle has been saved and the date generator dialog has beendismissed, the Calendar Editor shows the days that the cycle covers.<strong>iXp</strong> MENU BAR 81
Definition Menu4.6.1.4 Managing Extended CalendarsIf you use Unicenter AutoSys JM r11.0 or higher, you can create extendedcalendars that one or more jobs can use. To create a new extended calendar, setthe appropriate Instance and click the New->Extended calendar menu option.Enter the name of the calendar. The date generator dialog shows the parametersto manage an extended calendar.Note: For more information about each attribute see the <strong>CA</strong> <strong>Workload</strong><strong>Automation</strong> AE Reference <strong>Guide</strong>.Once you have the desired values for the calendar, you can click the Previewicon to see the dates that are set when the calendar is saved. Thedates are shown for the next 12 months from the current day.Once the calendar has been saved, you can click the Generateregenerate the dates for the next 12 months from the current day.icon to<strong>User</strong> <strong>Guide</strong> 82
Definition MenuTo save the extended calendar, click the “Save” icon. You can also copy thecalendar to another instance by clicking the “Save As” icon. You can copy thecalendar to a new name within the same instance by clicking the “Copy” icon.Once the calendar has been saved and the date generator dialog has beendismissed, the Calendar Editor shows the days the calendar covers.4.6.2 Edit JobsThe Edit Jobs selection provides a form editor for <strong>CA</strong> <strong>Workload</strong> <strong>Automation</strong> AEJobs.The Menu icons provide access to creating, saving, deleting jobs, etc. The pagesof the editor are: Basic, Date/Time, Alarm, Execution, Runtime, Resource,Permission, Box, and File Watcher. These pages are described in detail below.<strong>iXp</strong> MENU BAR 83
Definition MenuThe area at the bottom of the screen shows the JIL (Job Information Language)that will be used to define the job to <strong>CA</strong> <strong>Workload</strong> <strong>Automation</strong> AE.4.6.2.1 Menu iconsMenu Icon FunctionalityCreate new jobCopy current job to new name (requires save)Save current jobSave On Alternate Instance—copy this job to a different <strong>CA</strong><strong>Workload</strong> <strong>Automation</strong> AE instanceDelete current job—if the job is a box, jobs in the box are notdeleted.Delete a box—also deletes all jobs inside the box.Create a one-time override for the current job.Delete a one-time override for the current job.Reload job definition from the <strong>CA</strong> <strong>Workload</strong> <strong>Automation</strong> AEdatabase—all unsaved changes will be lost.Clear all fieldsFind a job by command, description, machine, name, or owner(also show a list of recently selected jobs)Display Help.4.6.2.2 Basic pageBasic information for a job includes the following: Job Name The Box the job is in (if any) Job Owner (ID to be used when running the job) Job Type (cannot be changed) Description Condition (starting condition(s) of the job Machine<strong>User</strong> <strong>Guide</strong> 84
Definition Menu4.6.2.3 Date/Time pageThe Date/Time page includes the following:● Date Conditions check box—must be selected to schedule by date & time● Date sub-page Run Calendar Run Days Exclude Calendar● Time sub-page Times of Day Minutes After Each Hour Run Window Time Zone4.6.2.4 Alarm pageThe Alarm page includes: Maximum and Minimum Run Time alarms as well asthe Alarm on Failure check box.4.6.2.5 Execution pageThe Execution page includes the following options: Box terminator (for jobs in boxes) Job terminator (for jobs in boxes) Terminate job minutes Delete job hours Restart number of times parameter Average run time minutes AutoHold for jobs in boxes check box4.6.2.6 Runtime pageOn the Runtime page, the standard out, standard error, and standard input filesare defined, as well as the profile to be used when running a job.4.6.2.7 Resource pageResources include the Maximum Exit Code parameter, the Heartbeat Interval,the Job Load and Job Priority settings (for use with queuing), and the RequiredDisk Space parameters.4.6.2.8 Permission pageOn this page the permissions for access to the job are defined. Edit and Executepermissions for Group, World, and All Hosts are available.<strong>iXp</strong> MENU BAR 85
Help Menu4.6.2.9 Box pageThis page contains parameters that are unique to Box jobs: Box Success andBox Failure conditions.4.6.2.10 File Watcher pageThis page provides parameters that are unique to File Watcher jobs. MinimumFile Size and Steady State Interval are the parameters supported here.4.7 Help MenuThe Help Menu enables users to view information about the version of <strong>iXp</strong>, viewthe <strong>User</strong>s and Administration <strong>Guide</strong>, and view description of all the icons beingused for job statuses in the Tree and Console View.4.7.1 Graphics HelpSelect the Graphics Help menu item to view a description of the icons and arrowsused in the Views.4.8 Quick FindThe box to the right of “Help” on the <strong>iXp</strong> Menu Bar allow entry of a search stringto find jobs. The “next” and “previous” icons move the selection to the nextjob which matches the string in the box.The order in which jobs are found is controlled by the Tree View order, that is:jobs near the top of the Tree will be found first.Any job name containing the string entered will be matched (wildcards are notsupported because all matching strings will be found). If no jobs have a matchingstring, the icons are grayed out as shown below:<strong>User</strong> <strong>Guide</strong> 86
Instance Monitor5 <strong>iXp</strong> TOOL BAR5.1 Instance MonitorThe Instance Monitor button at the bottom-left corner of the <strong>iXp</strong> windowbrings up a dialog box that shows the current state of all the <strong>CA</strong> <strong>Workload</strong><strong>Automation</strong> AE Instances.If one or more <strong>CA</strong> <strong>Workload</strong> <strong>Automation</strong> AE Instances are experiencing adatabase issue, then the icon will change toIf one or more <strong>CA</strong> <strong>Workload</strong> <strong>Automation</strong> AE Instances have been disabled in <strong>iXp</strong>,then the icon will change to<strong>iXp</strong> TOOL BAR 87
Alarm Manager5.2 Alarm ManagerThe Open Alarms buttonat the bottom of the <strong>iXp</strong> windowbrings up the Alarm Manager dialog box. This button is visible only if the userhas been assigned the privilege to view <strong>CA</strong> <strong>Workload</strong> <strong>Automation</strong> AE Alarms.<strong>CA</strong> <strong>Workload</strong> <strong>Automation</strong> AE alarms are in one of three states: Open,Acknowledged and Closed. From the Alarm Manager, Open alarms may beAcknowledged or Closed. All Open Alarms have a red font and a red highlightwhen selected. Acknowledged alarms may be Closed or Acknowledged again.Closed Alarms may be Closed again, if needed. The Alarm Manager Buttons atthe bottom of the Alarm Manager change the state of selected alarm(s), andprompt for a Response.The <strong>iXp</strong> Administrator can restrict the total length of each response (including thedate/time and user name information in the response header). If you enter aresponse that exceeds this value, an error dialog shows the maximum allowedcharacters and the total length of the current response.When closing multiple alarms at the same time, a confirmation dialog—shownbelow—will be shown before the alarms are closed.<strong>User</strong> <strong>Guide</strong> 88
Alarm ManagerDetails for the fields and options in the Alarm Manager are shown below.BUTTONAcknowledgeAcknowledge AllCloseClose AllRefresh EnabledShow ClosedAlarmsDESCRIPTIONAcknowledge the selected Open alarm(s). Ifmultiple alarms are selected, the Acknowledgebutton will acknowledge those alarms that are inthe Open state. The Enter Alarm Responseinput box will appear. Type in the desiredresponse text for the alarms, and select OK.Acknowledge all the Open alarms. The EnterAlarm Response input box will appear. Type inthe desired response text for the alarms, andselect OK.Close the selected Open or Acknowledgedalarm(s). If multiple alarms are selected, theClose button will Close those alarms that are inthe Open or Acknowledged state. The EnterAlarm Response input box will appear. Type inthe desired response text for the alarms, andselect OK.Close all the Open and Acknowledged alarms.The Enter Alarm Response input box willappear. Type in the desired response text for thealarms, and select OK.By default, the Alarm Manager refreshes thealarm data with every client refresh. To preventthe Alarm Manager from automatically refreshingwhile you are working with it, un-select thisoption.Includes Closed alarms on the Alarm Managerlist.<strong>iXp</strong> TOOL BAR 89
Alarm ManagerHide Closed AlarmsClose WindowRemoves Closed alarms from the AlarmManager list.Closes the Alarm Manager dialog.The information boxes in the Alarm Manager window display the following alarmmanagement information.INFORMATION BOX<strong>User</strong>CommentState TimeResponseDESCRIPTIONThe user who Acknowledged or Closed thealarm.An attribute of alarm, provided by the <strong>CA</strong><strong>Workload</strong> <strong>Automation</strong> AE event processor.The time of the most recent state transition ofthe alarm (to state Open, Acknowledged orClosed).The response input when the alarm wastransitioned from Open to Acknowledged, or toClosed. If the alarm has been Acknowledged orClosed multiple times, all the responses enteredwill be shown.5.2.1 Job Control Pop-up menu in Alarm ManagerSelect an alarm, and right mouse click on it to bring up the Job Control Pop-upmenu for the job that generated the alarm.The Job Control menu functionality is described in the Job Control section of thisdocument.<strong>User</strong> <strong>Guide</strong> 90
Alarm ManagerChoose “Select in Console” to highlight the job in all the <strong>iXp</strong> views. If the selectedAlarm Manager job is not in the current <strong>iXp</strong> job set, a refresh will be executed tobring in the job.If the Alarm selected is not related to a job, a more limited pop-up menu isdisplayed:5.2.2 Sort Order in Alarm ManagerRearrange the listing order in the Alarm Manager by selecting on a columnheading with the right mouse button. The sort order selection (box) popup, similarto the one in the Console View, will appear. The columns in this dialog may bemoved and resized by clicking and dragging the column headers. The columnpositioning, sizing and the sort order can be saved by selecting the Save SessionSettings option under the File menu item on the main screen.<strong>iXp</strong> TOOL BAR 91
Current Filter5.3 Current FilterThe Current Filter button at the bottom of the <strong>iXp</strong> window may be used tochange the current filter for the <strong>iXp</strong> views.Select a filter from the pulldown list to apply the filter to your current <strong>iXp</strong> session.<strong>iXp</strong> will refresh the job views on the client, from the <strong>iXp</strong> Daemon, using theselected filter.In the Current Filter pulldown, the list of filters is ASCII sorted (alphabetically withcapitals first). Also, <strong>iXp</strong> creates temporary filters when a user action related to theview is performed (e.g. Critical Path analysis). These temporary filters are namedusername_number, where username is the name of the logged-on user andnumber is an incremental number, starting with 0. To save any of thesetemporary filters, just select the filter and click on the Save icon.<strong>User</strong> <strong>Guide</strong> 92
Flow View ButtonsPlease remember to save such filters or else they will not be available to the userafter logging out or closing the browser. These temporary filters are very usefulas users can save the results of any Impact Analysis actions, job selections etc.5.4 Flow View ButtonsThe bottom-right part of the Tool Bar provides buttons for the Job Flow View.These buttons provide the same functionality as the View►Flow View menuoptions.<strong>iXp</strong> TOOL BAR 93
Filters Defined6 JOB FILTERS6.1 Filters DefinedThere are two kinds of filters in <strong>iXp</strong>. Attribute Filters limit the job data that is sentback, according to specified job attributes. Job Dependency Filters limit the <strong>iXp</strong>views according to specified job dependencies.<strong>User</strong>s have access to two types of filters, from the Current Filter Selection list.1) “Out of the box” filters provided by <strong>iXp</strong>. These include several JobAttribute Filters.2) “<strong>User</strong>-defined” filters are owned by the user who defined them, and areconfigurable by him/her. These include temporary filters created whenjobs are added to the view.The Current Filter appears on the Current Filter button at the bottom of the <strong>iXp</strong>window, and on the Filter Editor.All filters are applied after the user security filters have been applied. Thus,applying the “No Filter” as current filter will show all jobs that the user is allowedto see.6.1.1 Attribute FiltersJob Attribute Filter configurations may be edited, or created, with the Filter Editor.Attribute Filters can use <strong>CA</strong> <strong>Workload</strong> <strong>Automation</strong> AE job attributes to furtherdefine or limit the views in <strong>iXp</strong>.“Out of the box” Attribute Filters provided by <strong>iXp</strong> include the following.<strong>iXp</strong> Job AttributeFilter NameLevel Zero FilterRunning FilterDescriptionIncludes all instances in the site and jobs that arenot in boxes and box jobs at level zero i.e. jobswithin a box are not shown.Includes jobs that have a current status ofSTARTING, RUNNING or ACTIVATED.<strong>User</strong> <strong>Guide</strong> 94
How Filters WorkException FilterInstance FilterSite FilterNo FilterIncludes jobs that have a current status of FAILUREor TERMINATED.Only the Site and Instance icon are shown. No jobsare shown.Only the Site icon is shown. No instance icons orjobs are shown.Shows all instances and all jobs within all instances.6.1.2 Job Dependency FiltersJob Dependency Filters are selected from the Job Tools Popup menu. JobDependency filters can be applied in two ways, Update Filter and New Filter.Update Filter will apply the selected filter to the existing view. This may result inan addition of new jobs to match the filter but will not result in a removal of anyjobs from the existing view. New Filter will clear the existing view, create atemporary filter based on the username and show the jobs that match theselected filter. See the Job Dependency Filters definitions in the Job Tools Popupsection of this document.6.2 How Filters WorkWhen the <strong>iXp</strong> Daemon receives a request for a read operation, such as a refresh,job filters are applied to the <strong>iXp</strong> Data before returning jobs data to the Client, asfollows.1) The <strong>iXp</strong> Daemon first applies the appropriate security read filter to thesite data, returning a security-filtered site. (The request from the <strong>iXp</strong>Client always comes identified with the specific user, for individualizedresponse from the <strong>iXp</strong> Daemon.)2) Then the user-specified filter is applied to the security-filtered site data,and the data are sent to the client.6.2.1 Filter Logic SequenceThe filter saved to the <strong>iXp</strong> Daemon, for the specific <strong>iXp</strong> Client, is applied to thesecurity-filtered site, according to the following filter logic.1) The Job Attribute Filter or Job Dependency Filter reduces the viewaccording to the specified attributes. Then any Exclusion Post-Processattributes result in special eliminations.JOB FILTERS 95
How Filters Work2) <strong>User</strong>-modifications to the views are applied, including Expand,Collapse, Expand All, Hide, Update Filter, Find Job by Name,Predecessor and Successor (as chosen from the Job Detail View).3) Inclusion of the complete Box Ancestry for all jobs returning to the <strong>iXp</strong>Client is always the final filtration step on the <strong>iXp</strong> Daemon.4) New jobs, arriving to the Client after graphics customization, arepositioned logically by <strong>iXp</strong>, post-process.6.2.2 Example Filtration Sequence1) Suppose one applies the Level Zero Filter: only the first level Box Jobsappear in the view.2) Then, through the Update Filter function on the job tools popup menu,apply a Critical Path Filter on one of those jobs. This will create a newfilter that belongs to you, and will return all the dependency-relatedjobs for that selected job, also leaving the other first level box jobs.3) Then use the Find Job by Name function on another, third level BoxJob. This returns that job and its parent, in addition to the other jobs.]4) The <strong>iXp</strong> Client will expand the box graphics in the Job Flow View andinsert the newly returned jobs.<strong>User</strong> <strong>Guide</strong> 96
Filter Editor6.3 Filter EditorThe Filter Editor can be brought up by the Edit►Edit Filter menu pick, or byclicking on Filter Value in the Preference Editor. Use the Filter Editor to adjust theconfigurations of the Job Attribute Filters. The <strong>iXp</strong> Daemon sends to the <strong>iXp</strong> clientonly jobs that pass the Current Filter.To edit a Job Attribute Filter:1) Select the filter from the Current Filter menu.2) Select the filter attribute you desire to edit from among the twelve tabs:Description, Current Status, Job Name, Box Name, Owner, Instance,Box Level, Defined Machine, Exclusion, Run Machine, Run Status, andTime Window.3) Edit the properties of that tab in the dialog box. For Instance, RunMachine, Defined Machine, Exclusion, Job Name, Box Name andOwner, use the Insert and Delete buttons to edit the Expressions. InBox Level and Time Window, slide the level pointer. In Current Statusand Run Status, check or uncheck Statuses to filter. In Description,JOB FILTERS 97
Filter Editortype your description directly in. Here is an example of entering wildcard expressions:The above expressions will return all jobs having Job Name that startswith Pay or pay. NOTE: for JOB NAMES, ^ is a special character thatdefines a <strong>CA</strong> <strong>Workload</strong> <strong>Automation</strong> AE Instance, as inJob_A*^ACE...4) Select OK to save your edits and close the Filter Editor window.5) Click on the Save icon in the Filter Editor, or in the Preference Editor,to save your filter edits.<strong>User</strong> <strong>Guide</strong> 98
Filter EditorFilter Editor Tabs:Filter AttributeInstanceBox LevelRun MachineRun StatusTime WindowDefinedMachineExclusionDescription<strong>CA</strong> <strong>Workload</strong> <strong>Automation</strong> AE Instance names, like “ACE”,or wildcard expressions like “A*”.The absence of anyentries means no jobs will be excluded based oninstance.Box Level is the maximum number of box levels that willsatisfy the filter. All jobs of a higher box level will beexcluded.Run Machine entries pass only jobs having one or morerun records in the specified list of statuses. Entries maybe a string like “pluto” or a wildcard expression like“pl*”.The absence of any entries means no jobs will beexcluded based on run machine. Only jobs having one ormore historical run records on a run machine (or virtualmachine) will pass the filter. If a job satisfies a filter, itsbox ancestry will also be included.See screen shot below. The filter includes all ancestorsof jobs satisfying this filter, regardless of the ancestors’Run Statuses. The absence of any Run Status selectionsmeans no jobs will satisfy the filter. If no Run Statusfiltration is desired, select all statuses.“Future Hours” and “Past Hours” set bounds on the RunStatus and Run Machine filter tabs. Choosing “Ignore” forPast Hours means no recent run history is required topass the filter. Choosing “Ignore” for Future Hours meansno future execution is required to pass the filter.Each list entry can be a string like “pluto” or a wildcardexpression like “jup*”. The absence of any entriesimplies that no jobs will be excluded based on the JIL"machine:" specification. A job satisfies the filter if it hasat least one machine in its JIL "machine:" definition thatmatches any of the filter's wildcard expressions. Notethat if a job satisfies a filter, its box ancestry will also beincluded.Exclusion expressions are performed after all other filterexpressions. If a job_name satisfies an exclusionJOB FILTERS 99
Filter Editorexpression that job, and if a box all of its descendants,will be discarded. Expressions may be a string like“job_ABC” or a wildcard expression like “job_A*”.Theabsence of any entries means that no jobs will be filteredbased on Exclusion expressions.DescriptionCurrent StatusJob NameBox NameOwnerGroupUse the Description field to document the filter.Only jobs with Statuses that are selected by a checkmark will satisfy the filter. If no statuses are checked, nojobs will pass the filter. If all Statuses are checked, nojobs will be excluded based on status.Each list entry can be a job_name like “Job_A” or awildcard expression like “Job_A*”. The absence of anyentries implies that no jobs will be excluded based onjob_name. Note that "^" is a special character fordelimiting instances. “Job_A” is equivalent to “Job_A^*”.Each list entry can be the name of a Box Job. The namesupports wildcard expressions. The filter will return allBox Jobs that match the name expressions and all thejobs within them.Only jobs with an owner that match these expressionspasses the filter. Entries can be a string like“root@pluto” or a wildcard expression like“root@*”.The absence of any entries means that no jobsare excluded based on the owner.The filter is shared with members of the groups specifiedin this filter attribute.Filter Editor Check Boxes:Check BoxRead OnlyDynamicGraphicsConfigurationNeeds SaveDescriptionIndicates this filter is not owned by the current user andcannot be modified.Indicates this filter is modified by job run data.Indicates additional drill-down or drag-n-drop actions areassociated with this filter. This is a deprecated settingwhich may be enabled again in a future release.Indicates that filter configuration changes have not yetbeen saved to the <strong>iXp</strong> Daemon.<strong>User</strong> <strong>Guide</strong> 100
Filter EditorFilter Editor, showing Run Status selection:6.3.1 Filter Editor File MenuClick on the New Filter icon to create a new filter.Click on the Copy Filter icon to bring up an input box to save the specifiedfilter configurations under a new filter name.The Save icon saves your filter.JOB FILTERS 101
Filter EditorThe Delete Filter icon saves a copy of the selected filter to the <strong>iXp</strong> Server,and then deletes it. If you like, you can restore your deleted filter by asking theAdministrator to rename your saved filter file.<strong>User</strong> <strong>Guide</strong> 102
Expand, Collapse, and Hide7 JOB TOOLS POPUPA popup menu for job tools can be activated by right-clicking on a job in any ofthe views. The same menu can also be activated by right-clicking on an Instanceicon in the Tree or Job Flow View. This menu offers tools for navigating the jobstreams, issuing events on jobs, updating job definitions, generating jobdependency filters, running user commands and viewing job information.7.1 Expand, Collapse, and HideThe Expand, Expand All and Collapse menu items are shown when either aBox job or an Instance is selected. These three options provide an easy way totraverse the job streams. Box jobs or Instances would either be expanded by justone additional level (Expand) or expanded to show all the jobs within them(Expand All). A Box Job or an Instance could also be collapsed to show just thatBox job or Instance but not any of the jobs within them (Collapse). The Hidemenu option could be applied to any job or Instance. Activating this item removesthe selected job/Instance and also all of the jobs within them, from all of theViews.JOB TOOLS POPUP 103
Job ControlPopup Menu Pick (toInclude/Remove jobs)ExpandExpand AllCollapseHideDescriptionIncludes the children of the Box Job into theviews.Includes all progeny of the Box Job (its children,their children, and so forth) into the views.Removes all progeny of the Box Job (its children,their children, and so forth) from the views.Removes the selected job, and all its progeny,from the view. NOTE: You cannot Hide a Site.7.2 Job ControlThe Job Control sub-menu items provide the capability to send events, createjob definition overrides, and update job definitions. The job definition updates andoverrides can be submitted through a dialog that accepts job definition attributesin JIL format. That dialog also shows the current job definition in JIL format, forreference. The dialog also performs a syntax check on the JIL submitted, andwarns on erroneous, invalid and incomplete data. This menu option will onlyshow those choices for which you are authorized.<strong>User</strong> <strong>Guide</strong> 104
Job Control7.2.1 Update JobThe Update Job menu item launches a dialog from which a user can update thejob definition. The dialog allows users to update any attribute of the job, exceptthe owner field.7.2.2 Override JobThe Override Job menu item provides a dialog from which a user can submit aone-time job override to <strong>CA</strong> <strong>Workload</strong> <strong>Automation</strong> AE. For one-time overrides, <strong>CA</strong><strong>Workload</strong> <strong>Automation</strong> AE only allows a selected job attributes to be modified.Hence, the <strong>iXp</strong> dialog may generate error messages if the one-time override isissued for invalid job attributes.7.2.3 Change StatusThe rest of the Job Control menu options allow users to send events to <strong>CA</strong><strong>Workload</strong> <strong>Automation</strong> AE for the selected job(s). The CHANGE_STATUS optionhas a sub-menu that provides a selection of job statuses.JOB TOOLS POPUP 105
New Filter and Update FilterWhen an event is selected, users can also provide a comment that could be usedfor audit purposes. The comment is not mandatory and hence the text area forthe comment could be left blank. Every time <strong>iXp</strong> issues an event to the <strong>CA</strong><strong>Workload</strong> <strong>Automation</strong> AE database, the <strong>iXp</strong> username is inserted as a part of thecomment, even if the comment is left blank. This provides an audit trail of allevents performed via <strong>iXp</strong>.When a particular sendevent is selected, the confirmation dialog also allowsusers to type in the comment to be associated with that job and event.7.3 New Filter and Update FilterThe New Filter and Update Filter options allow the creation of Job DependencyFilters. New Filter always creates a new temporary filter with the selected JobDependency criteria. Update Filter always updates the existing filter with theselected Job Dependency criteria. Once the filter is set the preferred way, it canbe saved with a new name from the Filter Editor.Select New Filter to create a new filter that will appear on the Set Filter list.<strong>User</strong> <strong>Guide</strong> 106
New Filter and Update FilterChoosing a New Filter will apply a Job Dependency Filter to the selected job(named Payroll_CalcBonusPay1 in this example).Select Update Filter to return the union set of jobs for a Job Dependency Filteron the selected job, together with the existing filter. The Update Filter item hasthe same choices as the New Filter option.For example, choosing an Update Filter of Job Focus will add the child andparent dependency relations of the selected job to the view and will not removethe other jobs.7.3.1 Job Dependency Filters definitionsJob Dependency filters can be applied via Update Filter and New Filter. UpdateFilter will apply the selected filter to the existing view and may result in anaddition of new jobs to match the filter but will not result in a removal of any jobsfrom the existing view. New Filter will clear the existing view, create a temporaryfilter based on the username and show the jobs that match the selected filter.Dependency FilterNameJob Focus FilterCritical PathRecursive CriticalPathDescriptionFilters the <strong>iXp</strong> views to show a job and itsimmediate predecessors and successors.Focuses on a job and then follows predecessorand successor relationships (dependencyrelationships) from that job, as far as thedependency relationships can be traced in the jobstream.Performs a critical path filter on the job, and on allits ancestors and all its progeny. This yields all theextended ancestor and progeny relationships (Boxrelationships) to the selected job, and all theextended predecessor and successorJOB TOOLS POPUP 107
New Filter and Update Filterrelationships (dependency relationships) to eachof those jobs.Transitive ClosureFollows all Box and dependency relationships inboth directions, throughout the <strong>CA</strong> <strong>Workload</strong><strong>Automation</strong> AE Job structure. First a RecursiveCritical Path filter is applied to the selected job,then a Recursive Critical Path filter is applied tothe resulting jobs, and so forth through the jobstream. Transitive Closure on any job in the set ofjobs returned by the Transitive Closure filter hasthe useful property that the filter applied to anyone selected job returns the same set of jobs asfor any other job in the set. The Transitive Closurefilter can be useful for understanding where thepartitions are in your job stream, hence fordesigning more modular job streams, for rapidfailure recovery.<strong>User</strong> <strong>Guide</strong> 108
<strong>User</strong> Command7.4 <strong>User</strong> CommandThe <strong>User</strong> Command menu option provides quick access to all user commandsof type job. When expanded, this menu item shows all the job user commandsthat are available for execution. The list of commands would be same as thatfound under the File►<strong>User</strong> Command►Job menu item.JOB TOOLS POPUP 109
Job Information7.5 Job InformationThe Job Information menu option has five (5) submenu options that let you dothe following:• Retrieve the job definition• Report on the last job run• View all the historical and forecasted runs of the selected job• Retrieve the log files the job and <strong>CA</strong> <strong>Workload</strong> <strong>Automation</strong> AE createdwhen the job ran on the Remote Agent machine (if the <strong>iXp</strong> Agent isinstalled on that machine)• View the calendars associated with the jobSelect Job Definition, Detailed Report, View Run Data to view the JobInformation for the selected job. Select the Log Files sub-menu item to see a listof files that you can retrieve for the last job run. Select the Calendars sub-menuto see the Run or Exclude Calendar for a job.7.5.1 Job DefinitionSelect Job Definition to return the JIL definition of the job. This is by means of acall to the <strong>CA</strong> <strong>Workload</strong> <strong>Automation</strong> AE command:autorep –J jobname –L 0 –qTo view job definitions, you require a <strong>CA</strong> <strong>Workload</strong> <strong>Automation</strong> AE Client that isconfigured for all instances monitored through <strong>iXp</strong>.<strong>User</strong> <strong>Guide</strong> 110
Job Information7.5.2 Detailed ReportSelect Detailed Report to return the event history of the most recent run of thejob. This is by means of a call to the <strong>CA</strong> <strong>Workload</strong> <strong>Automation</strong> AE command:autorep –J jobname –r 0 –dTo run a Detailed Report, you require a <strong>CA</strong> <strong>Workload</strong> <strong>Automation</strong> AE Client that isconfigured for all instances that are monitored through <strong>iXp</strong>.These reports are returned in a Web browser.7.5.3 Run DataThe Run Data option provides a listing of all the historical and forecasted runs forthe selected job. The runs are listed in descending order with the most recent runat the top. The most recent run (or the current run if the job is running) has therun-number 0. Hence, the oldest run has the highest run-number. All forecastedruns are marked with “FUTURE”, rather than numbers. This provides a clearindication about which runs are forecasted and which are actual.Selecting Run Data returns a report similar to the following:RUN DATACOLUMNFirst columnStatusDESCRIPTIONJob run identifier number, as used in the <strong>CA</strong> <strong>Workload</strong><strong>Automation</strong> AE command autorep –j job_name –rrun_number.Status of the job for the specific run of the job.JOB TOOLS POPUP 111
Job InformationStart TimeEnd TimeDurationExit CodeTime the run of the job started.Time the run ended.End Time – Start Time.Exit Code returned for the execution of the job run.7.5.3.1 View DetailIf you want to see the detailed report (autorep -d) on any run, just select that runin this dialog and click on this button.7.5.3.2 Create ReportOnce the desired runs have been imported in the Run Data dialog, an HTMLreport that lists those runs can be created by selecting this option. The report willbe shown in a web browser. This feature enables users to print, email and savethe run report for any job.<strong>User</strong> <strong>Guide</strong> 112
Job Information7.5.4 Log FilesThe Log Files sub-menu displays a list of files that you can retrieve for the lastjob run of the selected job. This menu option is visible only if the privilege to viewJob Log files or Job Script files has been assigned to you.You can retrieve the STDOUT, STDERR, STDIN, Job Profile, and Remote Agentlog for the last job run. If any of these files are not present on the Remote Agentmachine, the <strong>iXp</strong> Client will notify you. Since all of these files reside on theRemote Agent machine, the <strong>iXp</strong> Agent has to be up and running on that machinein order for the <strong>iXp</strong> Client to show the files for jobs running in Unicenter AutoSysJM r11 or older versions.The <strong>iXp</strong> Client will display the contents of the requested files in a web browserwindow. This way you can search for text, email, or print the contents of the file.Tip: If the <strong>iXp</strong> Agent is not running, then the <strong>iXp</strong> Client will display an errorindicating this condition. If the <strong>iXp</strong> Client displays a Process Timeout error, youcan try to retrieve the log again.7.5.4.1 STDOUT, STDERR, STDINSelect the Standard Out, Standard Error, or Standard In option to view thesefiles. The <strong>iXp</strong> Daemon will extract the file name as defined to the job and resolveany Substitution, Global, or Environment variables in the file name beforeretrieving the file. If the file name is based upon variables that can have dynamicJOB TOOLS POPUP 113
Job Informationvalues (e.g. the RUN_NUM, NTRY of a job, the date when the job ran etc.), thenthe <strong>iXp</strong> Daemon will use information from the last run of the job to determine thevalue of such variables.The output of the STDOUT file above shows that the job is defined to create theSTDOUT file based on a Global Variable called “LOGDIR” and the standard <strong>CA</strong><strong>Workload</strong> <strong>Automation</strong> AE Environment variables called “AUTO_JOB_NAME” and“AUTORUN”. The output from <strong>iXp</strong> Client shows the resolved name of the file, afterthe appropriate values were plugged in for the variables used.7.5.4.2 Job ProfileSelect the Profile menu option to view the file that has been assigned to the jobprofile field in the job definition. This functionality is available for Unix jobsonly.<strong>User</strong> <strong>Guide</strong> 114
Job Information7.5.4.3 Remote Agent LogSelect the Autoremote Log option to view the Remote Agent Log file. In mostcases, <strong>CA</strong> <strong>Workload</strong> <strong>Automation</strong> AE is setup to purge the Remote Agent Logwhen the job ends in a SUCCESS. Hence, this functionality may work only withjobs in a FAILURE or TERMINATED status.For Unicenter AutoSys JM r11 or older, if the <strong>iXp</strong> Agent is unable to find a file, theweb browser window will show that message. The window will also show the fullyqualified name of the file that the <strong>iXp</strong> Agent attempted to retrieve.JOB TOOLS POPUP 115
Job Information7.5.5 CalendarsThis menu item is shown only for those jobs that use a “run_calendar” or“exclude_calendar”. You can view the name and the dates assigned to that eachcalendar by selecting the menu item. The calendar shown is “Read only” and nochanges are permitted.You can view one calendar year at a time by selecting the year from the pulldown.For each year, the dates set inside the calendar definition are shown in“green” color. The name of the calendar is shown in the title bar of the window.<strong>User</strong> <strong>Guide</strong> 116
Job InformationJOB TOOLS POPUP 117
View Statistics7.6 View StatisticsServer statistics provide a comprehensive report on the capacity, usage andperformance of a <strong>CA</strong> <strong>Workload</strong> <strong>Automation</strong> AE instance. Non-admin users cansee this option only if the privilege has been granted by the Administrator.Select a <strong>CA</strong> <strong>Workload</strong> <strong>Automation</strong> AE Instance icon in the Tree View, and rightmouse click to see the Instance Options menu.Select View Statistics to bring up the Server Statistics charts.From top to bottom, the charts show the number of jobs started per minute, thenumber of jobs completed per minute, the events processed per minute, and theaverage event processing latency time in seconds, each plotted as a function oftime. The gray area of each chart is set to contain eighty percent or more of thecharted data.<strong>User</strong> <strong>Guide</strong> 118
View StatisticsChart DurationButtonMouse FlyoverDetailUse the chart duration button to select the time duration shown. Move the mouseover a chart to view the exact data value, and time, in the mouse flyover banner.Using Server Statistics: These statistics provide guidance to the <strong>CA</strong> <strong>Workload</strong><strong>Automation</strong> AE Administrator for capacity planning and fulfilling service levelagreements. Ideally, the Event Processor latency should not be more than a fewseconds and the number of jobs submitted should be as high as possible withoutaffecting the latency. The gray area is set to show the average figures for everychart.JOB TOOLS POPUP 119
Installation8 <strong>iXp</strong> CLIENT CLI<strong>iXp</strong> provides a set of command line tools that enable users to execute the <strong>CA</strong><strong>Workload</strong> <strong>Automation</strong> AE commands sendevent, autorep, and jil from their clientmachine without installing the <strong>CA</strong> <strong>Workload</strong> <strong>Automation</strong> AE software. Thesecommands interface with the <strong>iXp</strong> Server and the actual execution of <strong>CA</strong><strong>Workload</strong> <strong>Automation</strong> AE commands occurs on the <strong>iXp</strong> Server. The results ofexecution are passed back to the client. All the parameters supported by theactual <strong>CA</strong> <strong>Workload</strong> <strong>Automation</strong> AE commands can be passed to the <strong>iXp</strong>commands, including input files.8.1 InstallationThe <strong>iXp</strong> Client CLI is a self-contained set of files that need to be copied to eachmachine from where the commands will be executed. The total disk spacerequired for these files is less than 3Mb.Once the files have been copied, you need to set two environment variables andcreate a configuration file.Environment VariablesIXP_HOME=AUTOSERV=where,IXP_HOME = The Base directory where the <strong>iXp</strong> Client CLI has been installed.AUTOSERV = The 3-letter name of the <strong>CA</strong> <strong>Workload</strong> <strong>Automation</strong> AE instance forwhich the command is being executed. This variable can be setbefore each execution, if the commands are being used formultiple instances.For example,IXP_HOME=C:\ixphomeAUTOSERV=ACEOptional variablesIXP_SERVER_URL=< http://IXP_SERVER:PORT >IXP_SERVER_URL_2=< http://IXP_SERVER:PORT ><strong>User</strong> <strong>Guide</strong> 120
InstallationIf these variables are defined, the Configuration File (see below) is ignored.Configuration FileYou must create a configuration file under the IXP_HOME/etc directory if theIXP_SERVER_URL variable is not defined in the environment. This file calledixp.conf contains a single line that provides the URL of the <strong>iXp</strong> Server to theClient CLI.The following command will create this file.echo “IXP_SERVER_URL=http://IXP_SERVER:PORT” >$IXP_HOME/etc/ixp.confecho IXP_SERVER_URL=http://IXP_SERVER:PORT >%IXP_HOME%\etc\ixp.conf(UNIX/Linux)(Windows)where,IXP_SERVER = The machine/IP address of the <strong>iXp</strong> ServerPORT = The HTTP port number of the <strong>iXp</strong> Server.For example,echo IXP_SERVER_URL=http://venus:8080 > C:\ixphome\etc\ixp.confIf the IXP_SERVER_URL variable is defined in the environment, theconfiguration file is ignored. Once the configuration file has been created or thevariable defined, you can run the client CLI.If there is an alternate <strong>iXp</strong> server running for high availability, then an additionalline can be added in the file to provide its connection information to the CLI.echo “IXP_SERVER_URL_2=http://IXP_SERVER_2:PORT” >>$IXP_HOME/etc/ixp.confwhere,IXP_SERVER_2 = Machine/IP address of the alternate <strong>iXp</strong> ServerPORT = The HTTP port of the alternate <strong>iXp</strong> Web ServerSimilarly, the above can be set as an environment variable.<strong>iXp</strong> CLIENT CLI 121
Commands8.2 CommandsThe <strong>iXp</strong> Client CLI provides six (6) commands in the IXP_HOME/bin directory. Allexcept one (1) are counterparts to <strong>CA</strong> <strong>Workload</strong> <strong>Automation</strong> AE commands. Eachcommand has the same syntax as its <strong>CA</strong> <strong>Workload</strong> <strong>Automation</strong> AE counterpart,and accepts the same input and parameters.When you execute any command, the parameters and input file, along with yourauthentication information, are passed to the <strong>iXp</strong> Server defined in yourconfiguration file. If you have been assigned the authorization to execute thecommand for all the parameters and input provided, the <strong>iXp</strong> Server will run theoriginal <strong>CA</strong> <strong>Workload</strong> <strong>Automation</strong> AE counterpart, capture the results, and sendthem back to you.8.2.1 ixautorepThe ixautorep command is the <strong>iXp</strong> counterpart of the <strong>CA</strong> <strong>Workload</strong> <strong>Automation</strong>AE “autorep” command. It accepts the same list of parameters that you can passto the “autorep” command.The following shows the syntax for the ixautorep command. Notice how it isactually the syntax of the <strong>CA</strong> <strong>Workload</strong> <strong>Automation</strong> AE “autorep” command.C:\ixphome\bin>ixautorepUsage: [-J Jobname] [-R run_num] [-L Print Level] [-N Retry] [-x][-G GlobalName] [-M MachineName] [-D TNS_alias_name]IF OverRide# = 0, it will display OverRide Currently inEffect.Error in command line for autorep.JobName OR GlobalName OR MachineName is required.When you run the ixautorep command with the “-J” option, it will provide theSummary, Detail, or Definition output, depending upon the parameters. Onlythose jobs for which you are authorized will be displayed.<strong>User</strong> <strong>Guide</strong> 122
CommandsWhen you run the ixautorep command with the “-M” or “-G” parameters, to viewinformation about Virtual Machines or Global Variables respectively, all themachines and global variables will be displayed.8.2.2 ixsendeventThe ixsendevent command is the <strong>iXp</strong> counterpart of the <strong>CA</strong> <strong>Workload</strong><strong>Automation</strong> AE “sendevent” command.The following shows the syntax of the ixsendevent command.<strong>iXp</strong> CLIENT CLI 123
CommandsC:\ixphome\bin>ixsendeventUsage: sendevent -E EVENT [-S AUTOSERV] [-A Alarm] [-J JobName][-s Status] [-P Event Priority] [-M Max SendTrys ][-q Job Que Priority] [-G Global=Value] [-CComment][-U (Un-SENDEVENT)] [-T Time of Event] [-KSignal(s)]Error in command line for sendevent.Event [-E] is required.When you run the ixsendevent command with the “-J” option, it will issue thesendevent to the job only if you are authorized to do so. Otherwise, the <strong>iXp</strong>Server will return a security exception.You can pass any valid parameter supported by the <strong>CA</strong> <strong>Workload</strong> <strong>Automation</strong> AE“sendevent” command.Note: ixsendevent does not allow “-E STOP_DEMON” events. These eventshave to be issued from your normal commands or interfaces.8.2.3 ixjilThe ixjil command is the <strong>iXp</strong> counterpart for the <strong>CA</strong> <strong>Workload</strong> <strong>Automation</strong> AE “jil”command. This command enables you to create, update, or delete <strong>CA</strong> <strong>Workload</strong><strong>Automation</strong> AE job and machine definitions using valid JIL statements.You can run the ixjil command only in the batch mode. You have to either pass afilename or valid JIL statements as standard input.In the screen below, you can see how the ixjil command is executed with JILstatements and filename as standard input.<strong>User</strong> <strong>Guide</strong> 124
CommandsWhen you create, update, or delete job definitions, the name of the job has tomatch your authorizations. If the authorizations have been implemented withnaming standards in place, the job name has to meet your naming standards aswell.In the example below, the user is authorized to create jobs with job namesmatching any of the following expressions.fin_*_*pay_*_*<strong>iXp</strong> CLIENT CLI 125
CommandsAs shown above, the JIL insert statement for job pay2_app1_joba failed as itdid not meet the authorization.Note: If the standard input to ixjil is a filename, the entire file should contain JILstatements that meet your authorizations. If it contains even one JIL statementthat does not meet your authorization, the entire file will be rejected.8.2.4 ixautostatusThe ixautostatus command is the <strong>iXp</strong> counterpart for the <strong>CA</strong> <strong>Workload</strong><strong>Automation</strong> AE “autostatus” command. This command enables you to view thecurrent status or value of a single <strong>CA</strong> <strong>Workload</strong> <strong>Automation</strong> AE job or globalvariable respectively.The following shows the syntax of the ixautostatus command.C:\ixphome\bin>ixautostatusUsage: OR [-S AUTOSERV]For example,Error in command line for autostatus.C:\ixphome\bin>ixautostatus -J EuropeDailyBoxSUCCESS<strong>User</strong> <strong>Guide</strong> 126
Commands8.2.5 ixjob_dependsThe ixjob_depends command is the <strong>iXp</strong> counterpart for the <strong>CA</strong> <strong>Workload</strong><strong>Automation</strong> AE “job_depends” command. This command enables you to viewthe list of job dependencies, the current status of predecessor and successorjobs of a single job, or a forecast report of all jobs scheduled to run within aspecific time frame and their successors.The following shows the syntax of the ixjob_depends command.C:\ixphome\bin>ixjob_dependsJobName is required.Must specify Mode:c Current Condition Statusd Dependencies Only (from Job Definition)t Time Dependencies (Forecasts)Usage: job_depends < -c | -d | -t | -t -s | -t -e | -t -e -s >| -w[-F From Date/Time (MM/DD/YYYY HH:MM)][-T To Date/Time][-L Print Level] [-D TNS_alias_name]*** Error in command line for job_depends.***The following shows sample output of ixjob_depends command.<strong>iXp</strong> CLIENT CLI 127
Commands8.2.6 ixautocal_ascThe ixautocal_asc command enables you to view, create, modify, and deletestandard <strong>CA</strong> <strong>Workload</strong> <strong>Automation</strong> AE calendars. The functionality is similar tothe <strong>CA</strong> <strong>Workload</strong> <strong>Automation</strong> AE autocal_asc command.The following example shows the command being executed with a filename thatcontains lines to add dates to a calendar#>cat infileTEST<strong>CA</strong>LA08/05/201109/05/201110/05/2011#>ixautocal_asc < infileUtility to Add/Delete or Print entries in Calendar.Calendar Name: Add (A) or Delete (D) or Print (P) ?Date (MM/DD/YYYY [HH:MM]):Date (MM/DD/YYYY [HH:MM]):Date (MM/DD/YYYY [HH:MM]):Date (MM/DD/YYYY [HH:MM]):... Successful.... Successful.... Successful.The following example shows the command being executed with standard inputthat prints out the dates in a calendar#>echo "TEST<strong>CA</strong>L\nP" |ixautocal_ascUtility to Add/Delete or Print entries in Calendar.Calendar Name: Add (A) or Delete (D) or Print (P) ?Days in the Calendar: TEST<strong>CA</strong>L--------------------------------08/05/2011 00:0009/05/2011 00:0010/05/2011 00:00<strong>User</strong> <strong>Guide</strong> 128
Commands8.2.7 ixflagsThe ixflags command is a command to view the current version of <strong>iXp</strong> Client.$ ixflags<strong>iXp</strong>-7.2.X.Y1Note: This command is not a counterpart to the <strong>CA</strong> <strong>Workload</strong> <strong>Automation</strong> AE“autoflags” command. The “X” character in the preceding response shows theservice pack and the “Y” character shows the build number.<strong>iXp</strong> CLIENT CLI 129
Go Offline9 INTERACTIVEFORE<strong>CA</strong>STINGA key function of <strong>iXp</strong> is the ability to perform interactive forecasting andsimulations. Forecast reports can be generated and simulations played back. Alljob run simulations are done by <strong>iXp</strong> and not actually run on <strong>CA</strong> <strong>Workload</strong><strong>Automation</strong> AE. Simulation is based on historical averages and resolution of jobdependencies as defined within <strong>CA</strong> <strong>Workload</strong> <strong>Automation</strong> AE. The results of asimulation can be viewed as steps-through-time and also can be saved in areport. Simulation also provides the ability to perform “what-if” scenarios thatcould help during decision-making9.1 Go Offline<strong>iXp</strong> has two modes, Online and Offline. Interactive forecasting can be performedonly during Offline mode. When Offline mode is started all job dependencies andrelevant attributes are loaded on the client, and during Offline mode job runs andcurrent statuses are not loaded or shown. As a result, in Offline mode all jobs areinitially marked as INACTIVE. Although the job data is highly compressed duringOffline mode, it could impact the client machine performance because all thatdata is stored in memory on the client machine when a user decides to enterOffline mode. Therefore, <strong>iXp</strong> allows users to enter Offline mode with data for asingle <strong>CA</strong> <strong>Workload</strong> <strong>Automation</strong> AE instance only. If <strong>iXp</strong> is monitoring more thanone <strong>CA</strong> <strong>Workload</strong> <strong>Automation</strong> AE instance, the user is presented with a selectionof <strong>CA</strong> <strong>Workload</strong> <strong>Automation</strong> AE instances when entering Offline mode.<strong>User</strong> <strong>Guide</strong> 130
Go OfflineSelect File►Go Offline to enter <strong>iXp</strong> Offline mode and enable InteractiveForecasting. First, a dialog box prompts the user to select the instance on whichthe forecasting is to be performed.The offline mode will copy all the data of the selected instance to the localmachine. All forecasting and simulation activities will be performed on that localsnapshot.Once in Offline mode, <strong>iXp</strong> presents jobs that match the current filter and also fournew buttons that control interactive forecasting.9.1.1 Rewind, Play, PauseClicking on the “Play” buttonstarts the forecast simulation sequences.INTERACTIVE FORE<strong>CA</strong>STING 131
Forecast ConfigurationSimulations can be paused by clicking on the “Pause” buttoncan be changed to view different jobs.and filtersThe “Rewind” button is used to restart a simulation with the sameparameters.9.2 Forecast ConfigurationThe “Customize” button launches the dialog for setting all theparameters for the simulation or forecasting. Once all the parameters have beendefined, the user can also create or select the desired <strong>iXp</strong> filter. During thesimulation, only jobs that match the filter will be shown in the views. For example,if a simulation is desired to view all jobs that would run on a particular set ofmachines during a specific date and time, a filter would have to be created orselected that would have the “Run Machine” attribute defined with the set ofmachines desired. Then, once the date and time values are set in the“Customize” panel, only the jobs that would run on those machines would beshown during the simulation. However, <strong>iXp</strong> would still perform a complete andcomprehensive simulation of the selected <strong>CA</strong> <strong>Workload</strong> <strong>Automation</strong> AE instance,but only show jobs that match the selected filter.<strong>User</strong> <strong>Guide</strong> 132
Forecast ConfigurationThere are six tabs that bring up different customizing options: Time Settings, EPLatencies, Log Files, Run Times, End Statuses and Sendevents. Use the optionsunder each tab to customize the forecast as follows:INTERACTIVE FORE<strong>CA</strong>STING 133
Forecast Configuration9.2.1 Time SettingsThe Time Settings tab enables you to customize the forecast time window byselecting new values for the following attributes.Time Settings FieldForecast Start TimeForecast DurationSeconds Per RefreshDescriptionThe year, month, day, hours and second for theforecast start time. Default value: current date andtime.The number of hours of forecast time. Defaultvalue: 4hrs.The number of simulated seconds per forecastwindow refresh (the “speed” of the forecast).Default value: 60 seconds.Select OK to apply the changes and close the Forecast Configuration window.<strong>User</strong> <strong>Guide</strong> 134
Forecast Configuration9.2.2 EP LatenciesCustomize the forecast Event Processor Latencies, in milliseconds. These EPLatencies variables are described in the Forecast Properties Section of the <strong>iXp</strong>Administration <strong>Guide</strong>, corresponding as follows:EP Latencies FieldJob CompletionVM StatRemote Agent ConnectSet DB StatusX-Instance sendeventSet DB Starting StatusRead DB EventForecast Property VariablesetDoneStatusTimeMillisvmstatTimeMillisStartJobTimeMillissetStatusTimeMillisxinstanceSendeventTimeMillissetStartingTimeMillisreadEventTimeMillisINTERACTIVE FORE<strong>CA</strong>STING 135
Forecast ConfigurationSet DB Running StatussetRunningTimeMillis9.2.3 Log FilesInteractive Forecasting can create log files for textual reports of the jobsforecast. These files are stored on the local machine where the simulation wasperformed.Log Files FieldEvent LogRun LogLog FilterDescriptionDesired location for the event log file.Desired location for the run log file.Filter for data content of the log files. TheLog Filter selections are described in theJob Filters Chapter of this document.<strong>User</strong> <strong>Guide</strong> 136
Forecast Configuration9.2.4 Run TimesCustomize run times for specific jobs. Assigning new run times for a job overridesthe average run time values for the next forecasted run of the job.Run Times FieldJob NameCurrent Average Run TimeAssigned Run TimeRun TimeDescriptionName of job to which new run time is to beassigned.The average run time currently used by theforecaster.The hours, minutes and seconds for a new runtime may be built with the h, m, s picklists. Theresulting run time is combined with the JobName in the Run Time field.This field combines the Assigned Run Timewith the Job Name fields. This may also beINTERACTIVE FORE<strong>CA</strong>STING 137
Forecast ConfigurationSimulated Run Timesedited directly. Select Add to add the newlyassigned time to the update list.This is a running list of all the run times one ispreparing to add to the simulation. Run timeson the list may be deleted by highlighting themand selecting Delete. (The same selectingmultiple jobs method may be used as in otherwindows.) Upon selecting OK, the job namesand times listed here will be assigned.<strong>User</strong> <strong>Guide</strong> 138
Forecast Configuration9.2.5 End StatusesCustomize End Status for specific jobs. Assigning a new End Status for a joboverrides the current End Status, in the job forecast processing logic, for the nextforecasted runs of the job. If a job runs multiple times within your forecastwindow, each run will end in the status specified.End Statuses FieldJob NameAssigned End StatusEnd StatusSimulated EndStatusesDescriptionJob name to which a new End Status is to beassigned in the simulation.Pick list for End Status currently to be assigned bythe forecaster.This field combines the Job Name and AssignedEnd Status fields, select Add to add the newlyassigned value to the list.This is a running list of all the End Statuses one ispreparing to add to the simulation. End StatusesINTERACTIVE FORE<strong>CA</strong>STING 139
Forecast Configurationon the list may be deleted by highlighting themand selecting Delete. (The same selectingmultiple jobs method may be used as in otherwindows.) Upon selecting OK, the job names andEnd Statuses listed here will be assigned.9.2.6 SendeventsAdd new Future Sendevents for the next <strong>iXp</strong> forecast run.Sendevents FieldTimeJob NameEventsFuture SendeventDescriptionThe time field sets the execution time of a simulatedsendevent. In order to simulate a future Sendeventset the time fields to the desired future executiondate and time.Job Name to which a new Sendevent is to beassigned.Event portion of the Sendevent JIL.This field combines the Time, Job Name, and Events<strong>User</strong> <strong>Guide</strong> 140
Forecast Configurationfields to define a Future Sendevent. Select Add toadd this one to the Future Sendevents list. The JILpopulated here is essentially the same as used in<strong>CA</strong> <strong>Workload</strong> <strong>Automation</strong> AE (except for the use of^InstanceName in the <strong>iXp</strong> syntax).Future SendeventsThis is a running list of all the Future Sendeventsone is preparing to add to the simulation. FutureSendevents on the list may be deleted byhighlighting them and selecting Delete. (The samejobs method may be used as in other windows.)Upon selecting OK, the job names and End Statuseslisted here will be assigned.9.2.7 Return <strong>iXp</strong> to Online ModeSelect File►Go Online to return <strong>iXp</strong> to online mode as shown below:Upon return to online mode, Interactive Forecasting in <strong>iXp</strong> is disabled, and jobruns and current statuses from the <strong>CA</strong> <strong>Workload</strong> <strong>Automation</strong> AE instances areagain loaded and shown in <strong>iXp</strong>. Upon the next selection of File►Go Offline theInteractive Forecasting properties will be reset to the current job properties anddefaults, all job dependencies and relevant attributes will be loaded on the client,and job runs and current statuses will not be loaded or shown.Thus if one does not want to lose the information gained from a simulation inOffline Mode, the log files should be kept in saved file names.INTERACTIVE FORE<strong>CA</strong>STING 141
View Forecast Run Data9.3 View Forecast Run DataForecast jobs (jobs generated by the <strong>iXp</strong> Daemon rather than by <strong>CA</strong> <strong>Workload</strong><strong>Automation</strong> AE) appear in the Run Data table (on the Job Tools Popup, JobInformation menu) with job index number listed as SIMULATED, for example:9.4 Errors and WarningsThe <strong>iXp</strong> client provides various indications to the user about problems that <strong>iXp</strong>may be experiencing. These indications are provided via the means ofmessages, warnings or certain behavior.9.4.1 Warning for old dataThe <strong>iXp</strong> Daemon is continuously reading data from the <strong>CA</strong> <strong>Workload</strong> <strong>Automation</strong>AE databases. The daemon is also incorporating the acquired data in the <strong>iXp</strong>cache, that is read by the <strong>iXp</strong> clients. The bottom-left corner of the application(e.g. web browser, appletviewer) from which the <strong>iXp</strong> client was launched showsthe date and time stamp of the last cache update by the <strong>iXp</strong> Daemon. If the <strong>iXp</strong>Daemon is unable to read data from a <strong>CA</strong> <strong>Workload</strong> <strong>Automation</strong> AE instance,then it will not update the cache. To alert the user of such a condition, the <strong>iXp</strong>client will display a warning message at the lower-left corner stating that theparticular <strong>CA</strong> <strong>Workload</strong> <strong>Automation</strong> AE instance has not been refreshed. Also, ifthe <strong>iXp</strong> Daemon does not have any other <strong>CA</strong> <strong>Workload</strong> <strong>Automation</strong> AE instanceto read and if the cache has not been updated in five (5) minutes, the <strong>iXp</strong> clientwill get an error dialog message indicating the condition.<strong>User</strong> <strong>Guide</strong> 142
Errors and Warnings9.4.2 No Activity WarningThe <strong>iXp</strong> Administrator has the ability to set a time out for inactive GUIs. If there isno activity in the GUI for the given number of minutes, a notification dialog willappear:Clicking the OK button will return the <strong>iXp</strong> Client to normal refresh behavior.9.4.3 <strong>iXp</strong> Client is “Out Of Memory”The Java environment for the <strong>iXp</strong> client is configured with Java RuntimeParameters. These parameters define how much memory can be used by theJava Environment on the client. If the <strong>iXp</strong> client’s Java environment needsslightly more memory than that defined by the parameters, the Java environmentwill issue an “Out Of Memory” message and exit. This message is shown in theJava Console or the Java appletviewer command console if the <strong>iXp</strong> client wasstarted from a web browser or the appletviewer respectively. If the <strong>iXp</strong> client wasstarted through Java Web Start, the message will be shown in the Java console.There may be no visual indication on the <strong>iXp</strong> client indicating that it is “Out OfMemory”. <strong>User</strong>s may notice the <strong>iXp</strong> client going through data refreshes withoutupdating the view or the data timestamp on the lower-left corner or may noticeINTERACTIVE FORE<strong>CA</strong>STING 143
Errors and Warningsthat the <strong>iXp</strong> client is not responding. To recover from this condition, the <strong>iXp</strong> clientwould have to be re-launched and the memory settings for the Java environmentmay have to be changed.9.4.4 <strong>iXp</strong> Client gets “EOF” Exceptions<strong>User</strong>s may notice “EOF” exception errors when performing certain operationsthat need the <strong>iXp</strong> client to contact the <strong>iXp</strong> server. Actions such as processing <strong>iXp</strong>reports, getting job definitions, issuing sendevents, responding to <strong>CA</strong> <strong>Workload</strong><strong>Automation</strong> AE Alarms etc. may result in this exception. Typically, this happensdue to a timeout parameter setting between the <strong>iXp</strong> client and the server. Thedefault value for this parameter is 60 (sixty) seconds. If the <strong>iXp</strong> client has notreceived the results of its request within this time, it will throw this exceptionmessage to the user. The <strong>iXp</strong> client will not stop functioning due to this exception.Also, this exception does not indicate the result of the action requested. Forexample, the user clicks on a few alarms and tries to Acknowledge them. Afterthe timeout interval, the <strong>iXp</strong> client throws the exception and continues with itsrefresh cycle. Meanwhile, the <strong>iXp</strong> Requestor finally updates the alarms in the <strong>CA</strong><strong>Workload</strong> <strong>Automation</strong> AE database, but it cannot tell the user that requested theupdate about the completion of its work. However, the <strong>iXp</strong> client would receivethe new data as a part of its refresh.If the <strong>iXp</strong> Daemon has crashed, the <strong>iXp</strong> client will timeout for every refresh andthrow the EOF exception message in the Java Console or the appletviewercommand window. For users that launch <strong>iXp</strong> from a web browser, the JavaConsole is an extremely important window, as the majority of error messageswould go in there. It is highly recommended to configure the Java environment sothat this console is launched every time.<strong>User</strong> <strong>Guide</strong> 144
Errors and WarningsINTERACTIVE FORE<strong>CA</strong>STING 145
<strong>iXp</strong> Related Terms10 GLOSSARY10.1 <strong>iXp</strong> Related TermsConsole View: Tabular listing of jobs and their vital data in the upper right portionof the <strong>iXp</strong> window.Critical Path Filter: Focuses on a job and then follows predecessor andsuccessor relationships (dependency relationships) from that job.Exception Filter: A Job Attribute Filter that Displays only jobs that have failed orbeen terminated.HTTPD: HyperText Transfer Protocol Daemon.Instance Filter: A Job Attribute Filter that displays only the Site and its Instances.Job Attribute Filters: Filters that use each <strong>CA</strong> <strong>Workload</strong> <strong>Automation</strong> AE jobattribute to further define or limit the views in <strong>iXp</strong>.Job Dependency Filters: Filters that limit the <strong>iXp</strong> views according to specifiedjob dependencies.Job Detail View: View in the upper center of the <strong>iXp</strong> window that shows detailsof the selected job.Job Flow View: View in the lower right portion of the <strong>iXp</strong> window that shows thepredecessor and successor job relationships for each job.Level Zero Filter: A Job Attribute Filter that displays the Site, the Instances, andLevel 0 boxes.Recursive Critical Path Filter: Applies an ancestor-progeny filter that passes allthe parents and children of the selected job, all their parents and children, and soforth through the job stream. Then a Critical Path filter is applied to each of thosejobs.Running Filter: A Job Attribute Filter that displays only running jobs.Server Invocation: A call from a client (web browser) to the server, which in turnmakes a call to refresh or request data from a <strong>CA</strong> <strong>Workload</strong> <strong>Automation</strong> AEInstance.<strong>User</strong> <strong>Guide</strong> 146
<strong>CA</strong> <strong>Workload</strong> <strong>Automation</strong> AE TermsSHTTP: Secure HyperText Transfer ProtocolSite: A group of one or more <strong>CA</strong> <strong>Workload</strong> <strong>Automation</strong> AE instances.Site Filter: A Job Attribute Filter that displays only the Site icon.Transitive Closure Filter: Follows all Box and dependency relationships in bothdirections, throughout the <strong>CA</strong> <strong>Workload</strong> <strong>Automation</strong> AE Job structure. First aRecursive Critical Path filter is applied to the selected job, and then a RecursiveCritical Path filter is applied to the resulting jobs, and so forth through the jobstream.Tree View: View on the left of the <strong>iXp</strong> window that depicts the hierarchical boxstructure of the jobs.10.2 <strong>CA</strong> <strong>Workload</strong> <strong>Automation</strong> AETermsSee also <strong>CA</strong> <strong>Workload</strong> <strong>Automation</strong> AE <strong>User</strong> <strong>Guide</strong>Alarm: Alarms are special events that notify operations personnel of situationsrequiring attention.Box Job: A <strong>CA</strong> <strong>Workload</strong> <strong>Automation</strong> AE job that spawns other jobs that are“contained” in the Box Job.Global Variable: Set by the sendevent SET_GLOBAL commands, GlobalVariables are used to create dependency relationships.JIL: Job Information Language. Refer to the <strong>CA</strong> <strong>Workload</strong> <strong>Automation</strong> AE <strong>User</strong><strong>Guide</strong>.Job: A job is the basic building block upon which an operations cycle is built. An<strong>CA</strong> <strong>Workload</strong> <strong>Automation</strong> AE job is any single command or executable, UNIXshell script, or NT batch file. Each <strong>CA</strong> <strong>Workload</strong> <strong>Automation</strong> AE job definitioncontains qualifying attributes, including conditions for when and where a jobshould be run. Command Jobs execute commands, Box Jobs are containers,which hold other jobs, and File Watcher Jobs watch for the arrival of a specifiedfile.Job Name: The job name is used to identify the job to <strong>CA</strong> <strong>Workload</strong> <strong>Automation</strong>AE, and must be unique within <strong>CA</strong> <strong>Workload</strong> <strong>Automation</strong> AE. It can be from 1 to30 alphanumeric characters, and is terminated with white space. Embeddedblanks and tabs are illegal.GLOSSARY 147
Symbols in this <strong>Guide</strong>JOID: Job ID (see <strong>CA</strong> <strong>Workload</strong> <strong>Automation</strong> AE Reference <strong>Guide</strong>).sendevent: A <strong>CA</strong> <strong>Workload</strong> <strong>Automation</strong> AE command to activate the EventProcessor.10.3 Symbols in this <strong>Guide</strong>Symbol or type RepresentsExamplestyleBold A new term. The console is the upperright window in <strong>iXp</strong>.Alternate color Hyperlinks to othersections, or to theinternet.See http://www.ca.com forfurther information.ItalicMonospaceMonospaceboldWords that areemphasized. Blueitalic for hyperlinks.Underlined Italic fortitles of otherdocuments.Syntax variables.Directories, file names,command names,computercode.Computer screen text,system responses,command linecommands.What a user types.Dismiss the window afterfinalizing your changes.<strong>CA</strong> <strong>Workload</strong> <strong>Automation</strong>AE <strong>User</strong> <strong>Guide</strong>COPY filename&HIGHLVL.SRCLIBCopy file? Y/N...enter RUN APP.EXE inthe Application field.< > The name of a key ontheKeyboard.►Choosing a commandfrom a menu.Press .Edit►Preferences.<strong>User</strong> <strong>Guide</strong> 148
Related Documents10.4 Related Documents<strong>CA</strong> <strong>Workload</strong> <strong>Automation</strong> AE <strong>User</strong> <strong>Guide</strong><strong>CA</strong> <strong>Workload</strong> <strong>Automation</strong> AE Windows Implementation <strong>Guide</strong><strong>CA</strong> <strong>Workload</strong> <strong>Automation</strong> AE UNIX Implementation <strong>Guide</strong><strong>CA</strong> <strong>Workload</strong> <strong>Automation</strong> AE Reference <strong>Guide</strong><strong>CA</strong> <strong>Workload</strong> <strong>Automation</strong> <strong>iXp</strong> Release Notes<strong>CA</strong> <strong>Workload</strong> <strong>Automation</strong> <strong>iXp</strong> Administration <strong>Guide</strong>GLOSSARY 149