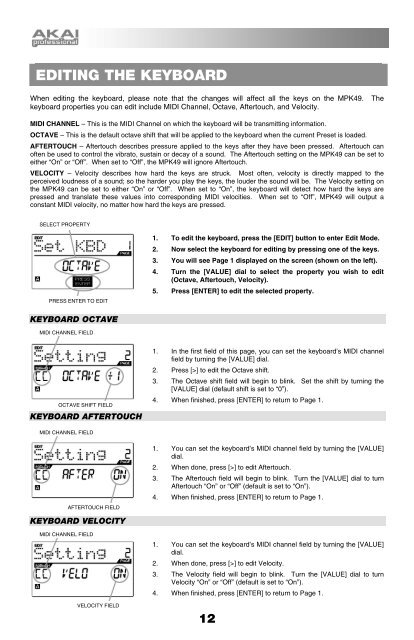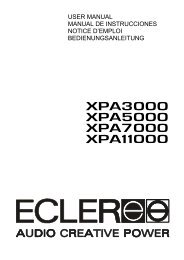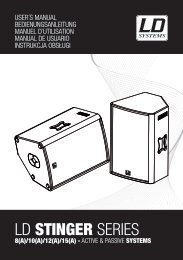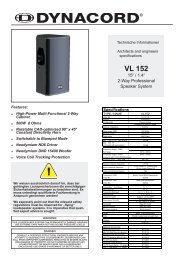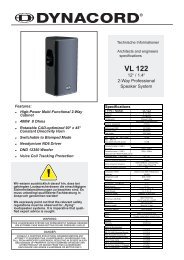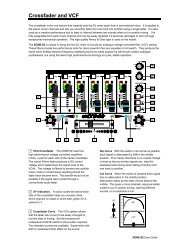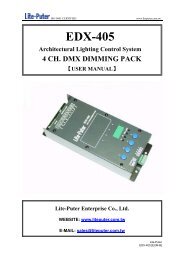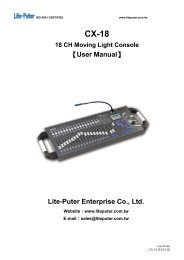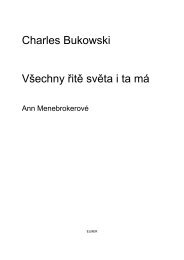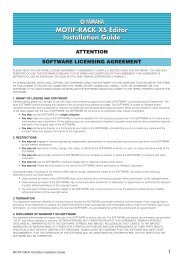MPK49 Operator's Manual - rev1.1 - Just Music
MPK49 Operator's Manual - rev1.1 - Just Music
MPK49 Operator's Manual - rev1.1 - Just Music
Create successful ePaper yourself
Turn your PDF publications into a flip-book with our unique Google optimized e-Paper software.
EDITING THE KEYBOARDWhen editing the keyboard, please note that the changes will affect all the keys on the <strong>MPK49</strong>. Thekeyboard properties you can edit include MIDI Channel, Octave, Aftertouch, and Velocity.MIDI CHANNEL – This is the MIDI Channel on which the keyboard will be transmitting information.OCTAVE – This is the default octave shift that will be applied to the keyboard when the current Preset is loaded.AFTERTOUCH – Aftertouch describes pressure applied to the keys after they have been pressed. Aftertouch canoften be used to control the vibrato, sustain or decay of a sound. The Aftertouch setting on the <strong>MPK49</strong> can be set toeither “On” or “Off”. When set to “Off”, the <strong>MPK49</strong> will ignore Aftertouch.VELOCITY – Velocity describes how hard the keys are struck. Most often, velocity is directly mapped to theperceived loudness of a sound; so the harder you play the keys, the louder the sound will be. The Velocity setting onthe <strong>MPK49</strong> can be set to either “On” or “Off”. When set to “On”, the keyboard will detect how hard the keys arepressed and translate these values into corresponding MIDI velocities. When set to “Off”, <strong>MPK49</strong> will output aconstant MIDI velocity, no matter how hard the keys are pressed.SELECT PROPERTYPRESS ENTER TO EDIT1. To edit the keyboard, press the [EDIT] button to enter Edit Mode.2. Now select the keyboard for editing by pressing one of the keys.3. You will see Page 1 displayed on the screen (shown on the left).4. Turn the [VALUE] dial to select the property you wish to edit(Octave, Aftertouch, Velocity).5. Press [ENTER] to edit the selected property.KEYBOARD OCTAVEMIDI CHANNEL FIELDOCTAVE SHIFT FIELDKEYBOARD AFTERTOUCH1. In the first field of this page, you can set the keyboard’s MIDI channelfield by turning the [VALUE] dial.2. Press [>] to edit the Octave shift.3. The Octave shift field will begin to blink. Set the shift by turning the[VALUE] dial (default shift is set to “0”).4. When finished, press [ENTER] to return to Page 1.MIDI CHANNEL FIELDAFTERTOUCH FIELDKEYBOARD VELOCITYMIDI CHANNEL FIELDVELOCITY FIELD1. You can set the keyboard’s MIDI channel field by turning the [VALUE]dial.2. When done, press [>] to edit Aftertouch.3. The Aftertouch field will begin to blink. Turn the [VALUE] dial to turnAftertouch “On” or “Off” (default is set to “On”).4. When finished, press [ENTER] to return to Page 1.1. You can set the keyboard’s MIDI channel field by turning the [VALUE]dial.2. When done, press [>] to edit Velocity.3. The Velocity field will begin to blink. Turn the [VALUE] dial to turnVelocity “On” or “Off” (default is set to “On”).4. When finished, press [ENTER] to return to Page 1.12