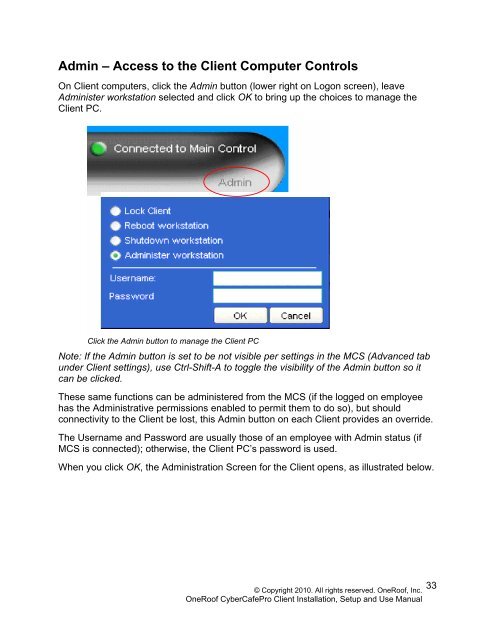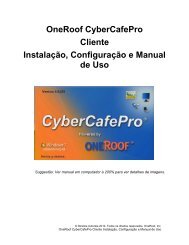OneRoof - CyperCafePro – Client User Manual - CyberCafePro
OneRoof - CyperCafePro – Client User Manual - CyberCafePro
OneRoof - CyperCafePro – Client User Manual - CyberCafePro
Create successful ePaper yourself
Turn your PDF publications into a flip-book with our unique Google optimized e-Paper software.
Admin <strong>–</strong> Access to the <strong>Client</strong> Computer Controls<br />
On <strong>Client</strong> computers, click the Admin button (lower right on Logon screen), leave<br />
Administer workstation selected and click OK to bring up the choices to manage the<br />
<strong>Client</strong> PC.<br />
Click the Admin button to manage the <strong>Client</strong> PC<br />
Note: If the Admin button is set to be not visible per settings in the MCS (Advanced tab<br />
under <strong>Client</strong> settings), use Ctrl-Shift-A to toggle the visibility of the Admin button so it<br />
can be clicked.<br />
These same functions can be administered from the MCS (if the logged on employee<br />
has the Administrative permissions enabled to permit them to do so), but should<br />
connectivity to the <strong>Client</strong> be lost, this Admin button on each <strong>Client</strong> provides an override.<br />
The <strong>User</strong>name and Password are usually those of an employee with Admin status (if<br />
MCS is connected); otherwise, the <strong>Client</strong> PC’s password is used.<br />
When you click OK, the Administration Screen for the <strong>Client</strong> opens, as illustrated below.<br />
© Copyright 2010. All rights reserved. <strong>OneRoof</strong>, Inc.<br />
<strong>OneRoof</strong> <strong>CyberCafePro</strong> <strong>Client</strong> Installation, Setup and Use <strong>Manual</strong><br />
33