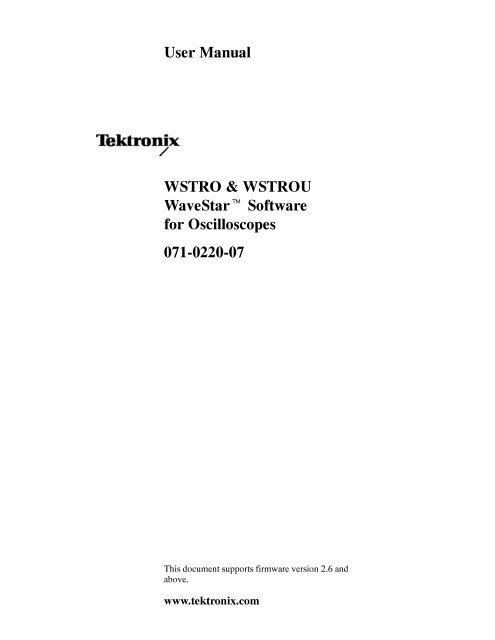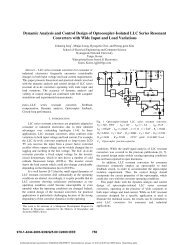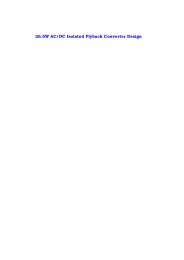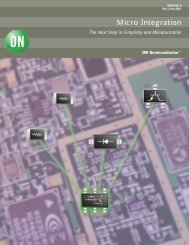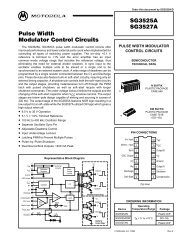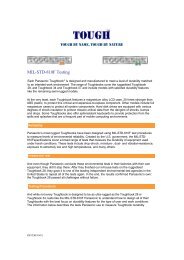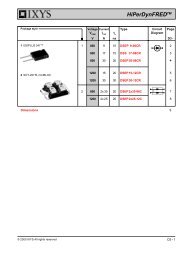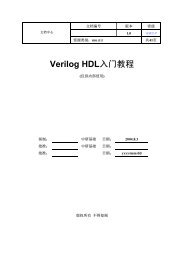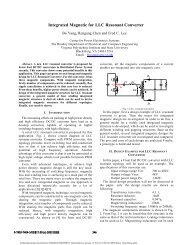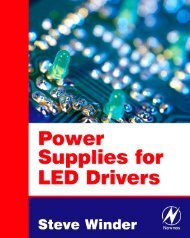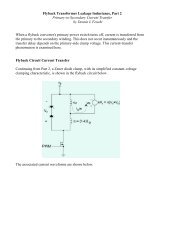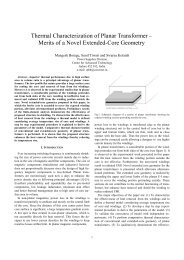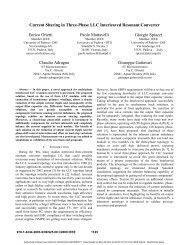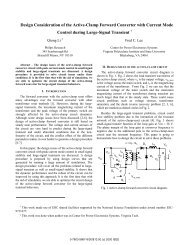WSTRO & WSTROU WaveStar Software for Oscilloscopes User ...
WSTRO & WSTROU WaveStar Software for Oscilloscopes User ...
WSTRO & WSTROU WaveStar Software for Oscilloscopes User ...
Create successful ePaper yourself
Turn your PDF publications into a flip-book with our unique Google optimized e-Paper software.
<strong>User</strong> Manual<strong>WSTRO</strong> & <strong>WSTRO</strong>U<strong>WaveStar</strong> <strong>Software</strong><strong>for</strong> <strong>Oscilloscopes</strong>071-0220-07This document supports firmware version 2.6 andabove.www.tektronix.com
Copyright © Tektronix, Inc. All rights reserved. Licensed software productsare owned by Tektronix or its suppliers and are protected by United Statescopyright laws and international treaty provisions.Use, duplication, or disclosure by the Government is subject to restrictions asset <strong>for</strong>th in subparagraph (c)(1)(ii) of the Rights in Technical Data andComputer <strong>Software</strong> clause at DFARS 252.227-7013, or subparagraphs (c)(1)and (2) of the Commercial Computer <strong>Software</strong> - Restricted Rights clause atFAR 52.227-19, as applicable.Tektronix products are covered by U.S. and <strong>for</strong>eign patents, issued andpending. In<strong>for</strong>mation in this publication supercedes that in all previouslypublished material. Specifications and price change privileges reserved.Tektronix, Inc., P.O. Box 500, Beaverton, OR 97077TEKTRONIX, TEK, and <strong>WaveStar</strong> are registered trademarks of Tektronix, Inc.
Table of ContentsPreface ............................................Contacting Tektronix .................................Getting StartedviiixProduct Description ................................. 1-1Capture ......................................... 1-1Analyze ........................................ 1-1Control ......................................... 1-2Document ....................................... 1-2Create Masks .................................... 1-2Distribute ....................................... 1-2System Requirements ............................... 1-3Supported Instruments .............................. 1-4Installation and Uninstallation ........................ 1-5Installing <strong>WaveStar</strong> <strong>Software</strong> .......................... 1-5Setting Up PC to Instrument Communications ............. 1-7TekVISA Configuration ............................ 1-7Instrument Manager Service (IMS) ................... 1-8Running <strong>WaveStar</strong> ................................... 1-10Uninstallation ....................................... 1-10Tutorials ........................................... 1-10VISA and TekVISA 1-10..................................Instrument Manager Service (IMS)Main Screen ........................................ 2-1Menu Bar .......................................... 2-2Toolbar ............................................ 2-4Instrument List (Main Screen) .......................... 2-5Add Instrument: Ethernet Connected .................... 2-5Add Instrument: GPIB or RS-232 Connected .............. 2-6Remove an Instrument ................................ 2-9Switching an Instrument Online or Offline ................ 2-10Shutting Down Service ............................... 2-10<strong>WaveStar</strong> <strong>Software</strong> <strong>User</strong> Manuali
Table of ContentsDisplay and Print the IMS Activity Log .................. 2-11Display the Activity Log ........................... 2-11Print the Activity Log ............................. 2-11Set Instrument Permissions ............................ 2-12Operating BasicsMain Screen Overview ............................... 3-1Menu Bar ....................................... 3-2Toolbar ......................................... 3-2Explorer View ................................... 3-2Data Sheet Pane .................................. 3-2The <strong>WaveStar</strong> Menu Bar .............................. 3-4The <strong>WaveStar</strong> Toolbar ................................ 3-10The Explorer View ................................... 3-12Using The Explorer View .......................... 3-14Copying Data from the Explorer View ................ 3-15Linking Data from the Explorer View ................. 3-16Explorer View Links, Selections, and Properties ........ 3-18The <strong>WaveStar</strong> Reader ................................ 3-19Data Sheet OverviewData Sheet Pane ..................................... 4-1Common Sheet Functions ............................. 4-1Creating, Opening, Saving, and Closing Data Sheets ..... 4-2Start/Stop Data Acquisition ......................... 4-2Zooming ........................................ 4-3Sizing, Tiling and Cascading Windows ................ 4-4Previewing and Printing ............................ 4-4Copy and Linking ................................ 4-4Copying into Microsoft Office Applications ............ 4-5Setting Properties ................................. 4-5Shortcut Menu ................................... 4-5Data Sheets and Compatible Data Types ................. 4-6ii<strong>WaveStar</strong> <strong>Software</strong> <strong>User</strong> Manual
Table of ContentsProceduresDisplay Wave<strong>for</strong>ms in the YT Data Sheet ................ 5-1Tips ............................................ 5-1Display Two Wave<strong>for</strong>ms in the XY Data Sheet ............ 5-2Tips ............................................ 5-2Dynamically Position Wave<strong>for</strong>ms ....................... 5-3Zoom the YT, XY, or StripChart Data Sheets .............. 5-3To Zoom in Increments or by % ..................... 5-3To Zoom to Full Screen (YT and XY sheets only) ....... 5-3To Zoom On a Wave<strong>for</strong>m Feature(YT and XY sheets only) ....................... 5-4Change the YT or XY Wave<strong>for</strong>m Display (Properties) ...... 5-4To Position a Wave<strong>for</strong>m ............................ 5-4To Scale a Wave<strong>for</strong>m .............................. 5-4To Change Wave<strong>for</strong>m Color ........................ 5-4To Lock the Trigger Points or Horizontal Scalesof YT Wave<strong>for</strong>ms .............................. 5-5To Display the Trigger Point on YT Wave<strong>for</strong>ms ......... 5-5To Change the Graticule <strong>for</strong> XY and YT Data Sheets .... 5-5To Change the Plot Style of XY Wave<strong>for</strong>ms ............ 5-6Creating a New Mask ................................ 5-6Measure Wave<strong>for</strong>ms using the Wave<strong>for</strong>m MeasurementData Sheet ...................................... 5-7Gate and drag/drop from Wave<strong>for</strong>m Tabular Sheet ...... 5-8Measure StripChart Plots using Cursors .................. 5-8Set Up Instrument (Data Source) ....................... 5-8Copy the Instrument Screen ........................... 5-9Copy the Screen Image to a PC Application ............... 5-9Restore a Wave<strong>for</strong>m to an Instrument .................... 5-10Install/Uninstall ..................................... 5-10Connect to Instrument (GPIB & RS-232) ................. 5-11Saving and Restoring Data Sheets ....................... 5-12SaveaDataSheet ................................ 5-12RestoreaDataSheet .............................. 5-13Saving and Restoring Workbooks ....................... 5-14Save a Workbook ................................. 5-14Restore a Workbook ............................... 5-14iv<strong>WaveStar</strong> <strong>Software</strong> <strong>User</strong> Manual
Table of ContentsConverting WSTR31 Notebook (*.nbk) Files .............. 5-15Differences in Converted Files ...................... 5-15Saving and Printing Repetitive Snapshots of Data(“Babysitting” or Untended Monitoring Mode) ......... 5-16Viewing Long Record Lengths ......................... 5-17Exporting Data ...................................... 5-17Importing Data ...................................... 5-18CSV Format 5-19.....................................<strong>User</strong> Proxy Table UtilityRS-232Proxy File Overview ................................. 6-1Records ........................................... 6-1Initialization Commands .............................. 6-2Main Screen ........................................ 6-3File Menu ....................................... 6-4Record Menu .................................... 6-5Help Menu ...................................... 6-6Toolbar ......................................... 6-6Toolbar Buttons .................................. 6-6Control Settings .................................. 6-6Initialization Screen .................................. 6-8Registry Screen ..................................... 6-9GPIBIndexSetting RS-232 Default Values ......................... 7-1TDS 200, TDS 300, TDS 3000, and THS 700 Series ..... 7-1TDS 400, 500, 600, 700, or 800 Series ................ 7-3RS-232 General Hints ................................ 7-4RS-232 Cable Issues ................................. 7-5RS-232 Cable Examples .............................. 7-6GPIB Overview .................................... 8-1<strong>WaveStar</strong> <strong>Software</strong> <strong>User</strong> Manualv
Table of Contentsvi<strong>WaveStar</strong> <strong>Software</strong> <strong>User</strong> Manual
PrefaceThis manual supports the following Windows 98, ME, 2000, andNT 4.0 versions of <strong>WaveStar</strong> software products:<strong>WaveStar</strong> <strong>Software</strong> <strong>for</strong> <strong>Oscilloscopes</strong> (<strong>WSTRO</strong>) lets you control,capture, display, analyze, measure, and document oscilloscopesignal wave<strong>for</strong>ms on your PC.Upgrade to <strong>WaveStar</strong> <strong>Software</strong> <strong>for</strong> <strong>Oscilloscopes</strong> (<strong>WSTRO</strong>U),upgrades owners of <strong>WaveStar</strong> <strong>for</strong> Windows 3.1 software to<strong>WaveStar</strong> <strong>Software</strong> <strong>for</strong> <strong>Oscilloscopes</strong>.<strong>WaveStar</strong> <strong>Software</strong> DEMO, a free, fully-functional version of<strong>WaveStar</strong> with a 30-day use limit.<strong>WaveStar</strong> <strong>Software</strong> Reader, a free application that lets you viewdata sheet and notebook files created by <strong>WaveStar</strong> <strong>Software</strong> <strong>for</strong><strong>Oscilloscopes</strong>. You can load <strong>WaveStar</strong> Reader on any number ofPCs.This manual is organized to cover all common in<strong>for</strong>mation about<strong>WaveStar</strong> <strong>Software</strong>, and also includes specific in<strong>for</strong>mation <strong>for</strong> eachproduct where applicable.This manual describes system requirements, installation, operatingbasics, data sheet overview and procedures, RS-232 and GPIBreference in<strong>for</strong>mation, the <strong>WaveStar</strong> Instrument Manager Service,and the <strong>WaveStar</strong> <strong>User</strong> Table Proxy application. Refer to the onlinehelp <strong>for</strong> further in<strong>for</strong>mation on the topics in this manual and <strong>for</strong>in<strong>for</strong>mation on the user interface and advanced procedures.<strong>WaveStar</strong> <strong>Software</strong> <strong>User</strong> Manualvii
PrefaceThe following table lists all of the documents included with yourpurchase and the purpose of each document.Documentation SetDocument<strong>User</strong> Manual<strong>Software</strong> LicenseAgreement Envelope<strong>Software</strong> KeyCD-ROM bookletBusiness Reply CardPurpose and descriptionInstructional manual that details the application,procedures, contacting Tektronix, and many otheraspects of the product. Use this manual togetherwith the online help.Envelope that contains the CD-ROM and softwarekey. The Tektronix <strong>Software</strong> License Agreement isprinted on this envelope. Breaking the envelope sealmeans that you agree with the terms outlined in theagreement.Label, located on the back of the CD-ROM softwareisntallation instruction booklet, that contains a14-character software installation key that you arerequired to enter when you install this software. Youwill be asked to enter this key each time you installthis software. You will not be able to install thesoftware without it. Do not lose the label.Contains product overview and installationin<strong>for</strong>mation <strong>for</strong> each product on the CD-ROM disc.Complete and return the business reply card toregister your product.viii<strong>WaveStar</strong> <strong>Software</strong> <strong>User</strong> Manual
PrefaceContacting TektronixPhone 1-800-833-9200*AddressTektronix, Inc.Department or name (if known)14200 SW Karl Braun DriveP.O. Box 500Beaverton, OR 97077USAWeb sitewww.tektronix.comSales support1-800-833-9200, select option 1*Servicesupport1-800-833-9200, select option 2*TechnicalsupportEmail: support@tektronix.com1-800-833-9200, select option 3*6:00 a.m. - 5:00 p.m. Pacific time* This phone number is toll free in North America. After officehours, please leave a voice mail message.Outside North America, contact a Tektronix sales office ordistributor; see the Tektronix web site <strong>for</strong> a list of offices.<strong>WaveStar</strong> <strong>Software</strong> <strong>User</strong> Manualix
Prefacex<strong>WaveStar</strong> <strong>Software</strong> <strong>User</strong> Manual
Getting Started
Product Description<strong>WaveStar</strong> <strong>Software</strong> introduces a family of Windows 98, ME, 2000,and NT 4.0 applications that connect your Tektronix TDS/THS andCSA oscilloscopes to your PC desktop.CaptureThe <strong>WaveStar</strong> software provides the following features <strong>for</strong> setting upand capturing data:Set up communication to instruments through the <strong>WaveStar</strong>Connection Wizard.Use the <strong>WaveStar</strong> Explorer view to display connected instrumentsand capture measurement wave<strong>for</strong>ms and data easilywithout the need <strong>for</strong> programming.Drag and drop instrument data into an active data sheet.AnalyzeThe <strong>WaveStar</strong> software provides the following features <strong>for</strong> dataanalysis:Analyze, annotate, and record in<strong>for</strong>mation in a variety of datasheets.Capture and graphically view multiple wave<strong>for</strong>ms on a graticulewith the same scale and position as on the oscilloscope.Take measurements easily using cursors, gates, and zoom.<strong>WaveStar</strong> <strong>Software</strong> <strong>User</strong> Manual 1-1
Product DescriptionControlThe <strong>WaveStar</strong> software provides the following control features:Step away from your desk and have <strong>WaveStar</strong> automaticallycapture data changes.Establish instrument links to automatically update newmeasurements.Control wave<strong>for</strong>m in<strong>for</strong>mation locally or over the network.DocumentThe <strong>WaveStar</strong> software provides the following documentation andprint features:Archive in<strong>for</strong>mation in Microsoft Office or other MicrosoftWindows applications.Print banner function allows printing of long record lengthwave<strong>for</strong>ms.Create MasksThe <strong>WaveStar</strong> software provides the following mask creationfeatures:Copy and load instrument test masks to or from YT data sheets.Edit masks in an intuitive, easy-to-use graphical editor.Load test masks from the <strong>WaveStar</strong> Mask Library.Create masks from scratch.DistributeThe <strong>WaveStar</strong> Reader software provides the following features:Open, view, and manipulate existing <strong>WaveStar</strong> notebook and datasheet files.You can load <strong>WaveStar</strong> Reader onto as many PC’sasyoulike.You cannot create new data sheets. You can save existing datasheets and notebooks to new file names.You cannot link <strong>WaveStar</strong> Reader to an instrument.1-2 <strong>WaveStar</strong> <strong>Software</strong> <strong>User</strong> Manual
System RequirementsTo install and run <strong>WaveStar</strong> software, you must have an IBM-compatiblePC with the following installed:Windows 98, ME, 2000, or NT4.0 operating system PC16 MB RAM or greater recommendedCD-ROM drive, 4X or betterSuper VGA monitor or better20 MB disk spaceAppropriate interface hardware to connect your PC to anoscilloscope:National Instruments IEEE 488.2 GPIB Interface Card anddriver softwareRS-232 serial communications port and RS-232 cable10/100BaseT compatible Ethernet cardWhen using the Tektronix AD007 GPIB-LAN Adapter, you canconnect directly to the 10/100BaseT LAN (local area network)connector with a RJ-45 UTP cable (provided with your AD007GPIB-LAN Adapter). For a complete list of the system requirements<strong>for</strong> the AD007 Adapter, refer to your AD007 GPIB-LAN Adapter<strong>User</strong> Manual.<strong>WaveStar</strong> <strong>Software</strong> <strong>User</strong> Manual 1-3
Supported InstrumentsFor a list of supported products, please see the installation instructionbooklet included with the CD-ROM.1-4 <strong>WaveStar</strong> <strong>Software</strong> <strong>User</strong> Manual
Installation and UninstallationThis section describes how to install all <strong>WaveStar</strong> software products.Installing <strong>WaveStar</strong> <strong>Software</strong>NOTE. To install the purchased <strong>WaveStar</strong> software, you must have the14-character software key code. The code is on a label on the backof the installation manual packaged with the <strong>Software</strong> SolutionsCD-ROM disc.If you are installing the <strong>WSTRO</strong>U (<strong>WaveStar</strong> <strong>Software</strong> Upgrade fromWSTR31 (<strong>WaveStar</strong> <strong>for</strong> Windows 3.1), you also need the serialnumber from your WSTR31 <strong>WaveStar</strong> <strong>Software</strong>. The serial number ison the WSTR31 floppy disks and on the label on the WSTR31<strong>Software</strong> License Agreement Envelope.Follow the steps below to install the <strong>WaveStar</strong> <strong>Software</strong>. Refer to the<strong>WaveStar</strong> <strong>for</strong> <strong>Oscilloscopes</strong> <strong>User</strong> Manual (printed manual or PDFfile version included on the CD-ROM disc) <strong>for</strong> more detailedinstallation in<strong>for</strong>mation.NOTE. The installation program deletes any installed VISA file(visa32.dll) from the Window’s System directory and installs theTektronix version of VISA in its place. If you need to retain thecurrently-installed visa32.dll file, refer to the VISA sectionintheInstallation and Uninstallation chapter of the <strong>WaveStar</strong> user manualbe<strong>for</strong>e installing <strong>WaveStar</strong>.<strong>WaveStar</strong> <strong>Software</strong> <strong>User</strong> Manual 1-5
Installation and UninstallationIf you are reinstalling <strong>WaveStar</strong>, or are installing over an olderversion, the installation program deletes the installed <strong>WaveStar</strong>software and then prompts you to reboot your PC. After your PCreboots, run the installation program again to install the new<strong>WaveStar</strong> software.1. Insert the CD-ROM disc into the CD-ROM drive. Typically, thePC automatically runs the installer program. If it does not, runthe install.exe file located in the CD-ROM drive root directory.The computer displays the main installation window, whichcontains tabs along the top of the window.2. Select the <strong>WaveStar</strong> <strong>for</strong> <strong>Oscilloscopes</strong> tab. The installer opens the<strong>WaveStar</strong> in<strong>for</strong>mation window with a menu bar at the top of theinstaller window.3. Select Install in the menu bar. The installation wizard appearsnext and guides you through the rest of the installation process.Follow the instructions in the wizard.4. When prompted, select the appropriate button to install therelevant <strong>WaveStar</strong> software:<strong>WaveStar</strong> <strong>Software</strong> <strong>for</strong> <strong>Oscilloscopes</strong>-Purchase required toinstall the purchased <strong>WaveStar</strong> software (<strong>WaveStar</strong> <strong>Software</strong><strong>for</strong> <strong>Oscilloscopes</strong> (<strong>WSTRO</strong>) or Upgrade to <strong>WaveStar</strong><strong>Software</strong> <strong>for</strong> <strong>Oscilloscopes</strong> (<strong>WSTRO</strong>U)).<strong>WaveStar</strong> <strong>Software</strong> DEMO to install the free fully-functional30-day demo version of <strong>WaveStar</strong>.<strong>WaveStar</strong> <strong>Software</strong> <strong>for</strong> Reader to install the free <strong>WaveStar</strong><strong>Software</strong> Reader application.5. When prompted, enter the <strong>WaveStar</strong> key code. If you areinstalling the purchased <strong>WaveStar</strong> <strong>Software</strong> <strong>for</strong> <strong>Oscilloscopes</strong>,the key code label is on the back cover of this manual. Make surethat you keep the key code <strong>for</strong> future reference or reinstallation.1-6 <strong>WaveStar</strong> <strong>Software</strong> <strong>User</strong> Manual
Installation and UninstallationIf you are installing the Upgrade to <strong>WaveStar</strong> <strong>Software</strong> <strong>for</strong><strong>Oscilloscopes</strong> (<strong>WSTRO</strong>U), you will also need to enter the serialnumber from your WSTR31 <strong>WaveStar</strong> <strong>Software</strong>. This number ison the seal of the software license agreement envelope in whichyou received the WSTR31 installation disks, or on the WSTR31floppy disk label.6. Continue with the installation process, supplying requiredin<strong>for</strong>mation when prompted.7. You must restart your PC when the installation is completed tofinish the install process.Setting Up PC to Instrument CommunicationsYou must establish a communication link from your PC to aninstrument prior to running <strong>WaveStar</strong>. If you are connecting your PCto an instrument via Ethernet, you must first run the TekVISAConfiguration program to register and locate the instrument, andthen run Instrument Manager Service (IMS) program to open theconnection to the instrument.If you are connecting your PC to an instrument using RS-232 orGPIB, you do not need to run the TekVISA Configuration program,but you do need to run the Instrument Manager Service program(page 1-8).Refer to the Instrument Manager Service section <strong>for</strong> more in<strong>for</strong>mationon instrument communication setup.TekVISA ConfigurationDo the following to configure TekVISA <strong>for</strong> Ethernetcommunications:1. Run the TekVISA Configuration program:Start > Programs > TekVISA > TekVISA ConfigurationThe TekVISA Configuration program opens and searches <strong>for</strong>GPIB and defined Ethernet addresses. If this is the first timerunning the TekVISA Configuration program, there will not beany defined Ethernet connections, and the program window listsonly GPIB instruments attached to the PC.<strong>WaveStar</strong> <strong>Software</strong> <strong>User</strong> Manual 1-7
Installation and Uninstallation2. Select the Add button to open the Add Remote Host dialog.3. In the Host Name field, enter the Ethernet IP address of theinstrument (<strong>for</strong> example, 128.121.119.29) in the Host Name field.4. Select OK. The program closes the dialog box, returns to themain TekVISA Configuration window, and adds the GPIB orEthernet address to the Remote Host field.5. Select the Find button. The configuration program attempts tolocate the specified host address and list it in the TekVISAResources field.NOTE. The TekVISA Configuration program must be able to find anEthernet instrument be<strong>for</strong>e you can continue with this procedure andrun the Instrument Manager Service (IMS) program. If TekVISAcannot find an instrument, check that your instrument is connected tothe PC or network using the correct cables, and that the PC andinstrument Ethernet IP address in<strong>for</strong>mation is correct.6. Repeat steps 2 through 5 to add and find other instrument IPaddresses.7. Select Quit to exit the TekVISA Configuration program.Instrument Manager Service (IMS)Do the following to open a communications connection to theinstrument:1. Run the IMS program:Start > Programs > <strong>WaveStar</strong> <strong>for</strong> <strong>Oscilloscopes</strong> > InstrumentManagerThe program opens the IMS window and then opens the InstrumentConnect wizard if there are no defined instruments.2. Select the instrument family to which you want to connect.1-8 <strong>WaveStar</strong> <strong>Software</strong> <strong>User</strong> Manual
Installation and Uninstallation3. Select Next. The program searches the TekVISA configurationin<strong>for</strong>mation, as well as the PC RS-232 and GPIB ports, <strong>for</strong>instrument addresses, and lists them in the instrument field. IfIMS does not find an RS-232 or GPIB instrument connected toyour PC, verify that the instrument and PC communicationsettings (such as baud rate, stop bits, and so on) are the same.4. Select the instrument address to which you want <strong>WaveStar</strong> toconnect.5. Select Next. The connection wizard displays an alias field inwhich you can enter a name or label <strong>for</strong> the instrument. This aliasappears in the <strong>WaveStar</strong> instrument explorer view. If you do notenter an alias, IMS and <strong>WaveStar</strong> uses the instrument series asthe alias.6. Select Next. The connection wizard displays a Configure buttonthat lets you change PC communication settings <strong>for</strong> the selectedinstrument communication protocol, restore default settings, ortest new settings.7. Select Next. The connection wizard displays a Test button thatlets you test the selected instrument communication connection,and returns a pass or fail message.8. Select Next. The connection wizard displays a connectionverification message.9. Select Finish to close the connection wizard and return to theIMS window.10. To add more instruments, select Edit > Add Instrument... fromthe IMS menu and repeat steps 2 through 9.11. Minimize the IMS window. You are now ready to run <strong>WaveStar</strong>.<strong>WaveStar</strong> <strong>Software</strong> <strong>User</strong> Manual 1-9
Installation and UninstallationRunning <strong>WaveStar</strong>To start <strong>WaveStar</strong>, select Start > Programs > <strong>WaveStar</strong> <strong>for</strong><strong>Oscilloscopes</strong> > <strong>WaveStar</strong> <strong>for</strong> <strong>Oscilloscopes</strong>.Refer to the rest of this manual, as well as the <strong>WaveStar</strong> online help,<strong>for</strong> in<strong>for</strong>mation on running <strong>WaveStar</strong> <strong>Software</strong> <strong>for</strong> <strong>Oscilloscopes</strong> orthe <strong>WaveStar</strong> Reader.UninstallationTo uninstall <strong>WaveStar</strong> <strong>for</strong> <strong>Oscilloscopes</strong> software, use theAdd/Remove program in the Microsoft Windows Control Panel toactivate the Uninstall wizard, which takes you through the uninstallprocess <strong>for</strong> the selected software.TutorialsThe CD-ROM installation disc contains tutorials <strong>for</strong> <strong>WaveStar</strong> <strong>for</strong><strong>Oscilloscopes</strong>. The tutorials introduce you to key features andfunctionality of the <strong>WaveStar</strong> software. To run the tutorial, insert the<strong>WaveStar</strong> CD into the CD drive and then select Start > Programs ><strong>WaveStar</strong> <strong>for</strong> <strong>Oscilloscopes</strong> > Tutorial.VISA and TekVISATekVISA is the Tektronix version of VISA software. Typically, onlyone version of VISA runs on your computer at a time, so you mustchoose between TekVISA and a VISA from another company. If youchoose to overwrite the existing visa32.dll file, the installer deletesany other Visa32.dll file in the System directory of Windows andreplaces it with TekVisa’s visa32.dll file.To use two different visa32.dll files, simply rename the Visa32.dllfile you want to replace, and copy the visa32.dll file you want to useto the same location. For example, you have two VISA files (onefrom National Instruments, one from Tektronix), and the currentVISA file is the National Instruments (NI). To replace the NI VISAfile, rename it visa32_ni.dll, and copy the TekVisa visa32.dll file1-10 <strong>WaveStar</strong> <strong>Software</strong> <strong>User</strong> Manual
Installation and Uninstallationinto the Window’s System directory. A copy of TekVisa’s visa32.dllis located in the directory where TekVISA was stored.Note the following in<strong>for</strong>mation when choosing between TekVISAand another company’sVISA:The <strong>WaveStar</strong> software may work with a VISA from anothercompany, provided their VISA software supports the interfacetypes with which you are working. If you choose to use a VISAfrom another company and find it doesn’t work with the<strong>WaveStar</strong> software, you can install TekVISA later using the<strong>WaveStar</strong> installer.TekVISA does not support VXI Mainframe communication.<strong>WaveStar</strong> <strong>Software</strong> <strong>User</strong> Manual 1-11
Installation and Uninstallation1-12 <strong>WaveStar</strong> <strong>Software</strong> <strong>User</strong> Manual
Instrument Manager Service (IMS)
Instrument Manager Service (IMS)The Instrument Manager Service (IMS) application connects yourPC to an instrument. Any connections you make will be saved whenyou exit the Instrument Manager.To run the IMS program, select Start > Programs > <strong>WaveStar</strong> <strong>for</strong><strong>Oscilloscopes</strong> > Instrument ManagerThe program opens the IMS window. If there are no defined instruments,IMS also opens the Instrument Connect wizard.Main ScreenThe illustration below shows the Instrument Manager Service mainscreen.<strong>WaveStar</strong> <strong>Software</strong> <strong>User</strong> Manual 2-1
Instrument Manager ServiceMenu BarThe menu bar contains five menus, each with submenu commands tocontrol the application.ControlRefresh ListsAuto ShutdownConnect ServiceShutdown ServiceExit <strong>User</strong> InterfaceRefreshes the instrument list and updates theconnection status of all instruments.Configures the application to automatically shutdown the Instrument Server.Configures the connection to the InstrumentServer.Shuts down the Instrument Server.Exits the Instrument Manager.EditAdd InstrumentInstrumentPropertiesDelete InstrumentSwitch InstrumentAdds an instrument to the Instrument Manager list.Displays the connection properties of the selectedinstrument.Deletes the selected instrument from theconnection list.Toggles the selected instrument connectionbetween online and offline. You select theinstrument in the IMS main window.2-2 <strong>WaveStar</strong> <strong>Software</strong> <strong>User</strong> Manual
Instrument Manager ServiceViewToolbarStatus BarActivity LogTurns the toolbar on and off.Turns the status bar on and off.Turns the activity log display on and off. Theactivity log lists the date, time, and results ofcommunication between the PC and theinstrument.PrintActivity LogPrints the activity log.HelpContents and IndexWhat’s ThisInstMgr OverviewTechnical SupportAbout InstMgrDisplays the table of contents and index <strong>for</strong> theonline help.Displays What’s This help on toolbar buttons andmenu items. Select this menu item, and then clickthe button or menu item <strong>for</strong> which you want help.Displays the IMS Window Overview online helptopic.Shows in<strong>for</strong>mation about contacting Tektronix <strong>for</strong>technical help.Shows the version in<strong>for</strong>mation <strong>for</strong> the InstrumentManager.<strong>WaveStar</strong> <strong>Software</strong> <strong>User</strong> Manual 2-3
Instrument Manager ServiceToolbarThe Instrument Manager toolbar contains buttons that operate asshortcuts to certain menu commands. Shown below is each buttonwith a description of what the button controls.1 2 3 4 5 6 78123Connect to a new instrument.View the instrument properties of the instrument selectedfrom the list.Delete the connection to the instrument selected from the list.4 Toggles the selected instrument connection between online andoffline. You select the instrument in the IMS main window.5678Display the Instrument Manager activity log. The activity log listscommunications, including communication errors, between yourPC and your instrument.Print the Instrument Manager activity log.Access the online help.Display What’s This help on toolbar buttons and menu items.Click this button, and then click the button or menu item <strong>for</strong>which you want help.2-4 <strong>WaveStar</strong> <strong>Software</strong> <strong>User</strong> Manual
Instrument Manager Service5. The configuration program updates the TekVisa Configurationdialog box with the Visa resource <strong>for</strong> the newly-added instrument.You use the resource name when you add the instrument tothe IMS list. Note that the Visa Configuration program and IMSboth label Ethernet resources as GPIBx::x::xxx; this is OK.6. If the Visa Configuration program does not locate yourinstrument, check the following:The instrument has been assigned an IP address.The instrument IP address is loaded into the instrument.The instrument is powered on and connected to the LAN.If none of the above fix the problem, work with your networkadministrator to resolve the problem.NOTE. You cannot run <strong>WaveStar</strong> sofware until the TekVISA programrecognizes the instrument connection.7. Follow the steps in Add Instrument: GPIB or RS-232 Connected(next) to use the Instrument Manager Service (IMS) to set upcommunications between the instrument and the PC.Add Instrument: GPIB or RS-232 ConnectedOnce you have connected the new instrument to the PC using theappropriate RS-232 cable, follow the steps below to use theInstrument Manager Service (IMS) to set up communicationsbetween the instrument and the PC.1. Power on the instrument.2. Open the IMS program:Start > Programs > <strong>WaveStar</strong> <strong>for</strong> <strong>Oscilloscopes</strong> > InstrumentManagerThe IMS program searches <strong>for</strong> any RS-232-connected instrumentsand lists them in the Instrument List.2-6 <strong>WaveStar</strong> <strong>Software</strong> <strong>User</strong> Manual
Instrument Manager ServiceNOTE. If there are no listings, there are no RS-232 or GPIBconnections available. You should recheck your instrument-to-PCcommunication cable, make sure the instrument power is on, andverify that both the instrument and PC communication settings arethe same.3. If the IMS does not find any instruments, it opens the InstrumentConnection wizard. The first screen show a list of supportedinstrument series.4. Select the instrument series to which you want to connect andthen select Next.5. Step 2 lists all available GPIB connections between your PC andyour instrument. Select the desired connection, and click Next.6. Step 3 lets you enter an alias <strong>for</strong> your instrument. This will be thename that appears in the IMS Alias list and in the <strong>WaveStar</strong><strong>Software</strong> instrument explorer view. If you do not enter a name,the product family name is used by default. Enter an alias orleave the field blank, and click Next.7. In Step 4, click Configure to change your connection settings. Ifyou click Configure, a dialog appears showing the followingsettings (click Next to use the current RS-232 or GPIB settings):RS-232 SettingsBaud. The Baud rate is the speed of communication betweenyour PC and instrument. The baud rate selected here must matchthe baud rate of the instrument to which you are connecting.NOTE. Check your instrument’s user manual to determine themaximum Baud rate. If you have RS-232 communication problems,select a lower Baud rate.Stop bits. Stop bits are the number of bits sent with eachcharacter to identify the end of data <strong>for</strong> that character.Data bits. Data bits are the number of bits sent <strong>for</strong> eachcharacter.<strong>WaveStar</strong> <strong>Software</strong> <strong>User</strong> Manual 2-7
Instrument Manager ServiceFlow control. Flow control is the type of handshaking used toguarantee accurate transmission of data from one device toanother. This handshaking prevents buffers from overflowing inthe receiving device.Parity. Parity is the data bit added to each character to validateits correct transmission.Terminator. Terminator is the character added to the end of eachcommand or query to indicate the end of the command or query.Timeout. Timeout is the length of time the application will try tocommunicate with the instrument be<strong>for</strong>e aborting the communication.The default setting is None, which each instrumentinterprets differently.Restore Factory Settings. Uses the RS-232 settings originallyshipped with the selected instrument.Restore Default Settings. Uses the predefined default settings<strong>for</strong> the selected instrument.GPIB SettingsTerminator. Terminator is the character added to the end of eachcommand or query to indicate the end of the command or query.Timeout. Timeout is the length of time the application will try tocommunicate with the instrument be<strong>for</strong>e aborting the communication.The default setting is None, which each instrumentinterprets differently.Restore Factory Settings. Restores the GPIB settings originallyshipped with the selected instrument.Restore Default Settings. Restores the predefined defaultsettings <strong>for</strong> the selected instrument.If you want to make your new selections the default settings <strong>for</strong>GPIB connections, click the Update GPIB settings button.When you are finished configuring the settings, click Test NewSettings. If the settings are accepted, a dialog appears telling youthat the device proxy is running and the attached hardware isresponding. Click OK.2-8 <strong>WaveStar</strong> <strong>Software</strong> <strong>User</strong> Manual
Instrument Manager Service8. The Step 4 dialog appears again. Click Next.9. In Step 5, click Test to test your connection. If the connection isestablished, the following message appears:“Device proxy () is running and theattached hardware is responding.”If the connection is not established the following messageappears:“Device proxy () is running but theattached hardware is not responding. Response string is: ().”If you get the above message, check the following items:The cable connection between your instrument and PCYou are connected to an available COM port on the PCThe instrument power is on, and that you are using the correctcable. Refer to System Requirements on page 1-3 <strong>for</strong> a list ofsystem and equipment requirements.Use the Back button to check your settings and reconfigure theconnection.When you establish a good connection, click Next.10. Click Finish in Step 6 to add this instrument and connection tothe IMS list.Remove an InstrumentFollow the steps below to remove an instrument from the IMSapplication:1. Open the IMS application.2. In the Alias list, select the instrument you to remove.3. Click the delete button in the tool bar or select Edit | DeleteInstrument.<strong>WaveStar</strong> <strong>Software</strong> <strong>User</strong> Manual 2-9
Instrument Manager ServiceSwitching an Instrument Online or OfflineYou can have more than one instrument listed in the IMS with thesame connection (see the Main Screen illustration on page 2-1).However, only one of these instruments can be online at any giventime.To switch an instrument online or offline, follow these steps:1. Select the instrument you want to switch online or offline in theIMS main screen.2. Select Switch Instrument from the Edit menu in the IMSapplication. One of the following dialogs will appear:If the connection is currently in use with another instrument,a dialog will appear asking you to verify that you want toswitch that instrument offline be<strong>for</strong>e switching the selectedinstrument online.If the connection <strong>for</strong> the selected instrument is not in use, adialog will appear asking you to verify that you want toswitch the selected instrument online.NOTE. You can also use the toolbar to switch an instrument online oroffline. Refer to item 4 in the toolbar shown on page 2-4.Shutting Down ServiceThe Instrument Server continues to occupy a COM port, even whenthe IMS application is closed. To release the COM port, selectShutdown Service from the Control menu be<strong>for</strong>e you close the IMSapplication. Select Auto Shutdown from the Control menu to shutdown both the Instrument Server and the IMS application when youexit the application.2-10 <strong>WaveStar</strong> <strong>Software</strong> <strong>User</strong> Manual
Instrument Manager ServiceDisplay and Print the IMS Activity LogThe IMS Activity Log shows the time, date, and description of allcommunications between <strong>WaveStar</strong> <strong>Software</strong> and the instrument.Display the Activity LogFollow the steps below to display the IMS activity log:1. Open the IMS application.2. Click the View Log button in the IMS toolbar. When the activitylog appears, you can select the following elements:Local service activity. Logs communication between theinstrument and <strong>WaveStar</strong> <strong>Software</strong>.Internal program logic. Logs <strong>WaveStar</strong> <strong>Software</strong> operations.Refresh button. Updates the activity log.3. Click OK to dismiss the activity log.Print the Activity Log1. From the activity log, click Print; use the print dialog to print thelog.2. From the IMS window, click Print in the toolbar or select Print |Activity Log.<strong>WaveStar</strong> <strong>Software</strong> <strong>User</strong> Manual 2-11
Instrument Manager ServiceSet Instrument Permissions1. Open the IMS application and select the instrument whosepermissions you wish to change.2. Click the Properties button in the toolbar or select Edit |Instrument Properties to display the Instrument Properties dialogbox.3. Click the following items to toggle the permissions on or off:Read OnlyRead/WriteVisibleActivity Logging4. Click OK to apply your selections; press Cancel to discard them.Both buttons dismiss the Instrument Properties dialog box.2-12 <strong>WaveStar</strong> <strong>Software</strong> <strong>User</strong> Manual
Operating Basics
Operating BasicsThis section outlines <strong>WaveStar</strong> <strong>Software</strong> features common to<strong>WaveStar</strong> <strong>for</strong> <strong>Oscilloscopes</strong> and <strong>WaveStar</strong> Reader.Main Screen OverviewThe <strong>WaveStar</strong> window consists of a menu bar, a toolbar, and twopanes: the Explorer View and the Data Sheet Pane. The followingillustration labels each area of the <strong>WaveStar</strong> window.Menu barToolbarExplorer ViewData Sheet Pane<strong>WaveStar</strong> <strong>Software</strong> <strong>User</strong> Manual 3-1
Operating BasicsMenu BarThe menu bar contains all commands available in <strong>WaveStar</strong>. Youaccess the menu bar commands using standard Window menuprocesses. The menu bar is described in more detail on page 3-4.ToolbarThe toolbar contains shortcuts to the most commonly-used <strong>WaveStar</strong>commands. The toolbar is described in more detail on page 3-10.Explorer ViewThe Explorer view lists all available instruments and their data,settings, and controls, in a Windows Explorer-like tree diagram. Youcopy and/or link data from an instrument in the Explorer view to adata sheet in the Data Sheet pane. The Explorer view is described inmore detail on page 3-12.NOTE. <strong>WaveStar</strong> Reader does not have the Explorer view.Data Sheet PaneThe Data Sheet pane contains data sheets that provide an assortmentof ways to display instrument data. In the data sheet pane, you cando the following tasks:Create data sheets <strong>for</strong> displaying wave<strong>for</strong>ms graphically, such asstrip recordings, as tables, as statistics, or as measurements.Transfer data to and display it in the data sheets, using Windowsstandarddrag and drop operations.Document and analyze data, dragging and dropping it from datasheets to Microsoft Office applications.Display wave<strong>for</strong>ms from one channel or from many in the samedata sheet or in individual data sheets.Display the same wave<strong>for</strong>m data graphically, as a table, or bothways at the same time.3-2 <strong>WaveStar</strong> <strong>Software</strong> <strong>User</strong> Manual
Operating BasicsCompare wave<strong>for</strong>ms in various views simultaneously, in one ormore data sheets or in a single document (if you drag data from adata sheet into an MS Word document or Excel spreadsheet).Print a monochrome or color hardcopy of your data (dependingon printer abilities).There are four types of data sheets:1. Wave<strong>for</strong>m data sheets display instrument wave<strong>for</strong>ms. These datasheets let you view, record, or analyze wave<strong>for</strong>m data. Availablewave<strong>for</strong>m data sheets are YT, XY, and Power Harmonics.2. Scalar data sheets display instrument scalar data, such asmeasurements and wave<strong>for</strong>m sample points. Available Scalardata sheets are DatalogMeasurement, DatalogTabular, Scalar-Viewer, StripChart, Wave<strong>for</strong>mMeasurement, and Wave<strong>for</strong>mTabular.3. The Notes data sheet displays graphical copies of wave<strong>for</strong>m ortabular data, instrument screen copies, instrument settings, andnotes that you add to the sheet.4. The Instrument Explorer data sheet displays the contents ofinstrument hard and floppy drives in an Explorer-like window.All data sheets in a data sheet pane are part of the current workbook(.wk file extension). The workbook allows you to organize and saveyour data sheets as a single collection. You can also save individualsheets as files (.sht file extension) and add saved sheets to the currentworkbook.All of these data sheets are described in detail in Section 4,Data Sheet Overview.<strong>WaveStar</strong> <strong>Software</strong> <strong>User</strong> Manual 3-3
Operating BasicsThe <strong>WaveStar</strong> Menu BarThe menu bar contains menus and associated submenus that give youaccess to all <strong>WaveStar</strong> command functions. The menu bar isdynamic; the menus shown, along with their contents, changedepending on which data sheet is active. The following table brieflydescribes all possible contents of each menu.FileNew Datasheet...Open...Close DatasheetClose WorkbookSave DatasheetAs...Save WorkbookSave WorkbookAs...Start Workbook...Stop Workbook...Opens a dialog box that lets you select a datasheet to add to the data sheet pane.Opens a dialog box that lets you open a workbookor data sheet file.Deletes the selected data sheet from theworkbook.Closes the current workbook and clears the datasheet pane.Opens a dialog box that lets you save the selecteddata sheet to a specified directory and file name.Note that changing the file name will change thename of the data sheet as displayed in that sheet’stitle bar.Saves the workbook to its current directory and filename.Opens a dialog box that lets you save theworkbook to a specified directory and file name.Starts data acquisition of linked signals <strong>for</strong> theworkbook. You can select which data sheets willacquire data. This command does not refreshcopied data or relink unlinked signals.Stops data acquisition of linked signals <strong>for</strong> theworkbook. You can select which data sheets willstop acquiring data. This command does notunlink linked signals.3-4 <strong>WaveStar</strong> <strong>Software</strong> <strong>User</strong> Manual
Operating BasicsFileAuto VersioningRenameDatasheet...Import...ExportDatasheet Print Setup...Print PreviewDatasheetPrint Datasheet...Print PreviewWorkbookPrint Workbook...Print Banner...Recent File ListExitAutomatically appends date and time in<strong>for</strong>mationto data sheet or workbook file names when the fileis saved. This lets you create time-stamped files.Opens a dialog box that lets you rename theselected data sheet title that appears in the sheet’stitle bar. Note that changing the name will changethe file name of the data sheet, as the data sheetuses the file name <strong>for</strong> the title bar label.Imports the specified file-<strong>for</strong>mat contents into theselected data sheet. Available <strong>for</strong>mats are .CSV,.WFM, .ISF, and .MSK.Exports the selected data sheet’s contents in thespecified data <strong>for</strong>mat. Available <strong>for</strong>mats are .CSV,text, .RTF, and .MSK.Sets printer parameters including current printer,page <strong>for</strong>mat, number of copies to print, and so on.Previews the printer output <strong>for</strong> the selected datasheet.Prints the selected data sheet to the currentprinter.Previews the printer output of all the data sheets inthe workbook.Prints all data sheets in the workbook to thecurrent printer.Prints long wave<strong>for</strong>ms in banner <strong>for</strong>mat.Displays a list of the most-recent workbooks youhave created or opened. Select to open.Exits the <strong>WaveStar</strong> program.<strong>WaveStar</strong> <strong>Software</strong> <strong>User</strong> Manual 3-5
Operating BasicsEditUndoRedoCutCopyPasteDeleteUnlinkRelinkSelect AllNew AnnotationEdit AnnotationClipboardFormats...Undoes the last Wavestar task action.Redoes the last Wavestar task action.Cuts the selected data sheet in<strong>for</strong>mation to theClipboard.Copies the selected data sheet in<strong>for</strong>mation to theClipboard.Copies the Clipboard in<strong>for</strong>mation into the selecteddata sheet.Deletes the selected in<strong>for</strong>mation from the datasheet.Disconnects the selected data sheet data from itssource. Unlinked data can be relinked using theRelink command, or refreshed by using theRefresh Datasheet or Refresh Workbookcommands.Reconnects the selected data sheet data to itssource. Relink will not create a link to a datasource.Selects all wave<strong>for</strong>m or data on the selected datasheet.Opens a dialog box that lets you add notes to theselected YT, XY, or StripChart data sheet. You canthen select the note text in the data sheet andmove it to the desired location.Lets you edit existing annotation text on a YT, XY,or StripChart data sheet. Select the text to edit,then select Edit -Edit Annotation. You can also justdouble-click on the annotation text to open the editdialog box.Selects data <strong>for</strong>mats that can be saved to theClipboard. Formats include Comma SeparatedValues (CSV), Simple text (ASCII), DIB (Bitmap),Rich Text Format (RTF), and Enhanced Metafile.3-6 <strong>WaveStar</strong> <strong>Software</strong> <strong>User</strong> Manual
Operating BasicsEditSwap XYFind...Replace...Copy VoltageWave<strong>for</strong>mCopy CurrentWave<strong>for</strong>mCopy PowerWave<strong>for</strong>mSwaps the signal sources assigned to the XYinputs of the XY data sheet.Opens a dialog box to search the Notes sheet <strong>for</strong>a specified text string.Opens a dialog box to search the Notes sheet <strong>for</strong>a specified text string and replace with anotherspecified text string.Copies the voltage wave<strong>for</strong>m from the PowerHarmonics data sheet.Copies the current wave<strong>for</strong>m from the PowerHarmonics data sheet.Copies the calculated power wave<strong>for</strong>m from thePower Harmonics data sheet.ViewToolbarStatus BarExplorer ViewDatasheet ToolbarMask EditingToolbarDatasheet StatusBarRefresh DatasheetRefresh WorkbookProperties...Turns the <strong>WaveStar</strong> toolbar on or off.Turns the <strong>WaveStar</strong> status bar on or off.Turns the Explorer view on or off.Turns the selected data sheet toolbar on or off.Turns the mask editing toolbar on or off.Turns the selected data sheet status bar on or off.Updates copied and unlinked data on the selecteddata sheet.Updates copied and unlinked data in all datasheets of the workbook.Opens a dialog box to display and set properties ofthe selected data sheet.<strong>WaveStar</strong> <strong>Software</strong> <strong>User</strong> Manual 3-7
Operating BasicsViewShow Links...Centered(XY &YT only)Transfer Full Graticule(XY &YT only)Masks (YT sheet only)New MaskNew SegmentDuplicate SegmentAdd PointDelete PointDelete SegmentDelete MaskChange SizeShows links associated with the selected datasheet.Centers the graticule in the XY or YT sheetwindows. This command is only available whenthe graticule is larger than the data sheet window.Copies the entire graticule when doing drag anddrop operations to other applications such asMicrosoft Word. If this command is not enabled,<strong>WaveStar</strong> copies just the graticule area displayedin the data sheet window.Creates a new mask <strong>for</strong> a specified oscilloscopefamily. You create the mask segments and thendefine the mask parameters.Creates a small rectangular mask segment in theupper-left corner of an existing mask. You canthen move the segment, add points, and reshape itas needed.Copies the active mask segment. You can undoDuplicate Segment.Adds a point (vertex) halfway between a selectedpoint and the next counterclockwise point. You canundo Add Point.Deletes the selected mask segment point. You canundo Delete Point to restore a deleted line point.Deletes the selected mask segment. You can undoDelete Segment to restore a deleted segment.Deletes all mask segments from the YT sheet. Youcan undo Delete Mask.Changes overall size of a segment using specifiedvalues.3-8 <strong>WaveStar</strong> <strong>Software</strong> <strong>User</strong> Manual
Operating BasicsMasks (YT sheet only)Set UnitsTabular ViewSets amplitude/time or Divisions as the masksegment position units.Displays the active mask segment coordinates intabular <strong>for</strong>m. You can edit the table entries <strong>for</strong>more precise control of the segment coordinates.You can also enter mask parameters by selectingthe Edit Parameters buttonFormat (Notes sheet only)Fonts...Selects the font typeface and size to use whenadding text to the Notes sheet.Color...AlignmentWindowCascadeTileNew WindowArrange IconsHelpContents and IndexWhat’s ThisSelects the font color to use when adding text tothe Notes sheet.Selects the font word-wrap and text alignmentcharacteristics to use when adding text to theNotes sheet.Stacks open data sheets in a diagonal overlap,starting from the upper left corner of the datasheet pane.Resizes data sheets in the data sheet pane so thatall sheets are visible and do not overlap.Opens a new Instrument Explorer data sheet inthe sheet pane.Lines up minimized data sheet icons along thebottom of the data sheet pane.Displays the table of contents and index <strong>for</strong> theonline help.Displays What’s This help on toolbar buttons andmenu items. Select this menu item, and then clickthe button or menu item <strong>for</strong> which you want help.<strong>WaveStar</strong> <strong>Software</strong> <strong>User</strong> Manual 3-9
Operating BasicsHelp<strong>WaveStar</strong>Introduction<strong>WaveStar</strong> OverviewTechnical SupportAbout <strong>WaveStar</strong>...Opens a window that displays <strong>WaveStar</strong>introductory in<strong>for</strong>mation.Displays the <strong>WaveStar</strong> Overview online help topic.Shows in<strong>for</strong>mation about contacting Tektronix <strong>for</strong>technical help.Shows <strong>WaveStar</strong> version in<strong>for</strong>mation.The <strong>WaveStar</strong> ToolbarThe following figure and table describe the function of each toolbarbutton.1 2 3 4 5 6 7 8 910 11 12 13 14 15 16 17Item Button name Description1 New Datasheet Opens a dialog box that lists available datasheets. Select a data sheet and click OK to loadinto the data sheet pane.2 Open Opens a dialog box to let you load saved datasheet (*.sht), workbook (*.wbk), or WSTR31notebook (*.nbk) files.3 Save Datasheet Opens a dialog box to let you save the selecteddata sheet to a specified location and file name.3-10 <strong>WaveStar</strong> <strong>Software</strong> <strong>User</strong> Manual
Operating BasicsItemButton nameDescription4 Save Workbook Opens a dialog box to let you save the workbookto a specified location and file name. A workbookconsists of all data sheets loaded into the datasheet pane.5 Cut Cuts the contents of the selected data sheet tothe Clipboard.6 Copy Copies the contents of the selected data sheet tothe Clipboard.7 Paste Copies the contents of the Clipboard to theselected data sheet.8 Unlink Disconnects the link between the selected datatarget on a data sheet and its source signal ormeasurement.9 Relink Reconnects a link between the source signal ormeasurement and the selected data target on adata sheet.10 Print Datasheet Prints the selected data sheet to the currentprinter as set in the File | Print Setup... menu.11 Print Workbook Prints all data sheets in the workbook to thecurrent printer as set in the File | Print Setup...menu.12 RefreshDatasheet13 RefreshWorkbookUpdates all copied and unlinked data on theselected data sheet.Updates all copied and unlinked data on all datasheets in the workbook.14 Start Workbook Starts data acquisition of all linked signal andmeasurement sources <strong>for</strong> the entire workbook.15 Stop Workbook Stops data acquisition of all linked signal andmeasurement sources <strong>for</strong> the entire workbook.16 Online Help Opens a dialog box to access <strong>WaveStar</strong> onlinehelp files.17 What’sThisHelp Lets you use the mouse & cursor to point at itemsin the <strong>WaveStar</strong> window on which you want help.<strong>WaveStar</strong> <strong>Software</strong> <strong>User</strong> Manual 3-11
Operating BasicsThe Explorer ViewThe Explorer view graphically lists all connected instruments andtheir associated parameters. There are three Explorer view categories<strong>for</strong> each oscilloscope; Data, Setup, and Functions. The followingtable describes these categories <strong>for</strong> a typical oscilloscope. However,the actual instrument category contents depend on the connectedinstrumentcapabilities.DataDisplayInstrument data sources to copy or link to data sheets.Copy instrument screen to Notes data sheet orWindows application (<strong>for</strong> example, Word).Wave<strong>for</strong>msMasksMeasurementsSettingsSystemInstrument wave<strong>for</strong>ms (such as channels andmath wave<strong>for</strong>ms) to copy or link to data sheets.Instrument mask data to copy or link to datasheets. You must copy a mask to a YT sheet toedit the mask.Instrument measurements (immediate, instrumentspecifiedmeasurements) to copy or link to datasheets.Instrument settings (such as channel, time base,display, and so on) to copy to or from the Notesdata sheet or other windows text processor. Thisfeature lets you save and recall instrument settingsas part of a workbook file. Refer to page 4 -16 <strong>for</strong>more in<strong>for</strong>mation.System firmware and options in<strong>for</strong>mation to copyto a notes sheet.3-12 <strong>WaveStar</strong> <strong>Software</strong> <strong>User</strong> Manual
Operating BasicsUsing The Explorer ViewTo display the contents of an Explorer view subtree, click on the plusicon next to an item you want to explore. Continue clicking on plusicons to open further subtrees. To close a subtree, click on the minusicon next to the subtree. The lowest-level subtrees generallyrepresent the data or scope control that you can copy, link, orexecute.3-14 <strong>WaveStar</strong> <strong>Software</strong> <strong>User</strong> Manual
Operating BasicsCopying Data from the Explorer ViewCopying data results in a static snapshot of the data. The data doesnot update in the application as it updates on the instrument. You canmanually refresh the data sheet by selecting the Refresh Datasheetcommand in the View menu.To copy a wave<strong>for</strong>m or a scalar value into a data sheet, do thesesteps:1. Left click on the data object in the Explorer view, and hold downthe mouse button. Refer to ➀ in the following illustration.2. Drag the data object into the data sheet and release the mousebutton. Refer to ➁ in the illustration.<strong>WaveStar</strong> <strong>Software</strong> <strong>User</strong> Manual 3-15
Operating BasicsLinking Data from the Explorer ViewLinking data results in dynamic data that updates in the applicationas it updates on the instrument. A GPIB interface allows <strong>for</strong> faster<strong>WaveStar</strong> data sheet updates than does the RS-232 interface: RS-232data transfer rates are much slower than GPIB.There are two methods of linking data to a data sheet or toolbarbutton.Linking Method 1.1. Right click on the selected data object in the Explorer view, andhold down the mouse button. Refer to ➀ in the followingillustration.2. Drag the data object to target into the data sheet and release themouse button. Refer to ➁.3. Click Link in the shortcut menu that pops up. Refer to ➂.3-16 <strong>WaveStar</strong> <strong>Software</strong> <strong>User</strong> Manual
Operating BasicsLinking Method 2.1. Press and hold the Ctrl+Shift keys. Refer to ➀ in the followingillustration.2. Left click on the data object in the Explorer view, and hold downthe mouse button. Refer to ➁.3. Drag the data object to the target. Release the mouse button andthe Ctrl+Shift keys. Refer to ➂.<strong>WaveStar</strong> <strong>Software</strong> <strong>User</strong> Manual 3-17
Operating BasicsExplorer View Links, Selections, and PropertiesThe data and command icons also let you access further settings andin<strong>for</strong>mation by using a popup menu. Right-click on an icon todisplay the menu.Show Links opens a dialog box that lists the data sheets that arelinked to this data item.Selections lets you select from a pop-up list of possible values.Selecting a value sets the instrument to use that value.Properties opens a dialog box with a single field. The field letsyou enter parameter values directly. This field generallyduplicates the current value of the Selections menu.Execute causes <strong>WaveStar</strong> to execute the selected Explorer viewcommand.3-18 <strong>WaveStar</strong> <strong>Software</strong> <strong>User</strong> Manual
Operating BasicsThe <strong>WaveStar</strong> ReaderThe <strong>WaveStar</strong> Reader lets you share data sheets and workbooks withother users who do not have <strong>WaveStar</strong> <strong>for</strong> <strong>Oscilloscopes</strong>. Each usermust install the <strong>WaveStar</strong> Reader in order to open and work withdata sheets or workbooks.You can install the <strong>WaveStar</strong> Reader from the <strong>WaveStar</strong> <strong>Software</strong> <strong>for</strong><strong>Oscilloscopes</strong> CD, or by downloading <strong>WaveStar</strong> Reader from theTektronix website (www.tektronix.com).The <strong>WaveStar</strong> Reader operates exactly the same as <strong>WaveStar</strong>, withthe following caveats:Non-available commands are greyed out.There is no Explorer view in <strong>WaveStar</strong> Reader, as you cannotconnect or link to an instrument.You cannot create new data sheets in <strong>WaveStar</strong> ReaderYou can open existing data sheet and workbooks, add commentsor manipulate data, and save existing data sheets or workbooks tothe same file name or to new file names.You can save data sheets that were part of a workbook toindividual files. You can also save individual data sheets into anew workbook file.Data sheets that were linked in <strong>WaveStar</strong> <strong>for</strong> <strong>Oscilloscopes</strong> willnot relink to the instrument. Linked data sheets show theirlast-acquired data.<strong>WaveStar</strong> <strong>Software</strong> <strong>User</strong> Manual 3-19
Operating Basics3-20 <strong>WaveStar</strong> <strong>Software</strong> <strong>User</strong> Manual
Data Sheet Overview
Data Sheet OverviewThis section of the manual describes each type of data sheet, howand when to use them, and explains behavior common to all datasheets.Data Sheet PaneThe Data Sheet pane (refer to illustration on page 3-1) represents the<strong>WaveStar</strong> workbook; the data pane is an open <strong>WaveStar</strong> workbookthat contains all data sheets that are part of the workbook file. Youcan save individual data sheets without saving the workbook, or savethe workbook, which saves all data sheets within it.Dragging a new workbook from Windows Explorer into the datapane closes the currently open workbook and opens the workbookyou dropped onto the data pane. You are prompted to save thecurrently open workbook file be<strong>for</strong>e it closes.Dragging a data sheet to the data pane adds it to the open workbook.Common Sheet FunctionsAll data sheets share some common characteristics. Data sheetsreceive your data, wave<strong>for</strong>ms, screen captures, and text, and thendisplay it according to the type of data sheet receiving the data. Datasheets are used to:Receive data and update it if that data is linked to its source.Store data when saved as individual sheets or workbooks.Source and receive data from other data sheets.<strong>WaveStar</strong> <strong>Software</strong> <strong>User</strong> Manual 4-1
Data Sheet OverviewCreating, Opening, Saving, and Closing Data Sheets To create a new sheet in the open workbook, select File | Newand choose a sheet type.To open an existing data sheet into a workbook, drag and drop a*.sht file from the Windows Explorer into the data sheet pane.(Or open it from the File menu or toolbar.)To save a data sheet, click on its title bar in the data sheet pane,andthenclickthe button in the toolbar. You can also save adata sheet by selecting File | Save Data Sheet.To close a data sheet, select File | Close Datasheet.Start/Stop Data AcquisitionAll data sheets contain Start and Stop acquisition tool bar buttons.The Start button (triangle) starts data acquisition of all linked signaland measurement sources to the selected data sheet. The Stop button(square) stops data acquisition to the selected sheet.The Start and Stop acquisition buttons do not update copied orunlinked signal or measurement data.If you stop a measurement that is linked to a datalog or stripchart sheet, and then start the same measurement, <strong>WaveStar</strong>displays a message box stating that it will discard previously-recordedmeasurements if you start recording again. You can selectto start data acquisition again, or cancel start. If you need tocontinue recording data <strong>for</strong> the stopped measurement, just open anew data sheet and link the data to the new sheet.4-2 <strong>WaveStar</strong> <strong>Software</strong> <strong>User</strong> Manual
Data Sheet OverviewZoomingThe YT, XY, and Strip Chart data sheet tool bars contain controls <strong>for</strong>zooming the contents of the data sheet window. Zoom Full Screenand Drag Zoom buttons are not available in the Strip Chart datasheet.The percent zoom field displays the current data sheet magnificationsetting, where 100% is the system-default zoom value. Youcan also enter numeric values into this field by moving the cursorinto the field, clicking the right mouse button, and typing in anew value.Clicking on the drop-down menu arrow displays a list ofmagnification values from which you can select.The Zoom In button (magnifying glass with a plus symbol)zooms into the data sheet.The Zoom Out button (magnifying glass with a minus symbol)zooms out from the data sheet.The Zoom Full Screen button is the Z with the 4-way arrow. Thisbutton fits the graticule to the current data sheet window size,allowing you to view the entire graticule.The Drag Zoom button is the Z enclosed in a box. This buttonlets you select a specific sheet area to enlarge. To use, select theDrag Zoom button, then, in the graticule, click and drag themouse to draw a box around the part of the wave<strong>for</strong>m you wantto enlarge.<strong>WaveStar</strong> <strong>Software</strong> <strong>User</strong> Manual 4-3
Data Sheet OverviewSizing, Tiling and Cascading Windows To scroll data or size the data sheet, use normal windowsprocedures.To auto arrange or otherwise manipulate windows or icons, selectthe appropriate menu items in the <strong>WaveStar</strong> Window menu.Previewing and Printing To set up and preview or print data sheets, select the data sheet,and then select File | Print. You can also print all the data sheetsthat are open by selecting File | Print Workbook, and thenselecting the data sheets you want printed in the Print Workbookdialog.To print the full record length of all wave<strong>for</strong>ms in the YT datasheet, select the data sheet and choose Print Banner... in the<strong>WaveStar</strong> File menu. The Print Banner option is useful whenyour YT data sheet contains wave<strong>for</strong>ms that are longer than thewidth of the graticule.Copy and LinkingYou can either copy or link wave<strong>for</strong>m and scalar data onto a datasheet. Copying takes a one-time snapshot of the wave<strong>for</strong>m or scalardata and places that data on a data sheet. Linking samples thewave<strong>for</strong>m or scalar data on a regular bases, constantly updating thedata sheet with the latest data.To copy a wave<strong>for</strong>m or a scalar value into a data sheet, left clickthe data object in the Explorer view and drag it into the datasheet.To link, right click the data object and drag it to the target. Whenyou release it, choose Link from the shortcut menu that pops up.For more detailed in<strong>for</strong>mation, refer to page 3-15.4-4 <strong>WaveStar</strong> <strong>Software</strong> <strong>User</strong> Manual
Data Sheet OverviewCopying into Microsoft Office ApplicationsYou can copy (but not link) a wave<strong>for</strong>m from a data sheet into aMicrosoft Word document or Excel spreadsheet by left clicking thedata object and dragging it into an Microsoft Office application.To copy numerical data (text) to the Windows clipboard, selectsimple text or rich text in the Clipboard Formats dialog (in the Editmenu). If you would rather copy a bit-mapped image of the datasheet, uncheck both simple and rich text in that dialog. Then clickany measurement value and drag it to the Windows application towhich you want to copy the image.Setting PropertiesProperty page settings determine the appearance and function ofeach data sheet in the open workbook.To access the Property page <strong>for</strong> a data sheet, click in its title barto select it, and then choose Properties from the View menu.You can also access Property Pages by right clicking in an activedata sheet and selecting properties from the displayed submenu.All right-click menus <strong>for</strong> data sheets contain a Properties option,which provides access to individual property pages.To navigate to individual tabbed sheets (if the property page hasmultiple tabs), left click on the tab to bring it into the <strong>for</strong>egroundas needed. Click OK when you are finished entering propertysettings to save the property settings, and close the dialog.Shortcut MenuRight click in the data sheet data area to display a pop-up menu <strong>for</strong>per<strong>for</strong>ming the following tasks:Save, close, or print the data sheet.Display the property sheet <strong>for</strong> this data sheet.Show the data source links to the selected data sheet.Access the online help <strong>for</strong> the selected data sheet.<strong>WaveStar</strong> <strong>Software</strong> <strong>User</strong> Manual 4-5
Data Sheet OverviewData Sheets and Compatible Data Types<strong>WaveStar</strong> data sheets can handle two types of data: wave<strong>for</strong>ms, suchas those displayed from an oscilloscope channel, and scalar values,such as a volts per division or a wave<strong>for</strong>m measurement.Each sheet can accept one or more data types and will display datadifferently depending on the data sheet <strong>for</strong>mat and source data type.Data Compatibility Between Data SheetsObserve the following caveats when copying or linking data betweendata sheet:YT and XY data sheets can only accept data from YT, XY,Wave<strong>for</strong>mMeasurement, or Wave<strong>for</strong>mTabular data sheets (youmust drag a complete column of data from the Wave<strong>for</strong>mMeasurementor Wave<strong>for</strong>m Tabular sheet to an YT or XY sheet).The Wave<strong>for</strong>mMeasurement sheet can source either wave<strong>for</strong>mdata (if you drag a complete column of data from the Wave<strong>for</strong>m-Measurement sheet to an YT or XY sheet) or scalar data (if youdrag a single cell of data to a scalar sheet).Scalar-value data sheets can only accept scalar data.If you drag a wave<strong>for</strong>m plot from the XY sheet to a YT sheet, theplot is separated into its X and Y wave<strong>for</strong>m components anddisplayed as two individual wave<strong>for</strong>ms.If you drop data onto the XY sheet, the first two availablewave<strong>for</strong>ms are copied to the X and Y components. If you dropdata onto a specific component box, the data is copied to thatspecific box.4-6 <strong>WaveStar</strong> <strong>Software</strong> <strong>User</strong> Manual
Data Sheet OverviewDatalog Measurements Data SheetA Datalog Measurement sheet periodically captures and evaluatesthe value of a single scalar data item, such as a wave<strong>for</strong>m measurement.After evaluation, this data sheet updates its table with theseelements:Current Value: The current time, value, and units of the variable.Maximum, Minimum: The maximum and minimum values, andthe time at which each occurred.Average, Max-Min, Standard Deviation: Statistical valuescalculated on the entire data stream. Time stamping is notapplicable.The Datalog Measurement sheet displays each new data value as thecurrent value and uses each new value to continually recomputethese measurements. It does not keep previous data values (comparewith the Datalog Tabular data sheet described on page 4-9).<strong>WaveStar</strong> <strong>Software</strong> <strong>User</strong> Manual 4-7
Data Sheet OverviewI/O OperationsYou use drag and drop mouse operations to copy and link scalarvalues, such as a TDS oscilloscope automatic measurement, from theExplorer View to the data logging measurement data sheet, droppingthe measurement anywhere in the data sheet table. Subsequentcopies or links to the same data sheet create separate charts (twovariables cannot be recorded in the same table).You use drag and drop mouse operations to copy a data table fromdata sheets to Microsoft Word or Excel. Two columns of scalarvalues are transferred with measurement values appearing alongrecording times.You can get a screen image by dragging the entire sheet to MicrosoftWord. You can drag selected variables to Excel or another datalogmeasurement sheet. Refer to page 3-15 and page 4-4.Copying vs. LinkingYou should link your data (right click and drag it), rather thancopying because copying creates a value that doesn’t update. Thisdata sheet monitors data, recording its variations.Whenever the linked data changes, Explorer View notifies the sheet,although measurements are not computed immediately. The sheetstores the data until its display interval has elapsed, at which timethe new value is used to recompute the measurements. If no newdata has been received during the interval, the same value is used.Starting and StoppingThe recording can be started with one of three selections: Automatic,Manual, and Time. The default is Automatic, with a recording timeof one second. Recording can be stopped with one of threeselections: Manual, Time, or Duration. The default is Manual. Youcan set the recording methods from the Recording tab of the propertypage. The minimum rate is 1 second.Property SheetThe property sheet can set table layout and how the recording occurs(start and stops). Refer to Setting Properties on page 4-5. Refer tothe online help <strong>for</strong> detailed in<strong>for</strong>mation on the datalog measurementproperty dialog and each control field in the dialog.4-8 <strong>WaveStar</strong> <strong>Software</strong> <strong>User</strong> Manual
Data Sheet OverviewDatalog Tabular Data SheetA Datalog Tabular Sheet periodically captures and enters the valueof a single scalar data item, such as a wave<strong>for</strong>m measurement, in atable.The table displays each data point one row at a time as an entryunder the Value column. Time and Units columns record the timestamp and the units <strong>for</strong> each data value at fixed time intervals. Aseach new value is recorded, any values outside the alarm limits aredrawn in the over- or under-limit colors, and a color-coded text labelis inserted in the Out Of Limit column so that you can quicklyidentify out-of-limit measurements.Starting and StoppingThe recording can be started with one of three selections: Automatic,Manual, and Time. The default is Automatic, with a data refresh rateof every two seconds. Recording can be stopped with one of threeselections: Manual, Time, Duration. The default is Manual. You can<strong>WaveStar</strong> <strong>Software</strong> <strong>User</strong> Manual 4-9
Data Sheet Overviewset the recording methods from the Recording tab of the propertypage (refer to Setting Properties on page 4-5). The minimum rateyou can set is 1 second.I/O OperationsYou use drag and drop mouse operations to copy and link scalarvalues, such as a TDS oscilloscope automatic measurement, from theExplorer View to the datalogging-tabular data sheet, dropping themeasurement anywhere in the data sheet table. Subsequent copies orlinks to the same data sheet create separate charts (two variablescannot be recorded in the same table).You use drag and drop mouse operations to copy a data table fromdata sheets to Microsoft Word or Excel. Two columns of scalarvalues are transferred with measurement values appearing alongrecording times.You can transfer the tabular data as a screen image by dragging theentire sheet to Microsoft Word. You can also drag selected variablesto Excel or another Datalog Tabular sheet. Refer to page 3-15 andCopy and Linking on page 4-4.Copying vs. LinkingYou should link your data (right click and drag it), rather thancopying because copying creates values that do not update. TheDatalog Tabular data sheet monitors data, recording its variations.When you link a scalar value to a tabular sheet, the source sends anupdate whenever data changes, possibly at irregular intervals. Thedata sheet collects all the data, but only enters the new rowcontaining a data point at the data-logging rate specified in thedata-sheet property sheet. If no new data has been received during adata-logging interval, the data sheet retains the last value logged.Property SheetThe property sheet can set table layout, how recording occurs (start,stops), and alarm limits on the recorded data. You can set theseproperties from the Datalog Tabular property pages (refer to SettingProperties on page 4-5). Refer to the online help <strong>for</strong> detailedin<strong>for</strong>mation on the datalogging tabular sheet property dialog box.4-10 <strong>WaveStar</strong> <strong>Software</strong> <strong>User</strong> Manual
Data Sheet OverviewInstrument Explorer SheetThe Instrument Explorer data sheet lets you view and manipulate thecontents of instrument hard and floppy drives in an Explorer-likewindow. You can also:Do file utility tasks (copy, delete and paste files; create anddelete directories).Drag and drop files from the instrument drive to a Windowsdirectory.Drag and drop instrument setups within the same instrument or toanother instrument. Some instruments do not have accessiblesystem settings, and so will not display this infomation in thesheet.Drag and drop channel wave<strong>for</strong>ms to reference wave<strong>for</strong>m storagewithin the same instrument or in another instrument.Do remote screen hardcopy operations and save the hardcopy fileto a selected location.Tree viewFile view<strong>WaveStar</strong> <strong>Software</strong> <strong>User</strong> Manual 4-11
Data Sheet OverviewThe Instrument Explorer sheet consists of a tree view and a file view.The tree view (left side) shows drive directories and subdirectories ina hierarchical tree layout, as well as instrument system files such assaved setups and wave<strong>for</strong>ms. The files view (right side) shows thecontents of a selected tree view directory.NOTE. When you open the Instrument Explorer sheet, eachinstrument actively connected to <strong>WaveStar</strong> is polled to obtain thatinstrument’s drive and system in<strong>for</strong>mation. There<strong>for</strong>e, the moreinstruments connected to <strong>WaveStar</strong>, the longer it takes to open theInstrument Explorer sheet.Accessing Drives and DirectoriesInstrument drives (hard disks or floppy drives) are represented by adrive icon. To view the contents of a drive, select the + icon next tothat drive. The tree view displays any subdirectories that are withinthe drive.To view the files within a drive, select the drive folder icon. The fileview displays all files and directories located within the selectedfolder.Manipulating FilesTo quickly copy a file to another location on the same instrument, toa drive on another instrument, or to a Windows directory, just dragand drop the file to the desired destination.NOTE. You cannot drag and drop folders.<strong>WaveStar</strong> changes the cursor icon from its default shape to a ’not’icon ( ) if a selected file or directory cannot be moved to thecurrent location.You cannot copy a reference wave<strong>for</strong>m onto a wave<strong>for</strong>m channel ormath source file.4-12 <strong>WaveStar</strong> <strong>Software</strong> <strong>User</strong> Manual
Data Sheet OverviewYou can also right-click on a file or folder to display a pop-up menuthat contains commands to copy, delete, and paste files, as well asdirectory commands that let you delete and create directories. Thepop-up menu is context-sensitive, only displaying or enabling thecommands that are available <strong>for</strong> the selected object.The pop-up menu also contains a properties item. Selectingproperties displays a message box that contains in<strong>for</strong>mation such asinstrument name and the path to the selected object.System FunctionsMany instruments contain internal memory locations <strong>for</strong> instrumentsetups, reference wave<strong>for</strong>ms, and so on. <strong>WaveStar</strong> displays thesetypes of memory locations under the System icon in the tree view,and handles them like files. System categories include Hardcopies,Setups, and Wave<strong>for</strong>ms.Hardcopies. Hardcopies lets you save the selected instrument’s screento a specified file. The Hardcopies file view lists the image file<strong>for</strong>mats available to your instrument. This function is a remotescreen hard copy function. To save the instrument screen image to afile, select the Hardcopies folder in the tree view, then drag and dropthe file <strong>for</strong>mat type icon in the file view to the target instrumentdrive or Windows directory.Setups. Setups lists the available instrument setup locations. You usethese setup ’files’ to save the current setup to a user setup, or load auser setup into the current instrument. To copy a current setup to auser setup, select the current setup in the file view and drag and dropit onto the user setup icon in the same instrument. To copy a usersetup to a current setup, select the user setup icon and drag and dropit onto the current setup icon of the same instrument.Wave<strong>for</strong>ms. Wave<strong>for</strong>ms lists the instrument wave<strong>for</strong>m storagelocations, as well as the wave<strong>for</strong>m sources (channels, mathoperations, and so on). To copy a channel or math wave<strong>for</strong>m towave<strong>for</strong>m storage, just drag and drop the wave<strong>for</strong>m source onto areference (Ref1, Ref2 and so on) icon.<strong>WaveStar</strong> <strong>Software</strong> <strong>User</strong> Manual 4-13
Data Sheet OverviewNotes SheetThe Notes data sheet lets you enter and save textual notes andgraphical images that you want to record <strong>for</strong> the open workbook file.Specifically, you can do the following:Type textual notes.Copy and paste notes and bitmapped images between theclipboard and the notes sheet.Drag and drop instrument screens from the Explorer View to thenotes sheet.Drag and drop (or cut, copy, and paste, depending on application)between the notes sheet and other Windows applications.Save, recall, and edit instrument setup in<strong>for</strong>mation in a Notessheet or other ASCII text editor.Right click in the data sheet area to pop-up a menu that lets yousave, close, or print your data sheet or access online help aboutthedatasheet.Format the text font, color, and alignment using the toolbarbuttons. (If the toolbar buttons <strong>for</strong> the Notes Sheet are notdisplayed, go to the View menu <strong>for</strong> the <strong>WaveStar</strong> application andcheck Datasheet Toolbar.)Use toolbar buttons and <strong>WaveStar</strong> menu commands to Save, Cut,Copy, Paste, and Print notes sheet contents.4-14 <strong>WaveStar</strong> <strong>Software</strong> <strong>User</strong> Manual
Data Sheet OverviewSupported ApplicationsUse your mouse to drag and drop text or bitmapped images betweenthe notes sheet and Windows applications such as Microsoft Officeapplications and the Windows Notepad.When copying an XY or YT graticule to another application, youhave the choice of copying the graticule as it is displayed on screen(which may be a partial graticule) or copying the entire graticule.Copying a partial graticule is useful if, <strong>for</strong> example, you want tozoom in the display and copy a particular area of a wave<strong>for</strong>m. Toalways copy the entire graticule whether or not it is fully displayed,select the View menu and check the Transfer Full Graticule menuitem.<strong>WaveStar</strong> <strong>Software</strong> <strong>User</strong> Manual 4-15
Data Sheet OverviewSaving and Recalling Instrument Settings<strong>WaveStar</strong> lets you save, recall, and edit instrument settings in theNotes data sheet. You can save settings <strong>for</strong> the entire instrument orspecify a category of settings such as trigger or horizontal. Thesettings are stored as one long ASCII string of instrument-specificprogramming commands.To save the current instrument settings, select Data | Settings in theExplorer view. Then use the mouse to drag and drop the settingin<strong>for</strong>mation to save from the Explorer view to the Notes sheet.To recall settings to load into an instrument, open the Notes sheetthat contains the settings to load. Next, select the instrument settingtext with the mouse. Make sure you do not <strong>for</strong>get any text critical tocommand syntax, such as colons or semicolons. Finally, drag anddrop the selected text onto the appropriate Data | Settings icon in theExplorer view.If you are familiar with the programming commands <strong>for</strong> yourinstrument, you can edit the commands in the Notes sheet to changeyour instrument settings. Use the standard windows commands andmethods to enter, copy, cut, and paste text in the Notes sheet.4-16 <strong>WaveStar</strong> <strong>Software</strong> <strong>User</strong> Manual
Data Sheet OverviewPower Harmonics Data SheetThe Power Harmonics data sheet displays power and harmonicin<strong>for</strong>mation based on signal voltage and current wave<strong>for</strong>ms. You candisplay the power and harmonic in<strong>for</strong>mation in either table orgraphical bar chart <strong>for</strong>mat. The following figures show the samepower harmonics data in tabular and graphical <strong>for</strong>mat.<strong>WaveStar</strong> <strong>Software</strong> <strong>User</strong> Manual 4-17
Data Sheet OverviewPower Harmonics Conventions. The following conventions apply to thePower Harmonics data sheet: You need to provide both a voltage and current wave<strong>for</strong>m.You can copy or link voltage and current in<strong>for</strong>mation from aninstrument in the Explorer view or from another data sheet.For optimum harmonics calculations, use four signal cycles.Fewer cycles will result in less accurate calculations, and morecycles does not improve calculation accuracy. The status bar atthe bottom of the sheet displays an error message when fewerthan four cycles are used <strong>for</strong> calculations.4-18 <strong>WaveStar</strong> <strong>Software</strong> <strong>User</strong> Manual
Data Sheet OverviewOnce both wave<strong>for</strong>ms are copied or linked, the Power Harmonicssheet calculates the power wave<strong>for</strong>m by multiplying the voltage andcurrent wave<strong>for</strong>ms. You can copy or link the calculated powerwave<strong>for</strong>m to another data sheet. <strong>WaveStar</strong> recalculates and updatespower and harmonic in<strong>for</strong>mation whenever the data changes (whenlinked) or a refresh action occurs.Power Harmonics Sheet FieldsThe following text describes the purpose of each Power Harmonicssheet field.View. Selects between viewing data in graphical mode or tabularmode.Nmbr Harmonics. Selects the number of harmonics to use <strong>for</strong>calculating harmonic in<strong>for</strong>mation. The range of values is from2to51.Type (graph view mode). Selects which data type to display in the bargraph area. Available types are voltage RMS, voltage % offundamental, voltage phase, current RMS, current % of fundamental,and current phase.<strong>WaveStar</strong> <strong>Software</strong> <strong>User</strong> Manual 4-19
Data Sheet OverviewWave<strong>for</strong>m fields. Location where you drag source voltage and currentwave<strong>for</strong>ms, and location of calculated power wave<strong>for</strong>m that you candrop onto another data sheet or instrument. The highlighted portionsof wave<strong>for</strong>ms in the fields are the cycles used <strong>for</strong> calculating powerharmonics in<strong>for</strong>mation.Trigger Adjustments. Aligns the voltage and current wave<strong>for</strong>m triggerpoints. The Power Harmonics sheet calculates power by aligning thevoltage and current wave<strong>for</strong>ms trigger points. Because you can usedifferent instruments to measure voltage and current values, you mayneed to align wave<strong>for</strong>m trigger points. You can let <strong>WaveStar</strong> use thewave<strong>for</strong>m trigger points as is (automatic mode), or adjust the triggerpoint <strong>for</strong> either or both the voltage or current wave<strong>for</strong>ms (manualmode).Cycle Width. Sets the mimimum cycle width over which the sheetcalculates power harmonic in<strong>for</strong>mation. You can let <strong>WaveStar</strong>automatically determine the mimimum cycle width, or set this fieldto manual and adjust the minimum cycle width to meet yourrequirements. Noisy signals may require you to manually select alonger cycle width.The Power Harmonics sheet shows which cycles are used <strong>for</strong>calculations by highlighting the wave<strong>for</strong>m cycles in the Wave<strong>for</strong>mfields.4-20 <strong>WaveStar</strong> <strong>Software</strong> <strong>User</strong> Manual
Data Sheet OverviewScalar-Viewer Data SheetIf you want to view one or more scalar values, copy or link themfrom the Explorer view to this data sheet. Such values display withtime stamp, data value, and data units.When you want to compile a custom view of measurements (or anyset of scalar data) or download your TX-DMM stored memory(WSTRM), use the Scalar-Viewer. For example, if you want tocontinuously monitor measurements taken by different instruments,connect those instruments to <strong>WaveStar</strong> and drag those measurementsfrom the Explorer View to a common Scalar-Viewer sheet. Or dragscalars from other data sheets to the Scalar-Viewer sheet.I/O OperationsYou use drag-and-drop mouse operations to copy and link scalarvalues, such as a TDS oscilloscope automatic measurement, from the<strong>WaveStar</strong> Explorer View to the Scalar-Viewer sheet, dropping thewave<strong>for</strong>m anywhere in the data sheet table. Subsequent copies to thesame Scalar-Viewer sheet create separate rows in its table.Copy your data if you want to just get the current value; link it (rightclick and drag it), if you want the data to update.You use the same operations to copy and link scalar values fromScalar-Viewer data sheets to other data sheets that accept scalarvalues. Refer to page 3-15 and Copy and Linking on page 4-4.<strong>WaveStar</strong> <strong>Software</strong> <strong>User</strong> Manual 4-21
Data Sheet OverviewSupported ApplicationsYou use drag-and-drop mouse operations to copy a Scalar-Viewertable to data sheets or to Microsoft Word or Excel. Scalar values aretransferred with measurement values appearing alongside recordingtimes.To copy a bitmapped image of the data sheet instead of numericalvalues, uncheck both simple and rich text in Clipboard Formatsdialog box, accessed from the Edit menu, be<strong>for</strong>e copying.Property SheetThe property sheet can set various attributes of the table layout. Youcan set these attributes from the Scalar-Viewer properties page (referto Setting Properties on page 4-5). Refer to the online help <strong>for</strong> adetailed description of the Scalar-Viewer data sheet property pageand each entry field in the property sheet.StripChart Data SheetA StripChart data sheet plots the value of from 1 to 16 single scalardata items, such as a wave<strong>for</strong>m measurement, on a scrollinghorizontal graticule. Although you can monitor up to 16 values in aStripChart data sheet, <strong>for</strong> practical reasons you will probably notwant to measure more than two or three variables per data sheet.The StripChart data sheet contains two windows; the current datawindow, and the history data window. The current data windowshows the current data <strong>for</strong> the last n time periods, where n is definedby the acquisition sample rate. New data ’pushes’ olddatatotheleftedge of the graticule, and data at the left edge of the current datawindow is erased from the graticule. You can choose to have pointson the graph connected by lines or displayed as levels (dots).4-22 <strong>WaveStar</strong> <strong>Software</strong> <strong>User</strong> Manual
Data Sheet OverviewHistory datawindowCurrent datawindowThe history data window displays all data points acquired from thestart of the current acquisition. To view the history window, movethe cursor onto the vertical window separator bar at the left of thecurrent data window, press and hold the left mouse button, and dragthe separator bar to the right. You can then use the scroll bar controlsto view entries in the entire history data window. By default, thehistory data window is minimized when you first open a StripChartdata sheet.<strong>WaveStar</strong> <strong>Software</strong> <strong>User</strong> Manual 4-23
Data Sheet OverviewI/O OperationsYou use drag and drop mouse operations to copy and link scalarvalues, such as a TDS oscilloscope automatic measurement, from theExplorer View to the StripChart data sheet, dropping the measurementanywhere in the graticule area. Subsequent copies to the sameStripChart sheet create separate strip chart graticules within theStripChart window (two measurements cannot be plotted on thesame StripChart graticule). You cannot drag wave<strong>for</strong>ms from a YTor XY sheet to a StripChart sheet.You use drag and drop mouse operations to copy a StripChartrecording to data sheets or Microsoft Word or Excel. Two columnsof scalar values are transferred with measurement values appearingalong recording times. Refer to page 3-15 and Copy and Linking onpage 4-4.Copying vs. LinkingStrip charts monitor data, recording its variations. Because of this,you should link your data rather than copying it, since copyingcreates a value that does not update. To link data, right click on thedata and hold down the mouse button; drag the data to the Strip chartsheet. Then select Link from the shortcut menu that pops up.When you link a scalar value to a Strip chart sheet, the data sourcesends updated data whenever data changes, possibly at irregularintervals. The data sheet collects all the data, but only plots a datapoint at the plot rate specified in the strip-chart property sheet. If nonew data has been received during a data-logging interval, the datasheet plots the last value logged.Starting and StoppingThe recording can be started with one of three selections: Automatic,Manual, and Time. The default is Automatic, with a recordingsample time of one second. Recording can be stopped with one ofthree selections: Manual, Time, or Duration. The default is Manual.You can set the recording methods from the Recording tab of theproperty page (refer to Setting Properties on page 4-5). Theminimum data sample rate you can set in the properties page is1 second.4-24 <strong>WaveStar</strong> <strong>Software</strong> <strong>User</strong> Manual
Data Sheet OverviewNOTE. If you restart recording on a stopped sheet, all data in thatdata sheet is lost. To save data, open a new data sheet and link to thesame sources as the stopped sheet.Property SheetThe property sheet can set a variety of display characteristics, turnon various types of measurement cursors, and more. You can setthese properties from the Strip Chart properties pages (refer toSetting Properties on page 4-5). Refer to the online help <strong>for</strong>detailed in<strong>for</strong>mation on the StripChart property dialog and eachcontrol field in the dialog.CursorsCursors are used to measure the wave<strong>for</strong>m plot. You can put cursorson the strip-chart sheet using the Cursor Property Page. Cursorreadout values indicate the vertical or horizontal value at the cursorlocation. Vertical cursor position values appear as dX and X.Horizontal cursor position values appear as dY and Y.Vertical and horizontal are the only permitted cursor types on theStripchart sheet.Wave<strong>for</strong>m Measurement Data SheetThe wave<strong>for</strong>m measurement data sheet displays a table of standardwave<strong>for</strong>m measurements. When you drag a wave<strong>for</strong>m to this sheet,the application automatically calculates and displays the measurementvalues as shown below in the following figure.Each wave<strong>for</strong>m is presented as a column of measurements. Eachtime a new wave<strong>for</strong>m is dropped onto this sheet, a new column ofmeasurements is created immediately to the right of any existingcolumns.I/O OperationsYou use drag and drop mouse operations to copy and link wave<strong>for</strong>ms(not scalar data) from the Explorer View to the wave<strong>for</strong>m measurementdata sheet.<strong>WaveStar</strong> <strong>Software</strong> <strong>User</strong> Manual 4-25
Data Sheet OverviewYou use the same operations to copy and link wave<strong>for</strong>ms from thisdata sheet to other data sheets. You can also copy or link a singlemeasurement from this data sheet to any other sheet that acceptsscalar values. Refer to page 3-15 and Copy and Linking onpage 4-4.4-26 <strong>WaveStar</strong> <strong>Software</strong> <strong>User</strong> Manual
Data Sheet OverviewSupported ApplicationsYou use drag and drop mouse operations to copy measurements fromthis sheet to Microsoft Word or Excel. Specifically, you can do thefollowing:Click a single measurement and drag it to Microsoft Word orExcel.Shift click to select more than one measurement <strong>for</strong> dragging as agroup.Click in the title bar to select all of the measurements; shift clickto select additional columns as desired. After selecting the lastcolumn, hold shift to drag all the columns to Word or Excel.Property SheetUse this property sheet to control table layout characteristics and themeasurement method (refer to Setting Properties on page 4-5).Refer to the online help <strong>for</strong> detailed in<strong>for</strong>mation on the wave<strong>for</strong>mmeasurement property dialog and each control field in the dialog.GatesYou can use gates in YT and wave<strong>for</strong>m tabular data sheets to definea segment of a wave<strong>for</strong>m <strong>for</strong> copying or linking to the wave<strong>for</strong>mmeasurement sheet. Such operations let you determine the part of thewave<strong>for</strong>m measured by using the gates to isolate a portion of thewave<strong>for</strong>m.Wave<strong>for</strong>m Tabular Data SheetA Wave<strong>for</strong>m Tabular Sheet creates a table of values <strong>for</strong> eachwave<strong>for</strong>m that you copy or link to it. It periodically updates thevalues if you link them from the data source.The Wave<strong>for</strong>m Tabular Sheet shows the wave<strong>for</strong>m as sequentialvalues in a table column with each value accompanied by a timevalue. The time value is the time of the wave<strong>for</strong>m sample relative tothe wave<strong>for</strong>m record trigger.<strong>WaveStar</strong> <strong>Software</strong> <strong>User</strong> Manual 4-27
Data Sheet OverviewYou can modify the wave<strong>for</strong>m by editing the table cells, but you cannot change the length of the wave<strong>for</strong>m by adding or deleting cells,nor can you change the units.I/O OperationsYou use drag and drop mouse operations to copy and link wave<strong>for</strong>ms,such as channel wave<strong>for</strong>ms from a TDS oscilloscope, fromthe Explorer View to the wave<strong>for</strong>m-tabular data sheet, dropping thewave<strong>for</strong>m anywhere in the data sheet table. Subsequent copies orlinks to the same data sheet create separate table charts (twowave<strong>for</strong>ms cannot be recorded in the same table). You must drag acomplete wave<strong>for</strong>m (a column) to an XY or YT data sheet (oranother Wave<strong>for</strong>m Tabular data sheet).4-28 <strong>WaveStar</strong> <strong>Software</strong> <strong>User</strong> Manual
Data Sheet OverviewUse drag and drop mouse operations to copy a table from a datasheet to a Microsoft Office application. Two columns of scalarvalues are transferred with measurement values appearing alongrecording times.You can transfer the tabular data as a screen image by dragging theentire sheet to Microsoft Word. You can also drag selected variablesto Excel or another Datalog Tabular sheet. Refer to page 3-15 andCopy and Linking on page 4-4.Property SheetUse this property sheet to control table layout characteristics (refer toSetting Properties on page 4-5). Refer to the online help <strong>for</strong>detailed in<strong>for</strong>mation on the wave<strong>for</strong>m tabular property dialog andeach control field in the dialog.GatesGates define the range over which measurements are computed whenwave<strong>for</strong>m data is moved from this sheet to a Wave<strong>for</strong>m Measurementsheet. Set gate location by moving the gate icon to the desiredlocation. Gate location is represented by highlighting the correspondingrow of data.<strong>WaveStar</strong> <strong>Software</strong> <strong>User</strong> Manual 4-29
Data Sheet OverviewXY Data SheetThe XY sheet displays wave<strong>for</strong>ms in pairs as XY plots, with onewave<strong>for</strong>m plotted on the X (horizontal) axis against the other on theY (vertical) axis. The XY plot uses the same scale and position asthe oscilloscope channels from which the XY components areobtained.The XY sheet presents the XY plot as a pair of X and Y componentboxes, which appear along the bottom of the graticule.I/O OperationsUsing the mouse to copy and link wave<strong>for</strong>ms from the ExplorerView to the XY data sheet, you can do the following I/O operations:Drag individual channel wave<strong>for</strong>ms from the Explorer View andother data sheets to the individual X or Y component boxes(located just below the bottom graticule) that comprise each XYwave<strong>for</strong>m.4-30 <strong>WaveStar</strong> <strong>Software</strong> <strong>User</strong> Manual
Data Sheet OverviewDrag two instrument wave<strong>for</strong>ms simultaneously to an XY sheetby dragging the instrument icon from the Explorer View anddropping the icon anywhere on the XY graticule. The firstwave<strong>for</strong>m in the hierarchy is plotted as X, the second as Y.Drag from each X and Y component individually, to the ExplorerView or another data sheet. To restore the wave<strong>for</strong>m as a savedwave<strong>for</strong>m <strong>for</strong> an instrument, display the instrument referencememories, and drag the wave<strong>for</strong>m to the memory that is to storethe wave<strong>for</strong>m. You cannot undo this operation.Drag and drop X and Y components individually or as an XYwave<strong>for</strong>m into Microsoft Office applications.When copying an XY graticule to another application, you have thechoice of copying the graticule as it is displayed on screen (whichmay be a partial graticule display) or copying the entire graticule.Copying a partial graticule is useful if, <strong>for</strong> example, you want tozoom in the display and copy a particular area of a wave<strong>for</strong>m. Toalways copy the entire graticule, select the View menu and check theTransfer Full Graticule menu item.You can drop data onto either the XY sheet or to a specificwave<strong>for</strong>m component box. Data dropped onto the XY sheet uses thefirst two wave<strong>for</strong>ms as the X and Y components. Data dropped ontoa specific wave<strong>for</strong>m box overwrites existing data. The XY plot isdrawn when both the X and Y component boxes are filled in.Property SheetThe property sheet can set various display and measurementcharacteristics. You can set these properties from the XY Propertiespage (refer to Setting Properties on page 4-5). Refer to the onlinehelp <strong>for</strong> detailed in<strong>for</strong>mation on the XY sheet property dialog andeach control field in the dialog.CursorsCursors are used to measure the wave<strong>for</strong>m plot. You display cursorsusing the Cursor tab on the Property Page. Cursor readout valuesindicate the vertical or horizontal value at the cursor location.Vertical cursor position values appear as dX and X. Horizontal cursorposition values appear as dY and Y.<strong>WaveStar</strong> <strong>Software</strong> <strong>User</strong> Manual 4-31
Data Sheet OverviewYT Data SheetThe YT data sheet lets you capture and graphically view multiplewave<strong>for</strong>ms on a graticule with the same scale and position as on theoscilloscope. You also use the YT sheet to copy and edit wave<strong>for</strong>mtest masks. The YT sheet can display wave<strong>for</strong>m and mask datasimultaneously, enabling you to create a mask to fit a particularwave<strong>for</strong>m.Wave<strong>for</strong>m OperationsThe YT sheet displays one or more wave<strong>for</strong>ms as a graphical view.This sheet displays amplitude on the Y-axis and the sampling index(<strong>for</strong> example, time) on the X-axis. The YT sheet displays wave<strong>for</strong>msand a graticule at the same scale and position as they appear on theoscilloscope screen. The number of wave<strong>for</strong>ms that can be displayedis limited only by available memory. Some of the features of thissheet include cursor measurements, gates, zoom function, andannotation.4-32 <strong>WaveStar</strong> <strong>Software</strong> <strong>User</strong> Manual
Data Sheet OverviewCopying Wave<strong>for</strong>ms To and From an Instrument.You use drag and drop mouse operations to copy and link wave<strong>for</strong>msfrom the Explorer View to the YT data sheet, dropping the wave<strong>for</strong>manywhere in the graticule area. You also use drag and drop mouseoperations to copy data from data sheets to other Microsoft Windowsapplications. When copying a YT graticule to another application,you have the choice of copying the graticule as it is displayed onscreen (which may be a partial graticule) or copying the entiregraticule.Copying a partial graticule is useful if, <strong>for</strong> example, you want tozoom in the display and copy a particular area of a wave<strong>for</strong>m. Toalways copy the entire graticule whether or not it is fully displayed,select the View menu and check the Transfer Full Graticule menuitem.To restore the wave<strong>for</strong>m to a specific channel, expand the instrumentdata channels in Explorer View, and drag the wave<strong>for</strong>m to thedesired channel. You cannot undo this operation. Refer to page 3-15and Copy and Linking on page 4-4 <strong>for</strong> more in<strong>for</strong>mation.Changing the Wave<strong>for</strong>m Scale. The Scale pulldown lists (located to theleft of the Wave<strong>for</strong>m button) in the sheet toolbar let you change thevoltage or time scale of the selected wave<strong>for</strong>m. To change awave<strong>for</strong>m’s scale, select a wave<strong>for</strong>m, then select the arrow buttonadjacent to the scale value to change. Select a new scale value fromthe pulldown list. The YT sheet redraws the selected wave<strong>for</strong>m usingthenewscalevalue.Selecting the Wave<strong>for</strong>m Color. The Wave<strong>for</strong>m button in the sheettoolbar lets you change the color of the selected wave<strong>for</strong>m. Tochange a wave<strong>for</strong>m color, select a wave<strong>for</strong>m, then select theWave<strong>for</strong>m button. Select a new wave<strong>for</strong>m color, then select OK.Property Sheet. The property sheet can set various display andmeasurement characteristics. You can set these properties from theYT Properties page (refer to Setting Properties on page 4-5). Referto the online help <strong>for</strong> detailed in<strong>for</strong>mation on the YT sheet propertydialog and each control field in the dialog.<strong>WaveStar</strong> <strong>Software</strong> <strong>User</strong> Manual 4-33
Data Sheet OverviewCursors. Cursors are used to measure the wave<strong>for</strong>m plot. You can putcursors on the selected sheet using the Cursor tab on the PropertyPage. Cursor readout values indicate the vertical or horizontal valueat the cursor location. Vertical cursor position values appear as dXand X. Horizontal cursor position values appear as dY and Y.Gates. Gates define the range over which measurements arecomputed when wave<strong>for</strong>m data is moved from this sheet to awave<strong>for</strong>m measurement sheet. Turn on gates by choosing verticalcursors in the Cursor Property dialog and checking the Gate withVertical Bar Cursors checkbox; then, set gate location by using themouse to move the cursors.Print BannerTo print the full record length of all wave<strong>for</strong>ms in the YT data sheet,select the data sheet and choose Print Banner... in the <strong>WaveStar</strong> Filemenu. The Print Banner option is useful when your YT data sheetcontains wave<strong>for</strong>ms that are longer than the width of the graticule.Mask EditingThe YT sheet mask editing features allow you to create new testmasks <strong>for</strong> an instrument family by modifying existing masks ordefining mask parameters from scratch. The copied mask retains theinstrument settings that were part of the original mask.To edit an existing mask, or create a new mask based on an existingmask, simply drag and drop a mask from the Explorer view onto theYT sheet. <strong>WaveStar</strong> draws the mask on the graticule and showsexisting line vertexes (points) as small squares, as shown in thefollowing figure.NOTE. If a mask is visible on your YT sheet, and you copy or link theYT sheet to another data sheet, the mask data is copied along withthe wave<strong>for</strong>m data. To prevent this, clear the Show Mask checkbox inthe toolbar be<strong>for</strong>e copying or linking the YT sheet data to othersheets.4-34 <strong>WaveStar</strong> <strong>Software</strong> <strong>User</strong> Manual
Data Sheet OverviewMask Editing Conventions. The following conventions apply to the YTmask editing functions:Copying a new mask onto a YT sheet with an existing maskdeletes the existing mask and replaces it with the new mask.This documentation refers to each polygon in a mask as asegment, and a collection of segments as a mask. However, someinstrument documentation calls each segment a mask, as well asthe collection of segments.Each CSA-Series mask can contain a maximum of ten segments:Each TDS-Series mask can contain a maximum of eightsegments.Each mask segment can have a maximum of 50 points.The YT sheet connects mask points in the same order that themask source instrument connects those points. As differentinstruments use different algorithms to store and connect masksegment points, copying a mask from one instrument series toanother may change the mask point order, and there<strong>for</strong>e changethe mask segment shape.To select a mask point or segment, position the cursor on thepoint or in the segment and double -click the left mouse button.<strong>WaveStar</strong> <strong>Software</strong> <strong>User</strong> Manual 4-35
Data Sheet OverviewSelecting Mask Color. The Mask button in the sheet toolbar lets youchange the color of the mask outline. To change the mask outlinecolor, select the Mask button, select a new mask color, then selectOK. The new mask color is stored and automatically used <strong>for</strong> all newYT sheets you open.The mask color only affects the YT sheet mask color; the instrumentwill use its default mask color when you copy the YT mask to aninstrument.Show Mask. You use the Show Mask check box to toggle viewing ofthe maskontheYTsheet.Show Bounding Box. You use the bounding box mode to quickly resizea mask segment. Bounding box mode displays a box around eachsegment that includes resizing points on the corners and sides of thebounding box. When you select and drag a resizing point, thebounding box redraws the mask segment proportionally to fill theresized bounding box. You cannot move any individual segmentpoints while you are in bounding box mode.4-36 <strong>WaveStar</strong> <strong>Software</strong> <strong>User</strong> Manual
Data Sheet OverviewMoving Mask Segment Points. To select a segment point, position thecursor on the point A selected point fills with the current mask color.To move the point, press and hold the left mouse button and drag thepoint to a new location.You can use the Zoom control on the YT sheet toolbar to magnifythe image <strong>for</strong> per<strong>for</strong>ming critical point positioning. The pointposition values are shown in the status bar at the bottom of the sheet.NOTE. As stated in the mask edit conventions section, differentinstruments use different algorithms to store and connect maskpoints. In some instruments, moving a point past a diagonalboundary causes that point to detach from its current line andreattach to a line on the other side of the boundary. This is normalbehavior <strong>for</strong> these instruments. The YT sheet duplicates this behaviorso that the mask segments you create on the YT sheet will look andwork correctly on the target instrument.Adding and Deleting Mask Points. The Mask editor lets you add newpoints to a segment halfway between the selected point and the nextpoint counterclockwise from the selected point. To add a point,select the point, then press the right mouse button to display thepop-up menu. Select Add Point. The YT sheet adds the new point tothe line segment.<strong>WaveStar</strong> <strong>Software</strong> <strong>User</strong> Manual 4-37
Data Sheet OverviewTo delete a point, select a point, click the right mouse button, andselect Delete Point from the pop-up menu.Adding, Duplicating, and Deleting Mask Segments. To add a new segmentto a mask, select Mask > Add Segment from the <strong>WaveStar</strong> mainmenu. <strong>WaveStar</strong> adds a small box segment to the upper-left corner ofthe graticule, and assigns it the next consecutive mask segmentnumber. You can then edit this new segment by adding and movingpoints to obtain the mask segment shape you need.To duplicate a segment, position the cursor within the segment; thecursor will change to a four-way arrow to indicate that you arewithin a segment. Then right-click the mouse to display the pop-upmenu. Select Duplicate; <strong>WaveStar</strong> draws the duplicated segmentslightly above and to the right of the selected segment.4-38 <strong>WaveStar</strong> <strong>Software</strong> <strong>User</strong> Manual
Data Sheet OverviewTo delete a mask segment, position the cursor within the segment,right-click the mouse, and select Delete Segment from the pop-upmenu. <strong>WaveStar</strong> deletes the selected mask segment. You can alsodelete the entire mask by selecting Delete Mask from the pop-upmenu.The Change Size... pop-up menu item opens a dialog box that letsyou enter numeric parameters to increase or decrease the size of asegment.Mask Table Editing. Another way to move points is to use the maskpoint table. The point table lists all points in a segment with theircorresponding position. To display the point table, select a segmentand right-click the mouse button to display the segment pop-upmenu. Select Tabular View... ; <strong>WaveStar</strong> displays the Mask TabularView dialog box.To edit the values in the dialog box, position the cursor in the tablecell to edit, then left-click the mouse. Enter the new value <strong>for</strong> thecell. Repeat <strong>for</strong> each cell to edit. The mask segment updatesimmediately when you enter new values in the table.<strong>WaveStar</strong> <strong>Software</strong> <strong>User</strong> Manual 4-39
Data Sheet OverviewTo add a new point to the table, select a row and then press theINSERT keyboard key. The table editor inserts a new blank rowabove the selected row.To add a new point to the end of the table, select the last row inthe table and then press the ENTER keyboard key.To delete a point from the table, select the point row to deleteand press the DELETE keyboard key.To edit a different segment, select a new segment from theSegment Identifier pulldown list.When you are done editing the table cells, select the Closebutton.To change the units used to display the point positions, select theUnits list to select between Amplitude/Time and Divisions. Thetable values update to show the selected unit type.Creating a New Mask. You can use <strong>WaveStar</strong> to create new masksfrom scratch. To create a new mask, open a new YT data sheet. Thenselect Masks > New Mask. Next, select the target instrument family<strong>for</strong> the mask from the Select Instrument dialog box. <strong>WaveStar</strong> drawsa square segment in the center of the YT graticule. Finally, use themask edit functions to create the segments <strong>for</strong> your new mask.4-40 <strong>WaveStar</strong> <strong>Software</strong> <strong>User</strong> Manual
Data Sheet OverviewTo set the mask parameters, open the Edit Mask Parameters dialogbox (Masks > Tabular View > Edit Parameters...). The numberand type of parameters displayed depends on the parameterssupported by the target oscilloscope. Refer to oscilloscopedocumentation <strong>for</strong> a description of that instrument’s mask parameters.Saving a Mask. <strong>WaveStar</strong> handles a YT sheet with a mask just like anyother data sheet file; you can save the YT sheet as part of aworkbook, or you can save the YT sheet to an individual file. Youcan create a mask library by creating a workbook that contains onlyYT sheets with mask data. You can also save mask data by exportingit to a .MSK <strong>for</strong>mat file. Refer to page 4-42 <strong>for</strong> in<strong>for</strong>mation on howto import and export .MSK files.Copying a Mask to an Instrument. When you are ready to load yourmask on an instrument, position the cursor within the graticule butoutside of any mask segments. Press and hold the left mouse button,and move the cursor to the appropriate icon in the Explorer view.<strong>WaveStar</strong> loads the mask data into the instrument.<strong>WaveStar</strong> <strong>Software</strong> <strong>User</strong> Manual 4-41
Data Sheet OverviewImporting/Exporting a Mask. <strong>WaveStar</strong> can import and export MSKmask <strong>for</strong>mat files. To import a MSK file, select File > Import...,select Mask Files Type, and navigate to the mask file to import.<strong>WaveStar</strong> loads the mask data into the active YT data sheet.For your convenience, <strong>WaveStar</strong> comes with library of mask files in.MSK <strong>for</strong>mat. The mask library is located in the <strong>WaveStar</strong>installation directory, in a directory called MaskLibrary. The maskfiles are organized by instrument family and measurement type.To export the mask in the active YT sheet to a .MSK file, selectFile > Export Datasheet..., and then enter the file name anddestination directory.4-42 <strong>WaveStar</strong> <strong>Software</strong> <strong>User</strong> Manual
Procedures
ProceduresThis section outlines procedures <strong>for</strong> both <strong>WSTRO</strong> and WSTRM<strong>WaveStar</strong> <strong>Software</strong>.Display Wave<strong>for</strong>ms in the YT Data SheetFollow the steps below to display wave<strong>for</strong>ms in the YT view.1. In the Explorer View, click on the Data branch under theinstrument that will source the wave<strong>for</strong>m to display the dataresources under it.2. Double click on the Wave<strong>for</strong>ms resource (or single click its +) todisplay the wave<strong>for</strong>m sources below it.3. To copy, left click and drag the wave<strong>for</strong>m resource (Channel,Math, or Ref) to the YT data. Release the wave<strong>for</strong>m in the datasheet graticule area to drop the wave<strong>for</strong>m on the data sheet.4. To link rather than copy, right click and drag the wave<strong>for</strong>m to theYT data sheet. Release the mouse button, and select Link in theshortcut menu that pops up.5. Repeat this procedure to copy or link additional wave<strong>for</strong>ms to thedata sheet as desired.Tips Drag the channel indicator (located left of the graticule) up anddown to vertically position the wave<strong>for</strong>m. (You can also use thekeyboard arrows (↑ and ↓) to position the wave<strong>for</strong>m.)Drag the wave<strong>for</strong>m record view (located above the graticule) tohorizontally position the wave<strong>for</strong>m in the graticule. (You can alsouse the keyboard arrows (← and →) to position the wave<strong>for</strong>m.)To remove the wave<strong>for</strong>m just dropped into the window,immediately select Undo Drop Wave<strong>for</strong>ms in the Edit menu (theundo function is not available <strong>for</strong> extremely large records).<strong>WaveStar</strong> <strong>Software</strong> <strong>User</strong> Manual 5-1
ProceduresDisplay Two Wave<strong>for</strong>ms in the XY Data SheetFollow the steps below to display wave<strong>for</strong>ms in the XY view.1. In the Explorer View tree, click on the Data branch under theinstrument that will source one of the wave<strong>for</strong>ms to display theData resources under that Data branch.2. Double click on the Wave<strong>for</strong>m resource (or single click its +) todisplay the wave<strong>for</strong>m sources below it.3. To copy, left click and drag the wave<strong>for</strong>m source (Channel, Math,or Ref) onto the X tab. Release the wave<strong>for</strong>m while holding itover the X tab.To link rather than copy, right click and drag the wave<strong>for</strong>m to theX tab. Release the mouse button, and select Link in the shortcutmenu that pops up.4. Repeat this procedure to display a Y source and copy or link it tothe Y tab. Be sure to release over the Y tab, not the X tab.NOTE. The X and Y tabs always appear below the graticule. If theyare not visible, expand or scroll the data sheet window.Tips If you drag and drop a data source icon that contains more thantwo wave<strong>for</strong>ms onto the XY graticule, the first wave<strong>for</strong>m in thelist will be used <strong>for</strong> the X tab and the second available wave<strong>for</strong>mwill be used <strong>for</strong> the Y tab.Drag the indicator to the left of the graticule up and down (or usethe keyboard ↑ and ↓ arrows) to vertically position the XY plotto position the wave<strong>for</strong>m.Drag the indicator above the graticule to horizontally position theXY plot.5-2 <strong>WaveStar</strong> <strong>Software</strong> <strong>User</strong> Manual
ProceduresTo swap the X wave<strong>for</strong>m with the Y, select Swap XY from theEdit menu.To remove a wave<strong>for</strong>m just dropped into the window, immediatelyselect Undo Drop Wave<strong>for</strong>ms in the Edit menu.Dynamically Position Wave<strong>for</strong>ms1. In an XY or YT data sheet, locate the channel indicator of thewave<strong>for</strong>m to be positioned. YT sheets have channel indicators onthe left border of the graticule; XY sheets have a Y channelindicator on the left border and an X channel indicator on the topborder of the graticule.2. Click and drag any of the channel indicators to adjust positions asdesired up and down (and left and right <strong>for</strong> XY data sheets).3. YT wave<strong>for</strong>ms have a wave<strong>for</strong>m record view above the graticule.Click and drag the record view to position the selected wave<strong>for</strong>mhorizontally in the graticule.Zoom the YT, XY, or StripChart Data SheetsIn YT, XY, or StripChart data sheets, use the following methods <strong>for</strong>zooming in or out.To Zoom in Increments or by %Click the first toolbar button from the left to zoom in; click thesecond toolbar button to zoom out.Select a percentage to zoom to from the drop-down list on the datasheet toolbar. The display will zoom to a percent of the default fullsize.To Zoom to Full Screen (YT and XY sheets only)Click the third toolbar button to zoom the data sheet display to bestfit the current size of the graticule to the data sheet window.<strong>WaveStar</strong> <strong>Software</strong> <strong>User</strong> Manual 5-3
ProceduresTo Zoom On a Wave<strong>for</strong>m Feature (YT and XY sheets only)Click the fourth toolbar button to begin to zoom in on a wave<strong>for</strong>mfeature. Left click and drag to draw a zoom box around the feature tobe viewed. Release the left mouse button to complete the zooming.Change the YT or XY Wave<strong>for</strong>m Display (Properties)To change the position and scale of a wave<strong>for</strong>m in a YT or XY datasheet, first open a YT or XY data sheet, and drag wave<strong>for</strong>m datafrom the Explorer View into the data sheet.To Position a Wave<strong>for</strong>mFor data in both YT and XY data sheets, drag the channel indicator(left of graticule) up and down to vertically position the wave<strong>for</strong>m.For data in an YT data sheet, drag the wave<strong>for</strong>m record view (abovegraticule) to horizontally position the selected wave<strong>for</strong>m in thegraticule.To Scale a Wave<strong>for</strong>m1. Select Properties from the View menu.2. Select the Graticule tab in the Properties dialog and set thenumber and size of the horizontal and vertical divisions.3. Select the desired wave<strong>for</strong>m tab in the Properties dialog; use thepulldown lists to select the horizontal and vertical scale andposition settings of the wave<strong>for</strong>m.4. Click OK to apply the changes and close the Properties dialog.To Change Wave<strong>for</strong>m ColorTo change the color of a wave<strong>for</strong>m after the wave<strong>for</strong>m has beenacquired, follow the steps below.1. While in the XY or YT data sheet, select View | Properties.2. When the Wave<strong>for</strong>m Properties dialog window appears, selectthe tab containing the name of the desired wave<strong>for</strong>m, click thecolor button, select a new color from the Color window, and clickOK to accept the color change and close the dialog.5-4 <strong>WaveStar</strong> <strong>Software</strong> <strong>User</strong> Manual
Procedures3. Click OK in the Wave<strong>for</strong>m Properties dialog window.To Lock the Trigger Points or Horizontal Scales of YT Wave<strong>for</strong>ms1. With the YT data sheet selected, select Properties from the Viewmenu.2. Select the Plot tab in the Properties dialog.3. Select or deselect the check boxes to toggle locked trigger pointsand horizontal scales.4. Click OK to accept the changes and close the Properties dialog.To Display the Trigger Point on YT Wave<strong>for</strong>ms1. With the YT data sheet selected, select Properties from the Viewmenu.2. Select the Plot tab in the Properties dialog.3. Select or deselect the Display Trigger Point checkbox to togglethe trigger point display on the graticule.4. Click OK to accept the changes and close the Properties dialog.To Change the Graticule <strong>for</strong> XY and YT Data Sheets1. With either an XY or YT sheet selected, select Properties fromthe View menu.2. Select the Graticule tab in the Properties dialog. In this dialogyou can set the following Graticule properties:Graticule Type. Select from Full, Grid, Crosshairs, or Frame.Horizontal Divisions. Set the number of horizontal divisions.Vertical Divisions. Set the number of vertical divisions.Size of Divisions. Set the size and dimensions of the horizontaland vertical divisions.Graticule Color. Set the graticule color.<strong>WaveStar</strong> <strong>Software</strong> <strong>User</strong> Manual 5-5
ProceduresBackground Color. Set the graticule background color.Print black and white. Toggles the printing color of the datasheet.Set Default. Click Set Default to set the new settings as default.3. Click OK to accept the changes and close the Properties dialog.To Change the Plot Style of XY Wave<strong>for</strong>ms1. With the XY data sheet selected, select Properties from the Viewmenu.2. Select the Plot tab in the Properties dialog.3. In the Plot Type pulldown list, select either Dots or Vectors <strong>for</strong>the plot type. Dots displays the wave<strong>for</strong>m data points asindividual dots on the graticule. Vectors displays the wave<strong>for</strong>mdata points as a connected line on the graticule.4. Click OK to accept the changes and close the Properties dialog.Creating a New Mask1. Open a new YT data sheet.2. Select New Mask from the Masks menu.3. Select the target instrument family <strong>for</strong> the mask from the SelectInstrument dialog box.4. Use the mask edit functions to create and edit the segments <strong>for</strong>your new mask.5. Select Tabular View from the Masks menu.6. Select the Edit Parameters... button.7. Enter the mask parameters in the Edit Mask Parameters dialogbox.8. Click OK to accept the mask parameters.9. Save the YT sheet.5-6 <strong>WaveStar</strong> <strong>Software</strong> <strong>User</strong> Manual
ProceduresMeasure Wave<strong>for</strong>ms using the Wave<strong>for</strong>m MeasurementData SheetDrag and drop wave<strong>for</strong>m data from YT, XY, or Wave<strong>for</strong>m Tabular sheetinto Wave<strong>for</strong>m Measurement sheet1. Open a YT, XY, or Wave<strong>for</strong>m Tabular sheet with wave<strong>for</strong>m datain it.2. Select New from the File menu and select Wave<strong>for</strong>m MeasurementSheet from the New Sheet dialog.3. Use the mouse to drag the wave<strong>for</strong>m (from the XY or YT sheet)or column of wave<strong>for</strong>m data (from the wave<strong>for</strong>m tabular sheet)to the wave<strong>for</strong>m measurement data sheet. The wave<strong>for</strong>mmeasurement data sheet will update with measurement values ofthe wave<strong>for</strong>m data you dragged to it.Gate and drag and drop wave<strong>for</strong>m data from YT sheet to Wave<strong>for</strong>mMeasurement Sheet1. Open a YT sheet with wave<strong>for</strong>m data in it.2. Select New from the File menu, and select Wave<strong>for</strong>m MeasurementSheet from the New Sheet dialog.3. With the YT sheet selected, select Properties from the Viewmenu. Select the Cursor tab and turn on the Vertical cursors.Check the Gate with vertical bar cursors box; click OK to acceptthe changes and close the Properties dialog.4. To gate data, click and drag each cursor until they span the datayou want to transfer, and then drag the data to a wave<strong>for</strong>mmeasurement data sheet.<strong>WaveStar</strong> <strong>Software</strong> <strong>User</strong> Manual 5-7
ProceduresGate and drag/drop from Wave<strong>for</strong>m Tabular Sheet1. Open a wave<strong>for</strong>m tabular sheet with YT wave<strong>for</strong>m data in it.2. Unlike gates in a YT data sheet, there are no cursors to turn on ina wave<strong>for</strong>m tabular sheet; each wave<strong>for</strong>m table has a column thatcontains the Start and Stop gates and a trigger point indicator.3. To gate data, click and drag each gate until they span the datayou want to transfer, and then drag the data to a wave<strong>for</strong>mmeasurement data sheet.Measure StripChart Plots using Cursors1. Select New in the File menu, and select StripChart from the NewSheet dialog to open a StripChart data sheet.2. With the StripChart sheet selected, select Properties from theView menu.3. Select the Cursors tab in the Properties dialog, and select a cursortype from the pulldown list. Click OK to apply the new settingsand close the dialog.4. Use the mouse to set the cursor positions in the StripChart datasheet.Set Up Instrument (Data Source)1. Make sure the GPIB or RS-232 connection from the PC to theinstrument is established.2. With a GPIB or RS-232 connection between the PC and theinstrument established, instrument resources, including mostcontrol settings, automatically appear in the Explorer view.3. In the Explorer view, click on the Setup branch under theinstrument to be adjusted to expand the instrument setupproperties under it.4. Click the control to be adjusted, and then right click to pop up itsshortcut menu.5-8 <strong>WaveStar</strong> <strong>Software</strong> <strong>User</strong> Manual
Procedures5. If the shortcut menu entry Selections is not disabled (grayed out),point to it to expand the available selections. If the shortcut menuentry Selections is disabled, select Properties in the menu instead.6. Click on the control setting of your choice to complete setting upthe control.7. In the Properties dialog box, type in a valid value (<strong>for</strong> example,200 mV <strong>for</strong> CH 1 volts).8. Press OK to apply your selections; press Cancel to discard them.Both buttons close the Properties dialog box.Copy the Instrument ScreenTo copy an instrument-screen image to a Notes sheet:1. Choose File | New. The New data sheet dialog box appearsdisplaying a list of available data sheets from which to select.Select Notes Sheet, and click OK.2. In the Explorer view, click to first expand the list of connectedinstruments, and then click the instrument whose screen youintend to copy.3. Click Display in the instrument resources to access the ScreenCopy icon.4. Left click and drag the Screen Copy icon to the Notes sheet anddrop it. The instrument screen appears in the Notes sheet.Copy the Screen Image to a PC Application1. Click the title bar of the Notes sheet that contains the bitmapimage you want to copy.2. Click on the bitmap image.3. Select Edit | Copy.4. Display the application to receive the bitmap image and paste theimage using the application menus (usually the Edit menu).<strong>WaveStar</strong> <strong>Software</strong> <strong>User</strong> Manual 5-9
ProceduresRestore a Wave<strong>for</strong>m to an InstrumentAfter acquiring a wave<strong>for</strong>m, follow the steps below to restore thatwave<strong>for</strong>m back to an oscilloscope that supports reference wave<strong>for</strong>ms.This way the instrument can operate on the stored wave<strong>for</strong>m(displaying and using the wave<strong>for</strong>m in Math functions, if supported).1. In the Explorer view, click to expand the Setup branch under theinstrument to which the wave<strong>for</strong>m is to be restored. This stepdisplays the reference location that will receive the wave<strong>for</strong>m.2. Turn on the reference location on the instrument.3. Click and drag the wave<strong>for</strong>m from a YT sheet (or the datacolumn in tabular sheets) to the reference location in the Explorerview that you displayed in step 1.If you are restoring a wave<strong>for</strong>m from one instrument back to adifferent instrument, you need only to drag the wave<strong>for</strong>m anddrop it on the new instrument icon in the Explorer view.4. Release to drop the wave<strong>for</strong>m and store it in the instrumentreference location.Install/UninstallSee Installation and Uninstallation beginning on page NO TAG <strong>for</strong>installation and uninstallation procedures.5-10 <strong>WaveStar</strong> <strong>Software</strong> <strong>User</strong> Manual
ProceduresConnect to Instrument (GPIB & RS-232)1. Verify that you have the equipment listed in Table 5-1.Table 5- 1: System Requirements <strong>for</strong> RS-232 and GPIBRequired equipmentOscilloscopeRS-232 cableGPIB cableInfrared (IR) to RS-232 cablePCMinimum requirementsTektronix Digital Storage Oscilloscope(DSO) or Digital Phosphor Oscilloscope(DPO) 1Verify that the cable used has thecorrect pin numbers and assignmentsastheports on both the oscilloscopeand PC.IBM PC-compatible computer, Windows95, 98, or NT 4.0, 16 MB RAM,4X CD-ROM or better, Super VGAmonitor or betterGPIB Interface Card, installed National Instruments IEEE 488.2interface card1 See Supported Instruments on page 1- 4 <strong>for</strong> a complete list ofsupported Tektronix DSOs and DPOs.2. Connect your instrument to the PC with the appropriate cable.3. Turn on the instrument power.4. If installing a GPIB connection, use the diagnostics supplied withyour National Instruments software to verify the GPIB interfacein your PC. The GPIB board is required <strong>for</strong> GPIB connectionbetween your oscilloscope and the PC. If you have problemsverifying your GPIB interface, refer to the National Instrumentsin<strong>for</strong>mation.5. To add your instrument to the Instrument Manager Service, go toone of the following procedures in the Instrument ManagerService section beginning on page 2-1:<strong>WaveStar</strong> <strong>Software</strong> <strong>User</strong> Manual 5-11
ProceduresAdd Instrument: GPIB Connected: Use this procedure ifcommunicating with your DSO or DPO using GPIBconnection.Add Instrument: RS-232 Connected: Use this procedure ifcommunicating with your DSO or DPO using RS-232connection.Add Instrument: IR to RS-232 Connected: Use this procedureif communicating with a TX-DMM series DMM.Saving and Restoring Data SheetsFollow the steps below to save and restore a data sheet to the currentworkbook:Save a Data Sheet1. Select the title of the data sheet you want to save to make thatsheet active and bring it to the front of any other data sheets thatare also open.2. Use one of the following methods <strong>for</strong> displaying the Save dialog:Select File | Save Data Sheet.Click the Save Data Sheet button in the toolbar.Right click in the data sheet area, and select Save Data Sheetfrom the shortcut menu that pops up.5-12 <strong>WaveStar</strong> <strong>Software</strong> <strong>User</strong> Manual
Procedures3. In the Save dialog, enter a file name and destination <strong>for</strong> the datasheet. Data sheet files have a .SHT extension.4. Click OK to save the data sheet and close the dialog.Restore a Data Sheet1. Open the workbook file in which you will restore the data sheet.2. Use one of the following methods <strong>for</strong> restoring the data sheet to aworkbook:Select File | Open and select the data sheet file you want torestore. Click OK.Drag the data sheet file from Windows Explorer View anddrop it on the data pane.3. The Reconnect Links dialog appears, prompting you to selectReconnect or Offline.Reconnect. Select Reconnect to reconnect the links used whenthe data sheet was last saved.Offline. Select Offline to open the data sheet without restoringthe links to the original data sources.NOTE. If you select Reconnect and the data source is no longeravailable, a dialog will appear, and the data sheet will be opened asan offline file (no active links).<strong>WaveStar</strong> <strong>Software</strong> <strong>User</strong> Manual 5-13
ProceduresSaving and Restoring WorkbooksFollow the steps below to save and restore a workbook:Save a Workbook1. Use one of the following methods <strong>for</strong> displaying the Save dialog:Select File | Save Workbook.Click the Save Workbook button in the toolbar.2. In the Save dialog, enter a file name and destination <strong>for</strong> theworkbook. Workbook files have a .WK extension.3. Click OK to save the workbook and close the dialog.Restore a Workbook1. Use one of the following methods to restore a workbook:Select File | Open and select the workbook file you want torestore. Click OK.Drag the workbook file from Windows Explorer View anddrop it on the data pane.2. The Reconnect Links dialog appears, prompting you to selectReconnect or Offline.Reconnect. Select Reconnect to reconnect the links used whenthe workbook was last saved.Offline. Select Offline to open the data sheet without restoringthe links to the original data sources.NOTE. If you select Reconnect and the data source is no longeravailable, a dialog will appear telling you so, and the workbook willbe opened as an Offline file (no active links).3. If you have a workbook already open, you will be prompted tosave. Restoring a saved workbook file closes the currentworkbook file.5-14 <strong>WaveStar</strong> <strong>Software</strong> <strong>User</strong> Manual
ProceduresConverting WSTR31 Notebook (*.nbk) FilesTo convert a WSTR31 (<strong>WaveStar</strong> <strong>for</strong> Windows 3.1) notebook file toa <strong>WSTRO</strong> (<strong>WaveStar</strong> <strong>for</strong> <strong>Oscilloscopes</strong>) workbook file, do thefollowing procedure:1. Start the <strong>WSTRO</strong> program.2. Select Open from the File menu.3. In the Files of type field (near the bottom of the Open dialog),select <strong>WaveStar</strong> 3.1 Notebook Files (*.nbk).4. Locate the notebook file you want to convert.5. Click Open.The notebook sheets are converted and appear in the data sheetpane.6. Use the Save Workbook as… selection in the File menu to savethe converted notebook sheets as a new workbook.Differences in Converted FilesThe following notebook data is not converted to the new Workbook<strong>for</strong>mat:Wave<strong>for</strong>m notes in YT and XY data sheetsThe following differences may occur in the display of your data:Higher resolution wave<strong>for</strong>m drawing methodology may causewave<strong>for</strong>ms to appear slightly different when viewed at high zoompercentages.YT data that was displayed in the dot <strong>for</strong>mat is displayed in thevector <strong>for</strong>mat.Graticule divisions are scaled the same both vertically andhorizontally. During the conversion, the graticule is scaledaccording to the horizontal scale selected in the notebook.<strong>WaveStar</strong> <strong>Software</strong> <strong>User</strong> Manual 5-15
ProceduresThe position of text, the text font, and the text color on converteddata sheets may be different than on the original data sheets. Thetext is movable and you can easily reposition it. You can alsoselect the font you want displayed and the font color.Grayscale is now selected from the Print Setup.YT and XY data is displayed at 100% zoom.Cursors are not displayed on the YT and XY data sheets.All wave<strong>for</strong>ms are visible on the YT data sheet.Saving and Printing Repetitive Snapshots of Data(“Babysitting” or Untended Monitoring Mode)The Save, Print, and Refresh buttons in the main toolbar acceptlinked data. This allows you to save, print, or refresh the data sheetor workbook when the data source updates, even if you are notsitting at your PC. Follow the steps below to link data sources to oneof these buttons:1. Select a data sheet that has linked data. While you can link datato a toolbar button directly from the Explorer View, dragging itfirst to a data sheet allows you set the name of the saved datasheet or workbook file.2. If you plan to save repetitive snapshots of your data, you shouldchoose the Autoversioning option from the File menu. Selectingthis option adds an automatic date and timestamp to the savedfilename, which prevents new files from overwriting previousones.3. Right click and drag the data source to the toolbar button. Whenyou release the mouse button, select Link in the shortcut menuthat pops up. (You can also press Ctrl+Shift and left click anddrag the data source to the toolbar button.)To view or delete a link from a data sheet or toolbar button, rightclick on the sheet or button and select Show Links from the shortcutmenu that pops up. The Show Links dialog appears allowing you toselect and delete links.5-16 <strong>WaveStar</strong> <strong>Software</strong> <strong>User</strong> Manual
ProceduresViewing Long Record LengthsYou can view and export long record lengths with up to 8 millionsample points. The procedure <strong>for</strong> viewing long record lengths is thesame as <strong>for</strong> viewing any wave<strong>for</strong>m data, with the exception of thePC memory required to download or export the data.The following table lists memory requirements to download andexport wave<strong>for</strong>m record lengths of 4 million and 8 million points.Using less memory than the table indicates requires <strong>WaveStar</strong> to doextensive disk cache swapping, resulting in process times fromminutes to hours. If you plan on working with long record lengthfiles, install RAM into your PC to meet (or preferably exceed) theminimum memory requirements listed in the table.Record lengthMinimum RAM requiredto downloadfrom oscilloscope4 million points 48 MB 60 MB8 million points 96 MB 120 MBMinimum RAM requiredto generateexport fileTo print the full record length of all wave<strong>for</strong>ms in the YT data sheet,select the data sheet and choose Print Banner... in the File menu. ThePrint Banner option is useful when your YT data sheet containswave<strong>for</strong>ms that are longer than the width of the graticule.Exporting DataYou can export data from any of the data sheets as either commaseparatedvalues (CSV), text, or rich text <strong>for</strong>mat (RTF). You can alsoexport wave<strong>for</strong>m mask test files (MSK) from YT data sheets. Referto Importing/Exporting a Mask on page 4-42.1. Select the data sheet from which you want to export data.2. Select the data items within the data sheet that you want toexport.3. Select the File | Export menu command.<strong>WaveStar</strong> <strong>Software</strong> <strong>User</strong> Manual 5-17
Procedures4. In the Export dialog, select the <strong>for</strong>mat <strong>for</strong> the exported data andclick OK.CSV: Comma-separated valuesText: ASCII text <strong>for</strong>matRTF: Rich text <strong>for</strong>mat5. In the File Save As dialog, enter a file name and location <strong>for</strong> theexport file, and click OK.While the export is running, a counter is displayed that shows howmany records have been exported and written to the export file.Click Stop at any time to stop the export. This is especially helpfulwhen exporting long record lengths.When displayed, data in the export file looks exactly like what youwould get if you dragged and dropped the data to Microsoft Excel orWord, except using the Export command writes this data to a fileinstead of displaying it in an external application.Importing DataYou can import instrument-generated wave<strong>for</strong>ms files with WFM,ISF, or CSV <strong>for</strong>mats, as well as wave<strong>for</strong>m data stored or created inMicrosoft Excel CSV <strong>for</strong>mat. You can import wave<strong>for</strong>m data to YT,XY, Wave<strong>for</strong>mMeasurement, and WaveFormTabular data sheets.You can also import wave<strong>for</strong>m mask test files (MSK) to YT datasheets. Refer to Importing/Exporting a Mask on page 4-42.Importing data method 1:1. Select the data sheet to which you want to import data.2. Select the File | Import command. <strong>WaveStar</strong> displays the ImportFile dialog box.3. Select or enter the name of the file to import.4. Click OK. <strong>WaveStar</strong> imports the data into the selected data sheet.5-18 <strong>WaveStar</strong> <strong>Software</strong> <strong>User</strong> Manual
ProceduresImporting data method 2:1. In the Windows environment, select the file that contains thewave<strong>for</strong>m data to import.2. Drag and drop the file onto the data sheet to which you want toimport data.CSV FormatCSV files can have no more than two lines of header in<strong>for</strong>mation,followed by two columns of time/value data. The following is anexample of the CSV <strong>for</strong>mat:[YTSheet (1).CH1]S,Volts-0.024984,0.108438-0.024944,0.0615625-0.024904,0.090625...<strong>WaveStar</strong> <strong>Software</strong> <strong>User</strong> Manual 5-19
Procedures5-20 <strong>WaveStar</strong> <strong>Software</strong> <strong>User</strong> Manual
<strong>User</strong> Proxy Table Utility
<strong>User</strong> Proxy Table UtilityThe <strong>WaveStar</strong> <strong>User</strong> Proxy Table Creation Utility is an applicationthat helps you build instrument proxy files interactively. Instrumentproxy files consist of simple commands and queries that the utilityuses to program those instruments <strong>for</strong> which instrument proxies arenot available. You can use this utility with <strong>WaveStar</strong> <strong>Software</strong> <strong>for</strong><strong>Oscilloscopes</strong>.Proxy File OverviewInstrument Proxy files are user-readable ASCII files, with read andwrite permissions enabled. Each file consists of records that describethe commands and queries to be used to program various settings inthe instrument. The records can also contain in<strong>for</strong>mation on the datatype of any argument taken by the command, the response string thatwill be returned by the query and read/write privileges.The proxy table files can only contain commands and queries thattake or return simple, nonaggregate data. Commands and queriesthat handle aggregate data, like arrays or structures, cannot be usedin the file.RecordsA typical record in the file will look as follows:add(CH1.Bandwidth), command(:CH1:BAN%s\n),query(:CH1:BAN?\n), response(%s), type(String),access(rw), enum(TWENTY,HUNDRED,FULL);In the above example, the name of the setting described by therecord is CH1.Bandwidth. The string to be used to program thesetting is specified by the Command field. The string to be used toquery the setting is specified by the Query field. The Type fieldspecifies the nature of the argument taken by the command. Accessrights are specified by the Access field.<strong>WaveStar</strong> <strong>Software</strong> <strong>User</strong> Manual 6-1
<strong>User</strong> Proxy Table UtilityFields within a record are separated by commas, while recordsthemselves are separated by semi-colons.Initialization CommandsYou can specify a set of initialization commands in the file, whichthe <strong>WaveStar</strong> application will use to initialize the instrument duringthe process of establishing a connection. Initialization commands arepreceded by the keyword ‘init’, while normal commands arepreceded by the keyword ‘add’.A typical initialization command looks as follows:init(:CH1:BAN TWENTY\n);The <strong>WaveStar</strong> application will issue the above statement to theinstrument at the time of establishing the connection, setting theinstrument bandwidth to TWENTY. You can specify multipleinitialization records, but you must separate them with semi-colons.6-2 <strong>WaveStar</strong> <strong>Software</strong> <strong>User</strong> Manual
<strong>User</strong> Proxy Table UtilityMain ScreenWhen you open the <strong>User</strong> Proxy Table Utility, the application opensthe main screen. This dialog is used to add a new record or modifyan existing record. For a new file, the list box and controls will beempty. If you open an existing file the list box will display therecords in the file and the controls show corresponding fields of thefirst record. The columns of the list box correspond to the differentfields comprising a record.Menu barToolbarControlsRecordlist box<strong>WaveStar</strong> <strong>Software</strong> <strong>User</strong> Manual 6-3
<strong>User</strong> Proxy Table UtilityFile MenuNew. Select New to open a new main screen with no records in thelist box. The application can open only one file at a time, so if youselect New, the currently open file will be closed (you will beprompted to save this file be<strong>for</strong>e it is closed). By default, new filesare titled Instrument 1.Open. Select Open to open a previously saved file.Save. Select Save to save the open file to a directory. Files are savedwith an .ipr extension.Save As. Select Save As to save the open file with a new name or in anew location.Settings. Select Settings to open the <strong>User</strong> Proxy Registry Settingsdialog. See Registry Screen on page 6-9 <strong>for</strong> further in<strong>for</strong>mation.. This section of the File menu displays all recentlyopened files.Exit. Select Exit to close the application.6-4 <strong>WaveStar</strong> <strong>Software</strong> <strong>User</strong> Manual
<strong>User</strong> Proxy Table UtilityRecord MenuNew. Select New in the Record menu to commit (save) the currentrecord and clear the controls <strong>for</strong> entering a new record. If you weremodifying the current record, you must first click Update to updatethe record file; otherwise the modifications will be lost. Records aresaved to file in the same order they are displayed in the list box.Cut. Select Cut to cut the selected record from the list box. The cutrecord is put on the clipboard.Copy. Select Copy to copy the selected record.Paste. Select Paste to paste the record in the clipboard to the list box.The record is pasted above the currently selected record in the listbox.Initialization Record. Select Initialization Record to open theInitialization Commands dialog. See Initialization Screen on page6-8 <strong>for</strong> further in<strong>for</strong>mation.Home. Select Home to select the first record in the file and show thecorresponding controls.End. Select End to select the last record in the file and show thecorresponding controls.<strong>WaveStar</strong> <strong>Software</strong> <strong>User</strong> Manual 6-5
<strong>User</strong> Proxy Table UtilityHelp MenuSelect About Proxytbl... in the Help menu to display the AboutProxytbl dialog showing the product name, version number, andcopyright in<strong>for</strong>mation.Toolbar123456781 2 3 4 5 6 7 8New fileOpenafileSave fileMove to first record in listMove to previous record in listMove to next record in listMove to last record in listDisplay About Proxytbl dialogToolbar ButtonsThere are four toolbar buttons in the main screen that control thecurrent record (see the illustration on page 6-3):New. Click this button to insert a new, blank record above thecurrently selected record.Update. Click this button to commit (save) the current record. Anychanges you have made in the controls will appear in the list box.Clear. Click this button to clear the edit controls and entry fields.Cut. Click this button to cut the currently selected record from the listbox. The cut record is placed on the Windows clipboard.Control SettingsThere are nine control settings in this dialog that allow you tocontrol the record.6-6 <strong>WaveStar</strong> <strong>Software</strong> <strong>User</strong> Manual
<strong>User</strong> Proxy Table UtilitySetting. This control specifies the name of the instrument settingdescribed by the record.Command. This control specifies the command to be used to programthe setting in the instrument. The command control is disabled if theaccess control is set to read-only.Query. This control specifies the query to be used to read the settingfrom the instrument. If you do not specify a query control, theresponse control is disabled. The query control is disabled if theAccess control is set to write-only or execute.Response. This control specifies the type of response expected whenthe setting is queried. This control is disabled if no query control isspecified.Access. This control specifies the read/write access of the setting.Settings with write-only access cannot be queried. You can not writeto settings with read-only access. Read settings disable the commandcontrol. Write settings disable the query and response controls.Execute settings set the Data type control to Method and disable allcontrols except Setting, Command, and Data Type.Data Type. This control specifies the type of argument that theCommand control will take. For Method data type settings, theAccess control is set to Execute.Enum List. This control is used to input comma-separated enumeratedvalues. These values must be comma-separated.Units. This control specifies the units to be associated with thesetting.List Box. The list box displays the partial set of records in thecurrently open file. You can view any record in the file by selectingthe record in the scrolling list.<strong>WaveStar</strong> <strong>Software</strong> <strong>User</strong> Manual 6-7
<strong>User</strong> Proxy Table UtilityInitialization ScreenThe Initialization Commands dialog has a scrollable edit box thatdisplays initialization commands that have been previously enteredor read from the Initialization Section of the file.You can add, delete, and modify the initialization commands. Eachcommand has to be entered on a new line. Click OK to save theinitialization commands and store and add them to the InitializationSection of the file when the file is saved. Click Cancel to dismiss thedialog without saving changes.6-8 <strong>WaveStar</strong> <strong>Software</strong> <strong>User</strong> Manual
<strong>User</strong> Proxy Table UtilityRegistry ScreenUse the <strong>User</strong> Proxy Registry Settings dialog to enter registrationin<strong>for</strong>mation <strong>for</strong> the file. You can access the Registry Settings byselecting Settings from the File menu. The dialog is also displayedwhen you save or close the file.If there is an entry <strong>for</strong> the current file in the registry, the values inthis entry are read and displayed in the dialog; otherwise the dialogis brought up with default values in the fields. You can modify thesevalues and overwrite the existing registry entries.At startup, the application checks the registry to see if there is anytop-level key containing the <strong>User</strong>ProxyProgId (“UIser.InstrConnection.1”)and Type (0x796e6164). If such key is unavailable, theutility creates it, and updates LastProxyId. If necessary, theapplication builds the whole <strong>Software</strong>\Tektronix\InstSvr\AvailableProxies tree under HKEY_LOCAL_MACHINE key.NOTE. If there is no registry entry under the <strong>User</strong>Proxy top-level keycorresponding to the file name being edited, the application creates anew entry with the same name as the open file and saves the settingsunder it.<strong>WaveStar</strong> <strong>Software</strong> <strong>User</strong> Manual 6-9
<strong>User</strong> Proxy Table UtilityThere are four entry fields and two buttons that control the <strong>User</strong>Proxy Registry Settings dialog:Instrument Family Member Name: This field displays the name ofthe file that is being registered.VISA Filter: This is a user-editable field that shows the value of theVisaFilter registry key if available. This key determines thecommunication (GPIB or RS-232) settings of the instrument. Ifthis registry key is not available, this field shows, by default,GPIB?*INSTR:ASRL?*INSTR.VISA Defaults: This is a user-editable field that shows the value ofthe VisaDefaults registry key if available. This key determinesthe default RS-232 baud rate, data bits, parity, and flow controlsettings of the instrument. If this registry key is not available, thisfield shows, by default,VI_ATTR_ASRL_BAUD=9600,VI_ATTR_ASRL_DATA_BITS=8,VI_ATTR_ASRL_PARITY=0,VI_ATTR_ASRL_FLOW_CNTRL=2.VISA Settings: This is a user-editable field that shows the value ofthe VisaSettings registry key, if available. This key determinesthe user-edited baud rate, data bits, parity, and flow controlsettings of the instrument. If this registry key is not available, thisfield shows, by default,VI_ATTR_ASRL_BAUD=9600,VI_ATTR_ASRL_DATA_BITS=8,VI_ATTR_ASRL_PARITY=0,VI_ATTR_ASRL_FLOW_CNTRL=2.OK Button: Click this button to save currently displayed registrysettings and close dialog.Cancel Button: Click this button to dismiss the dialog withoutchanging the registry settings.6-10 <strong>WaveStar</strong> <strong>Software</strong> <strong>User</strong> Manual
RS-232
RS-232This section provides instructions to set the default RS-232 values onvarious Tektronix oscilloscopes and some general troubleshootinghelp.Setting RS-232 Default ValuesRefer to the in<strong>for</strong>mation in this section <strong>for</strong> RS-232 interfaceconnections <strong>for</strong> your specific oscilloscope family.TDS 200, TDS 300, TDS 3000, and THS 700 SeriesIf you are using a TDS 200 Series, TDS 300 Series, TDS 3000Series, or THS 700 Series oscilloscope, you can use the Set RS-232Parameters to Default Values button to set the RS-232 settings on theoscilloscope to the <strong>WaveStar</strong> default values.TDS 200 Series <strong>Oscilloscopes</strong>. Follow the steps below to access the SetRS-232 Parameters to Default Values button:1. Push the Utility button on your oscilloscope.2. Push the Options bezel button.3. Push the RS232 Setup bezel button.4. Push the Set to defaults bezel button to set the RS-232 settings tothe <strong>WaveStar</strong> default settings.You can examine the Error Log <strong>for</strong> clues about your RS-232interface connection. Follow the steps below to access the Error Log:1. Push the Utility button on the oscilloscope.2. Push the Error Log bezel button.3. Use the bezel buttons to page through the Error Log display.Check the lines in the Error Log titled RS-232 Line Snapshot andRS-232 Errors. Refer to the programmer manual <strong>for</strong> your oscilloscope<strong>for</strong> in<strong>for</strong>mation about interpreting the in<strong>for</strong>mation in the ErrorLog.<strong>WaveStar</strong> <strong>Software</strong> <strong>User</strong> Manual 7-1
RS-232TDS 300 Series and TDS 3000 Series <strong>Oscilloscopes</strong>. Follow the stepsbelow to access the Set RS-232 Parameters to Default Values button:1. Push the front-panel Utility button.2. Push the System (bottom left bezel button) repeatedly until I/O isselected.3. Push the RS-232C (RS232 <strong>for</strong> the TDS 3000 Series) bezel button.The side bezel buttons now control the RS-232 settings.4. Push the fourth bezel button (fifth bezel button <strong>for</strong> TDS 3000Series) on the side to set the default RS-232 settings to the<strong>WaveStar</strong> default values.You can examine the Error Log <strong>for</strong> clues about your RS-232interface connection. Follow the steps below to access the Error Log:1. Push the Utility button on the oscilloscope.2. Push the bottom left bezel button on the oscilloscope repeatedlyuntil Diag is selected.3. Push the bezel button on the oscilloscope labeled Error Log.TDS 3000 Series oscilloscopes display the Error Log. (For TDS300 Series oscilloscopes, push the side bezel button labeledDisplay Log to display the Error Log.)Check the lines in the Error Log titled RS-232 Line Snapshot andRS-232 Errors. Refer to the programmer manual <strong>for</strong> your oscilloscope<strong>for</strong> in<strong>for</strong>mation about interpreting the in<strong>for</strong>mation in the ErrorLog.THS 700 Series <strong>Oscilloscopes</strong>. Follow the steps below to access the SetRS232 Parameters to Defaults button.1. Push the Utility button on the oscilloscope.2. Push the bottom left bezel button (System Config) on theoscilloscope repeatedly until RS-232 is selected.3. Push the fifth bezel button on the oscilloscope (labeled SetRS232 Parameters to Defaults).7-2 <strong>WaveStar</strong> <strong>Software</strong> <strong>User</strong> Manual
RS-232You can examine the Error Log <strong>for</strong> clues about your RS-232interface connection. Follow the steps below to access the Error Log:1. Push the Utility button on the oscilloscope.2. Push the bottom left bezel button on the oscilloscope repeatedlyuntil Diag is selected.3. Push the bezel button on the oscilloscope labeled Error Log.4. Push the adjacent bezel button labeled OK Display Log todisplay the Error Log.Check the lines in the Error Log titled RS-232 Line Snapshot andRS-232 Errors. Refer to the programmer manual <strong>for</strong> your oscilloscope<strong>for</strong> in<strong>for</strong>mation about interpreting the in<strong>for</strong>mation in the ErrorLog.TDS 400, 500, 600, 700, or 800 SeriesThe TDS 400, 500, 600, 700, and 800 Series oscilloscopes supportRS-232 printers but cannot be controlled over the RS-232 interface.<strong>WaveStar</strong> <strong>Software</strong> can only communicate with these series ofoscilloscopes using a GPIB interface connection.<strong>WaveStar</strong> <strong>Software</strong> <strong>User</strong> Manual 7-3
RS-232RS-232 General HintsMake sure the communication parameters are set correctly onboth the oscilloscope and <strong>WaveStar</strong>. Baud rates should be thesame, Parity should be None, Data Bits should be 8, and StopBits should be 1.NOTE. Soft flagging should never be used <strong>for</strong> wave<strong>for</strong>m andhardcopy transfers. This is because wave<strong>for</strong>m data and hardcopyoutput contain binary characters which can easily include the XONand XOFF characters used to implement soft flagging. Soft flaggingshould only be used <strong>for</strong> transferring stored setups since stored setupin<strong>for</strong>mation generally consists of printable ASCII text.Although it generally should not matter if the EOL characters arethe same, set the EOL to CRLF to be sure there are no problems.Not all instruments support full RS-232 communications. Someinstruments only support GPIB communication, while otherssupport limited RS-232 functions, such as printer functions.If you are able to connect to an instrument but unable to transferwave<strong>for</strong>ms successfully, you may have a cable that is not wiredcorrectly <strong>for</strong> hard flagging.If you can successfully transfer settings to and from theinstrument at the fastest supported baud rate, hard flagging isprobably working. If not, try soft flagging. If you can successfullytransfer settings using soft flagging but not with hard flagging,there is a good chance the hard flagging lines of your cable arenot connected properly.7-4 <strong>WaveStar</strong> <strong>Software</strong> <strong>User</strong> Manual
RS-232RS-232 Cable IssuesIf the in<strong>for</strong>mation provided so far in this section fails to resolve yourRS-232 problems, try the following in<strong>for</strong>mation:You might be using an incompatible RS-232 cable. There is nosuch thing as a standard RS-232 cable, so you may need to use anohmmeter to verify that your cable is wired correctly. Manycables do not have all of the pins connected.Determine whether the PC and oscilloscope are DTE (DataTerminal Equipment) or DCE (Data Communications Equipment)devices. This in<strong>for</strong>mation is in the documentation providedwith your oscilloscope and with your PC.If you are connecting a DTE device to a DCE device you willneed a straight-through cable. This is a cable that has the samepin assignments on both ends of the cable.If you are connecting two devices of the same type, you need anull modem cable. This is a cable whose lines are crossed suchthat the inputs of one device are connected to the outputs of theother.CAUTION. Do not connect the output lines of two same-type devicesto each other. Doing so will damage one or both of the devices.For hard flagging to work, the RTS (Request To Send) and CTS(Clear To Send) lines must be connected. Use an ohmmeter toverify that they are actually connected since not all cablesconnect these lines. The RTS line is sometimes referred to asRFR.The DCD (Data Carrier Detect) line is not used by <strong>WaveStar</strong> so itdoes not matter whether or not it is connected. The DCD line issometimes referred to as RLSD.<strong>WaveStar</strong> <strong>Software</strong> <strong>User</strong> Manual 7-5
RS-232RS-232 Cable ExamplesThe in<strong>for</strong>mation in this section provides correct wiring and pinassignments <strong>for</strong> RS-232 interface connections with each type ofoscilloscope supported by <strong>WaveStar</strong> <strong>Software</strong>.TDS 200, TDS 300, & TDS 3000 Series Oscilloscope to PC (DB9 to DB9 )Table 7-1 lists the correct wiring <strong>for</strong> connecting a TDS 200,TDS 300, or TDS 3000 Series oscilloscope with 9 pins to a 9 pinserial port on a DTE PC. These oscilloscopes are DTE devices.Table 7- 1: Pin assignments <strong>for</strong> TDS 200, TDS 300, and TDS 3000Series oscilloscopes (DB9 to DB9)TDS lineDB9 connectorpinnumber (tooscilloscope)DB9 connectorpinnumber(to PC)(RxD) 2 3 (TxD)(TxD) 3 2 (RxD)(DTR) 4 6 (DSR)(GND) 5 5 (GND)(DSR) 6 4 (DTR)(RTS) 7 1, 8 1 (CTS)(CTS) 8 7 (RTS)1 Pins 1 and 8 are wired together.DB9 signal name7-6 <strong>WaveStar</strong> <strong>Software</strong> <strong>User</strong> Manual
RS-232Connecting Two Like Devices (DCE to DCE or DTE to DTE)Using Null Modem CableTable 7-2 lists the correct wiring <strong>for</strong> connecting two like devicestogether using a DB25 female to DB25 female cable.Table 7- 2: Pin assignments <strong>for</strong> DB25 Female to DB25 Female NullModem CableDB25female25pinconnectorDB25 femalepinnumber PC pin Line nameChassis Ground 1 1 Chassis Ground(TxD) 2 3 (RxD)(RxD) 3 2 (TxD)(RTS) 4 5 (CTS)(CTS) 5 4 (RTS)(DSR DCD) 6,8 1 20 (DTR)(DTR) 20 6,8 1 (DCR DCD)(Signal GND) 7 7 (Signal GND)1 Pins 6 and 8 are wired together.<strong>WaveStar</strong> <strong>Software</strong> <strong>User</strong> Manual 7-7
RS-2327-8 <strong>WaveStar</strong> <strong>Software</strong> <strong>User</strong> Manual
GPIB
GPIB OverviewMost GPIB problems are caused by the general errors listed inTable 8-1 lists common GPIB problems and .Table 8- 1: Common GPIB ErrorsProblemLoose CableWrong GPIB AddressMultiple devices usingthe same GPIB addressTimeout Value too SlowWindows GPIB Driversnot InstalledOld Version of GPIBDriversSolutionMake sure cables are securely connected to boththe PC and the oscilloscope.Make sure you have selected the correct address.<strong>WaveStar</strong> provides addresses 1 through 30. Checkthe GPIB address of your instrument. The addressis an instrument function, so refer to your instrumentuser manual <strong>for</strong> instructions on how to check andset the instrument’s GPIB address.Make sure each instrument connected to the GPIBbus has a unique GPIB address.Set the time-out value to a faster time.Install the proper Windows GPIB drivers.Upgrade to National Instruments Version 2.7.2 orlater.<strong>WaveStar</strong> <strong>Software</strong> <strong>User</strong> Manual 8-1
GPIBIf you experience problems using GPIB communication, use thesteps below to try to resolve the problem. Usually, problems have asimple cause such as an incorrect address or faulty cable. If theprocedures below or other GPIB-related help in<strong>for</strong>mation does notfix the problem, contact Tektronix Technical Support <strong>for</strong> furtherhelp.First, make sure you are using the proper equipment to establish theGPIB connection: National Instruments GPIB Interface card (IEEE Std 488.2)VersionC.12orlaterGPIB CableAfter verifying you are using the proper GPIB equipment, follow thesteps below.1. Disconnect all GPIB cables from PC.2. Run the hardware diagnostics supplied with the GPIB card.3. Run the software diagnostics supplied with the card.4. If the GPIB diagnostics fail, or if you have difficulty runningthem, contact National Instrument Technical Support.5. If the GPIB diagnostics pass, contact Tektronix. (See the Preface<strong>for</strong> in<strong>for</strong>mation on how to contact Tektronix.)8-2 <strong>WaveStar</strong> <strong>Software</strong> <strong>User</strong> Manual
Index
IndexAAddress, Tektronix, ixBbabysitting/untended monitoring,5-16baud rate, 2-7Cchangingwave<strong>for</strong>m color, 5 -4wave<strong>for</strong>m position, 5-4wave<strong>for</strong>m scale, 5-4communication, PC to instrument,1-7configuring TekVISA, 1-7connect to instrument, 5-11Contacting Tektronix, ixconverting WSTR31 notebookfiles, 5-15copy, instrument setups, 4-13copyingdata, 4-4data to a data sheet, 3-15instrument screen, 5-9screen image to another application,5-9creating a new mask, 4-40CSV file <strong>for</strong>mat, 5 -19cursors, using, 5-8Ddata, linking, 3-16, 4-4data bits, 2-7data sheetcommon behavior, 4-1compatible data between sheets,4-6property sheets, 4-5YT, 4-32data sheet pane, 3-2, 4-1datalog measurement sheetcopying vs. linking, 4-8I/O operations, 4-8overview, 4-7property sheet, 4-8start recording, 4-8stop recording, 4-8datalog tabular sheetcopying vs. linking, 4-10I/O operations, 4-10overview, 4-9property sheet, 4-10start recording, 4-9stop recording, 4-9default RS-232 parameterssetting <strong>for</strong> TDS200 series, 7-1setting <strong>for</strong> TDS300 and 3000series, 7-2setting <strong>for</strong> THS700 series, 7-2displayingtrigger point, 5-5two wave<strong>for</strong>ms in XY sheet, 5-2wave<strong>for</strong>m is YT sheet, 5 -1<strong>WaveStar</strong> <strong>Software</strong> <strong>User</strong> Manual Index- 1
Indexdrag and drop data to wave<strong>for</strong>mmeasurement sheet, 5-7dynamically position wave<strong>for</strong>ms,5-3Eedit menu, 3-6editing mask parameters, 4-41, 5-6editing masks, 4-34Explorer view, 3-2data icon, 3-12functions icon, 3-13icons, 3-12links, selections, properties, 3-18setup icon, 3-13export, 5-17Ffile menu, 3-4flow control, 2-8Ggate and drag and drop from wave<strong>for</strong>mtabular sheet, 5-8gate, drag and drop data to wave<strong>for</strong>mmeas. sheet, 5-7GPIBadding instrument to IMS, 2-6common errors, 8 -1resolving problems, 8-2terminator, 2-8timeout rate, 2-8graticule properties, 5-5Hhardcopy, remote, 4-13help menu, 3-9Iimporting wave<strong>for</strong>m data, 5-18installingWSTRM, 1-5<strong>WSTRO</strong>, 1-5<strong>WSTRO</strong>U, 1-5instrument explorerfile utilities, 4-12hardcopy, 4-13overview, 4-11setups, 4-13Instrument Manager Service (IMS),1-7, 1-8activity logdisplay, 2 --- 11print, 2 --- 11adding an instrument connectedto the AD007 Adapter, 2-5adding RS-232 and GPIB instrument,2-6main screen overview, 2-1menu bar, 2-2remove an instrument, 2-9set instrument permissions, 2-12shutting down service, 2-10switching instrument online oroffline, 2-10toolbar, 2-4Index- 2<strong>WaveStar</strong> <strong>Software</strong> <strong>User</strong> Manual
IndexKkey, <strong>for</strong> installation, viiiLlinking data, 3-16, 4-4lock horizontal scale, 5-5lock trigger points, 5-5long record lengths, 5-17Mmask editing, 4-34mask parameters, editing, 4-41mask,creatingnew,4-40Masks menu, 3-8, 3-9measure strip chart plot usingcursors, 5-8menus, toolbar, 3-10Microsoft Office, copying datainto, 4-5moving files, 4-12Nnotebook files, converting to workbookfiles, 5-15notes sheetoverview, 4-14saving/recalling instrument settings,4-16supported applications, 4-15Ooffline, switching an instrument,2-10online, switching an instrument,2-10Pparameters, mask; editing, 4-41,5-6parity, 2-8permissions, set <strong>for</strong> instrument,2-12Phone number, Tektronix, ixpower harmonics, 4-17Print banner, 4-34printing full record length, 4-34proceduresbabysitting/untended monitoring,5-16change graticule properties, 5-5change wave<strong>for</strong>m plot style, 5-6change wave<strong>for</strong>m position, 5-4change wave<strong>for</strong>m scale, 5-4connect to instrument, 5-11copy instrument screen, 5-9copy screen image to anotherapplication, 5-9display trigger point, 5-5display two wave<strong>for</strong>ms in XYsheet, 5-2display wave<strong>for</strong>m in YT sheet,5-1drag and drop data to wave<strong>for</strong>mmeasurement sheet, 5-7dynamically position wave<strong>for</strong>ms,5-3exporting data, 5-17<strong>WaveStar</strong> <strong>Software</strong> <strong>User</strong> Manual Index- 3
Indexgate and drag and drop fromwave<strong>for</strong>m tabular sheet, 5-8gate, drag and drop data to wave<strong>for</strong>mmeas. sheet, 5-7importing wave<strong>for</strong>m data, 5-18lock horizontal scale, 5-5lock trigger points, 5-5measure strip chart plot usingcursors, 5-8restore data sheet, 5-13restore wave<strong>for</strong>m to instrument,5-10restore workbook, 5-14save and print repetitive data,5-16save data sheet, 5-12save workbook, 5-14set up data source, 5-8using cursors, 5-8viewing long record lengths,5-17zoom, 5-3Product support, contact in<strong>for</strong>mation,ixproperties, setting, 4-5RReader, 3-19reconnect links, 5-13registration card, viiiremote hardcopy, 4-13required equipment<strong>for</strong> GPIB connection, 5-11<strong>for</strong> RS-232 connection, 5-11requirements, system, 1-3restore data sheet, 5-13restore wave<strong>for</strong>m to instrument,5-10restore workbook, 5-14RS-232adding instrument to IMS, 2-6baud rate, 2-7cable examples by product family,7-6cable issues, 7-5data bits, 2-7flow control, 2-8general hints, 7-4parity, 2-8stop bits, 2-7terminator, 2-8timeout rate, 2-8Ssave and print repetitive data, 5-16save data sheet, 5-12save workbook, 5-14scalar viewer sheetI/O operations, 4-21overview, 4-21property sheet, 4-22supported applications, 4-22Service support, contact in<strong>for</strong>mation,ixset up data source, 5-8setting properties, 4-5setups, 4-13software license, viiiStart/Stop data acquisition, 4-2stop bits, 2-7strip chart, zooming, 4-3stripchart sheetcopying vs. linking, 4-24I/O operations, 4-24overview, 4-22property sheet, 4-25start recording, 4-24stop recording, 4-24Index- 4<strong>WaveStar</strong> <strong>Software</strong> <strong>User</strong> Manual
Indexusing cursors, 4-25switching an instrument online oroffline, 2-10system requirements, 1-3TTDS 200 series, RS-232 connection,7-1TDS 300 series, RS-232 connection,7-1TDS 3000 series, RS-232 connection,7-1TDS 400 series, RS-232 connection,7-3TDS 500 series, RS-232 connection,7-3TDS 600 series, RS-232 connection,7-3TDS 700 series, RS-232 connection,7-3TDS 800 series, RS-232 connection,7-3Technical support, contact in<strong>for</strong>mation,ixTektronix, contacting, ixTekVisa, 1-10configuration, 1-7switching visa32.dll files, 1-10uninstallation, 1-10terminator, 2-8THS 700 series, RS-232 connection,7-1timeout rate, 2-8toolbar, 3-10troubleshootingRS-232 cable issues, 7-5RS-232 hints, 7-4tutorialWSTRM, 1-10<strong>WSTRO</strong>, 1-10UuninstallingTekVisa, 1-10WSTRM, 1-10<strong>WSTRO</strong>, 1-10URL, Tektronix, ixuser proxy table utilitycontrol settings in the mainscreen, 6-6fields in user proxy registrysettings, 6-10file menu, 6-4help menu, 6-6initialization commands, 6-2initialization screen, 6-8main screen overview, 6-3proxy file overview, 6-1record menu, 6-5records, 6-1registry screen, 6 -9toolbar, 6-6using cursors, 5-8Vview menu, 3-7VISA, 1-10visa32.dll files, 1-10<strong>WaveStar</strong> <strong>Software</strong> <strong>User</strong> Manual Index- 5
IndexWwave<strong>for</strong>m measurement sheetI/O operations, 4-25overview, 4-25property sheet, 4-27supported applications, 4-27using gates, 4-27wave<strong>for</strong>m plot style, 5-6wave<strong>for</strong>m tabular sheetI/O operations, 4-28overview, 4-27property sheet, 4-29using gates, 4-29<strong>WaveStar</strong>Explorer view, 3-12main screen, 3-1menu bar, 3-4Reader, 3-19toolbar, 3-10Web site address, Tektronix, ixwindow menu, 3-9WSTR31 file conversion, 5-15WSTRMinstallation, 1-5tutorial, 1-10uninstallation, 1-10<strong>WSTRO</strong>tutorial, 1-10uninstallation, 1-10XXY sheetI/O operations, 4-30overview, 4-30property sheet, 4-31using cursors, 4-31zooming, 4-3YYT sheetchanging wave<strong>for</strong>m scale, 4-33cursors, 4-34gates, 4-34mask editing, 4-34overview, 4-32print banner, 4-34property sheet, 4-33selectingmaskcolor,4-36selecting wave<strong>for</strong>m color, 4-33wave<strong>for</strong>m operations, 4-32zooming, 4-3Zzoom, 5-3Index- 6<strong>WaveStar</strong> <strong>Software</strong> <strong>User</strong> Manual