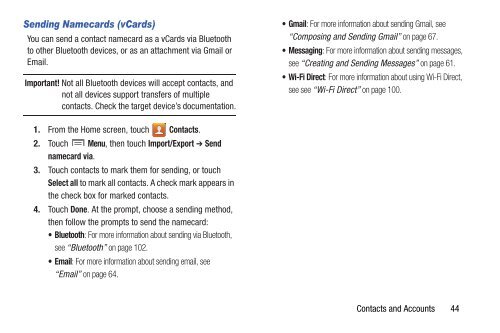Samsung Galaxy S III (Verizon) 32GB Developer Edition - SCH-I535MBCVZW - User Manual ver. LF2_F5 (ENGLISH(North America),13.79 MB)
Samsung Galaxy S III (Verizon) 32GB Developer Edition - SCH-I535MBCVZW - User Manual ver. LF2_F5 (ENGLISH(North America),13.79 MB)
Samsung Galaxy S III (Verizon) 32GB Developer Edition - SCH-I535MBCVZW - User Manual ver. LF2_F5 (ENGLISH(North America),13.79 MB)
Create successful ePaper yourself
Turn your PDF publications into a flip-book with our unique Google optimized e-Paper software.
Sending Namecards (vCards)<br />
You can send a contact namecard as a vCards via Bluetooth<br />
to other Bluetooth devices, or as an attachment via Gmail or<br />
Email.<br />
Important! Not all Bluetooth devices will accept contacts, and<br />
not all devices support transfers of multiple<br />
contacts. Check the target device’s documentation.<br />
•Gmail: For more information about sending Gmail, see<br />
“Composing and Sending Gmail” on page 67.<br />
• Messaging: For more information about sending messages,<br />
see “Creating and Sending Messages” on page 61.<br />
• Wi-Fi Direct: For more information about using Wi-Fi Direct,<br />
see see “Wi-Fi Direct” on page 100.<br />
1. From the Home screen, touch Contacts.<br />
2. Touch Menu, then touch Import/Export ➔ Send<br />
namecard via.<br />
3. Touch contacts to mark them for sending, or touch<br />
Select all to mark all contacts. A check mark appears in<br />
the check box for marked contacts.<br />
4. Touch Done. At the prompt, choose a sending method,<br />
then follow the prompts to send the namecard:<br />
• Bluetooth: For more information about sending via Bluetooth,<br />
see “Bluetooth” on page 102.<br />
•Email: For more information about sending email, see<br />
“Email” on page 64.<br />
Contacts and Accounts 44