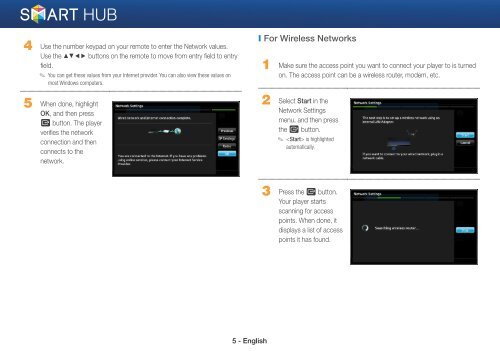Samsung 3D Blu-ray™ with Built-in WiFi (BD-EM59C) - BD-EM59C/ZA - Smart HUB Manual (ENGLISH)
Samsung 3D Blu-ray™ with Built-in WiFi (BD-EM59C) - BD-EM59C/ZA - Smart HUB Manual (ENGLISH)
Samsung 3D Blu-ray™ with Built-in WiFi (BD-EM59C) - BD-EM59C/ZA - Smart HUB Manual (ENGLISH)
Create successful ePaper yourself
Turn your PDF publications into a flip-book with our unique Google optimized e-Paper software.
4 Use the number keypad on your remote to enter the Network values.<br />
Use the ▲▼◄► buttons on the remote to move from entry field to entry<br />
field.<br />
✎ You can get these values from your Internet provider. You can also view these values on<br />
most W<strong>in</strong>dows computers.<br />
5 When done, highlight<br />
OK, and then press<br />
e button. The player<br />
verifies the network<br />
connection and then<br />
connects to the<br />
network.<br />
❙ For Wireless Networks<br />
1 Make sure the access po<strong>in</strong>t you want to connect your player to is turned<br />
on. The access po<strong>in</strong>t can be a wireless router, modem, etc.<br />
2 Select Start <strong>in</strong> the<br />
Network Sett<strong>in</strong>gs<br />
menu, and then press<br />
the e button.<br />
✎ is highlighted<br />
automatically.<br />
3 Press the e button.<br />
Your player starts<br />
scann<strong>in</strong>g for access<br />
po<strong>in</strong>ts. When done, it<br />
displays a list of access<br />
po<strong>in</strong>ts it has found.<br />
5 - English