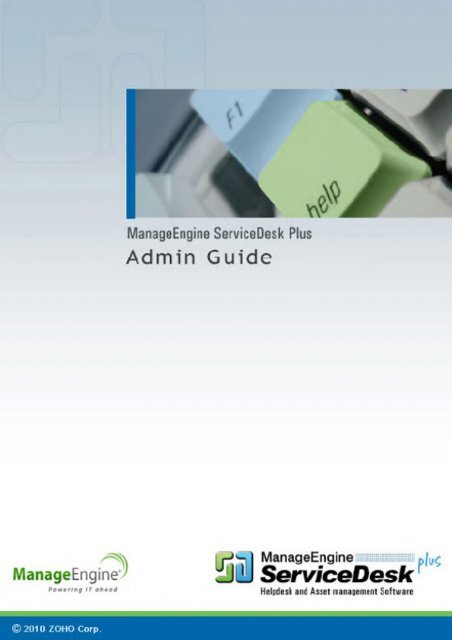ManageEngine ServiceDesk Plus 8.0 :: Admin Guide
ManageEngine ServiceDesk Plus 8.0 :: Admin Guide
ManageEngine ServiceDesk Plus 8.0 :: Admin Guide
Create successful ePaper yourself
Turn your PDF publications into a flip-book with our unique Google optimized e-Paper software.
<strong>ManageEngine</strong> <strong>ServiceDesk</strong> <strong>Plus</strong> <strong>8.0</strong> :: <strong>Admin</strong> <strong>Guide</strong><br />
Table of Contents<br />
INTRODUCTION ...................................................................... 10<br />
System Requirements...................................................................... 12<br />
Installation and Getting Started ........................................................ 13<br />
Database Configuration.................................................................... 22<br />
Uninstalling <strong>ServiceDesk</strong> <strong>Plus</strong>............................................................ 25<br />
Registering <strong>ServiceDesk</strong> <strong>Plus</strong> ............................................................ 26<br />
Contacting ZOHO Corporation ........................................................... 27<br />
HOME PAGE ............................................................................ 28<br />
My Tasks ....................................................................................... 33<br />
Publishing Announcements ............................................................... 35<br />
Scheduler ...................................................................................... 37<br />
My Schedule ...........................................................................................38<br />
Technician Availability Chart......................................................................41<br />
Reminders...................................................................................... 47<br />
License Expiry Alert ......................................................................... 49<br />
DASHBOARD ........................................................................... 50<br />
REQUEST ................................................................................ 54<br />
Request List View............................................................................ 55<br />
Creating a New Incident................................................................... 57<br />
Raising Service Requests.................................................................. 61<br />
Creating Custom Views .................................................................... 64<br />
Manage Custom Views ..................................................................... 65<br />
Viewing a Request........................................................................... 66<br />
Request Tab ...........................................................................................66<br />
Resolution Tab ........................................................................................67<br />
Tasks Tab...............................................................................................68<br />
Approvals Tab .........................................................................................68<br />
History Tab.............................................................................................69<br />
Editing a Request ............................................................................ 70<br />
Closing Requests............................................................................. 71<br />
Picking up Requests......................................................................... 72<br />
Assigning a Technician for the Request............................................... 73<br />
ZOHO Corp. 1
<strong>ManageEngine</strong> <strong>ServiceDesk</strong> <strong>Plus</strong> <strong>8.0</strong> :: <strong>Admin</strong> <strong>Guide</strong><br />
Unassigning a Technician from a Request ........................................... 75<br />
Start / Stop Request Timer ............................................................... 76<br />
Adding Notes.................................................................................. 77<br />
Adding Work Logs ........................................................................... 78<br />
Tasks ............................................................................................ 80<br />
Merging Requests............................................................................ 83<br />
Duplicate Request ........................................................................... 84<br />
Linking Requests............................................................................. 85<br />
Deleting Requests ........................................................................... 89<br />
Add/Associate Problem to Requests ................................................... 90<br />
Add/Associate Change to Requests .................................................... 92<br />
Printing the Request ........................................................................ 94<br />
Adding a Resolution......................................................................... 95<br />
Searching Solutions......................................................................... 96<br />
Submit For Approval ........................................................................ 97<br />
Viewing Requester Details ................................................................ 99<br />
E-mail the Requester ......................................................................100<br />
Forward the Request ......................................................................102<br />
E-mail the Technician .....................................................................103<br />
SMS the Technician ........................................................................104<br />
Request Conversations....................................................................105<br />
Viewing Requests Based on Filters ....................................................106<br />
Customizing Request List View .........................................................110<br />
Searching Requests ........................................................................111<br />
Multi site on Requests.....................................................................112<br />
MOBILE CLIENT .................................................................... 114<br />
PROBLEMS ............................................................................ 123<br />
Creating a New Problem..................................................................124<br />
Viewing Problem Details ..................................................................126<br />
Editing a Problem ...........................................................................127<br />
Closing Problem .............................................................................128<br />
Picking Up Problem.........................................................................129<br />
Assigning Technician.......................................................................130<br />
Problem Analysis............................................................................132<br />
Problem Solutions ..........................................................................133<br />
ZOHO Corp. 2
<strong>ManageEngine</strong> <strong>ServiceDesk</strong> <strong>Plus</strong> <strong>8.0</strong> :: <strong>Admin</strong> <strong>Guide</strong><br />
Adding Notes.................................................................................134<br />
Adding Tasks .................................................................................135<br />
Adding Work Logs ..........................................................................137<br />
Deleting Problem............................................................................138<br />
Associating Incidents to a Problem....................................................139<br />
Associating Changes to Problem .......................................................140<br />
Adding Reminders ..........................................................................141<br />
Viewing Reminders .........................................................................142<br />
Publishing Announcements ..............................................................144<br />
Printing Problem ............................................................................146<br />
Send Notifications ..........................................................................147<br />
CHANGES .............................................................................. 148<br />
Creating New Change .....................................................................149<br />
Forward Schedule of Change............................................................151<br />
Viewing Change Details...................................................................155<br />
Editing a Change............................................................................157<br />
Printing Change .............................................................................158<br />
Adding Notes.................................................................................159<br />
Adding Reminders ..........................................................................160<br />
Adding Work Logs ..........................................................................163<br />
Assigning Technician to a Change .....................................................164<br />
Picking Up Change................................................................................. 165<br />
Closing Change ..............................................................................166<br />
Deleting Change ............................................................................167<br />
Associating Incidents to a Change ....................................................168<br />
Associating Problems to a Change ....................................................169<br />
Publishing Announcements ..............................................................170<br />
Send Notifications ..........................................................................172<br />
Change Planning ............................................................................173<br />
Recommending Change by CAB........................................................174<br />
Approving Change by the Change Manager ........................................176<br />
ASSETS ................................................................................. 177<br />
IT Assets ......................................................................................178<br />
Adding IT Asset..................................................................................... 179<br />
Editing Assets ....................................................................................... 181<br />
Adding Assets to Group .......................................................................... 182<br />
ZOHO Corp. 3
<strong>ManageEngine</strong> <strong>ServiceDesk</strong> <strong>Plus</strong> <strong>8.0</strong> :: <strong>Admin</strong> <strong>Guide</strong><br />
Assigning Assets to Department/Site ........................................................ 183<br />
Modifying State for IT Assets................................................................... 184<br />
Change log-in Credentials for bulk of IT Assets .......................................... 185<br />
Bulk Scan of IT Assets............................................................................ 186<br />
Deleting Assets ..................................................................................... 187<br />
Importing Asset details From CSV............................................................ 188<br />
Viewing IT Asset Details ......................................................................... 189<br />
Copying Assets...................................................................................... 191<br />
Attaching Assets.................................................................................... 192<br />
Attach Component................................................................................. 193<br />
Attach Documents ................................................................................. 194<br />
Assigning IT Asset to User/Department/Asset ............................................ 195<br />
Add New Workstation............................................................................. 196<br />
Bulk Scan of Newly Added Workstation ..................................................... 197<br />
Changing Workstation As Server.............................................................. 198<br />
Viewing Workstation Details .................................................................... 199<br />
Print Preview of Workstation Details ......................................................... 202<br />
Modify Type.......................................................................................... 203<br />
Reconcile Workstations........................................................................... 204<br />
Adding Software.................................................................................... 205<br />
Deleting Workstations ............................................................................ 206<br />
Remote Desktop Sharing.................................................................207<br />
Components ..................................................................................212<br />
Adding Components............................................................................... 213<br />
Adding Components to Group.................................................................. 214<br />
Deleting Components............................................................................. 215<br />
Viewing Components Details ................................................................... 216<br />
Copying Resources ................................................................................ 217<br />
Editing Components............................................................................... 218<br />
Attaching Documents ............................................................................. 219<br />
Non IT-Assets................................................................................220<br />
Assigning Non-IT Assets to Users and/or Department ................................. 221<br />
Editing Non-IT Assets............................................................................. 222<br />
Adding Non-IT Assets to Group................................................................ 223<br />
Assigning Bulk Non-IT Assets to Department/Site ...................................... 224<br />
Modifying the State of Non-IT Assets........................................................ 225<br />
Deleting Non-IT Asset ............................................................................ 226<br />
Viewing Non-IT Assets Details ................................................................. 227<br />
Assigning Non-IT Assets to Users and/or Department ................................. 228<br />
Copying Resources ................................................................................ 229<br />
Attaching Assets.................................................................................... 230<br />
Attach Component................................................................................. 231<br />
Attach Documents ................................................................................. 232<br />
ZOHO Corp. 4
<strong>ManageEngine</strong> <strong>ServiceDesk</strong> <strong>Plus</strong> <strong>8.0</strong> :: <strong>Admin</strong> <strong>Guide</strong><br />
Software Asset Management............................................................233<br />
Scanned Software ................................................................................. 234<br />
Adding New Software ...................................................................................... 235<br />
Viewing Software Details ................................................................................. 236<br />
Changing Software Type .................................................................................. 238<br />
Changing Software Category ............................................................................ 239<br />
Deleting Software ........................................................................................... 240<br />
Associating Software Minor Versions .................................................................. 241<br />
E-mailing Users .............................................................................................. 242<br />
Software Summary................................................................................ 243<br />
License Agreement ................................................................................ 244<br />
Editing and Deleting License Agreement............................................................. 247<br />
Printing the License Agreement......................................................................... 248<br />
Software License ................................................................................... 249<br />
Viewing Software Licenses ............................................................................... 253<br />
Editing and Deleting Software License................................................................ 254<br />
Attach Document to Software Licenses............................................................... 255<br />
Service Packs........................................................................................ 256<br />
Editing and Deleting Service Packs .................................................................... 257<br />
Groups .........................................................................................258<br />
Creating New Group............................................................................... 259<br />
Removing Assets from Group .................................................................. 260<br />
Editing & Deleting Groups ....................................................................... 261<br />
PURCHASE ............................................................................ 262<br />
Purchase Order Configurations .........................................................263<br />
Purchase Default Values ......................................................................... 264<br />
Purchase Order Additional Fields .............................................................. 265<br />
General Ledger Code (GL Code)............................................................... 266<br />
Cost Center .......................................................................................... 267<br />
Contract Additional Fields ....................................................................... 268<br />
Notification Rules .................................................................................. 269<br />
About Purchase Order .....................................................................270<br />
Creating a New Purchase Order ........................................................271<br />
PO Approval Process .......................................................................273<br />
Ordered Purchase Order..................................................................275<br />
Receiving PO Items ........................................................................276<br />
Reconcile Workstations ...................................................................278<br />
Adding Invoice details and Notification ..............................................279<br />
Adding Payment details & Notifications ..............................................281<br />
E-mailing the PO Owner ..................................................................283<br />
E-mailing the Vendor ......................................................................284<br />
Editing Purchase Order....................................................................285<br />
ZOHO Corp. 5
<strong>ManageEngine</strong> <strong>ServiceDesk</strong> <strong>Plus</strong> <strong>8.0</strong> :: <strong>Admin</strong> <strong>Guide</strong><br />
Printing Purchase Order ..................................................................286<br />
Deleting Purchase Orders ................................................................287<br />
Closing Purchase Order ...................................................................288<br />
CONTRACTS .......................................................................... 289<br />
About Contracts .............................................................................290<br />
Creating a New Contract .................................................................291<br />
Viewing a Contract .........................................................................293<br />
Editing and Deleting Contracts .........................................................294<br />
Viewing Contract Owner Details........................................................295<br />
Renewing a Contract.......................................................................296<br />
Print Preview of Contract.................................................................297<br />
E-mailing the Contract Owner ..........................................................298<br />
E-mailing the Vendor ......................................................................299<br />
Searching Contracts .......................................................................300<br />
SOLUTIONS .......................................................................... 301<br />
About Solutions .............................................................................302<br />
Adding a New Solution ....................................................................303<br />
Viewing Solution Details ..................................................................304<br />
Editing a Solution ...........................................................................306<br />
Submit for Approval .......................................................................307<br />
Approve/Reject Solution..................................................................309<br />
Delete Solutions.............................................................................310<br />
Search Solutions ............................................................................311<br />
Browsing Solutions by Topic ............................................................312<br />
Managing Topics ............................................................................313<br />
Adding a New Topic ............................................................................... 313<br />
Renaming a Topic.................................................................................. 313<br />
Deleting a Topic .................................................................................... 314<br />
CONFIGURATIONS ................................................................ 315<br />
Helpdesk Configurations..................................................................316<br />
Request Form Customizer ....................................................................... 317<br />
Configuring Category....................................................................................... 318<br />
Editing & Deleting Category.............................................................................. 320<br />
Configuring Status .......................................................................................... 321<br />
Configuring Level............................................................................................ 323<br />
Configuring Mode............................................................................................ 324<br />
Request Closure Code ..................................................................................... 325<br />
ZOHO Corp. 6
<strong>ManageEngine</strong> <strong>ServiceDesk</strong> <strong>Plus</strong> <strong>8.0</strong> :: <strong>Admin</strong> <strong>Guide</strong><br />
Configuring Impact ......................................................................................... 327<br />
Configuring Priority ......................................................................................... 328<br />
Priority Matrix ................................................................................................ 330<br />
Configuring Request Type ................................................................................ 331<br />
Configuring Incident - Additional Fields .............................................................. 332<br />
Request Closing Rules ..................................................................................... 334<br />
Resolution Template........................................................................................ 335<br />
Reply Template .............................................................................................. 336<br />
Task Template................................................................................................ 337<br />
Configuring Organization Details .............................................................. 338<br />
Mail Server Settings............................................................................... 339<br />
Configuring Regions............................................................................... 344<br />
Configuring Sites ................................................................................... 345<br />
Configuring Operational Hours................................................................. 347<br />
Configuring Holidays .............................................................................. 348<br />
Configuring Department ......................................................................... 350<br />
Configuring Business Rules ..................................................................... 351<br />
Configuring Service Level Agreements ...................................................... 355<br />
Configuring Notification Rules.................................................................. 359<br />
Preventive Maintenance.......................................................................... 361<br />
Incident Template ................................................................................. 363<br />
Service Catalog ..................................................................................... 369<br />
Service Catalog - Service Categories.................................................................. 371<br />
Service Catalog - Additional Fields..................................................................... 373<br />
Service Catalog - SLA...................................................................................... 374<br />
Service Items................................................................................................. 376<br />
User Management ..........................................................................386<br />
Configuring Roles .................................................................................. 387<br />
Configuring Requester - Additional Fields .................................................. 390<br />
Configuring Requesters .......................................................................... 392<br />
Configuring Technician - Additional Fields.................................................. 398<br />
Configuring Technicians.......................................................................... 400<br />
Configuring Technician Groups ................................................................ 405<br />
Configuring User Groups......................................................................... 408<br />
Configuring Active Directory Authentication ............................................... 410<br />
Configuring LDAP authentication .............................................................. 412<br />
Configuring Leave Types......................................................................... 414<br />
Robo Technician .................................................................................... 415<br />
Configuring Technician Auto Assign .......................................................... 416<br />
Problem/Change Management..........................................................418<br />
Problem Additional Fields........................................................................ 419<br />
Problem Closure Rules............................................................................ 420<br />
Change Type ........................................................................................ 421<br />
Change Status ...................................................................................... 422<br />
Change Advisory Board .......................................................................... 423<br />
Change Additional Fields......................................................................... 424<br />
ZOHO Corp. 7
<strong>ManageEngine</strong> <strong>ServiceDesk</strong> <strong>Plus</strong> <strong>8.0</strong> :: <strong>Admin</strong> <strong>Guide</strong><br />
Change Closure Rules ............................................................................ 425<br />
Discovery - Scanning Workstations and Other Network Devices ............426<br />
Scanning Windows Machine .................................................................... 427<br />
Modes of Scan: Agent and Agentless ........................................................ 428<br />
Agent Mode ................................................................................................... 429<br />
Methods of Agent Deployment ....................................................................... 432<br />
Un-installing the Agent ................................................................................. 437<br />
Agent-less Mode ............................................................................................. 438<br />
Scanning Linux, Solaris, MAC and AIX machines ........................................ 439<br />
Scanning Printers, Routers, Switches and Access Points .............................. 440<br />
Windows Domain Scan ........................................................................... 441<br />
Network Scan ....................................................................................... 443<br />
Workstation/Device Scan ........................................................................ 446<br />
Standalone Workstation Audit ................................................................. 448<br />
Ports used during Scan........................................................................... 450<br />
Scanning WAN environment .................................................................... 451<br />
Schedule Scan ...................................................................................... 452<br />
Distributed Asset Scan ........................................................................... 454<br />
General Settings ................................................................................... 457<br />
Asset Management .........................................................................458<br />
Configuring Product Types ...................................................................... 459<br />
Configuring Products.............................................................................. 461<br />
Configuring Vendors .............................................................................. 463<br />
Workstation Additional Fields................................................................... 465<br />
Asset Additional Fields............................................................................ 466<br />
Resource State...................................................................................... 467<br />
Softwares .....................................................................................468<br />
Configuring Software Type...................................................................... 469<br />
Software Category................................................................................. 470<br />
License - Additional Fields....................................................................... 471<br />
Software License Types .......................................................................... 472<br />
License Agreement- Additional Fields........................................................ 474<br />
Importing License From CSV ................................................................... 475<br />
User Survey ..................................................................................477<br />
Configuring Survey Settings.................................................................... 478<br />
Defining a Survey.................................................................................. 480<br />
Viewing Survey Results .......................................................................... 483<br />
General Settings ............................................................................484<br />
Configuring Self Service Portal Settings .................................................... 485<br />
Backup Scheduling ................................................................................ 488<br />
Data Archiving ...................................................................................... 489<br />
Desktop Central Integration .................................................................... 492<br />
ZOHO Corp. 8
<strong>ManageEngine</strong> <strong>ServiceDesk</strong> <strong>Plus</strong> <strong>8.0</strong> :: <strong>Admin</strong> <strong>Guide</strong><br />
SERVICEDESK PLUS API ....................................................... 499<br />
Servlet API....................................................................................501<br />
Request Attributes and xml Response....................................................... 503<br />
Site Attributes and xml Response............................................................. 511<br />
Technician Attributes and xml Response ................................................... 516<br />
Requester Attributes and xml Response .................................................... 520<br />
Asset Attributes and xml Response .......................................................... 525<br />
REST API ......................................................................................531<br />
Request Operations ............................................................................... 534<br />
Notes Related Operations ....................................................................... 539<br />
Worklog Related Operations .................................................................... 544<br />
REPORTS .............................................................................. 549<br />
About <strong>ServiceDesk</strong> <strong>Plus</strong> Reports .......................................................550<br />
Custom Reports .............................................................................555<br />
Creating New Query Reports............................................................559<br />
Flash Report ..................................................................................560<br />
Scheduling Report Settings..............................................................562<br />
Custom Settings ............................................................................563<br />
APPENDIX ............................................................................ 564<br />
System Log Viewer.........................................................................565<br />
Feedback ......................................................................................566<br />
Personalize....................................................................................567<br />
Back up and Restore.......................................................................569<br />
Changing Web Server Port...............................................................570<br />
<strong>ServiceDesk</strong> <strong>Plus</strong> Editions ................................................................571<br />
Troubleshooting .............................................................................572<br />
ZOHO Corp. 9
Introduction<br />
<strong>ManageEngine</strong> <strong>ServiceDesk</strong> <strong>Plus</strong> <strong>8.0</strong> :: <strong>Admin</strong> <strong>Guide</strong><br />
<strong>ManageEngine</strong> <strong>ServiceDesk</strong> <strong>Plus</strong> is a comprehensive help desk and asset management software that<br />
provides help desk agents and IT managers an integrated console to monitor and maintain the assets<br />
and IT requests generated from the users of the IT resources in an organization. The IT help desk<br />
plays an important part in the provision of IT Services. It is very often the first contact the users have<br />
in their use of IT Services when something does not work as expected. The IT help desk is a single<br />
point of contact for end-users who need help. Without this, an organization could certainly face losses<br />
due to inefficiencies.<br />
The two main focuses of the <strong>ManageEngine</strong> <strong>ServiceDesk</strong> <strong>Plus</strong> are IT Request tracking and Asset<br />
Management. Using the following modules of <strong>ServiceDesk</strong>, technicians and system administrators<br />
can resolve issues of complex nature in no time and thus reduce the end-user frustration arising due<br />
to time consuming issue resolving process. They can also keep track of the needs of the organization<br />
with the help of asset management and proactively allocate resources to the right user/departments,<br />
thus increasing the productivity of the organization.<br />
� Requests<br />
� Problem<br />
� Change<br />
� Solutions<br />
� Assets<br />
� Purchase<br />
� Contract<br />
The request module functions as the Help Desk where requests are fetched and necessary solutions<br />
provided by assigning technicians to resolve issues reported.<br />
When you log in to <strong>ManageEngine</strong> <strong>ServiceDesk</strong> <strong>Plus</strong> , the application displays the <strong>ServiceDesk</strong> <strong>Plus</strong><br />
home page that contains information on pending requests, overdue requests, requests assigned to<br />
the user who has logged in, approved/unapproved changes by the logged in technician, open and<br />
unassigned problems assigned to the logged in technician, individual user's task list, and depending<br />
on the user login, the other dash board views such as Contract and Purchase Order summary may<br />
also be displayed.<br />
Requests<br />
Clicking on the Requests tab on the header pane takes you to the request module. This serves as the<br />
IT help desk module where the IT requests from individual users are fetched, tracked, technicians are<br />
assigned, and a solution is provided.<br />
Problems<br />
The objective of Problem Management is to minimize the adverse impact of Incidents and Problems<br />
on the business that are caused by errors within the IT infrastructure, and to prevent recurrence of<br />
Incidents related to these errors. In order to achieve this goal, Problem Management seeks to get to<br />
the root cause of Incidents and then initiate actions ti improve or correct the situation.<br />
Change<br />
The goal of Change Management is to ensure that standardised methods and procedures are used<br />
for efficient and prompt handling of all Changes, in order to minimise the impact of change-related<br />
incidents upon service quality and consequently to improve the day-to-day operations of the<br />
organization.<br />
ZOHO Corp. 10
Solutions<br />
<strong>ManageEngine</strong> <strong>ServiceDesk</strong> <strong>Plus</strong> <strong>8.0</strong> :: <strong>Admin</strong> <strong>Guide</strong><br />
This module serves as a knowledge base for your IT help desk team as well as your users. Users can<br />
search this for solutions for issues and solve them themselves. Also when technicians resolve issues,<br />
they can directly convert these resolutions as knowledge base articles. To view the solutions, click the<br />
Solutions tab in the header pane.<br />
Assets<br />
Assets tab helps you to track & manage your assets efficiently. It tracks all your newly added assets,<br />
and have a record of all the assets in the organization. Assets can be categorized as IT, Non IT<br />
Assets & Asset Components in an organization. This includes Workstations, Printers, Routers,<br />
Software Licenses, Scanners, Projectors and even your air conditioning systems. Thus it offers a<br />
single view to track and manage all your assets in the organization.<br />
Purchase<br />
Here you can create new purchase orders and track them till the order has been delivered. The same<br />
details can also be maintained for future reference. Clicking the Purchase tab takes you to the<br />
Purchase module.<br />
Contract<br />
This module holds the details regarding the maintenance contracts between your organization and the<br />
vendor (s) from whom the assets of your organization have been purchased. Clicking the Contracts<br />
tab in the header pane takes you to the contract module.<br />
In addition to these, <strong>ServiceDesk</strong> <strong>Plus</strong> has GUI-rich reports for requests and Assets modules. There<br />
are predefined sets of reports that help you evaluate the efficiency and productivity of your IT help<br />
desk team, the load of requests handled by the team, the assets distribution, and many more. Also,<br />
the <strong>ServiceDesk</strong> administrator can configure various help desk, asset, and enterprise-related settings,<br />
such as the working hours of the organization, service-level agreements, user roles, departments and<br />
many more.<br />
Based on the permissions provided by the <strong>ServiceDesk</strong> <strong>Plus</strong> administrator to each of the users of the<br />
application, you will be able to access the above modules. If you do not have the access permission,<br />
contact your <strong>ServiceDesk</strong> <strong>Plus</strong> administrator.<br />
ZOHO Corp. 11
System Requirements<br />
Hardware<br />
<strong>ManageEngine</strong> <strong>ServiceDesk</strong> <strong>Plus</strong> <strong>8.0</strong> :: <strong>Admin</strong> <strong>Guide</strong><br />
The following table list the hardware installation according to the number of Technician Logins.<br />
Technician<br />
Logins<br />
No of Nodes Processor<br />
Type<br />
Processor<br />
Speed<br />
RAM Free Hard Disk<br />
5-20 50-200 1.7 GHz 1GB 20GB<br />
20-50 200-500 3.4 GHz 2GB 40GB<br />
50-100 500-2000<br />
Intel Core Duo<br />
2*3.4 GHz 4GB 40GB<br />
100-200 1000-5000<br />
Operating System<br />
Windows<br />
Linux<br />
� Windows 2000 + SP4<br />
� Windows 2000 / 2003 Server<br />
� Windows XP Professional<br />
� Windows 2008 Server<br />
� Windows 7<br />
� Red Hat Linux 7.2 and above<br />
� Linux Debian 3.0<br />
Supported Database<br />
� MySQL 4.1.18<br />
� MS SQL 2000, MS SQL 2005, MS SQL 2008<br />
4*3.4 GHz 4GB 80GB<br />
ZOHO Corp. 12
Installation and Getting Started<br />
� In Windows<br />
� In Linux<br />
In Windows<br />
<strong>ManageEngine</strong> <strong>ServiceDesk</strong> <strong>Plus</strong> <strong>8.0</strong> :: <strong>Admin</strong> <strong>Guide</strong><br />
Follow the steps given below to install and set up the <strong>ManageEngine</strong> <strong>ServiceDesk</strong> <strong>Plus</strong> application:<br />
1. Download the <strong>ManageEngine</strong>_<strong>ServiceDesk</strong>_<strong>Plus</strong>.exe file.<br />
2. Click the exe file to start the installation. The <strong>ServiceDesk</strong> <strong>Plus</strong> installation wizard appears as<br />
shown below,<br />
3. Click Next to proceed with the installation.<br />
4. The second screen displays the License Agreement. You need to accept the license<br />
agreement to proceed with the installation. Click Yes to accept.<br />
ZOHO Corp. 13
<strong>ManageEngine</strong> <strong>ServiceDesk</strong> <strong>Plus</strong> <strong>8.0</strong> :: <strong>Admin</strong> <strong>Guide</strong><br />
5. On accepting the license agreement, the installation wizard provides you with the option to<br />
choose between the Standard, Professional and the Enterprise Edition. Standard Edition<br />
- This edition offers Help Desk management, self-service portal, knowledge base, SLA<br />
management and Help Desk report to help you manage and track your requests.<br />
Professional Edition - This edition offers Software compliance & license tracking, Product<br />
Catalog, NMS integration, Asset Reports and few other asset related process along with the<br />
features of Standard Edition. Enterprise Edition - This is an ITIL ready Helpdesk. It includes<br />
all features of Professional Edition plus Incident management, Problem management,<br />
Change management & Configuration management database (CMDB).<br />
A free and trial version is provided for Standard and Professional Edition. The Free Version<br />
never expires and is restricted to a single technician login with 25 nodes. The Trial Version is<br />
valid only for 30 days and allows 2 technician logins with 200 nodes. The Enterprise Edition is<br />
provided only with a trial version which is valid for 30 days with 5 technician logins with 200<br />
nodes.<br />
ZOHO Corp. 14
<strong>ManageEngine</strong> <strong>ServiceDesk</strong> <strong>Plus</strong> <strong>8.0</strong> :: <strong>Admin</strong> <strong>Guide</strong><br />
6. The next step is choosing the installation directory. By default, the application is installed in<br />
C:\<strong>ManageEngine</strong>\<strong>ServiceDesk</strong> directory.<br />
If you want to change the installation directory, then, click the Browse button beside the<br />
directory path. From the file chooser window, choose the directory of your choice and click Ok.<br />
7. Provide a name that needs to appear in the Program Folders. By default, it is<br />
<strong>ManageEngine</strong> <strong>ServiceDesk</strong> <strong>Plus</strong>. Click Next.<br />
ZOHO Corp. 15
<strong>ManageEngine</strong> <strong>ServiceDesk</strong> <strong>Plus</strong> <strong>8.0</strong> :: <strong>Admin</strong> <strong>Guide</strong><br />
8. Enter the port number that has to be used to run the web server. The default port number<br />
provided is 8080. If you already have any application running in that port, then enter the<br />
number of the port that is free and can be used by the web server to run the <strong>ServiceDesk</strong><br />
<strong>Plus</strong> application server and click Next.<br />
7. Choose the Database between MY SQL and MS SQL. By default <strong>ServiceDesk</strong> <strong>Plus</strong> supports<br />
My SQL database, to switch over to MS SQL database you need to configure SQL server to<br />
establish connection and start the server. Enter the details as given below,<br />
� Host Name: Enter the IP Address/host name in which the database is available. The<br />
default host name is 'localhost'.<br />
� Port: Specify the port in the given text field. The default value is 1433.<br />
� Database : By default the database name will be Servicedesk in non-editable format.<br />
� User Name: Specify the user name to login to the server in the given text field.<br />
� Password: Specify the password for the username in the given text field. Click Next.<br />
Note: To switch over to SQL database, you need to enable SQL authentication as<br />
Window authentication will not work.<br />
ZOHO Corp. 16
<strong>ManageEngine</strong> <strong>ServiceDesk</strong> <strong>Plus</strong> <strong>8.0</strong> :: <strong>Admin</strong> <strong>Guide</strong><br />
11. The Registration for Technical Support form is displayed. This is an optional form and it<br />
enables you to register for technical assistance. By registering, it helps the technical support<br />
team to be better informed about your organization and its specific needs and hence provide<br />
a more focused support. Enter the details such as Name, contact E-mail ID, Phone Number<br />
(helps in making calls for immediate support), Company Name, and Country. Click Next.<br />
13. The details that you have provided till now will be displayed as below for your confirmation:<br />
Installation Directory : C:\<strong>ManageEngine</strong>\<strong>ServiceDesk</strong> Folder Name : <strong>ManageEngine</strong><br />
<strong>ServiceDesk</strong> <strong>Plus</strong> WebServer Port :<br />
8080<br />
the displayed information is correct, then click the Next button, or else click the Back button<br />
and make the necessary changes and proceed with the installation.<br />
ZOHO Corp. 17<br />
If
<strong>ManageEngine</strong> <strong>ServiceDesk</strong> <strong>Plus</strong> <strong>8.0</strong> :: <strong>Admin</strong> <strong>Guide</strong><br />
14. After you confirm the above details, the application is installed. On successful installation, the<br />
following screen is displayed.<br />
If you choose to start the <strong>ServiceDesk</strong> as Service, then the <strong>ServiceDesk</strong> Server is started<br />
automatically and the client window opens. If you do not wish to view the readme file or start<br />
<strong>ServiceDesk</strong> as a windows service, de-select the options provided.<br />
13. Click Finish to complete the installation.<br />
If you had followed the instructions in the wizard and installed the application with the default settings<br />
suggested by the wizard, the <strong>ManageEngine</strong> <strong>ServiceDesk</strong> <strong>Plus</strong> program group is created in the<br />
Start menu. Also, the <strong>ServiceDesk</strong> server will be started and the client window opens with the login<br />
page. Enter the user name and password to log in to the application.<br />
To manually start the <strong>ServiceDesk</strong> <strong>Plus</strong> application<br />
1. Click Start -> Programs -> <strong>ManageEngine</strong> <strong>ServiceDesk</strong> <strong>Plus</strong> -> <strong>ServiceDesk</strong> Server to<br />
start the web server. This takes approximately 2 minutes in a Windows XP, 512 MB RAM,<br />
and 1.0 GHZ processor. Generally, the server is started and the web client is also launched in<br />
the default browser.<br />
2. If the web client is not launched automatically, then click Start -> Programs -><br />
<strong>ManageEngine</strong> <strong>ServiceDesk</strong> <strong>Plus</strong> -> <strong>ServiceDesk</strong> Web Client to start the web client. The<br />
application opens the login page in your default web browser.<br />
3. Enter your user name "administrator" and password "administrator" to log in to <strong>ServiceDesk</strong><br />
<strong>Plus</strong>. As soon as you log in the configuration wizard home page is displayed. Follow the<br />
instructions provided in the wizard and click the Next button.<br />
To configure your application settings, refer to the Configurations section.<br />
ZOHO Corp. 18
To shut down the <strong>ServiceDesk</strong> <strong>Plus</strong> application<br />
<strong>ManageEngine</strong> <strong>ServiceDesk</strong> <strong>Plus</strong> <strong>8.0</strong> :: <strong>Admin</strong> <strong>Guide</strong><br />
1. Click Start -> Programs -> <strong>ManageEngine</strong> <strong>ServiceDesk</strong> <strong>Plus</strong> -> Shutdown <strong>ServiceDesk</strong>.<br />
A confirmation message is displayed.<br />
2. Click OK to proceed with the shut down.<br />
Alternatively, you can also right-click on the system tray icon and choose Shut down Server. A<br />
confirmation message is displayed. Click OK to shut down <strong>ServiceDesk</strong> <strong>Plus</strong>.<br />
In Linux<br />
Follow the steps given below to install and setup the <strong>ManageEngine</strong> <strong>ServiceDesk</strong> <strong>Plus</strong> application:<br />
1. Download the <strong>ManageEngine</strong>_<strong>ServiceDesk</strong>_<strong>Plus</strong>.bin file.<br />
2. Execute the .bin as given below, at your command prompt: ./<strong>ServiceDesk</strong>_<strong>Plus</strong>.bin<br />
Note: You need to have execute permissions for executing the .bin type files.<br />
The following screen of the installation wizard is opened and the you will be guided through the<br />
installation process.<br />
Click Next and follow the steps given in the installation wizard.<br />
The second screen displays the License Agreement. You need to accept the license agreement to<br />
proceed with the installation. Click Yes to accept.<br />
On accepting the license agreement, the installation wizard provides you with the option to choose<br />
between the Standard, Professional and the Enterprise Edition.<br />
ZOHO Corp. 19
<strong>ManageEngine</strong> <strong>ServiceDesk</strong> <strong>Plus</strong> <strong>8.0</strong> :: <strong>Admin</strong> <strong>Guide</strong><br />
Standard Edition - This edition offers Help Desk management, self-service portal, knowledge base,<br />
SLA management and Help Desk report to help you manage and track your requests.<br />
Professional Edition - This edition offers Software compliance & license tracking, Product Catalog,<br />
NMS integration, Asset Reports and few other asset related process along with the features of<br />
Standard Edition.<br />
Enterprise Edition - This is an ITIL ready Helpdesk. It includes all features of Professional Edition<br />
plus Incident management, Problem management, Change management & Configuration<br />
management database (CMDB).<br />
A trial and free version is provided for Standard and Professional Edition. The Free Version never<br />
expires and is restricted to a single technician login with 25 nodes. The Trial Version is valid only for<br />
30 days and allows 2 technician logins with 200 nodes. The Enterprise Edition is provided only with a<br />
trial version which is valid for 30 days with 5 technician logins with 200 nodes.<br />
The next step is choosing the installation directory. By default, the application is installed in<br />
home//<strong>ManageEngine</strong>/<strong>ServiceDesk</strong> directory. If you want to change the installation directory,<br />
then, click the Browse button beside the directory path.<br />
From the file chooser window, choose the directory of your choice and click Next.<br />
Enter the port number that has to be used to run the web server. The default port number provided is<br />
8080. If you already have any application running in that port, then enter the number of the port that is<br />
free and can be used by the web server to run the <strong>ServiceDesk</strong> <strong>Plus</strong> application server and click<br />
Next.<br />
Note: If you wish to provide a port number lesser than 1024 as the web server port, then you<br />
need to be the super-user of the system to successfully install and run <strong>ServiceDesk</strong> <strong>Plus</strong><br />
application.<br />
The Registration for Technical Support form is displayed. This is an optional form and this enables<br />
you to register for technical assistance. By registering, it helps the technical support team to be better<br />
informed about your organization and its specific needs and hence provide a more focused support.<br />
Enter the details such as Name, contact E-mail ID, Phone Number (helps in making calls for<br />
immediate support), Company Name, and Country. Click Next.<br />
The details that you have provided till now will be displayed as below for your confirmation:<br />
Details of Installation<br />
Installation Directory: home//<strong>ManageEngine</strong>/<strong>ServiceDesk</strong><br />
Product Size : 62.8 MB.<br />
If the displayed information is correct, then click the Next button, or else click the Back button and<br />
make the necessary changes and proceed with the installation.<br />
After you confirm the above details, the application is installed. On successful installation, the<br />
following screen is displayed.<br />
ZOHO Corp. 20
If you do not wish to view the Readme file, de-select the check box.<br />
Click Finish to complete the installation.<br />
To manually start the <strong>ServiceDesk</strong> <strong>Plus</strong> application<br />
<strong>ManageEngine</strong> <strong>ServiceDesk</strong> <strong>Plus</strong> <strong>8.0</strong> :: <strong>Admin</strong> <strong>Guide</strong><br />
1. Go to the /bin directory and execute the run.sh file as given below: $ sh<br />
run.sh<br />
2. To start the web client, open a web browser and type the following in the address field:<br />
http://localhost:8080 Here, you need to replace the localhost with the corresponding server<br />
name where the <strong>ServiceDesk</strong> <strong>Plus</strong> web server is running and the port number 8080 should be<br />
replaced with the actual port where the server is running. The application opens the login<br />
page in your default web browser.<br />
3. Enter your user name "administrator" and password "administrator" to log in to <strong>ServiceDesk</strong><br />
<strong>Plus</strong>. As soon as you login the configuration wizard home page is displayed. Follow the<br />
instructions provided in the wizard and click the Next button.<br />
To configure your application settings, refer to the Configurations section.<br />
To shutdown the <strong>ServiceDesk</strong> <strong>Plus</strong> application<br />
execute shutdown.sh file from the bin directory as below:<br />
sh shutdown.sh -S<br />
ZOHO Corp. 21
Database Configuration<br />
<strong>ManageEngine</strong> <strong>ServiceDesk</strong> <strong>Plus</strong> <strong>8.0</strong> :: <strong>Admin</strong> <strong>Guide</strong><br />
By default <strong>ServiceDesk</strong> plus supports MY SQL database to switch over to SQL database you need<br />
to configure SQL server to establish connection and start the server.<br />
Configuring MS SQL Server<br />
1. Execute the changeDBServer.bat [ changeDBServer.sh for Linux] file presented under the<br />
<strong>ServiceDesk</strong> Home. This opens the Database Setup Wizard page. Fill in the details of the<br />
form to configure sql server.<br />
Server Type: Select the server type from the combo box. Say MS SQL.<br />
Host Name: Enter the IP Address/host name in which the database is available. The default<br />
host name is 'localhost'.<br />
Port: Specify the port in the given text field. The default value is 1433.<br />
Database : By default the database name will be servicedesk in non-editable format.<br />
User Name: Specify the user name to login to the server in the given text field.<br />
Password: Specify the password for the username in the given text field.<br />
2. To check the availability of connection press the Test button. A pop up window pops up<br />
showing 'Connection Established' message.<br />
3. Click OK to proceed.<br />
4. Click Save button to save the SQL server settings.<br />
ZOHO Corp. 22
Configuring MYSQL Server<br />
<strong>ManageEngine</strong> <strong>ServiceDesk</strong> <strong>Plus</strong> <strong>8.0</strong> :: <strong>Admin</strong> <strong>Guide</strong><br />
1. If you are using a remote MySql server and do not want to use the inbuilt server then,<br />
2. Select Server Type as MySql server. This opens the database wizard page.<br />
3. Specify the Host Name, Port, User Name & Password.<br />
4. Click Test button and check the availability of the connection.<br />
5. Once the Connection is Established, Save the details and start the server.<br />
Non UI users<br />
Run the changeDBServer.bat under command prompt by passing parameter like given below<br />
>changeDBServer.bat --console<br />
It will get the DB Server necessary information from the console.<br />
Troubleshooting Tips<br />
MY SQL Connection Resolution<br />
Verify the following,<br />
� Check if the MY SQL server is running.<br />
� Check if the server name or the port number is misspelled or incorrect.<br />
� If the MY SQL server is running in a remote machine then there may be a firewall<br />
blocking the port number you have entered.<br />
� If none of the above mentioned issues matches then contact your system administrator.<br />
MS SQL Connection Resolution<br />
If a connection is refused and an exception is thrown by SQL Server as 'unable to connect<br />
the server' then there could be following reasons why this could happen such as,<br />
� The server name is misspelled or the port number is incorrect<br />
� The SQL server will not configured to use TCP/IP then in this case enable TCP/IP from<br />
SQL servers network utility application.<br />
� If there is a firewall blocking the port 1433 on the server then you will not be able to<br />
connect to the server.<br />
� To confirm the firewall block connect to TCP/IP use \"telnet1433\"\n to<br />
confirm the block.<br />
� SQL Server Instance is not currently supported by <strong>ServiceDesk</strong> and will be available in<br />
the feature release. You can also connect to SQL Server named instance once if you<br />
know the machine name and port of the named instance.<br />
� Create new user with full privileges as shown below,<br />
ZOHO Corp. 23
<strong>ManageEngine</strong> <strong>ServiceDesk</strong> <strong>Plus</strong> <strong>8.0</strong> :: <strong>Admin</strong> <strong>Guide</strong><br />
� While configuring SQL server properties select the authentication type as SQL server as<br />
shown below. Windows authentication is not supported by serviceDesk <strong>Plus</strong> currently.<br />
ZOHO Corp. 24
Uninstalling <strong>ServiceDesk</strong> <strong>Plus</strong><br />
� In Windows<br />
� In Linux<br />
In Windows<br />
To uninstall <strong>ServiceDesk</strong> <strong>Plus</strong> from Windows<br />
<strong>ManageEngine</strong> <strong>ServiceDesk</strong> <strong>Plus</strong> <strong>8.0</strong> :: <strong>Admin</strong> <strong>Guide</strong><br />
1. Click Start -> Programs -> <strong>ManageEngine</strong> <strong>ServiceDesk</strong> <strong>Plus</strong> -> Uninstall <strong>ServiceDesk</strong>.<br />
In Linux<br />
To uninstall <strong>ServiceDesk</strong> <strong>Plus</strong> from Linux<br />
1. Go to /_uninst directory.<br />
2. Execute uninstaller.bin as below: $ ./uninstaller.bin<br />
ZOHO Corp. 25
Registering <strong>ServiceDesk</strong> <strong>Plus</strong><br />
<strong>ManageEngine</strong> <strong>ServiceDesk</strong> <strong>Plus</strong> <strong>8.0</strong> :: <strong>Admin</strong> <strong>Guide</strong><br />
Once your trial evaluation period is over, you need to register the <strong>ServiceDesk</strong> <strong>Plus</strong> application. To<br />
purchase the application, please contact sales@manageengine.com .They will send you the<br />
registered license file. Using this license file, you can register the <strong>ServiceDesk</strong> <strong>Plus</strong> application.<br />
To register <strong>ServiceDesk</strong> <strong>Plus</strong>,<br />
1. Log in to the <strong>ServiceDesk</strong> <strong>Plus</strong> application using the user name and password of an admin<br />
user.<br />
2. Click the License link available at the right top of the application. The License window is<br />
opened.<br />
3. Click the Browse button to locate the license file sent to you when you purchased the<br />
application.<br />
4. From the file chooser window, select the license file and click Open.<br />
5. Click Upgrade.<br />
The registration of the <strong>ServiceDesk</strong> <strong>Plus</strong> application is complete. You can continue using the<br />
application.<br />
ZOHO Corp. 26
Contacting ZOHO Corporation<br />
� ZOHO Corporation Headquarters<br />
� Sales<br />
� Technical Support<br />
ZOHO Corporation Headquarters<br />
Web site www.manageengine.com<br />
<strong>ManageEngine</strong> <strong>ServiceDesk</strong> <strong>Plus</strong> <strong>8.0</strong> :: <strong>Admin</strong> <strong>Guide</strong><br />
ZOHO Corporation Headquarters ZOHO Corporation (formerly AdventNet Inc.)<br />
4900 Hopyard Rd., Suite 310<br />
Pleasanton, CA 94588, USA<br />
Phone: +1-925-924-9500<br />
Fax: +1-925-924-9600<br />
ZOHO Corporation Development<br />
Center<br />
Sales<br />
ZOHO Corporation Development Centre (I) Private Limited<br />
11 Sarathy Nagar,<br />
Vijayanagar,<br />
Velachery, Chennai 600 042 INDIA<br />
Phone: +91-44-22431115 (10 lines)<br />
Fax: +91-44-22435327<br />
For purchasing <strong>ManageEngine</strong> <strong>ServiceDesk</strong> <strong>Plus</strong> from any part of the world, fill out the Sales Request<br />
Form. A sales person will contact you shortly. You can also send us e-mail at<br />
sales@manageengine.com<br />
You can also call the ZOHO Corporation headquarters at the following numbers:<br />
Phone: +1-925-924-9500<br />
Fax: +1-925-924-9600 and request for Sales<br />
Technical Support<br />
One of the value propositions of ZOHO Corporation to its customers is excellent support. During the<br />
evaluation phase, the support program is extended to users free of charge.<br />
For support, please mail to servicedeskplus-support@manageengine.com<br />
Alternatively, you can submit your feedback from the <strong>ServiceDesk</strong> <strong>Plus</strong> product by clicking the<br />
Feedback link at the top right corner just above the header tabs after logging in to the application.<br />
Your feedback will be sent to the <strong>ServiceDesk</strong> <strong>Plus</strong> Support Team and they will get in touch with you.<br />
Do not forget to provide your e-mail ID or your contact information for the team to get in touch with<br />
you.<br />
ZOHO Corp. 27
Home page<br />
<strong>ManageEngine</strong> <strong>ServiceDesk</strong> <strong>Plus</strong> <strong>8.0</strong> :: <strong>Admin</strong> <strong>Guide</strong><br />
The home page of <strong>ServiceDesk</strong> <strong>Plus</strong> has various useful information displayed that enables an<br />
administrator, a technician, or a requester to take necessary action.<br />
The user you are logged in as is the <strong>Admin</strong>istrator and the following are available in home page,<br />
1. My View<br />
2. Service Catalog<br />
3. Scheduler<br />
4. Quick Create - New Incident<br />
5. Search<br />
6. Recent Items<br />
7. New Incident drop down<br />
8. Service Catalog drop down<br />
9. Quick Actions drop down<br />
10. Feedback<br />
11. Personalize<br />
If you are on a Trail version, then the following links will appear along with the above,<br />
1. License Expiry Alert<br />
2. Get Quote<br />
ZOHO Corp. 28
My View<br />
The My View tab displays the following information,<br />
� My Approvals<br />
� My Summary<br />
� My Tasks<br />
� Announcements<br />
My Approvals<br />
<strong>ManageEngine</strong> <strong>ServiceDesk</strong> <strong>Plus</strong> <strong>8.0</strong> :: <strong>Admin</strong> <strong>Guide</strong><br />
This block lists all the approval actions to be taken by you for a service request, incident request or<br />
purchase order. To approve or reject, click on Take Actions button. The approval for service requests<br />
and purchase orders are listed only if you have the approval permission.<br />
My Summary<br />
This block displays the summary of requests, problem and changes assigned to the logged in<br />
technician.<br />
� Request Overdue - Number of requests assigned to the logged in technician that are<br />
overdue.<br />
� Requests Due Today - Number of requests assigned to the logged in technician that are due<br />
for that day.<br />
� Pending Requests - Number of pending requests that are assigned to him/her.<br />
� Approved Changes - Number of changes assigned to the logged in technician that are<br />
approved.<br />
� Unapproved Changes - Number of changes assigned to the logged in technician that are<br />
unapproved.<br />
� Pending Problems - Number of Open problems assigned to the logged in technician.<br />
� Unassigned Problems - Number of problems that are unassigned to technicians.<br />
Service Catalog<br />
If you have customized the Service Catalog in the product, then the Service Catalog tab and Service<br />
Catalog drop down appears. The Service Catalog tab consists of the configured service items that are<br />
grouped and classified according to the service categories. From the service catalog tab, you can<br />
raise a service request instantly. Click here to know how to configure a Service Item.<br />
ZOHO Corp. 29
Scheduler<br />
<strong>ManageEngine</strong> <strong>ServiceDesk</strong> <strong>Plus</strong> <strong>8.0</strong> :: <strong>Admin</strong> <strong>Guide</strong><br />
Scheduler gives a calender view of the number of open requests, problems, changes, task and<br />
reminder for a technician in a given month. Using the Technician Availability Chart, the availability of a<br />
technician on a given date can be viewed, based on which requests can be assigned to other<br />
technicians (backup technician).<br />
� My Scheduler<br />
� Technician Availability Chart<br />
Quick Create - New Incident<br />
Quick Create - New Incident is an instant mode to create new incident when you are on a call with a<br />
requester. You can either conduct a search for the existing requesters using the icon or enter the<br />
requesters name in the field provided. Next, all you need to do is enter Request Title and Description.<br />
If you require additional details such as category, priority or assign a technician, click Add More<br />
Details >> link. This takes you to the New Incident form. This section is available only when the<br />
'Quick Create Settings' is enabled in the Self-Service Portal.<br />
Search<br />
You can search for Requests, Archived Requests, Problem, Change, Assets, Workstation, Software,<br />
Purchase, Contract, Solutions, System Log and Requester from the home page. You can further<br />
enhance the request search by drilling it down to sub modules. You can search for notes, worklog,<br />
resolution and request ID. Conducting a search using the request ID takes you to the request details<br />
page of the specified request ID.<br />
ZOHO Corp. 30
Recent Item<br />
<strong>ManageEngine</strong> <strong>ServiceDesk</strong> <strong>Plus</strong> <strong>8.0</strong> :: <strong>Admin</strong> <strong>Guide</strong><br />
While using <strong>ManageEngine</strong> <strong>ServiceDesk</strong> <strong>Plus</strong>, the application tracks your last viewed items and lists<br />
them in the Recent Items block. The items can comprise of requests, problems, changes, solution,<br />
purchase, contract and workstations that was last viewed. It lists the last 10 items with the latest<br />
viewed item appearing on the top of the list. Clicking on the item takes you directly to the item's<br />
details.<br />
New Incident drop down<br />
The incident templates made available to you are grouped based on the Service Category and listed<br />
in the New Incident drop down. Click on New Incident link to access the default incident template.<br />
Service Catalog drop down<br />
The service categories and the service items available to you are listed in the Service Catalog drop<br />
down. The list is organized to view the service items under each service category. All you need to do<br />
is browse for the available services in the catalog and submit a request.<br />
Quick Actions drop down<br />
Quick Actions functions as a instant navigator to the add new form, scheduler, tasks, reminders, asset<br />
- groups, scanning inventories and archived requests.<br />
Feedback<br />
Send a feedback immediately to our support team from the application. Click here to know how to go<br />
about sending it.<br />
ZOHO Corp. 31
Personalize<br />
<strong>ManageEngine</strong> <strong>ServiceDesk</strong> <strong>Plus</strong> <strong>8.0</strong> :: <strong>Admin</strong> <strong>Guide</strong><br />
You can change the language and time zone displayed in the application, customize your signature,<br />
and change your password from the Personalize link. Click here to view more.<br />
License Expiry Alert<br />
The license expiry alert shows the number of days for the existing license to get expired. In addition, it<br />
also provides the date within which the license should be renewed and the contact information of the<br />
support team.<br />
Get Quote<br />
The Get Quote link is visible to users using the Demo or Trial version. Clicking on the Get Quote link<br />
navigates the page to the Get Quote form in the website. Entering the specifications in the form will<br />
help us to provide you with the exact details of your requirement. Click Submit on specifying the<br />
details and our sales team will contact you on receiving the e-mail.<br />
ZOHO Corp. 32
My Tasks<br />
<strong>ManageEngine</strong> <strong>ServiceDesk</strong> <strong>Plus</strong> <strong>8.0</strong> :: <strong>Admin</strong> <strong>Guide</strong><br />
My Tasks on the right hand side of the home page -> under my view tab-> next to the my requests<br />
summary block, shows all the Tasks assigned to you. These tasks could be added by you as a<br />
personal reminder of the due by tasks. Or it can be the tasks assigned to you by other technicians.<br />
You can also assign tasks to other technicians through this option. On adding the tasks to other<br />
technicians, the added tasks will be listed in their home page under the My Tasks block and the<br />
technicians will be able to view the tasks immediately on logging in to <strong>ServiceDesk</strong> <strong>Plus</strong> application.<br />
All your tasks including the requests assigned on your name can be added to this list as My Tasks,<br />
but you cannot maintain the log for the requests entered under my tasks list.<br />
To add My Tasks,<br />
From the <strong>ServiceDesk</strong> <strong>Plus</strong> login home page, you have My Tasks block on the right hand side of the<br />
home page. Click the Add New button at the down left corner of the My Tasks block. This opens the<br />
Tasks page. Alternatively, you can also add tasks by clicking -> Add Task<br />
under the Task block.<br />
1. Specify the Title of the task in the given text field. This is a mandatory field.<br />
2. Specify relevant information about the tasks in the Description field.<br />
3. Select the Scheduled Start Time from the calendar button. Also select the Scheduled<br />
End Time for the task from the calendar button.<br />
4. The Actual Start Time and End Time of the task will be entered by the technician doing<br />
(owning) the task.<br />
5. The actual start time and end time is the real time schedule of the task. The scheduled<br />
start time and end time specified by the task owner is a tentative time schedule.<br />
6. Select the Owner (technician) of the task from the combo box.<br />
7. Specify the Status of the task. By default the Status of the task is Open.<br />
8. Specify any relevant comment about the task in the Comments field.<br />
9. If you wish to be reminded of the task previously then select the Email me before option<br />
and select the number of days from the combo box. This option will be selected based on<br />
the scheduled start time.<br />
10. Save the values. You can see the added tasks getting listed under My Tasks block in the<br />
home page as shown below. The tasks will be listed under the tasks tab in ascending<br />
order based on the scheduled start time.<br />
ZOHO Corp. 33
<strong>ManageEngine</strong> <strong>ServiceDesk</strong> <strong>Plus</strong> <strong>8.0</strong> :: <strong>Admin</strong> <strong>Guide</strong><br />
To view the details of the tasks click the title of the task to be viewed. This opens the<br />
Tasks page and you can view the details.<br />
When you have completed the task, you can just close the task by selecting the radio<br />
button beside the task. Alternatively,<br />
1. Click the Show All link on the right hand side of the block. This opens the Show all<br />
Tasks page.<br />
2. Select the tasks which has been completed by enabling the check box.<br />
3. Click the Close button to close the task. You can see the tasks moved under closed<br />
status and in the home page you can see the tasks deleted from the My task block.<br />
To view all the added Tasks,<br />
To view all the tasks added to the list, click the >Show All button on the down right hand side of the<br />
My Tasks block. This opens the Show all Tasks page as shown below,<br />
You can also add new task through this page by clicking on the New Task button available on the top<br />
right corner of the page.<br />
To view the tasks based on the status-> click the Filter Showing combo box and select the task<br />
status from the list. You can see the tasks getting listed based on the selected status.<br />
Alternatively, you can view All tasks and tasks assigned to you in Quick Actions under the Task<br />
block.<br />
To Delete Tasks<br />
1. Click the >Show All button on the down right hand side of the My Tasks block. This<br />
opens the Show all Tasks page as shown above.<br />
2. Click the Delete button. A confirmation message pops up asking you confirm on the<br />
delete process.<br />
3. Click Yes to proceed. You can see the task deleted from the Show all Tasks list as well<br />
as from the home page.<br />
ZOHO Corp. 34
Publishing Announcements<br />
<strong>ManageEngine</strong> <strong>ServiceDesk</strong> <strong>Plus</strong> <strong>8.0</strong> :: <strong>Admin</strong> <strong>Guide</strong><br />
<strong>ServiceDesk</strong> <strong>Plus</strong> allows you to publish announcements company wide or just to the technicians<br />
group. The announcement board is available in the login home page of the my view tab, below the My<br />
Summary block. Any technician can add, edit, and delete announcements.<br />
The recent announcements will be displayed in the box. To view all the announcements (even<br />
completed ones), click the Show All button. This will display the list of all announcements added till<br />
date.<br />
To view an announcement, click the Announcement Title to open the complete announcement<br />
details in a pop-up. If there are more than one announcements, then you will notice a Previous and<br />
Next button in the pop-up. Using this you can navigate through the announcements list and view all<br />
the announcements without closing the pop-up window.<br />
Add a New Announcement<br />
1. Login to <strong>ServiceDesk</strong> <strong>Plus</strong> using the administrator / technician user name and password.<br />
2. In the login home page, if you have permissions to add an announcement, you will notice the<br />
Add New button in the announcements box as shown above. Click the button. The Add New<br />
Announcement dialog pops up.<br />
3. Enter the Announcement Title. This can be a short statement that describes the<br />
announcement. This is mandatory field.<br />
4. Type the Announcement Content in the text box provided for the same.<br />
5. Select the From date and To date using the calendar icon beside the respective fields.<br />
6. By default, the announcement is available to technicians. If you wish to publish the<br />
announcement in requester login, enable Show to Requester check box. If you have<br />
configured User Groups, then you can publish the announcement to requesters under the<br />
user group. Select the User Group from the available list, select >> button to move the list to<br />
the selected user group. The announcement is displayed in the home page with a lock beside<br />
it. Click here to know more on configuring User Groups.<br />
7. If you wish to Send this announcement as mail then select the corresponding option by<br />
enabling the check box.<br />
8. Click Save. At any point of time, you do not wish to add the announcement, click Cancel.<br />
The announcement will be added and the pop-up will display the announcement details as entered by<br />
you. The announcement title will be displayed in the login home in bold text in the announcement box<br />
with a new icon beside it.<br />
Edit an Announcement<br />
1. In the login home page, click the title of the announcement that you wish to edit. The<br />
announcement details are displayed in a View Announcement pop-up. If you have<br />
permissions to edit / delete the announcements, you will see an Edit and Delete button.<br />
2. Click Edit button.<br />
ZOHO Corp. 35
<strong>ManageEngine</strong> <strong>ServiceDesk</strong> <strong>Plus</strong> <strong>8.0</strong> :: <strong>Admin</strong> <strong>Guide</strong><br />
3. You can change all the fields of the announcement in the Edit Announcement form.<br />
4. Click Save. At any point of time, you do not wish to edit the announcement, click Cancel.<br />
All the changes made in the announcement will be saved.<br />
Delete an Announcement<br />
1. In the login home page, click the title of the announcement that you wish to delete. The<br />
announcement details are displayed in a View Announcement pop-up. If you have<br />
permissions to edit / delete the announcements, you will see an Edit and Delete button.<br />
2. Click Delete button. A confirmation dialog pops up.<br />
3. Click OK to delete, and Cancel to retain the announcement.<br />
Alternatively,<br />
1. In the login home page, click Show All button in the Announcements box.<br />
2. In the announcements list view, select check boxes beside the announcement Title which you<br />
wish to delete.<br />
3. Click Delete. A confirmation dialog pops up.<br />
4. Click OK to delete, and Cancel to retain the announcements.<br />
Note: If the announcements are open for everyone to view and not restricted to the<br />
technicians alone, then in the requester login, the requesters will be able to view the<br />
announcements by clicking the title of the announcements. Only announcements that have a<br />
completion time beyond the current date will be visible for the requesters.<br />
ZOHO Corp. 36
Scheduler<br />
<strong>ManageEngine</strong> <strong>ServiceDesk</strong> <strong>Plus</strong> <strong>8.0</strong> :: <strong>Admin</strong> <strong>Guide</strong><br />
<strong>ServiceDesk</strong> <strong>Plus</strong> gives the provision of a schedule calender showing the number of open requests,<br />
problems, changes, task and reminder for a technician in a given month. The availability of a<br />
technician can be viewed from the technician availability chart, depending on which, the task,<br />
requests, problems and change can be re-assigned to other technicians.<br />
The following are available under Scheduler,<br />
� My Schedule<br />
� Technician Availability Chart<br />
� Mark Unavailability<br />
ZOHO Corp. 37
My Schedule<br />
<strong>ManageEngine</strong> <strong>ServiceDesk</strong> <strong>Plus</strong> <strong>8.0</strong> :: <strong>Admin</strong> <strong>Guide</strong><br />
My Schedule is a calendar view displaying the number of open requests, problems, changes, tasks<br />
and reminders assigned to a technician for a given month. The calendar also shows the availability of<br />
the technician for a specific day in a given month.<br />
Note: The My Schedule calendar can be viewed by All Technicians.<br />
� The administrator has the ability to view the number of open requests/ tasks/<br />
problems / changes and availability of All Technicians in All Site.<br />
� The Site <strong>Admin</strong> has the privilege to view the number of open<br />
requests/tasks/problems/changes and availability of technicians only in his site.<br />
� The Technician can view only his open requests/ tasks/ problems/ changes and<br />
availability.<br />
To view the My Schedule calendar,<br />
1. Login to <strong>ServiceDesk</strong> <strong>Plus</strong> application using your username and password.<br />
2. In the home page, click Scheduler tab beside My View tab (OR) Click Quick Actions -> My<br />
Schedule under the schedule block. This opens the Schedule Calendar. By default, the<br />
calendar shows the number of open requests, problems, changes, tasks and reminders<br />
assigned to you as shown below,<br />
Schedule Calendar<br />
� The Schedule Calendar shows the current month and year along with the navigation buttons<br />
on the left hand side of the page.<br />
� The Navigation buttons helps to navigate to the previous and the forth coming months.<br />
� The current date is marked in separate border.<br />
ZOHO Corp. 38
<strong>ManageEngine</strong> <strong>ServiceDesk</strong> <strong>Plus</strong> <strong>8.0</strong> :: <strong>Admin</strong> <strong>Guide</strong><br />
� For an administrator all the sites should be listed along with its corresponding groups and<br />
technicians loaded in the drop down field. For a Site <strong>Admin</strong>, the site for which he is the<br />
administrator gets listed in the drop down box along with its corresponding groups and<br />
technicians. Technician can view only his open requests, problems, changes, tasks and<br />
reminders.<br />
� The number of Open Requests, problems, changes and task assigned to the technicians<br />
for a specific date in a given month can be viewed.<br />
� The unavailability of the technician is indicated in a different colour.<br />
� The company holidays and weekends is marked in a separate.<br />
Using My Schedule, you can perform actions such as,<br />
� Mark Leave<br />
� Edit/Cancel Leave<br />
� Add Task<br />
� Add Reminders<br />
� Viewing requests/task/problems/change<br />
� Re-assigning requests/task/problem/change<br />
Mark Leave<br />
It is essential to keep a track of technicians on leave so that work is not assigned to them for that<br />
particular day. To mark leave,<br />
1. From My Schedule, hover over the day on which you want to mark leave. The list of icons<br />
gets displayed on the right hand side below the date. Click Mark Leave icon. This opens<br />
the Mark Unavailability pop-up window as shown below,<br />
2. The name of the Technician is displayed in non-editable text.<br />
3. Select the Leave Type from the combo box. For ex. Casual Leave, Sick Leave etc.<br />
4. Select the From and To date of leave from the calendar icon.<br />
5. Specify any relevant Comments regarding the leave.<br />
6. Click Save. The technicians holiday is indicated in a different colour.<br />
ZOHO Corp. 39
<strong>ManageEngine</strong> <strong>ServiceDesk</strong> <strong>Plus</strong> <strong>8.0</strong> :: <strong>Admin</strong> <strong>Guide</strong><br />
Leave can be marked to other technicians using Technician Availability Chart. You can configure your<br />
leave by clicking Quick Actions -> Mark Unavailability under the scheduler block. This opens the<br />
Mark Unavailability pop up window. Follow the above steps to mark leave.<br />
Edit/Cancel Leave<br />
If you wish to edit or cancel a leave then,<br />
1. From the schedule calendar, hover over on the day the technician is on leave. Click on the<br />
Edit leave icon on the right hand side below the date. This opens the Mark<br />
Unavailability pop-up window.<br />
2. Click Save on making the changes.<br />
3. If you wish to Cancel the leave then click Cancel Leave. The leave gets cancelled. Note: For<br />
continuous holidays, the entire series gets cancelled.<br />
Add Task<br />
You can also add, view and re-assign the tasks to other technicians. The tasks can be added to<br />
technicians for the current day and the forth coming days. To add task refer Add Tasks.<br />
Viewing Requests/Tasks/Problems/Changes<br />
The number open requests, tasks, problems and changes assigned to you gets listed in the calendar,<br />
by default. To view the details of the request/tasks/problem/change,<br />
1. Click the link corresponding to the requests/task/problems/changes to be viewed for a specific<br />
day. The details of requests/tasks/problems/changes gets listed for the particular day as<br />
shown below,<br />
Re-assigning Requests/ Tasks/ Problems/ Changes<br />
The requests, tasks, problems or changes assigned to a particular technician can be re-assigned to<br />
other technicians. For ex. If requests are assigned to a technician for a specific day and if the<br />
technician is unavailable on that day, then the request can be re-assigned to other technicians.<br />
Similarly tasks, problems and changes can be re-assigned.<br />
To re-assign requests/tasks/problems/changes,<br />
1. Click the requests/problems/tasks/changes on the day, of the corresponding technician you<br />
want to re-assign from the Schedule Calendar. This lists out all the open request for that day.<br />
2. Enable the check box adjacent to the request which you want to re-assign.<br />
3. Select the technician from the combo box to whom the task is re-assigned. Click Re-assign<br />
button. The task is re-assigned to the technician.<br />
Reminders<br />
The reminder option is available only for the logged in technician, that is, if the logged in technician is<br />
an administrator then the reminders of other technicians cannot be viewed by him. To know more on<br />
reminders refer Reminders.<br />
ZOHO Corp. 40
Technician Availability Chart<br />
<strong>ManageEngine</strong> <strong>ServiceDesk</strong> <strong>Plus</strong> <strong>8.0</strong> :: <strong>Admin</strong> <strong>Guide</strong><br />
The Technician Availability Chart displays the list of technicians, along with the number of open<br />
requests assigned to them and their availability for a given month. The chart is a matrix view,<br />
indicating the availability of the technician for a specific day. It allows technicians to apply for leave,<br />
edit/ cancel leave and even configure backup technicians when a technician is unavailable.<br />
Note: The Technician Availability Chart is available only for technicians with <strong>Admin</strong> privileges<br />
such as an administrator and Site <strong>Admin</strong>.<br />
� The administrator has the ability to view the availability of technicians<br />
and the number of open requests assigned to All Technicians in All<br />
Sites.<br />
� The Site <strong>Admin</strong> has the privilege to view the availability of technicians<br />
and the number of open requests of technicians only in his site.<br />
To view the Technician Availability Chart,<br />
1. Click on Scheduler tab in the Home page. This opens the Schedule Calendar displaying the<br />
number of open requests, problems, changes, task and reminders assigned to the technician<br />
who has logged in.<br />
2. Click on the Tech Availability Chart link on the right hand side of the page.<br />
3. You can also choose Tech Availability Chart from the Quick Actions link under the header<br />
pane. This opens the Technician Availability Chart.<br />
Technician Availability Chart:<br />
� The Technician Availability Chart shows the current month and year.<br />
� The Navigation buttons on the left top help to navigate to the previous and the forth coming<br />
months.<br />
� The current date in the calendar is marked in blue border.<br />
� By default, for an administrator, the list of all the technicians gets displayed, irrespective of<br />
the Site and Group. Using the "Site", "Group" and "Technician" combo boxes, the<br />
administrator can view the availability of a particular technician in a particular Site.<br />
� For a Site <strong>Admin</strong>, the list of all technicians in his/her site is displayed irrespective of Groups.<br />
The number of Open Requests assigned to the technicians for a specific date is displayed in<br />
the Chart.<br />
� Unavailability of a technician is indicated in pink colour.<br />
� Company holidays and weekends are marked in other different colours.<br />
ZOHO Corp. 41
Using the Technician Availability Chart, you can perform actions such as,<br />
� Marking Leave<br />
� Configuring Backup Technician<br />
� Re-assigning Requests<br />
� Editing/Cancelling Leave<br />
� Viewing Request<br />
� Backup Tech Chart<br />
Mark Leave<br />
<strong>ManageEngine</strong> <strong>ServiceDesk</strong> <strong>Plus</strong> <strong>8.0</strong> :: <strong>Admin</strong> <strong>Guide</strong><br />
The unavailability of a technician can be marked using the Technician Availability Chart. This is<br />
essential so that requests that are assigned to that particular technician on that day can be reassigned<br />
to another technician.<br />
To mark leave,<br />
1. From the Technician Availability Chart, click on the day corresponding to the technician on<br />
leave. This opens the Mark Unavailability pop-up window as shown below,<br />
2. The name of the Technician is displayed in a non-editable text format.<br />
3. Select the Leave Type (Casual Leave, Sick Leave and so on) from the combo box.<br />
4. Select the From and To date of leave by invoking the calendar icon.<br />
5. Specify any relevant Comments regarding the leave in the Comments text box.<br />
6. Click Save. The technicians holiday will be indicated in a different colour.<br />
Leave can also be marked by clicking Quick Actions -> Mark Unavailability under the Scheduler<br />
block. This opens the Mark Unavailability pop up window. Follow the above steps to mark leave.<br />
Notifications rules can be configured to keep other technicians informed about the leave of absence of<br />
a technician. Once the technician applies leave, selected technicians or the group in which the<br />
technician is present will be notified about the leave when it is added, modified or cancelled.<br />
ZOHO Corp. 42
Configure Backup Technician:<br />
<strong>ManageEngine</strong> <strong>ServiceDesk</strong> <strong>Plus</strong> <strong>8.0</strong> :: <strong>Admin</strong> <strong>Guide</strong><br />
To configure a Backup Technician on the day of unavailability of a technician,<br />
1. Click on the name of the technician who will be on leave in the Technician Availability Chart.<br />
This opens the Technician Calendar for that month with the technician's days of<br />
unavailability indicated in a different shade.<br />
2. Click on Backup Tech link displayed in a different colour. This opens Backup Technician<br />
Assignment screen.<br />
3. Choose one of the 3 options provided to handle the upcoming requests assigned to the<br />
unavailable technician.<br />
� Move requests to unassigned state - The requests assigned to the technician on leave<br />
are moved to an unassigned state, which means, it is assigned to no technician. This is<br />
done so that the unassigned requests can be re-assigned to another available technician<br />
by the administrator or help desk coordinator.<br />
� Assign to following technician - This option allows you to configure a Backup<br />
Technician throughout the absence of a particular technician. On choosing this option,<br />
one can select the Backup Tech from the list of technicians displayed in the drop down<br />
box. If Sites are configured, this drop down box displays only the names of the<br />
technician who are associated with the same site as that of the technician who is<br />
on leave.<br />
� Don't take any action on the requests - This is the default option visible in the Backup<br />
Technician Assignment screen. In this case, no action is taken on the requests that is<br />
assigned to the technician. The request is assigned to the technician even if he is on<br />
leave.<br />
4. Click on Save after configuring the Backup Tech.<br />
5. Once the Backup Tech is configured, an icon appears in the calendar indicating that the<br />
backup technician has been configured. By hovering the mouse pointer over the icon, a<br />
description box appears (as shown below) indicating the status of the backup technician<br />
configuration.<br />
ZOHO Corp. 43
<strong>ManageEngine</strong> <strong>ServiceDesk</strong> <strong>Plus</strong> <strong>8.0</strong> :: <strong>Admin</strong> <strong>Guide</strong><br />
If notification rules are configured, Once the backup technician is configured, notification e-mails will<br />
be sent to selected technicians or the group in which the unavailable technician is present.<br />
Note: Backup Technicians can be configured only up to one level. This means, if the<br />
backup technician is on leave, another backup technician cannot be configured.<br />
All information relating to unavailability of a technician, including the period of leave and backup<br />
technicians (if configured) are displayed in the Backup Tech Chart.<br />
Re-Assigning Requests:<br />
Requests assigned to a technician can be re-assigned to another technician through the Technician<br />
Calendar.<br />
To re-assign requests to another technician,<br />
1. Click on the number of requests and this opens the Backup Technician Assignment screen<br />
along with the list of requests in the second half of the screen.<br />
2. Select the requests that need to be re-assigned by clicking on the check boxes.<br />
3. Select the Technician from the Technician drop down box.<br />
4. Click on Re-Assign button to assign the requests to another technician.<br />
ZOHO Corp. 44
5. Click on Calendar View to go back to the Technician Calendar.<br />
<strong>ManageEngine</strong> <strong>ServiceDesk</strong> <strong>Plus</strong> <strong>8.0</strong> :: <strong>Admin</strong> <strong>Guide</strong><br />
6. You can also re-assign requests by clicking on the requests in the Technician Availability<br />
Chart and selecting View Details from pop-up. Follow the above steps to<br />
re-assign the requests.<br />
Note: Re-assigning requests is different from assigning requests through Backup Tech.<br />
Although Backup Tech can be configured only up to one level, in the absence of the backup<br />
technician, the pending requests can be assigned to another technician through this feature.<br />
Click the name of the technician to have a detailed view about the number of requests, problems,<br />
changes and tasks assigned to the particular technician in My Schedule.<br />
Editing/Cancelling Leave<br />
To edit leave,<br />
1. Click on the leave of the technician that needs to be edited from the Technician Availability<br />
Chart. This opens the Mark Unavailability pop-up window.<br />
2. Make necessary changes (Leave Type or Leave Period).<br />
3. Click Save.<br />
ZOHO Corp. 45
To cancel leave,<br />
<strong>ManageEngine</strong> <strong>ServiceDesk</strong> <strong>Plus</strong> <strong>8.0</strong> :: <strong>Admin</strong> <strong>Guide</strong><br />
1. Click on the leave of the technician that needs to be cancelled from the Technician Availability<br />
Chart. This opens the Mark Unavailability pop-up window.<br />
2. Click on Cancel Leave button. The leave gets cancelled.<br />
Note: If a continuous period of leave is applied, then the entire period will be cancelled.<br />
Viewing Requests<br />
To view the requests assigned to a technician for a particular day,<br />
1. Click on requests on the day of absence of the corresponding technician from the Technician<br />
Availability Chart.<br />
2. From the drop down box, select View Details. This opens the list of all<br />
open request due for that day.<br />
3. Click on the request you wish to see and the request information is displayed in the same<br />
screen.<br />
Backup Tech Chart:<br />
Backup Technician Chart displays information such as absence of leave of a technician, name of the<br />
technician and the backup technician configured through the period. This chart helps to keep a check<br />
on the backup technicians whenever a technician applies for leave. To view the Backup Technician<br />
Chart, click on the Backup Tech Chart link next to the My Schedule link.<br />
Using the Navigation buttons at the left top of the screen one can navigate to the previous and the<br />
forth coming months to get a broader idea about the technicians on leave, their period of absence and<br />
the backup technicians configured for that period.<br />
ZOHO Corp. 46
Reminders<br />
<strong>ManageEngine</strong> <strong>ServiceDesk</strong> <strong>Plus</strong> <strong>8.0</strong> :: <strong>Admin</strong> <strong>Guide</strong><br />
<strong>ManageEngine</strong> <strong>ServiceDesk</strong> <strong>Plus</strong> provides you with the option of tracking your tasks everyday. The<br />
tasks that you add to the My Reminders list act as substitute for your sticky notes or post-it notes<br />
which you would use to remember your tasks for the day.<br />
Add Reminders<br />
To add new reminders,<br />
1. Log in to the <strong>ServiceDesk</strong> <strong>Plus</strong> application using your user name and password.<br />
2. Click Quick Actions just below the header tabs -> Add New under the<br />
Reminders block. The Reminders form pops up. Alternatively, you can add a new reminder<br />
by clicking Quick Actions -> My Reminder (s). The My Reminder (s) form pops up as<br />
shown below,<br />
Click +Add New link at the bottom of the my reminders form. This opens Reminders page.<br />
3. Enter the task summary in the text field provided.<br />
4. Select the Date & Time for the reminder. The date field is set to the today's date and the time<br />
is set by default as 11:00 AM. Change the date and time settings. To change the date, click<br />
the calendar icon beside the date field and choose the date of your choice. From the time<br />
combo box, choose the time at which the task is scheduled. The values in the combo box are<br />
available in a gap of 5 min time interval.<br />
5. Click Add. The new reminder is added and is listed along with the already existing reminders<br />
in the ascending order based on date and time.<br />
Changing Status<br />
When you have completed a reminder, you can just strike the reminder to indicate that it is completed<br />
by selecting the radio button beside the reminder.<br />
1. From the My Reminders form, click the status radio button to change the task status from<br />
incomplete to Completed. The task is struck through to indicate that it is completed.<br />
ZOHO Corp. 47
<strong>ManageEngine</strong> <strong>ServiceDesk</strong> <strong>Plus</strong> <strong>8.0</strong> :: <strong>Admin</strong> <strong>Guide</strong><br />
2. Alternatively, you can also change the task state by executing the following steps :<br />
1. Click Show all at the bottom right of the My Reminders pop up window. The All<br />
Reminders window opens as shown<br />
below,<br />
2. Select the check boxes beside the Reminder Summary for which you wish to change the<br />
state.<br />
3. Select the state from the Change Reminder State To combo box, select the reminder<br />
state to Completed.<br />
4. Click Change button to change the status of the task. To indicate the change the task<br />
would be striked of.<br />
Deleting Reminders<br />
The reminders can be deleted by,<br />
1. From the My Reminders form, click Delete this reminder radio button available beside<br />
the status radio button. The reminder gets deleted from the list.<br />
2. Alternatively, from All Reminders window, enable the check box beside the Reminder<br />
summary to be deleted. Click Delete. A pop up window confirming the delete operation<br />
appears. Click Ok to proceed. The reminder gets deleted from the list.<br />
The advantage of moving the reminder to completed state instead of deleting it completely is that, you<br />
can revert the state of the reminder to Open again and edit its attributes. But once you delete the<br />
reminder, it is completely removed from the application and cannot be retrieved.<br />
Note: The Reminders option is available under Quick Actions link for requesters accessing<br />
<strong>ServiceDesk</strong> <strong>Plus</strong> through Self-Service Portal, provided the option is enabled.<br />
ZOHO Corp. 48
License Expiry Alert<br />
<strong>ManageEngine</strong> <strong>ServiceDesk</strong> <strong>Plus</strong> <strong>8.0</strong> :: <strong>Admin</strong> <strong>Guide</strong><br />
The License Expiry Alert shows the number of days for the existing license (or the trial version) to<br />
expire. The message is displayed as shown in the image below,<br />
If you wish to renew the license, then a renewal request must be sent to our support team, and they,<br />
in turn will provide you with the license file. To send a renewal request, click the Renew button. The<br />
page navigates to a Renewal Form where the License ID and Customer ID are pre populated.<br />
Enter the Email Address and your Company Name, also specify the Number of Technicians and<br />
Nodes license you wish to avail, and enable the add-ons if required. Enter relevant comments in the<br />
provided field and click Submit.<br />
An email notification is sent to our support team, and they in turn will provide you with the license file.<br />
Once the license file is obtained, click the License link to install the license file. To know more on<br />
applying the license file, click Registering <strong>ServiceDesk</strong> <strong>Plus</strong>.<br />
ZOHO Corp. 49
Dashboard<br />
<strong>ManageEngine</strong> <strong>ServiceDesk</strong> <strong>Plus</strong> <strong>8.0</strong> :: <strong>Admin</strong> <strong>Guide</strong><br />
The Dashboard is a visual display of real-time information, consolidated and arranged in a single view<br />
so that it can be easily monitored. The Dashboard displays various statistical data related to number<br />
of requests, changes, problems, assets, software, POs and contracts based on various criteria.<br />
Note: Information displayed on the Dashboard largely depends on the site and roles<br />
associated to the technician.<br />
Data shown in the Dashboard is restricted to the site the technician is associated to. When a<br />
technician is associated to multiple sites, then a drop down option with sites he is associated to<br />
appears. By choosing the site, information and data associated with that site are displayed to the<br />
technician.<br />
Similarly, data displayed on the dashboard is also restricted based on the roles associated to the<br />
technician.<br />
Dashboards contains the following sub tabs :<br />
1. Helpdesk<br />
2. Problem & Change<br />
3. Assets<br />
Helpdesk:<br />
Under the Helpdesk tab, 8 small widgets are available to provide request based information at one<br />
glance.<br />
� The first widget displays a matrix chart. It shows the total number of requests in Open, On<br />
Hold and OverDue statuses. This information can be viewed based on the criteria provided in<br />
the drop down box. Number of requests can be viewed based on Technician, Category,<br />
Level, Priority and Mode. Clicking on the numbers in the chart opens the corresponding list of<br />
requests.<br />
� The second widget displays a pie chart. It shows the number of open requests that can be<br />
viewed based on Level, Mode, Priority and Category. By clicking on the graph, you can view<br />
the requests corresponding to each shaded criteria.<br />
� The third widget displays a bar graph. It shows the number of SLA violated requests and<br />
requests approaching SLA violation in 120 minutes. A drop down box provided allows you to<br />
view the number of SLA violated requests based on Priority, Group, Level, Technician and<br />
Category. By clicking on each bar, you can view the SLA violated requests corresponding to<br />
the selected criteria.<br />
� The next 3 are angular charts that show the number of unassigned and open requests,<br />
number of SLA violated open requests, and number of requests nearing SLA violation in the<br />
ZOHO Corp. 50
<strong>ManageEngine</strong> <strong>ServiceDesk</strong> <strong>Plus</strong> <strong>8.0</strong> :: <strong>Admin</strong> <strong>Guide</strong><br />
next 60, 120 and 180 minutes. Clicking on the number of requests present in the bottom of<br />
the widget opens the corresponding list of requests for viewing.<br />
� The last 2 bar graphs show the number of requests that were created and closed in the last<br />
20 days. Clicking on the bars on the graph, opens the corresponding requests for view.<br />
Problem & Change:<br />
Technicians who have permission to view the Problem and Change module can also view the<br />
Problem & Change widgets in the Dashboard.<br />
� The first widget in the dashboard is a pie chart that shows all the scheduled upcoming<br />
changes that are to be rolled out. The changes that are scheduled to be rolled out in the<br />
following time period (This week, Next week, This month and so on) by selecting the time<br />
period from the first drop down box. The changes can also be viewed based on criteria such<br />
as Change Type, Priority, Urgency and Impact.<br />
� The second widget shows a list of Approved changes that are scheduled to be rolled out. The<br />
list can be viewed based on the time period during which the changes are scheduled to be<br />
rolled out (This week, Next week, This month and so on). The list indicates the Title of the<br />
change along with the Change Type. Clicking on the title of the change opens a pop-up with<br />
the change details. By clicking on the title of the change in the pop-up, the complete change<br />
details page can be viewed.<br />
� The third widget shows a list of unapproved changes along with the change type. Clicking on<br />
the title of the change opens a pop-up with the change details. By clicking on the title of the<br />
change in the pop-up, the complete change details page can be viewed.<br />
ZOHO Corp. 51
<strong>ManageEngine</strong> <strong>ServiceDesk</strong> <strong>Plus</strong> <strong>8.0</strong> :: <strong>Admin</strong> <strong>Guide</strong><br />
� The last widget is a pie chart displaying the problems. The chart can be customized to be<br />
displayed based on Priority, Urgency and Impact.<br />
Assets:<br />
Technicians who have permission to view Asset module can also view the Asset Dashboard and<br />
monitor the statistical data displayed on it. The widgets in the Asset Dashboard give complete<br />
summary of all physical assets (IT and non-IT), software assets, workstations and POs & contracts.<br />
� The first widget shows a summary of all physical assets in the organization including IT and<br />
non-IT assets. By default only number of Workstations, Printers, Routers, Servers and Others<br />
are displayed. By clicking on "View All", the Others category is expanded and other IT and<br />
non-IT assets such as Access points, Switches are displayed. The number of workstations<br />
failed to be scanned is also indicated in this widget along with the option to Troubleshoot the<br />
failure operation. By clicking on the number displayed next to the assets, one can view the list<br />
of those assets under the Asset module.<br />
� The second widget displays a bar graph indicating the number of workstations depending on<br />
various criteria. These criteria can be selected by clicking on the red drop down arrow at the<br />
top of the widget. By clicking on "View All", a pop-up showing the extended graph is<br />
displayed. Set of graph that is not included in the original widget is displayed in this pop-up.<br />
Mouse hovering over each bar displays the number of workstations corresponding to the<br />
selected criteria. By clicking on the bar, the list of workstations is displayed under the Asset<br />
module.<br />
� The third widget shows software related information in a combination of pie chats and bar<br />
graphs. By clicking on the red drop-down arrow below the widget title, one can select the<br />
criteria based on which the graph should be displayed. By clicking on "View All", a pop-up<br />
showing the extended graph is displayed. Set of graph that is not included in the original<br />
widget is displayed in this pop-up. Mouse hovering over each bar/pie region displays the<br />
number of software corresponding to the selected criteria. By clicking on the bar/pie region,<br />
the list of software is displayed under the Asset module.<br />
ZOHO Corp. 52
<strong>ManageEngine</strong> <strong>ServiceDesk</strong> <strong>Plus</strong> <strong>8.0</strong> :: <strong>Admin</strong> <strong>Guide</strong><br />
� The fourth widget shows a summary of Purchase Orders (POs) and Contracts. By selecting<br />
Purchase Order summary from the drop down, one can view the overdue POs, POs due in<br />
the next 7 days and the POs due in the next 30 days. By Selecting Contracts summary, one<br />
can view the contracts that have expired in the last 30 days, contracts expiring in the next 7<br />
days and contracts expiring in the next 30 days.<br />
ZOHO Corp. 53
Request<br />
<strong>ManageEngine</strong> <strong>ServiceDesk</strong> <strong>Plus</strong> <strong>8.0</strong> :: <strong>Admin</strong> <strong>Guide</strong><br />
<strong>ManageEngine</strong> <strong>ServiceDesk</strong> <strong>Plus</strong> request module helps you to manage the services provided by your<br />
IT services team. The request module tracks all the outstanding and overdue requests that need<br />
immediate attention, thus improves the response time and resolution time of your IT services team.<br />
The requests in the request module are split into Incident Requests and Service Requests.<br />
� Incident Requests are requests that denote the failure or degradation of an IT service. For<br />
example, Unable to print, unable to fetch mails and so on.<br />
� Service Requests on the other hand are requests raised by the user for support, delivery,<br />
information, advice or documentation. Say, Installing software, move from one place to<br />
another, reset password and so on. A Service Request is not an Incident.<br />
Apart from this, <strong>ServiceDesk</strong> <strong>Plus</strong> allows you to add relevant notes pertaining to the request that is<br />
being handled. The notes may contain any information such as, the exact scenario of the request or<br />
how the issue was resolved. Also, every action performed on the request in the <strong>ServiceDesk</strong> <strong>Plus</strong><br />
application is stored in the Request History.<br />
Clicking the Requests tab on the header pane takes you to the request module. Here the term<br />
request denotes any service (both incident requests and service requests) that is requested by a user<br />
from the internal IT services team. The requests is submitted to the system via mail or a web-based<br />
form. Sometimes, the requests can also be placed through a phone call during which, the help desk<br />
agent has to record the details of the phone call in the web-based form, and assign priority and<br />
technician based on the urgency of the request. The various actions that one can perform in the<br />
request module are explained in the respective sections.<br />
To ease the process of tracking the requests posted by individual requesters, a Self Service Portal<br />
has been provided. The Self Service Portal is used by the individual requesters to track the status of<br />
their requests and to look up solutions from the online knowledge base. To access the self-service<br />
portal, the requesters need to log in to the <strong>ServiceDesk</strong> <strong>Plus</strong> application using their respective user<br />
name and password. For more details on self-service portal, refer to Self Service Portal topic.<br />
ZOHO Corp. 54
Request List View<br />
<strong>ManageEngine</strong> <strong>ServiceDesk</strong> <strong>Plus</strong> <strong>8.0</strong> :: <strong>Admin</strong> <strong>Guide</strong><br />
Request List View page organizes and maintain the list of all the issues raised into <strong>ServiceDesk</strong> <strong>Plus</strong>.<br />
You have the facility to,<br />
� customize the page to display the requests<br />
� options to view the requests (incident and service requests) based on filters<br />
� view archived requests<br />
� customize columns in the list view<br />
� set the number of requests to be displayed per page and<br />
� perform major operations on request from the list view<br />
On clicking the Request tab in the header pane, the page redirects to the request list view page<br />
displaying all requests in the Open status by default. The term 'All Requests' denotes the Incident<br />
Requests and the Service Requests.<br />
1. Archived Requests: Move all the closed/resolved requests from the active state to an<br />
archive state so that accumulation of millions of active requests can be avoided and the<br />
helpdesk performance increase. If required, export the requests as Html files, pdf files, xls file<br />
or csv file. To know more on configuring a schedule data archiving click here.<br />
2. Refresh this page: Set time frame to auto refresh the request list view page from every<br />
3minutes to every 30 minutes.<br />
3. Custom and Manage View:<br />
� create filters to customize and organize your request list view The filters created can<br />
be made public or private.<br />
� View, edit and delete your customized view. Know more<br />
4. Request based on Filter: Classify your request list view and view specific set of requests<br />
under three categories namely, My Group, Requests and My Views. Also, restrict the list view<br />
to display incident requests, service requests or both incident and service request. Know<br />
more<br />
5. Set the number of requests per page and navigation buttons: View the entire set of<br />
requests available in <strong>ServiceDesk</strong> <strong>Plus</strong> application by settings the number of requests to be<br />
viewed per page. Navigate through the pages using the next and previous navigation buttons.<br />
6. New Incident: Create new incidents on specifying the detail information of the incident such<br />
as, request type, priority, urgency, group, category, sub category and items.<br />
7. Search Requests: Search for requests instantly on entering the Request ID in the Go to<br />
field. Also, you can conduct a search for a specific requester, subject, group and so on. Know<br />
More<br />
8. Bulk Operation:<br />
� Edit Requests: Bulk edit the requests with similar information.<br />
� Delete Requests: Delete bulk requests.<br />
� Pick up: Pick up bulk requests.<br />
ZOHO Corp. 55
� Close Requests: Close bulk requests on completion.<br />
� Merge Requests: Merge two or more similar requests.<br />
<strong>ManageEngine</strong> <strong>ServiceDesk</strong> <strong>Plus</strong> <strong>8.0</strong> :: <strong>Admin</strong> <strong>Guide</strong><br />
� Link Requests: Link related requests to one another and set some references between<br />
them.<br />
� Assign Requests: Assign bulk requests to the selected technician.<br />
ZOHO Corp. 56
Creating a New Incident<br />
<strong>ManageEngine</strong> <strong>ServiceDesk</strong> <strong>Plus</strong> <strong>8.0</strong> :: <strong>Admin</strong> <strong>Guide</strong><br />
When system users detect a failure of an asset/resource or a degradation of service, then they can<br />
sent an incident request to the system administration team using the New Request form.<br />
There are various modes of placing a request to the system administration team. Some of the most<br />
common modes are,<br />
� Requesters call up the help desk agent and report an issue or explain the nature of their<br />
request. The help desk agent will then manually feed in the details into the application.<br />
� Requesters log into the Self Service Portal and submit their requests, or<br />
� Requesters email the request to the help desk team. The email is automatically converted to<br />
a new request in the application.<br />
Apart from the above three modes, there are various other modes by which an incident request is<br />
created. For more information on adding additional modes, refer to Configuring Mode section.<br />
Creating incident requests from the application<br />
A typical example for technicians to create an incident request from the application would be when a<br />
technician is on a call with the requester. The technician fills in the necessary details for future<br />
references.<br />
There are three ways in which the new incident request form can be accessed in the application,<br />
1. New Incident drop down<br />
2. Quick Create - New Incident<br />
3. Request tab<br />
1. New Incident drop down<br />
The Incident Templates configured in the application are grouped according to the service category<br />
and displayed in the New Incident drop down. The New Incident drop down is an instant means to<br />
access the request form.<br />
All you need to do is browse through the available incident templates and select the one relevant to<br />
the issue, and raise a new incident. The Incident Templates are configured in the <strong>Admin</strong> tab.<br />
Click New Incident link to access the default incident template. You can also select the Incident<br />
Templates in the new request form accessed from the Request tab.<br />
ZOHO Corp. 57
2. Quick Create - New Incident<br />
<strong>ManageEngine</strong> <strong>ServiceDesk</strong> <strong>Plus</strong> <strong>8.0</strong> :: <strong>Admin</strong> <strong>Guide</strong><br />
Quick Create - New Incident is an instant mode to create new incidents when you are on a call with a<br />
requester or when you are loaded with a lot of work. This section is available only when the 'Quick<br />
Create Settings' is enabled in the Self-Service Portal.<br />
In the Quick Create - New Incident block, you can either conduct a search for the existing requesters<br />
using the icon or enter the requesters name in the field provided. Next, you need to enter<br />
Request Title and Description. Click Save. The incident is saved and the request details page is<br />
displayed.<br />
If you require additional details such as category, priority or assign a technician, click Add More<br />
Details >> link. This takes you to the New Incident form.<br />
3. Request Tab<br />
To create a new request from the request tab,<br />
1. Click Requests tab in the header pane.<br />
2. From the Request list view page, click New Incident button. By default, the 'Default Incident<br />
Template' form is displayed. From this form, you can select an incident template from the<br />
Change Template drop down.<br />
3. In the default request form, select the Request Type from the combo box. Request Type<br />
denotes the type of request sent by the requester to the help desk team. You can configure<br />
Request Type in the <strong>Admin</strong> tab.<br />
4. Select the Status of the request, the Mode of request submission, Level and Priority of the<br />
request from the drop down box.<br />
5. Also, select the Impact, Impact Details and Urgency of the request from the corresponding<br />
drop down box.<br />
6. In the Requester Details block, specify the Requesters Name, Contact Number, Job Title<br />
and Department of the requester.<br />
7. If the issue persists in the requester's asset, then select the Asset from the drop down. If the<br />
issue is caused by a network resource such as a router or an access point, then click the icon<br />
and select the asset.<br />
8. You can select the requester from the list of users configured in the application. Click<br />
requester lookup icon beside the requester name field. The Requester List window<br />
pops up.<br />
ZOHO Corp. 58
<strong>ManageEngine</strong> <strong>ServiceDesk</strong> <strong>Plus</strong> <strong>8.0</strong> :: <strong>Admin</strong> <strong>Guide</strong><br />
To select a requester from the list, click the hyper-linked requester Name. The requester name<br />
and details associated with the requester are populated in the requester details block.<br />
� If the requester list is huge, then click on the Alphabets at the top of the page to view<br />
only a selected group of requesters.<br />
� Conduct an instant search for the requester by entering the search string in Search<br />
Requester List field and click Go.<br />
� If you are aware of any requesters details such as name, login name, department, email<br />
and so on, then conduct a column-wise search using the search icon .<br />
� In addition, add new requester directly by clicking the Add Requester button from the<br />
requester list page.<br />
� Also, you have an option to edit the requester details directly from this page. Click the<br />
edit icon beside the requester name to perform the edit operation.<br />
9. By default, if the location of the requester is configured in the application, then the same is<br />
populated in the Site field. In certain scenarios, the requester may raise a request from one<br />
site to a problem in a another site. In this case, the site in which the issue persists should be<br />
selected.<br />
10. On selecting the site, the groups corresponding to the site gets populated under the Group<br />
field. The request is routed to the particular group by selecting the Group name from the drop<br />
down.<br />
11. On selecting the Group, technicians associated with the Group alone are listed in the<br />
Technician drop down list. Select a Technician to handle the request from the drop down.<br />
12. Select the Service Category which is effected by the incident from the drop down.<br />
13. Select the relevant category under which the request is classified from Category drop down<br />
box.<br />
14. Also, select the relevant Sub-Category and Item from the drop down box.<br />
15. If you wish to add a CC to the email loop, then select the Email Id(s) to Notify by clicking the<br />
icon . From the Requester List pop up window, enable the check box beside the requester<br />
name. Click Add Requester. Note: Please note that the email address should be configured<br />
for the selected requesters.<br />
16. Specify the subject line to be displayed while sending the request in the Subject text field.<br />
The subject line is displayed as the request title and is a mandatory field.<br />
17. Provide a detailed description with any other associated details relevant to the request in the<br />
Description text box.<br />
18. To add any attachments relevant to the request, click the Attach file button in the<br />
Attachments block. The Attach File pops up as shown below,<br />
ZOHO Corp. 59
<strong>ManageEngine</strong> <strong>ServiceDesk</strong> <strong>Plus</strong> <strong>8.0</strong> :: <strong>Admin</strong> <strong>Guide</strong><br />
1. Click the Browse button and select the file to be attached from the file chooser window<br />
and click the Open button.<br />
2. Click the Attach file button. The selected file is listed below the Attachments heading. If<br />
you have more files to choose, follow steps 2 and 3 repeatedly till you have attached all<br />
the relevant files. Please ensure that the maximum size of the attachment is 10 MB. The<br />
attached documents is indicated with an attachment icon beside the title of the request in<br />
the request list view page.<br />
18. While entering the request details, if you have a solution for the request, then the same can<br />
be entered in the Resolution field. The purpose of resolution field in the new request form is,<br />
when you are reported of a problem for which you are aware of the solution, then in this case,<br />
specify the solution in the resolution field, set the status as closed to close the request.<br />
To add resolution, click the button beside Resolution title in the new request form. Specify<br />
the solution in the resolution text field. The entered resolution can be viewed by clicking the<br />
Resolution tab while viewing the request.<br />
19. If there are any additional fields configured for the new incident form, then enter the values for<br />
the fields. To know more on adding user defined fields in the incident form, refer Incident -<br />
Additional Fields.<br />
20. Click the Add request button. The request is added to the existing list of requests and can be<br />
viewed from the request list view.<br />
ZOHO Corp. 60
Raising Service Requests<br />
<strong>ManageEngine</strong> <strong>ServiceDesk</strong> <strong>Plus</strong> <strong>8.0</strong> :: <strong>Admin</strong> <strong>Guide</strong><br />
Service Requests are requests raised by the user for support, delivery, information, advice or<br />
documentation, which is not related to a failure in the IT structure. There are various modes of placing<br />
a request to the system administration team. Some of the most common modes are,<br />
� Requesters call up the help desk agent and requests for service, the help desk agent will<br />
then manually feed in the details into the application.<br />
� Requesters log into the Self Service Portal and raise the service requests, or<br />
� Requesters email the service request to the help desk team. The email is automatically<br />
converted to a new request in the application.<br />
Apart from the above three modes, there are various other modes by which an service request is<br />
created. For more information on adding additional modes, refer to Configuring Mode section.<br />
Raising a Service Request from the application<br />
There are two ways from which the service request can be raised in the application,<br />
1. Service Catalog drop down<br />
2. Home tab -> Service Catalog<br />
1. Service Catalog drop down<br />
Similarly to the New Incident drop down, the Service Catalog drop down lists the service items<br />
configured in the application. The service items are grouped under a service category for easy<br />
reference and identification. From the list of service items available to you, browse and raise a service<br />
request.<br />
2. Home Tab -> Service Catalog<br />
Alternatively, you can also select a service from Home tab -> Service Catalog. The list is organized<br />
to view the service items under each service category. From this page, you can conduct a search for<br />
the desired service item using Search Service Catalog field.<br />
ZOHO Corp. 61
To raise a service request,<br />
<strong>ManageEngine</strong> <strong>ServiceDesk</strong> <strong>Plus</strong> <strong>8.0</strong> :: <strong>Admin</strong> <strong>Guide</strong><br />
1. Select the service item from the catalog. This takes you to the New Service Request form.<br />
The New Service Request form for end-user specific is customized by the Service Manager.<br />
2. Select the parameters such as Status, Level, Mode, Priority, Category, Sub category and so<br />
on, that is available in the template.<br />
3. To select a Requester from the list of users configured in the application, click requester<br />
lookup icon beside the requester name field. The Requester List window pops up. Click<br />
the hyper-linked requester Name. The requester name and details associated with the<br />
requester are populated in the requester details block.<br />
� If the requester list is huge, then click on the Alphabets at the top of the page to view<br />
only a selected group of requesters.<br />
� Conduct an instant search for the requester by entering the search string in Search<br />
Requester List field and click Go.<br />
� If you are aware of any requesters details such as name, login name, department,<br />
email and so on, then conduct a column-wise search using the search icon .<br />
� In addition, add new requester directly by clicking the Add Requester button from the<br />
requester list page.<br />
� Also, you have an option to edit the requester details directly from this page. Click the<br />
edit icon beside the requester name to perform the edit operation.<br />
ZOHO Corp. 62
<strong>ManageEngine</strong> <strong>ServiceDesk</strong> <strong>Plus</strong> <strong>8.0</strong> :: <strong>Admin</strong> <strong>Guide</strong><br />
4. By default, if the location of the requester is configured in the application, then the same is<br />
populated in the Site field. In certain scenarios, the requester may raise a request from one<br />
site to a problem in a another site. In this case, the site in which the issue persists should be<br />
selected.<br />
5. On selecting the site, the groups corresponding to the site gets populated under the Group<br />
field. The request is routed to the particular group by selecting the Group name from the drop<br />
down.<br />
6. On selecting the Group, technicians associated with the Group alone are listed in the<br />
Technician drop down list. Select a Technician to handle the request from the drop down.<br />
7. For a service request template, the subject line is already specified. You can change or<br />
modify the subject. The subject line is displayed as the request title and is a mandatory field.<br />
8. Provide a detailed description with any other associated details relevant to the request in the<br />
Description text box.<br />
9. To add any attachments relevant to the service request, click the Attach file button in the<br />
Attachments block. The Attach File pops up as shown below,<br />
1. Click the Browse button and select the file to be attached from the file chooser<br />
window and click the Open button.<br />
2. Click the Attach file button. The selected file is listed below the Attachments<br />
heading. If you have more files to choose, follow steps 2 and 3 repeatedly till you<br />
have attached all the relevant files. Please ensure that the maximum size of the<br />
attachment is 10 MB. The attached documents is indicated with an attachment icon<br />
beside the title of the request in the request list view page.<br />
10. While entering the request details, if you have a solution for the service request, then the<br />
same can be entered in the Resolution field.<br />
11. Click Add New Request button. The request details page is displayed from where you can<br />
perform further actions on the service request.<br />
NOTE<br />
Please note that the following operations cannot be performed on a service request -<br />
Merging requests, Linking requests, Duplicating requests, Associating Problems to<br />
a request and Associating Changes to a request.<br />
ZOHO Corp. 63
Creating Custom Views<br />
<strong>ManageEngine</strong> <strong>ServiceDesk</strong> <strong>Plus</strong> <strong>8.0</strong> :: <strong>Admin</strong> <strong>Guide</strong><br />
You can create your own customized page to display the requests using Custom View option. You<br />
can specify the criteria to filter the selected requests that have accumulated in your requests list view<br />
page. This helps you to sort & view requests of your priority and requirement. To create your own<br />
custom view,<br />
1. Log in to the <strong>ServiceDesk</strong> <strong>Plus</strong> application using your user name and password.<br />
2. Click the Request tab in the header pane. This opens Requests list view page.<br />
3. Click Create Custom View icon . This opens Add Custom View page as shown below,<br />
4. Specify the View Name in the given text field. This is a mandatory field.<br />
5. The administrators can make their views as private view or public view. By default the view<br />
will be public but to make this view as private custom view then select Make this view as<br />
private custom view check box.<br />
By default the technician without administrator log-in permissions can create only private views.<br />
Hence the above shown 'Make this view as a private custom view' option will not be<br />
available for the technician log-in.<br />
4. Specify the filter criteria by selecting the column and its matching criteria from the combo<br />
box. And select the matching data for the column by clicking the Choose button. Also select<br />
the AND or OR conditions by enabling either of the two radio buttons.<br />
5. Click Add to Filter button to save the filter criteria details. The filter criteria details will be<br />
listed in the Filter Set block.<br />
6. If you wish to add more filter conditions to this view then, select the required column, criteria &<br />
conditions of the filter.<br />
7. Save the filter criteria details. To add another custom view click Save and Add New button.<br />
Custom views will be listed in the Filter showing combo box in the Requests home page at the top<br />
below the title. On clicking the combo box the views marked as private will be listed under My View<br />
list and the public views will be listed under Requests list.<br />
ZOHO Corp. 64
Manage Custom Views<br />
<strong>ManageEngine</strong> <strong>ServiceDesk</strong> <strong>Plus</strong> <strong>8.0</strong> :: <strong>Admin</strong> <strong>Guide</strong><br />
You can view all your customized view using this option. You can also edit, delete, add new custom<br />
views using this option.<br />
1. Log in to the <strong>ServiceDesk</strong> <strong>Plus</strong> application using your user name and password.<br />
2. Click the Request tab in the header pane. This opens Requests list view page.<br />
3. Click Manage Custom View icon . This opens Manage Custom View page with the list<br />
of all the created custom views.<br />
Editing Custom Views,<br />
1. Click the custom view title or click the edit icon. This opens Edit Custom View page.<br />
2. Edit the details and save the changes.<br />
Deleting Custom Views,<br />
1. Select the custom views to be deleted by enabling the check box. The public views can be<br />
deleted only by the administrators (ie: Only the administrators can make their view public<br />
other technicians without admin permissions can only create a private view).<br />
2. Click the Delete button to delete the views. A pop up window pops up to get your confirmation<br />
on the delete operation.<br />
3. Click Yes to proceed. You can see the view deleted from the list.<br />
ZOHO Corp. 65
Viewing a Request<br />
To view a request available in the <strong>ServiceDesk</strong> <strong>Plus</strong> Request module,<br />
<strong>ManageEngine</strong> <strong>ServiceDesk</strong> <strong>Plus</strong> <strong>8.0</strong> :: <strong>Admin</strong> <strong>Guide</strong><br />
1. Click the Requests tab in the header pane. The next page lists all the requests available in<br />
the <strong>ServiceDesk</strong> <strong>Plus</strong> application in the Open status. The term 'All Requests' denotes the<br />
Incident Requests and the Service Requests. The Unassigned and assigned requests that<br />
have not yet been viewed by the corresponding technician even once is in bold text, while the<br />
viewed requests is in regular font.<br />
2. Click on the Title of the request that you want to view. This opens the View Request page.<br />
By default the page displays Request, Resolution, and History tabs.<br />
Note<br />
Request Tab<br />
1. The Conversations and Discussion Notes block are displayed when the same are<br />
added to the request.<br />
2. When the request is submitted for approval, the Approvals tab appears along with the<br />
Request, Resolution and History tabs. The Approval Status is shown on the top right<br />
corner of the page below the Status and Priority. To know more refer Submit For Approval.<br />
3. Similarly, the Tasks tab appears when some tasks are added to the request.<br />
4. In addition, you can also associate Problems and Changes to the incident requests. Refer<br />
Associating Problems to Incident and Associating Changes to Incidents to know more.<br />
In the request tab, the data is grouped in a logical manner. By default this page displays Subject of<br />
the request and Description of the request, Request Details, Requester Details and Time Elapsed<br />
blocks. The Request ID is displayed on the top left corner of the page below the tabs. The Status and<br />
priority of the request is displayed on the top right corner of the page.<br />
Viewing Request Details<br />
The Request Details block displays the Status, Group, Category, Sub Category, Item, Workstation,<br />
Created Date, Created By, Technician, Priority, Mode, Level and Due Date of the request. You have<br />
inline edit option to edit all the request details under this block. To edit the details click the link<br />
available for each of the request details against each field. Say for ex. If you wish to change the<br />
technician Jennifer Doe to John Abraham for Request ID 14 then click the name of the technician and<br />
select the technician name from the list.<br />
Viewing Requester Details<br />
In the Requester Details block, the details of the requester such as the Requester Name, Contact<br />
Number, Department, Email Address & Mobile Number of the requester are displayed. You have<br />
inline edit option to edit all the requester details under this block. To edit the details click the link<br />
available for each of the requester details against each field.<br />
Viewing Conversations<br />
Next is the Conversations block, which displays the mail transactions / threads that have been<br />
exchanged between the technician and the requester, related to the request.<br />
Click the View Requester Conversations link to view the history of all the conversations.<br />
Conversations are listed in the ascending order of the time. The conversation block is visible only if<br />
there have been any mail transactions between the requester and the technician.<br />
Note: If any mail transactions/ threads has an attachment, then the same can be viewed<br />
under View Requester Conversation block. To know more refer Request Conversation.<br />
ZOHO Corp. 66
Viewing Discussion Notes<br />
<strong>ManageEngine</strong> <strong>ServiceDesk</strong> <strong>Plus</strong> <strong>8.0</strong> :: <strong>Admin</strong> <strong>Guide</strong><br />
Once you add a note to the request the Discussion notes gets displayed in descending order of their<br />
date of creation just below the Requester Details block. If you select the option "Show this notes to<br />
requester" then the note will be displayed as Public. Else will be listed as private. You also have an<br />
option to edit or delete the discussion notes.<br />
Asset belonging to the User, while adding users to <strong>ServiceDesk</strong> <strong>Plus</strong> in the <strong>Admin</strong> tab, you have an<br />
option to Associate Workstation to the user. If you have associated workstation to the user, you can<br />
view the list of all associated workstations under this block.<br />
Cost of a Request<br />
Finally, you can enter the worklog details for the request.<br />
1. Click Add Work Log button. (OR) Alternatively, you can enter the time spend details for a<br />
request by clicking Add Work Log option under Actions combo box from the request details<br />
page. The Add Work Log dialog pops up with the subject and request id of the request<br />
mentioned.<br />
2. Select the technician name from the Technician Resolving This Request list box. If you<br />
have already entered the per hour cost of the technician while creating the technician details,<br />
then that will be fetched and the total time spent on the request will be taken. If you wish to<br />
change these values, you can do so manually.<br />
3. Specify the time taken to resolve the request.<br />
4. The Technician Cost per hour will be fetched from the technician details, which is a noneditable<br />
field.<br />
5. Using the above two data, the Technician Charge is calculated as Time Taken To Resolve X<br />
Technician's Cost per hour.<br />
6. Specify the Executed Time by invoking the calendar icon.<br />
7. If you wish you can enter a description for this time spent entry.<br />
8. Click Save.<br />
The Created Date field displays the time when the request was created. Based on the priority of the<br />
request and SLA that is associated with the requester/workstation/department, the Due By Date is<br />
calculated. If you have responded to the requester then you will see the Responded Date displayed<br />
just below the Priority field in the Request Details block. When you add any notes to the request, it<br />
gets appended below the Task Details block. The time spent on the request will also be calculated<br />
and displayed. The total time spent will exclude the time that the request was on hold and then<br />
calculate the total time from the time of creation till the request was closed.<br />
If any notes are added to the request, they will be available below the description of the request. The<br />
notes are displayed in the descending order, with the latest added note displayed first and the rest<br />
below that. The notes can usually be added to convey any technical information related to the request<br />
or to convey the request status.<br />
If there are any additional user-defined fields that have been added to the new request form, they are<br />
grouped under the Additional Request Details head and displayed just below the Request Details<br />
block.<br />
Resolution Tab<br />
To view or add the resolution for the request from the request details page,<br />
1. Click the Resolution tab next to the request tab.<br />
2. The current available resolution for the request is displayed in this page. You have an edit<br />
option on the right side of the resolution. If there are no resolutions available for the request,<br />
then the blank text is shown for you to add the resolution if needed. Also, you can add a<br />
ZOHO Corp. 67
<strong>ManageEngine</strong> <strong>ServiceDesk</strong> <strong>Plus</strong> <strong>8.0</strong> :: <strong>Admin</strong> <strong>Guide</strong><br />
resolution using the Resolution Templates. Refer Resolution Template to know more on its<br />
configuration.<br />
3. To search for resolutions from the solutions database, click Search Solutions button.<br />
4. The resolution is a documented information of how the issue was resolved. This documented<br />
information can be very useful for future reference. This resolution can also be added to the<br />
knowledge base as an article which can be searched by requesters for resolving issues faced<br />
by them.<br />
5. The status of the request can be modified while adding a resolution on selecting the status<br />
from Change Status To combo box.<br />
6. You also have an option to Add Time Entry to the resolution. Select Add Time Entry option<br />
by enabling the check box and specify the details.<br />
Tasks Tab<br />
The Tasks tab is displayed beside the Request tab and appears when tasks are added to the<br />
request. From this tab you can Add Tasks from the Template, Delete existing tasks and also<br />
Organize tasks.<br />
Approvals Tab<br />
The Approvals tab is displayed next to the History tab when a request is submitted for approval. It<br />
displays all the mails sent for approval in ascending order with the Approver email address, Sent On,<br />
Status and acted on details of the request.<br />
Once the request is approved by the manager the status of the request changes to Approved. If<br />
rejected by the manager the status of the request changes to Denied as shown below,<br />
ZOHO Corp. 68
History Tab<br />
<strong>ManageEngine</strong> <strong>ServiceDesk</strong> <strong>Plus</strong> <strong>8.0</strong> :: <strong>Admin</strong> <strong>Guide</strong><br />
To view the request history from the time of its creation, click the History tab in the view request<br />
page. The details that are displayed in the history are in the ascending order with the earliest<br />
performed action shown at the top of the page and the latest action at the bottom of the page.<br />
ZOHO Corp. 69
Editing a Request<br />
To edit a single request available in the <strong>ServiceDesk</strong> <strong>Plus</strong> Request module<br />
<strong>ManageEngine</strong> <strong>ServiceDesk</strong> <strong>Plus</strong> <strong>8.0</strong> :: <strong>Admin</strong> <strong>Guide</strong><br />
1. Log in to the <strong>ServiceDesk</strong> <strong>Plus</strong> application using your user name and password.<br />
2. Click the Requests tab in the header pane. This opens the Requests list.<br />
3. Click the Title of the request which you want to edit from the view list page. This opens the<br />
View Request page. Click the Edit tab on the top of the page to modify the request details.<br />
[OR] From the request list view page, click the edit icon beside the request to be edit. This<br />
opens the Edit Request form where you can add resolution while editing, change the status<br />
of the request from open to close, and so on.<br />
Alternatively, you also have an inline edit option to modify the request details in the view<br />
request page. Click the edit button beside each block which opens the request form fields in<br />
editable format. This comes in handy when you need to edit the values of the entire block say<br />
Request Details one by one.<br />
Note: While editing the request details block, the SLA, department and the template is in non<br />
editable mode. The SLA of the corresponding site selected on editing the request gets applied.<br />
The department of the corresponding technician selected on editing the request gets displayed.<br />
4. On modifying the values, click Update Request to save the changes. If you do not want to<br />
save the changes, click Cancel.<br />
Editing more than one Requests<br />
You have an option to edit more than one requests simultaneously. For instance, you want to assign a<br />
group say, Printer to ten requests relating to Printer Problem or you want to assign a Category to bulk<br />
requests. Instead of editing the requests individually you can perform a bulk edit to edit the requests<br />
instantly.<br />
1. Select the check box beside the requests to be edited from the request list view page.<br />
2. Click Edit Request button. The Edit Request page opens. The title displays the request Ids<br />
that are grouped together to edit.<br />
3. Edit the fields, say Category into Desktop. This will replace the categories of all the requests<br />
grouped together.<br />
4. Specify the Reason for Updating the request in the given text field.<br />
5. Click Update button to save the changes.<br />
ZOHO Corp. 70
Closing Requests<br />
<strong>ManageEngine</strong> <strong>ServiceDesk</strong> <strong>Plus</strong> <strong>8.0</strong> :: <strong>Admin</strong> <strong>Guide</strong><br />
When a requester is completely satisfied that his/her request has been completely attended to and<br />
the reported problem has been solved, then the request can be closed.<br />
To close a request,<br />
1. Log in to the <strong>ServiceDesk</strong> <strong>Plus</strong> application using your user name and password.<br />
2. Click the Request tab in the header pane. This opens the request list view page.<br />
3. Click the Subject link of the request in the Requests list page.<br />
4. Click the Close tab under the Tasks block. The Close Request dialog box appears. Enable<br />
the 'Yes' radio button if the resolution has been acknowledged. else enable 'No' radio button.<br />
Enter relevant Comments in the field provided. Also, select the Request Closure Code from<br />
the drop down. The Request Closure Code denotes the reason for closing the request. Click<br />
Close to close the request. If you do not wish to close the request then click Cancel. (OR)<br />
Alternatively, change the status field to Closed when the request is in editable mode.<br />
You can reopen a request from the closed state. To do this, open the closed request that you wish to<br />
reopen in the editable mode and change the status field from Closed to Open. When a request is<br />
opened from the closed state, you can change the Due By time of the request when it is in the<br />
editable mode. Also, the closed date is removed once the request is reopened. When this request is<br />
finally closed, the completed date is updated and the Time taken to close is recalculated taking the<br />
reopened period into account.<br />
To close more than one request at a time,<br />
1. In the Request list view page, select the check boxes available beside the Requester Name<br />
field of the requests that you wish to close.<br />
2. Now click the Close button. The Close Request dialog box appears. Enable the 'Yes' radio<br />
button if the resolution has been acknowledged. else enable 'No' radio button. Enter relevant<br />
Comments in the field provided. Also, select the Request Closure Code from the drop<br />
down. Click Close to close the request. If you do not wish to close the request then click<br />
Cancel.<br />
To view the closed requests<br />
1. From the Request list page, select Closed Requests from the Filter drop-down menu. This<br />
lists all the closed requests.<br />
2. To view the closed requests which were assigned to you, select My Closed Requests.<br />
ZOHO Corp. 71
Picking up Requests<br />
<strong>ManageEngine</strong> <strong>ServiceDesk</strong> <strong>Plus</strong> <strong>8.0</strong> :: <strong>Admin</strong> <strong>Guide</strong><br />
<strong>ManageEngine</strong> <strong>ServiceDesk</strong> <strong>Plus</strong> provides the option of self-pick up of requests that are received in<br />
the requests module. If there are unassigned requests in the application, then the technicians can<br />
themselves pick up requests. This increases the efficiency in the turnaround time of the IT help desk<br />
team as the requests are assigned and answered sooner and waiting time of the request till it is<br />
assigned is reduced.<br />
To pick up requests<br />
1. Log in to <strong>ServiceDesk</strong> <strong>Plus</strong> application using your user name and password.<br />
2. Click the Requests tab in the header pane. The unassigned requests will be in bold font.<br />
3. Select the requests you would like to pick up by enabling the check box. Click Pick up button.<br />
The selected request will be assigned to you. (Or)<br />
4. You can also pick up requests after viewing the request details. Click the title of the request to<br />
open View Request page.<br />
5. Click Assign tab. Select Pick Up option to pick up the request.<br />
ZOHO Corp. 72
Assigning a Technician for the Request<br />
<strong>ManageEngine</strong> <strong>ServiceDesk</strong> <strong>Plus</strong> <strong>8.0</strong> :: <strong>Admin</strong> <strong>Guide</strong><br />
Each request will be owned by a technician, who would be responsible for handling the request till it is<br />
closed.<br />
To assign a technician,<br />
1. Log in to the <strong>ServiceDesk</strong> <strong>Plus</strong> application using your user name and password.<br />
2. Click the Request tab in the header pane. This opens the Requests list.<br />
3. Click the Title of the request for which you have to assign a technician. This opens the view<br />
request page.<br />
4. The View Request page lists the Tasks that can be performed on the requests on top of the<br />
page. Here click the Assign link and select the assign option. This opens Assign Group and<br />
Technician page as shown below.<br />
Based on the issue you can assign this request to the appropriate Group and as well as to the<br />
Technician who belongs to that group. Or you can select either of the one. If you wish to select<br />
the technician alone then choose the technician from the list and click Assign button to assign<br />
the technician to handle the request. And when the technician logs into <strong>ServiceDesk</strong> <strong>Plus</strong>,<br />
he/she would see this request in the My Open Requests list.<br />
5. Alternatively, you can also assign technician using inline edit option. Click the technician<br />
name shown in the request details block. This opens the drop down box as shown below.<br />
Select the technician from the list and click the icon to select the technician name else<br />
click cancel icon.<br />
ZOHO Corp. 73
Bulk assign requests to technicians<br />
You can also assign more than one request at a time to a technician.<br />
<strong>ManageEngine</strong> <strong>ServiceDesk</strong> <strong>Plus</strong> <strong>8.0</strong> :: <strong>Admin</strong> <strong>Guide</strong><br />
1. In the Requests list page, select the requests to be assigned a technician by enabling the<br />
check box beside left side of each of the request title.<br />
2. Select the Assign to check box. Select the technician from the drop down list.<br />
3. Click Assign button to assign the technician.<br />
ZOHO Corp. 74
Unassigning a Technician from a Request<br />
<strong>ManageEngine</strong> <strong>ServiceDesk</strong> <strong>Plus</strong> <strong>8.0</strong> :: <strong>Admin</strong> <strong>Guide</strong><br />
Each request will be owned by a technician, who would be responsible for handling the request till it is<br />
closed. You can unassign a request from the request and move it back to unassigned status.<br />
To unassign a technician<br />
1. Log in to the <strong>ServiceDesk</strong> <strong>Plus</strong> application using your user name and password.<br />
2. Click the Request tab in the header pane. This opens the Requests list.<br />
3. Click the Title of the request for which you have to unassign a technician. This opens the<br />
view request page.<br />
4. The View Request page lists the Tasks that can be performed on the requests on top of the<br />
page. Click the Assign link and select the Assign option from the list. Alternatively, you can<br />
also unassign technician using inline edit option. Click the technician name shown in the<br />
request details block. This opens the drop down box as shown below. Select the technician<br />
name from the list and click the icon to select the technician else click cancel icon.<br />
5. Now select the NONE option and click Assign. The request will be unassigned. If you do not<br />
wish to unassign the technician then you can just close the pop-up by clicking Cancel.<br />
ZOHO Corp. 75
Start / Stop Request Timer<br />
<strong>ManageEngine</strong> <strong>ServiceDesk</strong> <strong>Plus</strong> <strong>8.0</strong> :: <strong>Admin</strong> <strong>Guide</strong><br />
If a technician is unable to close a request then, it could be for many reasons such as, lack of<br />
necessary information or and so on. If the technician is unable to continue the work then he/she can<br />
move the request to on hold status.<br />
If this is not done, then the request will remain in open state idly which will lead to the violation of SLA<br />
that governs the request. Also, it will show that the time taken to close the request was high and will<br />
reflect on the efficiency of the technician (s) handling the request. To avoid all these, move the<br />
request to on hold state till the time you are ready to resume work on the same.<br />
Alternatively, you can stop the timer when you are not working on the request.<br />
Stop Timer<br />
To stop the request timer,<br />
1. Log in to the <strong>ServiceDesk</strong> <strong>Plus</strong> application using your user name and password.<br />
2. Click the Request tab in the header pane. This opens the request list view page.<br />
3. Click the Subject link of the request in the Requests list page.<br />
4. Click the Stop Timer under Actions combo box. A pop-up window opens requesting you for<br />
the reason for stopping the timer.<br />
5. Enter the relevant reason to stop timer in the text area provided for the same.<br />
6. Click Add.<br />
The status of the request will be changed to On hold and the reason gets appended to the request<br />
history.<br />
Start Timer<br />
To restart the request timer,<br />
1. In the request details page, click Start Timer link under Actions combo box. A pop-up window<br />
opens requesting you for the reason for starting the timer.<br />
2. Enter the relevant reason to stop timer in the text area provided for the same.<br />
3. Click Add.<br />
The status of the request will be changed to Open and the reason gets appended to the request<br />
history.<br />
Note: You can stop and start timer for requests that are not overdue.<br />
ZOHO Corp. 76
Adding Notes<br />
<strong>ManageEngine</strong> <strong>ServiceDesk</strong> <strong>Plus</strong> <strong>8.0</strong> :: <strong>Admin</strong> <strong>Guide</strong><br />
When you would like to add some additional information including technical information to a particular<br />
request based on your observations, you can use Add Notes. You can also use notes to update the<br />
status of the request.<br />
To add a note to a request,<br />
1. Log in to the <strong>ServiceDesk</strong> <strong>Plus</strong> application using your user name and password.<br />
2. Click the Request tab in the header pane.<br />
3. Click the Title of the request to which you would like to add a note.<br />
4. Click the Actions menu -> Select Add Notes option. This opens Add Note page as shown<br />
below,<br />
5. Enter your content in the text box below the Request ID.<br />
6. There are two types of notes that can be added to the request such as, public & private.<br />
Public Notes: Public notes can be viewed by the requesters & technicians.<br />
Private Notes: Private notes can be viewed only by the technicians (all the technicians).<br />
These notes can be added to the request by both the technician and the requester. By default<br />
the requester can add only public notes.<br />
By default the technician can add only a private note but the technician also has an option to<br />
make his notes public.<br />
If you want the notes to be visible to the requesters (public), then select the Show this notes<br />
to Requester also check box. Else only the technicians will be able to view the notes (private).<br />
5. If you want to notify the technician about the addition of the note, then select the check box,<br />
E-mail the technician for notes addition.<br />
6. Click the Add Note button. The note is added at the bottom of the request along with a date<br />
and time stamp. The name of the person who added the note is also displayed.<br />
You can add any number of notes to a request. The added notes will be displayed in the descending<br />
order with recently added note first. You can also edit or delete the notes that have been added.<br />
ZOHO Corp. 77
Adding Work Logs<br />
<strong>ManageEngine</strong> <strong>ServiceDesk</strong> <strong>Plus</strong> <strong>8.0</strong> :: <strong>Admin</strong> <strong>Guide</strong><br />
Using this option, the time spent by a technician on a request can be recorded. The total time spent<br />
excludes the time that the request was kept on hold. It takes the time of creation to till the request is<br />
closed.<br />
To Add Work Logs,<br />
1. Log in to the <strong>ServiceDesk</strong> <strong>Plus</strong> application using your user name and password.<br />
2. Click the Requests tab in the header pane. From the request list view page, select the<br />
request for which the time spent details should be entered.<br />
3. From the request details page, click Actions drop down -> Add Work Log option.<br />
4. In the Add Work Log pop up, select the Technician resolving this request from the drop<br />
down.<br />
5. Enter the Time (in Hours and Minutes) taken to resolve the request.<br />
6. The Technician Cost per hour will be fetched automatically from the technician details,<br />
which is a non-editable field. If you have already entered the per hour cost of the technician<br />
while adding the technician details, then the details will be fetched automatically. If you wish<br />
to change these values, you can do so manually.<br />
7. The Incident Cost will be automatically calculated taking the (total time spent to resolve the<br />
request * Technician's cost per hour).<br />
8. Specify the Executed Time (date & time) taken to resolve the problem from the calendar<br />
button.<br />
9. Specify any relevant information about the time spent in the description field.<br />
10. Save the details.<br />
ZOHO Corp. 78
<strong>ManageEngine</strong> <strong>ServiceDesk</strong> <strong>Plus</strong> <strong>8.0</strong> :: <strong>Admin</strong> <strong>Guide</strong><br />
The Work Log details are displayed in the request details page as shown below. You can also add a<br />
work log from this section.<br />
ZOHO Corp. 79
Tasks<br />
<strong>ManageEngine</strong> <strong>ServiceDesk</strong> <strong>Plus</strong> <strong>8.0</strong> :: <strong>Admin</strong> <strong>Guide</strong><br />
Sometimes, a request might involve multiple technician work. In that case, the request can be divided<br />
into several tasks and each task can be assigned to a technician/group.<br />
For example, consider a scenario where a new employee joins the organization. There is a list of<br />
tasks that need to be performed such as seating location, providing a computer/laptop, installing<br />
necessary software, connecting telephone links, entering his/her name in the active entry and so on.<br />
These operations can be considered as separate tasks and be can assigned to different technicians.<br />
Adding tasks:<br />
To add tasks,<br />
1. Log in to the <strong>ServiceDesk</strong> <strong>Plus</strong> application using your user name and password.<br />
2. Click the Request tab in the header pane.<br />
3. Click the Title of the request to which you would like to add tasks.<br />
4. Click the Actions menu -> select Add Tasks option. This opens the Tasks window.<br />
5. Select the Task Template from Select Template drop down menu.<br />
6. Specify the Title of the task in the given text field. This is a mandatory field.<br />
7. Specify relevant information about the tasks in the Description field.<br />
8. Select the Scheduled Start Time for the task based on the SLA from the calendar button.<br />
Also select the Scheduled End Time for the task from the calendar button.<br />
9. The Actual Start Time and Actual End Time of the task can be selected later by the<br />
technician who works on the task..<br />
10. Select the Group to which task has to be assigned. Select the Technician of the task from<br />
the combo box. Tasks can be assigned either:<br />
� to a Group alone,<br />
� to a Group and a specific Technician in the group,<br />
� to a Technician alone without selecting the group,<br />
� to no Group and no Technician.<br />
11. In some cases, the implementation of one task depends on the completion of one or more<br />
other tasks. Dependencies on tasks can be captured by clicking on the relevant tasks in the<br />
Depends on Task List. In the snapshot below, Task "Setting up user computer" doesn't<br />
depend on any other task so the Depends on Task List is not checked. However, the task<br />
"Installing softwares" depends on the current task "Setting up user computer". It is therefore<br />
marked in the Dependents List.<br />
For example, the same scenario where a new employee joins the organization. The list of tasks that<br />
need to be performed such as seating location, providing a computer/laptop, installing necessary<br />
software, connecting telephone links, entering his/her name in the active entry and so on. Some of<br />
these tasks are dependent on the other, like installing necessary software can happen only after<br />
providing computer/laptop.<br />
ZOHO Corp. 80
12. Specify the Status of the task.<br />
<strong>ManageEngine</strong> <strong>ServiceDesk</strong> <strong>Plus</strong> <strong>8.0</strong> :: <strong>Admin</strong> <strong>Guide</strong><br />
13. Specify any relevant comment about the task in the Comments field.<br />
14. If you wish to be reminded of the task previously then select the time duration from the<br />
Remind me before combo box.<br />
15. Save the values. You can see a Tasks tab getting created next to the Resolution tab. All the<br />
tasks created for the request will be listed under the tasks tab in descending order. The tasks<br />
assigned to other technicians can be viewed in their Task summary list in the home page.<br />
16. When a task is completed, email notification will be sent to group/technician of the next<br />
dependent task to alert them about the completion of the previous task.<br />
Editing tasks:<br />
Task editing consists of capturing dependencies among tasks, and appending/removing/changing<br />
other task parameters.<br />
To edit tasks,<br />
1. Log in to the <strong>ServiceDesk</strong> <strong>Plus</strong> application using your user name and password.<br />
2. Click the Request tab in the header pane.<br />
3. Click the Title of the request under which the task to be edited is present.<br />
4. Click on Tasks tab. This will show the list of tasks for the particular request.<br />
5. Click on the task that you need to edit. The task configuration window opens.<br />
6. Edit the necessary task parameters.<br />
7. Save the parameters.<br />
Organizing tasks:<br />
In specific cases, certain tasks have to be completed in a hierarchical order either depending on<br />
priority or on dependency. This can be done by the administrator after the creation of the tasks.<br />
ZOHO Corp. 81
To organize tasks,<br />
<strong>ManageEngine</strong> <strong>ServiceDesk</strong> <strong>Plus</strong> <strong>8.0</strong> :: <strong>Admin</strong> <strong>Guide</strong><br />
1. Log in to the <strong>ServiceDesk</strong> <strong>Plus</strong> application using your user name and password.<br />
2. Click the Request tab in the header pane.<br />
3. Click the Title of the request under which the task to be organized is present.<br />
4. Click on Tasks tab. This will show the list of tasks for the particular request.<br />
5. Click on Organize Tasks. This opens the Organize Tasks window with the list of tasks.<br />
6. In the Organize Tasks window, click on the task that has to be moved. Re-organize the task<br />
by clicking on the Up or Down Arrow buttons and change the order of the tasks in the list.<br />
7. Re-ordering tasks will remove all dependencies associated with that task.<br />
Deleting tasks:<br />
To delete tasks,<br />
1. Log in to the <strong>ServiceDesk</strong> <strong>Plus</strong> application using your user name and password.<br />
2. Click the Request tab in the header pane.<br />
3. Click the Title of the request under which the task to be deleted is present.<br />
4. Click on Tasks tab. This will show the list of tasks for the particular request.<br />
5. Click on the check boxes next to the tasks that need to be deleted.<br />
6. Click on Delete.<br />
7. Deleting a task will also delete all the dependencies associated with the task.<br />
ZOHO Corp. 82
Merging Requests<br />
<strong>ManageEngine</strong> <strong>ServiceDesk</strong> <strong>Plus</strong> <strong>8.0</strong> :: <strong>Admin</strong> <strong>Guide</strong><br />
When two or more requests are related to each other and are from the same requester, and can be<br />
handled by the same technician, they can be merged into one request and assigned to a technician.<br />
To merge two or more requests from the Request List View page,<br />
1. Click on the Requests tab to open the Request List View page.<br />
2. From the request list view page, select the requests to be merged by enabling the check<br />
boxes.<br />
3. Click Merge button to merge the requests.<br />
4. All the merged requests appear as a single request.<br />
(OR)<br />
1. Click the Title of the request that you wish to merge in the request list view page.<br />
2. Click Actions link -> Click Merge Request option. This opens Merge this Request form as<br />
shown below,<br />
5. You can search for specific request by providing a search string in the field provided above.<br />
6. To confirm if the request that you want to merge is the correct one, you can view the request<br />
by clicking the title of the request.<br />
7. Click the Merge Request icon to merge the two requests. A dialog box pops up asking<br />
for your confirmation to merge requests.<br />
8. Click OK to merge request. All the merged requests will be displayed in the Conversations<br />
block of the view list page. And if you have attached notes, conversations and time-spent<br />
entry for the requests all the said information will be moved to the parent request.<br />
9. Else if you wish to cancel merging click Cancel in both the dialogs to exit the Merge Request<br />
form.<br />
You can split a thread of a request into a new request. For more information on this, kindly refer to the<br />
section Request Conversations.<br />
ZOHO Corp. 83
Duplicate Request<br />
<strong>ManageEngine</strong> <strong>ServiceDesk</strong> <strong>Plus</strong> <strong>8.0</strong> :: <strong>Admin</strong> <strong>Guide</strong><br />
When a single request has multiple issues in it that requires more than a single technician to handle<br />
them, then the request can be duplicated and each of the duplicated requests can have only one<br />
issue. This makes it easier for the technician to take ownership and complete the task independently.<br />
To make multiple copies of a request,<br />
1. Log in to the <strong>ServiceDesk</strong> <strong>Plus</strong> application using your user name and password.<br />
2. Click the Request tab in the header pane. This opens the request list view page.<br />
3. Click the Subject link of the request that you want to duplicate in the view list page. This<br />
opens the Request details page.<br />
4. Click Duplicate Request option under Actions combo box. A Duplicate Request pop-up<br />
window opens, requesting you to give the number of copies.<br />
5. Enter the number of copies in the text field provided beside the Number of Copies label. The<br />
maximum value you can enter is 9. If you need more than 9 copies of the request, then you<br />
need to invoke Copy Request again.<br />
6. Click Copy to make the copies of the request. The new copies of the request will be assigned<br />
new request ID that will uniquely identify them. The rest of the information such as the<br />
request details and description remains as it is.<br />
Once you have created the copies of the request, you can edit the same to contain only the<br />
necessary information and assign appropriate technicians. You can modify the request copies by<br />
editing the copy of the request.<br />
While copying the request, the Notes, Tasks, Reminders, Resolution and Approval status of the<br />
original request (if any) will not be present in the duplicated requests. Also, the Created Date and<br />
Due by Date will be different from that of the original request.<br />
ZOHO Corp. 84
Linking Requests<br />
<strong>ManageEngine</strong> <strong>ServiceDesk</strong> <strong>Plus</strong> <strong>8.0</strong> :: <strong>Admin</strong> <strong>Guide</strong><br />
Linking Requests is a feature that primarily provides an option to relate requests to one another and<br />
set some references between them. Secondly, certain common operations such as adding notes,<br />
creating resolutions, adding work logs and so on can also be linked between them.<br />
When two or more requests are linked, one of the requests become the "Reference request" and the<br />
other requests are the "Linked requests".<br />
Linking requests from the Request List View page<br />
To link two or more requests from the Request List view page,<br />
1. Click on the Requests tab and the Requests List View page is open.<br />
2. From the Request List View page, select the requests that need to be linked by enabling the<br />
check boxes.<br />
3. Click Link Requests button to link the requests.<br />
Here, among the selected requests, the oldest created request becomes the "Reference<br />
request" and the other requests become the "Linked requests".<br />
In the above example, the oldest request (Request ID 25) is the Reference request while the<br />
other requests later created (Request ID 26, 27 and 28) become its Linked requests.<br />
Linking requests from the Request Details page<br />
To link two or more requests from the Request details page,<br />
1. Click on the Requests tab and open the Request List View page.<br />
2. Click on the title of the request you wish to view. This opens the Request Details page.<br />
3. In the request details page, click on Actions link and select the Link Requests option. This<br />
opens a pop-up window with a list of requests.<br />
4. Select the requests that need to be linked by enabling the check boxes.<br />
5. Click on the Link Requests button to link the requests.<br />
ZOHO Corp. 85
<strong>ManageEngine</strong> <strong>ServiceDesk</strong> <strong>Plus</strong> <strong>8.0</strong> :: <strong>Admin</strong> <strong>Guide</strong><br />
In this case, the request through which the linking is done becomes the "Reference request"<br />
and other requests are its "Linked requests". This option is useful when you want to choose a<br />
specific request as the Reference request instead of the oldest created request. A relatively new<br />
request can be made as Reference request with older requests related to it as Linked requests.<br />
In the above example, linking is done through the details page of Request ID 27 and so it is<br />
made as the Reference request. Other older and newer requests (18, 25 and 28) linked to it are<br />
its Linked requests.<br />
Note: Linking requests is different from "Tasks" that are created within<br />
requests. Tasks are created in a request so that the request can be split into<br />
various activities and can be assigned to different technicians. All the tasks<br />
inside a request will be considered as a single request. However, Reference<br />
requests and the Linked requests are independent requests with only<br />
references set between them.<br />
Attributes of Reference Request and Linked Requests:<br />
1. Any Linked request can be associated with only one Reference request at any time.<br />
2. Even though Linked requests are linked to a Reference request, they will still be considered<br />
as independent requests with their own SLA, Business Rules, and so on.<br />
3. If a Reference request (A) is made as the Linked request of a new Reference request (B),<br />
then all the Linked requests earlier associated to Reference request A will be linked the new<br />
Reference request B.<br />
4. Linked requests have their own independent work logs, resolutions and notes. Operations<br />
performed over the Linked requests have no impact over the Reference request. However,<br />
any work log, resolution or note added to the Reference request can be linked to all the<br />
Linked requests by enabling corresponding check boxes.<br />
5. Notes added to a Reference request can be made available to the Linked requests by<br />
enabling the Add notes to all linked requests check box. The Discussions Notes section<br />
in the Linked request details page will show its own notes and the notes that have been linked<br />
ZOHO Corp. 86
<strong>ManageEngine</strong> <strong>ServiceDesk</strong> <strong>Plus</strong> <strong>8.0</strong> :: <strong>Admin</strong> <strong>Guide</strong><br />
from the Reference request. Editing notes in the Reference request has no impact on the<br />
notes that have been earlier linked to the Linked requests.<br />
6. Similarly, work logs added to a Reference request can be made available to the Linked<br />
requests by enabling the Add work log to all linked requests check box. When work log<br />
from a Reference request is added to the Linked requests, the Time Elapsed section in the<br />
Linked request details page will show sum of time elapsed and sum of charges for the Linked<br />
request and the Reference request. However, any changes made to the work log in the<br />
Reference request will not change the work logs that were earlier linked to the Linked<br />
requests.<br />
7. If a resolution written for a Reference request is linked to the Linked requests, then it<br />
overwrites any resolutions earlier added to the Linked requests. Editing resolutions for a<br />
Reference request will change the same in the Linked requests. All resolutions written for a<br />
particular Linked request can be viewed under the History tab of that Linked request. The<br />
Click here link opens a pop-up with all resolutions associated with that request. Also,<br />
Change Status to option applies only to the Reference request and does not have any<br />
impact on Linked requests upon linking.<br />
8. While viewing a request's details page, indications are shown if there are any requests linked<br />
to the current request. By clicking on this indication, a description box opens and by clicking<br />
on the Request ID of the linked requests, one can navigate to the requests linked to the<br />
current request. Options to remove links between requests are also provided here.<br />
ZOHO Corp. 87
<strong>ManageEngine</strong> <strong>ServiceDesk</strong> <strong>Plus</strong> <strong>8.0</strong> :: <strong>Admin</strong> <strong>Guide</strong><br />
9. Links between requests can be added, modified and also removed. Each of these operations<br />
will be recorded in the request History.<br />
10. Links can be created between requests belonging to different request templates and even<br />
different sites. But, if the technician who has permissions in the site where the Base request<br />
is present does not have permission in the sites where the Linked requests are present, then<br />
the technician will not be able to perform operations on those Linked requests.<br />
11. Closing and re-opening of requests is independent to both Reference and Linked requests.<br />
12. Requests cannot be linked through API or E-Mail Command features.<br />
ZOHO Corp. 88
Deleting Requests<br />
<strong>ManageEngine</strong> <strong>ServiceDesk</strong> <strong>Plus</strong> <strong>8.0</strong> :: <strong>Admin</strong> <strong>Guide</strong><br />
You may receive lots of mails of which some may not qualify as requests at all and hence need to be<br />
removed from the <strong>ServiceDesk</strong> <strong>Plus</strong> application completely. In such cases, you can delete those<br />
individual requests in the view request page or select a group of requests in the list view page and<br />
delete them together.<br />
To delete individual requests,<br />
1. Log in to the <strong>ServiceDesk</strong> <strong>Plus</strong> application using your user name and password.<br />
2. Click the Request tab in the header pane. This opens the request list view page.<br />
3. Click the Subject link of the request that you want to delete. This opens the request details<br />
page.<br />
4. Click Actions combo box -> Delete option. A confirmation dialog pops up.<br />
5. Click OK to proceed deleting. The notes, work logs and conversations ( if any ) added to the<br />
request gets deleted. Click Cancel to abort deletion.<br />
To delete more than one request at a time<br />
1. In the requests list view page, select the check boxes beside the request that you wish to<br />
delete.<br />
2. Click the Delete button. A confirmation dialog pops up.<br />
3. Click OK to proceed deleting. Click Cancel to abort deletion.<br />
ZOHO Corp. 89
Add/Associate Problem to Requests<br />
<strong>ManageEngine</strong> <strong>ServiceDesk</strong> <strong>Plus</strong> <strong>8.0</strong> :: <strong>Admin</strong> <strong>Guide</strong><br />
You have an option to add, associate, view and detach problem to requests. Similar problem occurred<br />
to Incidents ( requests ) can be associated in order to track the problem occurred for the same<br />
request. You can also add new problem or detach the existing problem to a request. While<br />
adding/associating/detaching a problem the approval status of the request does not change.<br />
� Associating Problem to request<br />
� Add Problem to request<br />
� Viewing Associated problem<br />
� Detach Request from Problem<br />
Associate Problem to Request<br />
You can also associate the existing problem to the request. To associate problem,<br />
1. Log in to the <strong>ServiceDesk</strong> <strong>Plus</strong> application using your user name and password.<br />
2. Click the Request tab in the header pane. This opens the request list view page.<br />
3. Click the Subject link of the request for which you want to add a problem. This opens the<br />
request details page.<br />
4. Click the Actions combo box on the top right side of the page. Click Search Problems<br />
option. This opens Associate Incidents to problem page as shown<br />
below,<br />
4. Select the type of problem to be displayed by selecting from the Filter Showing combo box<br />
on the top left hand side of the page. Ex: Open Problems or All Problems and so on. On<br />
selecting the problem type the corresponding problems gets listed.<br />
5. Select any one problem to be associated with the request by enabling the radio button beside<br />
the title of the problem.<br />
6. Click Associate button to associate respective problem to the request (particular selected<br />
request). You can associate the same problem to different requests. Once the problem is<br />
associated to the request, the View Problem and Detach from Problem option appears<br />
under Actions combo box.<br />
Add Problem to requests<br />
You can add new problem to requests. To add new problem,<br />
1. From the request list view page, click the Subject link of the request for which you want to<br />
add a problem. This opens the request details page. Click New Problem button on the right<br />
hand side of description field. (OR) Alternatively, you add a new change from the Associate<br />
Problem to Incident pop up page. Click New Problem button below the filter showing combo<br />
box. This opens the New Problem form.<br />
2. The details such as Status, Impact, Urgency, Priority, Category, Sub category, Item along<br />
with Subject and Description remains the same as of the request. If required, you can modify<br />
ZOHO Corp. 90
the same on selecting from the combo box.<br />
<strong>ManageEngine</strong> <strong>ServiceDesk</strong> <strong>Plus</strong> <strong>8.0</strong> :: <strong>Admin</strong> <strong>Guide</strong><br />
3. Select the Reported By requester from the list by clicking on the Requester icon .This<br />
opens the requester list page and click the requester title.<br />
4. Select the Technician from the combo box.<br />
5. Select the Due by Date and the Closed Date from the calendar button.<br />
6. Select the affected IT Services from the list by clicking on the icon .This opens the<br />
Services Affected pop up box. Select the affected IT services and Save the changes.<br />
7. Select the Assets Involved with the problem by clicking the icon .This opens the Select<br />
Assets page. Select the Type of Assets or the category of assets to be involved from the<br />
combo box. Ex: Workstations, Routers, Switches and so on. Select the Available Assets<br />
under the selected type from the list and move to Assets involved using >> button. And<br />
Save the changes.<br />
8. If you have any file attachments for the problem click the Attach File button and attach files.<br />
Note: Maximum size of an attachment can be 10MB.<br />
9. Save the changes. A new problem gets added in the problem list view page.<br />
View Associated Problems<br />
You have an option to view the newly added problems or the problems associated to the request.<br />
To view the problem,<br />
1. From the request list view page, click on the request for which you wish to view the problem.<br />
This opens the request details page.<br />
2. Click View Problem button on the right hand side of the request description. (OR) Click<br />
Actions combo box -> View Problem option. This displays the Problems Details page of the<br />
problem added/associated to the request.<br />
Detach Request from Problem<br />
If you want to add another problem to the request then the existing problem has to be detached.<br />
To detach a problem,<br />
1. From the request list view page, click the request you wish to detach the problem. This open<br />
the request details page.<br />
2. Click Actions combo box -> Detach from Problem option. The request is detached from the<br />
problem.<br />
ZOHO Corp. 91
Add/Associate Change to Requests<br />
<strong>ManageEngine</strong> <strong>ServiceDesk</strong> <strong>Plus</strong> <strong>8.0</strong> :: <strong>Admin</strong> <strong>Guide</strong><br />
You have an option to add, associate, view and detach change to requests. Similar change occurred<br />
to Incidents ( requests ) can be associated in order to track the change occurred for the same<br />
request. You can also add new change or detach the existing change to a request. While<br />
adding/associating/detaching a change the approval status of the request does not change.<br />
� Associating Change to request<br />
� Add Change to request<br />
� Viewing Associated Change<br />
� Detach Request from Change<br />
Associate Change to Requests<br />
You can also associate the existing change to the request. To associate change,<br />
1. Log in to the <strong>ServiceDesk</strong> <strong>Plus</strong> application using your user name and password.<br />
2. Click the Request tab in the header pane. This opens the request list view page.<br />
3. Click the Subject link of the request for which you want to add a change. This opens the<br />
request details page.<br />
4. Click the Actions combo box on the top right side of the page. Click Search Changes option.<br />
This opens Associate Change to Incident page as shown<br />
below,<br />
5. Select the type of change to be displayed by selecting from the Filter Showing combo box<br />
on the top left hand side of the page. Ex: Open Change or All Change and so on. On<br />
selecting the change type the corresponding changes gets listed.<br />
6. Select any one change to be associated with the request by enabling the radio button beside<br />
the title of the change.<br />
7. Click Associate button to associate respective change to the request (particular selected<br />
request). You can associate the same change to different requests. Once the problem is<br />
associated to the request, the View Change and Detach from Change option appears under<br />
Actions combo box.<br />
Add Change to requests<br />
You can add new change to requests. To add new change,<br />
1. From the request list view page, click on the subject link of the request you wish to add<br />
change. This opens the request details page.<br />
ZOHO Corp. 92
<strong>ManageEngine</strong> <strong>ServiceDesk</strong> <strong>Plus</strong> <strong>8.0</strong> :: <strong>Admin</strong> <strong>Guide</strong><br />
2. Click New Change button on the right hand side of the description field. This opens the New<br />
Change form. (OR) Alternatively, you add a new change from the Associate Change to<br />
Incident pop up page. Click New Change button below the filter showing combo box.<br />
3. The details such as Status, Impact, Urgency, Priority, Category, Sub category, Item along<br />
with Subject and Description remains the same as of the request. If required, you can modify<br />
the same on selecting from the combo box.<br />
4. Select the Reported By requester from the list by clicking on the Requester icon .This<br />
opens the requester list page and click the requester title.<br />
5. Select the Technician from the combo box.<br />
6. Select the Schedule Start Time and the Schedule End Time from the calendar button.<br />
7. Select the affected IT Services from the list by clicking on the icon .This opens the<br />
Services Affected pop up box. Select the affected IT services and Save the changes.<br />
8. Select the Assets Involved with the problem by clicking the icon .This opens the Select<br />
Assets page. Select the Type of Assets or the category of assets to be involved from the<br />
combo box. Ex: Workstations, Routers, Switches and so on. Select the Available Assets<br />
under the selected type from the list and move to Assets involved using >> button. And<br />
Save the changes.<br />
9. If you have any file attachments for the problem click the Attach File button and attach files.<br />
Note: Maximum size of an attachment can be 10MB.<br />
10. Click Save. A new change gets added in the change list view page.<br />
View Associated Change<br />
You have an option to view the newly added change or the change associated to the request.<br />
To view the change,<br />
1. From the request list view page, click on the request for which you wish to view the change.<br />
This opens the request details page.<br />
2. Click View Change button on the right hand side of the request description. (OR) Click<br />
Actions combo box -> View Change option. This displays the Problems Details page of the<br />
change added/associated to the request.<br />
Detach Request from change<br />
If you want to add another change to the request then the existing change has to be detached.<br />
To detach a change,<br />
1. From the request list view page, click the request you wish to detach the change. This open<br />
the request details page.<br />
2. Click Actions combo box -> Detach from Change option. The request is detached from the<br />
change.<br />
ZOHO Corp. 93
Printing the Request<br />
<strong>ManageEngine</strong> <strong>ServiceDesk</strong> <strong>Plus</strong> <strong>8.0</strong> :: <strong>Admin</strong> <strong>Guide</strong><br />
You can customize the print preview of the request to satisfy your needs. To print a request,<br />
1. Log in to the <strong>ServiceDesk</strong> <strong>Plus</strong> application using your user name and password.<br />
2. Click the Request tab in the header pane.<br />
3. Select the Title of the request you wish to print.<br />
4. Click Actions drop down list -> Print Preview option. The print preview of the request opens<br />
in a pop-up window.<br />
5. By default, all the check box is enable under Select the required information block. To<br />
customize the print preview, disable the check box of the information that is not required. The<br />
disabled information disappears from the print preview.<br />
6. Click the Print menu item from the browser File menu.<br />
7. The default printer associated with your workstation is invoked. Set the required options and<br />
click OK. You can collect the printed copy of the request at the printer that is linked to your<br />
workstation.<br />
ZOHO Corp. 94
Adding a Resolution<br />
You can add resolutions for the issues reported in the requests.<br />
To add a new resolution,<br />
1. Log in to <strong>ServiceDesk</strong> <strong>Plus</strong> using your user name and password.<br />
<strong>ManageEngine</strong> <strong>ServiceDesk</strong> <strong>Plus</strong> <strong>8.0</strong> :: <strong>Admin</strong> <strong>Guide</strong><br />
2. Click the Requests tab in the header pane. This opens the request list view page.<br />
3. Click the request Title for which you want to add the resolution.<br />
4. Check if a resolution already exists for the request by clicking the Resolution tab in the<br />
Request details page.<br />
5. If no resolution is available for the request, then the plain html text page is displayed. Specify<br />
the resolution in the text field.<br />
6. On specifying the resolution the status can be changed by selecting the status from the<br />
combo box.<br />
7. You can also add Time Spent Entry details for the request in this page.<br />
8. Save the resolution. You can see the resolution is displayed in this page.<br />
9. If you wish to add the specified resolution to the solutions database, then click Save and Add<br />
to Solutions, or else click Save.<br />
10. On selecting Save and Add to Solutions, you get a New Solution form. The title of the<br />
solution is automatically filled with the title of the request. The Contents is filled with the<br />
resolution. If you wish you can edit the contents.<br />
11. From the Topic drop-down list which contains all the available topics, select the relevant<br />
parent topic for the solution.<br />
12. Enter relevant keywords for the solution in the Keywords text box. Separate each keyword<br />
by a comma. This option is provided for the users to improve the search capability and get<br />
appropriate solution for the problem.<br />
13. If needed you can also attach files to the solution.<br />
14. Click Add. This also adds the resolution to the list of solutions.<br />
These added resolutions can be used for various purposes. One of them is to add these resolutions<br />
as knowledge base articles which can be used for future reference to solve the same issue if<br />
reported. The resolution of the request also helps other technicians to know the kind of solution<br />
provided to the reported issue. This serves as a documented proof of the way a reported issues was<br />
resolved.<br />
ZOHO Corp. 95
Searching Solutions<br />
<strong>ManageEngine</strong> <strong>ServiceDesk</strong> <strong>Plus</strong> <strong>8.0</strong> :: <strong>Admin</strong> <strong>Guide</strong><br />
From the request, you can search for solutions that might help you solve the issue described in the<br />
request.<br />
To search for solutions,<br />
1. Log in to <strong>ServiceDesk</strong> <strong>Plus</strong> using your user name and password.<br />
2. Click the Requests tab in the header pane. This opens the request list view page.<br />
3. Click the request Title for which you need to look up the solution.<br />
4. In the View Request page, click the Resolution tab.<br />
5. Click Search Solution link. Alternatively, you can also click the Search Solutions option<br />
under Actions combo box in the task block.<br />
6. In the Search Solutions page, provide a search string in the Search field and click Search<br />
or press Enter. The solutions that match the search string are displayed.<br />
ZOHO Corp. 96
Submit For Approval<br />
<strong>ManageEngine</strong> <strong>ServiceDesk</strong> <strong>Plus</strong> <strong>8.0</strong> :: <strong>Admin</strong> <strong>Guide</strong><br />
You can submit the request for approval to the manager using this option. To submit for approval,<br />
1. Log in to the <strong>ServiceDesk</strong> <strong>Plus</strong> application using your user name and password.<br />
2. Click the Request tab in the header pane. This opens the request list view page.<br />
3. Click the Title of a request which you want to submit for approval. This opens View Request<br />
page.<br />
4. Click the Actions tab -> select Submit For Approval option. Submit For Approval page pops<br />
up.<br />
5. Specify the To address. This is a mandatory field.<br />
6. Edit the Subject and specify relevant subject in the given field. This is a mandatory field.<br />
7. Specify the relevant Description in the given text field. $ApprovalLink is a variable. It should<br />
be available with the mail to replace the variable with the link where you have the request<br />
details.<br />
8. And send the mail for approval.<br />
The manager gets the Request for approval mail with the link. On clicking the link it opens a form with<br />
approve or reject option & request details as shown below,<br />
The manager has to approve or reject the request based on the requirement. And save the details.<br />
On Saving the decision you get a thank you message.<br />
ZOHO Corp. 97
<strong>ManageEngine</strong> <strong>ServiceDesk</strong> <strong>Plus</strong> <strong>8.0</strong> :: <strong>Admin</strong> <strong>Guide</strong><br />
A notification mail will be sent to you along with the request id, approval status for request and<br />
comments. This is fundamental as you need not revisit the request at periodic intervals to check the<br />
approval status.<br />
In the Request Details page, the Approvals tab getting displayed next to History tab. It displays all<br />
the mails sent for approval in descending order with Sent On, Sent To & Status details of the<br />
requests.<br />
Once the request is approved by the manager the status of the request changes to Approved. If<br />
rejected by the manager the status of the request changes to Denied as shown below,<br />
ZOHO Corp. 98
Viewing Requester Details<br />
<strong>ManageEngine</strong> <strong>ServiceDesk</strong> <strong>Plus</strong> <strong>8.0</strong> :: <strong>Admin</strong> <strong>Guide</strong><br />
When attending to a request, you may want to contact the requester to get additional information. To<br />
view the requester's contact details,<br />
1. Log in to the <strong>ServiceDesk</strong> <strong>Plus</strong> application using your user name and password.<br />
2. Click the Request tab in the header pane. This opens the request list view page.<br />
3. Click the Title of a request. This opens the View Request page.<br />
4. Click on the requester name link just below the request tab as shown below<br />
Requester Details pops up where you can view details, such as name, designation, employee<br />
ID, department to which the requester belongs, e-mail ID, and phone and mobile numbers. Any<br />
additional fields configured will be able to view in the requester details page. Alternatively, you<br />
can also click the View Requester Details option available under Actions combo box in the task<br />
block.<br />
5. Once you have finished viewing the details, click the Close link available at the top right<br />
corner of the pop-up.<br />
ZOHO Corp. 99
E-mail the Requester<br />
<strong>ManageEngine</strong> <strong>ServiceDesk</strong> <strong>Plus</strong> <strong>8.0</strong> :: <strong>Admin</strong> <strong>Guide</strong><br />
Sending a response to the requester is required when a new request is received. Also, when a<br />
technician is ready to close a request, the same can be notified to the requester so that if the<br />
requester has any concerns about the same, he/she can raise. The technician can then address the<br />
same and close the request after the requester is completely satisfied with the way his/her request<br />
has been attended to.<br />
To respond to the requester,<br />
1. Log in to the <strong>ServiceDesk</strong> <strong>Plus</strong> application using your user name and password.<br />
2. Click the Request tab in the header pane.<br />
3. Select the Title of the request in the requests list page.<br />
4. In the Request details page, click Reply button just below the description of the request.<br />
Alternatively, you can reply to the requester from Reply drop down -> Reply. The Mail to the<br />
Requester form pops up.<br />
5. The To field is pre-populated with the email id of the requester. If you wish to send the same<br />
information to more than one person then enter the email IDs of those people in the CC field<br />
with comma as a separator.<br />
6. Edit the Subject of the request, if required.<br />
7. You can reply to a request using the Reply Template configured under the <strong>Admin</strong> section.<br />
Select the Reply Template from the drop down list.<br />
8. Click Attach File button to add files as attachments to the mail.<br />
9. Click Send to send the email to the requester. You can save the email and send it later to the<br />
requester by clicking Save. The email is saved as draft, in the request details page, above the<br />
title of the request along with Send for review and Delete button. To send the draft for review<br />
to the concern authority, click Send for review. A pop up as shown below appears,<br />
ZOHO Corp. 100
<strong>ManageEngine</strong> <strong>ServiceDesk</strong> <strong>Plus</strong> <strong>8.0</strong> :: <strong>Admin</strong> <strong>Guide</strong><br />
Enter the email id in the To filed. Click Send. The draft is sent for review.<br />
The responses that have been sent to the requester can be viewed as conversations in the request<br />
details view.<br />
Note: While editing the subject of the e-mail, ensure that the request ID value remains intact<br />
with the # symbols beside it. Else, the threading of requests may not be proper.<br />
ZOHO Corp. 101
Forward the Request<br />
To forward a request,<br />
<strong>ManageEngine</strong> <strong>ServiceDesk</strong> <strong>Plus</strong> <strong>8.0</strong> :: <strong>Admin</strong> <strong>Guide</strong><br />
1. Log in to the <strong>ServiceDesk</strong> <strong>Plus</strong> application using your user name and password.<br />
2. Click the Request tab in the header pane. This opens the request list view page.<br />
3. Click the Title of the request in the requests list page.<br />
4. In the View Request page, click Forward button just below the Request Description.<br />
Alternatively, you can click Forward the Request option under Reply combo box. This opens<br />
the Forward Request form.<br />
5. Enter the e-mail ID of the person to whom you wish to forward the request in the To field. You<br />
can also mark a copy of the forward to others. To do this, enter their e-mail IDs in the CC<br />
field.<br />
6. Edit the Subject and Description of the e-mail.<br />
7. Click Attach a File button to add files as attachments to the mail<br />
8. Click Send. The request is sent to all those whose e-mail ID is mentioned in the To and CC<br />
field. The forwarded requests will be shown in the conversation block.<br />
ZOHO Corp. 102
E-mail the Technician<br />
To e-mail a technician<br />
<strong>ManageEngine</strong> <strong>ServiceDesk</strong> <strong>Plus</strong> <strong>8.0</strong> :: <strong>Admin</strong> <strong>Guide</strong><br />
1. Log in to the <strong>ServiceDesk</strong> <strong>Plus</strong> application using your user name and password.<br />
2. Click the Request tab in the header pane.<br />
3. Click the Title of the request from the requests list page.<br />
4. In the View Request page, on the right-side Tasks block, under Notify, click E-mail the<br />
Technician. This opens the Mail to Technician form.<br />
5. Enter the E-mail ID in the To field. This is a mandatory field.<br />
6. Edit the Subject and Description of the e-mail.<br />
7. Click Attach a File button to add files as attachments to the mail. All the newly attached files<br />
will be listed in the Newly attached files field.<br />
8. Click Send. An e-mail is sent to the technician. To send the information to more people, enter<br />
their e-mail IDs in the To field or CC separated by comma.<br />
9. You also have an option to Save the mail as draft copy for later use.<br />
10. If you wish to send the drafted mail for review to the higher authority then click Send for<br />
review button.<br />
A technician can be notified when a new request is assigned or an already existing request is<br />
reassigned to him/her.<br />
ZOHO Corp. 103
SMS the Technician<br />
<strong>ManageEngine</strong> <strong>ServiceDesk</strong> <strong>Plus</strong> <strong>8.0</strong> :: <strong>Admin</strong> <strong>Guide</strong><br />
<strong>ManageEngine</strong> <strong>ServiceDesk</strong> <strong>Plus</strong> enables you to notify a technician through SMS also. This option is<br />
available only to technician assigned requests.<br />
To send an SMS to a technician<br />
1. Log in to <strong>ServiceDesk</strong> <strong>Plus</strong> using your user name and password.<br />
2. Click the Requests tab in the header pane.<br />
3. Click the request Title which is assigned to the technician whom you wish to notify through an<br />
SMS.<br />
4. In the View Request page, on the right side under Reply, click SMS the Technician. The<br />
Mail to Technician window opens with the To address displayed as @.com. You can configure the service provider details in the<br />
admin configurations.<br />
5. You can add your message to this or edit the description to contain only those information<br />
that you wish to send.<br />
6. Click Send. A message is displayed in the window, stating that the SMS is sent.<br />
7. Click Close. This closes the notification window.<br />
The SMS notification is also available under the Notifications tab of the request. You can view the<br />
contents of the notification by clicking the View Details link beside the notification information.<br />
ZOHO Corp. 104
Request Conversations<br />
<strong>ManageEngine</strong> <strong>ServiceDesk</strong> <strong>Plus</strong> <strong>8.0</strong> :: <strong>Admin</strong> <strong>Guide</strong><br />
<strong>ServiceDesk</strong> <strong>Plus</strong> displays the mail transactions happening between the technician handling a<br />
request and the requester, as conversations. At times, the technicians can converse with other<br />
technicians regarding the request which also gets listed in the conversation block. The conversations<br />
are listed one below the other in the ascending order of the time when the notification (response) was<br />
sent (received). You can choose to view either All conversation or Requester conversations.<br />
To view all the conversation details, click the View All Conversation link at the top of this block. This<br />
shows all the conversation between the technician and the requester and between the technicians. If<br />
the conversation has any attachments, then the attachment icon can be viewed in this block. To view<br />
only the requester conversation, click View Requester Conversation link.<br />
Split As New Request<br />
You can choose to split the requesters conversations into a new request. To split the conversation as<br />
a new request,<br />
1. Expand the conversations by clicking on the View All Conversation link or by clicking the<br />
button on the left of the row which you wish to expand.<br />
2. Click Split as New request button at the right bottom of that conversation.<br />
This splits the conversation into a new request.<br />
Delete Conversation<br />
You can delete a specific requesters conversation. To delete a conversation,<br />
1. Expand the conversations by clicking on the Expand all link or by clicking the > button on the<br />
left of the row which you wish to expand.<br />
2. Click Delete button at the right bottom of that conversation. A confirmation pop-up opens.<br />
3. Click OK in the confirmation pop-up to delete the thread/conversation.<br />
ZOHO Corp. 105
Viewing Requests Based on Filters<br />
<strong>ManageEngine</strong> <strong>ServiceDesk</strong> <strong>Plus</strong> <strong>8.0</strong> :: <strong>Admin</strong> <strong>Guide</strong><br />
<strong>ManageEngine</strong> <strong>ServiceDesk</strong> <strong>Plus</strong> allows you to view the list of requests and also set a time period for<br />
auto refreshing the request list view page.<br />
To auto refresh the list view page<br />
1. Log in to the <strong>ServiceDesk</strong> <strong>Plus</strong> application using your user name and password.<br />
2. Click the Requests tab in the header pane. In the Requests list page, just below the header<br />
links, top right corner, you will see an editable field, Refresh this page. By default, the value<br />
is set to Never.<br />
3. Click the edit icon beside the value Never.<br />
4. From the drop down list select the frequency of refreshing the page.<br />
5. Click Set.<br />
You can also apply various filters to this list and view only a specific group of requests that you would<br />
like to view. This filtering helps you focus on just the requests that you wish to look at.<br />
To view the whole list of requests available in the <strong>ServiceDesk</strong> <strong>Plus</strong> application, click the Request<br />
tab in the header pane. This lists all the open requests available in the <strong>ServiceDesk</strong> <strong>Plus</strong> application.<br />
You can set the number of requests that you would like to view in a single page:<br />
1. Log in to the <strong>ServiceDesk</strong> <strong>Plus</strong> application using your user name and password.<br />
2. Click the Requests tab in the header pane.<br />
3. In the Requests list page, click the drop-down box (shown in the figure<br />
below):<br />
4. From the drop-down list, select the number of records that should be displayed in a single<br />
page.<br />
You have three different filter categories to view the specific set of requests. The filter categories are,<br />
My Group, Requests & My Views. To view the requests listed under these specified filter categories,<br />
1) Click the Requests tab in the header pane. This opens the Requests list page.<br />
2) Select the Filter Showing combo box. You can see the list of all filters. Select the filter from the list<br />
based on your priority.<br />
My Group<br />
All your incoming requests can be grouped under different groups based on the classification set by<br />
the help desk team. The groups are created using the groups option in the admin tab. The requests<br />
which matches the group criteria will be listed under the particular group option as shown below,<br />
ZOHO Corp. 106
Requests<br />
<strong>ManageEngine</strong> <strong>ServiceDesk</strong> <strong>Plus</strong> <strong>8.0</strong> :: <strong>Admin</strong> <strong>Guide</strong><br />
All the incoming requests will be classified under different titles. These request titles are listed under<br />
the Requests option. On selecting the specific title of the request, corresponding set of requests gets<br />
listed.<br />
My Open Or Unassigned Requests<br />
All your open requests & the requests that are not assigned to any technicians will be listed<br />
under this option.<br />
Unassigned Requests<br />
All the requests that have not been assigned to any technician will be listed under this<br />
option.<br />
My Open Requests<br />
When you click the requests tab, this filter is selected by default and lists all the request that<br />
are assigned to you in the open status.<br />
In addition to this if you have any requests placed in Groups, then you will also have option<br />
to filter the requests based on a specific Group alone. You can also perform a column sort of<br />
the requests.<br />
ZOHO Corp. 107
My Requests On Hold<br />
<strong>ManageEngine</strong> <strong>ServiceDesk</strong> <strong>Plus</strong> <strong>8.0</strong> :: <strong>Admin</strong> <strong>Guide</strong><br />
All your assigned requests that are kept on hold will be listed under this option.<br />
My Overdue Requests<br />
All your assigned requests that have crossed the scheduled time will be listed under this<br />
option.<br />
My Pending Requests<br />
All your assigned unfinished requests are listed under this option.<br />
My Requests Due Today<br />
All your assigned requests that are due for the current day will be listed under this option.<br />
My Completed Requests<br />
All your assigned requests that are closed will be listed under this option.<br />
Requests Pending My Approval<br />
All the requests pending for the logged in technicians approval are listed under this option.<br />
All My Requests<br />
All the requests assigned to the logged in technician will be listed under this option.<br />
Open Requests<br />
All the open requests irrelevant of the technician will be listed under this option.<br />
Requests On Hold<br />
All the requests that are kept on hold irrelevant of the technician will be listed under this<br />
option.<br />
Overdue Requests<br />
All the requests that have passed due by time irrelevant of the technician will be listed under<br />
this option.<br />
Requests Due Today<br />
All the requests that are due for the day irrelevant of the technician will be listed under this<br />
option.<br />
Requests Pending Approval<br />
All the requests that are pending for approval is listed under this option.<br />
Pending Requests<br />
All the unfinished requests irrelevant of the technician will be listed under this option.<br />
ZOHO Corp. 108
My View<br />
Completed Requests<br />
<strong>ManageEngine</strong> <strong>ServiceDesk</strong> <strong>Plus</strong> <strong>8.0</strong> :: <strong>Admin</strong> <strong>Guide</strong><br />
All the closed requests irrelevant of the technician will be listed under this option.<br />
All Requests<br />
All requests on all status say (closed, pending, open) will be listed under this option.<br />
All your customized views gets listed under the my view list.<br />
Sorting Requests by Column<br />
To sort request by column, click the column header. Clicking it once will sort it in ascending order.<br />
Clicking twice will sort the column in descending order.<br />
ZOHO Corp. 109
Customizing Request List View<br />
<strong>ManageEngine</strong> <strong>ServiceDesk</strong> <strong>Plus</strong> <strong>8.0</strong> :: <strong>Admin</strong> <strong>Guide</strong><br />
<strong>ManageEngine</strong> <strong>ServiceDesk</strong> <strong>Plus</strong> allows you to customize the request list view to include columns of<br />
your choice.<br />
To customize the list view<br />
1. Log in to the <strong>ServiceDesk</strong> <strong>Plus</strong> application using your user name and password.<br />
2. Click the Requests tab in the header pane.<br />
3. Click the column edit icon available at the corner of the request list headers. This opens the<br />
available columns that can be displayed in the list view. All those that are visible currently, will<br />
have the check box beside them selected.<br />
4. To remove a column, remove the selection from the respective check box beside the column<br />
name.<br />
5. To add a column to the list view, select the unchecked select box beside the column name.<br />
6. To change the column order, click the up and down arrow after selecting the column that you<br />
wish to move.<br />
7. Click Save.<br />
This will add only those columns which you have chosen in the list view.<br />
ZOHO Corp. 110
Searching Requests<br />
<strong>ManageEngine</strong> <strong>ServiceDesk</strong> <strong>Plus</strong> <strong>8.0</strong> :: <strong>Admin</strong> <strong>Guide</strong><br />
<strong>ManageEngine</strong> <strong>ServiceDesk</strong> <strong>Plus</strong> gives you an option to search for requests using a keyword search.<br />
All requests that match the keyword that you have provided in the search will be displayed.<br />
To do a keyword search in requests<br />
1. Log in to <strong>ServiceDesk</strong> <strong>Plus</strong> application using your user name and password.<br />
2. On the left hand side web client, there is a Search block as shown in the figure below:<br />
In Search in drop-down box, select Requests. In the home page and the requests module,<br />
this is selected by default.<br />
3. In the Enter Keyword text field, type the search string that you wish search for in the<br />
requests.<br />
4. Click Go or press the Enter key on your keyboard. All the requests that match the search<br />
string are listed.<br />
You can also do a column-wise search of the requests. To perform a column-wise search<br />
1. Click the search icon at the end of the request list view headers. This opens the search field<br />
just below every column that is visible in the list view.<br />
2. Enter the search key in field under the column of your choice.<br />
3. Click Go. The search results matching the search string(s) are displayed.<br />
Note: The search would return the results for any of the text fields of the request. You<br />
will not be able to search for a request based on any of the date fields of the request.<br />
ZOHO Corp. 111
Multi site on Requests<br />
<strong>ManageEngine</strong> <strong>ServiceDesk</strong> <strong>Plus</strong> <strong>8.0</strong> :: <strong>Admin</strong> <strong>Guide</strong><br />
An organization can have branches spread across different regions and sites of the globe to handle<br />
various specialized activities. In this globally distributed environment, a request can be raised from a<br />
site to a technician located in another branch of the organization. The request is resolved based on<br />
the admin configurations (operational hours, holidays, SLA and business rules) of the site from which<br />
the request was raised. Hence with site base configuration, the request module experiences an<br />
immense change.<br />
If an organization has no branches and hence no sites configured, then while creating a new request<br />
then the default admin configurations gets applied to resolve the request.<br />
Key entities in Request module<br />
Creating Requests<br />
� The admin configurations of the selected site in the new request form will get applied to<br />
the request.<br />
� The Groups and Technicians corresponding to the selected site will be listed. Groups acts<br />
as a filter in choosing the technician to resolve the request.<br />
� A request template with the group and technician pre filled with values needs to be reselected<br />
on choosing the requester, if the group/technician is not associated to the<br />
requester's site.<br />
Editing Requests<br />
If a request needs to be routed to a technician in another site, then on selecting the site,<br />
the SLAs and business rules for the site will be applied and the due by time recalculated<br />
accordingly.<br />
Viewing Requests<br />
Technicians can view all the requests of a site if,<br />
� the technician is associated to the site and have the viewing permission as 'All' in<br />
Configuring Roles.<br />
� the technician is associated to the site with the viewing permission as 'All in<br />
associated sites'.<br />
ZOHO Corp. 112
Assigning Technicians<br />
<strong>ManageEngine</strong> <strong>ServiceDesk</strong> <strong>Plus</strong> <strong>8.0</strong> :: <strong>Admin</strong> <strong>Guide</strong><br />
<strong>ServiceDesk</strong> <strong>Plus</strong> provides you with an option to bulk assign requests to technicians.<br />
The request can be assigned to the technician if,<br />
� The technician is associated to the site where the problem persist.<br />
� The technician has the permission to view the requests in all sites. This can be done<br />
in Configuring Roles. If the technician is not associated to the site where the problem<br />
persist and if the technician has restricted view permissions then an error message<br />
occurs while assigning the request to the technician as shown below,<br />
Scenario : Roles on Requests<br />
A requester from London raises a demo related request persisting in Sydney through self service<br />
portal of the <strong>ServiceDesk</strong> <strong>Plus</strong> application. By default, the admin configurations for London will be<br />
applied to the request. The request is handled by John, a technician in London. John can view and reassign<br />
the request,<br />
� If John is only associated to London with the viewing permissions as 'All', then he will be able<br />
to view the requests in all the sites of the organization. He will be able to assign the request to<br />
technicians associated in other sites but if he assigned the request to himself, then the site<br />
field automatically changes to London.<br />
� If John is only associated to London with the viewing permissions as 'All in associated<br />
sites', then he will be able to view all the requests raised in London. He will not have the<br />
privilege to re-assign the request to technicians in other sites.<br />
� If John is associated to London and Sydney with the viewing permissions as 'All in associated<br />
sites', then he will be able to view all the requests raised in London and Sydney. He can reassign<br />
the request to request to a technician in Sydney but not to technicians in other sites of<br />
the organization.<br />
On assigning the request to Amy, the technician in Sydney, the SLAs and business rules configurated<br />
for Sydney will be applied to the request and the due by time re-calculated. If Amy is assigned to a<br />
Group say, Support, then she can view and re-assign the request,<br />
� If Amy is associated to Sydney along with the viewing permissions as 'All in Group and<br />
assigned to him', then she will be able to view all the requests raised in the groups to which<br />
she is assigned.<br />
� If Amy is associated to Sydney and London with the viewing permission 'All his requests',<br />
then she will be able to view only the requests assigned to her. She will be able to re-assign<br />
the requests to other technicians in London and Sydney but will not be able to view the<br />
request as it does not fall under their permitted scope.<br />
ZOHO Corp. 113
Mobile Client<br />
<strong>ManageEngine</strong> <strong>ServiceDesk</strong> <strong>Plus</strong> <strong>8.0</strong> :: <strong>Admin</strong> <strong>Guide</strong><br />
<strong>ManageEngine</strong> <strong>ServiceDesk</strong> <strong>Plus</strong> mobile client improves the efficiency and productivity of your<br />
helpdesk system by providing technicians with the ability to instantly access their tickets while they<br />
are away from their desk through their mobile devices. It is a complete browser based web application<br />
supporting various request features like viewing tickets, adding a new ticket, closing resolved tickets,<br />
assigning tickets, adding work Log, adding resolution and deleting a ticket.<br />
<strong>ServiceDesk</strong> Mobile Client is compatible with mobile devices such as Blackberry and iPhone, and is<br />
accessed through the mobile browser on typing the url http://:, which<br />
redirects to the 'mc' context.<br />
Features<br />
� A browser based web application to access tickets from any location.<br />
� Supports request module features such as, creating new request, viewing request details,<br />
adding resolution to a request, adding worklog, assigning technician to a request, closing<br />
completed requests and deleting requests.<br />
� Any actions performed on the requests are based on the Roles assigned to the technicians.<br />
Limitations<br />
� Currently, <strong>ServiceDesk</strong> <strong>Plus</strong> Mobile Client supports only request module.<br />
� Editing/Modifying requests cannot be performed.<br />
� Only Technicians can access <strong>ServiceDesk</strong> <strong>Plus</strong> mobile client through their hand-held devices.<br />
� Compatible with mobile devices such as Blackberry and iPhone.<br />
Getting Started<br />
On connecting your mobile device to http://:, the screen opens to<br />
displays the login page.<br />
� Username: Username of the technician for the logged server.<br />
� Password: Password of the technician for the logged server.<br />
� For Domain: Choose the domain of the logged in technician. If the domain is not selected<br />
then it is considered as 'Not in any domain'.<br />
� Is AD Auth: Select the check box for AD authentication.<br />
Click Login button.<br />
Note: <strong>ServiceDesk</strong> <strong>Plus</strong> Mobile Client does not support Single Sign-On (SSO).<br />
ZOHO Corp. 114
<strong>ManageEngine</strong> <strong>ServiceDesk</strong> <strong>Plus</strong> <strong>8.0</strong> :: <strong>Admin</strong> <strong>Guide</strong><br />
On logging into the application from your mobile device, the home page displays the Dashboard,<br />
Requests and Logout options.<br />
� Dashboard displays the number of Overdue Requests, Requests Due Today and<br />
Pending Requests of the logged in technician.<br />
ZOHO Corp. 115
<strong>ManageEngine</strong> <strong>ServiceDesk</strong> <strong>Plus</strong> <strong>8.0</strong> :: <strong>Admin</strong> <strong>Guide</strong><br />
� Requests displays the request list view with options to select, My Pending requests, All<br />
Pending requests and All Requests.<br />
� Log out: to log out from the mobile client.<br />
Dashboard<br />
The dashboard of the logged in technician comprises of the number of all overdue requests, requests<br />
due to be completed today and the pending requests. Click on a section to display the list of request<br />
under it.<br />
Note: If there are no requests under any section say, there are no pending requests for the logged in<br />
technician, then the link to view the pending requests is not available.<br />
To revert back to the Home page click on Home > link or the home icon on the top right corner of<br />
the page.<br />
Requests<br />
Selecting Requests from the dashboard takes you to 'My Pending' requests by default. The requests<br />
view options comprises of My Pending Requests, All Pending Requests and All Requests.<br />
Note: The request list view and the actions performed on the requests is based on the roles<br />
assigned to the logged in technician.<br />
ZOHO Corp. 116
Request List View<br />
<strong>ManageEngine</strong> <strong>ServiceDesk</strong> <strong>Plus</strong> <strong>8.0</strong> :: <strong>Admin</strong> <strong>Guide</strong><br />
Request List View displays the title of the request, requester, status of the request, created date and<br />
time, technician assign icon, priority color code, first response time overdue flag, request overdue<br />
flag, and first response and resolution overdue flag.<br />
� Search - Search for requests on entering the Request ID in the Search text field.<br />
� New - Create new requests instantly and with ease.<br />
� Pick - Pick requests which are unassigned or assigned to other technicians on enabling the<br />
check box and selecting Pick.<br />
� Assign - Assign requests to other technicians.<br />
� Close - Close requests on completion by enabling the check box and selecting Close.<br />
� - indicates that first response time of the request is overdue. The first response time is<br />
configured in Service Level Agreement.<br />
� - indicates that the request is overdue.<br />
� - indicates the first response time and the resolution are overdue.<br />
� Technician Assign Icons<br />
- unassigned requests i.e., request is not assigned to any technician.<br />
- request is assigned to a technician.<br />
- request assigned to the logged in technician.<br />
ZOHO Corp. 117
<strong>ManageEngine</strong> <strong>ServiceDesk</strong> <strong>Plus</strong> <strong>8.0</strong> :: <strong>Admin</strong> <strong>Guide</strong><br />
The request list view displays a total of five requests in a page. You can navigate to other pages using<br />
the navigation options below the page. To revert back to the Home page, click the Home > link or the<br />
home icon on the top right corner of the page.<br />
Creating a New Request<br />
Requests raised through phone calls can now be instantly created from your hand-held device on<br />
entering details such as, requester name, request title and description.<br />
Click New in the request list view page.<br />
� Requester Name - name of the requester raising the request. To select and search for<br />
available requesters, click Select.<br />
� Request Title - a brief summary of the request raised.<br />
� Description - a detail description of the request.<br />
Click Add to save and add the request in the request list view.<br />
Note:<br />
� Requests cannot be created through Request Template though templates are configured in<br />
the server.<br />
� Request details such as request type, priority, urgency, group, category, sub category and<br />
item cannot be added while creating a new request.<br />
ZOHO Corp. 118
Viewing Request Details<br />
<strong>ManageEngine</strong> <strong>ServiceDesk</strong> <strong>Plus</strong> <strong>8.0</strong> :: <strong>Admin</strong> <strong>Guide</strong><br />
Click on the request you wish to view from the request list view page. The request details page<br />
displays the Request ID, Requester, Status of the request along with the overdue flag, Technician<br />
assigned to the request, Due by Time of the request along with the priority color code, Subject and<br />
Description.<br />
Click More details... link to get the entire detail of the request such as, request type, impact, status,<br />
due by time, response due by time and so on.<br />
If the description exceeds 250 characters then (More...) link appears. Click the link to view the entire<br />
description.<br />
Click More.. button to add resolution and work Log.<br />
If the request is resolved, click Close. Click Delete to discard the request completely from the<br />
application.<br />
ZOHO Corp. 119
Assigning requests to technicians<br />
<strong>ManageEngine</strong> <strong>ServiceDesk</strong> <strong>Plus</strong> <strong>8.0</strong> :: <strong>Admin</strong> <strong>Guide</strong><br />
If you are assigning requests to technicians using your mobile device, then the list of all the available<br />
technicians are displayed. Requests can be assigned to technicians provided the technician is<br />
associated to the site where the issue exists.<br />
1. Select the check box beside the request.<br />
2. Click Assign. Select the radio button beside the technician.<br />
3. Click Assign.<br />
Note: An error message does not occur if a request is assigned to a technician with restricted access<br />
permission and if the technician is not associated to the site. Instead the request is not assigned to<br />
the technician.<br />
ZOHO Corp. 120
Adding Resolution to a request<br />
Note:<br />
1. From the request details page, click More..<br />
2. Click Add beside Resolutions. Enter the resolution in the text field.<br />
<strong>ManageEngine</strong> <strong>ServiceDesk</strong> <strong>Plus</strong> <strong>8.0</strong> :: <strong>Admin</strong> <strong>Guide</strong><br />
3. You can also change the status of the resolution from Change State to drop down list.<br />
4. Click Save.<br />
� Resolutions can be added only as plain text.<br />
� Resolutions cannot be created through resolution templates though the templates are<br />
configured in the server.<br />
� Resolutions cannot be searched from Solutions module.<br />
Viewing/Editing Resolutions for a request<br />
1. Click More.. from the request details page.<br />
2. If the resolution is added to the request then the Edit and View link appears.<br />
3. Click View to view the resolution. The resolution along with the technician submitted the<br />
resolution is displayed.<br />
4. From the view resolution page, click Edit to modify the resolution. You can edit the request<br />
from More.. -> Edit link.<br />
4. Edit the content and if necessary change the status.<br />
5. Click Save.<br />
ZOHO Corp. 121
Adding Work Log for a request<br />
You can add the time spent details for a request from your mobile device.<br />
Click More.. from the request details page.<br />
<strong>ManageEngine</strong> <strong>ServiceDesk</strong> <strong>Plus</strong> <strong>8.0</strong> :: <strong>Admin</strong> <strong>Guide</strong><br />
� Technician - the name of the logged in technician is displayed in a non editable text by<br />
default.<br />
� Time Taken - the time taken to resolve the request in hours and minutes.<br />
� Incident Cost - the Incident Cost is taken from the Time Taken x Technician's cost per<br />
hour. The Technician Cost per hour is mentioned while adding a technician under <strong>Admin</strong> -><br />
Technician.<br />
� Execution Time - by default, the execution time displays the current date. Select the date<br />
and month from the drop down box.<br />
� Description - a description about the time spent entry.<br />
Click Save. The name of the technician along with the time taken to resolve the request and the cost<br />
is displayed. To know more on Adding Work Log refer Cost of Request.<br />
Note:<br />
� Work Log cannot be added for other technicians.<br />
� The logged in Technician's Cost per hour should be configured in the server.<br />
ZOHO Corp. 122
Problems<br />
Problem Management<br />
This module is available only in the <strong>ServiceDesk</strong> <strong>Plus</strong> Enterprise edition.<br />
<strong>ManageEngine</strong> <strong>ServiceDesk</strong> <strong>Plus</strong> <strong>8.0</strong> :: <strong>Admin</strong> <strong>Guide</strong><br />
A problem is an unknown underlying cause of one or more Incidents. The objective of Problem<br />
Management is to minimize the adverse impact of Incidents and Problems on the business that are<br />
caused by errors within the IT infrastructure, and to prevent recurrence of Incidents related to these<br />
errors. In order to achieve this goal, Problem Management seeks to get to the root cause of Incidents<br />
and then initiate actions to improve or correct the situation.<br />
The Problem Management process has both reactive and proactive aspects. The reactive aspect is<br />
concerned with solving Problems in response to one or more Incidents. Proactive Problem<br />
Management is concerned with identifying and solving problems and known errors before incidents<br />
occur in first place.<br />
ZOHO Corp. 123
Creating a New Problem<br />
<strong>ManageEngine</strong> <strong>ServiceDesk</strong> <strong>Plus</strong> <strong>8.0</strong> :: <strong>Admin</strong> <strong>Guide</strong><br />
The goal of problem management is to minimize the adverse impact of incidents and problems on the<br />
business that are caused by errors within the IT infrastructure and to prevent recurrence of incidents<br />
related to these errors.<br />
Add New Problem<br />
The new change form can be accessed by two ways in SupportCenter <strong>Plus</strong> application,<br />
a. Quick Actions drop down<br />
b. Problems tab<br />
Quick Actions drop down<br />
The quick actions drop down is a quick navigator to instantly access the New Problem form. Click<br />
Quick Actions -> Problem under Create New block.<br />
Problems Tab<br />
1. Click the Problems tab in the header pane.<br />
2. Click the New Problem button to open the New Problem form.<br />
3. Specify the user who has requested the problem in the Requested By field. You can also<br />
select the user by conducting a search in the requesters list using the icon .<br />
4. Select the Technician from the drop down. If u have configured Sites in the application, then<br />
Sites drop down appears. Select the Site in which the problem has occurred. The<br />
Technicians associated to the sites gets listed in the technicians drop down.<br />
5. Select the Category, Sub Category and Item from the drop down.<br />
ZOHO Corp. 124
6. Select the Status of the problem, say Open from the drop down.<br />
<strong>ManageEngine</strong> <strong>ServiceDesk</strong> <strong>Plus</strong> <strong>8.0</strong> :: <strong>Admin</strong> <strong>Guide</strong><br />
7. Select the Impact, Urgency and Priority of the problem from the drop down.<br />
8. Select the Due by Date and the Closed Date from the calendar button.<br />
9. Select the affected IT Services from the list by clicking on the icon .This opens the<br />
Services Affected pop up box as shown below. Select the affected IT services and Save the<br />
changes.<br />
11. Select the Assets Involved with the problem by clicking the icon . The Select Assets<br />
page pops up. Select the asset category from Type of Assets drop down. Say, Workstations,<br />
Printers, Routers, Switches, all assets, all site assets and so on. All Assets lists the assets<br />
within your permission scope. Say, John, a technician, is associated to Site1 and Site2. John<br />
has the privilege to view the assets associated to Site 1 and Site 2. So, if John is creating a<br />
problem arising in Site 1, the Type of Assets - All Site Assets lists the assets available only in<br />
the selected Site 1 and All Assets lists the assets available in Site 1 and Site 2. Select the<br />
Available Assets under the selected type from the list and move to Assets involved using<br />
>> button. Click Save.<br />
12. Specify the Title of the problem. The title is a mandatory field.<br />
13. Specify the details of the problem in the Description field.<br />
14. If you have any file attachments for the problem click Attach File button and attach files.<br />
Maximum size of an attachment can be 100 MB.<br />
15. Save the details.<br />
ZOHO Corp. 125
Viewing Problem Details<br />
<strong>ManageEngine</strong> <strong>ServiceDesk</strong> <strong>Plus</strong> <strong>8.0</strong> :: <strong>Admin</strong> <strong>Guide</strong><br />
1. Log in to the <strong>ServiceDesk</strong> <strong>Plus</strong> application using your user name and password. This opens<br />
the <strong>ManageEngine</strong> <strong>ServiceDesk</strong> plus home page.<br />
2. Click the Problems tab. This opens the problems list view page.<br />
3. Click the Title of the problem to view the problem details. This opens the problem details<br />
page. By default the problem details page opens in the Problem tab. From the problem details<br />
page, you can navigate to the previous or the next problem using the navigation buttons on<br />
the top right hand side corner. Using this, you need not return back to the list view page to<br />
view the next problem.<br />
Problem Tab<br />
The problem tab shows general details of the problem such as, Category, Technician, Status, Priority,<br />
Urgency, Impact, Requester, Reported Date, Due By Date, Closed Date, affected IT Services and<br />
Assets Involved.<br />
Click the Edit button to edit all the details of the change. You also have inline edit option for all the<br />
details. To modify the details of the problem click the details and choose the option from the combo<br />
box.<br />
Analysis Tab<br />
In the Analysis tab the technicians analyze the root cause and impact of the problem and attach the<br />
same in SDP as part of the problem. Also they specify the symptoms of the problem to identify the<br />
same problem in the future.<br />
Solution Tab<br />
In the solutions tab resolution for the problem is given as Work Arounds and Solutions. Work Arounds<br />
are temporary solutions that can be used by the technician till the actual solution is ready. Solutions<br />
are the permanent fixes to the problems raised.<br />
Incidents Tab<br />
The incidents tab shows the list of all associated incidents with the problem. You have Attach option<br />
to attach the incident with the problem. And the Detach Incidents option to detach associated<br />
incidents with the problem.<br />
History Tab<br />
The History tab shows the problem history from the time of its creation. It shows all the actions<br />
performed in the problem. The history tab also shows the incidents and the changes associated to the<br />
problem on clicking the Property View link available on the right hand side. The details that are<br />
displayed in the history are in the ascending order with the earliest performed action shown at the top<br />
of the page and the latest action at the bottom of the page.<br />
ZOHO Corp. 126
Editing a Problem<br />
To edit a problem available in the <strong>ServiceDesk</strong> <strong>Plus</strong> Problem module<br />
<strong>ManageEngine</strong> <strong>ServiceDesk</strong> <strong>Plus</strong> <strong>8.0</strong> :: <strong>Admin</strong> <strong>Guide</strong><br />
1. Log in to the <strong>ServiceDesk</strong> <strong>Plus</strong> application using your user name and password.<br />
2. Click the Problems tab in the header pane. This opens the problems list view page.<br />
3. Click the Title of the problem which you want to edit. This opens the Problem details page<br />
which list the Tasks that can be performed on the problem.<br />
4. Click the Edit link on the top of the page to modify the problem details. This opens the Edit<br />
Problem page. From this page you can add status of the problem from open to close, and<br />
also change the entire template to a new one apart from the regular editing of the problem<br />
details.<br />
Alternatively, you also have an inline edit option to modify the problem details in the view<br />
problem page. Click the edit icon on the right side of each block which opens the problem<br />
form fields in editable format. After modifying the values, save the changes. This comes in<br />
handy when you need to edit the values of the entire block say Problem Details one by one.<br />
Modifying the Problem Details<br />
In the editable problem form you can change the problem details, such as Status of the problem as<br />
Closed or Open, Impact details, Urgency and Priority details. You can also modify affected IT<br />
Services and Assets Involved in the problem.<br />
Modifying Owner Details<br />
You can modify the owner details and technician details of the problem. If you have configured Sites<br />
in the application, then Sites drop down appears. You can modify the site in which the problem has<br />
occurred. The corresponding technicians associated to the site is listed. You can also edit the<br />
Reported Date and Due by Date of the problem. If the problem has been closed, then the Closed<br />
date will be displayed beside this due by date.<br />
Modifying the Problem Category<br />
You can change the Category, Sub Category and Item of the problem. If the same was not<br />
appropriately chosen at the time of submitting then the problem can be selected now from the drop<br />
down list.<br />
Modifying the Problem Description<br />
You can modify the title and description of the problem to completely capture the actual nature of the<br />
task at hand.<br />
Appending Attachments<br />
If you wish to attach more files to the problem, click the Attach a File button and attach as many files<br />
as you wish and click Done. You can also delete the attachments that were already available in the<br />
problem by clicking the delete icon available beside the attachment.<br />
ZOHO Corp. 127
Closing Problem<br />
<strong>ManageEngine</strong> <strong>ServiceDesk</strong> <strong>Plus</strong> <strong>8.0</strong> :: <strong>Admin</strong> <strong>Guide</strong><br />
If a requester is completely satisfied that his/her problem has been attended and completely solved,<br />
then the problem can be closed.<br />
To close a problem<br />
1. Log in to the <strong>ServiceDesk</strong> <strong>Plus</strong> application using your user name and password.<br />
2. Click the Problems tab in the header pane.<br />
3. Click the Title of the problem in the Problems list page. This opens the problem details page.<br />
4. Click the Close Problem link under the Tasks block. This closes the problem.<br />
Note: If the mandatory fields are not entered then an error message is shown asking you to enter the<br />
value in the fields.<br />
You can reopen a problem from the closed state to open state. To do this, open the closed problem<br />
that you wish to reopen by clicking the edit button. Then change the status field from Closed to Open<br />
and save the changes. When a problem is opened from the closed state, you can change the Due By<br />
time of the problem. Also, the closed date is removed once the request is reopened. When this<br />
request is finally closed, the completed date is updated and the time taken to close is recalculated<br />
taking the reopened period into account.<br />
To close more than one problem at a time<br />
1. In the Problem list page, select the problem from the list by enabling the check boxes<br />
available beside the Problem Name.<br />
2. Now click the Close button.<br />
To view the closed requests<br />
1. From the Problem list page, select Closed Problems from the Filter drop-down menu. This<br />
lists all the closed problems.<br />
2. To view the closed problems which were assigned to you, select My Closed Problems.<br />
ZOHO Corp. 128
Picking Up Problem<br />
<strong>ManageEngine</strong> <strong>ServiceDesk</strong> <strong>Plus</strong> <strong>8.0</strong> :: <strong>Admin</strong> <strong>Guide</strong><br />
<strong>ManageEngine</strong> <strong>ServiceDesk</strong> <strong>Plus</strong> provides an option to the technicians to self-pick up problem. If<br />
there are unassigned problems, the technicians can pick up any of the unassigned problems from the<br />
list. As the problems are picked up and answered quickly the waiting time to assign the problem to<br />
each technician and then closing the problem will be reduced. This in turn will increases the<br />
turnaround time and the efficiency of the IT help desk team.<br />
To pick up problems,<br />
1. Log in to <strong>ServiceDesk</strong> <strong>Plus</strong> application using your user name and password.<br />
2. Click the Problems tab in the header pane. The unassigned problems will be in bold font.<br />
3. Select the problems you would like to pick up by enabling the check box. Click Pick up<br />
button. The selected problem will be assigned to you. (Or)<br />
4. You can also pick up problems after viewing the problem details. Click the title of the problem<br />
to open View Problem page.<br />
5. Click Assign tab. Select Pick Up option to pick up the problem.<br />
ZOHO Corp. 129
Assigning Technician<br />
<strong>ManageEngine</strong> <strong>ServiceDesk</strong> <strong>Plus</strong> <strong>8.0</strong> :: <strong>Admin</strong> <strong>Guide</strong><br />
Each problem will be handled by a technician, who would be responsible for closing the problem.<br />
To assign a technician to the problem,<br />
1. Log in to the <strong>ServiceDesk</strong> <strong>Plus</strong> application using your user name and password.<br />
2. Click the Problem tab in the header pane. This opens the Problems list page.<br />
3. Click the Title of the problem for which you have to assign a technician. This opens the<br />
problem details page.<br />
4. Click the Actions combo box on the right hand side of the page ->Click Assign Technician<br />
link from the list. This opens Assign Technician to this Problem pop up page as shown<br />
below. Select the technician from the list and Assign the problem to the technician.<br />
5. Alternatively, you can also assign technician using inline edit option. Click the technician<br />
name shown in the problem details block. This opens the drop down box as shown below.<br />
Select the technician from the list and click the icon to select the technician name else<br />
click cancel icon.<br />
You can also assign more than one problem at a time to a technician.<br />
ZOHO Corp. 130
To bulk assign problems to technicians<br />
<strong>ManageEngine</strong> <strong>ServiceDesk</strong> <strong>Plus</strong> <strong>8.0</strong> :: <strong>Admin</strong> <strong>Guide</strong><br />
1. In the Problems list page, select the problems to be assigned a technician by enabling the<br />
check box beside left side each of the problem title.<br />
2. Click the Select Technician check box. Select the technician from the drop down list.<br />
3. Assign the technician.<br />
ZOHO Corp. 131
Problem Analysis<br />
<strong>ManageEngine</strong> <strong>ServiceDesk</strong> <strong>Plus</strong> <strong>8.0</strong> :: <strong>Admin</strong> <strong>Guide</strong><br />
The goal of Problem Management is to find the root cause of the incidents and reduce the impact on<br />
the business by providing solutions and workarounds. In the problem analysis the technicians analyze<br />
the root cause and impact of the problem and attach the same in SDP as part of the problem. Also<br />
they can specify the symptoms of the problem to identify the same problem in the future. The<br />
following are the steps to understanding the cause of the problem,<br />
� Symptoms - Evidences helping in identifying the problem.<br />
� Root Cause - Detecting the underlying cause of the incident.<br />
� Impact - Adverse effect of the problem on the business.<br />
To specify the Problem Analysis,<br />
1. Log in to <strong>ServiceDesk</strong> <strong>Plus</strong> application using your user name and password.<br />
2. Click the Problems tab -> click the title of the problem for which you need to specify the<br />
analysis. This opens the problem details page.<br />
3. Click the Analysis tab.<br />
Adding Impact details,<br />
1. Click the Add button. You can see the text area getting displayed for the impact details.<br />
2. Specify the impact details in the text field and Save the changes. You can see the details<br />
getting displayed below the title. (OR)<br />
3. If you like to attach a file on the impact details instead of entering the details in the text<br />
field then click Attach File button to attach a file for the impact details. The maximum size<br />
of the attachment should be 10MB.<br />
Adding Root Cause,<br />
1. Click the Add button. You can see the text area getting displayed for the root cause.<br />
2. Specify the root cause in the given text field and Save the changes. You can see the<br />
details getting displayed below the title. (OR)<br />
3. If you like to attach a file on the root cause instead of entering it in the text field then click<br />
Attach File button to attach a file for the root cause. The maximum size of the attachment<br />
should be 10MB.<br />
Adding Symptoms,<br />
1. Click the Add button. You can see the text area getting displayed for the symptoms.<br />
2. Specify the symptoms in the given text field and Save the changes. You can see the<br />
details getting displayed below the title. (OR)<br />
3. If you like to attach a file on the symptoms instead of entering it in the text field then click<br />
Attach File button to attach a file for the symptoms. The maximum size of the attachment<br />
should be 10MB.<br />
ZOHO Corp. 132
Problem Solutions<br />
<strong>ManageEngine</strong> <strong>ServiceDesk</strong> <strong>Plus</strong> <strong>8.0</strong> :: <strong>Admin</strong> <strong>Guide</strong><br />
Resolution for the problem can be given as Work Arounds and Solutions in <strong>ServiceDesk</strong> <strong>Plus</strong>.<br />
Workarounds are temporary solutions that can be used by the technician till the actual solution is<br />
ready. Solutions are the permanent fixes to the problems raised. The problem is considered as a<br />
known error when a solution or work around is added to a problem.<br />
To add resolution,<br />
1. Log in to the <strong>ServiceDesk</strong> <strong>Plus</strong> application using your user name and password. This opens<br />
the <strong>ManageEngine</strong> <strong>ServiceDesk</strong> plus home page.<br />
2. Click the Problems tab. This opens the problems list page.<br />
3. Click the Title of the problem for which you like to view the reminder. This opens the problem<br />
details page.<br />
4. Click the Solution tab.<br />
To Add Work Around,<br />
1. Click the Add button. You can see the text area getting displayed for the WorkAround<br />
details. Specify the temporary solutions for the problem.<br />
2. Save the details. You can see the details getting displayed.<br />
3. Click Attach File button to attach a file for the impact details. The maximum size of the<br />
attachment should be 10MB.<br />
To Add Solution<br />
1. Click the Add button. You can see the text area getting displayed for the Solution details.<br />
Specify the permanent fixes to the problems.<br />
2. Save the details. You can see the details getting displayed.<br />
3. Click Attach File button to attach a file for the impact details. The maximum size of the<br />
attachment should be 10MB.<br />
ZOHO Corp. 133
Adding Notes<br />
<strong>ManageEngine</strong> <strong>ServiceDesk</strong> <strong>Plus</strong> <strong>8.0</strong> :: <strong>Admin</strong> <strong>Guide</strong><br />
If you like to add additional information including technical information based on your observations to<br />
a particular problem, then you can Add Notes to that problem. You can also use notes to update the<br />
status of the problem.<br />
To add a note to the problem,<br />
1. Log in to the <strong>ServiceDesk</strong> <strong>Plus</strong> application using your user name and password.<br />
2. Click the Problems tab in the header pane.<br />
3. Click the Title of the problem to which you would like to add a note. This opens the problem<br />
details page.<br />
4. Click the Add New combo box -> Select Note option. This opens Add Notes page as shown<br />
below,<br />
5. Enter your content in the text box. These notes are public.<br />
6. Save the details. The note is added at the bottom of the problem along with a date and time<br />
stamp. The name of the person who added the note is also displayed.<br />
You can add any number of notes to a problem. The added notes will be displayed in the<br />
ascending order. You can also edit or delete the notes that have been added.<br />
ZOHO Corp. 134
Adding Tasks<br />
<strong>ManageEngine</strong> <strong>ServiceDesk</strong> <strong>Plus</strong> <strong>8.0</strong> :: <strong>Admin</strong> <strong>Guide</strong><br />
Using this option you can assign different tasks to different technicians. Task is a sub-unit of an<br />
activity. If a problem involves multiple technicians work, then the technician whoever receives the<br />
problem (owner of the problem) can assign different tasks to different technicians.<br />
To add tasks,<br />
1. Log in to the <strong>ServiceDesk</strong> <strong>Plus</strong> application using your user name and password.<br />
2. Click the Problems tab in the header pane.<br />
3. Click the Title of the problem to which you would like to add tasks.<br />
4. Click the Add New menu -> select Task option. This opens the Tasks window.<br />
5. You can either select the task template from Select Template drop down list or you can add<br />
a new task.<br />
6. Specify the Title of the task in the given text field. This is a mandatory field.<br />
7. Specify relevant information about the tasks in the Description field.<br />
8. Select the Scheduled Start Time from the calendar button. Also select the Scheduled End<br />
Time for the task from the calendar button.<br />
9. The Actual Start Time and End Time of the task will be entered by the technician doing<br />
(owning) the task.<br />
The actual start time and end time is the real time schedule of the task. The scheduled start<br />
time and end time specified by the problem owner is a tentative time schedule.<br />
10. Select the Group to which the task needs to be assigned. Select the Technician of the task<br />
from the combo box. Tasks can be assigned either:<br />
� to a Group alone,<br />
� to a Group and corresponding technician from the group,<br />
� to a Technician alone,<br />
� to no Group and Technician.<br />
11. Specify the Status of the task.<br />
12. Specify any relevant comment about the task in the Comments field.<br />
13. If you wish to be reminded of the task previously then select the Email me before option and<br />
select the number of days from the combo box. This option will be selected based on the<br />
scheduled start time.<br />
14. Save the values. You can see a Tasks tab getting created next to the solution tab. All the<br />
tasks created for the problem will be listed under the tasks tab in descending order. The tasks<br />
assigned to other technicians can be viewed in their Task summary list in the home page.<br />
Adding Bulk Task to a problem<br />
Certain problem may require more than one task involving different technicians. In this case, rather<br />
than adding tasks one by one, you can add bulk tasks to the problem from the task template.<br />
1. From the problem details page, click the Task tab. The task details page opens.<br />
2. Click Add Task from Template button. The Task Template window pops up listing all the<br />
active templates.<br />
3. Select the check box beside the templates and click Add Template button. The tasks<br />
selected are added under Task Details.<br />
ZOHO Corp. 135
Deleting Tasks<br />
<strong>ManageEngine</strong> <strong>ServiceDesk</strong> <strong>Plus</strong> <strong>8.0</strong> :: <strong>Admin</strong> <strong>Guide</strong><br />
1. From the tasks details page, select the check box beside the task you wish to delete.<br />
2. Click the Delete button. A confirmation message appears.<br />
3. Click Ok to continue. The task is deleted from the list.<br />
ZOHO Corp. 136
Adding Work Logs<br />
<strong>ManageEngine</strong> <strong>ServiceDesk</strong> <strong>Plus</strong> <strong>8.0</strong> :: <strong>Admin</strong> <strong>Guide</strong><br />
You can enter the technicians time spent details for the problem using this option. The total time<br />
spent will exclude the time that the problem was kept on hold. It takes the time of creation to till the<br />
problem was closed.<br />
To Add Work Logs,<br />
1. Log in to the <strong>ServiceDesk</strong> <strong>Plus</strong> application using your user name and password.<br />
2. Select the Technician Name from the combo box.<br />
3. Specify the Executed Time (date & time) taken to resolve the problem from the calendar<br />
button.<br />
4. The Technician Cost per hour will be fetched automatically from the technician details,<br />
which is a non-editable field. If you have already entered the per hour cost of the technician<br />
while adding the technician details, then the details will be fetched automatically. If you wish<br />
to change these values, you can do so manually.<br />
5. The Incident Cost will be automatically calculated taking the (total time spent to resolve the<br />
problem * Technician's cost per hour).<br />
6. If there are any extra charges specify in the Other Charges field.<br />
7. Using the above two data the Total Charges (Technician Charges + Other Charges) will be<br />
displayed automatically.<br />
8. Specify any relevant information about the time spent in the description field.<br />
9. Save the details.<br />
ZOHO Corp. 137
Deleting Problem<br />
<strong>ManageEngine</strong> <strong>ServiceDesk</strong> <strong>Plus</strong> <strong>8.0</strong> :: <strong>Admin</strong> <strong>Guide</strong><br />
You have an option to delete individual problems or group of problems together.<br />
To delete individual problems<br />
1. Log in to the <strong>ServiceDesk</strong> <strong>Plus</strong> application using your user name and password.<br />
2. Click the Problems tab in the header pane.<br />
3. Click the Title of the problem to be deleted in the problems list view page. This opens the<br />
Problem Details page.<br />
4. Click the Actions combo box on the top right hand side of the page.<br />
5. Click the Delete link from the list. A dialog pops up asking you to confirm on the delete<br />
process.<br />
6. Click OK to proceed. You can see the problem deleted from the list.<br />
To delete more than one problem at a time<br />
1. In the Problem list view page, select the problems to be deleted by enabling the check boxes.<br />
2. Click the Delete button. A dialog pops up asking you to confirm on the delete process.<br />
3. Click OK to proceed deleting Or click Cancel to abort deletion.<br />
ZOHO Corp. 138
Associating Incidents to a Problem<br />
<strong>ManageEngine</strong> <strong>ServiceDesk</strong> <strong>Plus</strong> <strong>8.0</strong> :: <strong>Admin</strong> <strong>Guide</strong><br />
You have an option to associate Incidents to the problem. Similar Incidents to problem can be<br />
associated in order to track the number of incidents occurred for the same problem and also to track<br />
the priority and severity of the problem based on the number of incidents.<br />
To Associate Incidents,<br />
1. Log in to the <strong>ServiceDesk</strong> <strong>Plus</strong> application using your user name and password.<br />
2. Click the Problems tab. This opens the Problem List View page. Click the problem title to be<br />
associated with the Incidents. This opens the problem details page.<br />
3. Click the Actions combo box on the top right side of the page. Click Associate Incidents<br />
option. This opens Associate Incidents to problem page as shown below,<br />
4. Select the type of requests to be displayed by selecting from the Show combo box on the top<br />
left hand side of the page. Ex: Open Requests or All Requests and so on. On selecting the<br />
request type the corresponding requests gets listed.<br />
5. Select the Incidents from the list by enabling the check box beside each incident.<br />
6. Click Associate Incidents to associate respective requests to the problem (particular<br />
selected problem). The associated incidents gets listed in the Incidents tab in the problem<br />
details page as shown below,<br />
ZOHO Corp. 139
Associating Changes to Problem<br />
<strong>ManageEngine</strong> <strong>ServiceDesk</strong> <strong>Plus</strong> <strong>8.0</strong> :: <strong>Admin</strong> <strong>Guide</strong><br />
You have an option to associate Changes to the problem. Similar Changes to problem can be<br />
associated in order to track the number of changes occurred for the same problem.<br />
To Associate Changes,<br />
1. Log in to the <strong>ServiceDesk</strong> <strong>Plus</strong> application using your user name and password.<br />
2. Click the Problems tab. This opens the Problem List View page.<br />
3. Click the problem Title to be associated with the Incidents. This opens the problem details<br />
page.<br />
4. Click the Actions combo box on the top right side of the page. Click Search Changes option.<br />
This opens Associate Problem to Changes page as shown below,<br />
Select the type of change to be displayed by selecting from the Filter Showing combo box on the top<br />
left hand side of the page. Ex: Open Change or All Change and so on. On selecting the change type<br />
the corresponding changes gets listed.<br />
Select the Changes from the list by enabling the check box beside each change.<br />
Click Associate button to associate respective changes to the problem (particular selected problem).<br />
ZOHO Corp. 140
Adding Reminders<br />
<strong>ManageEngine</strong> <strong>ServiceDesk</strong> <strong>Plus</strong> <strong>8.0</strong> :: <strong>Admin</strong> <strong>Guide</strong><br />
You can add reminders to the problems using this option. All the pending tasks specific to the problem<br />
can be added as reminders. The technician can add these task list as a personal reminder to<br />
himself/herself. On adding these reminders they get displayed in My Reminder(s) under Quick<br />
Actions.<br />
To add reminders,<br />
1. Log in to the <strong>ServiceDesk</strong> <strong>Plus</strong> application using your user name and password.<br />
2. Click the Problems tab in the header pane. This opens the problems list page.<br />
3. Click the Title of the problems from the list. This opens the problems details page.<br />
4. Click on the Add New combo box on the top right side of the page. Click the Reminder link.<br />
This opens the Reminders page. Specify the content in the given text field.<br />
5. Select the reminder Date and Time by invoking the calendar icon.<br />
6. To be reminded of the task in advance, select the time from the Email me before combo box.<br />
7. The problem id is shown in non editable mode.<br />
8. Click Add button to add the reminder. You can see the reminder getting listed in the My<br />
Reminder(s) pop up window in ascending order.<br />
ZOHO Corp. 141
Viewing Reminders<br />
You can view the reminders specific to each problem in this module.<br />
To view reminders,<br />
<strong>ManageEngine</strong> <strong>ServiceDesk</strong> <strong>Plus</strong> <strong>8.0</strong> :: <strong>Admin</strong> <strong>Guide</strong><br />
1. Log in to the <strong>ServiceDesk</strong> <strong>Plus</strong> application using your user name and password. This opens<br />
the <strong>ManageEngine</strong> <strong>ServiceDesk</strong> plus home page.<br />
2. Click the Problems tab. This opens the problems list page.<br />
3. Click the Title of the problem for which you like to view the reminder. This opens the problem<br />
details page.<br />
4. Click the Actions combo box -> Click the View Reminders option. This opens the Showing<br />
All Reminders Page as shown below. This lists all the reminders in ascending order based<br />
on the date.<br />
5. Once the task is completed you can change the state of the reminder from open to<br />
completed. To do this, select the reminder from the list to be closed by enabling the check<br />
box beside each of the reminder.<br />
6. Select the Change Reminder State To Completed then -> click Change button to change<br />
the state. You can see the reminder striked off to indicate the change. Alternatively, you can<br />
also view the reminders by, clicking Quick Actions link -> My<br />
Reminder(s) option under the Reminders block. This opens the My Reminders pop up<br />
window as shown below. This shows all your reminders irrespective any specific module.<br />
You can also add new reminders by clicking +Add New link at the bottom of the my reminders form.<br />
ZOHO Corp. 142
<strong>ManageEngine</strong> <strong>ServiceDesk</strong> <strong>Plus</strong> <strong>8.0</strong> :: <strong>Admin</strong> <strong>Guide</strong><br />
The new task is added and is listed along with the already existing tasks in the ascending order based<br />
on date and time.<br />
When you have completed the task, you can just strike out the task to indicate that it is completed by<br />
selecting the radio button beside the task summary.<br />
You can also delete the task by clicking the delete icon beside the task.<br />
ZOHO Corp. 143
Publishing Announcements<br />
<strong>ManageEngine</strong> <strong>ServiceDesk</strong> <strong>Plus</strong> <strong>8.0</strong> :: <strong>Admin</strong> <strong>Guide</strong><br />
<strong>ServiceDesk</strong> <strong>Plus</strong> gives you an option to publish announcements while fixing the problem without<br />
breaking the work flow. Say if you want to inform the company that, the mail server will be down for<br />
next five hours and your are fixing the problem then in this case you need not go to the home page to<br />
make an announcement you can publish the announcement from the problem module.<br />
To Publish Announcements,<br />
1. In the Problem details page click the Actions combo box and select the Make an<br />
announcement option. This opens the Add New page.<br />
2. The announcement Title and Description of the problem gets displayed automatically. This<br />
is a mandatory field. You can also modify the title and description of the problem.<br />
3. Specify any relevant information about the announcement in the Description field. Also<br />
specify the result under the Resolution title.<br />
4. Specify the date and time to Show this announcement, between these dates from the<br />
calendar button. If this field is not entered the announcement will be displayed in the<br />
dashboard for ever.<br />
5. To Show this announcement only to technicians select the check box.<br />
6. To Send this announcement as mail select the check box.<br />
7. Save the changes. You can see the announcement page as shown below. To view the next<br />
and previous announcement in the dash board click the Next and Previous buttons on the<br />
right side of the page.<br />
You can also edit and delete the announcement in the same page.<br />
To edit the announcement,<br />
1. Click Edit button. This opens the Edit Announcement form.<br />
2. Change the details of the announcement in form.<br />
3. Save the changes. All the changes made in the announcement will be saved.<br />
ZOHO Corp. 144
To delete an announcement,<br />
<strong>ManageEngine</strong> <strong>ServiceDesk</strong> <strong>Plus</strong> <strong>8.0</strong> :: <strong>Admin</strong> <strong>Guide</strong><br />
1. To delete the announcement click Delete button. A dialog pops up asking you confirm on the<br />
delete operation.<br />
2. Click OK to delete. Or click Cancel to retain the announcement.<br />
Alternatively you can also publish announcements company wide or just to the technicians group from<br />
the Home page. The announcements are displayed just below the my view requests tab in the home<br />
page as shown below,<br />
All recent announcements will be displayed first based on the date. To view all the announcements<br />
(even completed ones), click the Show All button on the right side of the page.<br />
To add a new announcement<br />
1. Login to <strong>ServiceDesk</strong> <strong>Plus</strong> using the administrator / technician user name and password.<br />
2. In the login home page, if you have permissions to add an announcement, you will notice the<br />
Add New button in the announcements box as shown above. Click the button. The Add New<br />
Announcement dialog pops up.<br />
3. Enter the Announcement Title. This can be a short statement that describes the<br />
announcement.<br />
4. Type the Announcement Content in the text box provided for the same.<br />
5. Select the From date and To date using the calendar icon beside the respective fields.<br />
6. If you wish to publish the announcement only to the technicians and do not wish to expose it<br />
to your requesters, then select the check box Show this announcement only to<br />
technicians. The announcement will be displayed in the home page with a lock beside it.<br />
7. If you wish to Send this announcement as mail then select the corresponding option by<br />
enabling the check box.<br />
8. Click Save. At any point of time, you do not wish to add the announcement, click Cancel.<br />
The announcement will be added and the pop-up will display the announcement details as entered by<br />
you. The announcement title will be displayed in the login home in bold text in the announcement box<br />
with a new icon beside it.<br />
ZOHO Corp. 145
Printing Problem<br />
To print a problem,<br />
<strong>ManageEngine</strong> <strong>ServiceDesk</strong> <strong>Plus</strong> <strong>8.0</strong> :: <strong>Admin</strong> <strong>Guide</strong><br />
1. Log in to the <strong>ServiceDesk</strong> <strong>Plus</strong> application using your user name and password.<br />
2. Click the Problems tab in the header pane.<br />
3. Click the Title of the problem you would like to print.<br />
4. Click the Print Preview link on the right side Tasks block. The print preview page of the<br />
problem opens in a pop-up window.<br />
In the print preview page you can view the Impact Analysis, Root Cause, Symptoms,<br />
WorkAround, Solution, Problem Details Notes and their attachments.<br />
5. Click the Print menu item from the browser File menu.<br />
6. The default printer associated with your workstation is invoked. Set the required options and<br />
click OK. You can collect the printed copy of the problem at the printer that is linked to your<br />
workstation.<br />
ZOHO Corp. 146
Send Notifications<br />
<strong>ManageEngine</strong> <strong>ServiceDesk</strong> <strong>Plus</strong> <strong>8.0</strong> :: <strong>Admin</strong> <strong>Guide</strong><br />
To send notifications specific to the problem to the CAB members, technicians or to any concerned<br />
person then,<br />
1. Log in to <strong>ServiceDesk</strong> <strong>Plus</strong> application using your user name and password.<br />
2. Click the Problems tab in the header pane. This opens the problem list view page.<br />
3. Click the title of the problem to which the notification has to be sent. This opens the problem<br />
details page.<br />
4. Click the Actions combo box and select the Send Notification link. This opens the Send<br />
Notification page.<br />
5. Specify the To and CC address in the given text field.<br />
6. Specify the Subject of the notification in the given text field.<br />
7. Specify relevant information about the notification in the Description field.<br />
8. Send the notification.<br />
ZOHO Corp. 147
Changes<br />
Change Management<br />
<strong>ManageEngine</strong> <strong>ServiceDesk</strong> <strong>Plus</strong> <strong>8.0</strong> :: <strong>Admin</strong> <strong>Guide</strong><br />
Changes arise as a result of problems. But, a lot of changes can come from pro-actively seeking<br />
business benefits such as reducing costs or improving services. The goal of Change Management is<br />
to ensure that standardised methods and procedures are used for efficient, and prompt handling of all<br />
changes, in order to minimise the impact of change-related incidents upon service quality and<br />
consequently to improve the day-to-day operations of the organization.<br />
The change is initiated by creating a change request, entering values in the defined additional fields,<br />
selecting the time duration and assigning the change to a technician. The status of the change is<br />
updated at every stage by the technician handling the change. The Approval Status is set to 'Pending<br />
Approval', when the change is sent for recommendation to the CAB members. The Approval Status is<br />
an automated and sets the status to "Approved" or "Rejected".<br />
Since the change request is initiated from one or more Problems, the related Incidents and Problems<br />
are associated with the change. A Change Plan is formulated to get started with the change process.<br />
After which, tasks are assigned to various technicians to go ahead with the change. A Work Log is<br />
entered by the technicians specifying the time taken to resolve the change, the cost of the incident<br />
and the total charges.<br />
Changes are site specific, meaning, a change is intended to occur in a particular site which should be<br />
handled by technicians associated to that site. Technicians an view the changes made at a site to<br />
track any likely cause of future problem.<br />
A change request entails a considered approach to assessment of risk and business continuity,<br />
change impact, resource requirements and change approval. This approach is important to maintain<br />
the balance between the need for change against the impact of change.<br />
ZOHO Corp. 148
Creating New Change<br />
<strong>ManageEngine</strong> <strong>ServiceDesk</strong> <strong>Plus</strong> <strong>8.0</strong> :: <strong>Admin</strong> <strong>Guide</strong><br />
Changes arise as a result of problem and hence there are different types of changes that can occur in<br />
an organization. The change can be Major, Minor, Standard, Significant or a configured change type.<br />
To initiate a change, a request for change has to be sent to the change management team upon<br />
which specific actions and tasks are carried out.<br />
Add New Change<br />
The new change form can be accessed by two ways in SupportCenter <strong>Plus</strong> application,<br />
a. Quick Actions drop down<br />
b. Changes tab<br />
Quick Actions drop down<br />
The quick actions drop down is a quick navigator to instantly access the New Change form. Click<br />
Quick Actions -> Change under Create New block.<br />
Changes tab<br />
1. Click on Changes tab in the header pane to open the change list view page.<br />
2. Click New Change button to access the new change form.<br />
3. Specify the user who has requested the change in the Requested By field. You can also<br />
select the user by conducting a search in the requesters list using the icon .<br />
4. Select the Technician assigned to the change from the drop down. If you have configured<br />
Sites in the application, then Sites drop down appears. Select the Site for which the change<br />
is intended to occur. The Technicians associated to the selected site is listed in the<br />
technicians drop down.<br />
5. Select the Category, Sub Category and Item from the drop down.<br />
6. Select the Status of the change from the drop down. The status is updated at every stage by<br />
the technician handling the change.<br />
ZOHO Corp. 149
<strong>ManageEngine</strong> <strong>ServiceDesk</strong> <strong>Plus</strong> <strong>8.0</strong> :: <strong>Admin</strong> <strong>Guide</strong><br />
7. Select the Impact, Urgency and Priority of the change from the drop down.<br />
8. Select the Change Type from the combo box. Say Major.<br />
9. Select the Scheduled Start Time and Scheduled End Time from the calendar button.<br />
10. Select the affected IT Services by the change from the list by clicking on the icon . This<br />
opens the Services Affected pop up box as shown below. Select the affected IT services<br />
and Save the changes.<br />
11. Select the Assets Involved with the change by clicking the icon . The Select Assets page<br />
pops up. Select the asset category from Type of Assets drop down. Say, Workstations,<br />
Printers, Routers, Switches, all assets, all site assets and so on. All Assets lists the assets<br />
within your permission scope. Say, John, a technician, is associated to Site1 and Site2. John<br />
has the privilege to view the assets associated to Site 1 and Site 2. So, if John is creating a<br />
change arising in Site 1, the Type of Assets - All Site Assets lists the assets available only in<br />
the selected Site 1 and All Assets lists the assets available in Site 1 and Site 2. Select the<br />
Available Assets under the selected type from the list and move to Assets involved using<br />
>> button. And Save the changes.<br />
12. Specify the Title of the change. The title is a mandatory field.<br />
13. Specify the details about the change in the Description field.<br />
14. If you have any file attachments for the change click the Attach File button and attach files.<br />
Maximum size of an attached file can be 10MB.<br />
15. Save the details. You can see the new change created in the change list view page.<br />
ZOHO Corp. 150
Forward Schedule of Change<br />
<strong>ManageEngine</strong> <strong>ServiceDesk</strong> <strong>Plus</strong> <strong>8.0</strong> :: <strong>Admin</strong> <strong>Guide</strong><br />
The change home page shows two types of views, List View and Calendar View. The list view<br />
shows the list of all changes to be made. And the Calendar View shows the changes with start & end<br />
schedule time marked in different colors based on the type.<br />
To view the schedule,<br />
1. Log into <strong>ServiceDesk</strong> <strong>Plus</strong> using your user name and password.<br />
2. Click the Changes tab in the header pane. This opens the change list view page<br />
by default as shown below.<br />
List View<br />
Forward Schedule of Change (Calendar View)<br />
1. Click the Calendar View tab next to the list view tab in the home page. This opens the<br />
calendar view of change as shown below.<br />
To display the changes in the Calendar View, the changes should have the scheduled start time and<br />
end time.<br />
ZOHO Corp. 151
<strong>ManageEngine</strong> <strong>ServiceDesk</strong> <strong>Plus</strong> <strong>8.0</strong> :: <strong>Admin</strong> <strong>Guide</strong><br />
� The Calendar View displays all the scheduled changes for the entire month. Click the forward<br />
arrow to go to the next month. Click the backward arrow to go to the previous month.<br />
� You can choose the type of change from the Filter Showing combo box. You can view the<br />
Open Changes, Approved Open Changes, All Changes and Completed Changes.<br />
� If Sites is configured in the application, then the Site drop down appears. list of sites<br />
associated to the logged in technician appears. Here, the logged in technician can view the<br />
sites to which he is associated and the changes raised for a specific site.<br />
� A thick strip will be running across the scheduled start date and end date of the change. The<br />
outward curve ( at the beginning of the strip indicates the start<br />
date. And the inward curve ) at the end of the strip indicates the<br />
end date.<br />
� The color of the strip depends on the type of the change. Say standard, major,minor and so<br />
on.<br />
� At the bottom of the page you have all the four change types with one N/A type displayed<br />
along with the check boxes. For ex: If you wish to view only the standard changes for the<br />
month in the calendar view, then select the Standard check box and de-select the other<br />
change types. If you wish to view all the change types then select all the change type by<br />
enabling the check box.<br />
� The backward arrow in the strip indicates the previous week<br />
continuation of the change.<br />
� And the forward arrow in the strip indicates that the change will be<br />
continued for the next week.<br />
� On clicking at any part of the strip you will be able to view the change details page as shown<br />
below.<br />
In the change details page,<br />
� If there are any tasks associated with the change then the task status bar will also be<br />
displayed.<br />
� If all the tasks are completed then the status bar would be in green color.<br />
ZOHO Corp. 152
<strong>ManageEngine</strong> <strong>ServiceDesk</strong> <strong>Plus</strong> <strong>8.0</strong> :: <strong>Admin</strong> <strong>Guide</strong><br />
� Out of two tasks, if One task is complete and the other task is incomplete then the status<br />
bar would show half green color.<br />
� You will be able to view the number of tasks completed / the total number of tasks. Say<br />
1tasks completed out of 2 tasks.<br />
� You will also be able to see the Status of the task and owner at the bottom of the page. If<br />
the status is completed then the bullet point would be in green color. If the status of the<br />
task is incomplete then the bullet point would be in red color.<br />
� The calendar can show only three changes in a particular date. If there are more than three<br />
changes in a date, then the calendar will show the extra more changes in the text form as +n<br />
more as shown below.<br />
� Clicking the + n more text link, will list all the displayed changes in the calendar, plus the<br />
extra more changes in the left hand side of the page as shown below. They can also be<br />
viewed by clicking the dates of the marked changes in the calendar. Say by clicking the<br />
date you will be able to view the list.<br />
� A calendar on the top left hand side of the page, shows the current date marked in a box. All<br />
the changes in the current month will be underlined and bold. On clicking any of the<br />
underlined date will list all the scheduled change for the particular date below the calendar.<br />
� Click the Week link at the Top of the page to view the weekly change schedule as shown<br />
below. Click the forward arrow to view next week change schedules. Click the backward<br />
arrow to view the previous week change schedules.<br />
ZOHO Corp. 153
<strong>ManageEngine</strong> <strong>ServiceDesk</strong> <strong>Plus</strong> <strong>8.0</strong> :: <strong>Admin</strong> <strong>Guide</strong><br />
ZOHO Corp. 154
Viewing Change Details<br />
<strong>ManageEngine</strong> <strong>ServiceDesk</strong> <strong>Plus</strong> <strong>8.0</strong> :: <strong>Admin</strong> <strong>Guide</strong><br />
1. Log in to the <strong>ServiceDesk</strong> <strong>Plus</strong> application using your user name and password. This opens<br />
the <strong>ManageEngine</strong> <strong>ServiceDesk</strong> plus home page.<br />
2. Click the Changes tab. This opens the changes list page.<br />
3. Click the title of the change to view the change details. This opens the change details page.<br />
By default the change details page opens in the General tab.<br />
General Tab<br />
The general tab shows general details of the change such as, Category, Technician, Status, Priority,<br />
Urgency, Type, Impact, Requester, Start Time, End Time, affected IT Services. The Status field holds<br />
the state of the change such as Requested, Approved, Implemented, Reviewed and Closed The<br />
approval status denotes whether the change is approved or rejected. The change will be considered<br />
as approved and listed in the change calendar only if the Approval Status is 'Approved'. The<br />
approval status is given in non-editable mode.<br />
Click the Edit button to edit all the details of the change. You also have inline edit option for all the<br />
details. To modify the details of the change click the details and choose the option from the combo<br />
box.<br />
Problems Tab<br />
The problems tab shows the list of all the associated problems with the change. You have Attach<br />
option to attach the problem with the change. And the Detach Problem option to detach associated<br />
problem with the change.<br />
Incidents Tab<br />
The incidents tab shows the list of all associated incidents with the change. You have Attach option<br />
to attach the incident with the change. And the Detach Incidents option to detach associated<br />
incidents with the change.<br />
Planning Tab<br />
The planning tab shows the planning phase of the change on how to go about the change. It shows<br />
the Impact details, Roll Out, Back Out plan and finally the Check List for the plan.<br />
Approvals Tab<br />
From the Approvals tab, the administrator can Add CAB Members and Send the change for<br />
Recommendation to the CAB members. Thus it helps to show the approval status of the change.<br />
Refer<br />
Implementation Tab<br />
Implementation page shows the task details of the change and the work log details of the change.<br />
You can also add, edit and delete new Task and new Work Log details.<br />
Review Tab<br />
From the review tab you can add post change assessment details or the evaluation results on how<br />
the change is made details are specified. It is basically a recap of the change.<br />
To add review details Click the Add button. This opens the review text box.<br />
ZOHO Corp. 155
<strong>ManageEngine</strong> <strong>ServiceDesk</strong> <strong>Plus</strong> <strong>8.0</strong> :: <strong>Admin</strong> <strong>Guide</strong><br />
Specify the details in the text box and Save the details. You can see review details getting displayed<br />
under the title. And the name of the person who entered the details with date and time will be<br />
displayed on the right hand side of the page.<br />
To edit the review details click the Edit button next to the title. Edit the details and save the changes.<br />
If you would like to attach a file on the review details of the change, click Attach a File option and<br />
attach files.<br />
History Tab<br />
The History tab shows the change history from the time of its creation. It shows all the actions<br />
performed in the change. The history tab also shows the incidents and the changes associated to the<br />
problem on clicking the Property View link available on the right hand side. The details that are<br />
displayed in the history are in the ascending order with the earliest performed action shown at the top<br />
of the page and the latest action at the bottom of the page.<br />
ZOHO Corp. 156
Editing a Change<br />
To edit the change available in the <strong>ServiceDesk</strong> <strong>Plus</strong>,<br />
<strong>ManageEngine</strong> <strong>ServiceDesk</strong> <strong>Plus</strong> <strong>8.0</strong> :: <strong>Admin</strong> <strong>Guide</strong><br />
1. Click the Changes tab in the header pane. This opens the changes list view page.<br />
2. Click the Title of the change to be edited. This opens the change details page which list the<br />
Tasks that can be performed on the change.<br />
3. Click the Edit link on the top of the page to modify the change details. This opens the Edit<br />
change page. From this page you can add status of the change from open to close, and also<br />
change the entire template to a new one apart from the regular editing of the change details.<br />
Alternatively, you also have an inline edit option to modify the change details in the view<br />
change page. Click the edit icon on the right side of each block which opens the change<br />
form fields in editable format. After modifying the values, save the changes. This comes in<br />
handy when you need to edit the values of the entire block say change Details one by one.<br />
Modifying the Change Details<br />
In the editable change form you can change the change details, such as Status of the change as<br />
Closed or Open, Impact details, Urgency, Priority and Change Type details. You can also modify<br />
affected IT Services and Assets Involved in the change.<br />
Modifying Owner Details<br />
You can modify the Requested by details and Technician details of the change. If you have<br />
configured Sites in the application, then Sites drop down appears. You can modify the site for which<br />
the change is intended to occur. The corresponding technicians associated to the site gets listed. You<br />
can also edit the Scheduled Start Time and Scheduled End Time of the change.<br />
Modifying the Change Category<br />
You can change the Category, Sub Category and Item of the change. If the same was not<br />
appropriately chosen at the time of submitting then the change can be selected now from the drop<br />
down list.<br />
Modifying the Change Description<br />
You can modify the title and description of the change to completely capture the actual nature of the<br />
task at hand.<br />
Appending Attachments<br />
If you wish to attach more files to the change, click the Attach a File button and attach as many files<br />
as you wish and click Done. You can also delete the attachments that were already available in the<br />
change by clicking the delete icon available beside the attachment.<br />
ZOHO Corp. 157
Printing Change<br />
To print a change,<br />
<strong>ManageEngine</strong> <strong>ServiceDesk</strong> <strong>Plus</strong> <strong>8.0</strong> :: <strong>Admin</strong> <strong>Guide</strong><br />
1. Log in to the <strong>ServiceDesk</strong> <strong>Plus</strong> application using your user name and password.<br />
2. Click the Changes tab in the header pane.<br />
3. Click the Title of the change you would like to print.<br />
4. Click the Print Preview link on the right side Tasks block.<br />
In the print preview page you can view the Impact Analysis, Roll Out Plan, Back Out Plan,<br />
Checklist and Review. Then the Change details, Approval status and Notes and their<br />
attachments.<br />
5. The print preview page of the change opens in a pop-up window. Click the Print menu item<br />
from the browser File menu.<br />
6. The default printer associated with your workstation is invoked. Set the required options and<br />
click OK. You can collect the printed copy of the change at the printer that is linked to your<br />
workstation.<br />
ZOHO Corp. 158
Adding Notes<br />
<strong>ManageEngine</strong> <strong>ServiceDesk</strong> <strong>Plus</strong> <strong>8.0</strong> :: <strong>Admin</strong> <strong>Guide</strong><br />
If you would like to add additional information including technical information based on your<br />
observations to a particular change, then you can Add Notes to that change. You can also use it to<br />
update the status of the change. These notes cannot be added by the requesters. The requesters can<br />
only view the notes.<br />
To add a note to the change,<br />
1. Log in to the <strong>ServiceDesk</strong> <strong>Plus</strong> application.<br />
2. Click the Change tab in the header pane.<br />
3. Click the Title of the change to which you would like to add a note. This opens the change<br />
details page.<br />
4. Click the Add New combo box -> Select Note option. This opens Add Notes page as shown<br />
below,<br />
5. Enter your content in the text box. These notes will be added to the change only by the<br />
technicians. The requesters will not be able to add the notes. These notes are public.<br />
6. Save the details. The note is added at the bottom of the change along with a date and time<br />
stamp. The name of the person who added the note will also be displayed.<br />
You can also add any number of notes to a change. The added notes will be displayed in the<br />
descending order with recently added note first. You can also edit or delete the notes that have been<br />
added.<br />
ZOHO Corp. 159
Adding Reminders<br />
<strong>ManageEngine</strong> <strong>ServiceDesk</strong> <strong>Plus</strong> <strong>8.0</strong> :: <strong>Admin</strong> <strong>Guide</strong><br />
You can add reminders to the changes using this option. All the pending tasks specific to the change<br />
can be added as reminders. The technician can add these task list as a personal reminder to<br />
himself/her. On adding these reminders they get displayed in My Reminder(s) under Quick Actions.<br />
To add reminders,<br />
1. Log in to the <strong>ServiceDesk</strong> <strong>Plus</strong> application using your user name and password.<br />
2. Click the Changes tab in the header pane. This opens the changes list page.<br />
3. Click the Title of the change from the list. This opens the change details page.<br />
4. Click on the Add New combo box on the top right side of the page. Click the Reminder link. This opens<br />
the Reminders page. Specify the content in the given text field.<br />
5. Select the reminder Date and Time by invoking the calendar icon.<br />
6. To be reminded of the task in advance, select the time from the Email me before combo box.<br />
7. The change id is shown in non editable mode.<br />
8. Click Add button to add the reminder. You can see the reminder getting listed in the My Reminder(s)<br />
pop up window in ascending order.<br />
ZOHO Corp. 160
Viewing Reminders<br />
You can view the reminders specific to each change.<br />
To view reminders,<br />
<strong>ManageEngine</strong> <strong>ServiceDesk</strong> <strong>Plus</strong> <strong>8.0</strong> :: <strong>Admin</strong> <strong>Guide</strong><br />
1. Log in to the <strong>ServiceDesk</strong> <strong>Plus</strong> application using your user name and password. This opens<br />
the <strong>ManageEngine</strong> <strong>ServiceDesk</strong> plus home page.<br />
2. Click the Changes tab. This opens the changes list page.<br />
3. Click the title of the change for which you like to view the reminder. This opens the change<br />
details page.<br />
4. Click the Actions tab -> Click the View Reminders option. This opens the Showing All<br />
Reminders page as shown below. This lists all the reminders in ascending order based on<br />
the date.<br />
5. Once the task is completed you can change the state of the reminder from open to<br />
completed. To do this, select the reminder to be closed from the list by enabling the check<br />
box on the left side of each reminder.<br />
6. Select the Change Reminder State To Completed then -> click Change button to change<br />
the state. You can see the reminder striked off to indicate the change.<br />
Alternatively, you can also view the reminders by, clicking Quick Actions link<br />
-> My Reminder(s) option under the Reminders block. This opens the My<br />
Reminders pop up window as shown below. This shows all your reminders irrespective any<br />
specific module.<br />
ZOHO Corp. 161
<strong>ManageEngine</strong> <strong>ServiceDesk</strong> <strong>Plus</strong> <strong>8.0</strong> :: <strong>Admin</strong> <strong>Guide</strong><br />
You can also add new reminders by clicking +Add New link at the bottom of the my reminders form.<br />
The new task is added and is listed along with the already existing tasks in the ascending order based<br />
on date and time.<br />
When you have completed the task, you can just strike out the task to indicate that it is completed by<br />
selecting the radio button beside the task summary.<br />
You can also delete the task by clicking the delete icon beside the task.<br />
ZOHO Corp. 162
Adding Work Logs<br />
<strong>ManageEngine</strong> <strong>ServiceDesk</strong> <strong>Plus</strong> <strong>8.0</strong> :: <strong>Admin</strong> <strong>Guide</strong><br />
Work Log is the time spend on a change by a technician. The technician assigned to the change can<br />
add work log once the change request is completed. If the change involves multiple technicians, then<br />
the time spent details should be entered by each technician.<br />
To add a work log,<br />
1. Log in to the <strong>ServiceDesk</strong> <strong>Plus</strong> application using your user name and password.<br />
2. Click the Changes tab. This opens the changes list page.<br />
3. Click the title of the change for which you like to enter the work log. This opens the change<br />
details page.<br />
4. Click the Add New combo box -> Select Work Log option from the list. This opens the Add<br />
Work Log page<br />
5. Select the Technician Name from the combo box.<br />
6. Specify the Executed Time (date & time) taken to resolve the change from the calendar<br />
button.<br />
7. The Technician Cost per hour will be fetched automatically from the technician details,<br />
which is a non-editable field. If you have already entered the per hour cost of the technician<br />
while adding the technician details, then the details will be fetched automatically. If you wish<br />
to change these values, you can do so manually.<br />
8. The Incident Cost will be automatically calculated taking the (total time spent to resolve the<br />
problem * Technician's cost per hour).<br />
9. If there are any extra charges specify in the Other Charges field.<br />
10. Using the above two data the Total Charges (Technician Charges + Other Charges) will be<br />
displayed automatically.<br />
11. Specify any relevant information about the time spent in the description field.<br />
12. Save the details.<br />
ZOHO Corp. 163
Assigning Technician to a Change<br />
<strong>ManageEngine</strong> <strong>ServiceDesk</strong> <strong>Plus</strong> <strong>8.0</strong> :: <strong>Admin</strong> <strong>Guide</strong><br />
Each change will be handled by a technician, who would be responsible for closing the change. If a<br />
change is created for a particular site, then the technician associated to the site is assigned to the<br />
change.<br />
To assign a technician,<br />
1. Click the Change tab in the header pane. This opens the Changes list page.<br />
2. Click the Title of the change for which you have to assign a technician. This opens the<br />
change details page.<br />
3. Click the Actions combo box on the right hand side of the page -> Click Assign Technician<br />
option from the list. This opens Assign Technician to this Change pop up page as shown<br />
below. Select the technician from the list and Assign the change to the technician.<br />
5. Alternatively, you can also assign technician using inline edit option. Click the technician<br />
name shown in the change details block. This opens the drop down box as shown below.<br />
Select the technician from the list and click the icon to select the technician name else<br />
click cancel icon.<br />
You can also assign more than one change at a time to a technician.<br />
To bulk assign changes to technicians<br />
1. In the Changes list page, select the changes to be assigned a technician by enabling the<br />
check box beside left side each of the change title.<br />
ZOHO Corp. 164
<strong>ManageEngine</strong> <strong>ServiceDesk</strong> <strong>Plus</strong> <strong>8.0</strong> :: <strong>Admin</strong> <strong>Guide</strong><br />
2. Click the Select Technician check box. Select the technician from the drop down list.<br />
3. Assign the technician.<br />
Picking Up Change<br />
<strong>ManageEngine</strong> <strong>ServiceDesk</strong> <strong>Plus</strong> provides an option to the technicians to self-pick up change. If there<br />
are unassigned changes, the technicians can pick up any of the unassigned changes from the list.<br />
This in turn will increase the turnaround time and the efficiency of the IT help desk team.<br />
To pick up changes,<br />
1. From the change list view page, select the changes you would like to pick up by enabling the<br />
check box. The unassigned changes will be in bold font.<br />
2. Click Pick up button. The selected change will be assigned to you. (Or)<br />
3. You can also pick up changes after viewing the change details. Click the title of the change to<br />
open View Change page.<br />
4. Click Assign tab. Select Pick Up option to pick up the change.<br />
ZOHO Corp. 165
Closing Change<br />
To close a change,<br />
<strong>ManageEngine</strong> <strong>ServiceDesk</strong> <strong>Plus</strong> <strong>8.0</strong> :: <strong>Admin</strong> <strong>Guide</strong><br />
1. Log in to the <strong>ServiceDesk</strong> <strong>Plus</strong> application using your user name and password.<br />
2. Click the Changes tab in the header pane.<br />
3. Click the Title of the change in the Changes list page. This opens the change details page.<br />
4. Click the Close Change link under the Tasks block. This closes the change.<br />
Note: If the mandatory fields are not entered then an error message is shown asking you to enter the<br />
value in the fields.<br />
To reopen the change<br />
You can reopen a changes from the closed state to open state. To do this,<br />
1. Click the title of the change. This opens the change details page.<br />
2. Click the Edit button. This opens the form in the editable format.<br />
3. Change the status field from Completed to Requested and save the changes made.<br />
When a changes is opened from the closed state, you should change the Created Time,<br />
Scheduled Start time and End time of the change. When the request is finally closed, the<br />
completed Time will be automatically updated.<br />
(OR)<br />
4. Click the Status of the change in the form you have inline edit option for each of the change<br />
details. This opens the combo box as shown below,<br />
6. Select the status from the list and immediately the status of the change get's updated.<br />
To view the closed changes<br />
1. From the change list page, select Closed Changes from the Filter drop-down menu. This lists<br />
all the closed changes.<br />
2. To view the closed changes which were assigned to you, select My Closed Changes.<br />
ZOHO Corp. 166
Deleting Change<br />
<strong>ManageEngine</strong> <strong>ServiceDesk</strong> <strong>Plus</strong> <strong>8.0</strong> :: <strong>Admin</strong> <strong>Guide</strong><br />
You have an option to delete individual change or group of changes together.<br />
To delete individual changes<br />
1. Log in to the <strong>ServiceDesk</strong> <strong>Plus</strong> application using your user name and password.<br />
2. Click the Changes tab in the header pane.<br />
3. Click the Title of the change to be deleted in the changes list view page. This opens the<br />
Change Details page.<br />
4. Click the Actions combo box on the top right hand side of the page.<br />
5. Click the Delete link from the list. A dialog pops up asking you to confirm on the delete<br />
process.<br />
6. Click OK to proceed. You can see the change deleted from the list.<br />
To delete more than one change at a time<br />
1. In the Change list view page, select the changes to be deleted by enabling the check boxes.<br />
2. Click the Delete button. A dialog pops up asking you to confirm on the delete process.<br />
3. Click OK to proceed. Or click Cancel to abort deletion.<br />
ZOHO Corp. 167
Associating Incidents to a Change<br />
<strong>ManageEngine</strong> <strong>ServiceDesk</strong> <strong>Plus</strong> <strong>8.0</strong> :: <strong>Admin</strong> <strong>Guide</strong><br />
You have an option to associate Incidents with the change. Similar Incidents as in Change can be<br />
associated in order to complete the requests quickly rather than doing it one by one.<br />
1. Click the Changes tab. This opens the Change List View page. Click the change title to be<br />
associated with the Incidents. This opens the change details page.<br />
2. Click the Actions combo box on the top right side of the page. Click Associate Incidents<br />
option. This opens Associate Incidents to Change page as shown below,<br />
4. Select the type of requests to be displayed by selecting from the Show combo box on the top<br />
left hand side of the page. Ex: Open Requests or All Requests and so on. On selecting the<br />
request type the corresponding requests gets listed.<br />
5. Select the change from the list by enabling the check box beside each change.<br />
6. Click Associate Incidents to associate respective requests to the change (particular selected<br />
change). The associated incidents gets listed in the Incidents tab in the change details page<br />
as shown below,<br />
ZOHO Corp. 168
Associating Problems to a Change<br />
<strong>ManageEngine</strong> <strong>ServiceDesk</strong> <strong>Plus</strong> <strong>8.0</strong> :: <strong>Admin</strong> <strong>Guide</strong><br />
You have an option to associate problems with the change. Similar problems as change can be<br />
associated in order to complete the requests quickly rather than doing it one by one.<br />
To associate problem,<br />
1. Log in to the <strong>ServiceDesk</strong> <strong>Plus</strong> application using your user name and password.<br />
2. Click the Changes tab. This opens the Change List View page. Click the change title to be<br />
associated with the problems. This opens the change details page.<br />
3. Click the Actions combo box on the top right side of the page. Click Associate Problems<br />
option. This opens Associate Problems to Change page as shown below,<br />
4. Select the type of problems to be displayed by selecting from the Show combo box on the top<br />
left hand side of the page. Ex: Open Problems or All Problems and so on. On selecting the<br />
problem type the corresponding problems gets listed.<br />
5. Select the change from the list by enabling the check box beside each change.<br />
6. Click Associate Problems to associate respective problems to the change (particular<br />
selected change). The associated problems gets listed in the Problems tab in the change<br />
details page.<br />
ZOHO Corp. 169
Publishing Announcements<br />
<strong>ManageEngine</strong> <strong>ServiceDesk</strong> <strong>Plus</strong> <strong>8.0</strong> :: <strong>Admin</strong> <strong>Guide</strong><br />
<strong>ServiceDesk</strong> <strong>Plus</strong> gives you an option to publish announcements while doing the change without<br />
breaking the work flow. Say if you have to make an announcement to the company that the mail<br />
server will be down for next five hours and your are doing the change then in this case you need not<br />
go to the home page and make an announcement. You can directly publish the announcement from<br />
the change module.<br />
To Publish Announcements,<br />
1. In the Problem Details page click the Actions combo box and select the Make an<br />
announcement option. This opens the Add New page.<br />
2. Specify the Announcement Title in the given text field. This is a mandatory field.<br />
3. Specify any relevant information about the announcement in the Description field. Also<br />
specify the result under the Resolution title.<br />
4. Specify the date and time to Show this announcement, between these dates from the<br />
calendar button. If this field is not entered the announcement will be displayed in the<br />
dashboard for ever.<br />
5. Select the check box to Show this announcement only to technicians .<br />
6. Select the check box to Send this announcement as mail .<br />
7. Save the changes. You can see the announcement page as shown below. To view the next<br />
and previous announcement in the dash board click the Next and Previous buttons on the<br />
right side of the page.<br />
You can also edit and delete the announcement in the same page.<br />
To edit the announcement,<br />
1. Click Edit button. This opens the Edit Announcement form.<br />
2. Change the details of the announcement in form.<br />
3. Save the changes. All the changes made in the announcement will be saved.<br />
ZOHO Corp. 170
To delete an announcement,<br />
<strong>ManageEngine</strong> <strong>ServiceDesk</strong> <strong>Plus</strong> <strong>8.0</strong> :: <strong>Admin</strong> <strong>Guide</strong><br />
1. To delete the announcement click Delete button. A dialog pops up asking you confirm on the<br />
delete operation.<br />
2. Click OK to delete. Or click Cancel to retain the announcement.<br />
Alternatively you can also publish announcements company wide or just to the technicians group from<br />
the Home page. The announcements are displayed just below the my view requests tab in the home<br />
page as shown below,<br />
All recent announcements will be displayed first based on the date. To view all the announcements<br />
(even completed ones), click the Show All button on the right side of the page.<br />
To add a new announcement<br />
1. Login to <strong>ServiceDesk</strong> <strong>Plus</strong> using the administrator / technician user name and password.<br />
2. In the login home page, if you have permissions to add an announcement, you will notice the<br />
Add New button in the announcements box as shown above. Click the button. The Add New<br />
Announcement dialog pops up.<br />
3. Enter the Announcement Title. This can be a short statement that describes the<br />
announcement.<br />
4. Type the Announcement Content in the text box provided for the same.<br />
5. Select the From date and To date using the calendar icon beside the respective fields.<br />
6. If you wish to publish the announcement only to the technicians and do not wish to expose it<br />
to your requesters, then select the check box Show this announcement only to<br />
technicians. The announcement will be displayed in the home page with a lock beside it.<br />
7. If you wish to Send this announcement as mail then select the corresponding option by<br />
enabling the check box.<br />
8. Click Save. At any point of time, you do not wish to add the announcement, click Cancel.<br />
The announcement will be added and the pop-up will display the announcement details as entered by<br />
you. The announcement title will be displayed in the login home in bold text in the announcement box<br />
with a new icon beside it.<br />
ZOHO Corp. 171
Send Notifications<br />
<strong>ManageEngine</strong> <strong>ServiceDesk</strong> <strong>Plus</strong> <strong>8.0</strong> :: <strong>Admin</strong> <strong>Guide</strong><br />
To send notifications specific to the change to the CAB members, to change managers, technicians or<br />
to any concerned person then,<br />
1. Log in to <strong>ServiceDesk</strong> <strong>Plus</strong> application using your user name and password.<br />
2. Click the Changes tab in the header pane. This opens the change list view page.<br />
3. Click the title of the change to which the notification has to be sent. This opens the change<br />
details page.<br />
4. Click the Actions combo box and select the Send Notification link. This opens the Send<br />
Notification page.<br />
5. Specify the To and CC address in the given text field.<br />
6. Specify the Subject of the notification in the given text field.<br />
7. Specify relevant information about the notification in the Description field.<br />
8. Send the notification.<br />
ZOHO Corp. 172
Change Planning<br />
<strong>ManageEngine</strong> <strong>ServiceDesk</strong> <strong>Plus</strong> <strong>8.0</strong> :: <strong>Admin</strong> <strong>Guide</strong><br />
The change plan is formulated to get started with the change process. It needs to have complete<br />
details about the reasons for considering the change that how this change can impact the business.<br />
The change planning stage needs to have following information so that change managers and CAB<br />
has all the details to make informed decisions.<br />
� Impact Analysis - Risk involved in implementing the change.<br />
� Rollout Plan - How the plan will be implemented.<br />
� Back Out Plan - Plan to restore things back to original state if plan fails.<br />
� Checklist - List of mandatory items required for the plan to succeed.<br />
To specify the change plan,<br />
1. Log in to <strong>ServiceDesk</strong> <strong>Plus</strong> application using your user name and password.<br />
2. Click the Changes tab. This opens the Change List view page. Click the title of the change<br />
for which you need to plan to make decisions. This opens the change details page.<br />
3. Click the Planning tab. You can view the change planning stages one below the other.<br />
To add the Impact details,<br />
1. Click the Add button. You can see the text area getting displayed for the impact details.<br />
2. Specify the risk involved in implementing the change in the given text area.<br />
3. Save the details. You can see the details getting displayed.<br />
4. Click Attach File button to attach a file for the impact details. The maximum size of the<br />
attachment should be 10MB.<br />
To specify the Roll Out Plan<br />
1. Click the Add button. You can see the text area getting displayed for the roll out plan.<br />
2. Specify how the plan will be implemented in the given text area.<br />
3. Save the details. You can see the details getting displayed below the title.<br />
4. Click Attach File button to attach a file for the impact details. The maximum size of the<br />
attachment should be 10MB.<br />
To specify the Back Out Plan<br />
1. Click the Add button. You can see the text area getting displayed for the back out plan.<br />
2. Specify the plan to restore things back to original state if plan fails in the given text field.<br />
3. Save the details. You can see the details getting displayed below the title.<br />
4. Click Attach File button to attach a file for the impact details. The maximum size of the<br />
attachment should be 10MB.<br />
To enter the Checklist<br />
1. Click the Add button. You can see the text area getting displayed for the check list.<br />
2. Specify the list of mandatory items required for the plan to succeed in the given text field.<br />
3. Save the details. You can see the details getting displayed below the title.<br />
4. Click Attach File button to attach a file for the impact details. The maximum size of the<br />
attachment should be 10MB.<br />
ZOHO Corp. 173
Recommending Change by CAB<br />
<strong>ManageEngine</strong> <strong>ServiceDesk</strong> <strong>Plus</strong> <strong>8.0</strong> :: <strong>Admin</strong> <strong>Guide</strong><br />
The Change Advisory Board (CAB) is a body that exists to recommend changes and to assist Change<br />
Management in the assessment and prioritise of changes. As and when a CAB is convened, its<br />
members should be chosen who are capable of ensuring that all changes are adequately assessed<br />
from both the business and technical viewpoint. A technician or a requester can be a CAB member<br />
based on the organization structure.<br />
General Work Flow for approving a change<br />
� The CAB should be convened for a change. The CAB members can differ for each change.<br />
The CAB member can be a requester or a technician whoever is capable to asses from both<br />
the business and technical viewpoint.<br />
� Once the CAB is convened the change should be sent to the CAB members for<br />
recommendation.<br />
� The technician whoever receiving the change or assigned a change will be the owner of the<br />
change and he will send the change for recommendation to the CAB.<br />
� If the change is recommended by the CAB members, the CHANGE MANAGER should<br />
approve the change. The change manager can approve or reject the change irrespective of<br />
the recommendation of the CAB.<br />
� Only the approved change will be taken further by the technician to take necessary steps.<br />
To add CAB members and send for recommendation,<br />
1. Log in to <strong>ServiceDesk</strong> <strong>Plus</strong> application using your user name and password.<br />
2. Click the Changes tab. This opens the Change List view page.<br />
3. Click the Title of the change which you need to send for recommendations. This opens the<br />
change details page.<br />
4. Click the Approvals tab. You have to add CAB members, and send the change for<br />
recommendation. The CAB members has the authorization to recommend the change.<br />
To Add CAB Members<br />
5. Click the Add CAB Member button.<br />
6. Select the CAB from the combo box.<br />
7. Select the members list for the committee. The selected members will be responsible for<br />
approving the changes.<br />
8. Save the changes. You will get a confirmation message saying members added to the CAB<br />
successfully.<br />
Send the change for Recommendation<br />
9. Click Send for Recommendation button to send the change for approval to the CAB<br />
members. Only the members of the CAB can recommend a change. This opens the submit<br />
change for approval page.<br />
10. If the e-mail id is already configured for the CAB members then the Id would get automatically<br />
get listed in the To text field. This is a mandatory field. If the mail id is not configured refer<br />
Configuring Technicians.<br />
11. Specify the Subject in the given text field. This is a mandatory field.<br />
12. Specify the Description about the change in the given text field.<br />
13. Send the mail to the CAB members for approval. Once the mail is sent the CAB members<br />
would get a mail with the link to the form to approve the changes as shown below.<br />
<strong>Admin</strong>istrator has requested your recommendations for this Change - Change Cards in the<br />
Server. Click here to view Change details<br />
http://shawnadams/approval/Approve.jsp?ITEMID=2&MODULE=Change&KEY=211873315245<br />
93&USERID=4<br />
ZOHO Corp. 174
14. Click the link in the mail to open the form as shown below,<br />
<strong>ManageEngine</strong> <strong>ServiceDesk</strong> <strong>Plus</strong> <strong>8.0</strong> :: <strong>Admin</strong> <strong>Guide</strong><br />
15. Select Approve Recommend or Reject radio button based on the change details listed<br />
below the form.<br />
16. Specify the Comments in the given text field.<br />
17. Save the changes.<br />
Recommending the change directly from the Approval page<br />
If you are a member of the CAB after logging into <strong>ServiceDesk</strong> <strong>Plus</strong>, you can recommend the change<br />
from the Approval page directly by clicking the Take Action icon under the Recommendation title as<br />
shown below.<br />
This opens the Approve page. Recommend or Reject the change.<br />
Specify the Description and Save the changes. The status of the change becomes recommended.<br />
ZOHO Corp. 175
Approving Change by the Change Manager<br />
<strong>ManageEngine</strong> <strong>ServiceDesk</strong> <strong>Plus</strong> <strong>8.0</strong> :: <strong>Admin</strong> <strong>Guide</strong><br />
Only the Change Manager has the authority to approve the change. Any technician with the SD<br />
change manager role permissions can approve the change. A change manager can or could not be a<br />
member of the CAB. If needed the change manager can reject the change though the change is<br />
recommended by the CAB members. It is to the change manager's discretion whether to approve or<br />
reject the change.<br />
Once the change is recommended by the CAB members the Change Manager should Approve or<br />
Reject the change. Except for the Standard Change type all other change type should be approved<br />
the change manager. The standard change type is a pre-approved change type hence it does not<br />
require any approval from the change manager. Only the approved changes will be taken further to<br />
solve the issue.<br />
To Approve the Change by the Change Manager,<br />
1. Log in into <strong>ServiceDesk</strong> <strong>Plus</strong> using your user name and password.<br />
2. Click the Changes tab -> click the title of the change to be approved. This opens the change<br />
details page.<br />
3. Click the Approvals tab, you get a link on the top right hand side of the page to approve or<br />
reject the change as shown below,<br />
4. Click the Approve link to approve the change. This opens a dialog box.<br />
5. Specify the comments in the box and Save the details.<br />
6. Text in the link changes as Approved with the change manager name, date and time will also<br />
be displayed as shown below. At any time to reject the change, you can click the reject link<br />
next to the approve link.<br />
In the change details page Approval status of the change would show as Approved in a non<br />
editable format. Also on the top right hand side of the page the Approval status of the change<br />
would change as Approved.<br />
ZOHO Corp. 176
Assets<br />
<strong>ManageEngine</strong> <strong>ServiceDesk</strong> <strong>Plus</strong> <strong>8.0</strong> :: <strong>Admin</strong> <strong>Guide</strong><br />
<strong>ManageEngine</strong> <strong>ServiceDesk</strong> <strong>Plus</strong> helps to manage all your IT and Non-IT assets. <strong>ServiceDesk</strong> <strong>Plus</strong><br />
offers a single view to track and manage all your assets with <strong>ServiceDesk</strong> <strong>Plus</strong>, you can track and<br />
manage ownership of<br />
� IT, Non-IT and Asset Components.<br />
� Software Asset Management<br />
IT & Non-IT Asset Management<br />
<strong>ServiceDesk</strong> <strong>Plus</strong> helps you to manage,<br />
� IT assets such as, workstations, switches, routers, printers, and access points<br />
� Non-IT assets such as basic fixtures, furniture, chairs, tables, projectors, and desk phones<br />
� Asset Components such as keyboards, Mouse and even your printer inks.<br />
Software Asset Management<br />
Software License Management<br />
<strong>ServiceDesk</strong> <strong>Plus</strong> helps you to manage software licenses installed across the enterprise. You<br />
can consolidate and manage all your software licenses from a single screen. <strong>ServiceDesk</strong> <strong>Plus</strong><br />
will scan and automatically pickup license keys for Microsoft Windows and Microsoft Word. You<br />
can key-in all the licenses purchased earlier and track future purchase of software licenses<br />
through the Purchase module.<br />
Software Metering<br />
<strong>ServiceDesk</strong> <strong>Plus</strong> helps you to track the usability of the installed software across organization.<br />
It gives the count of rarely used, frequently used and occasionally used software.<br />
Software Compliance<br />
<strong>ServiceDesk</strong> <strong>Plus</strong> tracks purchased versus installed licenses helping you to ensure software<br />
license compliance. The scheduled scan alerts you when an unauthorized software installation<br />
is detected, ensuring software compliance on an on-going basis.<br />
ZOHO Corp. 177
IT Assets<br />
<strong>ManageEngine</strong> <strong>ServiceDesk</strong> <strong>Plus</strong> <strong>8.0</strong> :: <strong>Admin</strong> <strong>Guide</strong><br />
All IP based assets are discovered under IT assets. The list of possible IT assets are given below,<br />
� Workstations<br />
� Printers<br />
� Switches<br />
� Servers<br />
� Routers<br />
� Access Points<br />
� Adding New IT Assets<br />
� Editing Assets<br />
� Adding Assets to Groups<br />
� Assigning Assets to Department<br />
� Modifying the State of the Assets<br />
� Change log-in Credentials of IT Assets<br />
� Bulk Scan of IT Assets<br />
� Deleting Assets<br />
� Importing Asset Details from CSV<br />
� Viewing Asset Details<br />
� Copying Resources<br />
� Attaching Assets<br />
� Attaching Components<br />
� Attaching Documents<br />
� Assigning Assets to Users/Departments/Assets<br />
� Adding New Workstation<br />
� Bulk Scan of Newly Added Workstations<br />
� Changing Workstation as Server<br />
� Viewing Workstation Details<br />
� Print Preview of Workstations<br />
� Modify Type<br />
� Adding Software<br />
� Deleting Workstations<br />
ZOHO Corp. 178
Adding IT Asset<br />
<strong>ManageEngine</strong> <strong>ServiceDesk</strong> <strong>Plus</strong> <strong>8.0</strong> :: <strong>Admin</strong> <strong>Guide</strong><br />
IT Assets other than workstations are configured under IT Assets. To add a new asset,<br />
1. Log in to the <strong>ServiceDesk</strong> <strong>Plus</strong> application using your user name and password. This<br />
opens the <strong>ManageEngine</strong> <strong>ServiceDesk</strong> plus home page.<br />
2. Click on Assets tab in the header pane. This opens the Asset home page.<br />
3. Click Quick Actions link on the top left hand side of the page -><br />
Click Asset option from the drop down menu. (OR) Click IT Assets under Resources<br />
block on the left side of the page -> Select any<br />
one of the listed IT assets link. e.g. Access points, printers etc. This opens the particular<br />
IT asset page.<br />
4. Click New button. This opens Add Asset page.<br />
5. Select the Product Name of the asset from the combo box. If required, you can add a<br />
new product name by clicking Add New link beside the product name field. This is a<br />
mandatory field.<br />
6. Select the Vendor Name from the combo box. If required, you can add a new vendor by<br />
clicking the Add New link beside the vendor name text field.<br />
7. Specify the Asset Name in the given text field. This is a mandatory field.<br />
8. Specify the Asset Tag, Asset Serial No, Bar Code and Asset Cost in the corresponding<br />
text fields.<br />
9. Specify the Acquisition Date & Expiry Date from the calendar button.<br />
10. Select the Site from the combo box.<br />
11. Specify the Location in the given text field.<br />
12. Specify the Asset State by selecting the current status of the asset from the combo box.<br />
If the asset is in Use state you need to associate or assign asset to department or user or<br />
asset.<br />
1. Allocate the asset to an Asset or to an User or to the Department by selecting any of<br />
the two radio button. Say Associate to Asset or Assign User/ or Department.<br />
ZOHO Corp. 179
<strong>ManageEngine</strong> <strong>ServiceDesk</strong> <strong>Plus</strong> <strong>8.0</strong> :: <strong>Admin</strong> <strong>Guide</strong><br />
2. If you choose to associate asset to an asset then select the asset name from the<br />
Choose Asset combo box. Or if you have chosen to assign to user or the department<br />
then select User or Department from the combo box.<br />
3. If the asset is leased select the check box Asset is Leased. If the asset is leased then<br />
specify the From and To date from the calendar button.<br />
13. Click Save button to save the changes. To save and add another asset click Save and<br />
add new button.<br />
ZOHO Corp. 180
Editing Assets<br />
To edit the resource details,<br />
1. Log in to <strong>ServiceDesk</strong> <strong>Plus</strong> using your user name and password.<br />
<strong>ManageEngine</strong> <strong>ServiceDesk</strong> <strong>Plus</strong> <strong>8.0</strong> :: <strong>Admin</strong> <strong>Guide</strong><br />
2. Click the Assets tab -> select the IT Assets link on the left hand side of the page. This<br />
opens the list view page of the IT assets.<br />
3. Click the title of the IT asset to be edited. This opens the Asset details page.<br />
4. Click Edit button on the top right hand side of the page (Or) click the Actions combo box next<br />
to the edit resource button -> select the Edit option. This opens the Edit Asset page.<br />
5. Edit the Asset Details block such as Product Name, Asset Name, Tag, Serial No, Bar<br />
Code, Vendor Name, Cost, Acquisition Date, Expiry Date, and Location.<br />
6. Modify the Asset State details such as, Current usage status of the assets like In Use, In<br />
Repair and so on. Then the Associate the asset to User or Department details or Assign to<br />
User or Department details.<br />
7. Update the changes. You can see the assets details getting updated.<br />
ZOHO Corp. 181
Adding Assets to Group<br />
<strong>ManageEngine</strong> <strong>ServiceDesk</strong> <strong>Plus</strong> <strong>8.0</strong> :: <strong>Admin</strong> <strong>Guide</strong><br />
You have two types of groups in <strong>ServiceDesk</strong> <strong>Plus</strong> say, Static group and Dynamic. Add to group<br />
option in asset list view page is to group bulk of assets. These assets will be grouped under the Static<br />
group by default.<br />
To Add IT Assets to group,<br />
1. Log in to <strong>ServiceDesk</strong> <strong>Plus</strong> application using your user name and password.<br />
2. Click any of the IT Assets link under the Resources block on the left hand side of the page.<br />
Select any one of the listed IT assets link. e.g. Access points, printers etc. This opens the<br />
particular IT asset page.<br />
3. Select the assets to be added to the group by enabling the check box. Click Actions button -<br />
> Add to Group option. This opens the Add Resource(s) to page.<br />
4. By default you can group assets only to the static group. Either to the Existing static group<br />
or New static group can be added.<br />
5. If you would like to group the assets under existing static group then click the<br />
corresponding radio button. Select the group name from the combo box.<br />
6. Else, if you would like to add a new static group and group the assets, click New Group radio<br />
button. Specify the Group Name and relevant information about the group in the Description<br />
field.<br />
7. Click Save button to save the changes.<br />
ZOHO Corp. 182
Assigning Assets to Department/Site<br />
Assigning IT Asset to Department<br />
<strong>ManageEngine</strong> <strong>ServiceDesk</strong> <strong>Plus</strong> <strong>8.0</strong> :: <strong>Admin</strong> <strong>Guide</strong><br />
1. Log in to <strong>ServiceDesk</strong> <strong>Plus</strong> application using your user name and password.<br />
2. Click the Assets tab in the header pane. This opens the assets home page.<br />
3. Select the IT Assets title under the Resources block. Select the corresponding IT Asset link<br />
say, servers, workstations and so on. This opens the selected Assets list view page.<br />
4. Click on the Asset Name to be assigned to a Department/Site by enabling the check box.<br />
5. Click the Actions menu -> select Assign to Department option from the list. This opens Add<br />
Resource(s) to pop-up window.<br />
6. Select the Department Name from the combo box and Save the details.<br />
Assigning IT Asset to Site<br />
1. From the Asset list view page, click the Actions menu -> select Assign to Site option from<br />
the list. This opens Assign Resource(s) to Site pop-up window.<br />
2. Select the Site name from the combo box.<br />
3. Save the details. Else click Cancel button.<br />
ZOHO Corp. 183
Modifying State for IT Assets<br />
To modify the state of IT Assets,<br />
<strong>ManageEngine</strong> <strong>ServiceDesk</strong> <strong>Plus</strong> <strong>8.0</strong> :: <strong>Admin</strong> <strong>Guide</strong><br />
1. Log in to <strong>ServiceDesk</strong> <strong>Plus</strong> application using your user name and password.<br />
2. Click the Assets tab in the header pane. This opens the assets home page.<br />
3. Select the IT Assets title under the Resources block. Select the specific IT Asset link. This<br />
opens the Assets list view page.<br />
4. Select the assets to be modified of their status by enabling the check box. Click the Actions<br />
menu and select the Modify State option. This opens the Modify State pop up window.<br />
5. Select the State from the combo box. For ex, In Store, In Use and so on.<br />
6. Save the changes.<br />
ZOHO Corp. 184
<strong>ManageEngine</strong> <strong>ServiceDesk</strong> <strong>Plus</strong> <strong>8.0</strong> :: <strong>Admin</strong> <strong>Guide</strong><br />
Change log-in Credentials for bulk of IT Assets<br />
You can change the log-in credentials for bulk of assets. You have Global credentials and Local<br />
credentials. Global credentials are common login permissions for all the assets. Local credentials are<br />
private login permissions for an asset (generally used to restrict the access permissions to everyone).<br />
To change the login credentials,<br />
1. Log in to the <strong>ServiceDesk</strong> <strong>Plus</strong> application using your user name and password.<br />
2. Click the Assets tab in the header pane. This opens the assets home page.<br />
3. Click IT Assets under Resources block on the left hand side of the page. Select the<br />
respective IT assets link. e.g. Access points, Printers and so on. This opens the<br />
corresponding IT asset page.<br />
4. Select the IT Assets to change the log-in credentials by enabling the check box. This opens<br />
the assets list view page. Click the Actions combo box --> and select the Change<br />
Credentials option. This opens the corresponding page.<br />
5. Select either Global Credentials or Local Credentials by selecting the radio button.<br />
Global Credentials<br />
1. On selecting the global credentials, select the Network from the combo box.<br />
2. Select the communication Protocol either SSH or Telnet option for linux workstations by<br />
enabling the corresponding radio button.<br />
3. If you would like to Scan Software in Linux Workstations then enable the<br />
corresponding check box.<br />
4. Specify the User Name and Password for the network.<br />
5. Save the details. If you would like to Save and Scan now click the corresponding option.<br />
Local Credentials<br />
1. On selecting the local credentials, specify the User Name and Password.<br />
2. Select the communication Protocol either SSH or Telnet option for linux workstations by<br />
enabling the corresponding radio button.<br />
3. If you would like to Scan Software in Linux Workstations then enable the<br />
corresponding check box.<br />
4. Save the details. If you would like to Save and Scan Now click the corresponding option.<br />
ZOHO Corp. 185
Bulk Scan of IT Assets<br />
<strong>ManageEngine</strong> <strong>ServiceDesk</strong> <strong>Plus</strong> <strong>8.0</strong> :: <strong>Admin</strong> <strong>Guide</strong><br />
Scan now option is to scan group or bulk of assets for assets data. Each time when a new asset is<br />
added, instead of scanning all the assets, you can scan the newly added assets for resource details.<br />
If you have changed the credentials for the assets or if you want to specify the log-in credentials for<br />
an asset then select the Change Credentials option under the actions menu and specify the details.<br />
Then click Save and Scan now button for scanning the assets.<br />
To scan bulk of IT Assets,<br />
1. Log in to <strong>ServiceDesk</strong> <strong>Plus</strong> application using your user name and password.<br />
2. Click the Assets tab in the header pane. This opens the assets home page.<br />
3. Select the IT Assets title under the Resources block. Select the specific IT Asset link. This<br />
opens the Assets list view page.<br />
4. Select the assets to be scanned by enabling the check box. Click the Actions tab -> select<br />
Scan Now option. This opens the Scan wizard page with total number of scanned and failed<br />
assets. And you can view the asset details in the Resource details page.<br />
ZOHO Corp. 186
Deleting Assets<br />
<strong>ManageEngine</strong> <strong>ServiceDesk</strong> <strong>Plus</strong> <strong>8.0</strong> :: <strong>Admin</strong> <strong>Guide</strong><br />
1. Log in to the <strong>ServiceDesk</strong> <strong>Plus</strong> application using your user name and password. This<br />
opens the <strong>ManageEngine</strong> <strong>ServiceDesk</strong> plus home page.<br />
2. Click on Assets tab -> Click IT Asset link under the resource block on the left hand side<br />
of the page. This opens the IT Assets list view page.<br />
3. From the assets list view page, select assets to be deleted by enabling the check box.<br />
4. Click Delete button to delete the selected assets. You can see the selected assets<br />
deleted from the list.<br />
ZOHO Corp. 187
Importing Asset details From CSV<br />
<strong>ManageEngine</strong> <strong>ServiceDesk</strong> <strong>Plus</strong> <strong>8.0</strong> :: <strong>Admin</strong> <strong>Guide</strong><br />
<strong>ServiceDesk</strong> <strong>Plus</strong> helps you to import your asset details saved in CSV (Comma Separated values)<br />
format. If you have asset details in .XLS files, open it with Microsoft Excel and save it as .CSV files<br />
and then import it.<br />
1. From the Assets view list page, click the Import from CSV link. This opens the Resource<br />
Import Wizard page.<br />
2. Select the Resource Category from the combo box, IT or NON IT. This is a mandatory<br />
field.<br />
3. Select the Resource Type from the combo box.<br />
If you have selected Non-IT as resource category then the resource type would display<br />
components and assets. (OR) If you have selected IT as resource category then the<br />
resource type would display, components and IT Assets. Under IT Assets you have<br />
workstations and other IT-Assets. This is a mandatory field.<br />
4. Locate the .CSV file using the Browse button.<br />
5. Click on Step2 button to go to the next page. Click Previous button if you need to go the<br />
previous page.<br />
6. If you have selected the resource type as workstations then select the Workstation<br />
details from the combo box. Also specify the Asset Details by selecting from the combo<br />
box. The columns in .CSV file are populated in the select boxes beside each field label.<br />
Advent Net Manage Engine <strong>ServiceDesk</strong> <strong>Plus</strong> asset field’s needs mapping with the field<br />
names from the .CSV file.<br />
7. Map the Workstation Name for workstation details. For asset details map the<br />
Product Type, Product Name, Asset Name from the combo box. These are mandatory<br />
fields.<br />
8. Map the Model, Tag, Manufacturer, Operating System and Domain details for the<br />
workstation details.<br />
9. Map the Asset Tag, Asset Serial No, Bar Code, Vendor Name, Asset Cost, Warranty<br />
Expiry Date, Expiry Date, Location, Assigned to User, Assigned to Department from the<br />
combo box.<br />
10. Map the Acquisition Date field with the relevant field in the .CSV file. Also map the order<br />
of the acquisition date i.e. date/month/year available in the .CSV file.<br />
11. Click Step3 to go the next page. Click Previous button if you need to go the previous<br />
page.<br />
12. Click Import Now button to import the existing data from the .CSV file. Once the data is<br />
imported, you can see the Import Wizard page with result break-up.<br />
ZOHO Corp. 188
Viewing IT Asset Details<br />
<strong>ManageEngine</strong> <strong>ServiceDesk</strong> <strong>Plus</strong> <strong>8.0</strong> :: <strong>Admin</strong> <strong>Guide</strong><br />
1. Log in to the <strong>ServiceDesk</strong> <strong>Plus</strong> application using your user name and password. This opens<br />
the <strong>ManageEngine</strong> <strong>ServiceDesk</strong> plus home page.<br />
2. Click on Assets tab -> Click IT Asset link on the left hand side of the page. This opens the IT<br />
Assets list view page.<br />
3. Click on the IT Asset name to view the IT Assets details. By default Resource Info tab details<br />
are displayed.<br />
Viewing Resource Info Details<br />
Resource Info tab displays the Resource Details such as,Resource Name, Tag, Bar Code,<br />
Serial No Region, Cost, Acquisition Date and many other details are displayed.<br />
Viewing Relationships<br />
This relationship tab shows the assets association to other Assets, Business Services, Users<br />
and Components.<br />
On clicking the tab -> click the Add Relationship button on the top right hand side of the page.<br />
Connection Relationship<br />
1. Click the Connection Relationship option from the list. This opens the Connection<br />
Relationship page.<br />
2. To connect the assets to other assets select the Assets radio button.<br />
1. Select the assets to be connected from the Asset List.<br />
2. Move the selected asset to the Connected Assets list using the >> button.<br />
3. Save the details. You can see the connected assets under the Connected to Assets<br />
block.<br />
3. To connect the assets to the Business Services select the corresponding radio button.<br />
1. Select the business services from the list to be connected to the assets such as,<br />
Email, Internet Access and so on.<br />
2. Move the selected assets from the Business Service list to the Connected Services<br />
list using the >> button.<br />
3. Save the changes. You can see the connected business services under the<br />
Business Services block.<br />
Usage Relationship<br />
1. Click the Usage Relationship option from the list. This opens the Usage Relationship<br />
page.<br />
2. Select the Assign the asset to User/Department radio button to associate the asset to<br />
the user/department.<br />
1. Select the User from the combo box.<br />
2. Select the Department to be associated from the combo box.<br />
3. If the Asset is Leased then select the corresponding check box.<br />
4. Save the changes. (Or)<br />
3. Select the Associate to Asset radio button to assign the asset to the asset.<br />
1. Choose Asset to be associated from the combo box.<br />
2. Save the details.<br />
ZOHO Corp. 189
Container Relationship<br />
<strong>ManageEngine</strong> <strong>ServiceDesk</strong> <strong>Plus</strong> <strong>8.0</strong> :: <strong>Admin</strong> <strong>Guide</strong><br />
1. Click the Container Relationship option from the list. This opens the Container<br />
Relationship page.<br />
2. Select the Components radio button to associate the components to the user. Select the<br />
type of components to be displayed in the list by selecting it from the choose product<br />
combo box.<br />
3. Select the components from the Components List and move it to the Attached<br />
components list using >> button.<br />
4. Save the details.<br />
Viewing History of IT Asset<br />
Click on the History tab to view the IT Asset history. This gives the complete IT - Assets<br />
Resource Ownership History on date and State of the components.<br />
Request Details<br />
On clicking the Request Details page you will be able to view all the requests raised for the<br />
asset.<br />
On Clicking the request title you can view the details of the request, requester details, Assets<br />
belonging to the user, Time elapsed to solve the request, resolution for the request and history<br />
of the request<br />
Also you can send reply for the request or forward the request to the technician. You can<br />
Search associated problem and change or add new problem or change to the request.<br />
Viewing Contracts of the IT Asset<br />
Click on Contracts tab to view the contracts attached to the IT Asset. This gives the complete<br />
details about the contract such as, vendor name, support details, contract rules, expiry date,<br />
cost and other rules.<br />
Viewing Costs<br />
1. Click on the Costs tab to view the costs associated to the IT Asset.<br />
2. Click on Add Cost button at the right side of the page to add cost to the IT Asset.<br />
3. Select the Cost Factor from the combo box. For ex. Service Cost. This is a mandatory<br />
field.<br />
4. Specify the description about the cost in the Description field. Say if the cost factor is<br />
service cost you can specify important information about the service cost.<br />
5. Specify the Amount in $ in the Amount field. This is a mandatory field.<br />
6. Select the Date from the calendar button. This is mandatory field.<br />
7. Click on Add Cost button to add the cost. You can see the cost added to the IT Asset<br />
shown in the Other Costs list view page.<br />
ZOHO Corp. 190
Copying Assets<br />
<strong>ManageEngine</strong> <strong>ServiceDesk</strong> <strong>Plus</strong> <strong>8.0</strong> :: <strong>Admin</strong> <strong>Guide</strong><br />
Using Copy Resource option you can make multiple copies of the resource and its details. On making<br />
multiple copies of the resource, it becomes easier for the technician to add bulk of similar assets. The<br />
technician need not manually enter all the resource details for each resource. The new copies of the<br />
resource will be assigned with new asset name and rest of the details is retailed as is.<br />
Example:<br />
If you have ten printers of the same configurations in your organization, then in this case, enter the<br />
configurations for one printer and save it. Then copy the same printer for ten times and add its<br />
configurations to other printers.<br />
To make multiple copies of the Resources,<br />
1. Click the Assets tab in the header pane. This opens the assets home page.<br />
2. Click IT Assets under Resources block on the left hand side of the page. Select the<br />
respective IT assets link. e.g. Access points, Printers and so on. This opens the<br />
corresponding IT asset page.<br />
3. Click the Title of the assets to be duplicated. This opens the Asset details page.<br />
4. Click the Actions menu on the right hand side of the page. Select Copy Resource option.<br />
This opens the Copy Resource pop up window as shown below,<br />
5. Specify the Number of Copies to be made for the resource in the given text field.<br />
6. Copy the resource. You can see the list of resource copies listed in the list view.<br />
ZOHO Corp. 191
Attaching Assets<br />
To attach assets to the IT Assets,<br />
<strong>ManageEngine</strong> <strong>ServiceDesk</strong> <strong>Plus</strong> <strong>8.0</strong> :: <strong>Admin</strong> <strong>Guide</strong><br />
1. Log in to <strong>ServiceDesk</strong> <strong>Plus</strong> application using your user name and password.<br />
2. Click the Assets tab in the header pane. This opens the assets home page.<br />
3. Select the IT Assets link under the Resource block on the left hand side of the page. Select<br />
the corresponding IT Asset link say, Printers, Access Points and so on. This opens the Asset<br />
list view page.<br />
4. Click the title of the asset to be attached with an asset. This opens the asset details page.<br />
5. Click the Actions combo box -> select the Attach Asset option from the list. This opens the<br />
Attach Asset pop up window.<br />
6. If you would like to display the list of all assets or filter specific asset then select the assets to<br />
be displayed from the List combo box. Ex: Printer, Access Points and so on. Also select the<br />
type of asset such as asset in store, in use and so on from the of type combo box.<br />
7. You have two columns, such as Asset list and Attached Assets list. You have to select the<br />
assets to be attached from the assets list and move it to the attached assets list using the >><br />
button. To remove the assets from the attached assets list use the
Attach Component<br />
To attach components to an asset,<br />
<strong>ManageEngine</strong> <strong>ServiceDesk</strong> <strong>Plus</strong> <strong>8.0</strong> :: <strong>Admin</strong> <strong>Guide</strong><br />
1. Log in to <strong>ServiceDesk</strong> <strong>Plus</strong> application using your user name and password.<br />
2. Click the Assets tab in the header pane, this opens the assets home page.<br />
3. Select the IT Assets link under the Resource block on the left hand side of the page. Select<br />
the corresponding IT Asset link say, Printers, Access Points and so on. This opens the IT<br />
asset list view page.<br />
4. Click the Title of the asset to be attached with an component. This opens the asset details<br />
page.<br />
5. Click the Actions combo box -> select the Attach Component option from the list. This<br />
opens the Attach Component pop up window.<br />
6. If you would like to display the list of all components or filter specific components then select<br />
the components to be displayed from the List combo box. Ex: keyboard, mouse and so on.<br />
Also select the type of component such as component in store, in use and so on from the of<br />
type combo box.<br />
7. You have two columns, such as Component list and Attached Components list. You have<br />
to select the components to be attached from the components list and move it to the attached<br />
components list using the >> button. To remove the component from the attached component<br />
list use the
Attach Documents<br />
To attach documents,<br />
1. Log in to <strong>ServiceDesk</strong> <strong>Plus</strong> using your user name and password.<br />
<strong>ManageEngine</strong> <strong>ServiceDesk</strong> <strong>Plus</strong> <strong>8.0</strong> :: <strong>Admin</strong> <strong>Guide</strong><br />
2. Click the Assets tab in the header pane. This opens the Asset home page.<br />
3. Select IT Assets link under the resource block on the left hand side of the page. Select the<br />
corresponding IT Assets say, Printers, Routers and so on. This opens the IT asset list view<br />
page.<br />
4. Click the Asset Name of the asset to which the document needs to be attached. This opens<br />
the Asset details page.<br />
5. Click the Actions combo box on the top right hand side of the page -> select the Attach<br />
Documents option. This opens the Attach File pop up window.<br />
6. Choose the file to be attached by clicking the Browse button. The maximum size of the<br />
attached file can be 10 MB.<br />
7. Click Attach File. The attached document will be listed in Asset details page under Attached<br />
Documents. The attached file can be deleted by clicking the delete icon beside file name.<br />
ZOHO Corp. 194
<strong>ManageEngine</strong> <strong>ServiceDesk</strong> <strong>Plus</strong> <strong>8.0</strong> :: <strong>Admin</strong> <strong>Guide</strong><br />
Assigning IT Asset to User/Department/Asset<br />
1. Log in to <strong>ServiceDesk</strong> <strong>Plus</strong> application using your user name and password.<br />
2. Click the Assets tab in the header pane. This opens the assets home page.<br />
3. Select the IT Assets title under the Resources block. Select the specific IT Asset link. This<br />
opens the selected Assets list view page.<br />
4. Click on the Asset Name to be assigned a user/department/asset. This opens the Asset<br />
details page.<br />
5. Click the Actions menu on the right hand side of the page -> click Assign option from the list.<br />
This opens the Assign/Associate page<br />
6. If you would like to assign the asset to user or department then, select Assign User and or<br />
Department radio button. Or if you would like to associate with an asset then select<br />
Associate to Asset radio button.<br />
Assign User and or Department<br />
1. On selecting this radio button, select the User name and Department name from the<br />
combo box.<br />
2. If the asset is leased then enable the Asset is Leased check box and specify the From<br />
and To date of the lease.<br />
Associate to Asset<br />
1. On selecting this radio button, Choose the Asset to be associated from the combo box.<br />
7. Save the details.<br />
ZOHO Corp. 195
Add New Workstation<br />
<strong>ManageEngine</strong> <strong>ServiceDesk</strong> <strong>Plus</strong> <strong>8.0</strong> :: <strong>Admin</strong> <strong>Guide</strong><br />
1. Log in to the <strong>ServiceDesk</strong> <strong>Plus</strong> application using your user name and password. This opens<br />
the <strong>ManageEngine</strong> <strong>ServiceDesk</strong> plus home page.<br />
2. Click on Assets tab in the header pane. This opens the asset home page.<br />
3. Click IT Asset link under the resource block on the left hand side of the page. Select the<br />
corresponding assets say, Printers, Routers and so on. This opens the Asset list view page.<br />
Click New button. (OR) Click on Quick Create tab on the top left hand<br />
side of the page -> click Workstation option. This opens the Workstation Configuration<br />
page.<br />
Computer Details<br />
4. Specify the Name of the computer in the name text field and select the Model of the<br />
workstation from the combo box. This is a mandatory field. Ex: Latitude D620.<br />
5. Specify the Service Tag & Manufacturer of the workstation in the given text field.<br />
6. Specify the Processor Count, Processor Info, Clock Speed and Manufacturer of the<br />
processor in the given text fields.<br />
7. Specify the RAM and Virtual Memory in (MB) the given text fields.<br />
8. Also specify the Name and Service Pack of the operating system in the corresponding fields.<br />
Resource Info Details<br />
9. Specify the resource info details such as, Resource Tag, Resource Serial No, Bar Code &<br />
Location in the given text fields.<br />
10. Select the Site and Vendor Name of the workstation from the combo box.<br />
11. Select the Acquisition Date, Expiry Date & Warranty Expiry Date from the calendar<br />
button.<br />
Asset State Details<br />
12. Select the status of the asset from the Asset State combo box. Ex: In Store, In Use and so<br />
on<br />
Network Adapter Details<br />
13. Specify the network adapter details such as, Network IP Address, MAC Address, NIC,<br />
Network, DNS Server name & Default Gateway in the given text field.<br />
14. Select the Domain name from the combo box.<br />
15. If you would like to enable DHCP then select the check box.<br />
Input/Output Devices Details<br />
16. Also specify the input/output devices details of the workstation. Specify the Monitor Type,<br />
Mouse Type, Keyboard Type & their corresponding manufacturers in the respective fields.<br />
17. Save the details. If you would like to Save and Add New workstation then click the<br />
corresponding button.<br />
ZOHO Corp. 196
Bulk Scan of Newly Added Workstation<br />
<strong>ManageEngine</strong> <strong>ServiceDesk</strong> <strong>Plus</strong> <strong>8.0</strong> :: <strong>Admin</strong> <strong>Guide</strong><br />
Using this option you can scan a new workstation added to the domain for its hardware and software<br />
details. This is very useful when you have to scan a single or a set of newly added workstations. In<br />
such case you don't have to scan the entire domain for adding the workstations to the network.<br />
To Scan New Workstation,<br />
1. Click on the Assets tab in the header pane -> click the Workstations link under the<br />
Resources tab on the left side of the page. This opens Workstations list view page.<br />
2. Select the Workstations to be scanned by enabling the check box -> Click the New Scan<br />
button next to the Actions menu. This opens the Scan Configuration page.<br />
3. Specify the Name/IP of the workstation. This is a mandatory field.<br />
4. Select the log-in credentials for the workstation by selecting either of the two radio buttons.<br />
Say Global or Local credentials. By default Global Credentials option will be selected.<br />
Global Credentials<br />
1. Select the Scan type from the combo box. Say Domain mode or Network mode.<br />
2. Select the Domain/Network name from the combo box. This is a mandatory field.<br />
3. Specify the Login Name and Password for the selected domain.<br />
Local Credentials<br />
1. Specify the local Login Name and Password.<br />
2. Select the Protocol to connect it to the workstation by enabling either of the two radio<br />
buttons. Say SSH or Telnet.<br />
3. If you would like to scan software in Linux workstation then select the corresponding check<br />
box.<br />
4. Click Scan to scan the workstation. Else click Cancel.<br />
ZOHO Corp. 197
Changing Workstation As Server<br />
You can change workstation as server,<br />
<strong>ManageEngine</strong> <strong>ServiceDesk</strong> <strong>Plus</strong> <strong>8.0</strong> :: <strong>Admin</strong> <strong>Guide</strong><br />
1. Log in to the <strong>ServiceDesk</strong> <strong>Plus</strong> application using your user name and password.<br />
2. Click the Assets tab in the header pane. This opens the assets home page.<br />
3. Click IT Assets under Resources block on the left hand side of the page. Click the<br />
Workstations link. This opens the workstations list view page.<br />
4. Select the workstations name to be changed as server by enabling the check box.<br />
5. Click the Actions menu and select the Change as Server option. This opens the Modify<br />
Device Type page as shown<br />
below,<br />
6. Select the Type of the server from the combo box.<br />
7. Save the details.<br />
ZOHO Corp. 198
Viewing Workstation Details<br />
<strong>ManageEngine</strong> <strong>ServiceDesk</strong> <strong>Plus</strong> <strong>8.0</strong> :: <strong>Admin</strong> <strong>Guide</strong><br />
1. Log in to the <strong>ServiceDesk</strong> <strong>Plus</strong> application using your user name and password. This opens<br />
the <strong>ManageEngine</strong> <strong>ServiceDesk</strong> plus home page.<br />
2. Click on Assets tab -> Click Workstation link under IT Assets title on the left hand side of<br />
the page. This opens the workstations list view page.<br />
3. Click on the workstation name to view the workstations details. By default Resource Info tab<br />
details are displayed.<br />
Viewing Resource Info Details<br />
Resource Info tab displays the Resource Details & Workstation Details. Resource details such<br />
as Resource Name, Tag, Bar Code, Serial No etc. Workstation details such as Computer<br />
Name, OS version, Service pack, Processor details, memory information and many other<br />
details are displayed.<br />
Viewing Hardware Details<br />
Click Hardware tab to view the complete Hardware details of the workstation. The hardware<br />
tab is broadly divided in to four major blocks such as Workstation Details block, Network<br />
Details, Discs and Drive Details, Printer Details and Other Details.<br />
Under the workstation block you can view computer system, operating system, processor,<br />
memory and installed memory details. Under network block you can view the network adapters<br />
details. Under disks and drives block you can view the hard disks, logical drives and physical<br />
drives details. The printer details can be viewed under the printer details block. Under other<br />
details block you can view the keyboard, mouse, monitor, multimedia, ports, USB controllers<br />
details.<br />
Viewing Software Details<br />
Click Software tab to view the software details of the workstation. This opens the software<br />
details page with the list of all installed software’s in the workstation. By default the list of All<br />
Software will be displayed.<br />
Select the corresponding filter option from the Filter Viewing combo box. There are different<br />
status levels of the software, such as Excluded, Managed, Prohibited, Freeware,<br />
Shareware and Unidentified. You can select any of these status levels and filter the<br />
software’s listed.<br />
Click on the software title to view the software details such as, number of licensed<br />
installations, number of unlicensed installations and number of Purchased licenses.<br />
If there are any license violations a warning message is displayed saying: License<br />
Violation. Software installations are more than purchased licenses.<br />
Viewing Relationships<br />
This relationship tab shows the assets association to other Assets, Business Services, Users<br />
and Components.<br />
On clicking the tab -> click the Add Relationship button on the top right hand side of the page.<br />
Connection Relationship<br />
1. Click the Connection Relationship option from the list. This opens the Connection<br />
Relationship page.<br />
2. To connect the assets to other assets select the Assets radio button.<br />
1. Select the assets to be connected from the Asset List.<br />
ZOHO Corp. 199
<strong>ManageEngine</strong> <strong>ServiceDesk</strong> <strong>Plus</strong> <strong>8.0</strong> :: <strong>Admin</strong> <strong>Guide</strong><br />
2. Move the selected asset to the Connected Assets list using the >> button.<br />
3. Save the details. You can see the connected assets under the Connected to Assets<br />
block.<br />
3. To connect the assets to the Business Services select the corresponding radio button.<br />
1. Select the business services from the list to be connected to the assets such as,<br />
Email, Internet Access and so on.<br />
2. Move the selected assets from the Business Service list to the Connected Services<br />
list using the >> button.<br />
3. Save the changes. You can see the connected business services under the<br />
Business Services block.<br />
Usage Relationship<br />
1. Click the Usage Relationship option from the list. This opens the Usage Relationship<br />
page.<br />
2. Select the Assign the asset to User/Department radio button to associate the asset to<br />
the user/department.<br />
1. Select the User from the combo box.<br />
2. Select the Department to be associated from the combo box.<br />
3. If the Asset is Leased then select the corresponding check box.<br />
4. Save the changes. (Or)<br />
3. Select the Associate to Asset radio button to assign the asset to the asset.<br />
1. Choose Asset to be associated from the combo box.<br />
2. Save the details.<br />
Container Relationship<br />
1. Click the Container Relationship option from the list. This opens the Container<br />
Relationship page.<br />
2. Select the Components radio button to associate the components to the user. Select the<br />
type of components to be displayed in the list by selecting it from the choose product<br />
combo box.<br />
3. Select the components from the Components List and move it to the Attached<br />
components list using >> button.<br />
4. Save the details.<br />
Viewing History of workstation<br />
Click on the History tab to view the workstation history. This gives the complete Workstation<br />
Scan History and Resource Ownership History on date.<br />
Request Details<br />
On clicking the Request Details page you will be able to view all the requests raised for the<br />
asset.<br />
On Clicking the request title you can view the details of the request, requester details, Assets<br />
belonging to the user, Time elapsed to solve the request, resolution for the request and history<br />
of the request<br />
Also you can send reply for the request or forward the request to the technician. You can<br />
Search associated problem and change or add new problem or change to the request.<br />
ZOHO Corp. 200
Viewing Contracts of the workstation<br />
<strong>ManageEngine</strong> <strong>ServiceDesk</strong> <strong>Plus</strong> <strong>8.0</strong> :: <strong>Admin</strong> <strong>Guide</strong><br />
Click on Contracts tab to view the contracts attached to the workstation. This gives the<br />
complete details about the contract such as, vendor name, support details, contract rules,<br />
expiry date, cost and other rules.<br />
Viewing Costs<br />
1. Click on the Costs tab to view the costs associated to the workstation.<br />
2. Click on Add Cost button to add cost to the workstation.<br />
3. Select the Cost Factor from the combo box. For ex. Service Cost. This is a mandatory<br />
field.<br />
4. Specify the description about the cost in the description field. Say if the cost factor is<br />
service cost you can specify important information about the service cost.<br />
5. Specify the Amount in $ in the Amount field. This is a mandatory field.<br />
6. Select the Date from the calendar button.<br />
7. Click on Add Cost button to add the cost. You can see the cost added to the workstation<br />
shown in the Other Costs list view page.<br />
ZOHO Corp. 201
Print Preview of Workstation Details<br />
You can view the preview of the workstation details in printable format.<br />
To view the Preview of Workstation Details,<br />
<strong>ManageEngine</strong> <strong>ServiceDesk</strong> <strong>Plus</strong> <strong>8.0</strong> :: <strong>Admin</strong> <strong>Guide</strong><br />
1. Log in to the <strong>ServiceDesk</strong> <strong>Plus</strong> application using your user name and password.<br />
2. Click the Assets tab in the header pane. This opens the assets home page.<br />
3. Click IT Assets under Resources block on the left hand side of the page. Select the<br />
Workstations link. This opens the workstation details page.<br />
4. Click the Workstation Name to view the preview of the workstation details. This opens the<br />
Workstation details page.<br />
5. Click the Actions menu on the right hand side of the page. Select Print Preview option. This<br />
opens the Resource Details pop up window. You can view the complete resource details,<br />
workstation details, network details, disks & drives details, printer details, other details,<br />
software details, installed service packs details, resources attached details, workstations scan<br />
history details, resource ownership history details, contracts details & costs details.<br />
ZOHO Corp. 202
Modify Type<br />
To Modify Device type,<br />
<strong>ManageEngine</strong> <strong>ServiceDesk</strong> <strong>Plus</strong> <strong>8.0</strong> :: <strong>Admin</strong> <strong>Guide</strong><br />
1. Log in to the <strong>ServiceDesk</strong> <strong>Plus</strong> application using your user name and password.<br />
2. Click the Assets tab in the header pane. This opens the assets home page.<br />
3. Click IT Assets under Resources block on the left hand side of the page. Select the<br />
Workstations link. This opens the workstation list view page.<br />
4. Click the Workstation Name to be modified of the device type. This opens the Workstation<br />
details page.<br />
5. Click the Actions menu on the right hand side of the page. Select Modify Type option. This<br />
opens the modify device type pop up window.<br />
6. Select the device type from the Modify Type combo box.<br />
7. Save the details.<br />
ZOHO Corp. 203
Reconcile Workstations<br />
<strong>ManageEngine</strong> <strong>ServiceDesk</strong> <strong>Plus</strong> <strong>8.0</strong> :: <strong>Admin</strong> <strong>Guide</strong><br />
The Reconcile Workstations option is to merge two resources and delete one of the resource. This is<br />
essential when the workstations received from a Purchase Order are associated to Departments or<br />
Groups, and on performing a domain scan or a network scan, these workstations are duplicated.<br />
Say, "LD400 - PO # 2[10]" is the workstation purchased and has been renamed as "SDP-dept". On<br />
performing a scan, both the workstations (LD400 - PO # 2[10] and SDP-dept) appear in the List View.<br />
To avoid duplication, you can reconcile the workstations, where LD400 - PO # 2[10] is deleted and<br />
SDP-dept is retained. The reconcile option can be performed from either the PO details page or from<br />
the asset list view page.<br />
To reconcile workstations from the asset list view page,<br />
1. Click the Assets tab in the header pane.<br />
2. Click IT Assets under the Resource block.<br />
3. From the workstation list view, enable the check box beside the workstations to reconcile.<br />
4. Click Actions drop down -> Reconcile option. Click Ok to proceed with the reconcile<br />
operation.<br />
Note: Please note that if both the workstations are received via Purchase Order, then the<br />
workstations cannot be reconciled.<br />
ZOHO Corp. 204
Adding Software<br />
Using this option you can add multiple software to the workstation.<br />
To add Software to the workstation,<br />
<strong>ManageEngine</strong> <strong>ServiceDesk</strong> <strong>Plus</strong> <strong>8.0</strong> :: <strong>Admin</strong> <strong>Guide</strong><br />
1. Log in to the <strong>ServiceDesk</strong> <strong>Plus</strong> application using your user name and password.<br />
2. Click the Assets tab in the header pane. This opens the assets home page.<br />
3. Click IT Assets under Resources block on the left hand side of the page. Select the<br />
Workstations link. This opens the workstation list view page.<br />
4. Click the Workstation Name. This opens the Workstation details page.<br />
5. Click the Actions menu on the right hand side of the page. Select Add Software option. This<br />
opens the Add Software pop up window.<br />
6. Select the software from the list to be added to the workstation. You can select multiple<br />
software to be added to the workstation using ctrl or shift keys.<br />
7. Save the details. Else Close the pop-up window.<br />
ZOHO Corp. 205
Deleting Workstations<br />
<strong>ManageEngine</strong> <strong>ServiceDesk</strong> <strong>Plus</strong> <strong>8.0</strong> :: <strong>Admin</strong> <strong>Guide</strong><br />
1. Log in to the <strong>ServiceDesk</strong> <strong>Plus</strong> application using your user name and password. This opens<br />
the <strong>ManageEngine</strong> <strong>ServiceDesk</strong> plus home page.<br />
2. Click on Assets tab -> Click IT Asset link on the left hand side of the page. This opens the IT<br />
Assets list view page.<br />
3. From the Workstations view list page, select workstations to be deleted by enabling the check<br />
box.<br />
4. Click Delete button to delete the selected workstations. You can see the selected workstation<br />
deleted from the list.<br />
ZOHO Corp. 206
Remote Desktop Sharing<br />
<strong>ManageEngine</strong> <strong>ServiceDesk</strong> <strong>Plus</strong> <strong>8.0</strong> :: <strong>Admin</strong> <strong>Guide</strong><br />
With multi site support, <strong>ManageEngine</strong> <strong>ServiceDesk</strong> <strong>Plus</strong> has emerged as a globally supported IT<br />
helpdesk software, effectively resolving issues raised from various locations. Sometimes, there may<br />
be issues that require technicians to access machines in remote location say, a SAP related issue in<br />
New York requires immediate attention and your support team is located in California. Likewise, when<br />
a request is raised via phone call, it would be great if the technician can access the requesters<br />
machine from his desk to resolve the issue instantly.<br />
That is where Remote Desktop Sharing comes into play ! Instead of launching a whole bunch of<br />
different softwares to access remote machines, <strong>ServiceDesk</strong> <strong>Plus</strong> Remote Desktop Sharing helps you<br />
to access all your scanned workstations and resolve issue in no time !<br />
Browsers compatible for accessing remote desktop<br />
� InternetExplorer (version 5.5 and above)<br />
� Firefox<br />
Accessing Remote Control<br />
1. Click the Asset tab in the header pane.<br />
2. From the Resources block, select Workstations under IT assets. The list of all the<br />
workstations is displayed.<br />
3. Select the workstation you wish to gain remote access.<br />
4. From the workstation details page, click on Remote Control tab. Note: Please note that the<br />
credentials should be configured before selecting the remote control tab. If the credentials are<br />
not configured then the log-in credentials window pops up.<br />
5. Click Save and Remote Control.<br />
The following activities occur on clicking the Remote Control tab from the workstation details page.<br />
ZOHO Corp. 207
File Transfer<br />
<strong>ManageEngine</strong> <strong>ServiceDesk</strong> <strong>Plus</strong> <strong>8.0</strong> :: <strong>Admin</strong> <strong>Guide</strong><br />
The Agent.exe file is installed in the C drive of the remote machine and an ActiveX control is run as a<br />
viewer. The following should be configured in the remote machine for the file transfer.<br />
� Enable "File and Printer share" on executing the command (given below) in the command<br />
prompt of the remote machine<br />
netsh firewall set service FILEANDPRINT<br />
� User should have permission to write in C drive of remote machine.<br />
The above two steps are required only on performing remote control to a workstation for the first time.<br />
The ports for pushing the agents are TCP 135, 138, 139 and 445.<br />
Instead of opening these ports and giving permission to all the scanned workstations for transferring<br />
files, you can push the agent.exe from Active Directory to all the machines.<br />
To push the agent to remote machine from Active Directory,<br />
1. Download the contents in the batch file and copy it to the ActiveDirectory machine. The<br />
contents in the batch file are,<br />
copy file://network/ share\agent.exe c:\ /y<br />
copy file://network/ share\install.iss c:\ /y<br />
copy file://network/ share\uninstall.iss c:\ /y<br />
2. Copy the files from \server\default\conf\agent\*.* to the Active directory<br />
machine.<br />
3. In the script, the path from where the files are to be copied is specified as "network share".<br />
Replace this path to where you have copied the files to.<br />
4. From your Domain controller, click Start -> <strong>Admin</strong>istrative Tools -> Active Directory Users<br />
and Computers.<br />
5. In the console tree, right click on your domain, and select Properties.<br />
ZOHO Corp. 208
<strong>ManageEngine</strong> <strong>ServiceDesk</strong> <strong>Plus</strong> <strong>8.0</strong> :: <strong>Admin</strong> <strong>Guide</strong><br />
6. Select Group Policy tab, and click Open (New) button. The Group Policy Management<br />
window opens.<br />
7. Right click on the name of domain or the Organizational unit for which you would like to<br />
configure the script. Click Create and Link a GPO Here... option.<br />
8. Type a name for the new GPO (for example; REMOTECONTROL), and click Ok. The GPO is<br />
added to the existing list.<br />
9. Right click on the newly created GPO and click on Edit option.<br />
ZOHO Corp. 209
<strong>ManageEngine</strong> <strong>ServiceDesk</strong> <strong>Plus</strong> <strong>8.0</strong> :: <strong>Admin</strong> <strong>Guide</strong><br />
10. From the Group Policy Object Editor window, select User Configuration -> Windows<br />
settings -> scripts -> double click logon.<br />
11. In the new Logon Properties window click on Add. The Add a Script window opens. Browse<br />
and select the Script name "CopyAgent.bat" and the script should be accessible by the<br />
remote machines.<br />
ZOHO Corp. 210
12. Click Ok on Logon Properties window.<br />
Installing the Agent and starting the Service<br />
<strong>ManageEngine</strong> <strong>ServiceDesk</strong> <strong>Plus</strong> <strong>8.0</strong> :: <strong>Admin</strong> <strong>Guide</strong><br />
Using Windows Management Instrumentation (WMI), the agent is installed and the remote<br />
workstation can be accessed. The ports to install and start the agent as service in WMI are TCP 135,<br />
445 and one random port greater than 1024. The service starts with the name <strong>ManageEngine</strong><br />
AssetExplorer-RemoteControl.<br />
Note: You can verify the installation of the agent by check the files under the directory<br />
C:\ProgramFiles\AdventNet\ME\AssetExplorer\RemoteControl of the remote machine.<br />
Installing ActiveX Viewer in the browser<br />
On starting the service in the remote machine, the ActiveX viewer is installed in the client machine,<br />
which connects the remote machines as add on to the browser. In Firefox 2 browser, the viewer is<br />
installed each time the remote control button is selected.<br />
Acknowledge<br />
An acknowledge message appears in the client window from which you try to connect the remote<br />
machine. Click Ok to allow technician to access your workstation.<br />
Meeting<br />
The Meeting is established between the remote machine and the client machine (this may or may not<br />
be server machine). The port TCP/ 10443 should be opened in the firewall between the remote<br />
machine and the client machine for this communication.<br />
Disconnect Remote Control<br />
When you close the pop up window of Remote Control, the service running in the target computer will<br />
be stopped using WMI.<br />
ZOHO Corp. 211
Components<br />
<strong>ManageEngine</strong> <strong>ServiceDesk</strong> <strong>Plus</strong> <strong>8.0</strong> :: <strong>Admin</strong> <strong>Guide</strong><br />
A part of the asset (ie. associated with the asset) which does not stand alone are grouped under<br />
Components. The list of all possible components are given below,<br />
� Keyboard<br />
� Mouse<br />
� Adding Components<br />
� Adding Components to Groups<br />
� Deleting Components<br />
� Viewing Components Details<br />
� Edit Components<br />
� Associate Assets<br />
� Copy Resources<br />
� Attach Documents<br />
ZOHO Corp. 212
Adding Components<br />
<strong>ManageEngine</strong> <strong>ServiceDesk</strong> <strong>Plus</strong> <strong>8.0</strong> :: <strong>Admin</strong> <strong>Guide</strong><br />
1. Log in to the <strong>ServiceDesk</strong> <strong>Plus</strong> application using your user name and password. This<br />
opens the <strong>ManageEngine</strong> <strong>ServiceDesk</strong> plus home page.<br />
2. Click Quick Actions link on the top left hand side of the page -><br />
Click Asset option from the drop down menu. This opens Add Asset page. (OR) Click<br />
Asset Components under Resources on the left side of the page -> Select any one of<br />
the listed IT assets components link. e.g. Keyboards etc. This opens the particular Asset<br />
Component page.<br />
3. Click New button. This opens Add Asset page.<br />
4. Select the Product Name from the combo box. If required, you can add a new product<br />
name by clicking Add New link beside the product name field. This is a mandatory field.<br />
5. Select the Vendor Name from the combo box. If required, you can add a new vendor by<br />
clicking the Add New link beside the vendor name text field.<br />
6. Specify the Asset Name in the given text field. This is a mandatory field.<br />
7. Specify the Asset Tag, Asset Serial No, Bar Code, Asset Cost in $ in the<br />
corresponding text fields.<br />
8. Specify the Acquisition Date & Expiry Date from the calendar button.<br />
9. Select the Site from the combo box.<br />
10. Specify the Location in the given text field.<br />
11. Specify the Asset State by selecting the current status of the asset from the combo box.<br />
If the asset is in Use state you need to associate or assign asset to department or user or<br />
asset.<br />
1. Allocate the asset to an Asset or to an User or to the Department by selecting any of<br />
the two radio button. Say Associate to Asset or Assign User/ or Department.<br />
2. If you choose to associate asset to an asset then select the asset name from the<br />
Choose Asset combo box. Or if you have chosen to assign to user or the department<br />
then select User or Department from the combo box.<br />
3. If the asset is leased select the check box Asset is Leased. If the asset is leased then<br />
specify the From and To date from the calendar button.<br />
12. Click Save button to save the changes. To save and add another asset click Save and<br />
add new button.<br />
ZOHO Corp. 213
Adding Components to Group<br />
<strong>ManageEngine</strong> <strong>ServiceDesk</strong> <strong>Plus</strong> <strong>8.0</strong> :: <strong>Admin</strong> <strong>Guide</strong><br />
You have two types of groups in <strong>ServiceDesk</strong> <strong>Plus</strong> say, Static group and Dynamic. Add to group<br />
option in component list view page is to group bulk of components. These components will be<br />
grouped under the Static group by default.<br />
To Add Components to group,<br />
1. Log in to <strong>ServiceDesk</strong> <strong>Plus</strong> application using your user name and password.<br />
2. Click any of the Components link under the Resources block on the left hand side of the<br />
page. This opens the components list view page.<br />
3. Select the components to be added to the group by enabling the check box. This opens the<br />
Add Resource(s) to page.<br />
4. By default you can group components only to the static group. Either to the Existing static<br />
group or New static group can be added.<br />
5. If you would like to group the components under existing static group then click the<br />
corresponding radio button. Select the group name from the combo box.<br />
6. Else, if you would like to add a new static group and group the components, click New Group<br />
radio button. Specify the Group Name and relevant information about the group in the<br />
Description field.<br />
7. Click Save button to save the changes.<br />
ZOHO Corp. 214
Deleting Components<br />
<strong>ManageEngine</strong> <strong>ServiceDesk</strong> <strong>Plus</strong> <strong>8.0</strong> :: <strong>Admin</strong> <strong>Guide</strong><br />
1. Log in to the <strong>ServiceDesk</strong> <strong>Plus</strong> application using your user name and password. This opens<br />
the <strong>ManageEngine</strong> <strong>ServiceDesk</strong> plus home page.<br />
2. Click on Assets tab -> Click Asset Components link under resource block on the left hand<br />
side of the page. This opens the components list view page.<br />
3. From the components list view page, select assets to be deleted by enabling the check box.<br />
4. Click Delete button to delete the selected assets. You can see the selected assets deleted<br />
from the list.<br />
ZOHO Corp. 215
Viewing Components Details<br />
<strong>ManageEngine</strong> <strong>ServiceDesk</strong> <strong>Plus</strong> <strong>8.0</strong> :: <strong>Admin</strong> <strong>Guide</strong><br />
1. Log in to the <strong>ServiceDesk</strong> <strong>Plus</strong> application using your user name and password. This opens<br />
the <strong>ManageEngine</strong> <strong>ServiceDesk</strong> plus home page.<br />
2. Click on Assets tab -> Click Components link under on the left hand side of the page. This<br />
opens the components list view page.<br />
3. Click on the components name to view the components details. By default Resource Info tab<br />
details are displayed.<br />
Viewing Resource Info Details<br />
Resource Info tab displays the Resource Details such as, Resource Name, Tag, Bar Code,<br />
Serial No Region, Cost, Acquisition Date and many other details are displayed.<br />
Viewing History of Components<br />
Click on the History tab to view the components history. This gives the complete components<br />
Resource Ownership History on date and State of the components.<br />
Request Details<br />
On clicking the Request Details page you will be able to view all the requests raised for the<br />
Component.<br />
On Clicking the request title you can view the details of the request, requester details, Assets<br />
belonging to the user, Time elapsed to solve the request, resolution for the request and history<br />
of the request<br />
Also you can send reply for the request or forward the request to the technician. You can<br />
Search associated problem and change or add new problem or change to the request.<br />
Contracts Details<br />
Click on Contracts tab to view the contracts attached to the components. This gives the<br />
complete details about the contract such as, vendor name, support details, contract rules,<br />
expiry date, cost and other rules.<br />
Costs Details<br />
1. Click on the Costs tab to view the costs associated to the components.<br />
2. Click on Add Cost button to add cost to the components.<br />
3. Select the Cost Factor from the combo box. For ex. Service Cost. This is a mandatory<br />
field.<br />
4. Specify the description about the cost in the Description field. Say if the cost factor is<br />
service cost you can specify important information about the service cost.<br />
5. Specify the Amount in $ in the Amount field. This is a mandatory field.<br />
6. Select the Date from the calendar button. This is mandatory field.<br />
7. Click on Add Cost button to add the cost. You can see the cost added to the components<br />
shown in the Other Costs list view page.<br />
ZOHO Corp. 216
Copying Resources<br />
<strong>ManageEngine</strong> <strong>ServiceDesk</strong> <strong>Plus</strong> <strong>8.0</strong> :: <strong>Admin</strong> <strong>Guide</strong><br />
Using Copy Resource option you can make multiple copies of the component and its details. On<br />
making multiple copies of the resource, it becomes easier for the technician to add bulk of similar<br />
components. The technician need not manually enter all the components details for each component.<br />
The new copies of the component will be assigned with new component name and rest of the details<br />
is retailed as is.<br />
Example:<br />
If you have twenty keyboards of the same configurations in your organization, then in this case, enter<br />
the configurations of one keyboard and save it. Then copy the same keyboard for twenty times and<br />
add its configurations to other keyboards.<br />
To make multiple copies of the Resources,<br />
1. Log in to <strong>ServiceDesk</strong> <strong>Plus</strong> using your user name and password.<br />
2. Click the Assets tab, this opens the asset home page -> select the Asset Components link<br />
on the left hand side of the page.<br />
3. From the list view page of the Asset Components -> click the title of the asset component to<br />
be duplicated. This opens the asset components details page.<br />
4. Click the Actions combo box -> select the Copy Resource option. This opens the Copy<br />
Resource page as shown below,<br />
5. Specify the Number of Copies to be made for the resource in the given text field.<br />
6. Copy the resource. You can see the list of resource copies listed in the list view.<br />
ZOHO Corp. 217
Editing Components<br />
To edit the resource details,<br />
1. Log in to <strong>ServiceDesk</strong> <strong>Plus</strong> using your user name and password.<br />
<strong>ManageEngine</strong> <strong>ServiceDesk</strong> <strong>Plus</strong> <strong>8.0</strong> :: <strong>Admin</strong> <strong>Guide</strong><br />
2. Click the Assets tab -> select the Asset Components link under the resource block on the<br />
left hand side of the page. This opens the list view page of the asset components.<br />
3. Click the title of the Asset Components to be edited. This opens the Asset details page.<br />
4. Click Edit button on the top right hand side of the page (Or) Click the Actions combo box<br />
next to the edit resource button -> select the Edit option. This opens the Edit Components<br />
page.<br />
5. Edit the Asset Details block such as Asset Name, Tag, Serial No, Bar Code, Vendor Name,<br />
Cost, Acquisition Date, Expiry Date, and Location. The Product Name cannot be edited as<br />
it is linked to the product list created by the technician.<br />
6. Modify the Asset State details such as, Current usage status of the assets like In Use, In<br />
Repair and so on. Then the Associate the asset to User or Department details or Assign to<br />
User or Department details.<br />
7. Update the changes. You can see the components details getting updated.<br />
ZOHO Corp. 218
Attaching Documents<br />
To attach documents to an Non-IT Asset,<br />
1. Log in to <strong>ServiceDesk</strong> <strong>Plus</strong> using your user name and password.<br />
<strong>ManageEngine</strong> <strong>ServiceDesk</strong> <strong>Plus</strong> <strong>8.0</strong> :: <strong>Admin</strong> <strong>Guide</strong><br />
2. Click the Assets tab -> select the Assets Components link under the resource block on the<br />
left hand side of the page. This opens the IT asset list view page.<br />
3. Click the title of the component to be attached to other assets. This opens the Asset<br />
details page.<br />
4. Click the Actions combo box on the top right hand side of the page -> select the Attach<br />
Documents option. This opens the Attach File pop up window.<br />
5. Choose the file to be attached by clicking the Browse button. The maximum size of the<br />
attached file can be 10 MB.<br />
6. Click Attach File. The attached document will be listed in Asset details page under Attached<br />
Documents. The attached file can be deleted by clicking the delete icon beside file name.<br />
ZOHO Corp. 219
Non IT-Assets<br />
<strong>ManageEngine</strong> <strong>ServiceDesk</strong> <strong>Plus</strong> <strong>8.0</strong> :: <strong>Admin</strong> <strong>Guide</strong><br />
All non IP based assets are grouped under Non - IT assets. The list of all possible non-it assets are<br />
given below,<br />
� Projectors<br />
� Scanners<br />
� Tables<br />
� Chairs<br />
� Telephones<br />
� Adding Non-IT Asset<br />
� Editing Non-It Asset<br />
� Adding Non-It Asset to Group<br />
� Assigning bulk Non-It Asset to Department/Site<br />
� Modify the State of Non-It Assets<br />
� Delete Non-It Asset<br />
� Viewing Non-It Asset Details<br />
� Assigning Non-It Asset to Users and/or Department<br />
� Copy Resources<br />
� Attach Asset<br />
� Attach Component<br />
� Attach Documents<br />
ZOHO Corp. 220
<strong>ManageEngine</strong> <strong>ServiceDesk</strong> <strong>Plus</strong> <strong>8.0</strong> :: <strong>Admin</strong> <strong>Guide</strong><br />
Assigning Non-IT Assets to Users and/or Department<br />
To assign assets to asset/users/departments,<br />
1. Log in to <strong>ServiceDesk</strong> <strong>Plus</strong> using your user name and password.<br />
2. Click the Assets tab -> select the Non-IT Assets link on the left hand side of the page. This<br />
opens the list view page of the Non-IT assets.<br />
3. Click the title of the Non-IT asset to be assigned to users or departments. This opens the<br />
Asset details page.<br />
4. Click Assign button (Or) the Actions combo box on the top right hand side of the page -><br />
select the Assign option. This opens the Assign/Associate page.<br />
5. Select the Assign the asset to User/Department radio button to associate it to the<br />
user/department.<br />
1. Select the User from the combo box.<br />
2. Select the Department to be associated from the combo box.<br />
3. If the Asset is Leased then select the corresponding check box.<br />
4. Save the changes.<br />
6. Else select the Associate to Asset radio button to associate to the asset.<br />
1. Choose Asset to be associated from the combo box.<br />
2. Save the details.<br />
Once you save the details the page is refreshed with a message saying 'Owner assigned<br />
successfully for this resource'.<br />
ZOHO Corp. 221
Editing Non-IT Assets<br />
To edit the non-it assets details,<br />
1. Log in to <strong>ServiceDesk</strong> <strong>Plus</strong> using your user name and password.<br />
<strong>ManageEngine</strong> <strong>ServiceDesk</strong> <strong>Plus</strong> <strong>8.0</strong> :: <strong>Admin</strong> <strong>Guide</strong><br />
2. Click the Assets tab -> select the Non-IT Assets link on the left hand side of the page. This<br />
opens the list view page of the IT assets.<br />
3. Click the title of the Non-IT asset to be edited. This opens the Asset details page.<br />
4. Click Edit button on the top right hand side of the page (Or) click the Actions combo box next<br />
to the edit resource button -> select the Edit option. This opens the Edit Asset page.<br />
5. Edit the Asset Details block such as Product Name, Asset Name, Tag, Serial No, Bar<br />
Code, Vendor Name, Cost, Acquisition Date, Expiry Date, and Location.<br />
6. Modify the Asset State details such as, Current usage status of the assets like In Use, In<br />
Repair and so on. Then the Associate the asset to User or Department details or Assign to<br />
User or Department details.<br />
7. Update the changes. You can see the assets details getting updated.<br />
ZOHO Corp. 222
Adding Non-IT Assets to Group<br />
<strong>ManageEngine</strong> <strong>ServiceDesk</strong> <strong>Plus</strong> <strong>8.0</strong> :: <strong>Admin</strong> <strong>Guide</strong><br />
You have two types of groups in <strong>ServiceDesk</strong> <strong>Plus</strong> say, Static group and Dynamic. Add to group<br />
option in Non-IT asset list view page is to group bulk of Non-IT assets. These assets will be grouped<br />
under the Static group by default.<br />
To Add Non-IT Assets to group,<br />
1. Log in to <strong>ServiceDesk</strong> <strong>Plus</strong> application using your user name and password.<br />
2. Click any of the Non-IT Assets link under the Resources block on the left hand side of the<br />
page. This opens the Non-IT assets list view page.<br />
3. Select the Non-IT assets to be added to the group by enabling the check box. This opens the<br />
Add Resource(s) to page.<br />
4. By default you can group Non-IT assets only to the static group. Either to the Existing static<br />
group or New static group can be added.<br />
5. If you would like to group the Non-IT assets under existing static group then click the<br />
corresponding radio button. Select the group name from the combo box.<br />
6. Else, if you would like to add a new static group and group the Non-IT assets, click New<br />
Group radio button. Specify the Group Name and relevant information about the group in the<br />
Description field.<br />
7. Click Save button to save the changes.<br />
ZOHO Corp. 223
<strong>ManageEngine</strong> <strong>ServiceDesk</strong> <strong>Plus</strong> <strong>8.0</strong> :: <strong>Admin</strong> <strong>Guide</strong><br />
Assigning Bulk Non-IT Assets to Department/Site<br />
1. Log in to <strong>ServiceDesk</strong> <strong>Plus</strong> application using your user name and password.<br />
2. Click the Assets tab in the header pane. This opens the assets home page.<br />
3. Select the Non-IT Assets title under the Resources block. Select the specific Non- IT Asset<br />
link. This opens the Assets list view page.<br />
Assign Bulk of Assets to Department<br />
1. Click on the Non-IT assets to be assigned to a Department by enabling the check boxes.<br />
Click Actions menu -> select Assign to Department option. This opens Assign Resources<br />
to pop-up window.<br />
2. Select the Department Name from the combo box.<br />
3. Save the details.<br />
Assign Bulk of Assets to Site<br />
1. Click on the Non-IT assets to be assigned to a Site by enabling the check boxes. Click<br />
Actions menu -> select Assign to Site option. This opens Assign Resources to pop-up<br />
window.<br />
2. Select the Site Name from the combo box.<br />
3. Save the details.<br />
ZOHO Corp. 224
Modifying the State of Non-IT Assets<br />
To modify the state of Non-IT Assets,<br />
<strong>ManageEngine</strong> <strong>ServiceDesk</strong> <strong>Plus</strong> <strong>8.0</strong> :: <strong>Admin</strong> <strong>Guide</strong><br />
1. Log in to the <strong>ServiceDesk</strong> <strong>Plus</strong> application using your user name and password. This opens<br />
the <strong>ManageEngine</strong> <strong>ServiceDesk</strong> plus home page.<br />
2. Click on Assets tab -> Click Non-IT Asset link on the left hand side of the page. This opens<br />
the IT Assets list view page.<br />
3. From the Assets list view page, select the asset to be modified by enabling the check box<br />
beside the asset title.<br />
4. Click the Actions combo box -> select the Modify State option. (OR) From the Asset details<br />
page, click the Change link beside the Resource State on the right hand side of the page.<br />
This opens the Modify State page.<br />
5. Select the Modify State from the combo box. Ex: In Use, In Store and so on.<br />
6. Save the changes.<br />
ZOHO Corp. 225
Deleting Non-IT Asset<br />
<strong>ManageEngine</strong> <strong>ServiceDesk</strong> <strong>Plus</strong> <strong>8.0</strong> :: <strong>Admin</strong> <strong>Guide</strong><br />
1. Log in to the <strong>ServiceDesk</strong> <strong>Plus</strong> application using your user name and password. This opens<br />
the <strong>ManageEngine</strong> <strong>ServiceDesk</strong> plus home page.<br />
2. Click on Assets tab on the header pane. This opens the Asset home page.<br />
3. Click Non-IT Assets link under Resource block on the left hand side of the page. This opens<br />
the Non-IT Assets list view page.<br />
4. Enable the check box beside the assets to be deleted. Click Delete button.<br />
5. A confirmation dialog appears. Click Ok to continue. You can see the selected assets deleted<br />
from the list.<br />
ZOHO Corp. 226
Viewing Non-IT Assets Details<br />
<strong>ManageEngine</strong> <strong>ServiceDesk</strong> <strong>Plus</strong> <strong>8.0</strong> :: <strong>Admin</strong> <strong>Guide</strong><br />
1. Log in to the <strong>ServiceDesk</strong> <strong>Plus</strong> application using your user name and password. This opens<br />
the <strong>ManageEngine</strong> <strong>ServiceDesk</strong> plus home page.<br />
2. Click on Assets tab -> Click Non-IT Assets link under on the left hand side of the page. This<br />
opens the Non-IT Assets list view page.<br />
3. Click on the Non-IT Asset name to view the Non-IT Assets details. By default Resource Info<br />
tab details are displayed.<br />
Viewing Resource Info Details<br />
Resource Info tab displays the Resource Details such as, Resource Name, Tag, Bar Code,<br />
Serial No Region, Cost, Acquisition Date and many other details are displayed.<br />
Viewing History of Non-IT Assets<br />
Click on the History tab to view the Non-IT Assets history. This gives the complete Non-IT<br />
Assets Resource Ownership History on date and State of the Non-IT Assets.<br />
Request Details<br />
On clicking the Request Details page you will be able to view all the requests raised for the<br />
Non-IT Asset.<br />
On Clicking the request title you can view the details of the request, requester details, Assets<br />
belonging to the user, Time elapsed to solve the request, resolution for the request and history<br />
of the request<br />
Also you can send reply for the request or forward the request to the technician. You can<br />
Search associated problem and change or add new problem or change to the request.<br />
Contracts Details<br />
Click on Contracts tab to view the contracts attached to the Non-IT Assets. This gives the<br />
complete details about the contract such as, vendor name, support details, contract rules,<br />
expiry date, cost and other rules.<br />
Costs Details<br />
1. Click on the Costs tab to view the costs associated to the Non-IT Assets.<br />
2. Click on Add Cost button to add cost to the Non-IT Assets.<br />
3. Select the Cost Factor from the combo box. For ex. Service Cost, Purchase Cost etc.<br />
This is a mandatory field.<br />
4. Specify the description about the cost in the Description field. Say if the cost factor is<br />
service cost you can specify important information about the service cost.<br />
5. Specify the Amount in $ in the Amount field. This is a mandatory field.<br />
6. Select the Date from the calendar button. This is mandatory field.<br />
7. Click on Add Cost button to add the cost. You can see the cost added to the Non-IT<br />
Assets shown in the Other Costs list view page.<br />
ZOHO Corp. 227
<strong>ManageEngine</strong> <strong>ServiceDesk</strong> <strong>Plus</strong> <strong>8.0</strong> :: <strong>Admin</strong> <strong>Guide</strong><br />
Assigning Non-IT Assets to Users and/or Department<br />
To assign assets to asset/users/departments,<br />
1. Log in to <strong>ServiceDesk</strong> <strong>Plus</strong> using your user name and password.<br />
2. Click the Assets tab -> select the Non-IT Assets link on the left hand side of the page. This<br />
opens the list view page of the Non-IT assets.<br />
3. Click the title of the Non-IT asset to be assigned to users or departments. This opens the<br />
Asset details page.<br />
4. Click Assign button (Or) the Actions combo box on the top right hand side of the page -><br />
select the Assign option. This opens the Assign/Associate page.<br />
5. Select the Assign the asset to User/Department radio button to associate it to the<br />
user/department.<br />
1. Select the User from the combo box.<br />
2. Select the Department to be associated from the combo box.<br />
3. If the Asset is Leased then select the corresponding check box.<br />
4. Save the changes.<br />
6. Else select the Associate to Asset radio button to associate to the asset.<br />
1. Choose Asset to be associated from the combo box.<br />
2. Save the details.<br />
Once you save the details the page is refreshed with a message saying 'Owner assigned<br />
successfully for this resource'.<br />
ZOHO Corp. 228
Copying Resources<br />
<strong>ManageEngine</strong> <strong>ServiceDesk</strong> <strong>Plus</strong> <strong>8.0</strong> :: <strong>Admin</strong> <strong>Guide</strong><br />
Using Copy Resource option you can make multiple copies of the resource and its details. On making<br />
multiple copies of the resource, it becomes easier for the technician to add bulk of similar assets. The<br />
technician need not manually enter all the resource details for each resource. The new copies of the<br />
resource will be assigned with new asset name and rest of the details is retailed as is.<br />
To make multiple copies of the Resources,<br />
1. Log in to <strong>ServiceDesk</strong> <strong>Plus</strong> using your user name and password.<br />
2. Click the Assets tab in the header pane. This opens the assets home page.<br />
3. Click Non-IT Assets under Resources block on the left hand side of the page. Select the<br />
respective Non-IT assets link. e.g. Projectors, Scanners and so on. This opens the<br />
corresponding Non-IT asset page.<br />
4. Click the Title of the assets to be duplicated. This opens the Asset details page.<br />
5. Click the Actions menu on the right hand side of the page. Select Copy Resource option.<br />
This opens the Copy Resource pop up window.<br />
5. Specify the Number of Copies to be made for the resource in the given numeric field.<br />
6. Click Copy to make the copies of the Non -IT asset. The new copies of the Non-IT asset will<br />
be assigned with new asset name that will uniquely identify them. The rest of the information<br />
is retained as is. If required, you can also edit the resource details.<br />
ZOHO Corp. 229
Attaching Assets<br />
To attach assets to the IT Assets,<br />
1. Log in to <strong>ServiceDesk</strong> <strong>Plus</strong> using your user name and password.<br />
<strong>ManageEngine</strong> <strong>ServiceDesk</strong> <strong>Plus</strong> <strong>8.0</strong> :: <strong>Admin</strong> <strong>Guide</strong><br />
2. Click the Assets tab -> select the Non - IT Assets link on the left hand side of the page. This<br />
opens the list view page of the Non-IT assets.<br />
3. Click the title of the Non-IT asset to be attached to other assets. This opens the Asset<br />
details page.<br />
4. Click the Actions combo box on the top right hand side of the page -> select the Attach<br />
Asset option. This opens the Attach Asset page.<br />
5. You have two columns, such as Asset list and Attached assets list. You have to select the<br />
assets to be attached from the assets list and move it to the attached list using the >> button.<br />
To remove the asset from the attached asset list use the
Attach Component<br />
To attach component to an Non -IT asset,<br />
<strong>ManageEngine</strong> <strong>ServiceDesk</strong> <strong>Plus</strong> <strong>8.0</strong> :: <strong>Admin</strong> <strong>Guide</strong><br />
1. Log in to <strong>ServiceDesk</strong> <strong>Plus</strong> application using your user name and password.<br />
2. Click the Assets tab in the header pane, this opens the assets home page -> select Non-IT<br />
Assets under Resources block on the left hand side of the page. Click the specific Non - IT<br />
asset link. This opens the Non-IT assets list view page.<br />
3. Click the title of the Non-IT asset to be attached with an component. This opens the Non-IT<br />
asset details page.<br />
4. Click the Actions combo box and --> select the Attach Component option from the list. This<br />
opens the Attach Component pop up window.<br />
5. If you would like to display the list of all components or filter specific components then select<br />
the components to be displayed from the List combo box. Ex: keyboard, mouse and so on.<br />
Also select the type of component such as component in store, in use and so on from the of<br />
type combo box.<br />
6. You have two columns, such as Component list and Attached Components list. Select the<br />
components to be attached from the components list and move it to the attached components<br />
list using the >> button. To remove the component from the attached component list use the<br />
Attach Documents<br />
To attach documents to an Non-IT Asset,<br />
1. Log in to <strong>ServiceDesk</strong> <strong>Plus</strong> using your user name and password.<br />
<strong>ManageEngine</strong> <strong>ServiceDesk</strong> <strong>Plus</strong> <strong>8.0</strong> :: <strong>Admin</strong> <strong>Guide</strong><br />
2. Click the Assets tab -> select the Non-IT Assets link under the resource block on the left<br />
hand side of the page. This opens the IT asset list view page.<br />
3. Click the title of the Non-IT asset to be attached to other assets. This opens the Asset<br />
details page.<br />
4. Click the Actions combo box on the top right hand side of the page -> select the Attach<br />
Documents option. This opens the Attach File pop up window.<br />
5. Choose the file to be attached by clicking the Browse button. The maximum size of the<br />
attached file can be 10 MB.<br />
6. Click Attach File. The attached document will be listed in Asset details page under Attached<br />
Documents. The attached file can be deleted by clicking the delete icon beside file name.<br />
ZOHO Corp. 232
Software Asset Management<br />
<strong>ManageEngine</strong> <strong>ServiceDesk</strong> <strong>Plus</strong> <strong>8.0</strong> :: <strong>Admin</strong> <strong>Guide</strong><br />
<strong>ManageEngine</strong> <strong>ServiceDesk</strong> <strong>Plus</strong> discovers all installed software in the network. Asset managers<br />
have tough time managing personal, official and recreational software that is common in the<br />
workplace.<br />
1. <strong>ServiceDesk</strong> <strong>Plus</strong> groups scanned software based on Managed, Open Source types etc.<br />
2. Helps in License Management<br />
3. Helps in Group based on application<br />
4. Software Metering - which tracks the usage of the software in each workstation.<br />
ZOHO Corp. 233
Scanned Software<br />
<strong>ManageEngine</strong> <strong>ServiceDesk</strong> <strong>Plus</strong> <strong>8.0</strong> :: <strong>Admin</strong> <strong>Guide</strong><br />
While scanning workstations, the softwares installed in the workstations are also scanned and listed<br />
under Scanned Softwares in the Software tab. From the Scanned Software list view page, you can<br />
acquire details such as, Manufacturer, Software Type, number of Installations of the software and so<br />
on.<br />
The page also includes various useful functionality such as,<br />
� Option to view the scanned softwares based on the Sites, Manufacturer and Software Type.<br />
� Customize columns to be displayed in the List View<br />
� Set the number of softwares to be displayed per page.<br />
� Perform bulk operations such as delete, change category and software type of softwares.<br />
Representation of icons in the List View:-<br />
- Software which are Compliant.<br />
- Software the Compliant Type as Under License. The number of license installation is less than<br />
the amount purchased.<br />
- Software with Compliant Type as Over License. The number of license installation is more than<br />
the amount purchased.<br />
- Softwares for which the Compliant is not applicable.<br />
- Select the columns to be displayed in the list view.<br />
- Search for softwares on entering the manufacturer, category, type and so on.<br />
From the List View page you can,<br />
1. View Softwares based on Filter: You can filter softwares based on the Sites, the Software<br />
Manufacturer and the Software Type. Say, If you require to view of all the managed softwares<br />
from Adobe Systems, select the Manufacturer as Adobe Systems and the Software Type as<br />
Managed.<br />
2. Set the number of softwares per page and navigation buttons: You can set the number of<br />
softwares to be displayed per page in the List View page.<br />
3. Adding New Software: Add New Software apart from the existing scanned softwares.<br />
4. Bulk Operations:<br />
� Move: Option to move the bulk softwares from one software type to another.<br />
� Change Category: Option to change the category of bulk softwares.<br />
� Delete: Option to bulk delete softwares.<br />
ZOHO Corp. 234
Adding New Software<br />
To Add new Software,<br />
<strong>ManageEngine</strong> <strong>ServiceDesk</strong> <strong>Plus</strong> <strong>8.0</strong> :: <strong>Admin</strong> <strong>Guide</strong><br />
1. Log in to <strong>ServiceDesk</strong> <strong>Plus</strong> application using your user name and password.<br />
2. Click the Assets tab in the header pane. This opens the assets home page.<br />
3. Click Software title under Resources block on the left hand side of the page. Click the<br />
Scanned Software link. This opens the software list view page. By default the list of All<br />
softwares will be listed.<br />
4. Click the New button on the right hand side of the page. This opens Add Software form.<br />
5. Specify the Software Name in the given text field. e.g. Adobe Photoshop. This is a<br />
mandatory field.<br />
6. Specify the Version of the software. Say 7.1,7.2 etc.<br />
7. Select the Software Type from the combo box. Say Managed.<br />
8. Select the Software Category from the combo box. Say Graphics. This is a mandatory field.<br />
9. Specify relevant information about software in the Description field.<br />
10. Click Add button to add the software. You can see the newly added software getting listed in<br />
software list view page.<br />
ZOHO Corp. 235
Viewing Software Details<br />
<strong>ManageEngine</strong> <strong>ServiceDesk</strong> <strong>Plus</strong> <strong>8.0</strong> :: <strong>Admin</strong> <strong>Guide</strong><br />
The details of the software added by you is displayed under the Software Details page. Apart from<br />
viewing the software details, you can also perform various actions on the software such as,<br />
� changing the software type<br />
� adding and associating a software license to the software<br />
� adding a new license agreement, and<br />
� associating minor versions to the software<br />
To view the software details page,<br />
1. Select Software -> Scanned Software under Resources block.<br />
2. From the software view list page, select the Software Type as Managed from the Filter drop<br />
down. All the licensed software are listed.<br />
3. Click on the software name to view the software details. The page opens to display Software<br />
Details tab and License Agreements along with the Actions drop down.<br />
Software Details<br />
The details added by you in Add New Software is displayed under this block. In addition, the software<br />
license associated to this product is also displayed as Purchased License. You can also change the<br />
software category and type by clicking change link beside the fields.<br />
From the Actions drop down, you can perform various actions such as Changing the Software Type,<br />
Add Software License, adding a new license agreement and associating minor versions.<br />
In addition, you can also view the list of workstations with the licensed installed, workstations with<br />
unlicensed installations and number of software licenses purchased.<br />
Licensed Installations<br />
Under Licensed Installations, all workstations with the licensed software installed is listed.<br />
You can view details like, the license version, the software usage, license key and the<br />
license allocated. You also have an option to De-allocate the license from the workstation.<br />
Un Licensed Installations<br />
Under Unlicensed installations, all workstations with unlicensed installation of the software is<br />
listed. You can allocate license to a single machine or to all the machines in the list.<br />
ZOHO Corp. 236
Allocate Licenses to a single machine<br />
1. Click the Attach License to Software icon .<br />
<strong>ManageEngine</strong> <strong>ServiceDesk</strong> <strong>Plus</strong> <strong>8.0</strong> :: <strong>Admin</strong> <strong>Guide</strong><br />
2. From the available license listed in Select Software License pop up, enable the radio<br />
button beside the license name to allocate to the software installed in the workstation.<br />
3. Save the changes. The software installed in the workstation is licensed and is listed<br />
under the Licensed Installations column.<br />
Allocate Licenses to multiple machines<br />
1. Select the workstations to allocate licenses by enabling the check box.<br />
2. Click Allocate License button to allocate licenses to bulk of workstations. It takes all the<br />
unallocated licenses and assign it to the workstations automatically.<br />
Purchased Licenses<br />
Under Purchased licenses, you can view the number of purchased licenses, license type,<br />
Installation details, license key details etc.<br />
Deleting the Purchased License<br />
1. Enable the check box beside the purchased licenses from the list you wish to delete.<br />
2. Click Delete button. A confirmation window pops up.<br />
3. Click Ok to proceed. The softwares licenses is deleted from the list.<br />
Move Licenses<br />
You can move all the unallocated purchased license to sites.<br />
1. Select the site from the Move Licenses To check box.<br />
2. Enable the check box beside the licenses to be moved to the selected site.<br />
3. Click Move button. You can change site by selecting the site from the site option at the<br />
top left of the page.<br />
License Agreements<br />
Software license agreement is a contract between the software vendor and the purchaser. It is often<br />
called as the end user license agreement. The license agreement consists of terms and conditions on<br />
how to use the software in the organization.<br />
You can Filter to view the license agreement based on the active and expired agreements. In<br />
addition, you can also add a new license agreement and delete the existing license agreement for this<br />
software. [ Refer Add License Agreement to know more.]<br />
ZOHO Corp. 237
Changing Software Type<br />
<strong>ManageEngine</strong> <strong>ServiceDesk</strong> <strong>Plus</strong> <strong>8.0</strong> :: <strong>Admin</strong> <strong>Guide</strong><br />
Using this option, you can change the existing type of the software, say, from Shareware to Managed.<br />
You can change the software type either from the software list view page or from the software details<br />
page.<br />
Changing Software Type from Software List View<br />
From the software list view page, you can change the software type for bulk softwares instantly and<br />
with ease.<br />
1. Select Software -> Scanned Software link from the Resources block. All the scanned<br />
softwares are listed.<br />
2. Enable the check box beside the software to change the software type.<br />
3. Choose the Software Type from the drop down and click Move button. The software type for<br />
the selected software is changed.<br />
Changing Software Type from the Software Details page<br />
Change the software type for individual softwares using this option,<br />
1. From the Software details page, select the software name. The software details page opens.<br />
2. Click the Actions tab -> Change software type option. The change software type window<br />
pops up.<br />
3. Select any one of the listed software type. Say Managed.<br />
4. Click Change button to change the software type. The software type changes to managed in<br />
the software details page.<br />
ZOHO Corp. 238
Changing Software Category<br />
<strong>ManageEngine</strong> <strong>ServiceDesk</strong> <strong>Plus</strong> <strong>8.0</strong> :: <strong>Admin</strong> <strong>Guide</strong><br />
Using this option, you can change the existing category of the software. Say, from Graphics software<br />
to Multimedia software so on.<br />
1. Click the Software -> Scanned Software under Resources block. All the scanned softwares<br />
are listed.<br />
2. Enable the check box beside the software to change the software category.<br />
3. Click Change Category button. The Change Software Category to window pops up.<br />
4. Select the software category from the list, say Accounting, Development.<br />
5. Save the changes. The category for the selected software is changed.<br />
ZOHO Corp. 239
Deleting Software<br />
<strong>ManageEngine</strong> <strong>ServiceDesk</strong> <strong>Plus</strong> <strong>8.0</strong> :: <strong>Admin</strong> <strong>Guide</strong><br />
1. From the Software list view page, select the software to be deleted by enabling the check<br />
box. You can select multiple software to be deleted.<br />
2. Click the Delete button. A pop up window pops up asking your confirmation on the delete<br />
process.<br />
3. Click OK to proceed. You can see the software deleted form the list.<br />
ZOHO Corp. 240
Associating Software Minor Versions<br />
<strong>ManageEngine</strong> <strong>ServiceDesk</strong> <strong>Plus</strong> <strong>8.0</strong> :: <strong>Admin</strong> <strong>Guide</strong><br />
<strong>ManageEngine</strong> <strong>ServiceDesk</strong> <strong>Plus</strong> allows you to group minor versions of the software under major<br />
version.<br />
For e.g. A company buys AdobePhotoshop 7.0 with 4 licenses. The license is applicable for both 7.1<br />
and 7.2 versions and vice versa. In this case 7.0 is the major version and 7.1 and 7.2 are the minor<br />
versions. The licenses purchased are the same for all the three versions.<br />
If Adobephotoshop 7.0 is installed in two different machines and 7.1 & 7.2 is installed in other two<br />
different machines. On scanning for Adobe Photoshop software before grouping, the <strong>ServiceDesk</strong><br />
<strong>Plus</strong> shows the list as different single entries. The purchased licenses for the software would be as' 4 '<br />
for the version 7.0 and ' 0 ' purchases for other versions (7.1 & 7.2).<br />
Using associate minor versions option you can group 7.1 & 7.2 minor versions under 7.0 major<br />
version. This shows the software list to be a single entry with the number of purchased licenses and<br />
installations. Thus helps you in avoiding individual entry for each version of the software. And also<br />
helps in easier management of the installed software for the assetmanager.<br />
1. Log in to <strong>ServiceDesk</strong> <strong>Plus</strong> application using your user name and password.<br />
2. Click the Assets tab in the header pane to open assets home page.<br />
3. Click Software title under Resources block. Click Scanned Software link.<br />
4. From the software list view page, click the software name to open the software details page.<br />
5. Click on the Actions tab -> select Associate Minor Versions option. The Associate minor<br />
versions page opens.<br />
6. Select the managed software (licensed) to be grouped of minor versions from the list. Click<br />
>> button to move the selected managed software to the Version Group list. By moving the<br />
selected managed software under Version Group, all the minor versions will be associated<br />
with the major version.<br />
7. Click Save button. You can see all the added minor versions getting displayed in the software<br />
details page under the title Software - All Versions.<br />
ZOHO Corp. 241
E-mailing Users<br />
<strong>ManageEngine</strong> <strong>ServiceDesk</strong> <strong>Plus</strong> <strong>8.0</strong> :: <strong>Admin</strong> <strong>Guide</strong><br />
Technicians can communicate to the users who have installed the software instantly by send email<br />
from the software details page. With this option, technicians can communicate with the users for any<br />
event occurred or to get information from users.<br />
1. Click Software -> Scanned Software link under Resources block. All the scanned<br />
ssoftwares are listed.<br />
2. Click on the software name to open the software details page.<br />
3. Click on the Actions tab -> Email users option. The Email Users page pops up.<br />
4. Specify the To email address in the given field.<br />
5. By default you have subject and description provided for the email. If required, you can edit<br />
and specify the Subject and Description about the email in the fields.<br />
6. Click Send E-mail button. The email is sent to the mail ID provided in the To field.<br />
ZOHO Corp. 242
Software Summary<br />
<strong>ManageEngine</strong> <strong>ServiceDesk</strong> <strong>Plus</strong> <strong>8.0</strong> :: <strong>Admin</strong> <strong>Guide</strong><br />
<strong>ServiceDesk</strong> <strong>Plus</strong> scans your network and automatically discovers all softwares available in the<br />
workstations. From the Software Dashboard, Asset Managers can<br />
� group the softwares according to the Manufacturers and the Site in which they are<br />
associated.<br />
� easily ensure compliance by keeping a check on the list of compliant, under licensed and<br />
over licensed software.<br />
� facilitate easy access to view the total number of softwares that are unused, rarely used,<br />
managed, prohibited and unidentified for the selected Manufacturer and Site.<br />
� view the number of expired license agreement, agreement to be expired in the next 7 days<br />
and agreement to expire in the next 30 days.<br />
� Software Metering - tracks the usage of software in each workstation.<br />
ZOHO Corp. 243
License Agreement<br />
<strong>ManageEngine</strong> <strong>ServiceDesk</strong> <strong>Plus</strong> <strong>8.0</strong> :: <strong>Admin</strong> <strong>Guide</strong><br />
Software License Agreement is a contract between the software vendor and the purchaser. Software<br />
companies often make special contracts, such as contract for support and warranty with large<br />
businesses. Also, the license agreement consists of the acquisition date, expiry date, terms and<br />
conditions on how to implement the software in the organization. These documents are called as the<br />
End User License Agreement (EULA).<br />
<strong>ManageEngine</strong> <strong>ServiceDesk</strong> <strong>Plus</strong> provides an option to maintain the license agreements in the<br />
database by adding the license agreement in the application. Also you can associate the license<br />
agreement with the software licenses.<br />
Adding New License Agreements<br />
1. Click Assets -> License Agreement under Resources block. The available license<br />
agreement is listed.<br />
2. Click Add New button.<br />
3. Select the Manufacturer of the software for which the license agreement is created from the<br />
drop down. If the manufacturer is unavailable in the list, select the add new icon . Enter<br />
the Manufacturer and Description in the pop up.<br />
4. Specify the Agreement Number and Authorization Number. The Agreement Number is a<br />
mandatory.<br />
5. Select the Acquisition Date and Expiry Date of the software using the calendar icon.<br />
6. Select the Vendor from whom the software was purchased from the drop down. If the<br />
vendor detail is unavailable in the list, select the add new icon and enter the Vendor<br />
Name, Description and name of the Contact Person.<br />
s<br />
ZOHO Corp. 244
7. Specify the Description and Terms for the license agreement.<br />
<strong>ManageEngine</strong> <strong>ServiceDesk</strong> <strong>Plus</strong> <strong>8.0</strong> :: <strong>Admin</strong> <strong>Guide</strong><br />
8. If required, you can also attach relevant documents to the agreement. Click Attach File<br />
button. Browse through the file and click Attach file.<br />
9. You can add additional license agreement fields directly from this form by clicking Add More<br />
Fields.<br />
ou can choose the type from Single-line, multi-line, picklist, numeric and date/time fields. Enter<br />
the Label and Default Value ( for single-line and multi-line) to be displayed in the form.<br />
10. Specify the Purchase and Invoice Details such as, Purchase Order Number, Purchase<br />
Order Name, the date of purchase of the software in the respective fields.<br />
11. Also, enter the Invoice Number, Invoice Date from the calendar icon and the Total Cost of<br />
the software.<br />
12. You can either associate the license with an existing software license ( provided there<br />
are unassociated license available for the selected manufacturer) or add a new software<br />
license and associate the agreement.<br />
Associating existing license to agreement<br />
1. Click Associate to Existing License button.<br />
2. From the Associate Existing License pop up window, choose the Site and Software from<br />
the filter drop down.<br />
3. Enable the check box beside the license to be associated with the license agreement.<br />
4. Click Associate to agreement button. The selected licenses is associated and listed<br />
below the Purchase Software License block.<br />
Add New License and Associate<br />
You can instantly add a software license and associate it to the license agreement.<br />
1. Click Add New License and associate button.<br />
2. From the pop up window, select the Software, License Type, License Options,<br />
Installations Allowed, License Key and the Cost ($) from the drop down. The License<br />
Type, License Options and Installations Allowed are mandatory fields.<br />
3. You can add licenses for other softwares by clicking the Add icon and repeat the steps as<br />
above.<br />
ZOHO Corp. 245
<strong>ManageEngine</strong> <strong>ServiceDesk</strong> <strong>Plus</strong> <strong>8.0</strong> :: <strong>Admin</strong> <strong>Guide</strong><br />
4. Click Associate to agreement button. The license is associated and listed below the<br />
Purchase Software License block.<br />
13. You can notify users before the license agreement expires by selecting the users to be<br />
notified from the Users List. Click >> button to move the selected user to Notified User List<br />
block.<br />
14. Select the Days before which the selected users should be notified of the license agreement<br />
expiry. If you have selected the users to be notified of the license expiry then this field is<br />
mandatory.<br />
15. Click Save.<br />
ZOHO Corp. 246
Editing and Deleting License Agreement<br />
<strong>ManageEngine</strong> <strong>ServiceDesk</strong> <strong>Plus</strong> <strong>8.0</strong> :: <strong>Admin</strong> <strong>Guide</strong><br />
You can modify and delete the existing license agreement from the application.<br />
Edit License Agreement<br />
1. Select Assets tab -> License Agreement under Resources block. The list of available<br />
license agreement is displayed.<br />
2. Select the Agreement Number to be edited.<br />
3. From the License Agreement details page, click Actions -> Edit Agreement option. The Edit<br />
License Agreement form appears with details populated while creating the license agreement.<br />
The Manufacturer field is non-editable.<br />
4. Modify the details and Save the changes.<br />
Delete License Agreement<br />
1. Select Software -> License Agreement under Resources block. The list of available license<br />
agreement is displayed.<br />
2. Enable the check box beside the Agreement Number to be deleted.<br />
3. Click the Delete button. The agreement is deleted from the list.<br />
ZOHO Corp. 247
Printing the License Agreement<br />
<strong>ManageEngine</strong> <strong>ServiceDesk</strong> <strong>Plus</strong> <strong>8.0</strong> :: <strong>Admin</strong> <strong>Guide</strong><br />
You can preview and print the entire license agreement details using Print Preview option.<br />
To print the license agreement,<br />
1. Click Assets tab -> License Agreement under Resources block. The list of available license<br />
agreement is displayed.<br />
2. Select the Agreement Number to be printed.<br />
3. From the License Agreement details page, click Actions -> Print Preview option. The license<br />
agreement details appears in a printable form in a pop up window.<br />
4. Click Ctrl + p keys to print the contract details.<br />
5. Set the required options and click Ok.<br />
ZOHO Corp. 248
Software License<br />
<strong>ManageEngine</strong> <strong>ServiceDesk</strong> <strong>Plus</strong> <strong>8.0</strong> :: <strong>Admin</strong> <strong>Guide</strong><br />
<strong>ServiceDesk</strong> <strong>Plus</strong> helps you to manage software licenses installed across the enterprise. You can<br />
consolidate and manage all your software licenses from a single screen. <strong>ServiceDesk</strong> <strong>Plus</strong> will scan<br />
and automatically pickup license keys for Microsoft Windows and Microsoft Word. You can key-in all<br />
the licenses purchased earlier and track future purchase of software licenses through the Purchase<br />
module.<br />
ZOHO Corp. 249
Adding Software Licenses<br />
<strong>ManageEngine</strong> <strong>ServiceDesk</strong> <strong>Plus</strong> <strong>8.0</strong> :: <strong>Admin</strong> <strong>Guide</strong><br />
Using this option, you can create a software license for the existing software. The software license<br />
form can be accessed by two ways in <strong>ServiceDesk</strong> <strong>Plus</strong> application.<br />
a. Quick Actions drop down<br />
b. Assets Tabs<br />
a. Quick Actions drop down<br />
The Quick Actions drop down is a quick navigator to instantly access the Software License form from<br />
the home page. To add a new Software License, go to Step 2 in Software Tab.<br />
b. Assets Tab<br />
1. Click on Assets tab in the header pane.<br />
2. Select Software -> Software License under Resources block. The list of available software<br />
license is displayed.<br />
3. Click Add New button.<br />
4. Select the Manufacturer of the software.<br />
5. The list of managed softwares available for the selected manufacture is listed in Managed<br />
Software drop down. Select the software for which the license is created.<br />
6. Select the Vendor Name from the drop down. If the vendor is not available in the list, you can<br />
add a new vendor on selecting the Add New link. In the pop up, specify the Vendor Name,<br />
Description and Contact Person, and save the changes.<br />
7. Select the date of purchase of the software from the calendar button in Acquisition Date<br />
field.<br />
8. Select the Expiry Date of the software from the calendar icon.<br />
9. Specify the cost of the software per license in Purchase Cost field.<br />
10. Select the department for which the software was purchased in Purchased for drop down<br />
list.<br />
11. If you have configured Sites, select the site name where the licensed software is installed,<br />
from Allocated to Site drop down.<br />
12. Select the License Type from the drop down. Each manufacturer has their unique license<br />
type apart from the several common license types. Some of which are,<br />
� Individual: License type for single installation<br />
� OEM (Original Equipment Manufacturers): License type for softwares that are already<br />
installed in the hardware.<br />
� Named User License: License Type for a specific user.<br />
� Volume: License Type supporting multiple users.<br />
� Client Access License (CAL): License type that gives a user the rights to access the<br />
services of the server.<br />
� Trial License: License Type for trial versions of a software.<br />
� Enterprise (Perpetual): License Type that does not require renewal and is for life long.<br />
� Concurrent License: License Type for a software that can be accessed by a specific<br />
number of users at a time.<br />
� Free License: License Type for freeware softwares.<br />
� Enterprise Subscription: License Type that requires renewal for every specific period.<br />
� Node Locked: License Type for workstations with specific configurations.<br />
ZOHO Corp. 250
Individual License/OEM<br />
<strong>ManageEngine</strong> <strong>ServiceDesk</strong> <strong>Plus</strong> <strong>8.0</strong> :: <strong>Admin</strong> <strong>Guide</strong><br />
1. Select the License Option as either Full Package Product (FPP) or Others from the drop<br />
down.<br />
2. Specify the Number of licenses required for the selected product.<br />
3. Enter the License Key (s) for the software in the given text box. The license keys values<br />
should be in comma separated values format. Say XBVJD,YCCYR,7DF28,JH2PX,MYT7M.<br />
4. Save the details The license is listed in the software license list view page.<br />
Volume License/Trial License<br />
1. Mention the Number of licenses required for the selected product.<br />
2. Specify the number of Installations allowed per license.<br />
3. Specify the License Keys in the given text field. Say XBVJD,YCCYR,7DF28,JH2PX,MYT7M.<br />
4. Save the details. The license is listed in the software license list view page.<br />
Client Access License (CAL)<br />
The Client Access License consists of the following License Options,<br />
� Per Seat-Device/ Per Seat-User: License given to each unique user/device to avail the<br />
server software product. The number of CALs is equal to the number of devices/users<br />
accessing the server software.<br />
� Per Server: License given to each server. The number of devices accessing the server<br />
simultaneously is limited and is primarily recommended for servers that require limited<br />
access.<br />
� Pre Processor: Connect unlimited users/workstations to the server product.<br />
� Pre Mailbox: License for each mailbox using Exchange Server.<br />
Select the License Option from the combo box.<br />
Pre Seat-Device<br />
1. Enter the required Number of CALs.<br />
2. Specify the License Keys in the given text field. Say XBVJD,YCCYR,7DF28,JH2PX,MYT7M.<br />
3. If there are any additional information required, then the same can be specified under<br />
Additional Information block.<br />
4. You can select the workstations that can access the software from Choose CAL Installation<br />
block. Select the workstation by either choosing the client software from Filter by or from<br />
Departments drop down. You can also search for the workstation on entering the name in<br />
Search field and selecting Go button. The list of server/workstations is displayed. Select the<br />
workstations. Click >> button to move to CAL Installation box. Note: The number of<br />
workstations selected should be lesser than or equal to the specified number of CALs.<br />
5. Save the details. The license is listed in the software license list view page.<br />
Pre Seat-User/ Pre-Mailbox<br />
1. Specify the details similar as above.<br />
2. Instead of selecting the workstations from Choose CAL Installation block, choose the Users<br />
to access the software from the list displayed.<br />
3. Save the details. The license gets listed in the software license list view page<br />
ZOHO Corp. 251
Pre-Server<br />
1. Specify the details similar as in Pre-Device.<br />
<strong>ManageEngine</strong> <strong>ServiceDesk</strong> <strong>Plus</strong> <strong>8.0</strong> :: <strong>Admin</strong> <strong>Guide</strong><br />
2. Associate the specified number of CALs to the server selected from Associate to Server<br />
drop down list.<br />
3. Save the details. The license gets listed in the software license list view page<br />
Pre-Processor<br />
1. Specify the Number of Processor (s) that supports the ability to connect unlimited<br />
users/workstations in the given field. Since unlimited users/workstations can connect to the<br />
server software product the CAL Installation block is not available.<br />
2. Specify the details as configured above.<br />
3. Save the details. The license is listed in software license list view page.<br />
ZOHO Corp. 252
Viewing Software Licenses<br />
<strong>ManageEngine</strong> <strong>ServiceDesk</strong> <strong>Plus</strong> <strong>8.0</strong> :: <strong>Admin</strong> <strong>Guide</strong><br />
The details of the software license added by you is displayed under Software License details page.<br />
Apart from viewing the software details, you can also view the workstations allocated with the<br />
software license, any relevant document attached and the contracts associated to the software<br />
license.<br />
To view the software license details,<br />
1. Select Assets tab -> Software License under Resources block. The list of available<br />
software license is displayed.<br />
2. Click on the software license name to view the software details. The page opens to display<br />
License Info and the Contracts tab.<br />
License Info<br />
The details added in the New Software License form is displayed under this block. Apart from the<br />
details added, you can also view the license agreement number associated with the Software.<br />
From this page, you can Edit and Attach relevant documents the software license using the options<br />
from the Actions drop down.<br />
Contracts Tab<br />
Contracts associated to software is listed under the Contracts tab. You can add a new contract under<br />
the Contracts tab.<br />
ZOHO Corp. 253
Editing and Deleting Software License<br />
<strong>ManageEngine</strong> <strong>ServiceDesk</strong> <strong>Plus</strong> <strong>8.0</strong> :: <strong>Admin</strong> <strong>Guide</strong><br />
<strong>ManageEngine</strong> <strong>ServiceDesk</strong> <strong>Plus</strong> provides you with the option to modify and delete the existing<br />
software license.<br />
Edit Software Licenses<br />
1. Select Assets tab -> Software -> Software License under Resources block. The list of<br />
available software license is displayed.<br />
2. Click the software license name to be edited.<br />
3. From the software details page, click Edit tab. [OR] Click Actions tab -> Edit option. The<br />
Edit Software License page opens.<br />
4. Modify the required fields and Save the changes.<br />
Delete Software Licenses<br />
1. Select Assets tab -> Software -> Software License under Resources block. The list of<br />
available software license is displayed.<br />
2. Enable the check box beside the software licenses to be deleted.<br />
3. Click Delete button. A confirmation dialog box appears.<br />
4. Click Ok to proceed. The software license deleted from the list.<br />
ZOHO Corp. 254
Attach Document to Software Licenses<br />
To attach document to Software Licenses,<br />
<strong>ManageEngine</strong> <strong>ServiceDesk</strong> <strong>Plus</strong> <strong>8.0</strong> :: <strong>Admin</strong> <strong>Guide</strong><br />
1. Log in to <strong>ServiceDesk</strong> <strong>Plus</strong> application using your user name and password.<br />
2. Click the Assets tab in the header pane, this opens the assets home page.<br />
3. Click the Software title under the Resources block on the left hand side of the page. Click<br />
Software licenses link, this opens the software licenses details page.<br />
4. Click the software license name to be attached with an document. This opens the software<br />
license details page.<br />
5. Click the Actions combo box -> select Attach Documents option from the list. This opens<br />
the Add/Remove Attachment pop up window.<br />
6. Click the Browse button to select a file. The maximum size of the attached file can be 10 MB.<br />
7. On selecting the file, click Attach File button to attach the document.<br />
ZOHO Corp. 255
Service Packs<br />
<strong>ManageEngine</strong> <strong>ServiceDesk</strong> <strong>Plus</strong> <strong>8.0</strong> :: <strong>Admin</strong> <strong>Guide</strong><br />
<strong>ServiceDesk</strong> <strong>Plus</strong> keeps track of all the service packs such as hotfix, security update, installer, on<br />
scanning the workstations.<br />
To view the Service Packs details,<br />
1. Click Software title -> Service Packs link under Resources block. The service pack list view<br />
page opens.<br />
2. Click the service pack name to view the service pack details.<br />
The details page displays the complete detail about the service pack with number of installations, and<br />
installation without service packs. It also provides information on the number of software the service<br />
pack applies to.<br />
Say, If the service pack Security Update for Windows XP is applicable for Microsoft Windows XP<br />
Professional and Microsoft Windows 2000 Professional then this software list would be displayed<br />
before the service pack installations list.<br />
Service Pack Installations<br />
Under this block you get the list of all service pack installations with the Workstation name, User<br />
name, Installed On and Installed By details.<br />
Software Installations without Service Packs<br />
Under this block you get the list of all software installations without the service packs along with the<br />
Workstation name, User name, Software and Usage details.<br />
ZOHO Corp. 256
Editing and Deleting Service Packs<br />
<strong>ManageEngine</strong> <strong>ServiceDesk</strong> <strong>Plus</strong> <strong>8.0</strong> :: <strong>Admin</strong> <strong>Guide</strong><br />
<strong>ServiceDesk</strong> <strong>Plus</strong> gives you an option to modify and delete the existing Service Packs.<br />
Edit Service Packs<br />
1. Click Software title -> Service Packs link under Resources block. The service pack list view<br />
page opens.<br />
2. Select the Service Pack name to be edited from the list.<br />
3. From the Service Pack details page, click the Edit button. This opens the Edit Service Pack<br />
page.<br />
Modify the Service Pack Name, Type and Description of the service pack. Also, you can add<br />
software or service packs to the existing service pack list. To add to the list, select from the<br />
available list of software and move to the selected software using >> buttons.<br />
6. Save the changes.<br />
Delete Service Packs<br />
1. Click Software title -> Service Packs link under Resources block. The service pack list view<br />
page opens.<br />
2. Enable the check box beside the Service Packs to be deleted from the list.<br />
3. Click Delete button. A confirmation message appears.<br />
4. Click Ok to continue. The Service Pack is deleted from the list.<br />
ZOHO Corp. 257
Groups<br />
Manage Groups<br />
<strong>ManageEngine</strong> <strong>ServiceDesk</strong> <strong>Plus</strong> <strong>8.0</strong> :: <strong>Admin</strong> <strong>Guide</strong><br />
<strong>ManageEngine</strong> <strong>ServiceDesk</strong> <strong>Plus</strong> helps you to group assets based on asset properties. You can<br />
group assets of users belonging to the same team and location. Organizing assets based on groups<br />
gives you more fine-grained control and helps you manage assets efficiently. E.g. you can group<br />
assets based on OS, Service packs, Memory size and so on. When you are getting ready for<br />
migration you will be able to pinpoint assets with 256 MB RAM that need upgrade before rolling out<br />
Windows Vista.<br />
� Creating New Group<br />
� Removing Assets from a Group<br />
� Editing and Deleting Group<br />
ZOHO Corp. 258
Creating New Group<br />
<strong>ManageEngine</strong> <strong>ServiceDesk</strong> <strong>Plus</strong> <strong>8.0</strong> :: <strong>Admin</strong> <strong>Guide</strong><br />
For easier channelization, users can be categorized under Static and Dynamic groups.<br />
Under Static group you define the group by listing its members.<br />
Under Dynamic group resources are grouped automatically based on certain criteria set by the<br />
administrator.<br />
1. Log in to <strong>ServiceDesk</strong> <strong>Plus</strong> application using your user name and password.<br />
2. Click the Assets tab in the header pane. This opens the assets home page.<br />
3. Click Quick Actions link menu on the top left side of the page. Select<br />
New Group under Asset - Groups from the list. [OR] Click Groups under Resources block<br />
on the left hand side of the page. Click New Group link. This opens the Create Group form.<br />
4. Specify the Group Name in the given text field. This is a mandatory field.<br />
5. Specify relevant information about the newly created group in the Description field. Say the<br />
group name is Test DL600 you can specify Test DL600 stands for Dell Lateral 600.<br />
6. Select any of the Group Type by enabling the radio button. Say Static or Dynamic group.<br />
Static Group: You define the group by listing its members. Dynamic Group: Resources are<br />
grouped automatically based on certain criteria.<br />
7. Click Save button to save the group. You can see the newly created group getting listed in<br />
the Create Group page.<br />
8. Once the group is created you have to add resources to the group.<br />
To add resources to the Static group,<br />
1. Select the filter criteria from the Showing combo box. Say for ex. You can select All Assets<br />
in Use.<br />
2. Specify the Search criteria in the given text field.<br />
3. Click Go button to list all resources based on the filter criteria. All the resources gets listed<br />
under Pick resources to add block.<br />
4. Select the resources to be added to the group by enabling the check box.<br />
5. Then click Add button to add resources to the group. You can see the selected resource<br />
added to the group, shown under Resources In group column.<br />
To add resources to the Dynamic Group,<br />
1. You define the filter criteria by selecting the Criteria and Conditions from the combo box.<br />
Select the Criteria from the combo box say for e.g. Resource Criteria or Workstation<br />
Criteria.<br />
2. Select Conditions from the combo box, which will be listed based on the selected criteria.<br />
3. Click Choose button to choose the resource or workstation criteria listed based on the criteria<br />
you have selected. For example: If you have selected resource criteria as Product Type and<br />
conditions as is then on clicking choose button you will get the list of all product types say<br />
scanners, keyboard, printers etc.<br />
4. Select any one of the Match Criteria by selecting either of the radio buttons. Say (And) or<br />
(OR) criteria.<br />
5. Select any of the listed Product Type and click Ok buttons to add to the group. You can see<br />
the group criteria getting listed.<br />
6. Click Save and View group button to view the list of all resources based on the filter criteria.<br />
ZOHO Corp. 259
Removing Assets from Group<br />
To remove the existing resources from the group,<br />
<strong>ManageEngine</strong> <strong>ServiceDesk</strong> <strong>Plus</strong> <strong>8.0</strong> :: <strong>Admin</strong> <strong>Guide</strong><br />
1. From the Group list view page, select the resource name from the list by enabling the<br />
check box under the Resources in-group column.<br />
2. Click Remove from Group button to remove the resources. You can see the selected<br />
resource deleted from the list.<br />
ZOHO Corp. 260
Editing & Deleting Groups<br />
To Edit Groups,<br />
<strong>ManageEngine</strong> <strong>ServiceDesk</strong> <strong>Plus</strong> <strong>8.0</strong> :: <strong>Admin</strong> <strong>Guide</strong><br />
1. Log in to <strong>ServiceDesk</strong> <strong>Plus</strong> application using your user name and password.<br />
2. Click the Assets tab in the header pane. This opens the Assets home page.<br />
3. Click Groups under Resources block on the left hand side of the page. Click Manage<br />
Groups link.<br />
4. From the Manage Group list view page, click Edit link. This opens Edit Group page.<br />
5. In the Edit Group form, the Group Type is in non editable text. Do the required changes and<br />
click Save.<br />
To Delete Groups,<br />
1. From the Manage Group list view page, click the corresponding Delete link to be deleted on<br />
the right hand side of the page.<br />
2. A pop up window pops up to get your confirmation on the delete operation. Click OK to<br />
proceed. You can see the group deleted from the list.<br />
ZOHO Corp. 261
Purchase<br />
<strong>ManageEngine</strong> <strong>ServiceDesk</strong> <strong>Plus</strong> <strong>8.0</strong> :: <strong>Admin</strong> <strong>Guide</strong><br />
The Purchase module streamlines the procurement of required components and allows you to add<br />
them as unassigned assets. The Purchase module is tightly integrated with the Inventory. You can<br />
configure the vendor-related information and the products supplied by those vendors and their price<br />
quotes in <strong>ServiceDesk</strong> <strong>Plus</strong>. This information helps in making the choice of vendors while generating<br />
the Purchase Order (PO) by comparing the pricing of each vendor. The purchase process starts with<br />
a purchase request and is completed when the requested component or item has been purchased<br />
and reaches the requester of the purchase request. Below is the workflow that details the various<br />
steps involved in a purchase process.<br />
To reach the purchase module, log in to the <strong>ServiceDesk</strong> <strong>Plus</strong> application using your user name and<br />
password and click the Purchase tab in the header pane.<br />
ZOHO Corp. 262
Purchase Order Configurations<br />
<strong>ManageEngine</strong> <strong>ServiceDesk</strong> <strong>Plus</strong> <strong>8.0</strong> :: <strong>Admin</strong> <strong>Guide</strong><br />
You need to configure the purchase/contract configurations before creating a Purchase Order and<br />
Contract.<br />
The Purchase/Contract Configurations are,<br />
� Purchase Default Values Set default values to be populated in the New Purchase Order<br />
form.<br />
� Purchase - Additional Fields Require Additional Fields while creating a Purchase Order<br />
? This configuration provides option to add text, numeric, date/time and cost fields.<br />
� Cost Center The Business Units are budgeted and tracked for the cost, income and<br />
allocation.<br />
� GL Code Add General Ledger Codes that can be associated with the Purchase Order.<br />
� Contract Additional Fields Require Additional Fields while creating a contract ? This<br />
configuration provides option to add text, numeric and date/time.<br />
� Notification Rules Notify Technicians of an Overdue Purchase Order or when the lease<br />
period of the asset is about to expire.<br />
ZOHO Corp. 263
Purchase Default Values<br />
<strong>ManageEngine</strong> <strong>ServiceDesk</strong> <strong>Plus</strong> <strong>8.0</strong> :: <strong>Admin</strong> <strong>Guide</strong><br />
With this option, you can set the default values to be populated in the New Purchase Order form. You<br />
can set default values for fields such as tax rate, the billing and shipping address, the purchase order<br />
terms and conditions and so on. Thereby, making it feasible to add create a Purchase Order instantly.<br />
Also, from this option, you can set the mandatory fields to be filled in before closing a PO. These<br />
fields are the additional fields configured under Purchase Additional Fields.<br />
To access the purchase default value configuration page,<br />
1. Click the <strong>Admin</strong> tab in the header pane.<br />
2. In the Purchase/ Contracts block, click Purchase - Default Values icon . This opens the<br />
Purchase Default Values page.<br />
Configuring Purchase Default Values<br />
� Default Currency: The default currency to be displayed in all the purchase orders (PO)<br />
generated and in places where money is being used. Say, USD, $<br />
� Default Tax Rate (%): Tax rate used for calculating the sales tax in all the POs generated.<br />
You can provide different tax rate to a specific PO by entering the new rate while creating the<br />
PO.<br />
� Signing Authority: Signing Authority's name.<br />
� Tax Shipping: Enable the check box for additional tax in shipping of the items.<br />
� Shipping Address: Select the default Site to which the PO items needs to be shipped.<br />
� Billing Address: Select the default Site for invoice and billing the PO items.<br />
� Cost Center: Default cost center department to be displayed.<br />
� Approver (s): Approvers for the purchase order. The approvers can be the users or<br />
technicians in your organization.<br />
� PO Owner as Approver: Enable the check box if you wish to add the PO owner as the<br />
approver.<br />
� Multi Approval: If there are more then one approvers, on enabling multi approval check box,<br />
the PO is approved only if all the approvers approve the PO. The PO is rejected even if one<br />
of the approvers rejects the PO.<br />
� Terms and Remarks: Terms and remarks while making the purchase.<br />
� PO# Start From: Customize the PO number.<br />
Mandatory fields for closing PO<br />
The fields listed in this block are the PO additional fields configured in the application. Enable the<br />
check box beside the field that should be filled in before closing the PO. Click Save to save the<br />
settings.<br />
ZOHO Corp. 264
Purchase Order Additional Fields<br />
<strong>ManageEngine</strong> <strong>ServiceDesk</strong> <strong>Plus</strong> <strong>8.0</strong> :: <strong>Admin</strong> <strong>Guide</strong><br />
You can configure purchase additional fields that need to appear in the new purchase order form.<br />
1. Log in to <strong>ServiceDesk</strong> <strong>Plus</strong> application using your user name and password.<br />
2. Click the <strong>Admin</strong> tab in the header pane.<br />
3. In the Purchase/Contracts management block, click the Purchase - Additional Fields icon<br />
. This opens the Purchase - Additional Fields page. You can add four types of fields in<br />
the form: text, numeric, date/time and cost.<br />
4. To add the text fields, enter the label name in the form fields below the Label heading. If<br />
required, enter the description for the field.<br />
5. You can choose the type of text field that you wish to add by selecting the radio buttons.<br />
� Single-line text field: Allows you to add just a text field in the new purchase order form.<br />
� Multi-line text field: Allows you to add a text box where a lengthy description can be<br />
added in the new purchase order form.<br />
� Pick List: Allows you to add a combo box in the new purchase order form. Contents of<br />
the combo box can be added by specifying it in the text field and adding it to the list. This<br />
gives you an option to select from the list . In all the three cases, you can add default<br />
values for the text field in the space provided for the field.<br />
To add items for the pick list, enter the value in the text filed and click Add Item. To select the<br />
default selected value of the list, click on the value in the list.<br />
6. To add numeric fields, click the Numeric tab and then enter the label name in the form fields<br />
provided for the same.<br />
7. To add date/time fields, click the Date/Time tab and enter the required details.<br />
8. To add the cost field, click the Cost tab. You have two cost type fields, Add cost (for cost<br />
addition) and Subtract cost (for cost subtraction). Click the corresponding radio button to<br />
select the cost fields.<br />
9. Click Save. A message for successful creation of the fields is displayed.<br />
These fields (except for cost) appear under the General Information in the New Purchase Order<br />
form. To delete the user-defined fields, in step 4 through 7, instead of adding the label names, delete<br />
the label names that you wish to remove from the fields of the form and click Save. The respective<br />
fields that you deleted will be removed from the New Purchase form.<br />
ZOHO Corp. 265
General Ledger Code (GL Code)<br />
<strong>ManageEngine</strong> <strong>ServiceDesk</strong> <strong>Plus</strong> <strong>8.0</strong> :: <strong>Admin</strong> <strong>Guide</strong><br />
You can add all the general ledger codes using this option. A general ledger account will have a<br />
specific code for all transactions in the organization. On specifying the GL code you will be able to<br />
track the necessary information for a specific transaction.<br />
Say, if you like to know all your company's IT purchases for the November month 2007, then you can<br />
specify the GL code for IT purchases in november 2007 and get the details.<br />
To access the GL Code configuration,<br />
1. Click on the <strong>Admin</strong> tab in the header pane.<br />
2. In the Purchase/Contracts management block, click GL Code icon . The GL Code list<br />
view page opens where you can add, edit and delete a GL Code.<br />
Add GL Code<br />
1. Click the New GL Code link. The GL Code form has two fields namely, GL Code and<br />
Description.<br />
2. Enter the GL Code. This field is mandatory.<br />
3. Specify any relevant information about the GL Code in the Description field.<br />
4. Click the Add GL Code button. The GL Code is added to the List View.<br />
Edit GL Code<br />
1. Click the Edit icon beside the GL code to modify. The details while adding the GL Code is<br />
populated in the edit form.<br />
2. Modify the required details in the fields.<br />
3. Click Update GL Code button.<br />
Delete GL Code<br />
1. Click the Delete icon beside the GL code to delete. A confirmation dialog appears.<br />
2. Click Ok to proceed. The cost center is deleted from the list.<br />
ZOHO Corp. 266
Cost Center<br />
<strong>ManageEngine</strong> <strong>ServiceDesk</strong> <strong>Plus</strong> <strong>8.0</strong> :: <strong>Admin</strong> <strong>Guide</strong><br />
Individual department or a group of department makes a Cost center. These cost centers are<br />
budgeted and tracked for the cost, income and allocation. These cost centers will be associated with<br />
the purchase order while making a new purchase in your organization.<br />
To access the Cost Center configuration,<br />
1. Click the <strong>Admin</strong> tab in the header pane.<br />
2. Click Cost Center icon under the Purchase/ Contract Management block. The Cost<br />
Center List view page opens where you can add, edit and delete a cost center.<br />
Add Cost Center<br />
1. Click the New Cost Center link. The Cost Center form has four mandatory fields namely,<br />
Cost Center Code, Name and Owner.<br />
2. Specify the code for the cost center in Cost Center Code field.<br />
3. Specify the Name of the cost center.<br />
4. The departments configurated in AssetExplorer application is listed under Departments.<br />
Select the Department from the available list.<br />
5. Specify the Owner of the cost center. The owner is generally the department head and<br />
employee of the organization.<br />
6. If required, enter relevant information about the cost center in the Description field.<br />
7. Click Add Cost Center button. The cost center is added to the List View.<br />
Edit Cost Center<br />
1. Click the Edit icon beside the cost center you wish to modify. The details while adding<br />
the cost center is populated in the edit form.<br />
2. Modify the required details in the fields.<br />
3. Click Update Cost Center button.<br />
Delete Cost Center<br />
1. Click the Delete icon beside the cost center to be deleted. A confirmation dialog appears.<br />
2. Click Ok to proceed. The cost center is deleted from the list.<br />
ZOHO Corp. 267
Contract Additional Fields<br />
<strong>ManageEngine</strong> <strong>ServiceDesk</strong> <strong>Plus</strong> <strong>8.0</strong> :: <strong>Admin</strong> <strong>Guide</strong><br />
You can configure contract additional fields that need to appear in the new contract form.<br />
1. Log in to <strong>ServiceDesk</strong> <strong>Plus</strong> application using your user name and password.<br />
2. Click the <strong>Admin</strong> tab in the header pane.<br />
3. In the Purchase/Contracts management block, click the Contract - Additional Fields icon<br />
. This opens the Contract - Additional Fields page. You can add three types of fields in<br />
the form: text, numeric and date/time.<br />
4. To add the text fields, enter the label name in the form fields below the Label heading. If<br />
required, enter the description for the field.<br />
5. You can choose the type of text field that you wish to add by selecting the radio buttons.<br />
� Single-line text field: Allows you to add just a text field in the new contract form.<br />
� Multi-line text field: Allows you to add a text box where a lengthy description can be<br />
added in the new contract form.<br />
� Pick List: Allows you to add a combo box in the new contract form. Contents of the<br />
combo box can be added by specifying it in the text field and adding it to the list. This<br />
gives you an option to select from the list . In all the three cases, you can add default<br />
values for the text field in the space provided for the field.<br />
To add items for the pick list, enter the value in the text filed and click Add Item. To select the<br />
default selected value of the list, click on the value in the list.<br />
6. To add numeric fields, click the Numeric tab and then enter the label name in the form fields<br />
provided for the same.<br />
7. To add date/time fields, click the Date/Time tab and enter the required details.<br />
8. Click Save. A message for successful creation of the fields is displayed.<br />
These fields appear under the Additional Contract details in the New Contract form. To delete the<br />
user-defined fields, in step 4 through 7, instead of adding the label names, delete the label names that<br />
you wish to remove from the fields of the form and click Save. The respective fields that you deleted<br />
will be removed from the New Contract form.<br />
ZOHO Corp. 268
Notification Rules<br />
<strong>ManageEngine</strong> <strong>ServiceDesk</strong> <strong>Plus</strong> <strong>8.0</strong> :: <strong>Admin</strong> <strong>Guide</strong><br />
Notification Rules are helpful when an event has to be notified to the technicians. Say, when<br />
Purchase order is overdue or Audit changes during discovery or Software under Compliance during<br />
discovery or when prohibited software is identified during discovery.<br />
When the above-mentioned situations are managed suitably, it not only helps technicians in efficient<br />
management of the assets but also brings in cost savings to the organization.<br />
Enabling Notification Rules<br />
1. Click the <strong>Admin</strong> tab in the header pane. The configuration wizard page opens.<br />
2. In Purchase/Contract Management block, select Notification Rules icon . The<br />
Notification Rules page opens.<br />
3. To set the notification rules select the relevant notification rules by enabling the check box.<br />
These notification rules are self-explanatory.<br />
4. Except for Purchase order Overdue, You can assign technicians to notify of the fault for all<br />
the other notification rules.<br />
5. To assign technician select Choose button, this brings up the Choose Technician Name<br />
page.<br />
6. Select as many as technicians from the list using ctrl or shift keys.<br />
7. Click OK button to save. You can see the selected technicians displayed in the choose<br />
technicians grayed out field.<br />
8. Click Save button to save the set notification rules. The notification to the administrator or to<br />
the technicians will be generally sent through email.<br />
Customize Message Template<br />
You have default message template for Contract notification. To customize email templates as per<br />
your requirement,<br />
1. Under Customize Message Template, click Edit Template link.<br />
2. You can change the Subject and the Message content by typing the text of your choice and<br />
also adding other variables that you wish to display as a part of the subject or message<br />
content.<br />
3. To add more variables, just click the corresponding variable from the list box beside the<br />
respective field.<br />
4. Click Save.<br />
ZOHO Corp. 269
About Purchase Order<br />
<strong>ManageEngine</strong> <strong>ServiceDesk</strong> <strong>Plus</strong> <strong>8.0</strong> :: <strong>Admin</strong> <strong>Guide</strong><br />
1. Log in to <strong>ServiceDesk</strong> <strong>Plus</strong> application using your user name and password.<br />
2. Click on Purchase tab in the header pane. This brings up the Purchase Orders list view<br />
page. By default the status of the Purchase Order will be 'All POs'.<br />
3. Select the corresponding filter option from the Filter Showing combo box. You can view<br />
purchase orders with different status levels using filters. They are,<br />
� All POs All Purchase Orders irrespective of the status will be listed. This is the default<br />
status on opening the purchase order list view.<br />
� Open POs The newly added Purchase Order will fall under this category. These POs are<br />
not submitted for approval.<br />
� POs Pending Approval The Purchase Orders which are submitted and waiting for<br />
approval from the purchase order approvers will be listed under this category.<br />
� Approved POs All the Purchase Orders which are approved but the purchase items are<br />
not yet received will be listed under this category.<br />
� Rejected POs All the Purchase Orders rejected by the purchase order approver gets<br />
listed under this category.<br />
� Ordered POs Lists all the POs for which the items have been ordered by the vendor.<br />
� Partially Received POs Purchase Orders, which are partly received from the vendor, will<br />
be listed under this category.<br />
� Received POs Lists the POs for which the items has been completely received.<br />
� Invoice Received POs Lists all the POs for which the invoice is received from the<br />
vendor.<br />
� Payment Done POs Lists all the POs for which the payment is done.<br />
� Closed POs The Purchase Order gets listed under this category when the purchased<br />
items are fully received from the vendor.<br />
� Overdue POs Purchase orders not delivered and have exceeded the delivery date will be<br />
listed under this category.<br />
� POs due in next 7 days Outstanding Purchase Orders, expiring in next 7 days will be<br />
listed under this category.<br />
� POs due in next 30 days Outstanding Purchase Orders, expiring in next 30 days will be<br />
listed under this category.<br />
� Searched POs While searching for the Purchase Order under Search, the list of<br />
Searched POs will fall under this category.<br />
ZOHO Corp. 270
Creating a New Purchase Order<br />
To create a new purchase order,<br />
<strong>ManageEngine</strong> <strong>ServiceDesk</strong> <strong>Plus</strong> <strong>8.0</strong> :: <strong>Admin</strong> <strong>Guide</strong><br />
1. Log in to the <strong>ServiceDesk</strong> <strong>Plus</strong> application using your user name and password.<br />
2. Click the Purchase tab in the header pane. This opens the purchase order list view page.<br />
3. Click the New Purchase Order button available in the Purchase Order block. (OR) Click<br />
Quick Actions button in the home page --> click Purchase Order<br />
option under Create New option as shown below,<br />
This opens the Add<br />
Purchase Order form. By default, the status of the Purchase Order while adding will be New<br />
PO, after which the status changes to Open.<br />
4. Specify the Order No in the given field. For ex: 140. This is mandatory field.<br />
5. Enter the PO Name say, Purchase of monitors, and the Required By Date by invoking the<br />
calendar icon . The PO name in mandatory field.<br />
6. Select the Vendor Name from the combo box. This is mandatory field. If the specified vendor<br />
name is not available in the list, click Add New link adjacent to the Vendor field and<br />
specify the vendor details like Name, Contact Information and Contact Person of the vendor.<br />
Click Save button to save the details.<br />
7. Select the Shipping and Billing Address from the combo box. You can also add the<br />
shipping and billing address by clicking the Add New link . Enter relevant details in the<br />
pop up window.<br />
8. On selecting the Vendor, the corresponding Product Type and Products gets populated in<br />
the combo box. Select the Product type and the Products, the items gets listed one below the<br />
other along with the price details. You can also add new product to the specified vendor by<br />
invoking the icon beside the product combo box. This opens the Products Details pop up<br />
window. Specify the Product Name and the Product Type of the item which are mandatory<br />
fields. Specify the Part No and the Price of the item in the given fields. Click Save, the item<br />
gets added to the list.<br />
9. By default, the check box beside the item will be enabled. Specify the price of the item if it is<br />
not mentioned and the quantity of items to be ordered in the text box. The cost calculations of<br />
the item changes accordingly to the number of items purchased.<br />
ZOHO Corp. 271
<strong>ManageEngine</strong> <strong>ServiceDesk</strong> <strong>Plus</strong> <strong>8.0</strong> :: <strong>Admin</strong> <strong>Guide</strong><br />
10. Under the general information block, select the Cost Center and the GL Code from the<br />
combo box. By default, the Requested By will be the name of the technician creating the PO.<br />
The Created Date and the Owner is in non editable text.<br />
11. Enter the description for the PO or any other information that you wish to add in the Remarks<br />
field.<br />
12. If there are any specific terms associated with the PO, enter the same in the Terms field.<br />
13. If you would like to attach a file then click Attach file button.<br />
14. Select the Approvers of the purchase order from the PO Approver(s) list pop window by<br />
clicking the icon .<br />
15. Specify the Signing Authority of the company in the respective field.<br />
16. Click Save the Purchase Order button to save the details.<br />
ZOHO Corp. 272
PO Approval Process<br />
<strong>ManageEngine</strong> <strong>ServiceDesk</strong> <strong>Plus</strong> <strong>8.0</strong> :: <strong>Admin</strong> <strong>Guide</strong><br />
Once the Purchase Order is created, the PO should be Submitted for Approval by the concern<br />
technician. The approval process is initiated by sending a request for approval to the concerned<br />
authority and depending on their decision the PO is approved or rejected.<br />
� The technician approving the purchase order should be assigned with the Purchase Order<br />
Approver role.<br />
� While creating a purchase order the approver should be selected from the approver's list to<br />
send for approval.<br />
� If the approver is not selected or if there are no approver in the list, a warning message<br />
appears while submitting the PO for approval.<br />
� Once the request is submitted for approval the status of the PO changes to PO Pending<br />
Approval.<br />
Submit PO for Approval<br />
1. Click the Purchase tab in the header pane to open the PO List View page.<br />
2. Select the Open POs to be submitted for approval using the Filter drop down. Click the PO<br />
name link.<br />
3. From the PO details page, click Actions tab -> Submit for Approval option. The Submit for<br />
Approval dialog pops up.<br />
4. Enable Send Mail Notification check box, if you wish to send a mail to the approver regarding<br />
the PO Approval.<br />
5. The To field is pre populated with the email address of the approvers. If required, you can<br />
modify the subject content manually.<br />
6. Type in the message text for mail notification in the Description field.<br />
7. Click Send. The mail notification is sent to the user addressed in the To field of the<br />
notification.<br />
ZOHO Corp. 273
Approve / Reject PO<br />
<strong>ManageEngine</strong> <strong>ServiceDesk</strong> <strong>Plus</strong> <strong>8.0</strong> :: <strong>Admin</strong> <strong>Guide</strong><br />
Once the PO is submitted for approval, a mail is sent to the user addressed in the To field. The email<br />
contains the link to the PO requiring approval. Clicking the link displays the PO awaiting approval. The<br />
user can also approve/reject the PO directly from the application.<br />
Approve/Reject PO from the application<br />
If you have the permission to approve/reject a Purchase Order,<br />
1. Login to the <strong>ServiceDesk</strong> <strong>Plus</strong> application with your login credentials.<br />
2. Click the Purchase tab in the header pane.<br />
3. Select the POs Pending for Approval using the Filter drop down. Click the PO name link.<br />
4. From the PO details page, click Actions tab -> Approve/Reject option. You can send an<br />
email notification to the PO owner regarding your decision.<br />
The approved Purchase Order is grouped under the status Approved POs while all the rejected<br />
Purchase Orders is grouped under Rejected POs status. The Rejected POs can be deleted<br />
completely from the system or can be edited and sent for approval again.<br />
ZOHO Corp. 274
Ordered Purchase Order<br />
<strong>ManageEngine</strong> <strong>ServiceDesk</strong> <strong>Plus</strong> <strong>8.0</strong> :: <strong>Admin</strong> <strong>Guide</strong><br />
Once the Purchase Order is approved by the concern personnel, you need to order the items from the<br />
vendor.<br />
1. Click the Purchase tab in the header pane to open the PO List View page.<br />
2. Select Approved POs from the Filter drop down. Click the PO name link.<br />
3. From the PO details page, click Actions tab -> Order this PO option. The Order this PO<br />
dialog pops up.<br />
4. Enable Send Mail Notification check box, if you wish to send a mail to the vendor regarding<br />
ordering of items.<br />
5. Enter the Email address of the Vendor in the To field. You also have an option to CC this<br />
mail.<br />
6. If required, you can modify the Subject content manually and type in the message text for<br />
mail notification in the Description field.<br />
7. Click Attach file button to attach relevant files to the Order.<br />
8. Click Send.<br />
ZOHO Corp. 275
Receiving PO Items<br />
<strong>ManageEngine</strong> <strong>ServiceDesk</strong> <strong>Plus</strong> <strong>8.0</strong> :: <strong>Admin</strong> <strong>Guide</strong><br />
The Approved PO is sent to the vendor to acquire the ordered items. The vendor can dispatch the<br />
items either completely or partially, providing a receipt in both cases.<br />
<strong>ServiceDesk</strong> <strong>Plus</strong> has the ability to change the status of the PO accordingly, i.e., when the items are<br />
received partially, the PO Status is automatically changed to Partially Received and on receiving all<br />
the items, the PO Status changes to Items Received.<br />
Receiving Items<br />
To mark partially or completely receive items,<br />
1. Click the Purchase tab in the header pane to open the PO List View page.<br />
2. Select Ordered POs from the Filter drop down. Click the PO name link.<br />
3. Click Actions tab -> Receive Items option. The Receive Items dialog pops up.<br />
4. Enable the check box beside each of the received items. If only a part of the ordered items<br />
are delivered, enter the Quantity that have been received.<br />
5. Click Receive items button. The PO form is updated with the Received Quantity value and<br />
the status is moved to Partially Received POs.<br />
All the received items is added as assets automatically, except for the items with Product Type as<br />
Consumable. [Refer Product Type]<br />
ZOHO Corp. 276
Associated Assets<br />
To associate assets,<br />
<strong>ManageEngine</strong> <strong>ServiceDesk</strong> <strong>Plus</strong> <strong>8.0</strong> :: <strong>Admin</strong> <strong>Guide</strong><br />
1. From the Purchase Order details page, click on Actions tab -> Associated Assets option.<br />
All the received assets for the PO is displayed.<br />
2. Enable the check box beside the asset to associate the asset to a group. Click Actions drop<br />
down -> Add to Group. The Add Resource (s) to dialog pops up.<br />
3. Select the group from the existing list of groups or enable the radio button beside New<br />
Group, to add a new group. The asset gets associated to the corresponding group.<br />
ZOHO Corp. 277
Reconcile Workstations<br />
<strong>ManageEngine</strong> <strong>ServiceDesk</strong> <strong>Plus</strong> <strong>8.0</strong> :: <strong>Admin</strong> <strong>Guide</strong><br />
Once the workstations are received from Purchase Order, the assets are associated to Department or<br />
Groups. On performing a domain scan or network scan, the associated workstations are duplicated.<br />
Say, "LD400 - PO # 2[10]" is the workstation purchased and has been renamed as "AE-dept". On<br />
performing a scan, both the workstations appear in the List View. To avoid this you can reconcile the<br />
assets from either the PO details page or from the asset list view page.<br />
Note<br />
1. Items with the Product Type as Consumables are not added to the assets and hence<br />
cannot be reconciled.<br />
2. The scanned workstations can be reconciled only once.<br />
3. You cannot reconcile workstations from the same purchase order.<br />
To reconcile assets from the purchase order details page,<br />
1. Click the Purchase tab in the header pane to open the Purchase Order list view page.<br />
2. Click on the PO# name link of the purchase order for which the items needs to be reconciled.<br />
You can also use the Filter drop down to sort and select the PO.<br />
3. From the purchase order details page, click Actions -> Reconcile option. The Reconcile<br />
Workstation(s)/Server(s) pops up.<br />
4. Enable the check box beside the resource name and enter the Service Tag of the scanned<br />
workstation.<br />
5. Click Reconcile button. The data in the purchased workstation is copied to the scanned<br />
workstation copied. On reconciling, the purchased workstation is deleted.<br />
ZOHO Corp. 278
Adding Invoice details and Notification<br />
<strong>ManageEngine</strong> <strong>ServiceDesk</strong> <strong>Plus</strong> <strong>8.0</strong> :: <strong>Admin</strong> <strong>Guide</strong><br />
Once the PO is approved by the concern personnel, the Invoice and Payment options gets populated<br />
in the Actions tab. On receiving the Invoice from the Vendor, you can add the Invoice details and also<br />
sent a notification to the concern technicians.<br />
Add Invoice<br />
1. Click the Purchase tab in the header pane to open the purchase list view page.<br />
2. Click the PO Name link of the Purchase Order to add an Invoice.<br />
3. From the PO details page, click Actions drop down -> Add Invoice option. The Add Invoice<br />
dialog pops up.<br />
4. Enter the Invoice ID. This field is mandatory.<br />
5. Select the Receive Date and the Payment Due Date from the calendar icon .<br />
6. If required, enter the relevant comments from regarding the Invoice in the Comments field.<br />
7. You can also enable payment notification to the technicians by enabling the check box.<br />
8. Select the technicians from the list for payment notification. Click >> button.<br />
9. Enter the Days before which the notification should be sent to the selected technicians.<br />
10. Click Save.<br />
ZOHO Corp. 279
Receive Invoice<br />
<strong>ManageEngine</strong> <strong>ServiceDesk</strong> <strong>Plus</strong> <strong>8.0</strong> :: <strong>Admin</strong> <strong>Guide</strong><br />
Once the Invoice is received from the Vendor, you can notify the same to the PO approvers.<br />
1. Click Actions drop down -> Receive Invoice option. The Receive Invoice dialog pops up.<br />
2. Enable Send Mail Notification check box.<br />
3. Enter the email address in the To field.<br />
4. If required, you can modify the Subject content manually and type in the message text for<br />
mail notification in the Description field.<br />
5. Click Send. The status of the PO changes to Invoice Received.<br />
The Invoice details such as the Invoice ID, Received Date, Payment Due Date and Created by can be<br />
viewed in the PO details page under Invoice and Payment tab.<br />
ZOHO Corp. 280
Adding Payment details & Notifications<br />
<strong>ManageEngine</strong> <strong>ServiceDesk</strong> <strong>Plus</strong> <strong>8.0</strong> :: <strong>Admin</strong> <strong>Guide</strong><br />
Once you receive the Invoice from the Vendor, you can proceed with the payment process and notify<br />
the approvers done the payment is done.<br />
Adding Payment Details<br />
1. Click the Purchase tab in the header pane to open the purchase list view page.<br />
2. Click the PO Name link of the Purchase Order to add an Invoice.<br />
3. From the PO details page, click Actions drop down -> Add Payment option. The Add<br />
Payment details dialog pops up.<br />
4. Enter the Pay Amount ($). This field is mandatory.s<br />
5. Select the Date of Payment from the calendar icon .<br />
6. If required, enter relevant comments in the Comments field.<br />
7. You can also enable notification if there are any dues in the payment by enabling the check<br />
box.<br />
8. Select the Payment Due Date from the calendar icon.<br />
9. Select the technicians from the list for payment notification. Click >> button.<br />
10. Enter the Days before which the notification should be sent to the selected technicians.<br />
11. Click Save.<br />
ZOHO Corp. 281
Payment Done<br />
Once the payment is done, you can notify the same to the PO approvers.<br />
<strong>ManageEngine</strong> <strong>ServiceDesk</strong> <strong>Plus</strong> <strong>8.0</strong> :: <strong>Admin</strong> <strong>Guide</strong><br />
1. Click Actions drop down -> Payment Done option. The Payment Done dialog pops up.<br />
2. Enable Send Mail Notification check box.<br />
3. Enter the email address in the To field.<br />
4. If required, you can modify the Subject content manually and type in the message text for<br />
mail notification in the Description field.<br />
5. Click Send. The status of the PO changes to Payment Done.<br />
The Payment details such as the Payment Date, Amount Paid, Payment Due Date (if any) and<br />
Created by can be viewed in the PO details page under Invoice and Payment tab.<br />
ZOHO Corp. 282
E-mailing the PO Owner<br />
<strong>ManageEngine</strong> <strong>ServiceDesk</strong> <strong>Plus</strong> <strong>8.0</strong> :: <strong>Admin</strong> <strong>Guide</strong><br />
By default, the logged in technician creating the Purchase Order is the PO owner. You can send email<br />
notifications to the owner regarding the progress of the Purchase Order using this option.<br />
To send an Email to the owner,<br />
1. Click on the Purchase tab in the header pane to open the Purchase Order List View page.<br />
2. Click the PO # name link. You can use the Filter drop down to sort and select the Purchase<br />
orders.<br />
3. From the Purchase Order details page, click Actions tab -> E-mail the Owner option. A<br />
Send E-mail notification window opens with the owner's email ID in the To field. The subject<br />
reads as "Notification for Purchase Order" with the notification number. Say, Notification for<br />
Purchase Order # 1.<br />
4. To notify the contents of the email to any other person other than the owner, specify the<br />
Email ID in the Cc field.<br />
5. To attach any file to the mail, select Attach file link.<br />
1. Click Browse button to choose a file.<br />
2. Select the file and click Attach file button to attach the files. You can see the file attached<br />
with the file size. Note: Files up to the file size of 10 MB can be attached.<br />
6. Enter the email content in the Description area.<br />
7. Click Send button to send the mail. This displays a message showing that the Notification has<br />
been sent successfully.<br />
8. Close the window.<br />
ZOHO Corp. 283
E-mailing the Vendor<br />
<strong>ManageEngine</strong> <strong>ServiceDesk</strong> <strong>Plus</strong> <strong>8.0</strong> :: <strong>Admin</strong> <strong>Guide</strong><br />
Once the purchase items are ordered from the vendor, you can send e-mail notifications to the vendor<br />
regarding the progress of the items received i.e., if the organization has received the items partially or<br />
completely.<br />
To e-mail the vendor,<br />
1. Click the Purchase tab in the header pane to open the purchase order list view page.<br />
2. Click the PO # Name link. You can use the Filter drop down to sort and select the PO.<br />
3. From the purchase order details page, click the Actions tab -> select E-mail the Vendor<br />
option. The Send E-mail notification window opens.<br />
4. Enter the vendor address in the To field. You can also notify the contents of the e-mail to<br />
more than one person by entering their email address in the CC field.<br />
5. By default, the Subject reads as "Notification for Purchase Order" with the notification<br />
number. Say, Notification for Purchase Order # 1.<br />
6. Enter the e-mail content in the Description area.<br />
7. To attach any attachment to the mail select Attach file link.<br />
1. Click Browse button to choose a file.<br />
2. Select the file and click Attach file button. You can see the file attached with the file size.<br />
Note: Files up to the file size of 10 MB can be attached.<br />
6. Click Send button to send the mail. This displays a message showing that the Notification has<br />
been sent successfully.<br />
7. Close the window.<br />
ZOHO Corp. 284
Editing Purchase Order<br />
<strong>ManageEngine</strong> <strong>ServiceDesk</strong> <strong>Plus</strong> <strong>8.0</strong> :: <strong>Admin</strong> <strong>Guide</strong><br />
<strong>ManageEngine</strong> <strong>ServiceDesk</strong> <strong>Plus</strong> provides an option to modify the created Purchase Order.<br />
1. From the PO List View page, select the PO# Name link to view the PO details page.<br />
2. Click Actions tab -> Edit Purchase Order option. The PO form opens in an editable form<br />
with the values populated while creating the Purchase Order.<br />
3. Modify the details and Save the changes.<br />
Note: While editing an approved PO the status on saving changes to Pending Approval. s<br />
ZOHO Corp. 285
Printing Purchase Order<br />
<strong>ManageEngine</strong> <strong>ServiceDesk</strong> <strong>Plus</strong> <strong>8.0</strong> :: <strong>Admin</strong> <strong>Guide</strong><br />
You can preview and print the entire Purchase Order details using Print Preview option.<br />
To print a Purchase Order,<br />
1. Click the Purchases tab in the header pane to open the purchase list view page.<br />
2. Click the PO # Name link of the purchase order you wish to print. You can use the Filter drop<br />
down to sort and select the PO.<br />
3. From the Purchase Order details page, click Actions tab -> Print Preview option. The<br />
Purchase Order details is displayed in a printable format.<br />
4. Click Print option or Ctrl +p to print the Purchase Order details.<br />
5. Set the required options and click Ok.<br />
ZOHO Corp. 286
Deleting Purchase Orders<br />
<strong>ManageEngine</strong> <strong>ServiceDesk</strong> <strong>Plus</strong> <strong>8.0</strong> :: <strong>Admin</strong> <strong>Guide</strong><br />
You can delete a Purchase Order either from the List View or from the PO details page.<br />
Deleting PO from List View<br />
Delete bulk Purchase Orders using this option.<br />
1. Enable the check box beside the Purchase Order to delete. You may use the Filter drop<br />
down to sort and select the PO to delete.<br />
2. Click Delete button. A confirmation message appears.<br />
3. Click Ok to proceed. The PO is deleted from the list.<br />
Deleting PO from details page<br />
Individual Purchase Order can be deleted using this option,<br />
1. Select the PO Name link of the Purchase Order to delete. You may also use the Filter drop<br />
down to sort and select the PO to delete.<br />
2. From the PO details page, click Actions tab -> Delete Purchase Order option.<br />
3. A confirmation message appears. Click Ok to proceed. The PO is deleted from the list.<br />
ZOHO Corp. 287
Closing Purchase Order<br />
<strong>ManageEngine</strong> <strong>ServiceDesk</strong> <strong>Plus</strong> <strong>8.0</strong> :: <strong>Admin</strong> <strong>Guide</strong><br />
<strong>ManageEngine</strong> <strong>ServiceDesk</strong> <strong>Plus</strong> provides an option to Close PO manually on receiving all the items<br />
and the invoice, or after making the payment.<br />
To close a Purchase Order,<br />
1. Click the Purchase tab in the header pane to open the purchase list view page.<br />
2. Click the PO Name link of the Purchase Order to close. You can use the Filter drop down to<br />
sort and select the PO.<br />
3. From the PO details page, click Actions drop down -> Close PO option. The Close PO dialog<br />
pops up.<br />
4. Enable Send Mail Notification check box.<br />
5. By default, the email address of the technician is displayed in the To field.<br />
6. If required, you can modify the Subject content manually and type in the message text for<br />
mail notification in the Description field.<br />
7. Click Send button. The status of the purchase order is changed to Closed.<br />
ZOHO Corp. 288
Contracts<br />
<strong>ManageEngine</strong> <strong>ServiceDesk</strong> <strong>Plus</strong> <strong>8.0</strong> :: <strong>Admin</strong> <strong>Guide</strong><br />
Every organization would maintain an annual maintenance contract with third-party vendors to<br />
maintain its infrastructure and function without any major downtime due to bad maintenance of the<br />
assets owned by it. <strong>ManageEngine</strong> <strong>ServiceDesk</strong> <strong>Plus</strong> gives you a provision to track such contract<br />
details, its date of commencement, and date of expiry, alert you with a reminder in advance about the<br />
expiry of the contract, the cost incurred for the purchase and renewal of the contract, the kind of<br />
maintenance support provided by the third party vendor, and the third party vendor name with whom<br />
the contract has been signed. Any other related documents to the contract can also be maintained<br />
along with these details as attachments to the contract. To open the contracts module, log in to the<br />
<strong>ServiceDesk</strong> <strong>Plus</strong> application using your user name and password and click the Contracts tab in the<br />
header pane.<br />
� About Contracts<br />
� Creating a New Contract<br />
� Viewing Contract<br />
� Editing and Deleting Contract<br />
� Viewing Contract Owner Details<br />
� Renewing Contract<br />
� Print Preview of Contract<br />
� E-mailing the Contract Owner<br />
� E-mailing the Vendor<br />
� Search Contracts<br />
ZOHO Corp. 289
About Contracts<br />
<strong>ManageEngine</strong> <strong>ServiceDesk</strong> <strong>Plus</strong> <strong>8.0</strong> :: <strong>Admin</strong> <strong>Guide</strong><br />
1. Click on Contracts Tab. This brings up the Contracts view list page. By default, the list of<br />
Open Contracts will be displayed.<br />
2. Select the corresponding filter option from the Filter Showing combo box. You can view the<br />
contracts with different status levels using filters. They are,<br />
� Open Contracts Contracts which are active and yet to get expired comes under this<br />
category.<br />
� All Expired Contracts All the expired contracts will be listed under this category.<br />
� Contracts expired in last 30 days Contracts which expired in the last 30 days gets listed<br />
under this category<br />
� Contracts expiring in next 7 days Contracts, which will be expiring in next 7 days, will b<br />
listed under this category.<br />
� Contracts expiring in next 30 days Contracts, which will be expiring in next 30 days,<br />
will be listed under this category.<br />
ZOHO Corp. 290
Creating a New Contract<br />
To create a new contract for asset,<br />
<strong>ManageEngine</strong> <strong>ServiceDesk</strong> <strong>Plus</strong> <strong>8.0</strong> :: <strong>Admin</strong> <strong>Guide</strong><br />
1. Log in to the <strong>ServiceDesk</strong> <strong>Plus</strong> application using your user name and password.<br />
2. Click the Contract tab in the header pane. This opens the contracts list view page.<br />
3. Click the New Contract button in the contract index page. (OR) Click Quick Actions link<br />
in the home page -> Click Contracts option under Create New. This<br />
opens the Add Contract form. This form has three major sections: Contract Details,<br />
Contract Rules, and Notification Rules.<br />
4. Specify a name for the contract in the Contract Name field. This is mandatory field.<br />
5. Enter relevant Description for the contract in the respective text field.<br />
6. Select the Maintenance Vendor from the combo box listing all the vendor names available.<br />
This is mandatory field. If the vendor is not listed, then click Add New Vendor button beside<br />
the combo box. The Add New Vendor window pops up as shown below,<br />
1. Specify the name of the vendor in the given field. This is mandatory field.<br />
2. Enter a brief description about the vendor in the respective field.<br />
3. Specify the Contact Person in the given field.<br />
4. Click Save. The added vendor is selected and is displayed in the combo box. If you<br />
do not wish to add a new vendor then click Close.<br />
7. In the Support field below it, enter the details regarding the kind of support that will be<br />
provided by the vendor to you.<br />
8. You can add files that are related to the contract and are necessary to be maintained and<br />
referred to along with the contract information. Click Attach File button. The Attach File<br />
window pops up as shown below,<br />
ZOHO Corp. 291
1. Click the Browse button to open the file selector window.<br />
<strong>ManageEngine</strong> <strong>ServiceDesk</strong> <strong>Plus</strong> <strong>8.0</strong> :: <strong>Admin</strong> <strong>Guide</strong><br />
2. Select the file that you wish to add and click the Attach File button. The selected file<br />
is added and is displayed in the same window just below the file selection field. The<br />
total size of the attachments should not exceed 10 MB.<br />
3. The attached file gets listed along with the File name and the size. The file can be<br />
deleted on clicking the Delete icon beside the file name.<br />
9. In the Contract Rules section, you need to choose the assets that are to be maintained<br />
under this contract and mention the maintenance period and maintenance cost. Select the<br />
Assets that are covered under the contracts from the Maintained Assets list.<br />
10. To add more resources to the list, click Select Resources for this contract link. This opens<br />
Select Resources page.<br />
1. Specify the Resource Name or Product Type or Product in the search field.<br />
2. Click Search button to get the result. Select the required resources by enabling the<br />
check box.<br />
3. Click Add Items button to add the selected items.<br />
4. Click View Resources>> button to view the selected resources.<br />
5. Click Add Resources to Contract button to add resources to the Maintained Assets<br />
list.<br />
6. Click Remove Selected Resources icon to remove selected resources from the list.<br />
11. The Active period of the contract is a mandatory field where you need to enter the From and<br />
To date of the contract period. Choose the dates from the calendar that can be invoked by<br />
clicking the icon.<br />
12. Enter the maintenance cost in terms of $ in the Maintenance Cost field.<br />
13. Select the check box beside Enable Notification. This displays the notification rules<br />
information. Here you need to select the technician who needs to be notified about the expiry<br />
of the contract and how many days before the expiry, the notification needs to be sent.<br />
14. Click Save.<br />
ZOHO Corp. 292
Viewing a Contract<br />
To view a contract and its details,<br />
<strong>ManageEngine</strong> <strong>ServiceDesk</strong> <strong>Plus</strong> <strong>8.0</strong> :: <strong>Admin</strong> <strong>Guide</strong><br />
1. Log in to the <strong>ServiceDesk</strong> <strong>Plus</strong> application using your user name and password.<br />
2. Click the Contracts tab in the header pane. By default, the list of Open Contracts is<br />
displayed.<br />
3. Select the status of the contract you wish to view using the Filter Showing combo box.<br />
4. Click the Contract Name link that you wish to view. This opens the View contract page.<br />
The Contract ID is a unique ID given to the contract during the time of its creation. This is system<br />
generated and is used to identify and track the contract uniquely. The contract details are grouped<br />
under three major heads: Contract Details, Contract Rules, and Notification Rules. Based on the<br />
entries made in the contract during the time of its creation, the details will be displayed in the<br />
respective section.<br />
In the Contract Rules block, the assets that are maintained under the current contract are displayed.<br />
These assets are hyperlink to display their respective details. Click any of the asset names to open<br />
the Edit Asset form. Here you can edit the required information and update the same. To know more<br />
on editing assets, refer to the Editing Asset Details section.<br />
ZOHO Corp. 293
Editing and Deleting Contracts<br />
Editing Contract<br />
To edit a contract,<br />
<strong>ManageEngine</strong> <strong>ServiceDesk</strong> <strong>Plus</strong> <strong>8.0</strong> :: <strong>Admin</strong> <strong>Guide</strong><br />
1. Log in to the <strong>ServiceDesk</strong> <strong>Plus</strong> application using your user name and password or using<br />
admin login.<br />
2. Click the Contracts tab in the header pane. By default, the list of Open Contracts is<br />
displayed.<br />
3. Select the status of the contract you wish to edit using the Filter Showing combo box.<br />
4. Click the Contract Name link that you wish to edit. This opens the View Contract page.<br />
5. Click the Edit button on the right hand side of the page. (OR) Click Actions combo box -<br />
> Edit Contract option. This opens the Edit Contract form.<br />
6. The existing details of the contract is displayed. As the contract ID is a system generated<br />
ID, it is not available in the edit contract form. You can edit all the other details.<br />
7. Once you are done with editing, click Save. If you entered wrong information and want to<br />
know what the initial values were, then instead of Save, click Reset.<br />
Deleting Contract<br />
To delete contract,<br />
1. Log in to the <strong>ServiceDesk</strong> <strong>Plus</strong> application using your user name and password or using<br />
admin login.<br />
2. Click the Contracts tab in the header pane. By default, the list of Open Contracts is<br />
displayed.<br />
3. Select the status of the contract you wish to delete using the Filter Showing combo box.<br />
4. Click Delete on enabling the check box beside the contract.<br />
5. A pop up window confirming the delete operation appears. Click Ok to proceed. The<br />
contract will be deleted from the list.<br />
ZOHO Corp. 294
Viewing Contract Owner Details<br />
<strong>ManageEngine</strong> <strong>ServiceDesk</strong> <strong>Plus</strong> <strong>8.0</strong> :: <strong>Admin</strong> <strong>Guide</strong><br />
By default, the owner of a contract is the person who enters the contract details into the application.<br />
To view the owner details,<br />
1. Log in to the <strong>ServiceDesk</strong> <strong>Plus</strong> application using your user name and password or using<br />
admin login.<br />
2. Click the Contracts tab in the header pane. By default, the list of Open Contracts is<br />
displayed.<br />
3. Click the Contract Name link to view the contract owner details. This opens the View<br />
Contract details page.<br />
4. Click Actions combo box - > View Owner Details option. A pop up window containing the<br />
owner details such as, name, employee id, designation, contact information appears.<br />
5. Click Close to close the pop-up.<br />
ZOHO Corp. 295
Renewing a Contract<br />
To renew a contract,<br />
<strong>ManageEngine</strong> <strong>ServiceDesk</strong> <strong>Plus</strong> <strong>8.0</strong> :: <strong>Admin</strong> <strong>Guide</strong><br />
1. Log in to the <strong>ServiceDesk</strong> <strong>Plus</strong> application using your user name and password or using<br />
admin login.<br />
2. Click the Contracts tab in the header pane. By default, the list of Open contracts is<br />
displayed. Select the status of the contract which you wish to renew using the Filter Showing<br />
combo box.<br />
3. Click the Contract Name link that you wish to renew. This opens the View Contract page.<br />
4. Click Actions combo box -> Renew Contract option. The Renew Contract form is displayed<br />
with the contract rules of the original contract. As the contract ID is a system generated ID, it<br />
is not available in the renew contract form. The contract name is appended with the word<br />
renewed. You can edit the name but ensure that the contract name is unique and does not<br />
have the old name.<br />
5. Enter the Description for the contract.<br />
6. Choose the maintenance vendor from the combo box. If the vendor is not listed, then click<br />
Add new link beside the combo box. The Vendor Details page pops up. Specify the name of<br />
the vendor, description, and the contact person name in the pop-up window. Save the<br />
changes.<br />
7. If you have any information on the type of support, enter the same in the Support text area.<br />
8. If there are any documents that you wish to attach to the contract, click the Attach File button.<br />
The Attach File window pops up.<br />
1. Click the Browse button to open the file selector window.<br />
2. Select the file that you wish to add and click the Attach File button. The selected file is<br />
added and gets listed along with the File Name and size. If you wish to delete any of the<br />
file then click the delete icon beside the file. The total size of the attachments should<br />
not exceed 10 MB.<br />
9. Select the Assets that are covered under the contracts from the Maintained Assets list. To<br />
add more resources to the list,<br />
1. Click Select Resources link. This opens Select Resources page.<br />
2. Specify the Resource Name or Product Type or Product in the Search field.<br />
3. Click Search button to get the result.<br />
4. Select the required resources by enabling the check box.<br />
5. Click Add Items button to add the selected items.<br />
6. Click View Resources>> button to view the selected resources.<br />
7. Click Add Resources to Contract button to add resources to the Maintained Assets list.<br />
10. The Active period of the contract is a mandatory field where you need to enter the From and<br />
To date of the contract period. Choose the dates from the calendar that can be invoked by<br />
clicking the icon.<br />
11. Enter the maintenance cost in terms of $ in the Maintenance Cost field.<br />
12. Select Enable Notification option by enabling the check box. On enabling you get the User<br />
list & Notified User list. To notify users regarding contract expiry select the user from the<br />
User list and click forward >> button to move the user to the Notified User List. Specify the<br />
days before which the information has to be notified in the Notify before field.<br />
13. Select the check box, Disable all notifications for the old contract, to disable notifications<br />
of the old contract.<br />
14. Click Save.<br />
ZOHO Corp. 296
Print Preview of Contract<br />
To print a contract,<br />
<strong>ManageEngine</strong> <strong>ServiceDesk</strong> <strong>Plus</strong> <strong>8.0</strong> :: <strong>Admin</strong> <strong>Guide</strong><br />
1. Log in to the <strong>ServiceDesk</strong> <strong>Plus</strong> application using your user name and password or using<br />
admin login.<br />
2. Click the Contracts tab in the header pane. By default, the list of Open Contracts is<br />
displayed.<br />
3. Select the corresponding filter option from the Filter Showing combo box.<br />
4. Click the Contract Name that you wish to print. This opens the view contract page.<br />
5. Click Actions combo box -> click Print Preview option. The contract details are displayed in a<br />
printable format in a pop-up window.<br />
6. Click the Print option to print the contract details.<br />
7. Set the required options and click OK.<br />
ZOHO Corp. 297
E-mailing the Contract Owner<br />
<strong>ManageEngine</strong> <strong>ServiceDesk</strong> <strong>Plus</strong> <strong>8.0</strong> :: <strong>Admin</strong> <strong>Guide</strong><br />
By default, the owner of a contract is the person who enters the contract details into the application.<br />
To send an e-mail to the owner,<br />
1. Log in to the <strong>ServiceDesk</strong> <strong>Plus</strong> application using your user name and password or using<br />
admin login.<br />
2. Click the Contracts tab in the header pane. By default, the list of Open Contracts is<br />
displayed in the contract list view page.<br />
3. Click the Contract Name link of the contract you wish to e-mail the owner. This opens the<br />
view contract page.<br />
4. Click Actions combo box -> E-mail the Owner option. A Send Notification window opens<br />
with the owner's e-mail ID in the To field. The subject reads as Notification for Contract ID<br />
.<br />
5. If you wish to notify about the contents of the e-mail to anyone else also, then enter their email<br />
ID in the CC field.<br />
6. Enter the e-mail content in the Description area.<br />
7. Click Send. A message is displayed saying that the e-mail has been sent successfully.<br />
8. Click Close.<br />
ZOHO Corp. 298
E-mailing the Vendor<br />
To notify the vendor,<br />
<strong>ManageEngine</strong> <strong>ServiceDesk</strong> <strong>Plus</strong> <strong>8.0</strong> :: <strong>Admin</strong> <strong>Guide</strong><br />
1. Log in to the <strong>ServiceDesk</strong> <strong>Plus</strong> application using your user name and password or using<br />
admin login.<br />
2. Click the Contracts tab in the header pane. By default, the list of Open contracts are<br />
displayed in the contract list view page.<br />
3. Click the Contract Name link of the contract you wish to notify the vendor. This opens the<br />
View Contract page.<br />
4. Click Actions combo box - > click E-mail the Vendor option. A Send Notification window<br />
opens with the vendor's e-mail ID in the To field. The subject reads as Notification for<br />
Contract ID .<br />
5. If you want to send the same notification to anyone else, then add their e-mail ID in the CC<br />
field.<br />
6. Enter the e-mail content in the Description area.<br />
7. Click Send. A message is displayed saying that the e-mail has been sent successfully.<br />
8. Click Close.<br />
ZOHO Corp. 299
Searching Contracts<br />
<strong>ManageEngine</strong> <strong>ServiceDesk</strong> <strong>Plus</strong> <strong>8.0</strong> :: <strong>Admin</strong> <strong>Guide</strong><br />
You can search for contracts with the Search in contracts option of the <strong>ServiceDesk</strong> <strong>Plus</strong> application.<br />
To search for contracts,<br />
1. Log in to the <strong>ServiceDesk</strong> <strong>Plus</strong> application using your user name and password or using<br />
admin login.<br />
2. In the search block on the left hand side of the page, choose Contract from the Search in<br />
combo box. If you are in contracts section, then by default, contract is selected.<br />
3. In the Enter Keyword field, type in your search string.<br />
4. Click Go or press the Enter key in your keyboard. The search result displays all contracts that<br />
match the search string.<br />
You can search for contracts based on the contract name, asset names added in the contract, and<br />
owner of the contract.<br />
ZOHO Corp. 300
Solutions<br />
<strong>ManageEngine</strong> <strong>ServiceDesk</strong> <strong>Plus</strong> <strong>8.0</strong> :: <strong>Admin</strong> <strong>Guide</strong><br />
The <strong>ManageEngine</strong> <strong>ServiceDesk</strong> <strong>Plus</strong> application provides a facility to record the solutions for the<br />
received requests. The recorded solutions function as a knowledge base of solutions. Thus, when you<br />
receive a request, refer to the recorded solutions and solve it. This reduces the turnaround time in<br />
attending to the requests generated by the requesters and closing the same.<br />
All requesters and technicians who have permissions to view the solutions module can access this<br />
section of the application. The <strong>ServiceDesk</strong> <strong>Plus</strong> administrator can assign access privileges to the<br />
various technicians for the solutions section. This access privilege can vary from just view only<br />
privilege to full control privilege. For setting the access privileges to technicians, refer to the<br />
Configuring Technicians and Configuring Roles sections. Moreover, new technicians joining the<br />
organization can browse through these recorded solutions to have an idea of the frequently resolved<br />
problems.<br />
You can access the approved solutions even without logging in to the application, but will be able to<br />
view only those solutions that are published in the Self Service Portal. To access the knowledge base<br />
directly without having to login to the application, type the URL provided below in the address bar of<br />
the browser:<br />
http://:/sd/SolutionsHome.sd<br />
where, the is the name of the server where <strong>ServiceDesk</strong> <strong>Plus</strong> is installed and is the port where the application is running.<br />
ZOHO Corp. 301
About Solutions<br />
<strong>ManageEngine</strong> <strong>ServiceDesk</strong> <strong>Plus</strong> <strong>8.0</strong> :: <strong>Admin</strong> <strong>Guide</strong><br />
1. Click on the Solutions tab. This brings up the Solutions list view page. By default, the list of<br />
All Solutions is displayed.<br />
2. Select the corresponding filter option from the Filter Showing combo box. You can view the<br />
solutions with different status levels using filters. They are,<br />
� All Solutions All the solutions irrespective of the status can be viewed under this<br />
category.<br />
� Approved Solutions All the approved solutions are listed under this category.<br />
� Approval Pending Solutions The solutions which are sent for approval are listed under<br />
this category.<br />
� Unapproved Solutions The solutions which are not approved and has to be sent for<br />
approval are listed under this category.<br />
� Rejected Solutions All the rejected solutions are listed under this category.<br />
ZOHO Corp. 302
Adding a New Solution<br />
<strong>ManageEngine</strong> <strong>ServiceDesk</strong> <strong>Plus</strong> <strong>8.0</strong> :: <strong>Admin</strong> <strong>Guide</strong><br />
The solutions module is a knowledge base with resolutions for the problems encountered by your help<br />
desk team. The solutions can be grouped under topics to access the solutions with ease. In addition,<br />
the solutions can be restricted to specific user groups. The requesters under the user group can view<br />
the solutions on logging into the application.<br />
To add new solutions to the existing knowledge base,<br />
1. Log in to the <strong>ServiceDesk</strong> <strong>Plus</strong> application using your user name and password.<br />
2. Click the Solutions tab in the header pane. This opens the solutions list view page. By<br />
default, the list of all solutions gets displayed. Click New Solution button.(OR) Click Quick<br />
Actions -> Solutions under the Create New block. This opens the New Solutions page. The<br />
title, contents and the topics fields are mandatory fields.<br />
3. Enter a title for the solution you wish to add in the given text field. This can be a summary of<br />
the complete solution in one line that will exactly tell what the solution is all about.<br />
4. Enter the complete solution in the Contents text field.<br />
5. If this solution requires any additional files to support the article, then you can attach the<br />
same by clicking Attach File button. The Attach File window pops up as shown below,<br />
i. Click Browse and select a file from the file chooser window. Click Open.<br />
ii. Click Attach File button. The attached file gets listed along with its size.<br />
iii. Repeat steps 1 and 2 to attach another file.<br />
6. The topic field is a combo box that lists all the available topics and sub-topics. Select the<br />
topic in which you wish to add the current solution.<br />
7. The keywords are optional, but the presence of a keyword for the solution will help in<br />
improving the search capability and will provide accurate search results. While entering<br />
multiple keywords, separate them with comma.<br />
8. To make this solution available in the self service portal for the logged in and non logged in<br />
users, select Publish this solution in Self-Service Portal also check box. If you have<br />
configured User Groups, then you can restrict the solutions to a specific user group by<br />
selecting the user group from the available list, use >> button to move it to the selected user<br />
group block. The solution will be available to the user group on logging into the application.<br />
9. Click Add. If you do not wish to add the solution then click Cancel.<br />
ZOHO Corp. 303
Viewing Solution Details<br />
<strong>ManageEngine</strong> <strong>ServiceDesk</strong> <strong>Plus</strong> <strong>8.0</strong> :: <strong>Admin</strong> <strong>Guide</strong><br />
You can view the solution along with the solution details such as created by, created on, status and<br />
so on in the solution module.<br />
To view the solution details,<br />
1. Login to <strong>ServiceDesk</strong> <strong>Plus</strong> application using your username and password.<br />
2. Click Solution tab in the header pane. The list of All solutions is displayed by default.<br />
3. Click the solution which you wish to view from the solution list view page. The View<br />
Solutions Details page opens as shown below,<br />
ZOHO Corp. 304
<strong>ManageEngine</strong> <strong>ServiceDesk</strong> <strong>Plus</strong> <strong>8.0</strong> :: <strong>Admin</strong> <strong>Guide</strong><br />
4. The Solution Id and the Status gets displayed on the right hand side of the page.<br />
5. The Subject, Type and Category can be viewed along with the complete solution.<br />
6. The Keywords gets listed below the solution. If there are multiple keywords then they are<br />
separated by commas.<br />
7. The Solution Details such as Created By, Created On, Type, Views, Status and so on can<br />
be viewed under this block. The requester details can be viewed by clicking the created by<br />
link.<br />
8. The comments given to the solution on approving/rejecting can be viewed in Comments<br />
History. The status of the solution can also be viewed.<br />
ZOHO Corp. 305
Editing a Solution<br />
To edit a specific solution,<br />
<strong>ManageEngine</strong> <strong>ServiceDesk</strong> <strong>Plus</strong> <strong>8.0</strong> :: <strong>Admin</strong> <strong>Guide</strong><br />
1. From the solutions list view page, click on the solution which you want to edit using the filter<br />
showing combo box. (OR) you can select the solution which you wish to edit by clicking the<br />
topic from browse by topics. All the solutions, irrespective of the status, available under that<br />
topic gets listed.<br />
2. Click the Edit button available on the right hand side of the view solutions details page.<br />
3. In the Edit Solutions page, make the necessary modifications. The title, contents, and the<br />
topic under which you wish to place the solution are mandatory fields. You can also add more<br />
attachments or delete existing ones.<br />
4. Click Save. If you want to drop the modifications made, click Reset. If you do not want to<br />
save the changes and get back to the solutions listing, click Cancel.<br />
5. On Saving the solution, the status of the solution shows Unapproved. The solution has to be<br />
submitted for approval to the concerned technician. To know more on refer Submit for<br />
Approval.<br />
Alternatively, to open the solution that you wish to edit, type the solution title in the keyword field of<br />
the search block and click Go or press the Enter key. The solutions matching the search string will be<br />
listed, from which you can choose the solution and edit the same.<br />
ZOHO Corp. 306
Submit for Approval<br />
<strong>ManageEngine</strong> <strong>ServiceDesk</strong> <strong>Plus</strong> <strong>8.0</strong> :: <strong>Admin</strong> <strong>Guide</strong><br />
The newly added solutions has to be approved by the concerned technician, in order to be viewed by<br />
the requesters in the self service portal. To provide access permission to approve solutions refer<br />
Configuring Roles.<br />
To submit for approval,<br />
1. From the solutions list view page, select Unapproved Solutions from the filter showing<br />
combo box. The list of all Unapproved solutions gets displayed.<br />
2. Click the subject of the solution which you want to submit for approval. This opens the View<br />
Solutions page. The Status is shown as Unapproved below the Solution Id.<br />
3. Select Submit for Approval under the Approve Actions combo box on the right hand side<br />
of the page. This opens Submit for Approval page.<br />
4. Select the To address by invoking the icon . This opens the Add users for Approval pop up<br />
window as shown below,<br />
� Enable the check box adjacent to the user whom you want to submit the solution for<br />
approval.<br />
� The To text field gets filled with the mail id of the corresponding administrator.<br />
5. The Subject and Description is entered as given in Notification Rules email template. If<br />
needed you can modify the subject and description content manually, else you can change<br />
the same from the Notification Rules email template under Helpdesk.<br />
6. If there is any relevant files to be attached then, click Attach File button.<br />
7. Click Send to submit the solution for approval.<br />
ZOHO Corp. 307
<strong>ManageEngine</strong> <strong>ServiceDesk</strong> <strong>Plus</strong> <strong>8.0</strong> :: <strong>Admin</strong> <strong>Guide</strong><br />
The mail notification is sent to the person who was addressed in the To field of the notification. The<br />
mail contains the link to the specific solution which needs approval. On clicking the link, it leads you to<br />
the login screen, where on providing the proper credentials, the solution awaiting approval opens. To<br />
approve/reject solutions refer Approve/Reject Solutions.<br />
ZOHO Corp. 308
Approve/Reject Solution<br />
<strong>ManageEngine</strong> <strong>ServiceDesk</strong> <strong>Plus</strong> <strong>8.0</strong> :: <strong>Admin</strong> <strong>Guide</strong><br />
On submitting the solutions for approval, a mail notification is sent to the concerned technician<br />
requesting the approval of the solution along with the solution link. The solution can be either<br />
approved or rejected. The approval access permission is given in Configuring Roles.<br />
To approve/reject solution,<br />
1. Click the link to open the solution.<br />
2. Login to the <strong>ServiceDesk</strong> <strong>Plus</strong> application using your username and password. This opens<br />
the view solution details page of the solution pending for approval. The status of the solution<br />
shows Approval Pending on the right hand side of the page.<br />
3. Click Approve Actions combo box -> Approve Solution. This opens the Approve<br />
Comments pop up window. Specify any related Comments in the field provided. Click<br />
Approve.<br />
4. If you wish to reject the solution then, select Reject Solution under Approve Actions. This<br />
opens Reject Comments pop up window. Specify comments, such as reason to reject the<br />
solution in the Comments field. Click Reject.<br />
To approve/reject bulk solutions,<br />
1. From the solution list view page, select Unapproved Solutions from the filter showing combo<br />
box. Enable the check box adjacent to the solutions which you want to approve/reject.<br />
2. Click Approve Actions combo box -> Approve Solution. This opens the Approve<br />
Comments pop up window. Specify any related Comments in the field provided. Click<br />
Approve.<br />
3. If you wish to reject the solution then, select Reject Solution under Approve Actions. This<br />
opens Reject Comments pop up window. Specify comments, such as reason to reject the<br />
solution in the Comments field. Click Reject.<br />
The approved solutions can be viewed by the requesters in the self service portal. The rejected<br />
solutions can be edited and sent for approval to the concerned technician. Thus the solution is not<br />
completely deleted from the list.<br />
ZOHO Corp. 309
Delete Solutions<br />
To delete a specific solution<br />
<strong>ManageEngine</strong> <strong>ServiceDesk</strong> <strong>Plus</strong> <strong>8.0</strong> :: <strong>Admin</strong> <strong>Guide</strong><br />
1. From the solutions list view page, click on the solution which you wish to delete using the filter<br />
showing combo box.<br />
2. Alternatively, click the topic in which the solution you wish to delete is available. All the<br />
solutions available under that topic are listed. Alternatively, you can also search for the<br />
solution using the Search in Solutions feature.<br />
3. Click the Delete button available on the right hand side of the page. A confirmation dialog<br />
opens.<br />
4. To continue deleting, click OK; or else, click Cancel.<br />
To delete multiple solutions,<br />
1. Enable the check box adjacent to the solution in the solutions list view page.<br />
2. Click Delete button. A confirmation dialog opens.<br />
3. Click Ok to continue. The solution gets deleted from the list.<br />
ZOHO Corp. 310
Search Solutions<br />
<strong>ManageEngine</strong> <strong>ServiceDesk</strong> <strong>Plus</strong> <strong>8.0</strong> :: <strong>Admin</strong> <strong>Guide</strong><br />
<strong>ManageEngine</strong> <strong>ServiceDesk</strong> <strong>Plus</strong> allows you to search for solutions using its Search Solutions and<br />
Search in Solutions options.<br />
To search for solutions,<br />
1. Log in to the <strong>ServiceDesk</strong> <strong>Plus</strong> application using your user name and password.<br />
2. In the search block, choose Solutions from the Search in combo box.<br />
3. In the Enter Keyword field, type in your search string.<br />
4. Click Go or press the Enter key in your keyboard. The search results display all the solutions<br />
that match the search string.<br />
Alternatively, from the solutions list view page, enter the search string in the Search Solutions text<br />
field. Click Search Solutions button. The list of solutions corresponding to the search string gets<br />
displayed.<br />
Another option to search solutions will be using the column-wise search option. To perform a columnwise<br />
search<br />
1. Click the search icon at the end of the solution list view headers. This opens the search<br />
field just below every column in the list view as shown below,<br />
2. Enter the search key in field under the column of your choice. You can enter keywords in<br />
more than one column to perform a combined column search.<br />
3. Click Go. The search results matching the search string(s) are displayed.<br />
ZOHO Corp. 311
Browsing Solutions by Topic<br />
To browse for solutions using topics,<br />
<strong>ManageEngine</strong> <strong>ServiceDesk</strong> <strong>Plus</strong> <strong>8.0</strong> :: <strong>Admin</strong> <strong>Guide</strong><br />
1. Log in to <strong>ServiceDesk</strong> <strong>Plus</strong> application using your user name and password.<br />
2. Click the Solutions tab in the header pane. This opens the Solutions list view page.<br />
3. Hover over combo box next to manage topics link. This opens the<br />
Categories window listing all the topics and their sub topics as shown below,<br />
4. To view all the sub topics, click >>Show All link on the right hand side of the page. This lists<br />
out the topics and sub topics in a logical manner.<br />
5. On clicking the topic, the solutions of the topic and its corresponding sub topics gets listed.<br />
Click the sub topic to view the solutions only in that sub topic.<br />
ZOHO Corp. 312
Managing Topics<br />
<strong>ManageEngine</strong> <strong>ServiceDesk</strong> <strong>Plus</strong> <strong>8.0</strong> :: <strong>Admin</strong> <strong>Guide</strong><br />
You can add new topics, rename an existing topic, and move topics and subtopics to a different<br />
parent topic. This provides you the ability to organize your solutions in a logical manner that would<br />
meet your organization's needs.<br />
To manage topics<br />
1. Log in to the <strong>ServiceDesk</strong> <strong>Plus</strong> application using your user name and password.<br />
2. Click the Solutions tab in the header pane.<br />
3. In the Actions block, click Manage Topics link (OR) Click the Manage Topics link available<br />
in the Solutions list view page adjacent to the Browse by Topics combo box. The manage<br />
topics page is displayed with the available topics and their subtopics listed in the hierarchy.<br />
From here you can add, rename, move, and delete topics.<br />
Adding a New Topic<br />
To add a new topic<br />
1. In the Manage Topics page, click the Add New Topic button. The add new topic form is<br />
displayed just above the available topics list with the Topic Name and the list of parent topics<br />
as the two fields. If there are no topics available then the Choose a parent topic field will<br />
have the /Topic Root alone.<br />
2. Enter the name of the topic in the Topic Name field and choose the parent topic under which<br />
you want to place the new topic. For example - if you want to add the new topic as a main<br />
level topic, choose /Topic Root as the parent topic. Or else, choose any other topic as the<br />
parent topic.<br />
3. Click Add. The topic is added as subtopic to the parent that you chose and is displayed in the<br />
available topics list. A message is displayed stating that the new topic is added successfully.<br />
Renaming a Topic<br />
To rename a topic<br />
1. In the Manage Topics page, click the Rename link of the topic that you wish to rename. The<br />
Rename topic form is opened.<br />
2. Type the new name for the topic in the topic name field.<br />
3. Click Save.<br />
The changes made to the topic name are displayed in the available topics list and a message is<br />
displayed above the list.<br />
Moving a Topic<br />
To move a topic to a different parent<br />
1. In the Manage Topics page, click the Change Parent link in the row of the topic that you<br />
wish to move. The Change Parent Topic form is displayed. In the Choose the parent topic<br />
text box, by default, the current parent topic of the topic that is to be moved is selected.<br />
2. Select the new parent topic.<br />
3. Click Save. If you do not want to move the topic to a different parent topic, then click Cancel.<br />
Note: You cannot move a topic as a subtopic to its current child topic itself.<br />
ZOHO Corp. 313
Deleting a Topic<br />
To delete a topic<br />
<strong>ManageEngine</strong> <strong>ServiceDesk</strong> <strong>Plus</strong> <strong>8.0</strong> :: <strong>Admin</strong> <strong>Guide</strong><br />
1. In the Manage Topics page, click the Delete link in the row of the topic that you wish to<br />
delete. A confirmation page opens.<br />
2. Click Confirm to delete the topic or click Cancel to retain the topic. If you click Confirm, then<br />
the topic is deleted and a message is displayed stating that the topic is deleted.<br />
When a topic is deleted, by default, the solutions present under the topic are also deleted and if there<br />
are any subtopics, then these are moved to the /Topics Root. You can later choose to move the<br />
topics as child topics to other parent topics. But if you want to override the default actions performed<br />
during the delete operation, move the subtopics of the topic which you plan to delete, under a different<br />
parent topic of your choice. Also, if you do not wish to delete the solutions that are available under the<br />
topic to be deleted, then you can move the solutions to other topics. For this, when you click the<br />
Delete link and are led to the confirmation page,<br />
1. Select the check box below the first point. This opens the topic list box, and enables you to<br />
move the reference of the solutions of the topic to a different parent topic of your choice.<br />
2. Select the parent topic of your choice from the list box.<br />
3. To move the subtopics to a different parent topic, select the check box below the second<br />
point in the confirmation page.<br />
4. In the topic list box, select the parent topic of your choice under which the subtopics of the<br />
current parent topic that is being deleted can be moved.<br />
5. Click Confirm.<br />
This deletes the topic after moving the solutions and subtopics from the deleted topic to the parent<br />
topic you selected.<br />
Note: You cannot move a subtopic of the topic that is going to be deleted, as a subtopic to<br />
another child topic of the same parent topic which is going to be deleted.<br />
ZOHO Corp. 314
Configurations<br />
<strong>ManageEngine</strong> <strong>ServiceDesk</strong> <strong>Plus</strong> <strong>8.0</strong> :: <strong>Admin</strong> <strong>Guide</strong><br />
All configurations for the application are grouped under <strong>Admin</strong> tab. You can access the various<br />
configuration options by logging into the application with the username and password of an admin<br />
user.<br />
On logging into the application with the login credentials of an administrator, the Configuration Wizard<br />
page opens. To proceed with the configurations, follow the instructions provided in the configuration<br />
wizard.<br />
The various configurations are grouped under the following major heads:<br />
� Helpdesk Configuration<br />
� User Management<br />
� Problem/Change Management<br />
� Discovery<br />
� Asset Management<br />
� Software Management<br />
� Purchase/Contract Management<br />
� User Survey<br />
� General Settings<br />
Each of these configurations is explained in details in the following sections.<br />
ZOHO Corp. 315
Helpdesk Configurations<br />
<strong>ManageEngine</strong> <strong>ServiceDesk</strong> <strong>Plus</strong> <strong>8.0</strong> :: <strong>Admin</strong> <strong>Guide</strong><br />
If you have logged into the application as the administrator then you need to configure the helpdesk<br />
settings before the request module can be opened for real time functioning of fetching the customer<br />
support mails and tracking the same.<br />
The following configurations must be set up for an effective request workflow,<br />
� Helpdesk Customizer<br />
� Organization details<br />
� Mail Server settings<br />
� Region<br />
� Sites<br />
� Operational hours (Working Hours of the organization)<br />
� Holidays<br />
� Departments<br />
� Configuring Business Rules<br />
� Service Level Agreements<br />
� Notification Rules<br />
� Preventive Maintenance<br />
� Incident Template<br />
� Service Catalog<br />
ZOHO Corp. 316
Request Form Customizer<br />
<strong>ManageEngine</strong> <strong>ServiceDesk</strong> <strong>Plus</strong> <strong>8.0</strong> :: <strong>Admin</strong> <strong>Guide</strong><br />
The new request form can be configured to suit the needs of your organization. It is highly<br />
customizable. You can add your own values to be set for the category of the request, priority of the<br />
request, level of request, and mode of the request. These will already have some default values in<br />
them. If you do not wish to have these then you can delete them and add new values or edit them to<br />
suit your needs. You can also add your own custom fields which will be available in the form. These<br />
custom fields can be of three types: text field, numeric field, and date field. You can use these to<br />
collect organization specific information for getting a better and clearer idea about the reported issue.<br />
Finally you can set the default values for the request form fields so that creating and submitting a new<br />
request if made easier.<br />
The subsequent sections of the document explain in detail the various customizations and<br />
configurations that can be done in the request form.<br />
� Configuring Request Category<br />
� Configuring Request Status<br />
� Configuring Request Level<br />
� Configuring Request Mode<br />
� Configuring Impact<br />
� Configuring Urgency<br />
� Configuring Request Priority<br />
� Configuring Priority Matrix<br />
� Configuring Request Type<br />
� Configuring Incident - Additional Fields<br />
� Configuring Request Closure Code<br />
� Configuring Request Closing Rules<br />
� Configuring Incident Template<br />
� Configuring Resolution Template<br />
� Configuring Reply Template<br />
� Configuring Task Template<br />
ZOHO Corp. 317
Configuring Category<br />
<strong>ManageEngine</strong> <strong>ServiceDesk</strong> <strong>Plus</strong> <strong>8.0</strong> :: <strong>Admin</strong> <strong>Guide</strong><br />
The requests can be grouped under proper Categories, Sub-categories and Items.<br />
For example: A request to install Adobe Photoshop can be put under the request Category as<br />
Software, Sub-Category as Adobe Photoshop and Item to be Versions 5.0,6.0 and so on.<br />
Similarly, if there is a problem in the functioning of the mouse, then it can categorized under the<br />
Category as Hardware, Sub-Category to be mouse and Item to be scroll button not working.<br />
Depending on the need, you can create various such categories, sub-categories and items using this<br />
option. These categories,sub-categories and items will be listed in the drop-down menu in the New<br />
Request form.<br />
To configure Category,<br />
1. Log in to the <strong>ServiceDesk</strong> <strong>Plus</strong> application using the user name and password of an admin<br />
user.<br />
2. Click the <strong>Admin</strong> tab in the header pane.<br />
3. In the Helpdesk block, click the HelpDesk Customizer icon . This opens the HelpDesk<br />
- Category page where you can categorize the request in to category, sub-category and item.<br />
You have the list of request form attributes that can be customized such as status, level,<br />
mode and so on listed on the left side of the page.<br />
Create New Category,<br />
4. Click New Category button. This displays the category form.<br />
5. Specify the Category Name in the given text field. For ex. Software. This is the only<br />
mandatory field.<br />
6. Specify relevant information about the newly created category in the Description field.<br />
7. Select the technician to be assigned for the newly created category from the Assign To<br />
Technician combo box. All the issues related to this category will be assigned to the selected<br />
technician.<br />
8. Click Save button to save the details. You can see the category getting listed in the category<br />
list view below the form.<br />
9. Click Save And Sub Category button to save the details and add a sub-category to the<br />
category.<br />
Create New Sub-Category,<br />
10. Click New Sub Category button in the category list page to add a sub-category to the<br />
category. Or click add sub-category icon beside the category title in the list view . This<br />
displays the sub-category form.<br />
11. Specify the Sub Category name in the given text field. For ex. AdobePhotoshop. This is a<br />
mandatory field.<br />
12. Specify relevant information about the newly created sub category in the Description field.<br />
13. Select the Category from the combo box. For ex. Software. This is a mandatory field.<br />
14. Click Save button to save the values. You can see the sub-category getting listed under the<br />
selected category.<br />
ZOHO Corp. 318
Create New Item,<br />
<strong>ManageEngine</strong> <strong>ServiceDesk</strong> <strong>Plus</strong> <strong>8.0</strong> :: <strong>Admin</strong> <strong>Guide</strong><br />
15. Click New Item button in the category list page to add an item to the sub-category. Or click<br />
add new item icon beside the sub-category title in the list view. This opens the New<br />
Item form in which the you have category, sub-category and other details on top of the page.<br />
16. Specify the Item name in the given text field. For ex. versions. This is a mandatory field.<br />
17. Specify relevant information about the newly created item in the Description field.<br />
18. Select the Sub Category for the item from the combo box. For ex. software. This is a<br />
mandatory field.<br />
19. Click Save button to save the details.<br />
ZOHO Corp. 319
Editing & Deleting Category<br />
<strong>ManageEngine</strong> <strong>ServiceDesk</strong> <strong>Plus</strong> <strong>8.0</strong> :: <strong>Admin</strong> <strong>Guide</strong><br />
1. Log in to the <strong>ServiceDesk</strong> <strong>Plus</strong> application using the user name and password of an admin<br />
user.<br />
2. Click the <strong>Admin</strong> tab in the header pane.<br />
3. In the Helpdesk block, click the HelpDesk Customizer icon . This opens the<br />
Configuration Wizard page.<br />
4. Click the HelpDesk Customizer block at the left side of the page under the HelpDesk block.<br />
This opens the HelpDesk- Category page.<br />
Editing Category<br />
1. Click the edit icon beside the category name in the Category List page. This opens the<br />
edit category form.<br />
2. Edit the details and save the changes.<br />
Editing Sub-Category<br />
1. Click the title of the category in the category list page. This opens the sub-category details<br />
page.<br />
2. Click the edit icon . This opens the edit sub-category form.<br />
3. Edit the details and save the changes.<br />
Editing Item<br />
1. Click the title of the sub-category to open the item details page.<br />
2. Click the edit icon . This opens the edit item form.<br />
3. Edit the details and save the changes.<br />
Delete Category<br />
1. From the Category List page, select the categories to be deleted by enabling the check box.<br />
2. Click delete icon beside the category name in the category list page. A pop window pops<br />
up to get your confirmation on the delete operation.<br />
3. Click OK to proceed. The Category will be deleted from the list.<br />
Delete Sub-Category<br />
1. Click the corresponding sub-category from the list. You can view the list of sub-categories for<br />
the category.<br />
2. Select the sub-category from the list by enabling the check box.<br />
3. Click Delete button to delete the selected sub-category. A pop window pops up to get your<br />
confirmation on the delete operation.<br />
4. Click OK to proceed. The Sub-category will be deleted from the list.<br />
Delete Item<br />
1. Click the corresponding item from the list. You can view the list of items for the category.<br />
2. Select the item from the list by enabling the check box.<br />
3. Click Delete button to delete the selected item. A pop window pops up to get your<br />
confirmation on the delete operation.<br />
4. Click OK to proceed. The item will be deleted from the list.<br />
ZOHO Corp. 320
Configuring Status<br />
<strong>ManageEngine</strong> <strong>ServiceDesk</strong> <strong>Plus</strong> <strong>8.0</strong> :: <strong>Admin</strong> <strong>Guide</strong><br />
Requests fetched in <strong>ServiceDesk</strong> <strong>Plus</strong> application will be in various stages of completion by the<br />
technician. To determine the status of a request and for easy management, you can create various<br />
request status under which the requests can be grouped. These status can either be In Progress or<br />
Closed.<br />
While creating a status, you can also choose to stop the request timer for the status that is being<br />
created. Depending on the need of your organization, you can create various such status, which will<br />
be listed in the status drop-down menu in the New Request form.<br />
To open the status configuration page,<br />
1. Log in to the <strong>ServiceDesk</strong> <strong>Plus</strong> application using the user name and password of an admin<br />
user.<br />
2. Click the <strong>Admin</strong> tab in the header pane.<br />
3. In the Helpdesk block, click the Request Form Customizer icon . The next page<br />
displays the list of request form attributes that can be customized on the left menu and the<br />
category list page.<br />
4. Click Status from the left menu, or click the Next button on the top of the category list page.<br />
The Status List page is displayed. You can add, edit, or delete the request status.<br />
Add Status<br />
To add a request status,<br />
1. Click the Add New Status link.<br />
2. Enter a unique status name to identify the status in the Name field.<br />
3. Select the Type to which the status belongs. The status type allows you to identify whether<br />
the status that you are adding is still in progress and hence should be a part of the open<br />
requests or should be moved to the closed requests.<br />
4. If the added status requires the timer of the request to be stopped, then you need to set the<br />
check box Stop timer.<br />
5. If you wish, you can enter the status Description.<br />
6. Click Save.<br />
If you want to add more than one status, click Save and add new button. This adds the new status<br />
and reopens the add status form.<br />
At any point, if you decide not to add the new status, then click Cancel to get back to the status list.<br />
Clicking the View List link on the top right corner of the add status form will also take you to the<br />
status list view.<br />
Edit Status<br />
To edit an existing status,<br />
1. Click the edit icon beside the status name that you wish to edit.<br />
2. In the Edit Status form, you can modify the name of the status.<br />
3. If the status belongs to the In Progress type, then you can choose to stop or start timer. If the<br />
request status belongs to the completed type then you cannot edit the type of the request<br />
status.<br />
4. If you wish you can edit the Description of the status.<br />
5. Click Save to save the changes. At any point, if you wish to cancel the operation that you are<br />
performing, click Cancel.<br />
ZOHO Corp. 321
<strong>ManageEngine</strong> <strong>ServiceDesk</strong> <strong>Plus</strong> <strong>8.0</strong> :: <strong>Admin</strong> <strong>Guide</strong><br />
Even while editing a status, you cab add a status by clicking Save and add new button.<br />
Delete Status<br />
Note: Option to edit the default status (Name and Description) from the list view. So, while<br />
adding a new status, the default status name (Open / Closed / Resolved / OnHold) should<br />
not be specified as the new status name.<br />
1. Click the delete icon beside the status name you wish to delete. A confirmation dialog<br />
appears.<br />
2. Click OK to proceed with the deletion. If you do not want to delete the status, then click<br />
Cancel.<br />
ZOHO Corp. 322
Configuring Level<br />
<strong>ManageEngine</strong> <strong>ServiceDesk</strong> <strong>Plus</strong> <strong>8.0</strong> :: <strong>Admin</strong> <strong>Guide</strong><br />
Request level is a measure to indicate the complexity of a request. For example, if the received<br />
request just has some information and does not require any action to be taken, then it can be<br />
classified as Level 1. If there is a minor level action, such as providing the requester some tips to<br />
resolve the issue, then it can be classified as Level 2, and so on. To open the request level<br />
configuration page<br />
1. Login to the <strong>ServiceDesk</strong> <strong>Plus</strong> application using the user name and password of an admin<br />
user.<br />
2. Click the <strong>Admin</strong> tab in the header pane.<br />
3. In the Helpdesk block, click the Request Form Customizer icon . The next page<br />
displays the list of request form attributes that can be customized on the left menu and the<br />
category list page.<br />
4. Click Level from the left menu. The Level List page is displayed. You can add, edit, or delete<br />
the request levels.<br />
Add Level<br />
To add a request level<br />
1. In the Level List page, click Add New Level link at the top right corner.<br />
2. In the Add Level form, enter the level Name. If you want, you can enter the level Description<br />
also. Please note that you cannot add two levels with the same name. Each level needs to be<br />
unique.<br />
3. Click Save. The new level gets added to the already existing list.<br />
If you want to add more than one level, then instead of clicking Save, click Save and add new button.<br />
This adds the new level and reopens the add level form.<br />
At any point, if you decide not to add the new level, then click Cancel to get back to the level list.<br />
Clicking the View List link on the top right corner of the add level form will also take you to the level<br />
list view.<br />
Edit Level<br />
To edit an existing level<br />
1. In the Level List page, click the edit icon beside the level name that you wish to edit.<br />
2. In the Edit Level form, you can modify the name and description of the level.<br />
3. Click Save to save the changes. At any point, if you wish to cancel the operation that you are<br />
performing, click Cancel.<br />
Even while editing a level, if you wish to add new level, then click Save and add new button instead<br />
of clicking Save button after making the changes.<br />
Delete Level<br />
1. In the Level List page, click the delete icon beside the level name that you wish to delete.<br />
A confirmation dialog appears.<br />
2. Click OK to proceed with the deletion. If you do not want to delete the level, then click<br />
Cancel.<br />
ZOHO Corp. 323
Configuring Mode<br />
<strong>ManageEngine</strong> <strong>ServiceDesk</strong> <strong>Plus</strong> <strong>8.0</strong> :: <strong>Admin</strong> <strong>Guide</strong><br />
There are different modes of submitting a request to the IT help desk team. <strong>ServiceDesk</strong> <strong>Plus</strong><br />
provides you the option of submitting the request through an online form. Instead, a requester can call<br />
up the IT help desk agent and inform him/her regarding an issue faced, where the help desk agent will<br />
ensure to log the details discussed over the phone call through the web-based form. The other mode<br />
by which you can submit a request is by sending a mail to the IT help desk team. The IT help desk will<br />
then log the details of the mail through the web-based form in the <strong>ServiceDesk</strong> <strong>Plus</strong> application. If<br />
there are other methods of reporting a request to the IT help desk team in your organization, you can<br />
add the corresponding mode. To open the mode configuration page<br />
1. Login to the <strong>ServiceDesk</strong> <strong>Plus</strong> application using the user name and password of an admin<br />
user.<br />
2. Click the <strong>Admin</strong> tab in the header pane.<br />
3. In the Helpdesk block, click the Request Form Customizer icon . The next page<br />
displays the list of request form attributes that can be customized on the left menu and the<br />
category list page.<br />
4. Click Mode from the left menu. The Mode List page is displayed. You can add, edit, or delete<br />
the request mode.<br />
Add Mode<br />
To add a request mode<br />
1. In the Mode List page, click Add New Mode link at the top right corner.<br />
2. In the Add Mode form, enter the Mode Name. If you want, you can enter the mode<br />
Description also. Please note that each Mode Name needs to be unique.<br />
3. Click Save. The new mode gets added to the already existing list.<br />
If you want to add more than one mode, then instead of clicking Save, click Save and add new<br />
button. This adds the new mode and reopens the add mode form.<br />
At any point, if you decide not to add the new mode, then click Cancel to get back to the mode list.<br />
Clicking the View List link on the top right corner of the add mode form will also take you to the mode<br />
list view.<br />
Edit Mode<br />
To edit an existing mode<br />
1. In the Mode List page, click the edit icon beside the mode name that you wish to edit.<br />
2. In the Edit Mode form, you can modify the name and description of the mode.<br />
3. Click Save to save the changes. At any point, if you wish to cancel the operation that you are<br />
performing, click Cancel.<br />
Even while editing a mode, if you wish to add new mode, then click Save and add new button instead<br />
of clicking Save button after making the changes.<br />
Delete Mode<br />
1. In the Mode List page, click the delete icon beside the mode name that you wish to delete.<br />
A confirmation dialog appears.<br />
2. Click OK to proceed with the deletion. If you do not want to delete the mode, then click<br />
Cancel.<br />
ZOHO Corp. 324
Request Closure Code<br />
<strong>ManageEngine</strong> <strong>ServiceDesk</strong> <strong>Plus</strong> <strong>8.0</strong> :: <strong>Admin</strong> <strong>Guide</strong><br />
Request Closure Code denotes the reason behind closing a request, whether the request was closed<br />
successfully, unsuccessfully, cancelled and so on. Using the request closure code, the administrator<br />
is able to comprehend the purpose of closing the request by the technician. In addition, comments<br />
can be provided to give a detailed explanation for closing the requests. The configured request<br />
closure code list appears while closing the request, and the data entered is viewed in the request<br />
details page.<br />
To access the Request Closure Code list page,<br />
1. Click <strong>Admin</strong> tab in the header pane to open the Configuration Wizard page.<br />
2. In the Helpdesk block, click Helpdesk Customizer icon . The next page displays the list<br />
of request form attributes that can be customized on the left menu and the category list page.<br />
3. Select Request Closure Code from the left menu. The available request closure code is<br />
displayed. From this page you can add, edit and delete a closure code.<br />
Adding New Closure Code<br />
1. Click Add New Closure Code link.<br />
2. Specify a unique Name for the request closure code. The name is a mandatory field.<br />
3. Provide a brief Description about the request closure code.<br />
4. Click Save to save the request closure code and return to the list view.<br />
To add more than one request closure code, click Save and Add New button. This adds the new<br />
closure code and reopens the Add Request Closure Code form.<br />
Click Cancel to exit the add request closure code form and return to the list view. Clicking the View<br />
List link on the top right corner of the add request closure code form also take you to the Closure<br />
Code list view.<br />
Editing a Request Closure Code<br />
1. From the Request Closure Code list view page, click the edit icon beside the closure code<br />
name to edit. The Update form is displayed.<br />
2. Modify the Name and Description.<br />
3. Click Save, to save the request closure code and return to the list view.<br />
Even while editing a closure code, if you wish to add a new request closure code, click Save and Add<br />
New button. This updates the request closure code and reopens the Add Request Closure Code<br />
form.<br />
Click Cancel to exit the add request closure code form and return to the list view. Clicking the View<br />
List link on the top right corner of the add request closure code form also take you to the Closure<br />
Code list view.<br />
Deleting a Request Closure Code<br />
1. From the Request Closure Code list view, enable the check box beside the closure code to<br />
delete.<br />
2. Click Delete button. A confirmation dialog appears.<br />
3. Click Ok to continue. The request closure code is deleted from the list.<br />
If the request closure code is used in a request, the closure code is not deleted, instead it is grayed<br />
(made inactive) and will not be available for further usage.<br />
ZOHO Corp. 325
To bring the request closure code back to the active state,<br />
<strong>ManageEngine</strong> <strong>ServiceDesk</strong> <strong>Plus</strong> <strong>8.0</strong> :: <strong>Admin</strong> <strong>Guide</strong><br />
1. Click the edit icon beside the inactive request closure code. The update form is displayed.<br />
2. De-select the Request Closure Code not for further usage check box.<br />
3. Click Save. The request closure code is save and will be available for further usage.<br />
Click Save and Add New, to save and add another request closure code. Click Cancel to exit the<br />
add request closure code form and return to the list view.<br />
ZOHO Corp. 326
Configuring Impact<br />
<strong>ManageEngine</strong> <strong>ServiceDesk</strong> <strong>Plus</strong> <strong>8.0</strong> :: <strong>Admin</strong> <strong>Guide</strong><br />
Impact is a measure of the business criticality of an Incident or a Problem. Impact is often measured<br />
by the number of people or systems affected. By default you have four Impact details listed in the list<br />
view.<br />
To open the impact configuration page,<br />
1. Log in to the <strong>ServiceDesk</strong> <strong>Plus</strong> application using the user name and password of an admin<br />
user.<br />
2. Click the <strong>Admin</strong> tab in the header pane.<br />
3. In the Helpdesk block, click the HelpDesk Customizer icon . This opens the<br />
Configuration Wizard page.<br />
4. Click the Impact link at the left side of the page under the HelpDesk block. This opens the<br />
Impact page from where you can add, edit and delete the impact.<br />
Adding New Impact<br />
1. Click New Impact link on the top right hand side of the page. This opens the Add impact<br />
details page.<br />
2. Specify the Name of the impact in the given text field.<br />
3. Specify the details about the impact in the given Description field.<br />
4. Save the changes.<br />
5. Click the Save and add new button to save the Impact and add another Impact.<br />
Editing Impact details<br />
To edit an existing impact,<br />
1. In the Impact List page, click the edit icon beside the impact name that you wish to edit.<br />
2. In the Edit Impact form, edit the fields you want to change.<br />
3. Click Save to save the changes. At any point, if you wish to cancel the operation that you are<br />
performing, click Cancel.<br />
Even while editing a impact, if you wish to add a new impact, then click Save and add new button<br />
instead of clicking Save button after making the changes.<br />
Delete Impact<br />
1. From the Impact List page, enable the check box beside the impact name that you wish to<br />
delete.<br />
2. Click Delete button. A confirmation dialog appears.<br />
3. Click OK to proceed with the deletion. The impact gets deleted from the available list. If you<br />
do not wish to delete the impact, then click Cancel.<br />
ZOHO Corp. 327
Configuring Priority<br />
<strong>ManageEngine</strong> <strong>ServiceDesk</strong> <strong>Plus</strong> <strong>8.0</strong> :: <strong>Admin</strong> <strong>Guide</strong><br />
Priority of a request defines the intensity or importance of the request. To open the request priority<br />
configuration page<br />
1. Login to the <strong>ServiceDesk</strong> <strong>Plus</strong> application using the user name and password of an admin<br />
user.<br />
2. Click the <strong>Admin</strong> tab in the header pane.<br />
3. In the Helpdesk block, click the Helpdesk Customizer icon . The next page displays<br />
the list of request form attributes that can be customized on the left menu and the category<br />
list page.<br />
4. Click Priority from the left menu. The next page displays the available list of priorities. You<br />
can add, edit, or delete the request priorities.<br />
Add Priority<br />
To add a request priority,<br />
1. In the Priority List page, click the Add New Priority link at the top right corner. This opens<br />
the Add Priority form.<br />
2. Enter the priority name in the Name text field. The provided name has to be unique and<br />
cannot be duplicated. This is a mandatory field.<br />
3. If required, select the Color code to identify the priority by invoking the icon . The<br />
selected color has to be unique for every priority specified.<br />
4. You can enter a short description about the priority in the Description field. This can help in<br />
understanding the kind of priority associated with the name mentioned in the Name field.<br />
5. Click Save. The new priority is added to the already existing list. At any point you wish to<br />
cancel the operation that you are performing, click Cancel.<br />
Priority order is a number that is associated with the priority name. This defines the order in which the<br />
request received by the IT help desk team is to be handled. The requests that have a higher priority<br />
order are taken first before the other requests with lower priority are attended to.<br />
If you want to add more than one priority then, click Save and add new button. This adds the new<br />
priority and reopens the add priority form.<br />
Edit Priority<br />
Note: The priority name along with its color code can be view in the request list view page<br />
provided the priority check box is enabled in the column chooser.<br />
To edit an existing priority<br />
1. In the Priority List page, click the edit icon beside the priority name that you wish to edit.<br />
2. In the Edit Priority form, edit the fields you want to change.<br />
3. Click Save to save the changes. At any point, if you wish to cancel the operation that you are<br />
performing, click Cancel.<br />
Even while editing a priority, if you wish to add a new priority, then click Save and add new button<br />
instead of clicking Save button after making the changes.<br />
ZOHO Corp. 328
Delete Priority<br />
<strong>ManageEngine</strong> <strong>ServiceDesk</strong> <strong>Plus</strong> <strong>8.0</strong> :: <strong>Admin</strong> <strong>Guide</strong><br />
1. From the Priority List page, enable the check box beside the priority name that you wish to<br />
delete.<br />
2. Click Delete button. A confirmation dialog appears.<br />
3. Click OK to proceed with the deletion. The priority gets deleted from the available list. If you<br />
do not wish to delete the priority, then click Cancel.<br />
ZOHO Corp. 329
Priority Matrix<br />
<strong>ManageEngine</strong> <strong>ServiceDesk</strong> <strong>Plus</strong> <strong>8.0</strong> :: <strong>Admin</strong> <strong>Guide</strong><br />
The priority matrix helps you to determine the Priority automatically based on Impact and Urgency of<br />
a request. Impact is listed in the y-axis, and Urgency list in the x-axis of the matrix. Priority Matrix<br />
requires a one-time configuration by the <strong>Admin</strong>istrator.<br />
Once you set the Priority for specific Impact and Urgency in the priority matrix, when a requester<br />
selects a similar impact and urgency combination in the new request form, then the priority of the<br />
request will be determined based on the matrix.<br />
To set up Priority Martix,<br />
1. Login to the <strong>ServiceDesk</strong> <strong>Plus</strong> application using the user name and password of an admin<br />
user.<br />
2. Click the <strong>Admin</strong> tab in the header pane.<br />
3. In the Helpdesk block, click the Helpdesk Customizer icon . The next page displays<br />
the list of request form attributes that can be customized on the left menu and the category<br />
list page.<br />
4. Click Priority Matrix from the left menu. The next page displays priority matrix with impact list<br />
in the y-axis and the urgency list in the x-axis.<br />
5. From the Priority Matrix page, click the priority link against specific urgency and impact, this<br />
opens the drop down box.<br />
6. Select the corresponding priority from the list. The priority will be set for the particular Impact<br />
and Urgency combination.<br />
Example In priority matrix : If Impact is Affects Business and Urgency is High then Priority should<br />
be High.<br />
Result in request form : If requester/technician selects Affects Business for impact and<br />
high for urgency in the request then, the priority field gets filled automatically and displays<br />
as high.<br />
ZOHO Corp. 330
Configuring Request Type<br />
<strong>ManageEngine</strong> <strong>ServiceDesk</strong> <strong>Plus</strong> <strong>8.0</strong> :: <strong>Admin</strong> <strong>Guide</strong><br />
Request Type is the type of request sent by the requester such as service request or request for any<br />
information. <strong>ServiceDesk</strong> <strong>Plus</strong> gives you the provision of configuring your request type other than the<br />
default options. This is essential while creating a new request under the request module.<br />
1. Login to <strong>ServiceDesk</strong> <strong>Plus</strong> application using the username and password of the admin user.<br />
2. Click the <strong>Admin</strong> tab in the header pane.<br />
3. In the Helpdesk block, click the HelpDesk Customizer icon . This displays the list of<br />
request form attributes that can be customized on the left menu.<br />
Add Request Type<br />
To add a new request type,<br />
1. Click the Add Request Type link on the right hand side corner of the Request Type list page.<br />
This opens the Add Request Type form.<br />
2. Specify the name of the request type such as, Incident, Request for Information in the Name<br />
text field. This is mandatory field.<br />
3. Enter a brief description about the type of requests which fall under the category in the<br />
Description text field.<br />
4. Click Save, to save and return to the list view page. Click Save and Add New to save and<br />
create another request type.<br />
Edit Request Type<br />
1. From the Request Type list page, click the edit icon beside the request type which you<br />
want to edit. This opens the Update- Incident page.<br />
2. Modify the changes in Name and Description text field.<br />
3. Click Save to save the changes. You can also Save and add a new request type by clicking<br />
Save and Add New.<br />
Delete Request Type<br />
1. From the Request Type list page enable the check box adjacent to the request type which<br />
you want to delete.<br />
2. Click Delete button. A confirmation message for the delete operation pops up. Click Ok to<br />
proceed. The request type gets deleted from the list.<br />
ZOHO Corp. 331
Configuring Incident - Additional Fields<br />
<strong>ManageEngine</strong> <strong>ServiceDesk</strong> <strong>Plus</strong> <strong>8.0</strong> :: <strong>Admin</strong> <strong>Guide</strong><br />
Sometimes you may want to capture some additional details about an organization, for which, you<br />
need additional fields apart from the default fields in the New Incident form. You can add your own<br />
fields using the Additional Fields configuration.<br />
1. Log in to the <strong>ServiceDesk</strong> <strong>Plus</strong> application using the user name and password of an admin<br />
user.<br />
2. Click the <strong>Admin</strong> tab in the header pane.<br />
3. In the Helpdesk block, click the Request Form Customizer icon . The next page<br />
displays the list of request form attributes that can be customized on the left menu and the<br />
category list page.<br />
4. Click Incident - Additional Fields from the left menu. The next page is a form that allows you<br />
to add the field labels and description of the field. You can add three types of fields in the<br />
form: text, numeric, and date/time. These three fields are available in three tabs as shown<br />
below:<br />
The default tab selected is Text.<br />
5. To add the text fields, enter the label name in the form fields below the Label heading. If<br />
required, enter the description for the field.<br />
ZOHO Corp. 332
<strong>ManageEngine</strong> <strong>ServiceDesk</strong> <strong>Plus</strong> <strong>8.0</strong> :: <strong>Admin</strong> <strong>Guide</strong><br />
6. You can choose the type of text field that you wish to add by selecting the radio buttons. A<br />
Single-line text field allows you to add just a text field. The Multi-line text field allows you to<br />
add a text box where a lengthy description can be added. A Pick List allows you to add a list<br />
menu from which you can select. In all the three cases, you can add default values for the<br />
text field in the space provided for the same.<br />
7. To add items for the pick list, enter the value in the text filed and click Add Item. The value<br />
will get added to the list below. To select the default selected value of the list, click on the<br />
value in the list.<br />
8. To add numeric fields, click the Numeric tab and then enter the label name in the form fields<br />
provided.<br />
9. To add Date/Time fields, click the Date/Time tab and enter the required details.<br />
10. Click Save. A message is displayed saying that the additional field is successfully created.<br />
The new custom fields that you have added will appear in the New Incident form. To delete the userdefined<br />
fields, follow the above steps till the 4th step. Then, delete the label names you wish to<br />
remove and the default entries made for them, and click Save. The respective fields that you deleted<br />
will be removed from the New Incident form.<br />
On adding the field, the newly added fields has to be configured in the Incident Template by Drag and<br />
Drop method. You can also preview your new incident form by clicking the Incident Template link in<br />
the left menu.<br />
ZOHO Corp. 333
Request Closing Rules<br />
<strong>ManageEngine</strong> <strong>ServiceDesk</strong> <strong>Plus</strong> <strong>8.0</strong> :: <strong>Admin</strong> <strong>Guide</strong><br />
Request closing rules can be used to select the mandatory fields to be filled in by the technicians<br />
while closing the requests. You can also use it to confirm user acknowledgement to the technician<br />
and close requests either manually or automatically.<br />
To preset the request closing rules,<br />
1. Log in to the <strong>ServiceDesk</strong> <strong>Plus</strong> application using the user name and password of an admin<br />
user.<br />
2. Click the <strong>Admin</strong> tab in the header pane.<br />
3. In the Helpdesk block, click the HelpDesk Customizer icon . This opens the<br />
Configuration Wizard page.<br />
4. Click the Request Closing Rules link at the left side of the page under the HelpDesk block.<br />
This opens Request Closing Rules page.<br />
5. Select the mandatory fields for closing the request from the list by enabling the check box.<br />
Confirm User Acknowledgement<br />
On closing the request, the resolution is acknowledged by the requester through mail (if the option is<br />
enabled in Notification Rules). If you want to prompt a confirmation message to the technician asking<br />
if user has acknowledged the resolution then enable Yes, prompt a message radio button, else<br />
enable No, don't prompt a message radio button.<br />
Request Closing Process<br />
Manual Closing<br />
1. If you would like to close the request manually select the Manual radio button.<br />
2. Save the changes. On resolving the request each time you have to close the request<br />
manually.<br />
Automatic Close<br />
1. Select the Automated Close radio button to close the request automatically.<br />
In the automatic mode,<br />
1. An email is sent to the requester when the Request is put in Resolved state<br />
2. The Requester can Close the Request with the close link given or Re-open the<br />
Request by replying to the mail.<br />
3. If the Requester takes no action the Request will be closed after the number of days<br />
specified in the combo box.<br />
2. Select the close resolved request after n number of days from the combo box. After<br />
the selected number of days the resolved requests will be closed automatically if the<br />
requester does not take any action.<br />
3. Save the details.<br />
Example: If you have selected Resolution as a mandatory field, then the technician fixing the<br />
problem, should enter the reason and solution for the problem in the resolution text field before<br />
closing the request, else an error message pops up asking you to enter the details in the resolution<br />
field. If Yes, prompt a message radio button is enabled then, a confirmation message is prompted to<br />
the concerned technician if user has acknowledged the resolution.<br />
ZOHO Corp. 334
Resolution Template<br />
<strong>ManageEngine</strong> <strong>ServiceDesk</strong> <strong>Plus</strong> <strong>8.0</strong> :: <strong>Admin</strong> <strong>Guide</strong><br />
Resolution templates can be created to handle repeated requests with the same solution. The<br />
solutions of frequently raised requests, such as printer configuration can be made into a Resolution<br />
Template. Thus the technicians need not type the same resolution repeatedly for the request raised.<br />
To open the configuration page for resolution template,<br />
1. Login to <strong>ServiceDesk</strong> <strong>Plus</strong> application with the username and password of an admin user.<br />
2. Click the <strong>Admin</strong> tab in the header pane.<br />
3. In the Helpdesk block, click Resolution Template to open the Resolution Template list page.<br />
Add New Template<br />
1. Click New Template button to open the Add-Resolution Template form.<br />
2. Specify a unique name for the template in the Name text field.<br />
3. Enter the resolution in the Description text field. Both the Name and Description are<br />
mandatory fields.<br />
4. You can mark this template as inactive by enabling the check box beside Mark as InActive.<br />
The inactive template is marked in grey and does not get listed in the resolution template<br />
drop-down while resolving a request.<br />
5. Click Save. To save and add another resolution template, click Save and Add New.<br />
Editing a Resolution Template<br />
1. In the Resolution Template list page, click on the Edit icon beside the template you wish<br />
to edit.<br />
2. In the Edit Resolution Template form, modify the required changes mentioned while adding<br />
the resolution.<br />
3. Click Update. Even while editing, if you wish to add a new resolution template, then click<br />
Update and add new button. At any point you wish to cancel the operation that you are<br />
performing, click Cancel.<br />
Deleting a Resolution Template<br />
1. In the Resolution Template list page, select the check box beside the template you wish to<br />
delete.<br />
2. Click the Delete button. A confirmation message appears. Click Ok to continue. The<br />
resolution template gets deleted from the list.<br />
ZOHO Corp. 335
Reply Template<br />
<strong>ManageEngine</strong> <strong>ServiceDesk</strong> <strong>Plus</strong> <strong>8.0</strong> :: <strong>Admin</strong> <strong>Guide</strong><br />
While replying to requests, technicians tend to type the same response repeatedly to many requests.<br />
With Reply Template, technicians can create templates for the repetitive response to requests, thus<br />
saving time and easing their work.<br />
To open the configuration page for reply template,<br />
1. Login to <strong>ServiceDesk</strong> <strong>Plus</strong> application with the username and password of an admin user.<br />
2. Click the <strong>Admin</strong> tab in the header pane.<br />
3. In the Helpdesk block, click Reply Template to open the Reply Template list page.<br />
Add New Template<br />
1. Click New Template button to open the Add Reply Template form.<br />
2. Specify a unique name for the template in the Template Name text field.<br />
3. Enter the content of the template in the Description text field. Both the Name and Description<br />
are mandatory fields<br />
4. You can mark this template as inactive by enabling the check box beside Mark this template<br />
INACTIVE. The inactive template is marked in grey and does not get listed in the reply<br />
template drop-down while replying to requests.<br />
5. Click Save. To save and add another resolution template, click Save and Add New.<br />
Editing a Template<br />
1. In the Reply Template list page, click on the Edit icon beside the template you wish to<br />
edit.<br />
2. In the Edit Reply Template form, modify the required changes mentioned while adding the<br />
Reply.<br />
3. Click Update. Even while editing, if you wish to add a new Reply template, then click Update<br />
and add new button. At any point you wish to cancel the operation that you are performing,<br />
click Cancel.<br />
Deleting a Template<br />
1. In the Reply Template list page, select the check box beside the template you wish to delete.<br />
2. Click the Delete button. A confirmation message appears. Click Ok to continue. The reply<br />
template gets deleted from the list.<br />
ZOHO Corp. 336
Task Template<br />
<strong>ManageEngine</strong> <strong>ServiceDesk</strong> <strong>Plus</strong> <strong>8.0</strong> :: <strong>Admin</strong> <strong>Guide</strong><br />
Certain tasks need to be repeated by the technicians for different users and scenarios. With Task<br />
Template, repeated tasks can be pre-defined thus saving time on creating and assigning tasks to the<br />
technicians. Task Template can be applied while adding a task to a request, problem and change.<br />
To open the configuration page for task template,<br />
1. Login to <strong>ServiceDesk</strong> <strong>Plus</strong> application using your username and password.<br />
2. Click the <strong>Admin</strong> tab in the header pane.<br />
3. In the helpdesk block, click Helpdesk Customize icon . The configuration wizard page<br />
opens.<br />
4. Click Task Template on the left hand side of the page in the helpdesk block. The list of<br />
available task templates is displayed.<br />
Add Task Template<br />
1. Click New Template button to open the Add-Task Template form.<br />
2. Specify a unique name for the task in Template Name text field.<br />
3. Specify the Title of the task in the field. The Template Name and Title are mandatory fields.<br />
4. Enter a brief Description about the task template in the field provided.<br />
5. Select the group to assign the task from Groups drop down list.<br />
6. The list of technicians associated to the selected Group is listed in Owner combo box. Select<br />
the Owner of the task.<br />
7. Select the Status of the task, say Open or Closed, from the drop down list.<br />
8. Specify relevant comments for handling the tasks in the Comments text field.<br />
9. You can mark the template as inactive on selecting the check box beside Mark Template as<br />
Inactive. The inactive template is marked in grey and do not get listed in the Add task form<br />
while adding tasks to requests, problem or change.<br />
10. Click Save. To save and add another task, click Save and Add New.<br />
Editing a Template<br />
1. In the task template list view page, click on the Edit icon beside the template you wish to<br />
edit.<br />
2. In the Edit-Task Template form, modify the changes mentioned while adding the task<br />
template.<br />
3. Click Update. While editing, if you wish to add a new Task Template click Update and Add<br />
New button. At any point, if you wish to cancel the operation you are performing, click<br />
Cancel.<br />
Deleting a Template<br />
1. In the task template list view page, select the check box beside the template you wish to<br />
delete.<br />
2. Click the Delete button. A confirmation message appears. Click Ok to continue. The task<br />
template is deleted from the list.<br />
ZOHO Corp. 337
Configuring Organization Details<br />
<strong>ManageEngine</strong> <strong>ServiceDesk</strong> <strong>Plus</strong> <strong>8.0</strong> :: <strong>Admin</strong> <strong>Guide</strong><br />
You can configure your organization's details in the <strong>ServiceDesk</strong> <strong>Plus</strong> application. This information will<br />
be used in various cases. To configure your organization's details<br />
1. Login to the <strong>ServiceDesk</strong> <strong>Plus</strong> application using the user name and password of an admin<br />
user.<br />
2. Click the <strong>Admin</strong> tab in the header pane.<br />
3. In the Helpdesk block, click the Organization icon . The Organization Details form is<br />
displayed.<br />
4. Enter the Name of your organization. You cannot leave the name field empty. The other fields<br />
can be empty. But if you have the required information, then enter them as explained in the<br />
following steps.<br />
5. The description field can contain information about what your organization specializes.<br />
6. The next block collects the address of your organization. Enter the address details in the<br />
relevant fields, such as address, city, postal code, state, and country.<br />
7. If you have a common contact e-mail ID, then enter the same in the E-mail ID field.<br />
8. Enter the phone and fax number, and the URL of your company's web site.<br />
9. You can import the company logo and use that in places where the organization details are<br />
being used.<br />
1. Click Import Image button beside the Company Logo field.<br />
2. Click the Browse button and choose the image file from the file chooser window and click<br />
Open.<br />
3. Click Import.<br />
10. By default, the Use this image check box is enabled. If you do not wish to use this image,<br />
then disable the check box.<br />
11. Click Save.<br />
At a later time, if you wish to edit the information that you entered now, you can do so by following the<br />
same procedure explained above.<br />
ZOHO Corp. 338
Mail Server Settings<br />
Configuring Mail Server Settings<br />
<strong>ManageEngine</strong> <strong>ServiceDesk</strong> <strong>Plus</strong> <strong>8.0</strong> :: <strong>Admin</strong> <strong>Guide</strong><br />
<strong>ServiceDesk</strong> <strong>Plus</strong> allows you to configure the incoming e-mail settings and the outgoing e-mail<br />
settings such that it fetches the mails that are sent to the IT help desk team and sends<br />
notifications/feedback to the technicians, requesters, and vendors.<br />
Incoming Mail Settings<br />
To configure the incoming e-mail settings,<br />
1. Log-in to the <strong>ServiceDesk</strong> <strong>Plus</strong> application using the user name and password of an admin<br />
user.<br />
2. Click the <strong>Admin</strong> tab in the header pane.<br />
3. In the Helpdesk block, click the Mail Server Settings icon . The Mail Server Settings<br />
page displayed will be as shown in the figure, with the incoming e-mail settings tab selected<br />
by default<br />
4. All the fields marked * are mandatory fields. Enter the server name, user name, password, email<br />
address, email type, port, and the time interval in which the mail needs to be fetched<br />
periodically. The time period is in minutes. The e-mail type is a combo box from which you<br />
need to select the value. If you have selected IMAPS then you have an option to enable<br />
Transport Layer Security (TLS).<br />
5. Click Save. On successful connection to the server, the success message is displayed.<br />
To start fetching the mails, click the Start Fetching button. Once the mail fetching is started, the Save<br />
button in the incoming mail server settings is disabled. If you wish to change any of the settings, then<br />
you need to stop mail fetching, make the changes, save them and then restart the mail fetching.<br />
ZOHO Corp. 339
Outgoing Mail Settings<br />
To configure the outgoing mail settings,<br />
<strong>ManageEngine</strong> <strong>ServiceDesk</strong> <strong>Plus</strong> <strong>8.0</strong> :: <strong>Admin</strong> <strong>Guide</strong><br />
1. In the Email Settings page, click the Outgoing tab. The outgoing mail settings form is<br />
displayed as above.<br />
2. Enter the outgoing mail server name / IP address, reply-to e-mail address, and port. These<br />
three are the mandatory fields.<br />
3. If there is an alternate server, then enter its name in the Alternate Server Name / IP<br />
Address field.<br />
4. Enter the name of the sender in the Sender's Name field.<br />
5. Choose the e-mail type, which is usually SMTP and SMTPS. By default, the port associatged<br />
to SMTP is 25 and the port associated to SMTPS is 465.<br />
6. If required, you can enable Transport Layer Security (TLS) from the drop down.<br />
7. If your SMTP server for outgoing mails require authentication, then select the check box<br />
Requires Authentication.<br />
8. Enter the User Name and Password in the respective fields.<br />
9. Click Save.<br />
Spam Filter<br />
You can mark all you junk mails into spam by defining filter criteria for the mails. Once you set a<br />
criteria say, "Subject contains Out of Office or Spam", then mails matching this criteria will be dropped<br />
and no new request will be created out of them. To configure Spam Filter,<br />
1. Click Spam Filter tab.<br />
2. Define a rule on selecting a Criteria from the drop down list and also mention the Condition.<br />
3. Specify the filter content in the given text field by clicking choose button.<br />
4. Say, if criteria is Sender and condition is is then the content can be "mailer-deamon".<br />
5. Click Add to Rules button to add the criteria to the rules and match it with the incoming mails.<br />
Specify Match all of the following (And) or Match any of the following (OR) option to<br />
match with the rule by selecting any of the radio buttons.<br />
6. Click Save.<br />
ZOHO Corp. 340
E-Mail Command<br />
<strong>ManageEngine</strong> <strong>ServiceDesk</strong> <strong>Plus</strong> <strong>8.0</strong> :: <strong>Admin</strong> <strong>Guide</strong><br />
Currently, when e-mails are received, various fields are set according to business rules. E-mail<br />
Command allows the technician to delimit fields in the e-mail, according to which the e-mail can be<br />
parsed and corresponding fields can be set.<br />
Consider a scenario where business rules needs to be created for the following criteria:<br />
� To assign Category based on subject:<br />
1. When Subject contains “Printer”, set Category as “Printers”<br />
2. When Subject contains “Network”, set Category as “Network”<br />
3. When Subject contains “Routers”, set Category as “Hardware”<br />
4. When Subject contains “Switches”, set Category as “Hardware”<br />
� To assign Priority based on subject:<br />
1. When Subject contains “High Priority”, set Priority as “High”<br />
2. When Subject contains “Low Priority”, set Priority as “Low”<br />
� To assign Urgency based on subject:<br />
1. When Subject contains “Urgent”, set urgency as “Urgent”<br />
2. When Subject contains “High Urgency”, set urgency as “High”<br />
For example, when the subject contains “Printer” and “High Priority” or when the subject contains<br />
“Printer” and “Low Priority”, separate business rules have to be written for each criteria. This becomes<br />
complicated further when more fields need to be set based on the incoming e-mail. We need to have<br />
hundreds of business rules to achieve combinations of several fields and that will complicate the<br />
entire business rule section.<br />
Also, consider another scenario where business rules for incoming e-mails are set as follows:<br />
� When Category is “Printer”, Subject contains “Crash” and Priority is “Low”, place in Group<br />
“Hardware problems”<br />
Suppose an incoming e-mail has a subject line “Printer Crash” with high priority, then the request field<br />
will be set as ‘Category = Printer’ with ‘Priority = Low’ based on the existing business rule.<br />
E-mail command overcomes this complication. Request fields can be defined through an e-mail itself.<br />
An incoming e-mail is parsed, and various request fields are set from the e-mail content based on the<br />
parsing delimiters.<br />
To configure E-mail Command,<br />
1. In the E-mail Settings page, click on E-mail Command tab. The E-mail Command<br />
configuration screen is displayed.<br />
2. Click on the check box Enable E-mail Command to activate the e-mail parsing feature. If this<br />
option is not selected, then the incoming e-mail will be handled as a normal mail based on<br />
established business rules even if the incoming e-mails contain the parsing string in the<br />
subject.<br />
3. In the E-mail Subject contains text box, enter valid subject that determines the e-mails<br />
which have to be parsed. E-mails containing this text will be parsed for various fields. Assume<br />
the E-mail Subject identifier is given as @@SDP@@, then all e-mails with subject as<br />
@@SDP@@ alone will be considered for parsing.<br />
4. Provide any special character (@@, ##, $$, %%, &&, so on) as the Command Delimiter.<br />
The field values assigned between these special characters are assigned to the<br />
corresponding fields while the requests are created. Assume if the Command Delimiter is<br />
@@and category field needs to be set to Printer, then the email description should contain<br />
@@Category=Printer@@.<br />
ZOHO Corp. 341
Notes:<br />
<strong>ManageEngine</strong> <strong>ServiceDesk</strong> <strong>Plus</strong> <strong>8.0</strong> :: <strong>Admin</strong> <strong>Guide</strong><br />
� A request can be created/edited/closed/picked up by a technician through e-mails.<br />
Operational string “Operation = AddRequest”, “Operation = EditRequest”, “Operation =<br />
CloseRequest” and “Operation = PickupRequest” is used for this purpose.<br />
� To edit, pick up or close a request through e-mail, the corresponding operational string<br />
(EditRequest/PickupRequest/CloseRequest) and the RequestId must be present. If not, the email<br />
will be processed normally and treated as a new request.<br />
� When a request is edited through an e-mail, the conversation will not be added in the request.<br />
Hence attachments and inline images in the e-mail will not be updated in the request.<br />
However, the update information will be added in the history.<br />
� If the field name given in the e-mail is not available in <strong>ServiceDesk</strong> <strong>Plus</strong>, then parsing will be<br />
excluded for that field.<br />
� If there is more than one value present for a particular field in an e-mail, then the last value<br />
alone will be taken and others will be discarded.<br />
� Request threads with subject containing the “RequestId” and no operational string<br />
(UpdateRequest) will be updated as a normal conversation and a new request will not be<br />
created.<br />
� The e-mail sender should have a log in for <strong>ServiceDesk</strong> <strong>Plus</strong> for the E-mail Command to<br />
happen. This is because, various operations that can be handled by a user to parse an e-mail<br />
are defined by the user’s Role. Request authorization (close a request, pick up a request,<br />
update a request, accept closure of a request and so on) are set using Roles in <strong>ServiceDesk</strong><br />
<strong>Plus</strong>.<br />
� The e-mail sender will be considered as the requester if the requester name is not specified in<br />
the e-mail.<br />
� Permissions and Parameters supported:<br />
� If the e-mail sender is a requester with requester permissions, then the fields that be<br />
parsed are limited. A requester can parse only those fields that he can view in the request<br />
form while creating a request.<br />
ZOHO Corp. 342
<strong>ManageEngine</strong> <strong>ServiceDesk</strong> <strong>Plus</strong> <strong>8.0</strong> :: <strong>Admin</strong> <strong>Guide</strong><br />
� If the e-mail sender is a technician with technician permissions, then the fields that can be<br />
parsed are same as those fields that he can view in the request form while creating a<br />
request.<br />
� Fields that can be parsed are LEVEL, MODE, PRIORITY, URGENCY, IMPACT,<br />
CATEGORY, SUBCATEGORY, ITEM, GROUP, TECHNICIAN, TECHE-MAIL,<br />
REQUESTER, REQUESTERE-MAIL, REQUESTID, REQUESTTEMPLATE,<br />
REQUESTTYPE, STATUS, SITE, ASSET and additional field label (the field label given<br />
in the e-mail must match the field label set in the product)<br />
� To change the fields that a requester or a technician can parse, go to <strong>Admin</strong> --> Request<br />
Templates (under Helpdesk domain), select Default Template and add or remove the<br />
fields.<br />
� The RequestId present in the description of the e-mail it will be given higher precedence over<br />
the RequestId present in the subject of the e-mail.<br />
Consider an example:<br />
1. To create an e-mail that has to be parsed, the subject of the e-mail should be same as defined in<br />
the configurations (E-mail Subject contains), for example, "@@SDP@@” and the content is as<br />
follows:<br />
@@CATEGORY = Printers@@<br />
@@PRIORITY = High@@<br />
@@URGENCY = Normal@@<br />
@@LEVEL = Tier 4@@<br />
@@MODE = E-mail@@<br />
@@IMPACT = Affects User@@<br />
@@GROUP = Network@@<br />
When the request is created, say with a Request ID 6735352, the fields for the request are set based<br />
on the above content from the parsed e-mail.<br />
2. To edit this request, say to assign a Technician or a Sub-Category, operational string<br />
“OPERATION = EditRequest” along with the RequestId (or WorkOrderId) and the delimiting fields<br />
have to be specified in the e-mail as follows:<br />
@@OPERATION = EditRequest@@<br />
@@REQUESTID = 6735352@@<br />
@@TECHNICIAN = <strong>Admin</strong>istrator@@<br />
This updates the request 6735352 and assigns ‘<strong>Admin</strong>istrator’ to the ‘Technician’ field.<br />
3. To pick up the request through an e-mail, the technician who has ‘AssigningTechnician’<br />
permission should specify the operational string “PickupRequest” along with the RequestId should be<br />
mentioned in the e-mail. The technician can pick up the request only if the request falls under his site.<br />
@@OPERATION = PickupRequest@@<br />
@@REQUESTID = 6735352@@<br />
3. To close the above request (6735352) through an e-mail, the operational string (CloseRequest)<br />
and the Request ID has to be present in the content of the e-mail.<br />
@@OPERATION = CloseRequest@@<br />
@@REQUESTID = 6735352@@<br />
ZOHO Corp. 343
Configuring Regions<br />
<strong>ManageEngine</strong> <strong>ServiceDesk</strong> <strong>Plus</strong> <strong>8.0</strong> :: <strong>Admin</strong> <strong>Guide</strong><br />
Organizations can have various branches to handle various specialized activities. Such branches can<br />
be located at different regions and data from each of these branches need to be maintained in the<br />
same place. You can configure the various locations of your branches in the <strong>ServiceDesk</strong> <strong>Plus</strong><br />
application. To open the organization regions configuration page,<br />
1. Login to the <strong>ServiceDesk</strong> <strong>Plus</strong> application using user name and password of an admin user.<br />
2. Click the <strong>Admin</strong> tab in the header pane.<br />
3. In the Organizational Details block, click the Regions icon . The next page displays the<br />
available list of regions. You can add, edit, or delete regions.<br />
Add Region<br />
To add a new region,<br />
1. Click Add New Region link available at the top right corner of the Region list page.<br />
2. In the Add Region form, enter the Region Name. It is mandatory field.<br />
3. Specify brief description about the core activities taking place in the branch in the<br />
Description text field.<br />
4. Click Save to save and return to the list view. Click Save and Add New a to save and add a<br />
new region. At any point, if you do not wish to add the region and would like to get back to the<br />
location list, click Cancel.<br />
Edit Region<br />
To edit an already existing region,<br />
1. In the Region List page, click the edit icon beside the Region Name that you wish to edit.<br />
2. In the Edit Region form, modify the Region name and its Description.<br />
3. Click Save to save the changes. At any point, if you wish to cancel the operation that you are<br />
performing, click Cancel. Even while editing a region, if you wish to add another new region,<br />
then click Save and add new button.<br />
Delete Region<br />
1. In the Region List page, click the delete icon beside the Region Name that you wish to<br />
delete. A confirmation dialog appears.<br />
2. Click OK to proceed with the deletion. If you do not want to delete the region, then click<br />
Cancel.<br />
On deleting the region, the sites corresponding to the region along with the attributes such as groups,<br />
SLA, business rules, holidays and so on gets deleted.<br />
ZOHO Corp. 344
Configuring Sites<br />
<strong>ManageEngine</strong> <strong>ServiceDesk</strong> <strong>Plus</strong> <strong>8.0</strong> :: <strong>Admin</strong> <strong>Guide</strong><br />
Organizations, big or small, may have several branches across the globe to handle various<br />
specialized activities. These branches can be located in the same or different region, and the data<br />
from each of these branches need to be maintained in the same place. You can configure various<br />
sites (branches) to a region in the <strong>ServiceDesk</strong> <strong>Plus</strong> application.<br />
To access the Sites configuration page,<br />
1. Login to <strong>ServiceDesk</strong> <strong>Plus</strong> application using the username and password of the admin user.<br />
2. Click <strong>Admin</strong> tab in the header pane.<br />
3. On the Helpdesk block, click Sites icon.<br />
Add Site<br />
Note: The administrator has the privilege to Add/Edit/Delete a site. The Site <strong>Admin</strong> can<br />
only View/Edit/Delete the sites to which he is associated from the Site List page.<br />
1. In the Site List view page, click Add New Site link on the right hand side corner. The Add<br />
New Site form opens.<br />
2. Enter the Site Name in the text field provided. It is mandatory field.<br />
3. Enter brief information in the Description field about what your organization does in the<br />
above mentioned site.<br />
4. Select the Region and the Time Zone of the site from the combo box. The specified time<br />
zone is essential to calculate the operational hours for the site. Hence, any request raised in<br />
the site can be resolved within its operational hours.<br />
5. Specify the Address of the organization along with City, Postal Code, State and Country.<br />
6. Enter the Contact Information such as E-mail Id, Phone no, Fax no and the Web URL of<br />
your organization.<br />
7. Enable any of the following related settings,<br />
� Refer Default Settings: On enabling refer default settings, the default settings are not<br />
copied to site and hence there is not separate site based configurations (except for<br />
departments). Instead the configurations made under the default settings are referred to<br />
the site. Any modifications made under the default settings such as, adding a new holiday<br />
or group to the existing list will get applied to the sites with refer default settings enabled.<br />
Say, for an organization with various sites having similar site specific configurations,<br />
enable refer default settings instead of copying the default configurations to every site.<br />
Any additional holiday or group added under default settings will automatically get applied<br />
to all the sites with this option enabled.<br />
� Copy Default Settings: Copy default settings help you to maintain separate site specific<br />
configurations for every site, and if there is any slight modifications made under default<br />
settings then, the same gets pushed to the sites provided the previous states of default<br />
setting and site configuration is the same. Any minor changes made in the site based<br />
configurations of a site is exclusively for the particular site. Say, the escalation rules set<br />
in a SLA for one site is different from another site. In this case, enable copy default<br />
settings radio button and modify the changes in the escalation rules.<br />
� Custom Settings: Custom default settings help you to organize, configure and maintain<br />
separate site specific configurations of a site. The default settings do not have any<br />
influence over the default settings. Consider an organization with branches across the<br />
globe having different operational hours and holidays, and thus with different SLAs. In this<br />
case, site specific configurations needs to be configured separately for every site by<br />
enabling the radio button corresponding to the options in Custom Settings for the site.<br />
ZOHO Corp. 345
<strong>ManageEngine</strong> <strong>ServiceDesk</strong> <strong>Plus</strong> <strong>8.0</strong> :: <strong>Admin</strong> <strong>Guide</strong><br />
8. Click Save button to save the site details and return to the list view. Click Save and add new<br />
button to save and add another site. If you wish to cancel the operation then click Cancel.<br />
Edit Site<br />
1. From the site list page, click the edit icon beside the site which you wish to edit. The Edit<br />
Site page opens with the existing details.<br />
2. You can modify all the fields in this page.<br />
3. Click Save to save the modified changes and return to the list view.<br />
Even while editing a site, if you wish to add a new site, click Save and Add New button. This updates<br />
the site and reopens the Add Site form.<br />
Delete Site<br />
If the site is being used by a module, the site cannot be deleted. In turn, the site is grayed (marked<br />
inactive) to avoid the further usage of the site. If the site is associated to a Requester, Asset, Request<br />
Template or Preventive Maintenance task, then you have an option to associate a different site to<br />
these parameters.<br />
To delete a site,<br />
1. Select the site you wish to delete by enabling the check box.<br />
2. Click Actions drop down -> Delete Site(s) option. A confirmation dialog appears.<br />
3. Click Ok to proceed.<br />
4. If the Site is associated to a requester, asset, request template or a preventive maintenance<br />
task, Change Site association pop up appears listing the parameters to which the site is<br />
associated.<br />
5. To associate these parameters to a different site, select the site from the drop down. By<br />
default, not associate to any site is populated.<br />
6. Click Associate. The parameters are associated to the newly selected site. The site to be<br />
deleted is marked inactive and will not be populated wherever site is specified.<br />
To bring the site back to active state,<br />
1. Click the edit icon beside the site name.<br />
2. From the edit site page, disable Site not for further usage check box.<br />
3. Click Save to save the site details and return to the list view.<br />
If the site is not used by any module, the site is removed from the site list view.<br />
Auto change of site from inactive to active state:<br />
a. Succeeding an Active Directory import, the grayed out site is automatically<br />
changed to the active state.<br />
b. On performing a CSV Import of Users and assets.<br />
c. Adding and Editing requesters associated to the inactive site through API.<br />
d. Editing a inactive site through API.<br />
Inactive sites will not be auto activated for the following scenarios:<br />
a. Creating requests through E-mail Command for an inactive site.<br />
b. Creating and Editing Requests, Asset, Technician for an inactive site<br />
through API.<br />
ZOHO Corp. 346
Configuring Operational Hours<br />
<strong>ManageEngine</strong> <strong>ServiceDesk</strong> <strong>Plus</strong> <strong>8.0</strong> :: <strong>Admin</strong> <strong>Guide</strong><br />
You can set the operational hours of your organization situated in various sites. The operational hours<br />
for a site depends on the time zone configured for that site. The operational hours that you configure<br />
is used while calculating the request due by date and time. To set the organization's operational<br />
hours,<br />
1. Login to the <strong>ServiceDesk</strong> <strong>Plus</strong> application using the user name and password of an admin<br />
user.<br />
2. Click the <strong>Admin</strong> tab in the header pane.<br />
3. In the Organizational Details block, click the Operational Hours icon . The Operational<br />
Hours form is displayed as shown below,<br />
4. Select the site from the Operational hours for comb box. By default, the Operational hours<br />
for combo box will display Default Settings.<br />
Note:The Site <strong>Admin</strong> can set the operational hours for the sites to which he is associated.<br />
The sites can be selected from the Operational Hours for combo box. The Operational<br />
hours for combo box will appear if the site is configured in <strong>Admin</strong>- Sites.<br />
5. If your organization works round the clock, then select Round the clock (24 hours) radio<br />
button. If you do not work round the clock then, select the radio button beside Select<br />
Operational Hours. Specify the working hours of your organization by selecting the Start<br />
Time and the End Time from the drop down boxes.<br />
6. Now, select the days that your organization works by selecting the check boxes provided<br />
beside the days of the week.<br />
7. Click Save.<br />
You can also view the operational hours of a site by selecting the site from Operational Hours for<br />
combo box.<br />
If you have already set the operational hours and wish to modify the same, you still need to follow the<br />
same procedure as specified above. But in this case, when you click Operational Hours from the<br />
<strong>Admin</strong> Home page, it will open the Operational Hours form with the details that have been set<br />
earlier. You can make the necessary modifications and then click on Save.<br />
ZOHO Corp. 347
Configuring Holidays<br />
<strong>ManageEngine</strong> <strong>ServiceDesk</strong> <strong>Plus</strong> <strong>8.0</strong> :: <strong>Admin</strong> <strong>Guide</strong><br />
You can set the holidays of your organization that is situated in various sites using the Holidays<br />
option available in the <strong>Admin</strong> page. This has the list of holidays during which the firm would remain<br />
closed and is exclusive of the weekly holiday when the firm does not function. You can also set<br />
repeated holidays such as, New Years Day, to an organization in a site. Thus by doing so you need<br />
not manually add the holiday every year in the Holidays option.<br />
The holiday list along with the operational hours will be used for calculating the expected completion<br />
time of a service request, depending on the priority or SLA applicable to that request. To open the<br />
holiday configuration page,<br />
1. Login to the <strong>ServiceDesk</strong> <strong>Plus</strong> application using the user name and password of an admin<br />
user.<br />
2. Click the <strong>Admin</strong> tab in the header pane.<br />
3. In the Organizational Details block, click the Holidays icon . This displays the Default<br />
Settings of the available list of holidays. You can add, view, edit, or delete holidays for a<br />
particular site.<br />
Add Holidays<br />
Note: The Site <strong>Admin</strong> can add and view the holidays to the site which he is associated. To<br />
view the holidays in a particular site, select the site from the Holidays for combo box.<br />
If the sites are not configured then the Holidays for combo box will not appear. To configure<br />
the sites refer Sites under Organizational Details block.<br />
To add holidays in a site,<br />
1. Select the site for which you want to add the holiday from the Holidays for combo box. If the<br />
sites is not selected then the holidays gets added under Default Settings.<br />
2. Click Add New Holiday link available at the top right corner of the holiday list page. This<br />
opens the Add New holiday form.<br />
3. Select the Date on which you want to add the holiday by invoking the calendar icon . This<br />
is mandatory field.<br />
4. Enter a brief description of the significance of the holiday in the Description text field.<br />
5. If the holiday occurs every year such as, 25 th December (Christmas), then enable Check if<br />
this is recurring holiday check box. This will automatically add the holiday every year for the<br />
site.<br />
6. Click Save. If you do not wish to add the holiday and would like to get back to the holiday list,<br />
click Cancel.<br />
7. Clicking the View List link on the top right corner of the add holiday form will also take you to<br />
the holiday list view.<br />
Edit Holidays<br />
1. Select the site for which you want to edit the holiday from the Holidays for combo box. This<br />
lists out the holidays for the corresponding site.<br />
2. Click the edit icon beside the holiday Date that you wish to edit.<br />
3. Modify the date and the description of the holiday, and enable/disable the 'check if this is<br />
recurring holiday' check box in the Edit Holiday form.<br />
4. Click Save to save the changes. At any point, if you wish to cancel the operation that you are<br />
performing, click Cancel.<br />
ZOHO Corp. 348
Delete Holidays<br />
<strong>ManageEngine</strong> <strong>ServiceDesk</strong> <strong>Plus</strong> <strong>8.0</strong> :: <strong>Admin</strong> <strong>Guide</strong><br />
1. Select the site for which you want to delete the holiday from the Holidays for combo box.<br />
This lists outs the holidays in that site.<br />
2. Enable the check box beside the holiday Date which you want to delete from the holiday list<br />
page. Click the Delete button on the left hand side of the page. A confirmation dialog<br />
appears.<br />
3. Click OK to proceed with the deletion. If you do not want to delete the holiday, then click<br />
Cancel.<br />
ZOHO Corp. 349
Configuring Department<br />
<strong>ManageEngine</strong> <strong>ServiceDesk</strong> <strong>Plus</strong> <strong>8.0</strong> :: <strong>Admin</strong> <strong>Guide</strong><br />
There can be various departments in an organization which can be situated in different sites, and<br />
each of these departments have a group of employees managed by a Department Head. In<br />
<strong>ServiceDesk</strong> <strong>Plus</strong> you can add, edit, or delete the various departments of your organization. These<br />
departments are essential while adding requesters and technicians since each requester or technician<br />
will be associated to a particular department of the organization.<br />
To open the department configurations,<br />
1. Login to the <strong>ServiceDesk</strong> <strong>Plus</strong> application using the user name and password of an admin<br />
user.<br />
2. Click the <strong>Admin</strong> tab in the header pane.<br />
3. In the Organizational Details block, click the Departments icon . This displays the<br />
available list of departments. You can add, edit, or delete departments.<br />
Note:The Site <strong>Admin</strong> can configure the department in the sites which he/she is associated.<br />
The list of departments associated to the site can be viewed by selecting the sites from the<br />
Departments for combo box. The Department for combo box will appear if the site is<br />
configured in <strong>Admin</strong>- Sites.<br />
Add Department<br />
To add a department for an organization in a site,<br />
1. Select the site for which you want to add the department from the Departments for combo<br />
box. By default, the department gets added under Default Settings.<br />
2. Click Add New Department link available at the top right corner of the Department list page.<br />
This opens the Add Department form.<br />
3. Enter the Department Name in the text field. This is mandatory field.<br />
4. Provide a brief Description about the department in the text field provided.<br />
5. The Department Head manages the department and plays a vital role in approving the<br />
service request. To select the Department Head, click the icon . The Requester List<br />
window pops up. Click on the name of the requester to select the department head.<br />
6. Click Save. At any point, if you do not wish to add the department and would like to get back<br />
to the department list from the add department form, click Cancel.<br />
Edit Department<br />
To edit an existing department,<br />
1. Select the site for which you want to edit the department from the Departments for combo<br />
box. This lists out the available departments corresponding to the site.<br />
2. Click the edit icon beside the Department Name that you wish to edit. This opens the Edit<br />
Department form.<br />
3. Modify the department name and its description.<br />
4. Click Save to save the changes. At any point, if you wish to cancel the operation that you are<br />
performing, click Cancel.<br />
Delete Departments<br />
1. Select the site for which you want to edit the department from the Departments for combo<br />
box.<br />
2. Enable the check box beside the department name which you wish to delete from the<br />
department list page. Click Delete button. A confirmation dialog appears.<br />
3. Click OK to proceed with the deletion. If you do not want to delete the department, then click<br />
Cancel.<br />
ZOHO Corp. 350
Configuring Business Rules<br />
<strong>ManageEngine</strong> <strong>ServiceDesk</strong> <strong>Plus</strong> <strong>8.0</strong> :: <strong>Admin</strong> <strong>Guide</strong><br />
You can define Business Rules for various sites of your organization. Business Rules enable you to<br />
organize the incoming requests (via web form and e-mail) and perform actions such as delivering<br />
them to groups, assigning status and other request parameters. Business Rule can be applied to a<br />
request when it is created (or received), edited or both. Notification can also be sent to the technicians<br />
once the Business Rule is executed.<br />
To open the Business Rule configurations page,<br />
1. Login to the <strong>ServiceDesk</strong> <strong>Plus</strong> application with admin username and password.<br />
2. Click the <strong>Admin</strong> tab in the header pane.<br />
3. On the Helpdesk block, click the Business Rule icon . The resulting page displays the<br />
available list of business rules under the Default Settings. You can add, edit, delete or<br />
organize business rules of a particular site.<br />
Note: The Site <strong>Admin</strong> can add and view the business rules to the site which he is associated.<br />
To view the business rules of a site, select the site from the Business Rules for combo box.<br />
If the sites are not configured then the Business Rules for combo box will not appear. To<br />
configure the sites refer Sites under Organizational Details block.<br />
Add New Business Rule<br />
To add a Business Rule,<br />
1. Select the site to which you want to add the business rule from the Business Rules for dropdown<br />
list. By default, the 'Default Settings' option is selected.<br />
2. Click Add New Business Rule link available at the top right corner of the Business Rules List<br />
page.<br />
3. The Add Business Rule form consists of three blocks to be configured namely, Business<br />
Rule Details, Criteria and Actions and Notification.<br />
Business Rule Details<br />
The details of the Business Rule are exclusively for the newly added business rule.<br />
1. Specify a unique Rule Name in the given text field. It is a mandatory field.<br />
2. The Site selected in Business Rules for drop down box is displayed in non editable text.<br />
3. Provide the content to describe the business rule in the Description text field.<br />
4. Business Rule can be executed on a request when it is created via web form (or received<br />
via email), edited or both on choosing the options from Execute when a request is dropdown<br />
list. By default, the 'Created' option is selected.<br />
5. You can disable a Business Rule by selecting Disable Business Rule check box. On<br />
ZOHO Corp. 351
<strong>ManageEngine</strong> <strong>ServiceDesk</strong> <strong>Plus</strong> <strong>8.0</strong> :: <strong>Admin</strong> <strong>Guide</strong><br />
disabling a Business Rule, the rule will not get executed on any new or edited request.<br />
The disabled business rule will be marked in grey in the list view.<br />
6. By default, the execution of the business rule will stop once a rule is applied on a request.<br />
To continue execution of successive business rules even after a business rule is applied<br />
on a request, select Turn on Cascade Execution check box.<br />
7. By default, when a business rule is applied, the request values will be changed with the<br />
values in the business rule only if the request value is empty. If the request value is not<br />
empty, the business rule value will not be applied. To override the request values with the<br />
values in the business rule enable Override request values with Business Rule<br />
values. Example: If the Priority in a request is set to 'High' and the Actions Set in the<br />
business rule is 'Set Priority to Low', then the priority is automatically set to 'Low' when<br />
the business rule is applied.<br />
Note: Bulk actions such as delete, disable/enable business rules, turn on/off cascade<br />
execution can be performed on a business rule by selecting the check box beside the<br />
business rule and click Actions drop down button.<br />
To turn on/off cascade execution to a business rule from the list view, click the icon<br />
beside the business rule. A confirmation message appears. Click Ok to continue. The icon<br />
will be grayed if the cascade execution is discontinued.<br />
Criteria and Actions<br />
Under this block, define the rules and criteria that need to be satisfied by the incoming<br />
request.<br />
1. Select the Criteria and Condition from the respective drop-down list, and then the<br />
individual values that needs to be matched by clicking the Choose button. The values<br />
from the database for that particular parent criteria that you chose from the drop down list<br />
opens. Choose the values you want and click Ok. Example: If you want to match the<br />
requester name John, then select Requester Name in the Select Criteria drop down box.<br />
Now select the condition is or is not from the drop down list. The list varies for each<br />
criteria. Click Choose button to open the list of requesters in a pop-up window. Select the<br />
requester name from the list and click Ok. For multiple selection, press Shift or Ctrl key<br />
while selecting the names. The selected names appears in the text box just beside the<br />
choose button.<br />
2. Click Add to Rules to add the defined rule to the rules table.<br />
3. By default, the radio button Match ALL of the following is selected. If you do not want<br />
all of them to be checked but if it is enough if any one of the rules are matched, then<br />
select the radio button Match ANY of the following.<br />
ZOHO Corp. 352
<strong>ManageEngine</strong> <strong>ServiceDesk</strong> <strong>Plus</strong> <strong>8.0</strong> :: <strong>Admin</strong> <strong>Guide</strong><br />
4. After defining the rules, you need to define the actions that need to be performed on the<br />
request matching the criteria. Choose the action from the Choose Action drop down list.<br />
5. Click Choose button to select the values for the chosen action. Example: If the action<br />
you had chosen was to Place in Group, then click the Choose button to display the list of<br />
groups available in the corresponding site. Select the group to which the request has to<br />
be placed and click Ok.<br />
6. Click Add to add the action in the actions table.<br />
Notification<br />
You can send Email and SMS notification to technicians once a business rule is applied.<br />
Caution: Configure Mail Server Settings before enabling Notification.<br />
To enable Email notification,<br />
� Select the check box beside Email. Click Add to select the list of technicians from Select<br />
Assign to Technicians pop up window. Click Ok to add the technicians.<br />
To enable SMS notification,<br />
� Select the check box beside SMS. Click Add to select the list of technicians from Select<br />
Assign to Technicians pop up window. Click Ok to add the technicians.<br />
To edit the Email Template,<br />
� Click Edit Email Template link to open the email template form. Make the required<br />
changes in the Subject and Message text field. Click Ok.<br />
Click Save. If you want to add more than one business rule, then click Save and Add New. At any<br />
point, if you do not wish to add the business rule and would like to get back to the business rules list<br />
from the add business rule form, click Cancel.<br />
Edit Business Rule<br />
To edit an existing business rule,<br />
1. In the Business Rules List page, click the edit icon beside the Business Rule Name that<br />
you wish to edit.<br />
2. In the Edit Business Rule form, you can modify all the fields mentioned in the add business<br />
rule form.<br />
3. To edit the Match the below criteria set, click the edit icon beside the individual criteria.<br />
The respective selection window is opened in a separate pop-up. You can choose more<br />
values or remove a few values by de-selecting them.<br />
4. You can also delete a criteria completely. To delete a criteria, click the delete icon beside<br />
the individual criteria.<br />
5. In the actions to be performed, you can add new actions, edit or delete the existing actions.<br />
6. Click Save to save the changes performed. At any point you wish to cancel the operation that<br />
you are performing, click Cancel. Even while editing a business rule, if you wish to add<br />
another new business rule, then click Save and Add New button.<br />
ZOHO Corp. 353
Delete Business Rule<br />
<strong>ManageEngine</strong> <strong>ServiceDesk</strong> <strong>Plus</strong> <strong>8.0</strong> :: <strong>Admin</strong> <strong>Guide</strong><br />
1. From the Business Rule List page, enable the check box beside the Rule Name you wish to<br />
delete.<br />
2. Click Actions drop down button, and select the Delete option. A confirmation dialog opens.<br />
3. Click Ok to proceed with the deletion. If you do not wish to delete the business rule, then click<br />
Cancel.<br />
Organize Business Rules<br />
Organizing the business rules decide the order in which the rule is applied on the incoming request.<br />
You can organize the business rule to appear in a particular order in the list view,<br />
1. Select the site for which you wish to rearrange the order of the business rule from the<br />
Business Rules for combo box.<br />
2. Click Organize Business Rules link at the top tight hand corner of the Business Rules List<br />
view page. A pop-up window opens displaying the list of available business rules in the order<br />
that is appearing in the list view.<br />
3. Select a business rule, and click Move up or Move Down button beside the list.<br />
4. Click Save.<br />
ZOHO Corp. 354
Configuring Service Level Agreements<br />
<strong>ManageEngine</strong> <strong>ServiceDesk</strong> <strong>Plus</strong> <strong>8.0</strong> :: <strong>Admin</strong> <strong>Guide</strong><br />
You can have Service Level Agreements (SLAs) defined for intra-organization service provided by the<br />
IT help desk team. These SLAs help evaluating the efficiency, effectiveness,and responsiveness of<br />
your help desk team. The SLAs can be defined for each individual, or departments, or workstations in<br />
a site. The priority for an incoming service request is automatically set if the request is governed by an<br />
SLA rule. Also, if the request is not attended and resolved within the time specifications of the SLA,<br />
then you can set the escalation rules.<br />
To open the SLA configurations page,<br />
1. Login to the <strong>ServiceDesk</strong> <strong>Plus</strong> application with admin username and password.<br />
2. Click the <strong>Admin</strong> tab in the header pane.<br />
3. In the Helpdesk block, click the Service Level Agreement icon . The SLA list page<br />
opens. You can add, edit, or delete SLAs.<br />
4. By default, all SLA based mail escalations will be enabled. If you wish to disable the<br />
escalation click Disable Escalation button.<br />
5. By default, there are four SLAs set namely, High, Medium, Normal,Low SLAs. You can also<br />
add more SLAs to the list.<br />
Note: The Site <strong>Admin</strong> can configure the SLA for the sites to which he is associated by<br />
selecting the site from the Service Level Agreement for combo box. The list of all SLAs<br />
corresponding to the selected site gets displayed. If the sites are not configured then the<br />
Service Level Agreement combo box will not appear. To configure the sites refer <strong>Admin</strong>-<br />
Sites.<br />
Add New Service Level Agreement<br />
To add an SLA,<br />
1. Select the site to which you want to add the SLA from the Service Level Agreement for<br />
combo box. By default, the 'Default Settings' option is selected.<br />
2. Click Add New SLA link at the top right corner of the SLA list page.<br />
3. In the Add New SLA form, specify the SLA Name in the text field provided. It is a mandatory<br />
field.<br />
4. The Site selected in Service Level Agreement for drop down box is displayed in non editable<br />
text.<br />
5. If required, you can provide a corresponding Description for the SLA.<br />
ZOHO Corp. 355
<strong>ManageEngine</strong> <strong>ServiceDesk</strong> <strong>Plus</strong> <strong>8.0</strong> :: <strong>Admin</strong> <strong>Guide</strong><br />
6. In the SLA rules block, set the rules and criteria for the SLA. By default, the radio button<br />
Match ALL of the following is selected. If you do not want all of them to be checked but if it<br />
is enough if any one of the rules are matched, then select the radio button Match ANY of the<br />
following.<br />
7. Select the Criteria and Condition from the respective text box, and then choose the<br />
individual values that need to be matched by clicking on the choose button. The values from<br />
the database for that particular parent criteria that you chose from the drop down list opens.<br />
Choose the values you want and click Ok. Example: If you want to match the requester<br />
name John, then select Requester Name in the combo box. Now click Choose button, to<br />
open the list of requesters in a pop-up window. Select the requester name from the list and<br />
click Select. For multiple selection, press Shift or Ctrl key while selecting the names. The<br />
selected names will appear in the text field just before the choose button.<br />
8. Click Add to Rules to add the defined rule to the Rules Set.<br />
9. Set the Response Time and the Resolution Time in terms of days, hours and minutes.<br />
Note: The Response Time is the initial response sent out by the technician to the requester<br />
for a request. Automatic replies from Service Desk <strong>Plus</strong> will not be counted as a response.<br />
The specified response time should be less that the resolution time.<br />
10. If you want this duration to override the operational hours, the select the check box beside<br />
Should be resolved irrespective of operational hours. By selecting this, you will be<br />
overriding the operational hours of your organization and the due by time will be calculated<br />
from the creation time without taking into consideration the holidays and operational hours.<br />
11. The request can be escalated to other technicians when the request is not responded or<br />
resolved within the specified time. There are two blocks of escalations, one for the Response<br />
Time and the other for the Resolution Time.<br />
ZOHO Corp. 356
Response Time:<br />
There is only one level of escalation if the response time elapses.<br />
<strong>ManageEngine</strong> <strong>ServiceDesk</strong> <strong>Plus</strong> <strong>8.0</strong> :: <strong>Admin</strong> <strong>Guide</strong><br />
i. To enable escalation, select the check box beside Enable Level 1 notification.<br />
ii. Click Choose button to choose the technicians to whom the SLA violation should be<br />
escalated.<br />
iii. You can choose to escalate before the violation or after the violation. If you wish to<br />
escalate the request before the SLA violation then click Escalate Before option. Specify<br />
the number of days before the SLA violation is about to happen in the text box. This is to<br />
escalate to the technician about the onset of the violation. You can also specify the time<br />
of escalation.<br />
iv. Similarly, click Escalate After option to escalate after the violation. Specify the number of<br />
days after the SLA violation has occurred in the text box. You can also specify the time of<br />
escalation.<br />
Resolution Time:<br />
There are 4 levels of escalation if the specified resolution time elapses.<br />
i. To enable escalation, select the check box beside Enable Level 1 notification.<br />
ii. Click Choose button to choose the technicians to whom the SLA violation should be<br />
escalated.<br />
iii. You can choose to escalate before the violation or after the violation. If you wish to<br />
escalate the request before the SLA violation then click Escalate Before option. Specify<br />
the number of days before the SLA violation is about to happen in the text box. This is to<br />
escalate to the technician about the onset of the violation. You can also specify the time<br />
of escalation.<br />
iv. Similarly, click Escalate After option to escalate after the violation. Specify the number of<br />
days after the SLA violation has occurred in the text box. You can also specify the time of<br />
escalation.<br />
9. Click the Save button to save the SLA and return to the list view. If you want to add more than<br />
one SLA, then click Save and Add New.<br />
At any point, if you do not wish to add the SLA and would like to get back to the SLA list from the add<br />
SLA form, click Cancel. Clicking the View List link on the top right corner of the add SLA form will<br />
also take you to the SLA list view.<br />
Edit Service Level Agreement<br />
To edit an existing SLA,<br />
1. Select the site of the SLA you wish to edit from the Service Level Agreement for combo<br />
box. The lists of all the SLA corresponding to that site is displayed.<br />
2. Click the edit icon beside the SLA Name.<br />
ZOHO Corp. 357
<strong>ManageEngine</strong> <strong>ServiceDesk</strong> <strong>Plus</strong> <strong>8.0</strong> :: <strong>Admin</strong> <strong>Guide</strong><br />
3. In the Edit SLA form, you can modify all the fields mentioned in the add SLA form.<br />
4. Click Save to save the changes. At any point you wish to cancel the operation that you are<br />
performing, click Cancel. Even while editing an SLA, if you wish to add another new SLA,<br />
then click Save and Add New button.<br />
Delete Service Level Agreement<br />
1. Select the site of the SLA you wish to delete from the Service Level Agreement for combo<br />
box. The list of SLA corresponding to the site gets displayed.<br />
2. Enable the check box beside the SLA. Click the Delete button. A confirmation dialog appears.<br />
3. Click Ok to proceed with the deletion. If you do not want to delete the SLA, then click Cancel.<br />
Organize Service Level Agreements<br />
Organizing the SLAs decide the order in which the SLA is applied on the incoming request. You can<br />
organize the SLA to appear in a particular order in the list view,<br />
1. Select the site for which you wish to rearrange the order of the SLA from the Service Level<br />
Agreement for combo box.<br />
2. Click Organize SLA link available above the list of SLAs in the SLA List view. A pop-up<br />
window is opened with the list of available SLAs in the order that is appearing the list view.<br />
3. Select an SLA, and click Move up or Move Down button beside the list.<br />
4. Click Save.<br />
ZOHO Corp. 358
Configuring Notification Rules<br />
<strong>ManageEngine</strong> <strong>ServiceDesk</strong> <strong>Plus</strong> <strong>8.0</strong> :: <strong>Admin</strong> <strong>Guide</strong><br />
<strong>ManageEngine</strong> <strong>ServiceDesk</strong> <strong>Plus</strong> allows you to send notifications to requesters and technicians<br />
through notification rules. The notifications can be of two types: email and SMS. These notification<br />
modes can be set across various modules of the application, such as requests, problem, change and<br />
solution. Any default actions that you might want to perform when the state of any item changes can<br />
also be defined.<br />
Note<br />
For all modules, notification will not be sent to the logged in technician.<br />
Say, for notification like, "Alert Technician by Email when a request is assigned.", if a<br />
technician picks up a request then a notification will not be sent to the technician.<br />
Similarly, for notifications like "Alert the following technicians by email when a new request<br />
is created", notification will not be sent to the logged in technician if he is included in the<br />
notify list.<br />
Further you can also customize the email template of the notification and prevent unwanted<br />
acknowledgements or notifications being sent to requesters/technicians through Junk Mail notification.<br />
To set the notification rules and the message template,<br />
1. Login to the <strong>ServiceDesk</strong> <strong>Plus</strong> application using the user name and password of an admin<br />
user.<br />
2. Click the <strong>Admin</strong> tab in the header pane.<br />
3. In the Helpdesk block, click the Notification Rules icon under Helpdesk block.<br />
4. By default, all notifications are sent in Rich text format. Clicking on Plain text formatting<br />
button will switch all the notifications in Plain text format.<br />
5. Click on the appropriate tabs to configure for request, problem, change and solution modules<br />
.<br />
6. To enable or disable any of the notification rules, select or de-select the check box beside<br />
each of the rules.<br />
7. For certain notifications you need to select the technicians who need to be notified when a<br />
new request is created.<br />
� Click Choose button.<br />
� Select the technicians from the list of technicians is displayed in a pop-up window.<br />
� For multiple selections, press Shift or Ctrl key and then select the technicians.<br />
� Click OK.<br />
� The selected technicians get listed in the text box beside the Choose technician(s)<br />
button.<br />
8. Click Save.<br />
ZOHO Corp. 359
Customizing Message Template<br />
You can customize the message template for each of the notifications.<br />
<strong>ManageEngine</strong> <strong>ServiceDesk</strong> <strong>Plus</strong> <strong>8.0</strong> :: <strong>Admin</strong> <strong>Guide</strong><br />
1. Click Customize Template link beside the notification for which you wish to modify the<br />
content that is being sent.<br />
2. You can change the subject and the message content by typing the text of your choice and<br />
also adding other variables that you wish to display as a part of the subject or message<br />
content. To add more variables, just click the corresponding variable from the list box beside<br />
the respective field.<br />
Junk Mail Notification<br />
Junk Notification Filters prevents unwanted acknowledgements or notifications being sent to<br />
requesters / technicians when an information mail reaches the help desk. These mails are not<br />
requests and do not require any action to be taken.<br />
Say, acknowledgement email like Out of Office replies, notifications that bounce back when the mail<br />
destination is not reachable (because of a wrong mail address) can be stopped from being<br />
acknowledged or notified.<br />
To define a Junk Mail Notification,<br />
1. Click on Edit Criteria link.<br />
2. Define a rule by select the criteria and condition from the drop down combo list.<br />
3. Click Choose.<br />
4. Enter the value in the field provided. Click Save.<br />
5. Click Add to Rule.<br />
6. You can either match all of the following (AND) or match any of the following (OR) criteria.<br />
Select an appropriate radio button.<br />
7. Click Save.<br />
You can also edit or delete the criteria on clicking the appropriate icon.<br />
ZOHO Corp. 360
Preventive Maintenance<br />
<strong>ManageEngine</strong> <strong>ServiceDesk</strong> <strong>Plus</strong> <strong>8.0</strong> :: <strong>Admin</strong> <strong>Guide</strong><br />
You can create a Preventive Maintenance Task for regular maintenance such as changing the printer<br />
toner every month or perform a regular service shutdown.<br />
To schedule a preventive maintenance task,<br />
1. Log in to the <strong>ServiceDesk</strong> <strong>Plus</strong> application using the user name and password of an admin<br />
user.<br />
2. Click the <strong>Admin</strong> tab in the header pane.<br />
3. In the Helpdesk block, click the Preventive Maintenance Tasks icon . This opens the<br />
Configuration Wizard page.<br />
4. Click the Preventive Maintenance Tasks link at the left side of the page under the HelpDesk<br />
block. This opens Request Maintenance Tasks page.<br />
5. Click Add New PM Task link. This opens Add Preventive Maintenance Task page. You can<br />
create a preventive maintenance task in two steps.<br />
Creating a Task Template<br />
Task template has four blocks, Request details, Owner details, Requester details, Category details.<br />
1. Specify the Status of the request from the comb box. Ex. Open.<br />
2. Specify the Level of the request from the combo box. The level should be selected based on<br />
the priority. Ex. If the priority of the request is high then select Tier 1.<br />
3. Select the Mode from the combo box. This will be the mode of communication, to inform the<br />
technician.<br />
4. Select the Priority from the combo box. For ex. High, Medium, Low etc.<br />
5. Select the Group from the combo box. This option is given to group the task template. Ex.<br />
Network, Hardware etc.<br />
6. Select the Technician from the combo box to assign the task and click the requester list icon<br />
to select the requester Name. This is a mandatory field. The other details such as Contact<br />
Number, Workstation ID and Department get filled automatically based on the requester<br />
details specified in the requester form.<br />
7. Select the Category, Sub Category and Item from the combo box.<br />
8. Specify the Subject line for the task in the given text field. Specify relevant information about<br />
the task in the given Description field.<br />
9. To attach a file to the task template click Attach a File button to attach files.<br />
10. You can add Resolution in the resolution text field.<br />
11. Click Next>> button for Task Scheduling.<br />
Task Scheduling<br />
To schedule a task, select the time frame from the listed options:<br />
Daily Schedule: To run a daily maintenance task, click Daily Schedule radio button.<br />
1. Select the Time at which the maintenance task should be scheduled from the combo box.<br />
2. Select the Date on when the maintenance task should be scheduled from the Calendar<br />
button.<br />
3. Save the details.<br />
ZOHO Corp. 361
<strong>ManageEngine</strong> <strong>ServiceDesk</strong> <strong>Plus</strong> <strong>8.0</strong> :: <strong>Admin</strong> <strong>Guide</strong><br />
Weekly Schedule: To run a weekly maintenance task, click Weekly Schedule radio button.<br />
1. Select the day of the week by enabling the corresponding check box beside the day of the<br />
week.<br />
2. Else if you wish to schedule on all days of the week, then click Everyday check box.<br />
3. Select the Time frame to schedule the task from the combo box.<br />
4. Save the details.<br />
Monthly Schedule: To run a monthly maintenance task, click Monthly Schedule radio button.<br />
1. Select the month to run the task by enabling the check box beside Every Month.<br />
2. Select the Date on when the task should be scheduled from the combo box.<br />
3. Select the Time at which the task should be scheduled from the combo box.<br />
4. Save the details<br />
Periodic Schedule: To run a periodic maintenance task, click Periodic schedule radio button.<br />
1. Specify the day (s) in the given text field to schedule the maintenance task. i.e after every<br />
specified nth day the maintenance task will be executed.<br />
2. Save the details.<br />
One Time Schedule: To run a one time maintenance task, click One Time Scheduling radio button.<br />
1. Select the Date & Time on when the maintenance task should be executed.<br />
2. Save the details.<br />
For Example:<br />
If you wish to schedule a monthly task to change the printer cartridges,<br />
1. Select Monthly Schedule radio button.<br />
2. Select the check box every month.<br />
3. Choose the date from the combo box. Ex: 3rd of every month.<br />
4. Select the time from the combo box. Ex: 1500 hrs.<br />
5. Save this schedule. A task to change cartridge will be sent to you every month on 3rd at 1500<br />
hrs helping you to complete the regular maintenance task in advance without any request<br />
sent from the users.<br />
ZOHO Corp. 362
Incident Template<br />
<strong>ManageEngine</strong> <strong>ServiceDesk</strong> <strong>Plus</strong> <strong>8.0</strong> :: <strong>Admin</strong> <strong>Guide</strong><br />
In real world, there is a need to support different types of incident request which might require<br />
different fields in the form layout. Request Template supports to configure different set of fields for<br />
different type of requests. Thereby creating individual form for each request template for the most<br />
frequently raised requests such as, printer problem or mail fetching problem. The fields can be pre<br />
filled with values so that a request can be created instantly.<br />
To open the request template form,<br />
1. Click the <strong>Admin</strong> tab in the header pane. The configuration wizard page opens.<br />
2. Click Incident Templates icon under the helpdesk block. This opens the Incident<br />
Template list view page.<br />
Creating an Incident Template<br />
1. Click Create New button. This opens the add incident template form view for the technician.<br />
The incident template form consists of three blocks namely, Header, Field list, Canvas and<br />
Show to Requester.<br />
� Header : The header consists of the Template Name, Comments and the Undo and<br />
Redo buttons.<br />
� Field List : The field list consists of the list of fields and the add new field option.<br />
� Canvas : The canvas decides the form look and has drag and drop area.<br />
� Show to Requester : The incident template can be made available to requesters by<br />
enabling "Show to Requester" check box. If you have configured User Groups, the<br />
template can be restricted to the requesters of a specific user group by selecting the user<br />
groups from the list. Click here to know more on configuring User Groups.<br />
The following are the actions that can be performed in the form,<br />
� Form Customization - Add New fields - Drag and Drop fields - Setting Field Property<br />
� Request Preview - Technician View - Requester View - Add Tasks<br />
� Edit incident Template<br />
� Delete incident Template<br />
ZOHO Corp. 363
Form Customization<br />
<strong>ManageEngine</strong> <strong>ServiceDesk</strong> <strong>Plus</strong> <strong>8.0</strong> :: <strong>Admin</strong> <strong>Guide</strong><br />
The layout of the form can be customized by, add/remove fields, set field properties and re-arrange<br />
the fields in the Canvas for a incident template.<br />
Add New Field<br />
1. You can add new fields by dragging the Add New Field option under the Drag and Drop<br />
field on to the canvas.<br />
2. This opens the Add New Field pop up window as shown below,<br />
2. Select the type of field such as, text, numeric, by enabling the radio button beside it.<br />
3. In the text field settings block, specify the Label Name in the field provided. This is<br />
mandatory field. If required, enter the significance of the field in the Description text field.<br />
4. Select the type of the text field such as single-line, pick list.<br />
5. Click Ok, the field gets added in the dragged place in the canvas with the above<br />
specifications.<br />
ZOHO Corp. 364
<strong>ManageEngine</strong> <strong>ServiceDesk</strong> <strong>Plus</strong> <strong>8.0</strong> :: <strong>Admin</strong> <strong>Guide</strong><br />
The newly added fields are common for all the templates. The field name will also be same for<br />
all the templates. The newly added field can be edited or deleted only in Request - Additional<br />
Fields.<br />
Drag and Drop<br />
1. Drag the field from the Field List and drop it onto the canvas. The drop areas will be<br />
highlighted. The dragged field can be dropped only in the highlighted area.<br />
2. The fields in the form can also be re-arranged by dragging the field and placing it over an<br />
empty cell. The field can be placed only in the highlighted area. The request details can<br />
be moved as a whole block.<br />
3. If you want to Undo/Redo the changes then click the corresponding buttons.<br />
Setting Field Properties<br />
You can customize the fields such as, status, priority, mode by either changing the field<br />
properties, that is, making the fields mandatory or closing the fields. Thus you can customize<br />
the entire form by keeping the relevant fields in the canvas for a template. To customize the<br />
form,<br />
1. Hover over the field, an Edit Field properties and Remove Field icons appears.<br />
2. Click the Edit Field Properties icon . A drop down appears containing the options,<br />
� Mandatory Field : The field can be made mandatory by enabling the check box adjacent<br />
to this option. Note: If the Item field is marked as mandatory then the category and sub<br />
category will automatically be marked as mandatory. Similarly, if the Impact details is<br />
marked as mandatory then the Impact field will automatically be marked as mandatory.<br />
ZOHO Corp. 365
<strong>ManageEngine</strong> <strong>ServiceDesk</strong> <strong>Plus</strong> <strong>8.0</strong> :: <strong>Admin</strong> <strong>Guide</strong><br />
� Requester can Set: Enabling this option, provides the requester with the privilege to set<br />
the field values in the new request form of the requester login. Selecting this option<br />
automatically enables requester can view' option.<br />
� Requester can View: The requesters can view the field in the request details page but<br />
cannot set nor edit the value.<br />
Note: The fields such as request details, subject and description do not have field properties<br />
and hence can be only re-arranged in the canvas.<br />
3. Click Remove Field icon to remove the field from the canvas. The detached fields are<br />
added under drag and drop field list. The fields like status, priority, description, subject<br />
and requester details does not have the Remove Field option.<br />
On customizing the form layout, you can pre fill the fields with values. Click Save. The template is<br />
added to the available list in the Incident Template list view page. To save and add tasks for the<br />
template, click Save and Add Task instead of Save.<br />
At any point, if you do not wish to add the Incident template and would like to get back to the list view<br />
page, click Cancel. Clicking the View List link on the top right corner of the Incident template form will<br />
also take you to the Incident template list view page.<br />
The incident templates are populated under New Request drop down. To obtain the default request<br />
form, click New Request link. The default form can neither be deleted nor renamed. Requests created<br />
through mail is also based on the default template.<br />
Request Preview<br />
On customizing the request form for both the requesters as well as technicians, you can see the<br />
preview for both the logins using this option.<br />
From the Incident Template list view page, click the Template name to preview.<br />
Technician View<br />
By default, the incident template form for a technicians is opened. You can drag and drop<br />
fields in the canvas, re-arrange, add/remove and set properties for the field.<br />
Requester View<br />
You can view the incident template form for a requester if the Show to requester option is<br />
enabled. To view the incident template form for a requester, click the Requester tab on the<br />
top left hand side of the page. The header section is grayed and hence is non editable. In the<br />
requester preview page, certain fields are hid from the requester while the rest of the fields<br />
can only be re-arranged.<br />
ZOHO Corp. 366
Add Tasks<br />
<strong>ManageEngine</strong> <strong>ServiceDesk</strong> <strong>Plus</strong> <strong>8.0</strong> :: <strong>Admin</strong> <strong>Guide</strong><br />
You can view and add tasks related to the incident template on clicking the Tasks tab. This<br />
displays the list of tasks for the template. You can add tasks by clicking Add Task button. To<br />
add task refer Add Task.<br />
Edit Incident Template<br />
You can edit the incident template and also have a preview of the incident templates for a technician<br />
and a requester.<br />
1. Click on the incident template name from the incident template list view page. By default, the<br />
incident template form for a technicians is opened.<br />
2. You can drag and drop fields in the canvas, re-arrange, add/remove and set properties for the<br />
field.<br />
3. You can view the incident template form for a requester if the Show to requester option is<br />
enabled. To view the incident template form for a requester, click the Requester tab on the<br />
top left hand side of the page.<br />
4. In the requester preview page, the fields can only be re-arranged. The header section will be<br />
grayed and hence will be non editable.<br />
5. You can also view and add tasks related to the request by clicking on the Task tab. This<br />
displays the list of tasks for the template. You can also add tasks by clicking Add Task<br />
button.<br />
Delete Incident Template<br />
1. From the incident template list view page, enable the check box adjacent to the template<br />
which you want to delete.<br />
2. Click Delete button, a pop up window appears confirming the delete operation.<br />
ZOHO Corp. 367
<strong>ManageEngine</strong> <strong>ServiceDesk</strong> <strong>Plus</strong> <strong>8.0</strong> :: <strong>Admin</strong> <strong>Guide</strong><br />
3. Click Ok to continue. The template gets deleted from the list. If the template is been used by<br />
a request then the template will be marked in grey indicating no further usage of the template<br />
in the incident template list view page. To bring the form back to usage, disable 'Template<br />
not for further usage' check box under the Header block of Edit Incident Template form.<br />
ZOHO Corp. 368
Service Catalog<br />
<strong>ManageEngine</strong> <strong>ServiceDesk</strong> <strong>Plus</strong> <strong>8.0</strong> :: <strong>Admin</strong> <strong>Guide</strong><br />
Enterprises today seek for an approach to enhance and streamline the communication between IT<br />
and end-users. While the IT department has services and the users have needs, the manner in which<br />
the services must be exposed to the users is a crucial task. This is where Service Catalog in<br />
<strong>ManageEngine</strong> <strong>ServiceDesk</strong> <strong>Plus</strong> plays a vital role in your organization.<br />
Service Catalog is where you can portrait the wide range of services offered by your IT department to<br />
the end-users. Some of the most common day-to-day IT services required by the users are,<br />
installation, relocation, internet access, email access, virus protection, provision of hardware and<br />
software, mail server, account management and so on. With the simplicity and clarity through which<br />
the services are exposed in <strong>ServiceDesk</strong> <strong>Plus</strong> allows users to easily browse through the services,<br />
raise requests instantly and monitor their status thereon.<br />
To access the service catalog configuration wizard page,<br />
1. Click the <strong>Admin</strong> tab in the header pane to open the configuration wizard page.<br />
2. Click Service Catalog icon under Helpdesk block. The Service Catalog page opens<br />
listing the service categories available in the application.<br />
From this page, you can add new service category, manage the service items and also add<br />
services under each category. The number of services available is specified under each<br />
service category.<br />
Getting Started<br />
To start off with configuring your personalized Service Catalog, you need to first define Service<br />
Categories. Service Categories holds classified group of service items and can be configured from<br />
the Manage drop down. Apart from this, an instant means to get to the add service category form is<br />
by clicking the Add Service Category button. The configured Service Categories are displayed in the<br />
list view with an icon to depict its uniqueness.<br />
ZOHO Corp. 369
<strong>ManageEngine</strong> <strong>ServiceDesk</strong> <strong>Plus</strong> <strong>8.0</strong> :: <strong>Admin</strong> <strong>Guide</strong><br />
From the Manage drop down, you can also configure the Additional Fields and Service Level<br />
Agreement for the service requests. If the default parameters in the template does not contain key<br />
information that is relevant to your organization, then the same can be configured from the Additional<br />
Fields. Using Service Level Agreements, your help desk team effectiveness and efficiency can be<br />
determined.<br />
Service Requests for a service category is configured using the Add Service button beside the<br />
category. The list of services under a service category can be viewed using the drop down icon<br />
beside them, and on hovering over the services, the delete, edit and disable icons appear. Using<br />
these icons, the preferred operations can be performed.<br />
Representation of icons in Service Catalog list view screen,<br />
- icon to delete a service item.<br />
- icon to edit a service item.<br />
- icon to disable a service item.<br />
- icon to enable a service item.<br />
Service items configured are displayed under the Service Catalog tab in Home page. With Service<br />
Catalog, services are easily accessed, facilitating users to browse for services, submit requests for IT<br />
services and monitor their status.<br />
ZOHO Corp. 370
Service Catalog - Service Categories<br />
<strong>ManageEngine</strong> <strong>ServiceDesk</strong> <strong>Plus</strong> <strong>8.0</strong> :: <strong>Admin</strong> <strong>Guide</strong><br />
Service Category is a comprehensive list of IT services provided by the IT department to the endusers.<br />
Each service category has a classified group of service items which are exposed to user<br />
groups who are approved to access it.<br />
To access the Service Category configuration page,<br />
1. Click <strong>Admin</strong> module in the header pane. The configuration wizard page opens.<br />
2. Click Service Catalog icon under Helpdesk block.<br />
3. From the Service Catalog configuration wizard page, click Manage drop down and select<br />
Service Categories option. The Service Categories list view page opens where you can add<br />
edit and delete a service category.<br />
Apart from this, an instant means to get to the add service category form is by clicking the Add<br />
Service Category button in the Service Catalog configuration wizard page<br />
Adding New Service Category<br />
1. Click Add New Service Category link. The Service Category page opens.<br />
2. Specify the Name of the IT Service. This field is mandatory.<br />
3. Enter a brief Description about the IT service details in the field provided.<br />
4. Set an Icon for the service category. You can choose the icon from the icon set or upload an<br />
icon. The Icon set consists of the icons available in the application, by default. To upload an<br />
icon, click Upload an icon link and browse through the icons.<br />
5. Click Save to save the details and return to the list view. Click Save and Add New, to add<br />
more than one service category. Click Cancel to return to the list view.<br />
Editing a Service Category<br />
1. From the Service Category list view page, click on the edit icon beside the service<br />
category to edit. The Service Category page opens.<br />
2. All the fields in the form are editable. Modify the necessary fields.<br />
3. Click Save to save the details and return to the list view. Even while editing a service<br />
category you can add a new service category by selecting Save and Add New button. Click<br />
Cancel to return to the list view.<br />
ZOHO Corp. 371
Deleting a Service Category<br />
<strong>ManageEngine</strong> <strong>ServiceDesk</strong> <strong>Plus</strong> <strong>8.0</strong> :: <strong>Admin</strong> <strong>Guide</strong><br />
1. From the Service Category list view page, enable the check box beside the service categories<br />
to delete.<br />
2. Click Delete button. A confirmation dialog appears.<br />
3. Click Ok to continue. The service category is deleted from the list.<br />
ZOHO Corp. 372
Service Catalog - Additional Fields<br />
<strong>ManageEngine</strong> <strong>ServiceDesk</strong> <strong>Plus</strong> <strong>8.0</strong> :: <strong>Admin</strong> <strong>Guide</strong><br />
If you require any further additional information apart from the defined pre-set fields in the service<br />
request form, you can configure the same under Service Management - Additional Fields. The<br />
additional fields can be made available in all the service request forms or in specific service request<br />
forms pertaining to a service category. You can add text fields, numeric fields and date type fields in<br />
the form.<br />
To add additional fields,<br />
1. Click <strong>Admin</strong> tab in the header pane. The configuration wizard page opens.<br />
2. Click Service Catalog icon under Helpdesk block.<br />
3. From the Service Catalog configuration wizard page, click Manage drop down and select<br />
Additional Fields option. The Additional Fields page opens where you can add upto 24 Text<br />
fields, 8 Numeric fields and 8 Date/Time fields.<br />
4. Select the Service Category for which the additional field should appear. If the additional<br />
field should appear in all the service request forms, select "common fields".<br />
Configuring Additional Text fields<br />
1. By default, the Text tab is selected. Specify the Label for the Additional field.<br />
2. Specify any relevant information about the additional field in the Description text field.<br />
3. Select the Type of the text field by enabling the radio button. It can be either Single - Line,<br />
Multi - Line or Pick List (drop down list).<br />
4. You can also specify default values to be pre-filled in the add new service request form.<br />
5. Save the settings.<br />
Configuring Additional Numeric fields<br />
1. Click on the Numeric tab.<br />
2. Specify the Label for the additional field.<br />
3. Specify any relevant information about the additional fields in the Description text field.<br />
4. Save the settings.<br />
Configuring Additional Date/Time fields<br />
1. Click on the Date/Time tab.<br />
2. Specify the Label for the additional field.<br />
3. Specify any relevant information about the additional fields in the Description text fields.<br />
4. Click Save to save the settings.<br />
These additional fields will appear in the Service Fields section of the new service form. To delete<br />
the user-defined fields, instead of adding the label names, delete the existing label names you wish to<br />
remove from the fields of the form and click Save.<br />
ZOHO Corp. 373
Service Catalog - SLA<br />
<strong>ManageEngine</strong> <strong>ServiceDesk</strong> <strong>Plus</strong> <strong>8.0</strong> :: <strong>Admin</strong> <strong>Guide</strong><br />
Service Level Agreement evaluates the efficiency, effectiveness and responsiveness of the help desk<br />
team. The services created in the application can be exclusively assigned with specific SLAs thereby<br />
setting a due by date for the service requests. Escalation rules can also be set if the request is not<br />
attended and resolved within the specified time.<br />
To access the SLA configuration wizard page,<br />
1. Click <strong>Admin</strong> tab in the header pane. The configuration wizard page opens.<br />
2. Click Service Catalog icon under Helpdesk block.<br />
3. From the Service Catalog configuration wizard page, click Manage drop down and select<br />
Service Level Agreements option. The SLA List page appears from where you can add, edit<br />
and delete a SLA.<br />
Adding SLA<br />
1. Click Add New SLA link. The SLA form has three blocks of information, namely SLA Details,<br />
SLA Rules, and Escalations.<br />
2. The SLA details consists of the SLA name and description.<br />
1. SLA Name uniquely identifies the SLA. It is a mandatory field.<br />
2. You can provide a brief explanation of the SLA in the Description field.<br />
3. SLA Rules is where you need to set the Agreed Upon Time (due by time) for the service<br />
request. Enter the agreed upon time in terms of days, hours and minutes. If the service<br />
request should be fulfilled irrespective of the working hours and holidays, then enable Should<br />
be fulfilled irrespective of the operational hours check box.<br />
4. Escalate the service requests to other technicians if the request is not resolved within the<br />
specified resolution time. Select the check box beside Enable Level 1 Escalation. Click<br />
Choose button to select the technicians to whom the SLA violation should be escalated.<br />
5. You can choose to escalate before or after the SLA violation. If you wish to escalate the<br />
request before the SLA violation, click Escalate Before option. This informs the technician<br />
about the impending of the violation. Specify the number of days before the SLA violation in<br />
the text box. You can also specify the time of escalation.<br />
6. Click Escalate After option to escalate after the violation. Specify the number of days after<br />
the SLA violation has occurred in the text box. You can also specify the time of escalation.<br />
7. Similarly, there are four levels of escalation when the resolution time violates.<br />
8. Click the Save button to save the SLA and return to the list view. Click the Save and Add<br />
ZOHO Corp. 374
Editing SLA<br />
<strong>ManageEngine</strong> <strong>ServiceDesk</strong> <strong>Plus</strong> <strong>8.0</strong> :: <strong>Admin</strong> <strong>Guide</strong><br />
New button to save the SLA and add another SLA. Click View List to view the SLA list view<br />
page. To return to the Service Catalog configuration wizard page, click Go Back.<br />
1. From the Service Category list view page, click on edit icon beside the SLA name to edit.<br />
The edit SLA page opens.<br />
2. The fields, SLA details, SLA rules and escalations are editable. Modify the necessary details.<br />
3. Click Save button to save the SLA and return to the list view. Even while editing, you can add<br />
a another SLA on clicking Save and Add New instead of the Save button. Clicking on Cancel<br />
takes you to the list view.<br />
Deleting SLA<br />
1. Enable the check box beside the SLA to delete.<br />
2. Click the Delete button. A confirmation dialog appears.<br />
3. Click Ok to proceed with the deletion. If you do not want to delete the SLA, then click Cancel.<br />
ZOHO Corp. 375
Service Items<br />
<strong>ManageEngine</strong> <strong>ServiceDesk</strong> <strong>Plus</strong> <strong>8.0</strong> :: <strong>Admin</strong> <strong>Guide</strong><br />
The day-to-day IT services such as installation, relocation, internet access, email access, virus<br />
protection, provision of hardware and software, mail server and so on are configured under this<br />
section. The service items are classified and grouped under Service Categories, which are displayed<br />
in the Home tab.<br />
The Service Request form consists of a drag and drop template that should be configured in order to<br />
meet the end-user requirement. If the service involves the need of any resources, then the same can<br />
be configured under the Resource Info block. Furthermore, approvers, service level agreement and<br />
tasks can be assigned for individual service request.<br />
To configure Service Items,<br />
1. Click the <strong>Admin</strong> tab in the header pane to open the configuration wizard page.<br />
2. Click Service Catalog icon under Helpdesk block. The Service Catalog page opens<br />
listing the service categories available in the application.<br />
3. Click Add Service button beside a service category to add service under it. The Add Service<br />
Item form opens to display three tabs namely, Form Designer, Workflow and Requester View.<br />
By default, the form Designer is displayed.<br />
This following are explained under this section.<br />
� Configuring Form Designer<br />
� Configuring Resource Information<br />
� Show to Requester option<br />
� Configuring Workflow<br />
� Approver Details<br />
� SLA<br />
� Adding Tasks to service requests<br />
� Template Action<br />
� Requester View<br />
� Enabling/Disabling Service Item<br />
� Editing Service Item<br />
� Deleting Service Item<br />
Configuring Form Designer<br />
To add services under a service category,<br />
1. Click Add Service button beside the service category. The service request for Technician<br />
View appears consisting of the Header, Service Fields and Service Preview.<br />
� Header : The header consists of the Service Name and Description.<br />
� Service Field : The service fields consist of the list of available parameters and an option<br />
to add new fields for the service item.<br />
� Service Preview : The service preview decides the form look and consists of drag and<br />
drop area along with the Undo and Redo options. With the template, individual forms can<br />
be customized for each service by dragging the available service fields into the service<br />
preview form, remove fields from the form, set the field property and also rearrange fields<br />
in the form.<br />
ZOHO Corp. 376
<strong>ManageEngine</strong> <strong>ServiceDesk</strong> <strong>Plus</strong> <strong>8.0</strong> :: <strong>Admin</strong> <strong>Guide</strong><br />
2. To add a new field in the form, drag Add New Field option in the service preview form. Place<br />
the field only in the yellow highlighted area of the form.<br />
i. An Add New Field pop up appears where you can select the type of field to be added in<br />
the canvas. The field can be text, numeric or Date/Time field.<br />
ii. Specify a unique Label in the field provided. This field is mandatory. Also, enter the<br />
significance of the field in the Description text field.<br />
iii. For Text field, select the field type from Single-line, Multi-line or Pick-list. Enable any one<br />
of the radio button.<br />
iv. Click Ok to add the field in the canvas with the above specifications.<br />
4. The newly added fields are common for all the service items under a service category.<br />
Alternatively, you can also add new fields in Additional Field. From this section, you can also<br />
edit and delete the additional fields.<br />
5. Similarly, you can drag the Service fields onto the service preview form. If required, the fields<br />
in the service preview form can be rearranged by dragging the field and placing it over the<br />
yellow highlighted area.<br />
6. While rearranging the fields, if you want to Undo/Redo a change, click the corresponding<br />
button.<br />
7. You can also add or select the default values to appear in the form.<br />
ZOHO Corp. 377
<strong>ManageEngine</strong> <strong>ServiceDesk</strong> <strong>Plus</strong> <strong>8.0</strong> :: <strong>Admin</strong> <strong>Guide</strong><br />
8. To customize and remove undesirable fields in the form, hover over the field, the Edit Field<br />
NOTE<br />
Properties icon and the Remove Field icon appears.<br />
ii. Click Edit Field Properties icon . A drop down containing the following options<br />
appears,<br />
i. Mandatory Fields : Enabling this option sets the field as mandatory.<br />
ii. Requester can set : Enabling this option allows the users to edit the field, i.e., they<br />
can enter or select values for the field while raising a new service request. Enabling<br />
this option automatically enables 'requester can view' check box.<br />
iii. Requester can view : Enabling this option alone allows users to view the field in the<br />
service request form but they cannot enter values for the field while raising a service<br />
request.<br />
2. Click Remove Field icon to remove the fields from the service preview form. The<br />
fields detached from the form are listed in the Service Fields block.<br />
1. If the Item field is marked as mandatory then the corresponding Category and Sub<br />
category will be automatically marked as mandatory.<br />
Similarly, if the Impact details is marked as mandatory then the Impact field will also be<br />
marked as mandatory.<br />
2. The fields such as Requester Details, Subject and Site do not have Edit Field Properties<br />
icon and hence these fields can only be re-arranged.<br />
3. Fields such as Status, Description, Requester Details, Site and Subject do not have<br />
Remove Field icon.<br />
8. Save the service before proceeding to the Resources block.<br />
Configuring Resource Information<br />
If the service involves any resources then you can mention them under the Resource Info block. The<br />
process of adding resources involves a series of questions, and the resources can be displayed in<br />
either of the following formats - check box, drop down, plain text or with simple yes/no.<br />
Take the case of a new employee joining your organization. The resources provided to the new<br />
employee would be, providing a desktop/laptop, installing the necessary softwares, provision of any<br />
additional hardware resource, communication device, entry into application logins like Active<br />
Directory, VPN, Email, Payroll, CRM and so on. These resources are entered under Resource Info<br />
block of the service request.<br />
ZOHO Corp. 378
To add resources,<br />
1. Click Add Resource button in the Resource Info block.<br />
<strong>ManageEngine</strong> <strong>ServiceDesk</strong> <strong>Plus</strong> <strong>8.0</strong> :: <strong>Admin</strong> <strong>Guide</strong><br />
2. In the Add Resource pop up, specify the Resource Title and a brief Description on the<br />
purpose for adding this resource. The Resource Title is a mandatory field.<br />
3. Next, you can either choose to select the question from the existing question list or create a<br />
new question. Selecting from existing question list: To select a question from the existing<br />
question list, use the Select your question drop down.<br />
Select a question from the list, say "Choose the additional hardware required". The question is<br />
displayed along with an edit and delete icon. If you wish to add another additional hardware to<br />
the list, click on the edit icon . Enter your option and add it to the existing list as shown<br />
below. Click Ok to save the question.<br />
ZOHO Corp. 379
Adding New Question:<br />
<strong>ManageEngine</strong> <strong>ServiceDesk</strong> <strong>Plus</strong> <strong>8.0</strong> :: <strong>Admin</strong> <strong>Guide</strong><br />
If your desired question is not in the existing question list, then you can add a new question by<br />
clicking New Question button. Enter your Question and select the question format from the<br />
options provided. The question can be displayed either in a simple yes or no format, drop<br />
down, check box or as a plain text.<br />
If you have selected the Question Type as check box or drop down, then the Add Options<br />
appears, listing all the product types configured in the application. Selecting a product type lists<br />
all the products (configured in the application) under that product type.<br />
For instance, if the selected product type is "Software", then all the managed softwares<br />
available in the application are listed. If the selected product type is "Workstation", then the<br />
workstations configured and scanned in the application are listed.<br />
ZOHO Corp. 380
<strong>ManageEngine</strong> <strong>ServiceDesk</strong> <strong>Plus</strong> <strong>8.0</strong> :: <strong>Admin</strong> <strong>Guide</strong><br />
Select the assets/software to be displayed in the question by clicking >> (move right) button as<br />
shown in the image. Click Ok to save the question.<br />
Manual addition of Resources:<br />
If the new employee is a designer and requires products that are not configured in the<br />
application, then you can manually add the resources by selecting the Add options as Add<br />
Manually as shown in the image below.<br />
Enter the resource. In this case the resource is "HP Pavilion" and click Add >> to make the<br />
resource available in the question. Click Ok to save the question. To add another question,<br />
click New Question and follow the process as above.<br />
4. Click Save to save the resource information. The questions are displayed in the Resource<br />
Info block of the service preview form from where you can also edit or delete the added<br />
resources.<br />
ZOHO Corp. 381
Show to Requester<br />
<strong>ManageEngine</strong> <strong>ServiceDesk</strong> <strong>Plus</strong> <strong>8.0</strong> :: <strong>Admin</strong> <strong>Guide</strong><br />
To make the service request accessible in the requester's login, select Show to Requesters check<br />
box. If User Groups are configured in the application, then you can select specific user groups to<br />
whom the service request should be made available too. Selecting the user groups makes a clear<br />
indication of the end users who can subscribe to the services.<br />
Say for instance, if a service request should be shown to the requesters in the Sales department,<br />
then, configure the user group by selecting the "Department" as "Sales" under <strong>Admin</strong> -> User<br />
Management -> User Groups. Once the user group is configured, enable "Show to Requester"<br />
check box in the service item form and select the user group as "Sales User Group". To know more<br />
on configuring user groups, refer User Groups.<br />
Click Save to save the details. Click Save and Configure Workflow button, to configure the service<br />
request workflow.<br />
Workflow<br />
The Workflow tab consists of options to select the approvers for the service request, map Service<br />
Level Agreement and an option to show the service request to requesters.<br />
ZOHO Corp. 382
Approver Details<br />
<strong>ManageEngine</strong> <strong>ServiceDesk</strong> <strong>Plus</strong> <strong>8.0</strong> :: <strong>Admin</strong> <strong>Guide</strong><br />
Certain service request raised in the application requires an approval from the concerned user to go<br />
ahead with the request. The approver can be a technician or a requester with the permission to<br />
Approve Service Requests and should possess an email address in the application.<br />
Select the Approver using the icon . The head of the department to which the requester belongs<br />
can also approve the request provided the user has the permission to approve service requests.<br />
On selecting the approver, the appropriate notifications have to be selected.<br />
SLA<br />
� Send approval notification automatically when a service request is raised - Enable this<br />
check box to send an approval notification to the concerned authority each time a service<br />
request is raised.<br />
� All configured approvers have to approve the Service Request - Enabling this check box<br />
makes it mandatory for all the configured approvers to approve the service request. If anyone<br />
of the approver rejects the service request, the request does not proceed to the next stage.<br />
� Do not assign technician before Service Request is approved - This option is enabled<br />
only on selecting " Send approval notification automatically when a service request is raised"<br />
check box. On selecting this option, a technician is assigned to a service request only when<br />
the service request is approved by the concern authority.<br />
Each service request created in the application is assigned with a specific SLA to set the due by date.<br />
Select the SLA for the service request from the drop down. You can also add new SLAs using Add<br />
New SLA link.<br />
Adding Tasks to Service Requests<br />
You can add tasks to a service request if the request involves multiple technician work.<br />
To add Tasks to service requests,<br />
1. Click the Tasks tab -> click Add Task button from the tasks list view page.<br />
2. In the Add Task form, specify the Title of the task. The Title is a mandatory field.<br />
3. Specify relevant information about the tasks in the Description field.<br />
4. Select the Group to which task has to be assigned. Select the Technician of the task from<br />
the combo box. Tasks can be assigned either:<br />
� to a Group alone,<br />
� to a Group and a specific Technician in the group,<br />
� to a Technician alone without selecting the group,<br />
� to no Group and no Technician.<br />
5. If there are multiple tasks for a service request, the implementation of one task may be<br />
dependent on the completion of another. In this case, the dependencies on tasks can be<br />
captured by clicking on the relevant tasks under Task Dependency block.<br />
6. Select the Status of the task from the drop down.<br />
7. Specify any relevant comment about the task in the Comments field.<br />
8. Click Save to save the details. Click Save and Add New, to save the details and open<br />
another Add Task form. Click Cancel to go back to the tasks list view.<br />
You can also organize tasks from the list view to suit your desired priority. Click Organize Tasks<br />
button and change the order of the tasks using the up and down buttons.<br />
The tasks for a service request are automatically created and assigned to the configured technician<br />
each time the service request is raised.<br />
ZOHO Corp. 383
Template Action<br />
<strong>ManageEngine</strong> <strong>ServiceDesk</strong> <strong>Plus</strong> <strong>8.0</strong> :: <strong>Admin</strong> <strong>Guide</strong><br />
If the service request involves software installation/uninstallation, then the same can be performed<br />
from the centralized server through Desktop Central Integration. The software<br />
installation/uninstallation is performed with the aid of a Desktop Central Agent that should be installed<br />
in the Windows workstation.<br />
To avail this functionality, configure the Server Name and Port number of the Desktop Central server<br />
in SDP application. Since all service requests do not require Desktop Central operations, this activity<br />
is limited by providing a Template Action check box in each service item form. This functionality is<br />
attainable only when Desktop Central 7.0 and above is integrated with SDP. Refer Desktop Central<br />
Integration to know more.<br />
Click Save to save the details. Click Save and Configure Requester button, to configure service<br />
request form for requesters.<br />
Requester View<br />
The "Requester View" tab is available in the service form only if the requesters have permission to<br />
view the service request. Click the Requester View tab to view the requester preview of the service<br />
request.<br />
The service form is similar to the technician preview except,<br />
� the header section is grayed indicating that its non editable,<br />
� the service fields has limited parameters and the option to add new field is unavailable<br />
� parameters such as Mode, Request Type, Level, Impact, Impact Details and Urgency are<br />
unavailable for the requester preview.<br />
� the Edit Field Properties option is absent for the fields.<br />
You can drag the available service fields onto the service preview form. Place the field only in the<br />
yellow highlighted area of the form. You can also rearrange the existing fields in a similar manner. In<br />
addition, you can also set default values for the fields to appear while raising the service request.<br />
Click Save to save the configured details. Click Cancel to exit the form.<br />
Disabling/Enabling Services<br />
By default, a newly added service is enabled in the list view. To disable a service,<br />
1. Click the icon beside the service category to list the services under them.<br />
2. Hover over the service to disable. Click disable service icon . The service is grayed and<br />
will not be listed along with the existing services in the home page.<br />
To enable a service.<br />
1. Click the icon beside the service category to list the services under them.<br />
2. Hover over the service to enable. Click enable service icon . The service is enabled and is<br />
listed along with the existing services in the home page.<br />
ZOHO Corp. 384
Editing Services<br />
To edit a service under a service category,<br />
<strong>ManageEngine</strong> <strong>ServiceDesk</strong> <strong>Plus</strong> <strong>8.0</strong> :: <strong>Admin</strong> <strong>Guide</strong><br />
1. Click the icon beside the service category to list the services under them.<br />
2. Hover over the service item to edit. Click the edit icon . The service form for a technician<br />
opens where you can add new fields, rearrange the existing fields and edit the default values.<br />
3. Click Save to save the configurations. Similarly, you can edit all the remaining tabs from the<br />
service catalog page. Click Save and Configure Requester button, to configure service<br />
request form for requesters. To add tasks, click Save and Add Tasks.<br />
Deleting Services<br />
To delete services under a service category,<br />
1. Click the icon beside the service category to list the services under them.<br />
2. Hover over the service item to delete. Click the delete icon . A confirmation dialog appears.<br />
3. Click Ok to proceed. The service item is deleted from the list.<br />
ZOHO Corp. 385
User Management<br />
<strong>ManageEngine</strong> <strong>ServiceDesk</strong> <strong>Plus</strong> <strong>8.0</strong> :: <strong>Admin</strong> <strong>Guide</strong><br />
For making the <strong>ServiceDesk</strong> <strong>Plus</strong> available and usable for all your customers, you need to add<br />
requesters and technicians, and define their roles. This enables the requesters to log in to the Self-<br />
Service Portal to check the status of the issues reported by them, submit requests, and search the<br />
knowledge base online. The added technicians can log in to the <strong>ServiceDesk</strong> <strong>Plus</strong> application and<br />
pick up requests, review and resolve requests assigned to them, add solution articles, and so on. The<br />
user management configurations allow you to add requesters, technicians, define roles, and login<br />
access permissions.<br />
The various user management configurations that you can perform are<br />
1. Configuring Roles<br />
2. Configuring Requester Additional Fields<br />
3. Configuring Requesters<br />
4. Configuring Technician Additional Fields<br />
5. Configuring Technicians<br />
6. Configuring Technician Groups<br />
7. Configuring User Groups<br />
8. Configuring Active Directory Authentication.<br />
9. Configuring LDAP<br />
10. Configuring Leave Type<br />
11. Configuring Robo Technician<br />
To access the user management related configurations:<br />
1. Log in to the <strong>ServiceDesk</strong> <strong>Plus</strong> application using the user name and password of a<br />
<strong>ServiceDesk</strong> <strong>Plus</strong> administrator.<br />
Click the <strong>Admin</strong> tab in the header pane. The Users block is below the Asset Management block.<br />
ZOHO Corp. 386
Configuring Roles<br />
<strong>ManageEngine</strong> <strong>ServiceDesk</strong> <strong>Plus</strong> <strong>8.0</strong> :: <strong>Admin</strong> <strong>Guide</strong><br />
Each technician accessing the help desk tool will have a set of permissions and tasks to execute in<br />
the application. These access permissions are termed as Roles in <strong>ServiceDesk</strong> <strong>Plus</strong>. Multiple roles<br />
can be created and assigned to each technician based on the requirement. The roles for requesters<br />
are pre defined and hence cannot be configured.<br />
To open the role configuration page:<br />
1. Log in to the <strong>ServiceDesk</strong> <strong>Plus</strong> application using the user name and password of a<br />
<strong>ServiceDesk</strong> <strong>Plus</strong> administrator.<br />
2. Click the <strong>Admin</strong> tab in the header pane.<br />
3. On the Users block, click the Role icon . The next page displays the available list of roles.<br />
You can add, edit, or delete roles.<br />
Add Role<br />
To add a role,<br />
1. Click the Add New Role link to open the Add Role form.<br />
2. Enter the Role Name in the given text field. The Role Name has to be unique and is a<br />
mandatory field.<br />
3. Enter a brief description of the role in the Description field.<br />
4. Set the Access Permissions for the role by selecting the check boxes beside the access<br />
levels defined for each module of the application. Example: If you wish to provide full control<br />
permissions to the requests, inventory, contract and solutions module, then enable the check<br />
box below Full Control. This will automatically enable all the operations of the corresponding<br />
modules. You can provide add permission to the remaining modules by selecting the Add<br />
check box. Enabling the Add check box automatically enables the view permission.<br />
ZOHO Corp. 387
<strong>ManageEngine</strong> <strong>ServiceDesk</strong> <strong>Plus</strong> <strong>8.0</strong> :: <strong>Admin</strong> <strong>Guide</strong><br />
5. The access permissions for requests, purchase and assets module are further categorized<br />
and defined under Advanced Permission.<br />
Requests FGA (Fine Grained Authorization)<br />
Set the advanced permission for add, edit and delete operations by enabling the check box.<br />
� Adding/Editing Request Task: Permission to Add/Edit the request tasks.<br />
� Adding Requesters: Enabling this option will allow you to add new requesters on the fly<br />
while creating a new requests/problem/change. Adding requesters without this<br />
permissions pops up an error message stating "Requester Does not Exist".<br />
� Resolving Request: Permission to change a request status to Resolved.<br />
� Disabling Stop Timer: Permission to allow a requester to change the status of a request<br />
to OnHold.<br />
� Merging Requests: Enable this option to provide permission to merge two or more<br />
requests.<br />
� Closing Request: Permission to change a request status to Closed.<br />
� Modifying Due Time: Permission to change the Due By Time and also the First<br />
Response Time of a request.<br />
� Modify Resolution: Enable this option to provide permission to edit a resolution. On<br />
disabling this option, the technician can only add the resolutions for a request without a<br />
resolution entry.<br />
� Re-opening Request: Permission to change the status of the request to Open from the<br />
previous state.<br />
� Assigning Technicians: Permission to allow a technician to assign or reassign a request<br />
to a technician.<br />
� Editing Requester: Permission to edit the requesters name while viewing the request.<br />
� Deleting Others Notes: Permission to edit/delete notes added by other<br />
users/technicians. If the option is disabled, then the technician can delete the notes<br />
added by him.<br />
� Deleting Others Time Entry: Permission to delete the Work order details entered by<br />
other users. If the option is disabled, then the Technician can only edit/delete his Work<br />
Order Entry.<br />
� Deleting Request Task: Permission to delete the request tasks of a request.<br />
Assets FGA<br />
� Install and Uninstall Software: Permission to perform desktop management activities<br />
like Install and Uninstall softwares. This role is applicable only when Desktop Central is<br />
integrated with <strong>ServiceDesk</strong> <strong>Plus</strong> application. To know more refer Desktop Central<br />
Integration<br />
Purchase FGA<br />
� Adding New Product: Permission to add a new product while creating a purchase order.<br />
� Adding New Vendor: Permission to add a new vendor while creating a new purchase<br />
order.<br />
6. You can also choose to restrict the technician from viewing all the requests received by the<br />
application. To do this, select the corresponding radio button which will suit your need from<br />
the following,<br />
� All: The technician with this role can view and add requests, problems, change and<br />
assets for all the sites available in the application.<br />
� All in associated Site: The Technician can view and add requests, problems, change<br />
and assets that are part of his/her associated sites. To associate the site to the technician<br />
refer Technician.<br />
ZOHO Corp. 388
<strong>ManageEngine</strong> <strong>ServiceDesk</strong> <strong>Plus</strong> <strong>8.0</strong> :: <strong>Admin</strong> <strong>Guide</strong><br />
� All in Group & assigned to him: The technician will be restricted to view all the requests<br />
of the Group to which he/she belongs and also those requests that are assigned to<br />
him/her.<br />
� Assigned to him: The technician will be restricted to view the requests that are assigned<br />
to him/her. Example: A site has two groups, say Group1 and Group2. Adam is a<br />
technician associated to group1 with the privilege All in group & assigned to him<br />
enabled in the role assigned to him. With this restricted view enabled, Adam can view all<br />
the requests in Group1and the requests assigned to him. He has the privilege to reassign<br />
the requests to other technicians in his associated sites but once this is executed,<br />
the request will not be visible to Adam.<br />
7. You can also provide permission to approve solutions in the role by enabling the check box<br />
beside Technician allowed to Approve solution. Thus the technician assigned with this role<br />
will be able to approve solutions.<br />
8. Click Save. If you want to add more just one role, click Save and add new button.<br />
At any point, if you decide not to add the new role, then click Cancel to get back to the role list.<br />
Clicking the View List link on the top right corner of the add role form will also take you to the role list<br />
view.<br />
Edit Role<br />
To edit an existing role,<br />
1. In the Role List page, click the edit icon beside the role name that you wish to edit. This<br />
opens the Edit Role form.<br />
2. You can modify the name of the role, description, and the permissions associated with the<br />
role.<br />
3. Click Save to save the changes. At any point, if you wish to cancel the operation that you are<br />
performing, click Cancel.<br />
Even while editing a role, if you wish to add a new role, then click the Save and add new button. The<br />
Add Role form opens after displaying a message that the changes are saved.<br />
Delete Role<br />
1. In the Role List page, click the delete icon beside the role name that you wish to delete. A<br />
confirmation dialog is opened.<br />
2. Click OK to proceed with the deletion. If you do not want to delete the role, then click Cancel.<br />
Note: You cannot edit or delete the SD<strong>Admin</strong> and SDGuest roles that are already<br />
defined in the application. They are the default administrator and requester roles<br />
defined.<br />
ZOHO Corp. 389
Configuring Requester - Additional Fields<br />
<strong>ManageEngine</strong> <strong>ServiceDesk</strong> <strong>Plus</strong> <strong>8.0</strong> :: <strong>Admin</strong> <strong>Guide</strong><br />
By default, the New Requester form has the required fields, where you can enter important details<br />
about an organization. Sometimes, you may need some additional fields in the New Requester form.<br />
You can add your own fields using the Requester User Defined Fields configuration.<br />
To add your own custom fields in the new requester form:<br />
1. Login to the <strong>ServiceDesk</strong> <strong>Plus</strong> application using the user name and password of a<br />
<strong>ServiceDesk</strong> <strong>Plus</strong> administrator.<br />
2. Click the <strong>Admin</strong> tab in the header pane.<br />
3. In the Users block, click the Requester - Additional Fields icon . The next page is a<br />
form, where you can enter the field label and description of the field. You can add three types<br />
of fields in the form: text, numeric, and date/time. These three are available in three tabs as<br />
shown below:<br />
4. To add the text fields, enter the label name in the form fields below the Label heading. If<br />
required, enter the description for the field.<br />
ZOHO Corp. 390
<strong>ManageEngine</strong> <strong>ServiceDesk</strong> <strong>Plus</strong> <strong>8.0</strong> :: <strong>Admin</strong> <strong>Guide</strong><br />
5. You can choose the type of text field that you wish to add by selecting the radio buttons. A<br />
Single-line text field allows you to add just a text field. The Multi-line text field allows you to<br />
add a text box where a lengthy description can be added. A Pick List allows you to add a list<br />
menu from which you can select. In all the three cases, you can add default values for the<br />
text field in the space provided for the same.<br />
6. To add items for the pick list, enter the value in the text filed and click Add Item. The value<br />
will get added to the list below. To select the default selected value of the list, click on the<br />
value in the list.<br />
7. To add numeric fields, click the Numeric tab and then enter the label name in the form fields<br />
provided for the same.<br />
8. To add date/time fields, click the Date/Time tab and enter the required details.<br />
9. Click Save. A message for successful creation of the fields is displayed.<br />
These fields appear under the grouping Additional Requester Details in the New Requester form.<br />
To delete the user-defined fields, in step 4 through 7, instead of adding the label names, delete the<br />
label names that you wish to remove from the fields of the form and click Save. The respective fields<br />
that you deleted will be removed from the New Requester form.<br />
ZOHO Corp. 391
Configuring Requesters<br />
<strong>ManageEngine</strong> <strong>ServiceDesk</strong> <strong>Plus</strong> <strong>8.0</strong> :: <strong>Admin</strong> <strong>Guide</strong><br />
You can add, edit, or remove requesters from <strong>ServiceDesk</strong> <strong>Plus</strong> application and also provide them<br />
with login permissions to access the self-service portal.<br />
To open the requester configuration page:<br />
1. Log in to the <strong>ServiceDesk</strong> <strong>Plus</strong> application with the user name and password of a<br />
<strong>ServiceDesk</strong> <strong>Plus</strong> administrator.<br />
2. Click the <strong>Admin</strong> tab in the header pane.<br />
3. In the Users block, click the Requesters icon . The next page displays the available list of<br />
requesters. You can add, edit, or delete requesters.<br />
Add Requester<br />
There are three ways through which you can add requesters in the application<br />
� Importing requesters from Active Directory<br />
� Import from CSV<br />
� Add New Requester from the application<br />
Adding Requesters from the application<br />
1. Click Add New Requester link from the Requester List page. This opens the Add Requester<br />
form<br />
2. In the Personal Details block, enter the Full Name and Employee ID of the technician. The<br />
name is a mandatory field. Specify any relevant information about the requester in the<br />
Description text field.<br />
3. In the contact information block, enter a valid e-mail ID. If the requester has a phone and a<br />
mobile number, you can enter the same in the space provided for entering these values.<br />
4. Specify the department details such as, Site and the corresponding Department Name to<br />
which the requester belongs from the combo box. The requester has an option to view, only<br />
his requests, all his department requests or all the requests in the site to which he is<br />
associated. Select the options from the Requester allowed to view combo box. Specify the<br />
Job Title of the requester in the field provided.<br />
5. If you have added any organization-specific fields for the new requester form, those will be<br />
available under the Additional Requester Details block. Enter the relevant information.<br />
6. In the Self-Service Access Details block, enter the Login Name and Password, if you wish<br />
to provide self-service access to the requester. Enter the password again in the Re-type<br />
Password field.<br />
7. If the requester is associated to a domain then select the Domain from the drop down list.<br />
8. Certain requesters can also approve purchase order in an organization. Upon enabling the<br />
check box adjacent to Purchase Order Approvers, a link is sent to the requester to accept<br />
or reject the PO. Also, set the Approver Limit within which the requester can approve the<br />
PO.<br />
9. You can also provide requester with the privilege to approve Service Requests raised in the<br />
application. Enable the check box beside Service Request Approver.<br />
10. Click Save. If you want to add more than one requester then, click Save and add new button.<br />
At any point if, you decide not to add the new requester, then click Cancel to get back to the<br />
requester list. Clicking the View List link on the top right corner of the add requester form will also<br />
take you to the requester list view.<br />
ZOHO Corp. 392
Import Requesters from Active Directory<br />
<strong>ManageEngine</strong> <strong>ServiceDesk</strong> <strong>Plus</strong> <strong>8.0</strong> :: <strong>Admin</strong> <strong>Guide</strong><br />
You can also import requesters from an active directory. To import requesters from active directory<br />
1. Click Import from Active Directory link in the Requester List page. The Import From<br />
Active Directory window pops up.<br />
2. From the list of domains that are listed in the Domain Name combo box, select the domain<br />
name in which the active directory from which you wish to import is installed. If the other<br />
details such as domain controller name, user name, and password have already been<br />
entered in the Domain scan page, then that will be populated automatically. Else enter the<br />
name of the domain controller in the Domain Controller Name field, login name and<br />
password in the corresponding fields.<br />
3. Select the Fields for Import from the active directory by enabling the check box. The fields<br />
name configured in Active Directory can be specified beside the corresponding text fields.<br />
The unselected fields are not imported.<br />
4. Click Import Now !. The import wizard displays the various Organizational Units (OUs)<br />
available in that domain. Choose the specific OU from which you wish to import users by<br />
selecting the check box beside it.<br />
5. Click Start Importing. Once the import is complete, the data on how many records were<br />
added, how many overwritten, and how many failed to import will be displayed.<br />
Import Requester from CSV (Comma Separated Value) Files<br />
You can also add requesters by importing from CSV files. To import requesters from CSV file<br />
Step 1: Locate the CSV file<br />
1. Click Import from CSV link in the Requester List page. The Import Wizard opens in a popup<br />
window.<br />
2. Click the Browse button in the wizard.<br />
3. Select the CSV file in the file chooser window and click Open.<br />
4. Click Next.<br />
Step 2: Customize Mapping<br />
1. The CSV column names are populated in the select boxes beside each label. Map the<br />
<strong>ServiceDesk</strong> <strong>Plus</strong> requester fields with the field names from the CSV file.<br />
2. Click Next.<br />
Step 3: Import<br />
1. Click Import Now button. The values from the CSV file will be imported to the requester<br />
details. Once the import is complete, the data on how many records were added, how many<br />
overwritten, and how many failed to import.<br />
If at any point you wish to stop importing from the CSV file, click the Exit button.<br />
Note 1: Login name column will be the identifier for requesters. No two requesters can have<br />
the same login name. Hence the existence of a requester will be checked based on the login<br />
name value.<br />
So, if by mistake there was any mismatch of fields during mapping, and a new import of CSV<br />
is performed, the records will be updated based on the login name value. If there were any<br />
records that did not have any login name at all or there was mismatch in the login name itself,<br />
then duplicate entries will be created. In these cases, delete such entries from the requester<br />
list and import again or manually edit the information available.<br />
ZOHO Corp. 393
Edit Requester<br />
<strong>ManageEngine</strong> <strong>ServiceDesk</strong> <strong>Plus</strong> <strong>8.0</strong> :: <strong>Admin</strong> <strong>Guide</strong><br />
Note 2: While Importing users using CSV, the existing user information is overwritten based<br />
on two criteria - Username and Domain, and the Email id. If the Domain is not specified for a<br />
user and on performing a new import of CSV, the user information will be overwritten but the<br />
Domain will remain null even if the field is specified.<br />
To edit the requester details,<br />
1. In the Requester List page, click the edit icon beside the requester's full name that you<br />
wish to edit. The Edit Requester form is displayed with the existing details of the requester.<br />
2. In the above form, you can modify all the fields displayed. You can also change the login<br />
name of the requester.<br />
3. Click Save. If you do not wish to modify any of the details, click Cancel.<br />
Change Requester Password<br />
You can change the requester's password while editing the requester details.<br />
1. To change the password of the requester, click the Reset Password link. The reset<br />
password window is opened.<br />
ZOHO Corp. 394
<strong>ManageEngine</strong> <strong>ServiceDesk</strong> <strong>Plus</strong> <strong>8.0</strong> :: <strong>Admin</strong> <strong>Guide</strong><br />
2. Below the Login Name display, enter the New Password in the text field.<br />
3. Click Reset Password. If you do not wish to change the password, click Close instead of<br />
Reset Password.<br />
Change Requester to Technician<br />
You can change a requester to technician without having to delete the requester information<br />
and recreate the same as a technician. To change requester to technician,<br />
1. Click on the requester's name -> click Change as Technician option. The page refreshes<br />
to display the edit technician form.<br />
2. Change the roles assigned to the requester from SDGuest to any other role that you wish<br />
to provide the technician.<br />
3. Enter any other details that you wish to enter including the Cost per hour and so on.<br />
4. Click Save. If you do not wish to change the requester to technician, click Cancel instead<br />
of Save.<br />
If you want to continue adding technician after converting a requester to technician, then<br />
instead of clicking Save, click Save and add new button. This saves the technician details<br />
and reopens the add technician form after displaying a success message for changing the<br />
requester to technician.<br />
Associate Workstation to Requester<br />
You can also associate a workstation with the requester. To associate a workstation with the<br />
requester<br />
1. Click on the requester's name -> click Associate Workstation option. The associate<br />
workstation window is opened.<br />
ZOHO Corp. 395
<strong>ManageEngine</strong> <strong>ServiceDesk</strong> <strong>Plus</strong> <strong>8.0</strong> :: <strong>Admin</strong> <strong>Guide</strong><br />
2. In the Associate Workstation pop-up, select the workstations that you wish to associate<br />
with the requester from the Workstation List and move them to the Associated<br />
Workstations list by clicking the >> button. To dissociate workstations, select the<br />
respective workstations in the Associated Workstations list and click the Delete Requester(s) option. A confirmation dialog is opened.<br />
3. Click Ok to proceed with the deletion. If you do not want to delete the requester, then click<br />
Cancel.<br />
Search Requesters<br />
To search requesters<br />
1. In request list view, click on the alphabet with which the name of the requester starts. This<br />
lists the requesters whose name starts with that<br />
alphabet.<br />
2. If you are unsure of the starting letter, then you can type the name (first name or the last<br />
name, which ever you know) or email ID or any other parameter that will identify the requester<br />
in the field beside the Search Requester List. This lists the requesters whose details<br />
matches the search string that you entered.<br />
You can also search requesters from the Search available on the left menu in the other pages of the<br />
application. From the Search in combo box, select Requesters and type your search string in the<br />
Enter Keyword text field. Click Go or press Enter. The requester names that match the search string<br />
are listed in a separate pop-up window.<br />
Another option to search requesters will be using the column-wise search option. To perform a<br />
column-wise search<br />
1. Click the search icon at the end of the requester list view headers. This opens the search<br />
field just below every column that is visible in the list view.<br />
2. Enter the search key in field under the column of your choice.<br />
3. Click Go. The search results matching the search string(s) are displayed.<br />
Requester List View Customization<br />
To customize the requester list view<br />
1. Click the column edit icon available at the corner of the requester list headers. This opens<br />
the available columns that can be displayed in the list view. All those that are visible currently,<br />
will have the check box beside them selected.<br />
2. To remove a column, disable the check box beside the column name.<br />
ZOHO Corp. 396
<strong>ManageEngine</strong> <strong>ServiceDesk</strong> <strong>Plus</strong> <strong>8.0</strong> :: <strong>Admin</strong> <strong>Guide</strong><br />
3. To add a column to the list view, enable the check box beside the column name.<br />
4. To change the column order, click the up and down arrow after selecting the column that you<br />
wish to move.<br />
5. Click Save.<br />
This will add only those columns which you have chosen in the list view. You can also sort the list<br />
view based on columns. To sort requester list by column, click the column header. Clicking it once will<br />
sort it in ascending order. Clicking twice will sort the column in descending order.<br />
ZOHO Corp. 397
Configuring Technician - Additional Fields<br />
<strong>ManageEngine</strong> <strong>ServiceDesk</strong> <strong>Plus</strong> <strong>8.0</strong> :: <strong>Admin</strong> <strong>Guide</strong><br />
By default, the New Technician form has the required fields, where you can enter important details<br />
about an organization. Sometimes, you may need some additional fields in the New Technician form.<br />
You can add your own fields using the Technician User Defined Fields configuration.<br />
To add your own custom fields in the new technician form:<br />
1. Log in to the <strong>ServiceDesk</strong> <strong>Plus</strong> application with the user name and password of a<br />
<strong>ServiceDesk</strong> <strong>Plus</strong> administrator.<br />
2. Click the <strong>Admin</strong> tab in the header pane.<br />
3. In the Users block, click the Technician - Additional Fields icon . The next page is a<br />
form, where you can enter the field label and description of the field. You can add three types<br />
of fields in the form: text, numeric, and date/time. These three are available in three tabs as<br />
shown below:<br />
4. To add the text fields, enter the label name in the form fields below the Label heading. If<br />
required, enter the description for the field.<br />
5. You can choose the type of text field that you wish to add by selecting the radio buttons. A<br />
Single-line text field allows you to add just a text field. The Multi-line text field allows you to<br />
ZOHO Corp. 398
<strong>ManageEngine</strong> <strong>ServiceDesk</strong> <strong>Plus</strong> <strong>8.0</strong> :: <strong>Admin</strong> <strong>Guide</strong><br />
add a text box where a lengthy description can be added. A Pick List allows you to add a list<br />
menu from which you can select. In all the three cases, you can add default values for the<br />
text field in the space provided for the same.<br />
6. To add items for the pick list, enter the value in the text filed and click Add Item. The value<br />
will get added to the list below. To select the default selected value of the list, click on the<br />
value in the list.<br />
7. To add numeric fields, click the Numeric tab and then enter the label name in the form fields<br />
provided for the same.<br />
8. To add date/time fields, click the Date/Time tab and enter the required details.<br />
9. Click Save. A message for successful creation of the fields is displayed.<br />
These fields appear under the grouping Additional Technician Details in the New Technician form.<br />
To delete the user-defined fields, in step 4 through 7, instead of adding the label names, delete the<br />
label names that you wish to remove from the fields of the form and click Save. The respective fields<br />
that you deleted will be removed from the New Technician form.<br />
ZOHO Corp. 399
Configuring Technicians<br />
<strong>ManageEngine</strong> <strong>ServiceDesk</strong> <strong>Plus</strong> <strong>8.0</strong> :: <strong>Admin</strong> <strong>Guide</strong><br />
The IT help desk team will have technicians who will be handling the requests posted/raised by<br />
various employees in the organization. You can add, edit, or remove the technicians from a site in the<br />
<strong>ServiceDesk</strong> <strong>Plus</strong> application and also provide them with various access privileges that suit their role<br />
and need.<br />
To open the technician configuration page,<br />
1. Log in to the <strong>ServiceDesk</strong> <strong>Plus</strong> application using the user name and password of a<br />
<strong>ServiceDesk</strong> <strong>Plus</strong> administrator.<br />
2. Click the <strong>Admin</strong> tab in the header pane.<br />
3. In the Users block, click the Technicians icon . This opens the technicians list view page.<br />
Here you can add, edit, or delete technicians.<br />
Add Technician<br />
Note: The Site <strong>Admin</strong> can add and view the technicians of the site to which he/she is<br />
associated by selecting the site from the Technicians for combo box. The Technicians for<br />
combo box will appear if the sites are configured. The sites can be configured in <strong>Admin</strong>-<br />
Sites.<br />
To add a technician and associate a role with him/her,<br />
1. Click the Add New Technician link available in the top right corner of the Technician List<br />
page. This opens the Add Technician form.<br />
2. Enter the Full Name and Employee ID of the technician in the Personal Details block. The<br />
name is a mandatory field.<br />
3. In the contact information block, enter a valid e-mail ID and SMS Mail ID of the technician. If<br />
the technician has a phone and a mobile number, you can enter the same in the space<br />
provided for entering these values.<br />
4. Enter the cost details of the technician in the Cost per hour field.<br />
5. Select the Department Name to which the technician belongs and enter his/her job title.<br />
6. You can associate multiple sites to a technician. Select the sites to which you want to<br />
associate the technician from the list of Available Sites and move it to Associate Sites by<br />
clicking >> button. Similarly you can also dissociate the sites. You can also<br />
associate/dissociate sites from the technicians in the Technicians list page. Note: If sites are<br />
not associated to the technician, then the technician is associated to "Not in any Site"<br />
automatically.<br />
7. You can also assign Groups to the technician. Select the groups from the list of Available<br />
Groups and move it Associated Group by clicking >> button.<br />
8. If you have added any organization-specific fields for the new technician form, those will be<br />
available under the Additional Technician Details block. Enter the relevant information.<br />
9. If you wish to assign the technician with the privilege to approve service requests, then<br />
enable Service Request Approver check box.<br />
10. You can also assign the technician with the privilege to approve Purchase Orders on enabling<br />
the check box beside Purchase Order Approver. Set the Approver Limit within which the<br />
technician can approve the PO. A link is sent to the technician to accept or reject the PO.<br />
ZOHO Corp. 400
<strong>ManageEngine</strong> <strong>ServiceDesk</strong> <strong>Plus</strong> <strong>8.0</strong> :: <strong>Admin</strong> <strong>Guide</strong><br />
11. To provide login access to the technician with specific access privileges or enable<br />
administrative privileges for the technician, enable the check box beside Enable Login for<br />
this technician. This displays the Login Details block.<br />
12. Enter the Login Name and Password. Enter the password again in the Re-type Password<br />
field. All these fields are mandatory if login is enabled. Also note that the login name needs to<br />
be unique.<br />
13. If the technician is associated to a domain then select the same from Domain drop down list.<br />
14. Now you need to assign a role to the technician, which will define his access privileges to<br />
various modules in the application.<br />
� If you want the technician to have complete administrator access then select the radio<br />
button, Enable <strong>Admin</strong>istrator Privileges. This option will not be available when a Site<br />
<strong>Admin</strong> logs in to the application using his login credentials.<br />
� If you want the technician to have complete administrator access for the above selected<br />
sites then select the radio button, Enable <strong>Admin</strong>istrator Privileges for the sites<br />
selected above.<br />
� Else, Enable Custom Privileges radio button and choose the roles from the list of<br />
Available Roles and move it to Assigned Roles by clicking >> button. If you want to<br />
remove any of the roles assigned, then select the role from the Assigned Role list and<br />
click
<strong>ManageEngine</strong> <strong>ServiceDesk</strong> <strong>Plus</strong> <strong>8.0</strong> :: <strong>Admin</strong> <strong>Guide</strong><br />
3. In the above form, you can modify all the fields displayed and also change the roles assigned,<br />
by adding or removing roles. (To add new roles, refer to the Configuring Roles section.)<br />
4. Click Save to save the changes performed. At any point, if you wish to cancel the operation<br />
that you are performing, click Cancel.<br />
Even while editing a technician, if you wish to add a new technician, then click Save and add new<br />
button after making the changes. The Add Technician form opens after displaying a message that<br />
the changes have been updated successfully.<br />
ZOHO Corp. 402
<strong>ManageEngine</strong> <strong>ServiceDesk</strong> <strong>Plus</strong> <strong>8.0</strong> :: <strong>Admin</strong> <strong>Guide</strong><br />
You can also change the password of the technician from the Edit Technician form.<br />
1. Click the Reset Password link available beside the Password field in the Edit Technician<br />
form.<br />
2. In the Reset Password pop-up, enter the New Password in the field provided below the<br />
login name.<br />
3. To send the reset password information to the user, select the check box below the New<br />
Password field.<br />
4. Click Reset Password. If you do not wish to change the password, click Close instead of<br />
Reset Password.<br />
5. In the Edit Technician form, click Save.<br />
While editing the technician details, you can also choose to remove his/her login permissions.<br />
1. In the Edit Technician form, below the password field, click the Yes link beside the Remove<br />
Login field. A confirmation window appears.<br />
2. Click Ok to proceed. A message is displayed informing the removal of the login permissions<br />
and the technician edit form is displayed without the login details. If you do not wish to<br />
remove the login permission, click Cancel.<br />
3. Click Save.<br />
Associate Technicians to Sites<br />
You can associate bulk technicians to sites using this option. If you have added the technician without<br />
associating the sites then the same can be done from the technicians list view page.<br />
1. From the technicians list view page, enable the check box adjacent to the technician for<br />
whom you want to associate site.<br />
2. Click Actions button --> Associate to Site option. The Associate Technician(s) to site pop<br />
up window appears.<br />
3. Select the Site to which you want to associate the technician from the combo box.<br />
4. Click Associate button. The technician gets associated to the site.<br />
Dissociate Technicians from Sites<br />
You can dissociate bulk technicians from sites using this option. The added sites can also be<br />
dissociated from the technician from the technicians list view page.<br />
1. From the technicians list view page, enable the check box adjacent to the technician for<br />
whom you want to associate/dissociate site.<br />
2. Click Actions button --> Dissociate from Site option. The Dissociate Techncian(s) from<br />
site pop up window appears.<br />
3. Select the Site from which you want to dissociate the technician from the combo box.<br />
4. Click Dissociate button. A pop up window confirming the operation appears. Click Ok to<br />
proceed. The technician gets dissociated from the site.<br />
ZOHO Corp. 403
<strong>ManageEngine</strong> <strong>ServiceDesk</strong> <strong>Plus</strong> <strong>8.0</strong> :: <strong>Admin</strong> <strong>Guide</strong><br />
Note: Dissociating the technicians from a site will remove all their traces from SLA, Business<br />
Rules and Groups associated to that site.<br />
Delete Technicians<br />
1. Enable the check box beside the technician which you wish to delete from the Technician<br />
List page. Click the delete button. A confirmation dialog is opened.<br />
2. Click OK to proceed with the deletion. If you do not want to delete the technician, then click<br />
Cancel.<br />
Note: Delete icon will not be available beside the name of the technician who has currently<br />
logged in to the application. To delete that technician, you need to log out and log in as a<br />
different technician and then delete the details. Also, the administrator technician details can<br />
be deleted only by another technician with administrative privileges.<br />
ZOHO Corp. 404
Configuring Technician Groups<br />
<strong>ManageEngine</strong> <strong>ServiceDesk</strong> <strong>Plus</strong> <strong>8.0</strong> :: <strong>Admin</strong> <strong>Guide</strong><br />
Technician Groups denote the classification of your help desk team, so that the incoming requests are<br />
categorized and based on the technicians expertise, the requests are distributed.<br />
By configuring technician groups, multiple support teams can be managed by classifying them into<br />
individual groups with e-mail settings for each group. So when an e-mail is sent to a group mail ID,<br />
the request is fetched and automatically sent to the group.<br />
Say for instance, you are managing two support groups - hardware and network with the email IDs<br />
hardware@domain.com and network@domain.com respectively. The two mail IDs are linked to a<br />
single mail account that is fetched by <strong>ServiceDesk</strong> <strong>Plus</strong>. So on configuring the group mail IDs, e-mails<br />
sent to hardware@domain.com are automatically assigned to the hardware group and the<br />
conversation threads possesses the group mail ID in the address field.<br />
Further, you can restrict technicians to view requests in their Group alone. This can be done by<br />
creating a Role "All in group & assigned to him" and assigning this role to the technician to restrict his<br />
view. Refer Roles to know more.<br />
You can also enable notifications to be sent to the technicians on receiving a new request and if a<br />
request is left unpicked. The configured groups are listed in the groups drop-down menu in the New<br />
Request form.<br />
To open the Group configuration page<br />
1. Click the <strong>Admin</strong> tab in the header pane.<br />
2. In the Users block, click the Technician Groups icon . The available technician groups<br />
are listed. From this page you can add, edit and delete groups.<br />
Add Group<br />
1. Click the Add New Support Group link available at the right top corner of the Group list<br />
page.<br />
2. In the Add Group form, enter the group name in the Name field. This is mandatory field.<br />
3. Select the technicians that you wish to group under this Group from the Available<br />
Technicians list box and click >> button to move them to Technicians interested in this<br />
Group.<br />
4. You can choose the technicians of the Group to whom you wish to notify for a new request<br />
creation in the Group. To do this,<br />
1. Select the check box Send notification to Group technician(s) when a new<br />
request is added to this Group.<br />
2. Click Choose button. The technicians under the group is listed in a pop-up window.<br />
3. Select the technicians to notify and click Ok.<br />
ZOHO Corp. 405
<strong>ManageEngine</strong> <strong>ServiceDesk</strong> <strong>Plus</strong> <strong>8.0</strong> :: <strong>Admin</strong> <strong>Guide</strong><br />
5. To choose the technicians to send notification for unpicked requests in the Group,<br />
1. Select the check box Send notification to technician(s) when a request in this<br />
Group is left unpicked.<br />
2. Click Choose button. The complete list of technicians available in your help desk<br />
appears in a pop-up window.<br />
3. Select the technicians from the list box and click OK. The technicians get listed in the<br />
field provided.<br />
4. Enter the time period, from the creation of the request in Group, after which the<br />
notification of unpicked requests will be sent to the selected technicians.<br />
6. If you wish to describe the Group in detail enter the same in the Description text box.<br />
7. If you wish to automatically assign the incoming tickets to the group, enter the Support<br />
Group E-mail ID. Each support group can possess multiple e-mail IDs which should be<br />
unique and separated by commas or semi colon.<br />
Note: Please note that the group e-mail IDs should be aliased to a mail account which is<br />
fetched by <strong>ServiceDesk</strong> <strong>Plus</strong>.<br />
8. Specify the Sender's Name and the Sender's E-mail in the given text field. The senders<br />
name will be specified while sending e-mails.<br />
9. Click Save. The new Group is added to the technician group list.<br />
At any point, if you decide not to add the new Group, then click Cancel to get back to the Group list.<br />
Clicking the View List link on the top right corner of the add Group form will also take you to the Group<br />
list view.<br />
Edit Group<br />
Note: Enabling the check boxes while adding Group does not ensure that the notification will<br />
be sent. This setting is just to choose the technicians to whom the notification needs to be<br />
sent and the time frame after which the unpicked request notification is to be sent. To actually<br />
send the notification, you need to enable the corresponding setting under the Notification<br />
Rules under the <strong>Admin</strong> tasks, which are:<br />
To edit an existing Group<br />
1. Notify Group technician by mail when request is added to Group.<br />
2. Notify technician by mail when request is unpicked in Group.<br />
1. In the Group List page, click the edit icon beside the group name to edit.<br />
2. In the Edit Group form, you can modify the name of the Group, the technicians belonging to<br />
the Groups, the notification settings, and description.<br />
3. Click Save to save the changes. At any point, if you wish to cancel the operation that you are<br />
performing, click Cancel.<br />
Even while editing a Group, if you wish to add a new Group, then click Save and add new button<br />
instead of clicking Save button after making the changes.<br />
ZOHO Corp. 406
Delete Group<br />
<strong>ManageEngine</strong> <strong>ServiceDesk</strong> <strong>Plus</strong> <strong>8.0</strong> :: <strong>Admin</strong> <strong>Guide</strong><br />
1. In the Group List page, enable the check box beside the group name to delete.<br />
2. Click Delete button. A confirmation dialog appears.<br />
3. Click Ok to proceed with the deletion. If you do not want to delete the Group, then click<br />
Cancel.<br />
ZOHO Corp. 407
Configuring User Groups<br />
<strong>ManageEngine</strong> <strong>ServiceDesk</strong> <strong>Plus</strong> <strong>8.0</strong> :: <strong>Admin</strong> <strong>Guide</strong><br />
You can classify all the <strong>ServiceDesk</strong> <strong>Plus</strong> end-users (requesters) within your organization into various<br />
User Groups. In Site based implementation, categorizing users into groups is especially necessary to<br />
prevent users from accessing certain items. The users can be restricted to view certain service items,<br />
solutions, announcements and request template.<br />
For instance, the announcement - Nortel network is down for a day due to maintenance in the site<br />
New York. This announcement is vital for users in site New York alone. A user group is created such<br />
that the announcement is available only to the users associated to site New York. The user group can<br />
also be filtered based on Department, Email ID, Job Title and Name.<br />
To access the user group configuration page,<br />
1. Click <strong>Admin</strong> tab in the header pane to open the configuration page.<br />
2. Click User Groups icon under Users block. The User Group list view page is displayed<br />
where you can add, edit and delete a user group.<br />
Adding New User Group<br />
1. Click Add User Group link from the User Group list view page.<br />
2. Specify a unique Name for the user group. Say, Sales Team in New York. This field is<br />
mandatory.<br />
3. Enter a short Description about this user group.<br />
4. Set the Filter by selecting the Criteria and Condition from the drop down. Enter the value in<br />
the text field.<br />
You can also perform a search operation for the values using the search icon . A pop up<br />
listing the values for the selected criteria appears. Select a value click ok.<br />
ZOHO Corp. 408
<strong>ManageEngine</strong> <strong>ServiceDesk</strong> <strong>Plus</strong> <strong>8.0</strong> :: <strong>Admin</strong> <strong>Guide</strong><br />
5. To view the requesters under the specified criteria, click Preview button. The requesters list<br />
appears in a pop up window.<br />
6. To add another criteria, click the addition button and repeat the similar process. Choose to<br />
match All the conditions (And) or Any one of the condition (Or) from the drop down.<br />
7. Click Save to save the user group and return to the list view. Click Save and Add New, to<br />
save the user group and add another.<br />
The configured User Groups appear while creating a new Service Item, solution,<br />
announcement and request template.<br />
Editing User Groups<br />
1. From the User Groups list view page, click the edit icon beside the user group name to<br />
edit. The Edit User Group form appears.<br />
2. Modify the Name and Description field.<br />
3. You can also alter the existing filters set or add new filters using the criteria and condition<br />
drop down.<br />
4. Click Save, to save the user group and return to the list view. Even while editing, you can add<br />
another user group by clicking Save and Add New button.<br />
Deleting User Groups<br />
1. From the User Groups list view page, enable the check box beside the user group to delete.<br />
2. Click Delete button. A confirmation dialog appears.<br />
3. Click Ok to proceed. The User group is deleted from the list.<br />
ZOHO Corp. 409
Configuring Active Directory Authentication<br />
<strong>ManageEngine</strong> <strong>ServiceDesk</strong> <strong>Plus</strong> <strong>8.0</strong> :: <strong>Admin</strong> <strong>Guide</strong><br />
You can configure to authenticate the requester login with the active directory (AD). On configuring<br />
AD authentication, if there are any changes made in the password made in AD, the same is reflected<br />
in <strong>ServiceDesk</strong> <strong>Plus</strong>. So the requesters can login using the login name and password of the system.<br />
Note: Please ensure that before you start configuring the AD Authentication, you have<br />
already imported the requesters. Only if a user account is available in <strong>ServiceDesk</strong> <strong>Plus</strong><br />
application, it will authenticate the password for that user account from the active directory.<br />
Hence, when none of the users have been imported from the active directory, the<br />
authentication cannot be done for the user account.<br />
To configure the Active Directory Authentication<br />
1. Log in to the <strong>ServiceDesk</strong> <strong>Plus</strong> application using the user name and password of a<br />
<strong>ServiceDesk</strong> <strong>Plus</strong> administrator.<br />
2. Click the <strong>Admin</strong> tab in the header pane.<br />
3. In the Users block, click the Active Directory Authentication icon . Here you can<br />
enable or disable active directory authentication. By default the AD authentication will be<br />
disabled.<br />
4. If you have already imported requesters from the any of the domains in your network, then<br />
click Enable button.<br />
Even after enabling Active Directory (AD) Authentication, if you would like to bypass the AD<br />
Authentication, then in the application login screen, you need to select Local Authentication from the<br />
Domain list box after entering the login name and password, and then click Login button to enter<br />
<strong>ServiceDesk</strong> <strong>Plus</strong>.<br />
Configure Pass - through Authentication<br />
On enabling single sign-on, <strong>ServiceDesk</strong> plus directly authenticates your windows system user name<br />
and password. Hence you need not login over again to enter into <strong>ServiceDesk</strong> plus or remember too<br />
many passwords.<br />
<strong>ServiceDesk</strong> <strong>Plus</strong> Pass through Authentication uses NTMLV2 which provides better security and<br />
validates the credentials using NETLOGON service.<br />
1. Enabling Active Directory, activates the Pass-through authentication (Single Sign-on) option.<br />
2. If you like to activate single sign - on, select the Enable Pass-through Authentication<br />
(Single Sign-On) option.<br />
3. You can enable Pass-through authentication for users from a particular domain. To do so,<br />
select the Domain Name from the drop down list. Enabled domain should be two way<br />
trusted.<br />
4. Specify the DNS Server IP of the domain in the provided field.<br />
5. To use the NTLM security provider as an authentication service a computer account needs to<br />
be created in the Active Directory with a specific password. Specify a unique name for the<br />
Computer Account and Password for this account.<br />
6. The Bind String parameter must be a fully qualified DNS domain name or the fully qualified<br />
DNS hostname of a particular AD server.<br />
7. Save the authentication. You will get a confirmation message on the authentication.<br />
Upon saving the details, a new computer account will be created on the Active Directory (with the help<br />
of VB Script). If the user specifies existing computer accountname, the password specified here will<br />
be reset on the Active Directory for the computer account. User can choose to reset the password of<br />
computer account by clicking on the Reset Password link as well.<br />
ZOHO Corp. 410
<strong>ManageEngine</strong> <strong>ServiceDesk</strong> <strong>Plus</strong> <strong>8.0</strong> :: <strong>Admin</strong> <strong>Guide</strong><br />
Even if there is a problem creating Computer Account or Resetting Password of already created<br />
Computer Account using VB script from SDP server(upon save, the script will be called automatically)<br />
, the details specified here will be saved and user can execute the script locally on the AD server<br />
specifying the same details to create computer account / reset password.<br />
If there is an issue with computer account creation, user can specify an already created computer<br />
account name and reset password of that computer account with the help of reset password script.<br />
Importing Requesters from Active Directory<br />
If you have not yet imported requesters from any of the domains, you can import them by clicking<br />
Import Requesters from Active Directory link. The Import From Active Directory window pops<br />
up.<br />
1. From the list of domains that are listed in the Domain Name combo box, select the domain<br />
name in which the active directory from which you wish to import is installed. If the other<br />
details such as domain controller name, user name, and password have already been<br />
entered in the Domain scan page, then that will be populated automatically. Else enter the<br />
name of the domain controller in the Domain Controller Name field, login name and<br />
password in the corresponding fields.<br />
2. You also have an option to select the fields such as Department, Email, Job Title, Site name<br />
and so on, to import from the active directory. The field name configured in Active Directory<br />
for the selected fields is specified in the corresponding text fields provided. Say, if Phone is<br />
configured as Telephone Number in active directory, then enter Telephone Number in the text<br />
field provided. The unselected fields will not be imported. This is to avoid over ridding of the<br />
new values by the old values from the directory.<br />
3. Click Import Now !. The import wizard displays the various Organizational Units (OUs)<br />
available in that domain. Choose the specific OU from which you wish to import users by<br />
selecting the check box beside it.<br />
4. Click Start Importing. Once the import is complete, the data on how many records were<br />
added, how many overwritten, and how many failed to import will be displayed.<br />
Schedule AD import<br />
1. You have an option to schedule Active Directory import in specified number of days.<br />
2. Select the Schedule AD import check box. Specify the number of days in the text box. The<br />
requester details gets imported automatically once in specified number of days.<br />
Click saveADSync button to be in sync with the active directory.<br />
ZOHO Corp. 411
Configuring LDAP authentication<br />
<strong>ManageEngine</strong> <strong>ServiceDesk</strong> <strong>Plus</strong> <strong>8.0</strong> :: <strong>Admin</strong> <strong>Guide</strong><br />
You can also import users from the LDAP server through the domain controller. On enabling the<br />
LDAP authentication, the users can login using their LDAP credentials. By default, the LDAP<br />
authentication will be disabled.<br />
Note: Ensure that before you start configuring LDAP authentication the users are already<br />
imported from the domain. The LDAP authentication supports both linux and windows users.<br />
On enabling LDAP authentication for windows users, the AD authentication gets disabled<br />
automatically.<br />
To import users from a New Domain,<br />
1. Login to <strong>ServiceDesk</strong> <strong>Plus</strong> application using your username and password.<br />
2. Click the <strong>Admin</strong> tab in the header pane.<br />
3. In the Users block, click the LDAP Authentication icon . By default, the LDAP<br />
authentication will be disabled.<br />
4. Click Add New Domain button under Domain Controllers block. This opens the Add New<br />
Domain Controller form as shown below,<br />
5. Specify the Domain Controller from where the users have to be imported in the Domain<br />
Controller text field. For ex: ldap://:. The default port is 389.<br />
6. Enter the User Name along with the Organizational unit (OU) in the given field. For ex,<br />
CN:john, CN=Users, DC=domain name, DC=com.<br />
7. Specify the Password in the respective field.<br />
8. Specify the Base DN which represents the distinguished base name such as, CN = Users,<br />
DC = domain name, DC = com.<br />
9. Specify the criteria which you want to apply on that particular domain controller in the search<br />
filter text field. For ex: mail=* will import users from the parameter mail in the specified domain<br />
controller.<br />
10. Select the LDAP Server Type from the combo box. For ex. OpenLDAP.<br />
Note: If you have chosen the Server type as default LDAP such as, Microsoft Active<br />
Directory, Novell eDirectory and OpenLDAP then the Login Attributes Label, Mail Attribute<br />
Label and Distinguished Name Attributed Label will appear in a non editable text.<br />
11. If the LDAP Server Type is Others then, specify the Login Attribute Label and Mail<br />
Attribute Label in the respective fields.<br />
12. The Distinguished Name Attributed Label is similar to the Base DN.<br />
ZOHO Corp. 412
<strong>ManageEngine</strong> <strong>ServiceDesk</strong> <strong>Plus</strong> <strong>8.0</strong> :: <strong>Admin</strong> <strong>Guide</strong><br />
13. Click Save to save the domain controller. If you want to save and import the users, click Save<br />
and Import.<br />
You can also import users from the existing domain by clicking Import Now of the corresponding<br />
Domain Controllers. The existing data will be over written on importing the users from the same<br />
domain. Once the users are imported, Enable LDAP Authentication by selecting the check box.<br />
Click Save. The user can login to the application using his LDAP credentials.<br />
Edit Domain Controller<br />
1. Click domain controller name which you wish to edit. This opens the Add new domain<br />
controller form.<br />
2. Modify the changes and click Save. To save and import the users from the domain controller,<br />
click Save and Import.<br />
Delete Domain Controller<br />
1. From the domain controller list view page, enable the check box adjacent to the domain<br />
controller which you wish to delete.<br />
2. Click Delete button. A pop up window confirming the delete operation appears. Click Ok to<br />
continue. The domain controller gets deleted from the list.<br />
On deleting a domain controller, the users imported from that domain controller will not be able to<br />
login to the application using LDAP credentials.<br />
ZOHO Corp. 413
Configuring Leave Types<br />
<strong>ManageEngine</strong> <strong>ServiceDesk</strong> <strong>Plus</strong> <strong>8.0</strong> :: <strong>Admin</strong> <strong>Guide</strong><br />
Leave types is the type of leave taken by the technician such as sick leave, casual leave and so on.<br />
This is essential while marking leave for the technicians in Scheduler. You can configure the type of<br />
leave using Leave Types option. To open the leave type configuring page,<br />
1. Login to <strong>ServiceDesk</strong> <strong>Plus</strong> application using your username and password.<br />
2. Click the <strong>Admin</strong> tab in the header pane.<br />
3. In the Users block, click Leave Types icon . This opens the Leave Types page<br />
Add Leave Type<br />
1. Click New Leave Type link on the right hand side of the leave type list view page. This opens<br />
the Add-Leave Type form.<br />
2. Enter the Name of the leave type in the given text field. For ex. Sick Leave, On Duty. The<br />
specified name has to be unique. This is mandatory field.<br />
3. Specify brief description about the leave type in the Description text field.<br />
4. Click Save. The leave type gets listed in the list view page. Click Save and Add New to save<br />
and add another leave type.<br />
Edit Leave Type<br />
1. From the Leave Types list view page, click the edit icon beside the leave type which you<br />
wish to edit. This opens the Update page.<br />
2. Modify the Name and the description field.<br />
3. Click Save. You can also save and add another leave type from Update page by clicking<br />
Save and Add New.<br />
Delete Leave Type<br />
1. From the Leave Type List view page, enable the check box adjacent to the leave type which<br />
you wish to delete.<br />
2. Click Delete button. A confirmation dialog appears.<br />
Click Ok to continue. The leave type gets deleted from the list.<br />
ZOHO Corp. 414
Robo Technician<br />
<strong>ManageEngine</strong> <strong>ServiceDesk</strong> <strong>Plus</strong> <strong>8.0</strong> :: <strong>Admin</strong> <strong>Guide</strong><br />
Using Robo Technician you can reset the user password quickly & easily. This involves two steps<br />
process to reset the user password such as, 1) configure robo task 2) creating a request template.<br />
To open the robo technician page,<br />
1. Log in to the <strong>ServiceDesk</strong> <strong>Plus</strong> application using the user name and password of a<br />
<strong>ServiceDesk</strong> <strong>Plus</strong> administrator.<br />
2. Click the <strong>Admin</strong> tab in the header pane.<br />
3. In the Users block, click the Robo Technician icon . On purchasing the license for the<br />
robo technician the Robo Task Configuration page is displayed.<br />
Configuring Robo Task<br />
1. Click Enable robo task option to perform the robo task operations by clicking the enable<br />
icon. By default the status of the robo task would be disabled.<br />
2. There are three blocks available in the configuring robo task page such as, Task Options,<br />
Action On Success & Action On Failure. In the Task Options block select Password Reset<br />
Type from the combo box. You have four passwords reset types such as,<br />
Random Password: In this case the robo technician assigns a random password to the user.<br />
Typed Password: In this type the logged in technician will enter the password in the given text<br />
field.<br />
Same as the User Name: The robo technician will assign the same user name as password.<br />
Blank Password: In this type the password assigned will be a blank password.<br />
3. If you wish, you can select User must change password on next login check box.<br />
Generally this option should be enabled for security purpose.<br />
4. On resetting the password successfully you can configure the corresponding actions to be<br />
performed in the Action On Success block. Select the Request Status you wish from the<br />
combo box.<br />
5. Specify the Resolution Details in the text field.<br />
6. If the password-reset action is failed then you can configure the corresponding actions to be<br />
performed in the Action On Failure block. To assign the event to the currently logged in user<br />
select Assign to Invoker check box.<br />
7. Or you can assign it to the Group under which the problem is associated.<br />
8. And also you can assign the problem to the corresponding Technician.<br />
9. Specify the notes about the issue in the Notes text field.<br />
10. Click Save button to save the details.<br />
11. Click Save and go to Template button to go to the Request Template page.<br />
Creating a Request Template<br />
On installing Robo Technician it automatically creates a default Request Template for a particular<br />
Robo Task. You can also edit this request template based on your needs.<br />
Example: Say if a user requests technician for password reset, and if the technician has already<br />
configured robo task, then he can create a request to reset password using this default template.<br />
ZOHO Corp. 415
Configuring Technician Auto Assign<br />
<strong>ManageEngine</strong> <strong>ServiceDesk</strong> <strong>Plus</strong> <strong>8.0</strong> :: <strong>Admin</strong> <strong>Guide</strong><br />
Apart from assigning technicians to requests using Business Rule, selection of category or from the<br />
UI, technicians can be automatically assigned to requests on configuring the Technician Auto Assign<br />
option. The Technician Auto assign follows the Round Robin or Load Balancing methods, and based<br />
on the availability of the technicians, the requests are assigned. So if a technician is unavailable on a<br />
specific day, and the due by time of certain requests falls on that day, the technician on leave will not<br />
be assigned to those requests.<br />
Note<br />
For site specific requests, the technicians associated to the sites are auto assigned to the<br />
requests. Similar for requests associated to groups, the technicians associated to the groups<br />
are assigned to the requests.<br />
To access Technician Auto Assign Configuration,<br />
1. Click on the <strong>Admin</strong> tab in the header pane to open the configurations wizard page.<br />
2. Click Technician Auto Assign icon under Users block. The Technician Auto Assign<br />
page opens.<br />
Enabling Technician Auto Assign<br />
1. Select Enable Technician Auto Assign check box.<br />
2. Requests are assigned to the technicians either through Round Robin or Load Balancing<br />
model.<br />
Load Balancing: The number of requests that are In progress and assigned to a technician is<br />
taken as the load of the technician. So on selecting this model, technicians with the least load<br />
are assigned to requests.<br />
Round Robin: In this model, technicians are assigned to the request irrespective of the load.<br />
3. The tech auto assign is executed for newly created requests, edited requests or, to both<br />
created and edited requests. Select your option by enabling the radio button.<br />
4. On creating a new request, the technician auto assign can be applied to either the<br />
Unassigned Requests or to the assigned/unassigned Requests.<br />
Note<br />
Unassigned Requests: On selecting this option, the technician auto assign is applied to<br />
requests that are unassigned even after passing through all the Business Rules and Category<br />
selections.<br />
All Requests: When this option is selected, the technicians assigned to the requests through<br />
business rules or category selection, will be overridden.<br />
While editing a request, technician auto assign is applied to requests that remain unassigned<br />
even after the application of Business Rules and Category selection. The auto assign is not<br />
applied to requests that are assigned to technicians.<br />
ZOHO Corp. 416
Excluding Technicians from auto assign<br />
<strong>ManageEngine</strong> <strong>ServiceDesk</strong> <strong>Plus</strong> <strong>8.0</strong> :: <strong>Admin</strong> <strong>Guide</strong><br />
You can exclude certain technicians from being auto assigned say, the administrator, site admin,<br />
change manager.<br />
1. Click Exclude the following Technician check box.<br />
2. Click Add Technicians to exclude link. The list of technicians available in the application<br />
appear.<br />
3. Select the technicians to be excluded by clicking on their Name link. These technicians get<br />
listed under Selected Technicians. Click Ok button. You can delete individual technicians<br />
from the Selected Technicians list using the delete icon. Click Delete All link to delete all the<br />
technicians from the Selected Technician list.<br />
Excluding Requests from auto assign<br />
You can also exclude certain requests from being auto assigned to technicians. Say for example,<br />
requests with the priority as "High" should not be auto assigned to technicians.<br />
1. Select Enable Exceptions check box.<br />
2. Choose the Column from the drop down and its corresponding Value using the icon .<br />
3. Choose to match all the exceptions (AND) or any of the exceptions (OR) from the drop down.<br />
Save the details.<br />
ZOHO Corp. 417
Problem/Change Management<br />
<strong>ManageEngine</strong> <strong>ServiceDesk</strong> <strong>Plus</strong> <strong>8.0</strong> :: <strong>Admin</strong> <strong>Guide</strong><br />
The goal of Problem Management is to find the root cause of incidents and reduce the impact on<br />
business. The goal of Change Management is to control and manage approved changes with<br />
accepted risk. <strong>ServiceDesk</strong> <strong>Plus</strong> allows you to implement a comprehensive problem management and<br />
change management system. Problem/Change related configurations are:<br />
1. Problem Additional Fields<br />
2. Problem Closure Rules<br />
3. Change Type<br />
4. Change Status<br />
5. Change Advisory Board<br />
6. Change Additional Fields<br />
7. Change Closure Rules<br />
To access Problem/Change related configurations:<br />
1. Log in to the <strong>ServiceDesk</strong> <strong>Plus</strong> application using the user name and password.<br />
Click the <strong>Admin</strong> tab in the header pane. The problem/change management block is below the Help<br />
Desk block.<br />
ZOHO Corp. 418
Problem Additional Fields<br />
<strong>ManageEngine</strong> <strong>ServiceDesk</strong> <strong>Plus</strong> <strong>8.0</strong> :: <strong>Admin</strong> <strong>Guide</strong><br />
You have pre-defined fields by default in the New Problem form to enter the details about the<br />
problem. If you need any additional fields in the New Problem form then, you can add your own<br />
additional fields using this option. You can add text, numeric and date/time fields in the form.<br />
To add your own custom fields in the New Problem form:<br />
1. Login to the <strong>ServiceDesk</strong> <strong>Plus</strong> application using the user name and password of a<br />
<strong>ServiceDesk</strong> <strong>Plus</strong> administrator.<br />
2. Click the <strong>Admin</strong> tab in the header pane.<br />
3. In the Problem/Change Management block, click the Problem - Additional Fields<br />
icon . This opens the Problem - Additional Fields page. You can add three types of fields<br />
in the form: text, numeric and date/time.<br />
4. To add the text fields, enter the label name in the form fields below the Label heading. If<br />
required, enter the description for the field.<br />
5. You can choose the type of text field that you wish to add by selecting the radio buttons.<br />
� A Single-line text field allows you to add just a text field.<br />
� The Multi-line text field allows you to add a text box where a lengthy description can be<br />
added.<br />
� A Pick List allows you to add a list menu from which you can select. In all the three<br />
cases, you can add default values for the text field in the space provided for the same.<br />
6. To add items for the pick list, enter the value in the text filed and click Add Item. To select the<br />
default selected value of the list, click on the value in the list.<br />
7. To add numeric fields, click the Numeric tab and then enter the label name in the form fields<br />
provided for the same.<br />
8. To add date/time fields, click the Date/Time tab and enter the required details.<br />
9. Click Save. A message for successful creation of the fields is displayed.<br />
These fields appear under the grouping Additional Problem Details in the New Problem form. To<br />
delete the user-defined fields, in step 4 through 7, instead of adding the label names, delete the label<br />
names that you wish to remove from the fields of the form and click Save. The respective fields that<br />
you deleted will be removed from the New Problem form.<br />
ZOHO Corp. 419
Problem Closure Rules<br />
<strong>ManageEngine</strong> <strong>ServiceDesk</strong> <strong>Plus</strong> <strong>8.0</strong> :: <strong>Admin</strong> <strong>Guide</strong><br />
Problem closing rules can be used to select the mandatory fields to be filled in by the technicians<br />
while closing the problems and also includes optional rules that can be enabled by the technician on<br />
closing the problem.<br />
Example: If you have selected 'Associated Tasks should be closed' as a mandatory field in this<br />
page, then the technician whoever resolving the problem, should close all the related tasks to a<br />
problem and enter the details in the corresponding field before closing it. Else an error message pops<br />
up, asking you to fill the details in the field. If you have selected the optional rules as, E-mail all<br />
requesters affected by this problem and Close all associated incidents, on closing the problem a<br />
pop up window listing the selected optional rules appears. Based on the incident the technician can<br />
enable the check box corresponding to the optional rules.<br />
To configure the problem closing rules,<br />
1. Login to the <strong>ServiceDesk</strong> <strong>Plus</strong> application using the user name and password.<br />
2. Click the <strong>Admin</strong> tab in the header pane.<br />
3. In the Problem/Change Management block, click the Problem Closure Rules icon .<br />
This opens the Problem Closure Rules page.<br />
4. Select the Mandatory Fields from the list to be filled in before closing the problem by<br />
enabling the check box.<br />
5. Select the Optional Rules by enabling the check box. The selected rules will get listed to the<br />
technician on closing the problem. Based on the incident the technician can,<br />
� E-mail technician working on incidents associated with this problem: An e-mail<br />
notification is sent to the concerned technicians working on the incident associated with<br />
the problem.<br />
� E-mail all requesters affected by this problem: An e-mail notification is sent to all<br />
requesters who have raised requests concerning the problem.<br />
� Copy problem solution and workaround to all associated incidents: The solution to<br />
the problem and workaround is copied to all associated incidents.<br />
� Close all associated incidents: All the associated incidents is closed on resolving the<br />
problem.<br />
Save the details.<br />
ZOHO Corp. 420
Change Type<br />
<strong>ManageEngine</strong> <strong>ServiceDesk</strong> <strong>Plus</strong> <strong>8.0</strong> :: <strong>Admin</strong> <strong>Guide</strong><br />
The change types shows the significant changes in the organization which involves cost and time. By<br />
default you have four change types and Standard is a pre-defined change type hence cannot be<br />
edited. And the Standard Change type is a pre-approved change type which will not require approval<br />
from the change manager.<br />
To access the Change Type configuration wizard,<br />
1. Login to the <strong>ServiceDesk</strong> <strong>Plus</strong> application using the user name and password.<br />
2. Click the <strong>Admin</strong> tab in the header pane.<br />
3. In the Problem/Change Management block, click the Change Types icon . This opens<br />
the Change Type list page.<br />
Adding Change Type<br />
1. Click on the New Change Type link. This opens the Add New page.<br />
2. Specify the Name for the change Type in the given text field, say Significant. This is a<br />
mandatory field.<br />
3. Select the Colour by clicking the colour icon to indicate the severity of the change. This is a<br />
mandatory field.<br />
4. Specify the Description about the change type in the description field.<br />
5. Save the changes. You can see the change type getting listed in the change type list view.<br />
6. Click the Save and add new button to save the Change Type and add another Change Type.<br />
Editing Change Type<br />
To edit an change type,<br />
1. In the Change Type list page, click the edit icon beside the change type name that you<br />
wish to edit.<br />
2. In the Edit Change Type form, edit the fields you want to change.<br />
3. Click Save to save the changes. At any point, if you wish to cancel the operation that you are<br />
performing, click Cancel.<br />
Even while editing a change type, if you wish to add a new change type, then click Save and add<br />
new button instead of clicking Save button after making the changes.<br />
Delete Change Type<br />
1. From the Change Type list page, enable the check box beside the change type name that<br />
you wish to delete.<br />
2. Click Delete button. A confirmation dialog appears.<br />
Click OK to proceed with the deletion. The change type gets deleted from the available list. If you do<br />
not wish to delete the change type, then click Cancel.<br />
ZOHO Corp. 421
Change Status<br />
<strong>ManageEngine</strong> <strong>ServiceDesk</strong> <strong>Plus</strong> <strong>8.0</strong> :: <strong>Admin</strong> <strong>Guide</strong><br />
Change Status shows the current state of the change in the organization. You have a list of default<br />
change status. Rejected is a pre-defined change status hence cannot be deleted.<br />
To access the Change Status configuration wizard,<br />
1. Login to the <strong>ServiceDesk</strong> <strong>Plus</strong> application using the user name and password.<br />
2. Click the <strong>Admin</strong> tab in the header pane.<br />
3. In the Problem/Change Management block, click the Change Status icon . This<br />
opens the Status List page.<br />
Adding New Change Status<br />
1. Click on the New Status link on the right hand side of the page. This opens the Add Status<br />
page.<br />
2. Specify the Name of the status in the given text field.<br />
3. Specify the Description about the status in the given text field.<br />
4. Save the changes. You can see the new status getting listed in the status list page. s<br />
5. Click the Save and add new button to save the Change Status and add another Change<br />
Status.<br />
Editing Change Status<br />
To edit an change status,<br />
1. In the Change Status list page, click the edit icon beside the change status name that you<br />
wish to edit.<br />
2. In the Edit Change Status form, edit the fields you want to change.<br />
3. Click Save to save the changes. At any point, if you wish to cancel the operation that you are<br />
performing, click Cancel.<br />
Even while editing a change status, if you wish to add a new change status, then click Save and add<br />
new button instead of clicking Save button after making the changes.<br />
Delete Change Status<br />
1. From the Change Status list page, enable the check box beside the change status name that<br />
you wish to delete.<br />
2. Click Delete button. A confirmation dialog appears.<br />
Click OK to proceed with the deletion. The change status gets deleted from the available list. If you do<br />
not wish to delete the change status, then click Cancel.<br />
ZOHO Corp. 422
Change Advisory Board<br />
<strong>ManageEngine</strong> <strong>ServiceDesk</strong> <strong>Plus</strong> <strong>8.0</strong> :: <strong>Admin</strong> <strong>Guide</strong><br />
The Change Advisory Board (CAB) is a body that exists to approve changes and to assist Change<br />
Management in the assessment and prioritise of changes. The members of the CAB are selected<br />
based on their expertise and capability to assess change adequately from business and technical<br />
point of view.<br />
To add new a CAB,<br />
1. Login to the <strong>ServiceDesk</strong> <strong>Plus</strong> application using the user name and password.<br />
2. Click the <strong>Admin</strong> tab in the header pane.<br />
3. In the Problem/Change Management block, click the Change Advisory Board icon .<br />
The Change Advisory Board (CAB) page opens.<br />
4. Click New CAB button to open the Add CAB page.<br />
5. Specify the Name of the CAB in the given text field. It is a mandatory field.<br />
6. Specify the Description of the CAB in the description field.<br />
7. Click Add CAB Member icon to select the members for the CAB. The list of users<br />
appears in a pop up window. If the list is vast, select the number of users to be listed in a<br />
page from Show page drop down box. You can navigate to the next and previous pages<br />
using the navigation options.<br />
8. Select the members of the CAB from the users list by enabling the check box beside their<br />
name and clicking Add CAB Member button. Click Add CAB Member and close, to add a<br />
CAB Member and close the pop up window.<br />
9. The selected Members in this CAB are listed in the Add CAB page. You can delete a CAB<br />
Member on selecting the delete icon beside their name.<br />
Click Save to save the CAB details and return to the list view. Click Save and Add New button to<br />
save the CAB and add another CAB.<br />
ZOHO Corp. 423
Change Additional Fields<br />
<strong>ManageEngine</strong> <strong>ServiceDesk</strong> <strong>Plus</strong> <strong>8.0</strong> :: <strong>Admin</strong> <strong>Guide</strong><br />
You have pre-defined fields by default in the New Change form to enter the change details in the<br />
form. If you need any additional fields in the New Change form then, you can add your own additional<br />
fields using this option. You can add text, numeric and date/time fields in the form.<br />
To add change additional fields,<br />
1. Login to the <strong>ServiceDesk</strong> <strong>Plus</strong> application using the user name and password.<br />
2. Click the <strong>Admin</strong> tab in the header pane.<br />
3. In the Problem/Change Management block, click the Change Additional Fields icon .<br />
This opens the Change Additional Fields page. You can add three types of fields in the<br />
form: text, numeric and date/time.<br />
4. To add the text fields, enter the label name in the form fields below the Label heading. If<br />
required, enter the description for the field.<br />
5. You can choose the type of text field to add by selecting the radio buttons.<br />
� A Single-line text field allows you to add just a text field.<br />
� The Multi-line text field allows you to add a text box where a lengthy description can be<br />
added.<br />
� A Pick List allows you to add a list menu from which you can select. In all the three<br />
cases, you can add default values for the text field in the space provided for the same.<br />
6. To add items for the pick list, enter the value in the text filed and click Add Item. To select the<br />
default selected value of the list, click on the value in the list.<br />
7. To add numeric fields, click the Numeric tab and then enter the label name in the form fields<br />
provided for the same.<br />
8. To add date/time fields, click the Date/Time tab and enter the required details.<br />
9. Click Save. A message for successful creation of the fields is displayed.<br />
These fields appear under the grouping Additional Change Details in the New Change form. To<br />
delete the user-defined fields, in step 4 through 7, instead of adding the label names, delete the label<br />
names that you wish to remove from the fields of the form and click Save. The respective fields that<br />
you deleted will be removed from the New Change form.<br />
ZOHO Corp. 424
Change Closure Rules<br />
<strong>ManageEngine</strong> <strong>ServiceDesk</strong> <strong>Plus</strong> <strong>8.0</strong> :: <strong>Admin</strong> <strong>Guide</strong><br />
Change closing rules can be used to select the mandatory fields to be filled in by the technicians<br />
before closing the changes.<br />
Example: If you have selected Impact as a mandatory field, then the technician whoever doing the<br />
change, should enter all the impact details of the change before closing it. Else an error message<br />
pops up, asking you to enter the details of the impact in the corresponding field.<br />
To select the mandatory fields,<br />
1. Login to the <strong>ServiceDesk</strong> <strong>Plus</strong> application using the user name and password.<br />
2. Click the <strong>Admin</strong> tab in the header pane.<br />
3. In the Problem/Change Management block, click the Change Closure Rules icon .<br />
This opens the Change Closure Rules page.<br />
4. Select the mandatory fields for closing the change from the list by enabling the check box.<br />
Save the details.<br />
ZOHO Corp. 425
<strong>ManageEngine</strong> <strong>ServiceDesk</strong> <strong>Plus</strong> <strong>8.0</strong> :: <strong>Admin</strong> <strong>Guide</strong><br />
Discovery - Scanning Workstations and Other Network<br />
Devices<br />
With <strong>ServiceDesk</strong> <strong>Plus</strong> you can scan all your windows domain, networks part of your enterprise,<br />
Linux, MAC, Solaris, AIX machines and IP based IT assets. Also, you can set up audits for scheduling<br />
periodic scanning and regular cleanup, scan assets in remote locations and perform individual scan<br />
for newly added workstations.<br />
Note<br />
1. Please note that, only technicians with administrator privilege can perform and<br />
configure a Scan.<br />
2. <strong>ServiceDesk</strong> <strong>Plus</strong> currently supports scanning for the following OS - Linux, Solaris, MAC,<br />
IBM-AIX and IP devices - Printers, Routers, Switches and Access Points.<br />
Scanning Mechanisms<br />
� Windows Domain Scan Scans all the Windows Workstations and Servers that are,<br />
a. part of Windows domain<br />
b. scanned using Active Directory, and<br />
c. part of Windows workgroup<br />
You can also scan workstations using an Agent or Agentless mode (scans machines using<br />
WMI).<br />
� Network Scan Scan workstations and devices that are part of your network range.<br />
Network Scan supports,<br />
a. OS workstations like, Linux, MAC, Solaris, IBM-AIX machines<br />
b. Windows workgroup (workstations that are not part of any domain controller).<br />
c. IP devices like Printer, Router, Switches and Access Points.<br />
� Schedule Scan Schedule scan at periodic intervals to scan domains and networks that<br />
are part of your enterprise. Also, you can set re-scanning intervals to discover newly added<br />
workstations.<br />
� Stand Alone Workstation Audit Scan remotely located Windows Workstations and<br />
Servers using scripts.<br />
� Workstations/Device Scan Use this option to scan an individual or newly added machines in<br />
your network. Machines like Windows, Linux, Solaris, IBM-AIX, MAC and IP devices like<br />
Printers, Routers, Switches and Access Points are currently supported.<br />
Distributed Asset Scan For all your remotely located workstations that cannot be accessed by<br />
the Central AE server, a Remote AE server is installed in each location which scans the workstation<br />
information, and pushes the data to the Central AE Server either manually or automatically.<br />
ZOHO Corp. 426
Scanning Windows Machine<br />
<strong>ManageEngine</strong> <strong>ServiceDesk</strong> <strong>Plus</strong> <strong>8.0</strong> :: <strong>Admin</strong> <strong>Guide</strong><br />
<strong>ServiceDesk</strong> <strong>Plus</strong> provides you various options to scan your Windows machines. You can scan<br />
machines that are part of a domain, network, workgroup and even schedule to scan the windows<br />
machines. Apart from this, you can scan remotely located Windows machines and workstations that<br />
are manually entered in the application.<br />
Scanning Mechanisms<br />
� Types of Scan<br />
� Modes of Scan<br />
Types of Scan<br />
The list below shows the different methods through which a Windows machine can be scanned:-<br />
� Windows Domain Scan<br />
Scans all the Windows Workstations and Servers that are,<br />
a. part of Windows domain<br />
b. scanned using Active Directory, and<br />
c. part of Windows workgroup<br />
By default, when you start the application for the first time, the Windows domain in the network<br />
are automatically discovered.<br />
� Network Scan Windows workstation that are part of a network can be scanned using the<br />
Network Scan. The communication protocol and login credentials for windows workstations<br />
are given below,<br />
a. Communication Protocol: WMI or Agent<br />
b. Login Credentials: Credentials of the domain controller<br />
� Standalone Workstation Audit The Windows workstations/servers that are not part of a<br />
domain or network are scanned using Standalone Workstation Audit. The remote<br />
workstations are scanned using a script and the inventory details are pushed to the AE<br />
Server.<br />
� Workstation/Device Scan Scan your newly added windows machines by specifying the<br />
workstation/device credentials.<br />
Modes of Scan<br />
� Agent Mode Agent based scanning involves an agent to be deployed in Windows<br />
workstations through Active Directory or Windows Domain Scan. deployed manually or from<br />
the <strong>ServiceDesk</strong> <strong>Plus</strong> Application. The Agent mode is easy to deploy, more secure and<br />
provides easy access for remote control.<br />
Agentless Mode Agentless mode uses a built-in agent such as Windows Management<br />
Instrumentation (WMI) installed in each Windows machines. The <strong>ServiceDesk</strong> <strong>Plus</strong> server should be<br />
installed in a Windows machine to scan Windows workstations and servers.<br />
ZOHO Corp. 427
Modes of Scan: Agent and Agentless<br />
<strong>ManageEngine</strong> <strong>ServiceDesk</strong> <strong>Plus</strong> <strong>8.0</strong> :: <strong>Admin</strong> <strong>Guide</strong><br />
With the evolution of network discovery solutions in recent times, two technologies have emerged into<br />
existence - Agent and Agent-less mode of scan. While Agent-less scans inventories using WMI<br />
(Windows Management Instrumentation) and does not involve any client side software installed in the<br />
host, the Agent is an instance of a software, installed in the host to scan inventories and access them<br />
remotely.<br />
<strong>ManageEngine</strong> <strong>ServiceDesk</strong> <strong>Plus</strong> supports both, Agentless and Agent modes to scan all your<br />
Windows workstation and servers.<br />
This section will cover the following topics:-<br />
� Agent Mode<br />
� Methods of Deployment<br />
� Uninstalling Agent<br />
� Agentless Mode<br />
ZOHO Corp. 428
Agent Mode<br />
<strong>ManageEngine</strong> <strong>ServiceDesk</strong> <strong>Plus</strong> <strong>8.0</strong> :: <strong>Admin</strong> <strong>Guide</strong><br />
For a wide spread organization with a complex network infrastructure, the Agent based scanning is<br />
most effective and provides easy deployment, more security and low bandwidth.<br />
The application provides an agent, which can be deployed in the network workstations through<br />
various methods. [Refer Methods to deploy agent]. Once the agent is deployed in the network<br />
workstations, it scans all the workstations and provides easy access for remote assistance.<br />
The following topics are discussed in this section:-<br />
� Delta Scan<br />
� Agent Settings<br />
� Agent Configuration in <strong>ServiceDesk</strong> <strong>Plus</strong> application<br />
� Pros and Cons of Agent mode<br />
Delta Scan<br />
While performing a scan (Domain scan or Scheduling a scan) through Agent or Agentless mode,<br />
some amount of data is obtained in the <strong>ServiceDesk</strong> <strong>Plus</strong> Server. The data obtained in the AE Server<br />
through an Agent scan is comparatively minimal to that of Agentless. The agent transfers only the<br />
changes ("delta") that occur between two subsequent scans to the server, and automatically strips out<br />
any unchanged data, thus reducing the data transfer to 1 - 2kb instead of the usual 20 - 30kb.<br />
Note<br />
Agent Settings<br />
1. Windows is the only Supported Platform for Agent.<br />
2. The Ports used in Agent based Scanning are TCP 9000.<br />
Choose to scan all your Windows workstations in both, Agent and Agentless mode by selecting the<br />
corresponding option from Agent Settings under the <strong>Admin</strong> tab. If you have enabled Agentless mode,<br />
the Windows workstation and servers are scanned using WMI. If you have enabled both the modes,<br />
the agent based scanning is performed and if that fails, the agentless scanning is performed.<br />
ZOHO Corp. 429
Agent Configurations<br />
<strong>ManageEngine</strong> <strong>ServiceDesk</strong> <strong>Plus</strong> <strong>8.0</strong> :: <strong>Admin</strong> <strong>Guide</strong><br />
For a successful scan, the agent should communicate with the <strong>ServiceDesk</strong> <strong>Plus</strong> server. The server<br />
details are configured under Agent Configurations. By default, the server in which the application is<br />
installed is populated as the server details.<br />
You can modify these configurations to create your own Agent Configurations.<br />
� Server Name: The server name or IP address of the computer where <strong>ServiceDesk</strong> <strong>Plus</strong> is<br />
installed. The agent residing in the client computers communicates with the <strong>ServiceDesk</strong> <strong>Plus</strong><br />
server using this Server Name/IP address.<br />
� Server Port: The port configured for the application.<br />
� Protocol: The protocol used to communicate with the server.<br />
� Agent Port: The port number of the agent.<br />
� Scan at System Startup: On enabling this option, the agent scans the workstation on every<br />
startup.<br />
Click Create New Agent button. Clicking on Cancel takes you to the agent settings page.<br />
Installing Agent in Windows Workgroup<br />
The Agent is installed in Windows Workgroup using psexec utility. The example to execute the<br />
command is given below,<br />
psexec.exe \ -u \ -p msiexec /i "\\sdpwinxp\shared\New<br />
Folder\\<strong>ManageEngine</strong><strong>ServiceDesk</strong> <strong>Plus</strong>Agent_sdp-win2k3.msi"<br />
Note:<br />
1. You can download the PsExec software from here.<br />
2. You can also modify the configurations to create your own Agent Configurations.<br />
ZOHO Corp. 430
<strong>ManageEngine</strong> <strong>ServiceDesk</strong> <strong>Plus</strong> <strong>8.0</strong> :: <strong>Admin</strong> <strong>Guide</strong><br />
3. If the agent is installed in all the Windows machines and if any of the below circumstances<br />
occurs, the agent details can be updated using a script.<br />
a. <strong>ServiceDesk</strong> <strong>Plus</strong> application is moved from one server to another or if the AE port or<br />
protocol (http or https) has been changed.<br />
b. If agent port needs to be changed in all the machines or enable/disable scanning on<br />
system startup.<br />
This script can be run as a logon script in the Active Directory or manually in each machine to<br />
update the configurations in the agent. While executing the script, the parameters should be in<br />
the format "-servername -port -protocol ".<br />
Please contact our support team for the script.<br />
Pros and Cons of Agent Mode<br />
Agent based scan Pros:<br />
1. Only one port is required during scan, which can be configured under <strong>Admin</strong> -> Agent settings<br />
-> Agent Configuration -> Agent Port.<br />
2. Performs scan on system boot up and pushes the data to AE application.<br />
3. The data transfer in agent scan is very minimal compared to agentless scan and even more<br />
less when compared to delta scan (difference in data between two subsequent scans is<br />
fetched).<br />
4. Quick access to the remote machine on performing Remote Control.<br />
5. Easy to deploy agent through active directory.<br />
6. Dependencies over DCOM and RPC settings are eliminated.<br />
7. Once the agent is installed in all the machines, you can scan those machine from linux<br />
server.<br />
Agent based scan Cons:<br />
Agent should be upgraded if the version is changed. This can be performed from the Active Directory.<br />
ZOHO Corp. 431
Methods of Agent Deployment<br />
<strong>ManageEngine</strong> <strong>ServiceDesk</strong> <strong>Plus</strong> <strong>8.0</strong> :: <strong>Admin</strong> <strong>Guide</strong><br />
If you have enabled Agent Mode, you can deploy the agent in the Windows machine through any of<br />
the methods given below,<br />
� Active Directory<br />
� AssetExplorer Application<br />
� Manual Installation<br />
Import from Active Directory logon script<br />
An instant method to push the agent in all the Windows machine within a domain is through Active<br />
Directory logon script. Instead of providing permission to all the scanned workstations for file transfer,<br />
the agent is installed once the user logs into the machine. In addition, the agent can be deployed to all<br />
the newly added workstations automatically on scheduling an AD Import.<br />
To install the agent from Active Directory,<br />
1. Create a network share like, \\MyServer\MyShare<br />
2. Click Download Agent and run the agent.msi file.<br />
3. Save the agent and the script in the network share.<br />
4. In your Domain controller, click Start -> <strong>Admin</strong>istrative Tools -> Active Directory Users<br />
and Computers.<br />
5. In the console tree, right click on your domain, and select Properties.<br />
6. Select Group Policy tab, and click Open (New) button. The Group Policy Management<br />
window pops up.<br />
7. Right click on the name of domain or the Organizational unit for which you would like to<br />
configure the script. Click Create and Link a GPO Here... option.<br />
ZOHO Corp. 432
<strong>ManageEngine</strong> <strong>ServiceDesk</strong> <strong>Plus</strong> <strong>8.0</strong> :: <strong>Admin</strong> <strong>Guide</strong><br />
8. Type a name for the new GPO say, AGENT DOWNLOAD and click Ok. The GPO is added to<br />
the existing list.<br />
9. Right click on the newly created GPO and click on Edit option.<br />
10. In the new window go to the User Configuration -> Windows settings -> scripts -> double<br />
click Logon.<br />
11. In the new Logon Properties window click on Add. Now Browse and select the script<br />
"\\MyServer\MyShare\InstallAgent.vbs". The script should be accessible by the target<br />
workstations.<br />
12. Specify the Script parameters as msi file name with path (eg.<br />
\\MyServer\MyShare\<strong>ManageEngine</strong>AssetExplorerAgent.msi) and click Ok.<br />
13. Close the Group Policy Window and click Ok.<br />
ZOHO Corp. 433
14. Quit the Active Directory Users and Computer Window.<br />
15. When the client computer starts the agent is automatically installed.<br />
Note<br />
<strong>ManageEngine</strong> <strong>ServiceDesk</strong> <strong>Plus</strong> <strong>8.0</strong> :: <strong>Admin</strong> <strong>Guide</strong><br />
1. The agent can be deployed to all the Windows Workstations and Servers within the<br />
domain.<br />
2. The agent is deployed when the user logs into the machine.<br />
Deploying the Agent from AssetExplorer Application<br />
Apart from Active Directory which involves deployment of agent in workstations of a particular domain,<br />
you can deploy agents in workstations that are part of a network group or workgroup from the<br />
AssetExplorer application. You can choose to deploy the agent as a bulk or in individual machines.<br />
Configurations essential to deploy the agent from the AE application<br />
1. Scan the workstations using the Scanning Prerequisites.<br />
2. After a successful scan, enable "File and Printer share" on executing the command (given<br />
below) in the command prompt of the workstation to install the agent.<br />
netsh firewall set service FILEANDPRINT<br />
a. Bulk Deployment of Agent<br />
1. From the Workstation Configuration page, click on Agent Details link. The workstations<br />
for which the agent is not installed is listed.<br />
2. Select the check box beside the workstations for which the agent should be installed.<br />
3. Click Install Now. The agent is installed in the selected workstations.<br />
b. Upgrading the Agent<br />
In certain cases, the agent installed in the workstation may be of an older version. You can<br />
upgrade to the latest agent version from the AE application,<br />
1. Select Agent with older version from the Filter drop down.<br />
2. Select the check box beside the workstations for which the agent should be upgraded.<br />
3. Click Upgrade.<br />
c. Installing Agent in Individual machine<br />
In credentials for Agent Installation page,<br />
� Name/IP: Enter the workstation name or the IP address of the workstation for which the<br />
agent should be installed.<br />
ZOHO Corp. 434
<strong>ManageEngine</strong> <strong>ServiceDesk</strong> <strong>Plus</strong> <strong>8.0</strong> :: <strong>Admin</strong> <strong>Guide</strong><br />
� Login Credentials: Select the login credentials as either Global or Local. Global<br />
credentials are common login permissions for all the assets. Local credentials are private<br />
login permissions for an asset.<br />
� If you have enabled Local Credentials, specify the login credentials to your machine.<br />
If you have enabled Global Credentials<br />
� Scan Type: Specify the scan type as Domain mode/Network mode under which the<br />
workstation is configured.<br />
� Domain Name: Select the Domain name/network under which the workstation is<br />
configured.<br />
� Login Name & Password: Specify the domain credentials.<br />
Manually Installing the Agent<br />
Once the Agent configurations is accomplished, you can download and Install the agent as a service.<br />
1. Click on Download Agent button.<br />
2. Run the <strong>ManageEngine</strong>AssetExplorerAgent.msi file. The <strong>ManageEngine</strong> Asset Explorer<br />
Agent Setup Wizard appears.<br />
3. Click Next >.<br />
4. Choose the Installation folder name under which the Agent needs to be installed. By default,<br />
the folder name is specified as C:\<strong>ManageEngine</strong>\AssetExplorer directory.<br />
If you want to change the installation directory, then, click the Browse button beside the<br />
directory path. From the file chooser window, choose the directory of your choice and click<br />
Ok.<br />
ZOHO Corp. 435
<strong>ManageEngine</strong> <strong>ServiceDesk</strong> <strong>Plus</strong> <strong>8.0</strong> :: <strong>Admin</strong> <strong>Guide</strong><br />
5. You can choose to install the agent for yourself or for everyone who uses the computer with<br />
the application. Select the corresponding radio button. Click Next >.<br />
6. The next step is Agent Configurations, if you have not yet configured the agent, you can<br />
specify the server details and agent settings. Click Next >.<br />
You also have an option to enable scan when ever the system starts up. Click Next to install the<br />
agent.<br />
ZOHO Corp. 436
Un-installing the Agent<br />
<strong>ManageEngine</strong> <strong>ServiceDesk</strong> <strong>Plus</strong> <strong>8.0</strong> :: <strong>Admin</strong> <strong>Guide</strong><br />
You can manually un-install the agent from Add/Remove Programs or from the <strong>ServiceDesk</strong> <strong>Plus</strong><br />
application. If you are unable to un-install the agent from the Control Panel then follow the steps<br />
below,<br />
1. Click on Workstations link from the Resources block.<br />
2. From the Workstation list view page, click on Agent Details link. By default, the workstations<br />
for which the agent is not installed is listed.<br />
3. Select the options either Agent with older version or Agent installed Workstations from<br />
the Filter drop down.<br />
4. Select the check box beside the workstations to un-install the agent.<br />
Click Un-install button. The agent is removed from the selected workstations.<br />
ZOHO Corp. 437
Agent-less Mode<br />
<strong>ManageEngine</strong> <strong>ServiceDesk</strong> <strong>Plus</strong> <strong>8.0</strong> :: <strong>Admin</strong> <strong>Guide</strong><br />
As the name suggests, the Agent-less mode does not involve any client side software installed in the<br />
host. Instead, the agent-less mode uses a built-in agent such as WMI (Windows Management<br />
Instrumentation) installed in each Windows machines to scan the inventory details and to access the<br />
workstation remotely.<br />
The accessibility of the data using WMI is controlled by the RPC and DCOM settings which should be<br />
configured in the workstations. Click here to configure the settings.<br />
The agent-less mode is most appropriate for small organization where the network is less complex<br />
and does not involve installing, upgrading and maintaining an additional software program on each<br />
machine.<br />
Credentials for Scans<br />
Note: Please note that the agent-less supports only 'Windows' platform.<br />
Communication Protocol Login Credentials<br />
WMI (Supports only Windows platform) Credentials of Domain Controller.<br />
Pros and Cons of Agent-less mode<br />
Agent-less scan pros:<br />
1. Does not involve an agent to be installed, upgraded and maintained in each workstation.<br />
Agent-less scan cons:<br />
1. The DCOM and RPC settings should be configured.<br />
2. More number of ports used when compared with agent mode.<br />
<strong>ServiceDesk</strong> <strong>Plus</strong> server should be installed in a Windows machine to scan windows workstations/<br />
servers.<br />
ZOHO Corp. 438
<strong>ManageEngine</strong> <strong>ServiceDesk</strong> <strong>Plus</strong> <strong>8.0</strong> :: <strong>Admin</strong> <strong>Guide</strong><br />
Scanning Linux, Solaris, MAC and AIX machines<br />
Apart from scanning Windows machines, <strong>ServiceDesk</strong> <strong>Plus</strong> scans workstations/servers of other<br />
Operating Systems such as Linux, Solaris, MAC and IBM-AIX.<br />
There are two methods through which these machines can be scanned in <strong>ServiceDesk</strong> <strong>Plus</strong><br />
application,<br />
� Network Scan - Scan workstations/servers that are part of your network.<br />
� Workstation/Device Scan - Scan your newly added machines by specifying the workstation<br />
credentials.<br />
Ports and Credentials to perform scan for these machines are,<br />
Communication Protocol Login Credentials<br />
Telnet Telnet Credentials<br />
SSH (Secure Shell) SSH Credentials<br />
Click here to know more on ports used for scan.<br />
ZOHO Corp. 439
<strong>ManageEngine</strong> <strong>ServiceDesk</strong> <strong>Plus</strong> <strong>8.0</strong> :: <strong>Admin</strong> <strong>Guide</strong><br />
Scanning Printers, Routers, Switches and Access Points<br />
<strong>ServiceDesk</strong> <strong>Plus</strong> currently supports the scanning of IP devices namely, Printers, Routers, Switches<br />
and Access Points.<br />
There are two methods through which these devices can be scanned in the application,<br />
� Network Scan - Scans devices that are part of your network.<br />
� Workstation/Device Scan - Scan your newly added devices by specifying the their credentials.<br />
Note: Please note that <strong>ServiceDesk</strong> <strong>Plus</strong> does not scan other IP devices like Firewall, Hubs, IP<br />
Telephones and so on.<br />
Ports and Credentials to perform device scan<br />
Communication Protocol Login Credentials Port Service Performed<br />
SNMP (Simple Network<br />
Management Protocol)<br />
SNMP Credentials 161 Fetches and Identifies the IP<br />
devices.<br />
SSH (Secure Shell) SSH Credentials 22 Fetches additional information on<br />
Routers and Switches.<br />
Click here to know more on ports used for scan.<br />
ZOHO Corp. 440
Windows Domain Scan<br />
<strong>ManageEngine</strong> <strong>ServiceDesk</strong> <strong>Plus</strong> <strong>8.0</strong> :: <strong>Admin</strong> <strong>Guide</strong><br />
You can configure and scan all the available Windows Workstations and Servers in your domain<br />
network using <strong>ManageEngine</strong> <strong>ServiceDesk</strong> <strong>Plus</strong>. When you set up the <strong>ServiceDesk</strong> <strong>Plus</strong> application<br />
and start it for the first time, the application automatically discovers all the available Windows domain<br />
in your network.<br />
To discover workstations in a domain,<br />
� Select a Domain and enter the domain controller and login credentials for the domain<br />
controller.<br />
� Select the Organizational Units (OUs) from the list.<br />
� The workstations in the OUs are retrieved, enumerated and scanned (ten workstations are<br />
scanned simultaneously)<br />
� The machines in the specified domain then is Pinged.<br />
� If the machine responds to the ping, scan the inventories (hardware/software information) in<br />
the machine using Agent or Agentless mode.<br />
The Windows Domain Scan page can be access in two ways,<br />
a. Quick Actions drop down<br />
b. <strong>Admin</strong> Tab<br />
Quick Actions drop down<br />
The Quick Actions drop down is a quick navigator to instantly access the Domain List page.<br />
<strong>Admin</strong> Tab<br />
1. Click <strong>Admin</strong> tab in the header pane to open the configuration wizard page.<br />
2. Click Windows Domain Scan icon under Discovery. The Domain list view page<br />
opens where you can add, edit, delete and scan a domain.<br />
Add a New Domain<br />
If you find that there are some domains that are missing in the list, then you can add those domains<br />
manually.<br />
1. Click on Add New Domain link.<br />
2. Enter the Domain Name. The name should be unique to identify the domain and is a<br />
mandatory field. Say, Acme.<br />
3. If you want the domains to be displayed in the login screen when Active directory<br />
Authentication is enabled, select the check box beside Public Domain. Else un-check the<br />
Public Domain check box to list the domain as Private Domain.<br />
4. Enter the Domain Controller name for the Active Directory Server. The organizational units<br />
are listed only if the domain controller name is provided.<br />
5. Specify the Login Credentials for the domain controller in Username and Password fields.<br />
6. If you wish to add any description for the domain, enter it in the Description text box.<br />
7. Click Save. The domain is listed in the domain list view page.<br />
ZOHO Corp. 441
<strong>ManageEngine</strong> <strong>ServiceDesk</strong> <strong>Plus</strong> <strong>8.0</strong> :: <strong>Admin</strong> <strong>Guide</strong><br />
Click Save and Scan now button to save and scan the domain immediately. Clicking on Cancel<br />
button takes you back to the list view.<br />
Note<br />
For the workstation scan to execute successfully the following things need to be true:<br />
a. WMI should be enabled in the workstation where the Asset Explorer server is running.<br />
b. COM/DCOM service should be switched on in all the workstations belonging to the<br />
windows domain.<br />
Scanning a Domain<br />
1. Click Scan Domain icon of the domain to be scanned from the Domain list view page.<br />
2. Choose the Organizational Units for which you want to import the workstations by enabling<br />
the check box.<br />
3. Select the Site to associate the scanned workstations from the Choose Site option. This<br />
option is available only if the sites is specified<br />
4. Click Start Scanning button to start the scanning process.<br />
You will get the complete report of the scan listing the total number of scanned workstations,<br />
successful scanned workstations and the number of failed workstation list.<br />
Editing a Domain<br />
1. Click on the Edit icon beside the Domain Name you wish to edit.<br />
2. In the Edit Domain form, you can modify the name of the domain, login name, password, and<br />
description of the domain.<br />
3. Click Save to save the changes performed. Click Save and Scan now button to save and<br />
scan the domain immediately. At any point, if you wish to cancel the operation that you are<br />
performing, click Cancel.<br />
Deleting a Domain<br />
1. Click the Delete icon beside the Domain Name you wish to delete. A confirmation dialog<br />
is opened.<br />
Click OK to proceed with the deletion. The domain gets deleted from the list. If you do not wish to<br />
delete the domain, then click Cancel.<br />
ZOHO Corp. 442
Network Scan<br />
<strong>ManageEngine</strong> <strong>ServiceDesk</strong> <strong>Plus</strong> <strong>8.0</strong> :: <strong>Admin</strong> <strong>Guide</strong><br />
With Network Scan you can discover all the Linux, Solaris, MAC, IBM-AIX machines and devices<br />
such as Printers, Routers, Switches and Access Points that are part of your network. In addition,<br />
you can also scan Windows machines and Workgroup (Windows machines that are not part of a<br />
domain).<br />
To discover workstations in a network,<br />
� Enter the Network Range to scan.<br />
� The workstations and devices in the network are retrieved, enumerated and scanned (ten<br />
workstations are scanned simultaneously)<br />
� The machines in the specified range is Pinged.<br />
� If the machine responds to the ping, scan the inventories (hardware/software information) in<br />
the machine. Use SSH or Telnet for Linux, Solaris, MAC, IBM-AIX machines, SNMP for<br />
Printers, Routers, Switches and Access Points, WMI for windows machines.<br />
The Network Scan page can be accessed by two ways in <strong>ServiceDesk</strong> <strong>Plus</strong> application,<br />
a. Quick Actions drop down<br />
b. <strong>Admin</strong> Tab<br />
Quick Actions drop down<br />
The Quick Actions drop down is a quick navigator to instantly access the Network Scan page. From<br />
the Quick Actions drop down select Network Scan option.<br />
<strong>Admin</strong> Tab<br />
1. Click the <strong>Admin</strong> tab in the header pane to open the configuration wizard page.<br />
2. Click Network Scan icon under Discovery block. The Network list view page opens<br />
where you can add, edit, delete and scan a network.<br />
Ports and Credentials to scan machines using Network Scan<br />
� Linux, MAC, Solaris, IBM-AIX<br />
Communication Protocol: Telnet or SSH<br />
Login Credentials: Telnet Credentials<br />
Port for Telnet: 23<br />
Port for SSH: 22<br />
� Printers, Routers, Switches, Access Points<br />
Communication Protocol: SNMP + SSH ( devices are identified and fetched using SNMP. If<br />
SSH credentials is provided, additional information on routers and switches can be fetched)<br />
Port for SNMP: 161<br />
Port for SSH: 22<br />
� Windows Machines<br />
Communication Protocol: WMI or Agent<br />
Login Credentials: Credentials of the domain controller<br />
ZOHO Corp. 443
Add New Network<br />
Linux, MAC, Solaris, IBM-AIX<br />
1. Click Add New Network link.<br />
<strong>ManageEngine</strong> <strong>ServiceDesk</strong> <strong>Plus</strong> <strong>8.0</strong> :: <strong>Admin</strong> <strong>Guide</strong><br />
2. Enter the Network Address. You can either scan the Entire Network say, all workstations<br />
under 192.168.27.0 or particular Range of Network say 192.168.27.0 to 192.168.27.30 by<br />
clicking the corresponding options.<br />
3. Select the Protocol say, SSH or Telnet.<br />
4. If license softwares are installed in Linux and Solaris machines, enable Scan Softwares in<br />
Linux and Solaris workstations check box.<br />
5. If you have enabled SSH, enter the SSH login credentials. If you have enabled Telnet, enter<br />
Telnet Credentials in the Login Name and Password fields.<br />
6. Provide any relevant information pertaining to the network details in the Description field.<br />
7. Click Save. Click Save and Scan now, to save and scan the workstations in the specified<br />
range.<br />
Printers, Routers, Switches and Access Points<br />
1. Click Add New Network link.<br />
2. Enter the Network Address. You can either scan the Entire Network say, all workstations<br />
under 192.168.27.0 or particular Range of Network say 192.168.27.0 to 192.168.27.30 by<br />
clicking the corresponding options.<br />
3. If the Protocol is SSH, enable the corresponding radio button.<br />
4. If SSH is enabled, enter the SSH Login Credentials which provides additional information on<br />
routers and switches.<br />
5. For SNMP discovery of network devices enter the Community String. SNMP is used for<br />
identification of printers, routers, switches and access points. In case of printers the complete<br />
inventory is being fetched using SNMP. In case of routers and switches basic inventory is<br />
being fetched using SNMP and a more detailed inventory is done using SSH or telnet (if<br />
credentials are provided).<br />
6. Provide any relevant information pertaining to the network details in the Description field.<br />
7. Click Save. Click Save and Scan now, to save and scan the devices in the specified range.<br />
ZOHO Corp. 444
Windows Machine<br />
1. Click Add New Network link.<br />
<strong>ManageEngine</strong> <strong>ServiceDesk</strong> <strong>Plus</strong> <strong>8.0</strong> :: <strong>Admin</strong> <strong>Guide</strong><br />
2. Enter the Network Address. You can either scan the Entire Network say, all workstations<br />
under 192.168.27.0 or particular Range of Network say 192.168.27.0 to 192.168.27.30 by<br />
clicking the corresponding options.<br />
3. Enter the Login Credentials of the domain controller in the Login Name and Password<br />
fields. The login Name should be provided as /. For<br />
instance, ACME/administrator<br />
4. Provide any relevant information pertaining to the network details in the Description field.<br />
5. Click Save. Click Save and Scan now, to save and scan the workstations in the specified<br />
range.<br />
Scan Domain<br />
1. From the Network List View page, click Scan Network icon .<br />
2. If your organization is distributed across various sites, select the Site to which the<br />
workstations/devices are associated.<br />
3. Click Start Scanning. Once scanned, you will get the complete report on the success and<br />
failed workstations of the scan.<br />
Edit Network<br />
1. From the Network List View page, click the Edit icon of the network to be edited.<br />
2. Edit the network details and Save the changes. Click Save and Scan now, to save and scan<br />
the workstations in the specified range<br />
Delete Network<br />
1. From the Network List View page, click the Delete icon beside the network to delete.<br />
A confirmation message on the delete operation appears. Click Ok to continue. The network is<br />
deleted from the list.<br />
ZOHO Corp. 445
Workstation/Device Scan<br />
<strong>ManageEngine</strong> <strong>ServiceDesk</strong> <strong>Plus</strong> <strong>8.0</strong> :: <strong>Admin</strong> <strong>Guide</strong><br />
If a new workstation/device is added in your network, and you wish to scan only the newly added<br />
workstation instead of the entire network, you can specify the workstation/device credentials and<br />
scan.<br />
You can scan workstations/devices using Global Credentials or Local Credentials. Global<br />
Credentials are common login permission for all assets which can be scanned with Domain mode or<br />
Network Mode. Local credentials are private login permissions i.e., login permission to the<br />
workstation/device to be scanned.<br />
Note<br />
Local Credentials are generally selected for scanning devices such as servers and routers<br />
which needs private or local user name and password.<br />
The Workstation/Device Scan can be access by two ways in <strong>ServiceDesk</strong> <strong>Plus</strong> application,<br />
a. Quick Actions drop down<br />
b. Asset Tab<br />
Quick Actions drop down<br />
Click Quick Actions drop down -> Workstation/Device Scan option. The Quick Actions drop down is<br />
a quick navigator to instantly the Scan configuration page.<br />
Asset Tab<br />
1. From the Resource block, click any one of the IT Assets.<br />
2. Click New Scan button to open the Scan Configuration page.<br />
3. Specify the Name or IP address of the workstation to be scanned. This field is mandatory as<br />
the workstation in the network is identified with the Name or IP address.<br />
4. Select any one of the credentials by enabling the radio button.<br />
Global Credentials<br />
1. Select the Scan Type from the drop down. The scan type can be either Domain Mode (if<br />
the workstation is Windows) or Network Mode.<br />
2. Choose the Domain Name/Network from the drop down. If the domain/network is<br />
unavailable in the list, you can add a new domain/network using the Add New link. [Refer<br />
Network Scan to add a new network].<br />
3. Specify the Login Credentials for the Domain/Network in the Login name and Password<br />
field.<br />
4. If you have selected Network Mode to scan a device, enter the Community String of the<br />
device in the field provided.<br />
5. Click Scan. The workstation/device is scanned and the information is obtained.<br />
Local Credentials<br />
1. Specify the Login Credentials for the workstation/device in the Login Name and<br />
Password field.<br />
ZOHO Corp. 446
Click Scan.<br />
<strong>ManageEngine</strong> <strong>ServiceDesk</strong> <strong>Plus</strong> <strong>8.0</strong> :: <strong>Admin</strong> <strong>Guide</strong><br />
2. Select the communication Protocol as SSH or Telnet for workstations like Linux, Solaris,<br />
MAC, AIX and devices such as router, switches, access points and printers.<br />
3. If license softwares are installed in Linux and Solaris machines enable Scan softwares<br />
in Linux and Solaris workstations check box.<br />
ZOHO Corp. 447
Standalone Workstation Audit<br />
<strong>ManageEngine</strong> <strong>ServiceDesk</strong> <strong>Plus</strong> <strong>8.0</strong> :: <strong>Admin</strong> <strong>Guide</strong><br />
All Windows workstations/servers that are not part of a domain/network are scanned using<br />
Standalone Workstation Audit. The remote workstations are scanned using a script and the inventory<br />
details are pushed to the AE Server. The script can also be configured as Logon/Startup script in the<br />
Domain Controller.<br />
Scanning remote workstations involves two simple steps,<br />
1. Download the ae_scan.vbs script from <strong>ServiceDesk</strong> <strong>Plus</strong> application and execute the script<br />
in the workstation to be scanned.<br />
2. On executing the script a XML file is generated. Import the XML file into the <strong>ServiceDesk</strong> <strong>Plus</strong><br />
application. You can see the standalone workstation details in the list view.<br />
The standalone Workstation Audit can be accessed by two ways in the application,<br />
a. Quick Actions drop down<br />
b. <strong>Admin</strong> tab<br />
Quick Actions drop down<br />
Click Quick Actions drop down -> Standalone Workstation Audit option. The Quick Actions drop<br />
down is a quick navigator to instantly the Scanning Windows Workstation through WMI Script page.<br />
<strong>Admin</strong> Tab<br />
1. Click <strong>Admin</strong> tab in the header pane to open the configuration wizard page.<br />
2. Click Stand Alone Workstation Audit icon under Discovery block.<br />
3. Click the Click to Download option to download the<br />
ae_scan.vbs script. Save the file.<br />
4. Open the command prompt. Change the directory to folder where the script is saved and<br />
execute the following script. CSCRIPT ae_scan.vbs<br />
5. On executing the script, a XML file is generated in the same folder.<br />
6. Import the XML file to the application and Submit it.<br />
ZOHO Corp. 448
<strong>ManageEngine</strong> <strong>ServiceDesk</strong> <strong>Plus</strong> <strong>8.0</strong> :: <strong>Admin</strong> <strong>Guide</strong><br />
On importing the XML file, the standalone workstation is scanned and gets listed in the Workstation<br />
list view page.<br />
ZOHO Corp. 449
Ports used during Scan<br />
<strong>ManageEngine</strong> <strong>ServiceDesk</strong> <strong>Plus</strong> <strong>8.0</strong> :: <strong>Admin</strong> <strong>Guide</strong><br />
The various ports used during the scan and remote control is illustrated with the help of a diagram<br />
below,<br />
ZOHO Corp. 450
Scanning WAN environment<br />
<strong>ManageEngine</strong> <strong>ServiceDesk</strong> <strong>Plus</strong> <strong>8.0</strong> :: <strong>Admin</strong> <strong>Guide</strong><br />
For a Wide Area Network (WAN) such as an organization distributed across various geographical<br />
locations, two methods of scanning mechanism can be put to practice<br />
• Distributed Asset Scan<br />
This method involves a Remote AE server to be installed in each geographical location to<br />
scan and maintains all the workstations, and user information of the respective sites. The data<br />
from the Remote AE Server is pushed to the Central AE Server either manually or by<br />
scheduling the data periodically.<br />
• Open the Firewall ports between the sites.<br />
To know more on this section refer Ports used for scan.<br />
ZOHO Corp. 451
Schedule Scan<br />
<strong>ManageEngine</strong> <strong>ServiceDesk</strong> <strong>Plus</strong> <strong>8.0</strong> :: <strong>Admin</strong> <strong>Guide</strong><br />
With Schedule Scan, you can schedule periodic scanning of your domain/network, enable regular<br />
cleanup of scanned information and set re-scanning interval for scanning workstation.<br />
To access the schedule scan configuration page,<br />
1. Click on the <strong>Admin</strong> tab in the header pane to open the configuration wizard page.<br />
2. Click Schedule Scan icon under Discovery block. The Schedule Scan form opens.<br />
Enabling Schedule Scan<br />
Select Enable Scheduled Scan check box to configure regular scanning of the workstations. Select<br />
any of the 5 radio buttons below:<br />
� Scan Once Select the date on which you want to scan your network using the calendar icon.<br />
And set the time to scan on the chosen date.<br />
� Daily Scan Select the time (hours and minutes) from the combo box to scan workstations on<br />
a daily basis. Then select the date from the calendar button to schedule scans.<br />
� Weekly Scan In the weekly scan option, you can also choose to schedule a daily scan.<br />
Select Everyday checkbox to enable scan on all the days of the week. Or, select the check<br />
box beside a particular day of the week. Then set the time (hours and minutes) of the scan to<br />
start the scanning process on the selected day of the week.<br />
� Monthly Scan In the monthly scan option select the check box Every Month to scan every<br />
month throughout the year. Or, you can also choose the months you want to scan by<br />
selecting the check box beside the name of the months. Also, you can choose to schedule a<br />
weekly scan by enabling the radio button Day and select the scanning day of the week from<br />
the drop down. Or, select Date radio button and select the date from the drop down. Finally<br />
select the time (hours and minutes) of the scan.<br />
� Periodic Scan You can enter a random period of time to repeat the scan. Enter the number<br />
in the field provided. The scan will be performed on every specified nth day. Where n is the<br />
number you enter in the field. The default value is 7th day.<br />
Scan History Clean up<br />
You can enable regular cleanup of the scanned information, by selecting the Enable Scan History<br />
Clean up check box and specifying the number of days after which the scanned history information<br />
should be deleted.<br />
Note: We suggest you to clean up the scanned history periodically to enhance <strong>ServiceDesk</strong> <strong>Plus</strong><br />
performance.<br />
ZOHO Corp. 452
Checking for Newly Added workstations<br />
<strong>ManageEngine</strong> <strong>ServiceDesk</strong> <strong>Plus</strong> <strong>8.0</strong> :: <strong>Admin</strong> <strong>Guide</strong><br />
You can also check for newly added workstations by performing a re-scan of your domain/network.<br />
For this you need to select Check for newly added workstations check box and enter the number of<br />
days when the periodic re-scanning of your domain/network should be performed.<br />
Click Save, to save the details. Click Reset button to reorganize the settings.<br />
ZOHO Corp. 453
Distributed Asset Scan<br />
<strong>ManageEngine</strong> <strong>ServiceDesk</strong> <strong>Plus</strong> <strong>8.0</strong> :: <strong>Admin</strong> <strong>Guide</strong><br />
In a wide spread organization distributed across various sites, the <strong>ServiceDesk</strong> <strong>Plus</strong> server may not<br />
be able to access all the assets in sites. Hence, a Remote AE server is installed in each site which<br />
scans and maintains all the workstations, and user information of the respective sites. The data from<br />
the Remote AE Server is pushed to the <strong>ServiceDesk</strong> <strong>Plus</strong> Server either manually or by scheduling the<br />
data periodically.<br />
Since there is a constant need to update the users and workstation information in the <strong>ServiceDesk</strong><br />
<strong>Plus</strong> Server, you can automate the process by specifying the central server details in the remote<br />
server thereby synchronizing the two servers.<br />
Methods to perform Distributed Asset Scan<br />
Manual<br />
1. Extract the data in a zip format from the Remote AE server and export it to the SDP server.<br />
2. Import this zip file into the SDP Server.<br />
Auto Synchronization<br />
1. Configure the SDP Server details in Central Server Settings.<br />
2. Select Export and Push data to Central Server now button. The data is automatically<br />
pushed to the SDP server provided the server is reachable.<br />
Asset Scan in Remote AE Server<br />
The scanned information in the Remote AE Server can be updated periodically either manually or<br />
automatically to the SDP Server.<br />
ZOHO Corp. 454
Installing the Remote AE Server<br />
<strong>ManageEngine</strong> <strong>ServiceDesk</strong> <strong>Plus</strong> <strong>8.0</strong> :: <strong>Admin</strong> <strong>Guide</strong><br />
You can install AssetExplorer as a Remote Server by choosing the server type as Remote AE Server<br />
on starting the application for the first time. The application gets started as the Remote AE Server.<br />
Accessing the Configuration<br />
1. Click the <strong>Admin</strong> tab in the header pane.<br />
2. Click Distributed Asset Scan icon under Discovery block.<br />
Methods to export the data<br />
The data can be exported manually or pushed automatically in the SDP Server.<br />
Manual<br />
1. Click on Export Data to export the asset data into a zip file.<br />
2. A confirmation message appears. Click Ok to proceed.<br />
3. If the data has be generated successfully, an Export Data box pops up.<br />
4. Click on the link to download the zip.<br />
5. Send the zip file to the central server location through E-mail or through some storage device.<br />
Auto Synchronization<br />
If the central server is reachable, configure the details of the SDP Server by clicking on Central Server<br />
Settings.<br />
� Server Name: Enter the Server Name or IP Address of the SDP Server.<br />
� Server Port: The port where the SDP Server is installed.<br />
� Server Protocol: The protocol to connect the SDP server and the remote server. Say, Http,<br />
Https<br />
� Site: Site where the Remote AE Server is installed. The site specified must be configured in<br />
the SDP server so that the assets and users is associated to the appropriate site.<br />
� Username & Password: Credentials of the SDP Server.<br />
� Domain Name: Specify Domain Name if Active Directory authentication is enabled in SDP<br />
Server.<br />
ZOHO Corp. 455
The Central Server may be connected through a proxy server. In this case,<br />
� Enable Is connected through Proxy Server check box.<br />
<strong>ManageEngine</strong> <strong>ServiceDesk</strong> <strong>Plus</strong> <strong>8.0</strong> :: <strong>Admin</strong> <strong>Guide</strong><br />
� Proxy Server Name: The Server Name or IP Address of the Proxy server.<br />
� Proxy Server Port: The port of the proxy server.<br />
� Proxy Username & Password: Credentials of the Proxy Server.<br />
On configuring the Central Server Settings, you can export and push the data to central server<br />
automatically by clicking on Export and Push Data to Central Server Now button. The executed<br />
date, status of the operation and related comments is displayed in the List View.<br />
Schedule Pushing of data to SDP Server<br />
You can schedule to push the data from the remote AE server to the SDP Server at periodic intervals.<br />
1. Click on Schedule to synchronize data with Central Server link.<br />
2. Select Enable radio button.<br />
3. Select the number of days after which the data should be pushed to the central server.<br />
4. Select the date from the calendar icon to start the process. Also select the Time in hours and<br />
minutes from the drop down.<br />
5. If there is a failure in pushing the data to the central server, you can send a Notify to the<br />
technician. Specify the email address in the text provided.<br />
Importing data into SDP Server<br />
Accessing the Configuration<br />
1. Click the <strong>Admin</strong> tab in the header pane.<br />
2. Click on Distributed Asset Scan icon under Discovery block.<br />
3. Click Browse and locate the zip file of the scanned assets.<br />
4. Select the Site of the remote server from the drop down.<br />
Click Import button to import the data. On importing the data successfully you get a success<br />
message.<br />
ZOHO Corp. 456
General Settings<br />
<strong>ManageEngine</strong> <strong>ServiceDesk</strong> <strong>Plus</strong> <strong>8.0</strong> :: <strong>Admin</strong> <strong>Guide</strong><br />
In General Settings, you can configure Invalid Service Tags, provide option for MAC address<br />
identification during scan, and for OIDs with unknown type; option to specify the product type and<br />
product name.<br />
Configure Invalid Service Tags<br />
While performing a scan, the Workstations and Servers are uniquely identified based on its Service<br />
Tags, Name and MAC address. So when the service tags are not incorrectly configured by the OEM,<br />
many machines would result in similar service tags. In such cases, if a scan is performed, one<br />
workstation details would be overwritten by the other. To avoid this, you can add the service tag under<br />
Invalid Service Tag list such that, the workstations with the service tag is ignored during a scan.<br />
Enable/Disable MAC address identification during scan<br />
Machines connected through VPN or VMware have similar MAC address. So while performing a scan<br />
in similar network environment, one machine is overwritten by the other. Hence you can uniquely<br />
identify the MAC address by enabling/disabling the radio button.<br />
OIDs with Unknown Type<br />
While performing a scan, the routers, switches, printers and access point in the network generate an<br />
OID which uniquely denotes the assets. If the OID of the asset is not available in the database, a new<br />
entry is populated from where you can choose the product type and specify the product name.<br />
ZOHO Corp. 457
Asset Management<br />
<strong>ManageEngine</strong> <strong>ServiceDesk</strong> <strong>Plus</strong> <strong>8.0</strong> :: <strong>Admin</strong> <strong>Guide</strong><br />
The inventory module of the <strong>ServiceDesk</strong> <strong>Plus</strong> application enables you to keep track of the various<br />
assets available in your organization and their corresponding usage and availability. It also helps you<br />
monitor your assets online in any of the networks in your firm. This helps you in proactively planning<br />
your resource allocation and purchases. Before you start using the inventory module, you have to<br />
configure the inventory-related information. The inventory-related configurations are:<br />
1. Product Type<br />
2. Product<br />
3. Vendor information<br />
4. Workstation - Additional Field<br />
5. Asset Additional Field for new asset form<br />
6. Resource State<br />
To access the inventory-related configurations:<br />
1. Log in to the <strong>ServiceDesk</strong> <strong>Plus</strong> application using the user name and password of a<br />
<strong>ServiceDesk</strong> <strong>Plus</strong> administrator.<br />
Click the <strong>Admin</strong> tab in the header pane. The Asset Management block is just below the helpdesk<br />
block.<br />
ZOHO Corp. 458
Configuring Product Types<br />
<strong>ManageEngine</strong> <strong>ServiceDesk</strong> <strong>Plus</strong> <strong>8.0</strong> :: <strong>Admin</strong> <strong>Guide</strong><br />
Each product purchased by a firm can be categorized into a specific product type. This is the highlevel<br />
categorization for the assets that are bought. For example, Adobe Photoshop or Macromedia<br />
Flash can be categorized under the product type Software, while HP Inkjet Printer can be categorized<br />
under the product type Printer. In general, product type is a parent category under which you can<br />
group each of the specific assets owned by your firm. Proper categorization helps in estimating how<br />
much has been spent for purchasing each of the product type assets (Printer, Scanners, etc.), how<br />
much assets in each of the product types are available in the organization and so on.<br />
� Product Type: Product Type is the high level categorization in grouping products. Say,<br />
Workstations in an organization are grouped under the product type "Workstations".<br />
� Type: Type is a subdivision of product types that is classified into Asset, Components and<br />
Consumable. Say, Workstation is an Asset, Keyboard is a Component and the Printer Toner<br />
is Consumable.<br />
� Category: Category is a common attribute of Product Types and Types. They are classified<br />
into IT and Non-IT. Say, Workstation is an IT asset, and Projector and Scanners are Non - IT<br />
assets.<br />
Example : Adobe Photoshop & HP Inkjet Printer can be categorized as,<br />
Assets Product Type Type Category<br />
Adobe Photoshop/Macromedia Licenses Software Licenses Components IT<br />
HP Inkjet Printer Printer Asset IT<br />
To open the product type configuration page:<br />
1. Log in to the <strong>ServiceDesk</strong> <strong>Plus</strong> application using the user name and password of an admin<br />
user.<br />
2. Click the <strong>Admin</strong> tab in the header pane.<br />
3. In the Asset Management block, click the Product Types icon . The next page displays<br />
the available list of product types. You can add, edit, or delete product types.<br />
Add Product Types<br />
To add product types:<br />
1. Click Add New Product Type link.<br />
2. In the Add Product Type form, specify the Product Type Name which will uniquely identify<br />
the individual product types. Say, Printer.<br />
3. Select the Type from the drop down. Say, Asset, Component, Consumable.<br />
4. Select the Category from the drop down. Say, IT, Non-IT.<br />
5. Specify any relevant information about the product type in the Description field.<br />
6. Click Save button.<br />
If you want to add more than one product type, then instead of clicking Save, click Save and add new<br />
button. This adds the new product type and reopens the add product type form after displaying a<br />
message that the a new product type is added.<br />
At any point, if you decide not to add the new product type, then click Cancel to get back to the<br />
product type list. Clicking the View List link on the top right corner of the add product type form will<br />
also take you to the product type list view.<br />
ZOHO Corp. 459
Edit Product Type<br />
To edit an existing product type:<br />
<strong>ManageEngine</strong> <strong>ServiceDesk</strong> <strong>Plus</strong> <strong>8.0</strong> :: <strong>Admin</strong> <strong>Guide</strong><br />
1. In the Product Types List page, click the edit icon beside the Product Type Name that<br />
you wish to edit.<br />
2. In the Edit Product Type form, you can edit the product type name, type, category and the<br />
description.<br />
3. Click Save. At any point, if you wish to cancel the operation that you are performing, click<br />
Cancel.<br />
Even while editing a product type, if you wish to add new product type, then click Save and add new<br />
button instead of clicking Save button after making the changes.<br />
Delete Product Types<br />
To delete a product type:<br />
1. In the Product Types List page, click the delete icon beside the Product Type Name that<br />
you wish to delete. A confirmation dialog is opened.<br />
Click OK to proceed with the deletion. If you do not want to delete the product type, then click Cancel.<br />
ZOHO Corp. 460
Configuring Products<br />
<strong>ManageEngine</strong> <strong>ServiceDesk</strong> <strong>Plus</strong> <strong>8.0</strong> :: <strong>Admin</strong> <strong>Guide</strong><br />
The specific asset types are termed as products. For example, Dell Latitude D600 is a product<br />
representing Dell Laptops. These products need to be added in the application so that they can be<br />
used while referencing from the various modules of the application, such as Inventory and Purchase.<br />
As and when you purchase any specific product belonging to a new asset type, you need to add the<br />
new product. Also, if a product needs to be discarded you can also remove it from the list by deleting<br />
the details of the same.<br />
To open the product configuration page:<br />
1. Log in to the <strong>ServiceDesk</strong> <strong>Plus</strong> application using the user name and password of an admin<br />
user.<br />
2. Click the <strong>Admin</strong> tab in the header pane.<br />
3. In the Asset Management block, click the Products icon . The next page displays the<br />
available list of products. You can add, edit, or delete product.<br />
Add Product<br />
To add products:<br />
1. In the Product List page, click Add New Product link available at the top right corner.<br />
2. In the Add Product form, enter the Product Name. This field cannot be blank.<br />
3. If you know the manufacturer of the product, enter the same in the Manufacturer field.<br />
4. From the Product Type combo box choose the product type under which you wish to classify<br />
the product that you are adding.<br />
5. Enter the Part No. of the product.<br />
6. If required, add relevant Comments for the product.<br />
7. Click Save. A message is displayed and the product is added. Simultaneously, a Vendors<br />
tab is also added. This tab is to give a vendor association to the product.<br />
8. Click the Vendor tab.<br />
9. Click the Associate Vendor button to associate vendor with the product. This opens the<br />
Associate Vendor page.<br />
10. In the Associate Vendor form, choose the vendor name from the combo box provided and<br />
enter the price of the product. These are the two fields that are mandatory.<br />
11. If you know the warranty period of the product, enter it in the Warranty Period by choosing<br />
the number of years and months from the combo box.<br />
12. Choose the maintenance vendor.<br />
13. If you wish to add any comments, add it in the Comments text box.<br />
14. Click Save to save the details. The page is refreshed to display the vendor association<br />
information. Repeat the steps 9 - 14, till you have added all the vendors who supply this<br />
product.<br />
If you do not wish to associate the vendor now, then click Cancel. It goes back to the Product<br />
Details tab.<br />
If you wish to add more than one product, then in step 7, instead of clicking Save, click Save and<br />
add new button. This would add the product and open the add product form for you to add more<br />
products. In this case, the product vendor association needs to be done later. To get back to the<br />
product list page without adding the product or after completing the vendor product association, click<br />
View List link at the top right corner of the Add Product form.<br />
ZOHO Corp. 461
Edit Product<br />
<strong>ManageEngine</strong> <strong>ServiceDesk</strong> <strong>Plus</strong> <strong>8.0</strong> :: <strong>Admin</strong> <strong>Guide</strong><br />
If you have added the product without associating the vendor with the product, then you will have to<br />
associate the vendor by editing the product information.<br />
To edit the product information:<br />
1. Click the edit icon beside Product Name in the Product List page.<br />
2. In the Edit Product form, you can edit all the form fields mentioned in the add product<br />
procedure.<br />
3. Click the Vendor tab and click the Associate Vendor button.<br />
4. Edit the required fields and click the Add button.<br />
Even while editing the product information, if you wish to see the product list page, click the View List<br />
link at the top right corner of the Edit Product form. Also if you want to add a new product, then in the<br />
product details tab, click Save and add new button.<br />
Delete Product<br />
To delete a product, it is necessary that the product vendor association is first removed and then the<br />
product is deleted. Also ensure that the particular product is not used elsewhere. Follow the steps<br />
below to delete a product:<br />
1. In the Product List page, click the edit icon beside Product Name.<br />
2. Click the Vendors tab.<br />
3. Click the delete icon beside the Vendors. A confirmation dialog is opened.<br />
4. Click OK to proceed with the deletion. Delete all the vendor associations of the product.<br />
5. Click view list link on the top right corner of the center pane.<br />
6. Now, click the delete icon beside the Product Name for which you removed the vendor<br />
association. A confirmation dialog is opened.<br />
Click OK to proceed with the deletion. If you do not wish to delete the product, click Cancel.<br />
ZOHO Corp. 462
Configuring Vendors<br />
<strong>ManageEngine</strong> <strong>ServiceDesk</strong> <strong>Plus</strong> <strong>8.0</strong> :: <strong>Admin</strong> <strong>Guide</strong><br />
An organization can have business contacts with more than one vendor for buying the various<br />
resources of the organization. It is very essential for the firm to keep track of its vendors and the<br />
products supplied by these vendors. To configure these details, you can use the configuring vendors<br />
option available in the admin page.<br />
1. Log in to the <strong>ServiceDesk</strong> <strong>Plus</strong> application using the user name and password of an admin<br />
user.<br />
2. Click the <strong>Admin</strong> tab in the header pane.<br />
3. In the Asset Management block, click the Vendors icon . You can add, edit, or delete<br />
vendors.<br />
Add Vendors<br />
To add vendors:<br />
1. In the Vendor List page, click Add New Vendor link available at the top right corner.<br />
2. In the Add Vendor form, enter the Vendor Name. This name needs to be unique and this<br />
field cannot be blank. All the other fields are optional.<br />
3. Enter relevant Description for the vendor.<br />
4. Enter the Contact Name at the vendor location.<br />
5. Enter the address details of the vendor in the respective fields.<br />
6. Enter the vendor e-mail ID, phone, fax, and web URL.<br />
7. Click Save. A message is displayed and the vendor is added. Simultaneously, a Products<br />
tab is also added. This tab is for adding the list of products that are supplied by the vendor.<br />
8. Click the Products tab.<br />
9. Click Associate Product button.<br />
10. In the associate product form, choose the product name from the combo box and enter the<br />
price of the product. These are the two fields that are mandatory.<br />
11. If you know the warranty period of the product, enter it in the Warranty Period by choosing<br />
the number of years and months from the combo box.<br />
12. Choose the maintenance vendor from the combo box.<br />
13. If you wish to add any comments, add it in the Comments text box.<br />
14. Click Add. The page is refreshed to display the product association information. Repeat the<br />
steps 9 - 14, till you have added all the products supplied by this vendor.<br />
If you do not wish to add the product list after opening the associate product form, then click Cancel.<br />
It goes back to the Vendor Details tab.<br />
If you wish to add more than one vendor, then in step 7, instead of clicking Save, click Save and add<br />
new button. This would add the vendor and open the add vendor form for you to add more vendors.<br />
In this case, the product list needs to be added later. To get back to the vendor list page without<br />
adding the vendor or after adding the list of product supplied by the vendor, click View List link at the<br />
top right corner of the Add Vendor form.<br />
Edit Vendor<br />
If you have added the vendor without adding the product list, then you have to add the list of product<br />
supplied by the vendor only by editing the vendor information.<br />
ZOHO Corp. 463
To edit the vendor information:<br />
<strong>ManageEngine</strong> <strong>ServiceDesk</strong> <strong>Plus</strong> <strong>8.0</strong> :: <strong>Admin</strong> <strong>Guide</strong><br />
1. Click the edit icon beside Vendor Name in the Vendor List page.<br />
2. In the Edit Vendor form, you can edit all the form fields mentioned in the add vendor<br />
procedure.<br />
3. Click the Products tab to add the list of products supplied by the vendor and follow the steps<br />
9 through 14 in add vendors.<br />
Even while editing the vendor information, if you wish to see the vendor list page, click the View List<br />
link at the top right corner of the Edit Vendor form. Also if you want to add a new vendor, then in the<br />
vendor details tab, click the Save and add new button.<br />
Delete Vendors<br />
To delete a vendor, it is necessary that the product vendor association is first removed and then the<br />
vendor is deleted. Also ensure that the particular vendor is not used elsewhere. Follow the steps<br />
below to delete a vendor:<br />
1. In the Vendor List page, click the edit icon<br />
2. Click the Products tab.<br />
beside Vendor Name.<br />
3. Click the delete icon beside the Products. A confirmation dialog is opened.<br />
4. Click OK to proceed with the deletion. Delete all the products listed.<br />
5. Click view list link on the top right corner of the center pane.<br />
6. Now, click the delete icon beside the Vendor Name for which you removed the product<br />
list. A confirmation dialog is opened.<br />
Click OK to proceed with the deletion. If you do not wish to delete the vendor, click Cancel.<br />
ZOHO Corp. 464
Workstation Additional Fields<br />
<strong>ManageEngine</strong> <strong>ServiceDesk</strong> <strong>Plus</strong> <strong>8.0</strong> :: <strong>Admin</strong> <strong>Guide</strong><br />
You can define your own organization specific fields that need to appear in the new workstation form<br />
apart from the default fields. You can add text fields, numeric fields, and date/time type fields in the<br />
form.<br />
Adding Workstation Additional Fields<br />
1. Click the <strong>Admin</strong> tab in the header pane.<br />
2. Click Workstation Additional Fields icon in the Configuration Wizard page. This opens<br />
Workstation – Additional Fields page.<br />
Configuring Additional Text fields<br />
1. By default the list of all additional text fields are displayed. Specify the Label for the<br />
Workstation Additional Fields.<br />
2. Specify any relevant information about the additional fields in the Description text field.<br />
3. Specify the Type of the text field by enabling the radio button. It can be either Single- Line,<br />
Multi – Line or drop down menu list.<br />
4. Specify the Default Values in the given text field.<br />
5. Click Save to save the settings.<br />
Configuring Additional Numeric fields<br />
1. Click on the Numeric tab.<br />
2. Specify the Label for the additional field. This is a mandatory field.<br />
3. Specify any relevant information about the additional fields in the Description text field.<br />
4. Click Save to save the settings.<br />
Configuring Additional Date/Time fields<br />
1. Click on the Date/Time tab.<br />
2. Specify the Label for the additional field. This is a mandatory field.<br />
3. Specify any relevant information about the additional fields in the Description text fields.<br />
Click Save to save the settings.<br />
ZOHO Corp. 465
Asset Additional Fields<br />
<strong>ManageEngine</strong> <strong>ServiceDesk</strong> <strong>Plus</strong> <strong>8.0</strong> :: <strong>Admin</strong> <strong>Guide</strong><br />
You can define your own organization specific fields that need to appear in the new asset form apart<br />
from the default fields. You can add text fields, numeric fields, and date/time type fields in the form.<br />
Adding Asset Additional Fields<br />
1. Click on <strong>Admin</strong> tab in the header pane.<br />
2. Click Assets Additional Fields icon in the Configuration Wizard page. This opens<br />
Assets – Additional Fields page.<br />
Configuring Additional Text fields<br />
1. By default the list of all additional text fields are displayed. Specify the Label for the asset<br />
additional fields.<br />
2. Specify any relevant information about the additional fields in the Description field.<br />
3. Specify the Type of the text field by enabling the radio button. It can be either Single- Line,<br />
Multi – Line or drop down menu list.<br />
4. Specify the Default Values in the given text field.<br />
5. Click Save to save the settings.<br />
Configuring Additional Numeric fields<br />
1. Click on the Numeric tab.<br />
2. Specify the Label for the additional field. This is a mandatory field.<br />
3. Specify any relevant information for the additional fields in the Description field.<br />
4. Click Save to save the settings.<br />
Configuring Additional Date/Time fields<br />
1. Click on Date/Time tab.<br />
2. Specify the Label for the additional field. This is mandatory field.<br />
3. Specify any relevant information for the additional fields in the Description field.<br />
Click Save to save the settings.<br />
ZOHO Corp. 466
Resource State<br />
<strong>ManageEngine</strong> <strong>ServiceDesk</strong> <strong>Plus</strong> <strong>8.0</strong> :: <strong>Admin</strong> <strong>Guide</strong><br />
Resource can be categorized based on its current status in the organization. Ex: Resource In Use, In<br />
Store, Expired and so on.<br />
To access the resource state configuration wizard page,<br />
1. Click the <strong>Admin</strong> tab in the header pane. This opens the Configuration Wizard page.<br />
2. Under the Asset Management block click the Resource State icon . This opens the<br />
Resource State list page where you can add, edit and delete a resource state. By default you<br />
have five resource state available in <strong>ServiceDesk</strong> <strong>Plus</strong>. You cannot edit or delete the<br />
resource state.<br />
Adding Resource State<br />
1. Click New Resource State link.<br />
2. Specify the Resource Sate name in the given text field. This is a mandatory field.<br />
3. Specify any relevant information about the resource state in the Description field.<br />
4. Click Add Resource State button to add the resource to the application.<br />
Editing Resource State<br />
1. From the Resource State list view page, click the edit icon beside the resource state to<br />
edit. The edit form appears pre-filled with the values entered while adding the resource state.<br />
2. Modify the Resource State and Description.<br />
3. Click Update Resource State button to update the changes.<br />
Deleting Resource State<br />
1. From the Resource State list view page, click the delete icon beside the resource state to<br />
delete. A confirmation dialog appears.<br />
Click Ok to proceed. The resource state is deleted from the list.<br />
ZOHO Corp. 467
Softwares<br />
<strong>ManageEngine</strong> <strong>ServiceDesk</strong> <strong>Plus</strong> <strong>8.0</strong> :: <strong>Admin</strong> <strong>Guide</strong><br />
Softwares helps you to configure all the software related tasks such as Software Type, Software<br />
Category, Software License Types and Additional fields for software license and license agreement.<br />
� Software Type<br />
� Software Category<br />
� License Additional Fields<br />
� Software License Types<br />
� Agreement Additional Fields<br />
� Import License (s) from CSV<br />
ZOHO Corp. 468
Configuring Software Type<br />
<strong>ManageEngine</strong> <strong>ServiceDesk</strong> <strong>Plus</strong> <strong>8.0</strong> :: <strong>Admin</strong> <strong>Guide</strong><br />
All different forms of software such as, licensed, prohibited, freeware, shareware, excluded and unidentified<br />
software comes under this category.<br />
To access the Software Type configuration page,<br />
1. Click the <strong>Admin</strong> tab in the header pane. This opens the Configuration Wizard page.<br />
2. Click the Software Type icon under the Software block. This opens the Software Type<br />
list view page. By default there are six software types that cannot be edited nor deleted.<br />
� Shareware: Software that is available free of charge, may be distributed for evaluation<br />
with a fee requested for additional features or a manual etc.<br />
� Freeware: Software that is provided without charge.<br />
� Prohibited: Software that is prevented from use.<br />
� Excluded: Software that is omitted from use.<br />
� Managed: All licensed software comes under this software type.<br />
� Un-Identified: Unknown softwares can be categorized under this software type.<br />
Adding New Software Type<br />
1. Click the New Software Type link. This opens the Software Type Details page.<br />
2. Specify the Software Type name in the given text field. This is a mandatory field which will<br />
uniquely identify individual software type.<br />
3. Specify any relevant information about the Software Type in the description field.<br />
4. Click Add Software Type button. This adds the software type to <strong>ServiceDesk</strong> <strong>Plus</strong> and gets<br />
displayed below the add software form.<br />
Editing Software Type<br />
1. From the Software Type list view page, click the Edit icon beside the software type to edit.<br />
2. Modify the necessary changes.<br />
3. Click Update Software Type button.<br />
Deleting Software Type<br />
1. From the Software Type list view page, click the Delete icon beside the software type to<br />
delete.<br />
2. A confirmation dialog appears.<br />
Click Ok to proceed. The software type is deleted from the list.<br />
ZOHO Corp. 469
Software Category<br />
<strong>ManageEngine</strong> <strong>ServiceDesk</strong> <strong>Plus</strong> <strong>8.0</strong> :: <strong>Admin</strong> <strong>Guide</strong><br />
The softwares available in the application are organized by grouping them into specific Software<br />
Categories. Some of the default software categories available in the application are Accounting,<br />
Internet, Graphics, Multimedia, Operating System, Game and much more.<br />
To access the software category configuration wizard,<br />
1. Click the <strong>Admin</strong> tab in the header pane to open the configuration wizard page.<br />
2. Click Software Category icon under Software block. The Software Category list view<br />
page opens. From this page, you can add, edit and delete a software category.<br />
By default, there are nine software categories listed in the application. These software categories can<br />
neither be edited nor deleted.<br />
Adding Software Category<br />
1. Click New Software Category link.<br />
2. Specify a unique name for the Software Category in the provided field. The Software<br />
Category is a mandatory field.<br />
3. Specify any relevant information about the category in the Description field.<br />
4. Click Add Software Category button to add the software category to the list. Click Cancel to<br />
go back to the list view. The added software categories are displayed while adding a new<br />
software.<br />
Editing Software Category<br />
1. Click the Edit icon beside the software category to edit.<br />
2. Modify the Software Category name and Description fields.<br />
3. Click Update Software Category to update the changes.<br />
Deleting Software Category<br />
1. Click the Delete icon beside the software category to delete.<br />
2. A confirmation dialog to delete the software category appears.<br />
Click Ok to proceed. The software category is deleted from the list.<br />
ZOHO Corp. 470
License - Additional Fields<br />
<strong>ManageEngine</strong> <strong>ServiceDesk</strong> <strong>Plus</strong> <strong>8.0</strong> :: <strong>Admin</strong> <strong>Guide</strong><br />
If you require any further additional information while adding the software license details, apart from<br />
the pre-set fields in the Add software licences form you can configure them under License - Additional<br />
Fields. You can add text fields, numeric fields, date type fields and Cost fields as the additional<br />
fields in the form.<br />
To add license - additional fields,<br />
1. Click on the <strong>Admin</strong> tab in the header pane to open the configuration wizard page.<br />
2. Click on License - Additional Fields icon under Softwares block. The License<br />
Additional page opens to view the following tabs namely, Text, Numeric, Date/Time and<br />
Cost. You can add up to twelve text and cost fields, and four numeric and date/time fields.<br />
Configuring Additional Text fields<br />
1. By default, the Text tab is selected. Specify the Label for the Additional field.<br />
2. Specify any relevant information about the additional field in the Description text field.<br />
3. Select the Type of the text field by enabling the radio button. It can be either Single-Line,<br />
Multi-Line or Pick List (drop down list).<br />
4. You can also specify default values to be pre-filled in the software license form.<br />
5. Save the settings.<br />
Configuring Additional Numeric fields<br />
1. Click on the Numeric tab.<br />
2. Specify the Label for the additional field.<br />
3. Specify any relevant information about the additional fields in the Description text field.<br />
4. Save the settings.<br />
Configuring Additional Date/Time fields<br />
1. Click on the Date/Time tab.<br />
2. Specify the Label for the additional field.<br />
3. Specify any relevant information about the additional fields in the Description text fields.<br />
4. Click Save to save the settings.<br />
Configuring Cost fields<br />
1. Click on the Cost tab.<br />
2. Specify the Label for the Additional field.<br />
3. Specify any relevant information about the additional field in the Description text field.<br />
4. You have two cost type fields, Add cost (for cost addition) and Subtract cost (for cost<br />
subtraction). Click the corresponding radio button to select the cost fields and also specify the<br />
Default values to be pre-filled in the software license form.<br />
These additional fields will appear while adding a software license under the Additional<br />
Informations block. To delete a user-defined fields, instead of adding the label names, delete the<br />
existing label names you wish to remove from the fields of the form and click Save. The fields are<br />
automatically removed from the Software License form.<br />
ZOHO Corp. 471
Software License Types<br />
<strong>ManageEngine</strong> <strong>ServiceDesk</strong> <strong>Plus</strong> <strong>8.0</strong> :: <strong>Admin</strong> <strong>Guide</strong><br />
Every software manufacturing company has their unique software license type apart from the several<br />
common license types. Since it is not feasible to support all these license types, <strong>ServiceDesk</strong> <strong>Plus</strong><br />
helps you customize the license types for all software manufacturers based on the workstations and<br />
users.<br />
To access the Software License Types configuration page,<br />
1. Click the <strong>Admin</strong> tab in the header pane to open the configuration wizard page.<br />
2. Click Software License Types icon under Softwares block. The list of default license<br />
types filtered by the manufacturer are displayed.<br />
� Individual: License type for single installation<br />
� OEM (Original Equipment Manufacturers): License type for softwares that are already<br />
installed in the hardware.<br />
� Named User License: License Type for a specific user.<br />
� Volume: License Type supporting multiple users.<br />
� Client Access License (CAL): License type that gives a user the rights to access the<br />
services of the server.<br />
� Trial License: License Type for trial versions of a software.<br />
� Enterprise (Perpetual): License Type that does not require renewal and is for life long.<br />
� Concurrent License: License Type for a software that can be accessed by a specific<br />
number of users at a time.<br />
� Free License: License Type for freeware softwares.<br />
� Enterprise Subscription: License Type that requires renewal for every specific period.<br />
� Node Locked: License Type for workstations with specific configurations.<br />
Apart from the default license types available in the application, you can add, edit and delete Software<br />
License Types.<br />
Adding New License Type<br />
1. Click Add New License Type link.<br />
2. Enter the License Type say Volume, Enterprise, Standard and so on. In general, each<br />
manufacturer depicts their license types uniquely and so the license type needs to be<br />
specified accordingly to the manufacturer. This field is mandatory.<br />
3. Select the software Manufacturer from the drop down. If required, you can also add a new<br />
manufacturer using the Add New Manufacturer icon.<br />
4. The software license can be tracked by workstations or users.<br />
� Workstations : The license is allocated to the workstation.<br />
� User: The license is allocated to the workstation as well as the user.<br />
Select the corresponding option from Track By drop down.<br />
5. Choose any one option from Installation allowed drop down.<br />
� Single : Similar to Individual license, only one installation is allowed for this license type.<br />
� Volume : Multiple installation(s) is allowed for this license type.<br />
� Unlimited : Unlimited installation(s) is allowed for this license type.<br />
� OEM (Original Equipment Manufacturers) : The software license is attached to the<br />
hardware i.e. hardwares say, laptops for which the software is installed. The software<br />
ZOHO Corp. 472
<strong>ManageEngine</strong> <strong>ServiceDesk</strong> <strong>Plus</strong> <strong>8.0</strong> :: <strong>Admin</strong> <strong>Guide</strong><br />
cannot be transferred to another workstation and the license expires once the workstation<br />
is moved to Disposed state.<br />
6. If you have selected Workstation as the Track By option, the Is Node Locked option<br />
appears. This option can be enabled for workstation with specific configurations. Enabling this<br />
option automatically changes the Installation Allowed field to Single.<br />
7. If you have selected Users, the Users Allowed field appears. From this field you can select<br />
the number of users who can access the software, say, Single, Volume (multiple) or<br />
Unlimited.<br />
8. If the software is one time installation and does not require a renewal, enabled Is Perpetual<br />
check box.<br />
9. If the software is freeware with unlimited installations and no expiry date, enable Is Free<br />
License check box.<br />
10. Few software license type can be divided into sub license types say for instance, with Client<br />
Access License (CAL) you can purchase license for every user who access the server (Per<br />
User) or license for every device that accesses the server (Per Device). Enter the License<br />
Option and click Add to add it in the pick list field. You also have an option to delete the<br />
License Option from the pick list field. Select the license option and click the delete icon .<br />
Editing License Type<br />
1. From the Software - License Types page, click on the Edit icon beside the License Type<br />
you wish to edit.<br />
2. The Software - License Types page opens with the values populated while adding the<br />
License Type.<br />
3. Modify the required details and Save the changes.<br />
Deleting License Type<br />
1. From the Software - License Types page, select the Manufacturer from the Filter drop down.<br />
2. Select the check box beside the license type to be deleted.<br />
3. Click Delete button. A confirmation dialog appears.<br />
Click Ok to continue. The Software - License Type is deleted from the selected manufacturer list.<br />
ZOHO Corp. 473
License Agreement- Additional Fields<br />
<strong>ManageEngine</strong> <strong>ServiceDesk</strong> <strong>Plus</strong> <strong>8.0</strong> :: <strong>Admin</strong> <strong>Guide</strong><br />
If you require any further additional information while adding the software license agreement details,<br />
apart from the pre-set fields in the licence agreement form you can configure them under License<br />
Agreement - Additional Fields. You can add text fields, numeric fields, date type fields and Cost<br />
fields as the additional fields in the form.<br />
To add license - additional fields,<br />
1. Click on the <strong>Admin</strong> tab in the header pane to open the configuration wizard page.<br />
2. Click on Agreement - Additional Fields icon under Softwares block. The License<br />
Agreement Additional page opens to view the following tabs namely, Text, Numeric,<br />
Date/Time and Cost. You can add up to twelve text and cost fields, and four numeric and<br />
date/time fields.<br />
Configuring Additional Text fields<br />
1. By default, the Text tab is selected. Specify the Label for the Additional field.<br />
2. Specify any relevant information about the additional field in the Description text field.<br />
3. Select the Type of the text field by enabling the radio button. It can be either Single-Line,<br />
Multi-Line or Pick List (drop down list).<br />
4. You can also specify default values to be pre-filled in the license agreement form.<br />
5. Save the settings.<br />
Configuring Additional Numeric fields<br />
1. Click on the Numeric tab.<br />
2. Specify the Label for the additional field.<br />
3. Specify any relevant information about the additional fields in the Description text field.<br />
4. Save the settings.<br />
Configuring Additional Date/Time fields<br />
1. Click on the Date/Time tab.<br />
2. Specify the Label for the additional field.<br />
3. Specify any relevant information about the additional fields in the Description text fields.<br />
4. Click Save to save the settings.<br />
Configuring Cost fields<br />
1. Click on the Cost tab.<br />
2. Specify the Label for the Additional field.<br />
3. Specify any relevant information about the additional field in the Description text field.<br />
4. You have two cost type fields, Add cost (for cost addition) and Subtract cost (for cost<br />
subtraction). Click the corresponding radio button to select the cost fields and also specify the<br />
Default values to be pre-filled in the license agreement form.<br />
These additional fields will appear while adding the license agreement details. To delete a userdefined<br />
fields, instead of adding the label names, delete the existing label names you wish to remove<br />
from the fields of the form and click Save. The fields are automatically removed from the License<br />
Agreement form.<br />
ZOHO Corp. 474
Importing License From CSV<br />
<strong>ManageEngine</strong> <strong>ServiceDesk</strong> <strong>Plus</strong> <strong>8.0</strong> :: <strong>Admin</strong> <strong>Guide</strong><br />
Adding license information for each and every software scanned in <strong>ServiceDesk</strong> <strong>Plus</strong> application is<br />
tedious and endless. Hence with the easy-to-use CSV import option, you can import software license<br />
information from your existing database or even from other applications. The License Key is a pivotal<br />
identifier to add or update the software license(s). So the license key should be unique to avoid<br />
overwriting with the existing ones.<br />
To import contacts from CSV file,<br />
1. Click on the <strong>Admin</strong> tab in the header pane to open the configurations wizard page.<br />
2. Click Import License from CSV icon under the Software block.<br />
Step 1: Locate CSV file<br />
1. Click on Browse button to select the CSV file.<br />
2. On locating the CSV file from the file chooser window, click Open. The path to the file<br />
appears automatically in Locate CSV file field.<br />
3. Click on Submit.<br />
Step 2: Customize Mapping<br />
1. Map the application software license fields with the field names from the CSV file. If there are<br />
any additional fields configured under License - Additional Fields, the same appears in the<br />
customized mapping form.<br />
ZOHO Corp. 475
<strong>ManageEngine</strong> <strong>ServiceDesk</strong> <strong>Plus</strong> <strong>8.0</strong> :: <strong>Admin</strong> <strong>Guide</strong><br />
2. Click Import button. The software license details from the CSV file is imported.<br />
3. Once the import is complete, the data on the total number of license, the number of license<br />
imported and the number of failed to import license is displayed.<br />
Warning If there are any failure records while importing software license (s), don't re-import the same<br />
CSV file. Instead download the FailedLicensesList.csv from the Imported Result page and<br />
correct the errors on comparing with ErrorList.txt file. The Error List file shows the failed<br />
software license records along with the corresponding error message. This is to avoid<br />
duplication of the software license(s).<br />
ZOHO Corp. 476
User Survey<br />
<strong>ManageEngine</strong> <strong>ServiceDesk</strong> <strong>Plus</strong> <strong>8.0</strong> :: <strong>Admin</strong> <strong>Guide</strong><br />
You can easily configure the customer satisfaction survey to collect information on various key<br />
parameters that you would like to measure about the support team and the response quality. You can<br />
define your own survey and the reports will be generated based on the survey that you have defined.<br />
You can also set the frequency of conducting the survey.<br />
The various survey related configurations that you can perform are<br />
1. Configuring Survey Settings<br />
2. Defining a Survey<br />
Apart from the above the you can also do the following survey related actions:<br />
1. Sending Survey for a Request<br />
2. Viewing the Survey Results<br />
Once you have completed configuring and defining the survey, you can have a look at the preview of<br />
the survey by clicking the Survey Preview link on the left menu or the Survey Preview icon in the<br />
<strong>Admin</strong> tab.<br />
To access the user survey related configurations<br />
1. Log in to the <strong>ServiceDesk</strong> <strong>Plus</strong> application using the user name and password of a<br />
<strong>ServiceDesk</strong> <strong>Plus</strong> administrator.<br />
Click the <strong>Admin</strong> tab in the header pane. The User Survey block is below the Users block.<br />
ZOHO Corp. 477
Configuring Survey Settings<br />
<strong>ManageEngine</strong> <strong>ServiceDesk</strong> <strong>Plus</strong> <strong>8.0</strong> :: <strong>Admin</strong> <strong>Guide</strong><br />
Survey settings enables you to configure the default values for welcome message, survey success or<br />
failure message, and thank you message. You can also choose to enable or disable a survey. If you<br />
enable a survey you can also schedule the periodicity of conducting the survey.<br />
To configure the survey settings<br />
1. Log in to the <strong>ServiceDesk</strong> <strong>Plus</strong> application with the user name and password of a<br />
<strong>ServiceDesk</strong> <strong>Plus</strong> administrator.<br />
2. Click the <strong>Admin</strong> tab in the header pane.<br />
3. In the User Survey block, click the Survey Settings icon . The Survey Settings page<br />
is displayed.<br />
4. To enable the survey, select the check box Enable User Survey.<br />
5. Under the Survey Details block,enter the Welcome Message, which you wish to display as<br />
soon as the user reaches the survey page. or when the user is taking the survey.<br />
6. Email Content: Specify the purpose of the email in the Email Content text field. This content<br />
will be displayed in the mail sent to the requesters. $RequesterName & $SurveyLink are<br />
variables which changes based on the requester & application URL.<br />
7. Success Message: Enter the message that will be displayed once the survey has been<br />
successfully answered and submitted by the user.<br />
8. Failure Message: When the survey is taken by a person who has already submitted the<br />
answers for the survey, then you will have to display a failure message. You can enter the<br />
same in the Failure Message text area.<br />
9. Thanks Message: Enter the thanks message. This message will be displayed just before the<br />
submit button in the survey form.<br />
10. To schedule the survey, in the Schedule Survey block, choose the radio button that you wish<br />
to set as a criteria for sending the survey. The options are,<br />
� A request is closed: For closing every one request a survey mail will be sent<br />
� Requests are closed: Specify the number of requests to be closed of all the available<br />
requests in the text box. Once the specified number of requests is closed a survey mail<br />
will be sent.<br />
� Requests from a requester are closed: Specify the number of requests to be closed for<br />
a requester in the text box. Once the specified number is reached a survey mail is sent to<br />
the requester. This text box can take only integer values as input.<br />
11. Click Save to save the survey settings.<br />
ZOHO Corp. 478
<strong>ManageEngine</strong> <strong>ServiceDesk</strong> <strong>Plus</strong> <strong>8.0</strong> :: <strong>Admin</strong> <strong>Guide</strong><br />
ZOHO Corp. 479
Defining a Survey<br />
<strong>ManageEngine</strong> <strong>ServiceDesk</strong> <strong>Plus</strong> <strong>8.0</strong> :: <strong>Admin</strong> <strong>Guide</strong><br />
You can define your own survey by adding your own questions and satisfaction levels that will suit the<br />
needs of your organization and users.<br />
To define your survey,<br />
1. Log in to the <strong>ServiceDesk</strong> <strong>Plus</strong> application using the user name and password of a<br />
<strong>ServiceDesk</strong> <strong>Plus</strong> administrator.<br />
2. Click the <strong>Admin</strong> tab in the header pane.<br />
3. In the User Survey block, click the Define a Survey icon . Here you can add, edit, or<br />
delete your survey questions and satisfaction levels.<br />
Add Survey Questions<br />
To add a survey questions<br />
1. Click the + Add Question button available in the Questions tab in the Define Survey page.<br />
2. In the Question pop-up window, type your question in the text area provided.<br />
3. Click Save. The question will get added in the Define Survey Questions tab.<br />
You can add any number of questions to the survey by following the above steps. As you keep adding<br />
questions it will get appended at the end of the list of questions. You can change the order of the<br />
questions by clicking the Move Up and Move Down link that is available beside each question.<br />
Edit a Survey Question<br />
To edit the survey question<br />
1. In the Questions tab, click the Edit link beside the question that you wish to edit.<br />
2. In the Question pop-up window, edit the question displayed in the text area.<br />
3. Click Save. The Define Survey page is refreshed to display the modifications made.<br />
Delete a Survey Question<br />
1. In the Questions tab, click Delete link beside the question that you wish to delete. A<br />
confirmation dialog pops up.<br />
2. Click OK to delete the question.<br />
Note: If you delete a question from a survey, then it will have an impact on the survey results<br />
that have been collected previously.<br />
Add Satisfaction Levels<br />
To add satisfaction levels that will be displayed as choices for each of the survey questions<br />
1. Click the Satisfaction Levels tab in the Define Survey page.<br />
2. Click + Add Level button.<br />
3. In the satisfaction level pop-up window, enter the satisfaction level in the text area provided.<br />
4. Click Save. The satisfaction level is added and the Define Survey page is refreshed to<br />
display the added satisfaction level.<br />
ZOHO Corp. 480
<strong>ManageEngine</strong> <strong>ServiceDesk</strong> <strong>Plus</strong> <strong>8.0</strong> :: <strong>Admin</strong> <strong>Guide</strong><br />
You can add any number of satisfaction level to the survey by following the above steps. As you keep<br />
adding the levels it will get appended at the end of the list of already added levels. You can change<br />
the order of the same by clicking the Move Up and Move Down link that is available beside each<br />
question. Satisfaction levels scales from good to bad, good at the top bad at the bottom. Moving up or<br />
down changes the satisfaction levels.<br />
Edit a Satisfaction Level<br />
To edit a Satisfaction level<br />
1. In the Satisfaction Levels tab, click the Edit link beside the satisfaction level that you wish to<br />
edit.<br />
2. In the satisfaction level pop-up window, edit the satisfaction level displayed in the text area.<br />
3. Click Save. The Define Survey page is refreshed to display the modifications made.<br />
Delete a Satisfaction Level<br />
1. In the Satisfaction Levels tab, click the Delete link beside the satisfaction level that you wish<br />
to delete. A confirmation dialog pops up.<br />
2. Click OK to delete the satisfaction level.<br />
Note: If you delete a satisfaction level from a survey or change its order, then it will have an<br />
impact on the survey results that have been collected previously.<br />
Survey Translate<br />
If you have purchased the license along with multi language, then the Survey Translate tab appears.<br />
The survey can be displayed in various languages supported by <strong>ServiceDesk</strong> <strong>Plus</strong> to users located in<br />
various locations.<br />
Add New Translation<br />
To add new translation,<br />
1. In the Define Survey page, click on Survey Translate tab.<br />
2. In Translate Languages list view page, select New Translation link. The New Translation<br />
form appears.<br />
3. Select the Survey Language from the drop down list. The languages supported by<br />
<strong>ServiceDesk</strong> <strong>Plus</strong> is displayed. The languages for which a translation is added does not<br />
appear again in the Survey Language drop down list.<br />
4. Enter the Survey Questions in the language selected in Survey language drop down list.<br />
5. Similarly, specify the Satisfactory Levels and Messages in the respective fields.<br />
6. Click Save to save the new translation in the list view. By default, while adding a new<br />
translation the language is enabled. To disable the language, select the check box beside the<br />
language to be disabled and click Disable button.<br />
The survey form for the requester consists of Display Language drop down listing all the enabled<br />
languages configured under Survey Translate tab. Select the language to view the survey.<br />
Edit a Translation<br />
While editing a translation, the Survey Language cannot be modified.<br />
1. In the Translate Language page, click the Edit icon beside the language you wish to edit.<br />
The New Translation form appears<br />
2. The Survey Language is in non editable text. Modify the details in Survey Question,<br />
Satisfactory Levels and Messages.<br />
3. Click Update to save the changes.<br />
ZOHO Corp. 481
Delete a translation<br />
<strong>ManageEngine</strong> <strong>ServiceDesk</strong> <strong>Plus</strong> <strong>8.0</strong> :: <strong>Admin</strong> <strong>Guide</strong><br />
1. In the Translation Language page, select the check box beside the language you wish to<br />
delete.<br />
Click Delete button. A confirmation box appears. Click Ok to continue. The translated language is<br />
deleted from the list.<br />
ZOHO Corp. 482
Viewing Survey Results<br />
<strong>ManageEngine</strong> <strong>ServiceDesk</strong> <strong>Plus</strong> <strong>8.0</strong> :: <strong>Admin</strong> <strong>Guide</strong><br />
Once the requester completes the survey, the administrator and the requester who took the survey<br />
can view the survey results.<br />
To view the survey results<br />
1. Log in to the <strong>ServiceDesk</strong> <strong>Plus</strong> application using the user name and password of a<br />
<strong>ServiceDesk</strong> <strong>Plus</strong> administrator.<br />
2. Click the Requests tab.<br />
3. In the Requests list view select the Closed Requests or My Closed Requests filter.<br />
4. Click the request Title for which you wish to see the survey results.<br />
5. Click View Survey Results link available under the Tasks block. The survey results opens in<br />
a pop-up window.<br />
6. Once you have viewed the results, click the Close button.<br />
You can view the survey results filled in by the requester from this page. A survey is defined and a<br />
survey mail is sent to the requester. By sending the survey mail you ask the requester to answer the<br />
survey questions to improve the service provided by the technicians. The survey results answered by<br />
the requesters will be listed under this section.<br />
Note:<br />
The View Survey Results link appears only if the requester has completed taking the survey.<br />
Else this link will not be present.<br />
Once the survey is submitted, the responses cannot be changed.<br />
ZOHO Corp. 483
General Settings<br />
General Settings configurations are,<br />
<strong>ManageEngine</strong> <strong>ServiceDesk</strong> <strong>Plus</strong> <strong>8.0</strong> :: <strong>Admin</strong> <strong>Guide</strong><br />
� Self Service Portal Select fields to be displayed in the self service portal of the end-user<br />
login.<br />
� Backup Scheduling Schedule a backup of all your files and attachments at regular<br />
intervals.<br />
� Data Archiving Boost the performance of your help desk by archiving closed/resolved<br />
requests.<br />
Desktop Central Integration Automate desktop management activities like installing softwares,<br />
patches and service packs in your Windows environment from a single point.<br />
ZOHO Corp. 484
Configuring Self Service Portal Settings<br />
<strong>ManageEngine</strong> <strong>ServiceDesk</strong> <strong>Plus</strong> <strong>8.0</strong> :: <strong>Admin</strong> <strong>Guide</strong><br />
Self-Service Portal settings has fifteen different settings to be configured in <strong>ServiceDesk</strong> <strong>Plus</strong> such<br />
as, Default Currency, Display Language, My Reminders, Requester List, Dynamic User Addition,<br />
Alias URL, Customize <strong>ServiceDesk</strong> and so on.<br />
To open the self service portal settings page,<br />
1. Login to <strong>ServiceDesk</strong> <strong>Plus</strong> using the user name and password of an admin user.<br />
2. Click the <strong>Admin</strong> tab in the header pane.<br />
3. Click Self Service Portal Settings icon under the General block.<br />
Default Currency<br />
Specify the default currency in the given text field. This unit will be used in all the places where cost<br />
calculation is done. The default currency specified is $.<br />
Display Language<br />
<strong>ServiceDesk</strong> <strong>Plus</strong> supports different languages as part of the application. You can choose default<br />
language of your choice to be displayed in the application. To select the language of your choice,<br />
Click Browser default combo box. Select the language of your choice from the list.<br />
My Reminder(s)<br />
If you wish to show all your tasks as reminders to the requesters then select 'Yes' radio button else<br />
select 'No' option. The reminders will be shown in the home page.<br />
Requester List<br />
While entering the requester name in the new request form, the list of all available requesters will be<br />
automatically listed. If you wish to list the technicians name along with the requesters name then<br />
select 'Yes' else select 'No' button.<br />
Request Feature List<br />
Includes options to change the status of a request to Open, when a requester replies to an Onhold<br />
request. And, actions to perform when a requester replies to a closed requests.<br />
While replying to an Onhold requests, if you wish to change the status to Open upon the requesters<br />
reply, click 'Yes' radio button. When a requester replies to a closed request, select anyone of the radio<br />
button, Reopen the request always, append the request as conversation to the request and<br />
notify technician, create a new request or reopen the request within the specified number of<br />
days from closed time. Else, create a new request.<br />
Dynamic User Addition<br />
By default, when a user is not imported into the application but imported through Active Directory,<br />
then the user can login to the application using the AD credentials. This will automatically provide<br />
login access to the application. If you do not wish to provide dynamic user addition when the user is<br />
not imported into the application then enable the 'No' radio button.<br />
User Login Addition<br />
By default, if a mail fetched by the <strong>ServiceDesk</strong> <strong>Plus</strong> application has a requester name and email ID<br />
that is not available in the requester or technician list already, then the name is automatically added in<br />
ZOHO Corp. 485
<strong>ManageEngine</strong> <strong>ServiceDesk</strong> <strong>Plus</strong> <strong>8.0</strong> :: <strong>Admin</strong> <strong>Guide</strong><br />
the requester list and the login name and password is created. The first part of the e-mail ID is set as<br />
the name and the entire e-mail ID is set as login name and password. The requester can log in to the<br />
self-service portal and change his/her password. If you do not wish to provide login access to users<br />
created through email requests then enable the 'No' radio button.<br />
Override User based on Email ID<br />
While importing users using Active Directory, CSV and LDAP, the existing user information is<br />
overwritten based on two criteria - The first criteria is based on the username and Domain, and the<br />
second criteria is based on email id. If you do not wish to override user information based on email id<br />
then enable 'No' radio button else enable 'Yes'.<br />
Enable Local Authentication Login<br />
On enabling Active Directory, if you wish to allow users to login to the application using the password<br />
configured in <strong>ServiceDesk</strong> <strong>Plus</strong> then enable 'Yes'. The user should select Local Authentication from<br />
the Log on to drop down list in the Login screen. If you wish to allow users to login to the application<br />
using the system password then enable 'No' option.<br />
Quick Create Settings<br />
If you wish to show the quick create section to the technicians in the home page, then enable the<br />
'Yes' radio button else select the 'No' button.<br />
Auto Assign Asset<br />
In <strong>ServiceDesk</strong> <strong>Plus</strong>, you can assign multiple workstations to a requester. So while creating a request<br />
through email, by default, the first workstation is displayed. If you do not wish to display the<br />
workstation information in the request details page, then enable 'No' radio button else enable 'Yes'.<br />
Requester Details<br />
If you wish to allow requesters to edit their profile select 'Allow to edit their profile' else select 'Not<br />
allowed to edit their profile'. By default, all the workstations configured by the administrator will be<br />
listed in add new request form of the self service portal. If you want the requester to view the<br />
workstations associated to them then enable the check box 'Show workstation associated to<br />
requester in Self-Service Portal'.<br />
Solutions Settings<br />
By default, the solutions approver can approve their own solutions rather than submitting it for<br />
approval. If you wish the solution approver should not approve his own solution enable 'No' radio<br />
button.<br />
Remote Desktop Access<br />
If you wish to enable Remote Desktop Access to all the workstations then select 'Yes' radio button<br />
else select 'No' button.<br />
Alias URL<br />
To provide an alternate URL<br />
1. In the text field provided beside the http:// text, enter the URL (along with the port number if<br />
needed).<br />
2. Click the Open alias URL in a new window link just below the text field, to test if the alias URL<br />
works.<br />
ZOHO Corp. 486
Customize <strong>ServiceDesk</strong><br />
<strong>ManageEngine</strong> <strong>ServiceDesk</strong> <strong>Plus</strong> <strong>8.0</strong> :: <strong>Admin</strong> <strong>Guide</strong><br />
You can customize the application by choosing to display your custom logo. You need to add the logo<br />
in two dimensions, one for the login page and the other for the header image that you see on the top<br />
left corner of the pages once you login. The login page image should be of the dimensions 252 px x<br />
61 px (W x H), while the header image needs to be 166 px x 46 px.<br />
To import the login page image,<br />
1. Click Import image ... button.<br />
2. Click Browse button.<br />
3. In the file chooser window, select the file that you wish to import and click Open.<br />
4. Click Import.<br />
The image that you just imported will be replaced instead of the login page image. Follow the same<br />
process for header image also.<br />
Click Save, to save the changes made in the settings.<br />
ZOHO Corp. 487
Backup Scheduling<br />
<strong>ManageEngine</strong> <strong>ServiceDesk</strong> <strong>Plus</strong> <strong>8.0</strong> :: <strong>Admin</strong> <strong>Guide</strong><br />
You can configure backup scheduling to take back up of all the files at regular intervals.<br />
1. Click <strong>Admin</strong> tab in the header pane. The configuration wizard page opens.<br />
2. In the General block, select Backup Scheduling icon .<br />
Scheduling a Backup<br />
1. Click Edit Scheduling link on the right hand side of the page. The Edit settings page opens.<br />
2. Enable backup scheduling by selecting Enable radio button.<br />
3. Select the number of days from the combo box to schedule the backup process. For every n<br />
number of days selected the backup will be taken for the available data.<br />
4. Select the date to start the backup on invoking the calender icon from Start Backup on field.<br />
Also select the Time in hours and minutes from the combo box.<br />
5. In case of any failure in the backup, you can notify it to a particular technician by specifying<br />
their email address.<br />
6. You can take a Backup of either the entire Database or only the File Attachments or both.<br />
Select the check box accordingly.<br />
7. Specify the location to store the backup data in Backup Location field.<br />
8. Save the changes. If you do not wish to configure backup scheduling, click Cancel.<br />
Deleting Backup Files<br />
1. From the list of backup files, enable the check box beside the files you wish to delete.<br />
2. Click Delete button. A confirmation dialog opens.<br />
Click Ok to continue. The backup file is deleted from the list.<br />
ZOHO Corp. 488
Data Archiving<br />
<strong>ManageEngine</strong> <strong>ServiceDesk</strong> <strong>Plus</strong> <strong>8.0</strong> :: <strong>Admin</strong> <strong>Guide</strong><br />
Data archiving enables the user to archive closed and/or resolved requests and move them to a<br />
separate storage state. It is most useful since thousands of accumulating active requests could hinder<br />
the performance of the help desk on a longer run.<br />
Archived requests:<br />
� Requests that have been moved to the archived state (archived requests) will be removed<br />
from the current active requests list. These archived requests are considered as a separate<br />
set with separate search options and reports. The current active requests list, current active<br />
requests search option and the current active requests report will not include the archived<br />
requests.<br />
� The archived requests cannot be modified, deleted or moved back to the active state.<br />
� Any reply to an already archived request will be added as a new request and not as a thread<br />
to the existing archived request.<br />
To view Archived Requests,<br />
� To view the archived requests list, click on the Requests tab in the top header panel. Then<br />
click on Archived Requests link at the top right side, below date and time.<br />
� You can also view the archived requests by clicking on Quick Actions at the top left side and<br />
choosing Archived Requests from the drop down menu.<br />
To configure Data Archiving,<br />
1. Log in to <strong>ServiceDesk</strong> <strong>Plus</strong> using the Username and Password of the admin user.<br />
2. Click the <strong>Admin</strong> tab in the header pane.<br />
3. Click Data Archiving icon under the General block.<br />
4. Click on the check box Enable Schedule Data Archiving.<br />
5. Set the parameters of the requests that need to be archived<br />
� The Status of the requests,<br />
� Time of creation/closure of the requests,<br />
� Column Name, Criteria and Values for the specific requests that need to be retained, and<br />
� The Schedule Time for archiving process.<br />
6. Click on Save to save the set parameters. The archiving process takes place as per the<br />
configured schedule.<br />
ZOHO Corp. 489
Request status:<br />
<strong>ManageEngine</strong> <strong>ServiceDesk</strong> <strong>Plus</strong> <strong>8.0</strong> :: <strong>Admin</strong> <strong>Guide</strong><br />
Request status reflects the current status of the requests that have to be archived.<br />
� Completed – Completed requests are those that have been resolved by the technicians and<br />
closed by the end user.<br />
� Resolved – Resolved status reflects the requests that have been attended and answered by<br />
the technicians but have not been closed by the end user.<br />
� Any status – All requests in any state (open, closed, resolved, on hold, feedback, follow up<br />
and so on) will be considered for archiving.<br />
Choose the status of the requests that have to be archived are in.<br />
Time period:<br />
Requests can be archived based on two factors of time:<br />
� Requests can be archived based either on the Created or Closed Time.<br />
� They can also be archived based on the Time Period during which they were created or<br />
closed.<br />
Requests can be archived by selecting a combination of the above two factors. The requests<br />
Created/Closed before the configured time period will be moved to the Archived State during the next<br />
scheduled archiving process.<br />
* For example, if the archiving is to take place on 2006-11-20 (November) and you choose<br />
“Closed requests”, “Closed Date” and “6 months” from the combo boxes, then the requests<br />
closed by the technicians as well as the end users before 2002-06-20 (June) would be<br />
archived.<br />
* Similarly, if the archiving is to take place on 2006-11-20 and you choose “Any request”,<br />
“Created Date” and “1 year” form the combo boxes, then all requests created before 2005-11-<br />
20 would be archived irrespective of the state they are currently in.<br />
Exceptions:<br />
A small check box Allow Exception is available in the Data Archiving. This option allows certain<br />
requests that fall under the archiving configurations to be retained in the current active request list<br />
without being moved into archived folder. It follows the OR condition where requests matching the<br />
any of the selected conditions are not archived.<br />
Exceptions are rules that are defined by certain parameters. These rules can be configured by<br />
selecting parameters (Column Name, Criteria and Value) from the 3 combo boxes present in the<br />
feature. The first 2 parameters are chosen from the drop down list box while the third parameter, an<br />
attribute of the first parameter, is chosen from the pop up window by clicking on the choose/pick value<br />
icon.<br />
ZOHO Corp. 490
<strong>ManageEngine</strong> <strong>ServiceDesk</strong> <strong>Plus</strong> <strong>8.0</strong> :: <strong>Admin</strong> <strong>Guide</strong><br />
Multiple exceptions can be added to retain more specific requests by clicking on Add more<br />
exception or by clicking the add icon and providing the necessary parameters.<br />
For example, if you choose the first parameter as “Priority”, the second parameter as “is”, and<br />
the third parameter as “High” from the pop up box, then requests that have high priority will not<br />
be moved to the archived state.<br />
An exception can be deleted by clicking on the cross/delete icon.<br />
Process Schedule:<br />
Schedule the archiving process by entering valid data in the “date”, “hours”, and “minutes” combo<br />
boxes. This can be done by selecting the required date from the calendar pop up box, and the hours<br />
and minutes from the drop down boxes. This process can be executed on a daily basis at the<br />
scheduled time.<br />
If you choose ‘2006-11-20’ from the calendar pop up box, ‘21’ from the hours drop down box, and ‘00’<br />
from the minutes drop down box, then the Data Archiving process takes place at 9 o’clock in the night<br />
of the scheduled date and repeats everyday at the same time.<br />
ZOHO Corp. 491
Desktop Central Integration<br />
<strong>ManageEngine</strong> <strong>ServiceDesk</strong> <strong>Plus</strong> <strong>8.0</strong> :: <strong>Admin</strong> <strong>Guide</strong><br />
Desktop Central is a web - based Windows Server and Desktop Management Software from<br />
<strong>ManageEngine</strong>. And, with Desktop Central Integration in <strong>ServiceDesk</strong> <strong>Plus</strong>, you can configure and<br />
manage your Windows environment from a single point. Desktop Central automates regular desktop<br />
management activities like installing softwares, patches and service packs in the windows<br />
workstations and servers available in your network.<br />
Note<br />
1. The Desktop Central Integration is available in the <strong>ServiceDesk</strong> <strong>Plus</strong> Enterprise Edition.<br />
2. The Desktop Central operation works on Service requests and not Incident requests.<br />
3. This integration is attainable with Desktop Central version 7.0 and above.<br />
Desktop Central activities are performed,<br />
� On Workstations and Servers that are part of a windows domain.<br />
� The domain should be managed by Desktop Central, and<br />
� A Desktop Central Agent should be installed in the workstations.<br />
� Getting Started with DC Integration - Step by step configuration to accomplish the integration<br />
and perform desktop management activities.<br />
� Authentication Mechanism between the two applications - Authentication between SDP and<br />
DC application is through an application level key. This section explains about generating this<br />
authentication key.<br />
� Handling Desktop Management activities from <strong>ServiceDesk</strong> <strong>Plus</strong> - Procedure on handling DC<br />
operations like install/uninstall from <strong>ServiceDesk</strong> <strong>Plus</strong><br />
� Enabling Notification to Technician - Enable notification to the concern technician when the<br />
software installation/uninstallation task is updated.<br />
� Integration when DC is running in Https mode - Steps to establish connection when Desktop<br />
Central is running in Https mode.<br />
Getting Started with DC Integration<br />
To get started with Desktop Central Integration, the following should be configured to accomplish the<br />
Integration and perform desktop management activities:-<br />
1. Desktop Central Server Settings<br />
2. Configuring Role to perform DC operations<br />
3. Assigning DC Role to Technician<br />
4. Enabling Template Actions in the Service Request form<br />
Step 1: Desktop Central Server Settings<br />
If you have installed both <strong>ServiceDesk</strong> <strong>Plus</strong> and Desktop Central servers, you just have to provide the<br />
details of the computer where Desktop Central is installed along with its Port Number. On entering<br />
these details and save, <strong>ServiceDesk</strong> <strong>Plus</strong> will try to establish a connection with the Desktop Central<br />
server. Once the connection is established, the configured software details from Desktop Central<br />
server are fetched.<br />
1. Click <strong>Admin</strong> tab in the header pane to open the configuration wizard page.<br />
2. Click Desktop Central Server Settings icon under General block.<br />
ZOHO Corp. 492
<strong>ManageEngine</strong> <strong>ServiceDesk</strong> <strong>Plus</strong> <strong>8.0</strong> :: <strong>Admin</strong> <strong>Guide</strong><br />
3. In the Desktop Central Server Settings page, enter the Server where DesktopCentral<br />
application is installed.<br />
4. Enter the Port Number of the DesktopCentral server.<br />
5. Select the Protocol Settings. Say, http or https. If the Desktop Central Server is running in<br />
https mode, refer SDP-DC integration with DC in Https mode, to know more on establishing<br />
connection.<br />
6. Click Save. Clicking on Save, saves the settings, sets up a connection between <strong>ServiceDesk</strong><br />
<strong>Plus</strong> and Desktop Central servers and fetches the software details from DC.<br />
<strong>ServiceDesk</strong> <strong>Plus</strong> automatically sync with Desktop Central server for configured software<br />
packages day-to-day. So, if you need to fetch the configured software packages instantly,<br />
select click here link.<br />
Step 2: Configuring a Role to perform the DC operation<br />
The Desktop Central Integration operations is restricted to technicians with specific permissions. This<br />
privilege can be obtained by enabling Install/Uninstall Software under Asset Fine Grained<br />
Authorization under Roles.<br />
1. Click <strong>Admin</strong> -> Roles icon under Users block.<br />
2. Click Add New Roles link.<br />
3. Select Install and Uninstall Software under Advanced Permission block.<br />
4. Save the details.<br />
ZOHO Corp. 493
Step 3: Assigning the Role to a Technician<br />
<strong>ManageEngine</strong> <strong>ServiceDesk</strong> <strong>Plus</strong> <strong>8.0</strong> :: <strong>Admin</strong> <strong>Guide</strong><br />
Once the specific role for Desktop Central operation is created, enable login permission to the<br />
technician and assign this role. This technician now has the privilege to perform Desktop Central<br />
operation on service requests.<br />
Step 4: Enabling Template Actions for a Service Request<br />
Apart from providing technicians with the privilege to perform Desktop Central operations, an option to<br />
"Display Install/Uninstall software in the service request details page" should be enabled. Since all<br />
service requests do not require Desktop Central operations, this activity is limited by providing a<br />
Template Action check box in each service item form.<br />
The Template Action option is available under the Rules tab of a service item.<br />
This functionality is available only when Desktop Central 7.0 and above is integrated with<br />
<strong>ServiceDesk</strong> <strong>Plus</strong>. If the integration is not established, this option is grayed.<br />
ZOHO Corp. 494
Authentication mechanism between the two applications<br />
<strong>ManageEngine</strong> <strong>ServiceDesk</strong> <strong>Plus</strong> <strong>8.0</strong> :: <strong>Admin</strong> <strong>Guide</strong><br />
The authentication between <strong>ServiceDesk</strong> <strong>Plus</strong> and Desktop Central is through an application level key<br />
that functions as a handshake mechanism between the two applications. A unique key is generated<br />
for a technician in <strong>ServiceDesk</strong> <strong>Plus</strong> application.<br />
1. Click <strong>Admin</strong> -> Technicians icon under User block.<br />
2. Click the edit icon beside the technician to generate the API key. Please note that the<br />
technician should be enabled with login permission.<br />
3. Click Generate. If a key is already generated for the technician, a Re-generate link appears.<br />
The generated key is specified as the Authentication Key under <strong>ServiceDesk</strong> Settings in Desktop<br />
Central application. So whenever Desktop Central contacts <strong>ServiceDesk</strong> <strong>Plus</strong>, the authentication key<br />
is passed. This key is validated against <strong>ServiceDesk</strong> <strong>Plus</strong> database and if found valid, the process<br />
continues, else an error is thrown.<br />
ZOHO Corp. 495
Handling desktop management activities from <strong>ServiceDesk</strong> <strong>Plus</strong><br />
<strong>ManageEngine</strong> <strong>ServiceDesk</strong> <strong>Plus</strong> <strong>8.0</strong> :: <strong>Admin</strong> <strong>Guide</strong><br />
Since the whole idea of this Integration is to perform regular desktop management activities from<br />
<strong>ServiceDesk</strong> <strong>Plus</strong> application, the softwares list available for install/uninstall is fetched from Desktop<br />
Central periodically and populated in <strong>ServiceDesk</strong> <strong>Plus</strong> database.<br />
So when an end-user raises a service request for "installing a software", the technician with Desktop<br />
Central role can log into <strong>ServiceDesk</strong> <strong>Plus</strong> application and perform the installation operation.<br />
Performing desktop management activities<br />
From the request details page of the service request, click Actions drop down -> Install/Uninstall<br />
software option. The Install/Uninstall Software page pops up.<br />
Package Settings<br />
1. Select the Installer Type, whether the software to be installed is of the format MSI or EXE.<br />
2. The list of softwares under the selected Installer Type is listed under Package Name. Choose<br />
the software from the drop down.<br />
3. Specify the name of the user for which the installation should run in Run As field.<br />
4. Enter the Password of the specified user.<br />
5. The type of operation, say Install or Uninstall is listed in Operation Type drop down. If the<br />
Installer Type is MSI, the operation type consists of Install, Advertise and Uninstall. For EXE,<br />
the operation type consists of Install and Uninstall.<br />
6. If the execution file is in a network share, then the file or folder can be copied to the client<br />
machine by selecting the option from Copy Option drop down.<br />
Deployment Settings<br />
1. The domains available in <strong>ServiceDesk</strong> <strong>Plus</strong> is listed under the Domain drop down. Select the<br />
domain of the user/workstation.<br />
2. The installation can be for a user or a workstation. Select the option from Install for drop<br />
down.<br />
3. You can set and schedule the installation operation. If the Install for is selected as User, the<br />
installation can occur During or after Login into the machine, during login or after login.<br />
Similarly for a workstation, the installation can occur During Startup, After Startup, During or<br />
After Startup.<br />
4. You can also schedule a time for the deployment operation by enabling the check box beside<br />
Schedule Operation check box. Select the Schedule Date and Time using the calendar icon.<br />
ZOHO Corp. 496
<strong>ManageEngine</strong> <strong>ServiceDesk</strong> <strong>Plus</strong> <strong>8.0</strong> :: <strong>Admin</strong> <strong>Guide</strong><br />
5. Set the Reboot Policy from the drop down. You can either force a reboot when the user logs<br />
into the machine, force a shut down when the user has logged in or allow the users to skip<br />
the reboot/shut down.<br />
Selecting Users/Workstations<br />
1. You can select the Users/Workstations for the installation from the icon . The<br />
Users/Workstations under the selected domain is listed in a pop up window. NOTE :<br />
Selecting Users/Workstations depends on the Install for option under Deployment Settings. If<br />
you have selected Users, Select Users appears and vice versa.<br />
2. Enable the check box beside the user/workstation.<br />
3. Click Select User/Workstation button. The users/workstations are listed under Selected<br />
Users/Workstation. Click Select Users/Workstation and Close button to add the<br />
users/workstations to the list and close the pop up window.<br />
4. Save the details.<br />
On saving, a task is generated for the request in <strong>ServiceDesk</strong> <strong>Plus</strong> application. Simultaneously, a<br />
request is generated in Desktop Central with the form values, along with a call back url. Desktop<br />
Central validates the request and if valid, proceeds with the specified task.<br />
Once the operation is executed, Desktop Central sends the updated information using the call back<br />
url for that specific task. The authentication key is sent along with the task. This key is validated<br />
against <strong>ServiceDesk</strong> <strong>Plus</strong> database and if found valid, the status of the task is updated in SDP<br />
application. If the authentication key is invalid, an error is thrown and the status is not updated.<br />
Note<br />
The other possibilities for which the status is not updated in SDP application,<br />
The request is deleted from the list.<br />
The request is moved to archive state.<br />
Enabling Notification to Technician<br />
Once the software installation/uninstallation task is performed and the status is updated by Desktop<br />
Central, you can enable notification to the concern technician regarding the update under Notification<br />
Rules.<br />
1. Click <strong>Admin</strong> -> Notification Rules icon under Helpdesk block.<br />
2. In the Request section, Enable "Notify Technician when a software<br />
Installation/Uninstallation task is updated" check box.<br />
3. Save the details.<br />
ZOHO Corp. 497
Integration when Desktop Central is running in Https mode<br />
<strong>ManageEngine</strong> <strong>ServiceDesk</strong> <strong>Plus</strong> <strong>8.0</strong> :: <strong>Admin</strong> <strong>Guide</strong><br />
If Desktop Central Server is running in Https mode, then the following steps should be followed to<br />
establish connection between <strong>ServiceDesk</strong> <strong>Plus</strong> and Desktop Central servers.<br />
1. Download the .zip file from the link given below and extract it to <strong>ManageEngine</strong>\<strong>ServiceDesk</strong><br />
http://bonitas.zohocorp.com/servicedesk/11Mar2010/certgeneration.zip<br />
2. Connect to the command prompt. Goto <strong>ManageEngine</strong>\<strong>ServiceDesk</strong> and run the batch file<br />
with following format:<br />
C:><strong>ManageEngine</strong>\<strong>ServiceDesk</strong>>gencert.bat dcservername:portnumber<br />
3. On running the command, you will receive an exception PKIX and then it will ask you to enter<br />
a value. Provide value 1 which will generate a file named jssecacerts under<br />
<strong>ManageEngine</strong>\<strong>ServiceDesk</strong>.<br />
Copy the jssecacerts file under <strong>ManageEngine</strong>\<strong>ServiceDesk</strong>\jre\lib\security folder and then restart the<br />
<strong>ServiceDesk</strong> <strong>Plus</strong> application.<br />
ZOHO Corp. 498
<strong>ServiceDesk</strong> <strong>Plus</strong> API<br />
� Purpose of API in <strong>ServiceDesk</strong> <strong>Plus</strong><br />
� API Types and supported Operations<br />
� Procedure<br />
� Servlet API<br />
� REST API<br />
� Difference between Servlet and REST API<br />
� Future Enhancements<br />
Purpose of API in <strong>ServiceDesk</strong> <strong>Plus</strong><br />
<strong>ManageEngine</strong> <strong>ServiceDesk</strong> <strong>Plus</strong> <strong>8.0</strong> :: <strong>Admin</strong> <strong>Guide</strong><br />
Application Programming Interface (API) is used to integrate various applications and facilitate<br />
sharing of data between them. The integration can be achieved with any third party (external)<br />
applications or web services that is capable of sending the data via http protocol.<br />
With API, <strong>ServiceDesk</strong> <strong>Plus</strong> operations can be accessed from other applications or web services. In<br />
case of request operations, it provides a convenient method to raise requests (other than the default<br />
e-mail or web form) directly into <strong>ServiceDesk</strong> <strong>Plus</strong> without logging into the application. If required, you<br />
can also have an option to create your own web form for using API.<br />
API Types and supported Operations<br />
<strong>ManageEngine</strong> <strong>ServiceDesk</strong> <strong>Plus</strong> supports both Servlet and REST API. While the functionality are<br />
similar for both, Servlet consists of http form based submission whereas, REST conforms to the<br />
REST specifications. Both the api methods can be implemented simultaneously in the application<br />
provided, the operation is performed with the corresponding syntax definitions.<br />
The servlet Http form submission based API supports operations such as,<br />
� Adding new request, editing, closing, deleting, viewing existing requests and adding notes for<br />
existing requests.<br />
� Adding new site, editing and deleting the existing site.<br />
� Adding new technician, editing and deleting the existing technician.<br />
� Adding new requester, editing and deleting the existing requester.<br />
� Adding a workstation/server, updating a workstation/server, adding an asset, updating an<br />
asset and deleting assets.<br />
While the REST API supports only request related operations such as,<br />
� Adding new request, editing, closing, deleting and viewing existing requests.<br />
� Adding new notes to a request, editing, deleting and viewing existing notes.<br />
� Adding worklog to a request, editing, deleting and viewing existing worklogs.<br />
ZOHO Corp. 499
Difference between Servlet and REST API<br />
<strong>ManageEngine</strong> <strong>ServiceDesk</strong> <strong>Plus</strong> <strong>8.0</strong> :: <strong>Admin</strong> <strong>Guide</strong><br />
Servlet API REST API<br />
The servlet is a form based input<br />
submission by the external applications.<br />
While the output is exposed in XML format.<br />
The http form is submitted to,<br />
http://:/ser<br />
vlets/RequestServlet<br />
Authentication is through User Name and<br />
Password for every API operation.<br />
Supports operations on features such as<br />
Request, Site, Technician, Requester and<br />
Assets.<br />
Future Enhancements<br />
The input data is sent as an XML<br />
string and the output is exposed as an<br />
XML string.<br />
The general form of the api url is,<br />
http://:/sdpapi/<br />
Authentication is through Technician<br />
Key for every API operation.<br />
Supports operations on Requests<br />
alone.<br />
� Support the remaining modules namely problem,change, purchase, contracts, cmdb and<br />
admin.<br />
ZOHO Corp. 500
Servlet API<br />
� About Servlet API<br />
� Servlet API Supported Operations<br />
� Troubleshooting Tips<br />
About Servlet API<br />
<strong>ManageEngine</strong> <strong>ServiceDesk</strong> <strong>Plus</strong> <strong>8.0</strong> :: <strong>Admin</strong> <strong>Guide</strong><br />
Servlet http form based submission is one of the methods of API in SDP. In this case, a html form is<br />
created directly from the web browser or by plugging in small piece of code in the integrating<br />
applications. This form helps users to access <strong>ServiceDesk</strong> <strong>Plus</strong> from other applications.<br />
Scenario:<br />
Say for instance, the html form for creating requests is exposed in your<br />
organization's intranet. Users can use this form to raise requests instantly in<br />
<strong>ServiceDesk</strong> <strong>Plus</strong> without accessing the application. The result of the operation<br />
contains the status of the operation and key information such as the request ID.<br />
Similar operations can be performed on requests, sites, technician, requesters and<br />
assets from the external application, for which the sample forms are shown in the<br />
following documents.<br />
The field values to be set in Request, Site, Technician, Requester and Assets are added as<br />
parameters in HttpRequest details. The fields unavailable in the form are set as empty (or default).<br />
The Operation performed is decided based on the http parameter 'operation'. The html form is<br />
submitted to /servlets/RequestServlet as,<br />
http://machine_name:Port_Number/servlets/RequestServlet<br />
URL or submitting the request programmatically to the above link. Authorization to the <strong>ServiceDesk</strong><br />
<strong>Plus</strong> server is based on the username and password provided.<br />
ZOHO Corp. 501
Servlet API supported operations<br />
The servlet Http form submission based API supports operations such as,<br />
<strong>ManageEngine</strong> <strong>ServiceDesk</strong> <strong>Plus</strong> <strong>8.0</strong> :: <strong>Admin</strong> <strong>Guide</strong><br />
� Adding new request, editing, closing, adding notes, deleting and viewing a request.<br />
� Adding new site, editing a site and deleting a site.<br />
� Adding new technician, editing and deleting technician.<br />
� Adding a new requester, editing and deleting requester.<br />
� Adding a workstation/server, updating a workstation/server, adding an asset, updating an<br />
asset and deleting assets.<br />
Troubleshooting Tips<br />
If login failed for a correct userName and password,<br />
Note<br />
1. Check if the user is imported from Active Directory.<br />
2. If user is not imported from Active Directory, then submit only the username and password<br />
to the below link for authentication. http://machinename:portname/servlets/RequestServlet<br />
3. If user is imported from Active Directory, then submit the username and password along<br />
with DOMAIN_NAME and logonDomainName to the below link for authentication.<br />
http://machinename:portname/servlets/RequestServlet<br />
DOMAIN_NAME represents the Domain to which the User belongs, logonDomainName<br />
represents Authentication Mode,<br />
Local Authentication or empty value refers to Local Authentication mode, and AD_AUTH<br />
refers to Active Directory Authentication Mode.<br />
ZOHO Corp. 502
Request Attributes and xml Response<br />
<strong>ManageEngine</strong> <strong>ServiceDesk</strong> <strong>Plus</strong> <strong>8.0</strong> :: <strong>Admin</strong> <strong>Guide</strong><br />
The request attributes for all request operations should be defined as mentioned. The operations on<br />
requests are based on the "Roles" assigned to the users.<br />
Note<br />
1. Attributes are case sensitive and should be used as defined.<br />
2. Operations on request can be performed based on the Roles assigned to the user.<br />
3. While renaming the button in the sample html form, specify 'operation' as hidden element.<br />
� Add Request<br />
� Updating Request<br />
� Assign Request<br />
� Close Request<br />
� Delete Request<br />
� Add Notes<br />
� Add WorkLog<br />
� Delete WorkLog<br />
� Get Request<br />
Add Request<br />
The details necessary for Adding a Request should be set in http request parameters and the<br />
'operation' command should be 'AddRequest'.<br />
Attribute Comment<br />
targetURL="/servlets/RequestServlet" Operation target url for Adding Request<br />
operation='AddRequest' Operation command for Adding Request<br />
reqTemplate name of the Request Template<br />
title Subject of the request<br />
description Description of the request<br />
resolution Resolution<br />
requester Requester<br />
requesterEmail Email Id of Requester<br />
priority Priority<br />
level Level<br />
status Status<br />
mode Mode<br />
urgency Urgency<br />
impact Impact<br />
ZOHO Corp. 503
Attribute Comment<br />
impactDetails Impact Details<br />
requesttype RequestType<br />
site Site<br />
category Category<br />
subcategory SubCategory<br />
item Item<br />
group Group<br />
technician Technician Name<br />
technicianEmail Technician EmailID<br />
<strong>ManageEngine</strong> <strong>ServiceDesk</strong> <strong>Plus</strong> <strong>8.0</strong> :: <strong>Admin</strong> <strong>Guide</strong><br />
UDF Alias Name name of the UDF field specified while creating the field.<br />
username Login Name for SDP Authentication<br />
password Password for SDP Authentication<br />
DOMAIN_NAME Domain Name to which the user belongs. Domain Name needs<br />
to be specified on selecting AD authentication.<br />
logonDomainName Authentication Mode [AD or Local Authentication].<br />
Note:<br />
AD_AUTH refers to Active Directory Authentication.<br />
Local Authentication or empty value refers to Local<br />
Authentication.<br />
1. Requester and Technician is identified based on their UserName and EmailID.<br />
2. While creating a request in Requester Login, the Site field is set with the site of the requester.<br />
3. For a Technician login, Not in Any Site is specified by empty value or 'NULL' for site.<br />
4. While creating request through Requester Login, the Requester is restricted to create request<br />
for the asset associated to him/her only if Show workstations associated to requester in<br />
Self-Service Portal is selected under <strong>Admin</strong> -> Self Service Portal Settings.<br />
5. If a Technician (with restricted access permissions) creates request for a site unassociated to<br />
him, then the Request Site field is set as 'Not In Any Site'.<br />
6. If a Technician (with restricted access permissions) creates a request for the site specified in<br />
the template, the Request Site field is set as 'Not in Any Site'.<br />
7. While creating a request, if Subject field is left empty, then '(no subject)' is set as subject for<br />
the Request.<br />
8. If a field is not available for a request template but given through API, then the field is<br />
discarded.<br />
9. If the Requester information is not provided, then the logged in user is set as the Requester<br />
for the request.<br />
10. While creating a request, if the mandatory fields specified in Request Template are not<br />
provided, then the request is created with the information provided by RequestServlet and a<br />
System Log is populated with an error message.<br />
The sample form to create request can be accessed here.<br />
The html form is submitted to http://machine_name:Port_Number/servlets/RequestServlet and a<br />
response in xml format displays "Success" message along with the WorkOrder ID.<br />
If the technician creating the request does not have permission to create new requests or has limited<br />
ZOHO Corp. 504
access permissions then a "Failure" message appears in the xml form.<br />
Update Request<br />
<strong>ManageEngine</strong> <strong>ServiceDesk</strong> <strong>Plus</strong> <strong>8.0</strong> :: <strong>Admin</strong> <strong>Guide</strong><br />
The details to be updated should be set in the http request parameters along with 'workOrderID'<br />
parameter. The 'workOrderID' parameter is mandatory for request update. The 'operation' command<br />
should be 'UpdateRequest'. Requesters do not have permission to update requests.<br />
Attribute Comment<br />
targetURL="/servlets/RequestServlet" Operation target url for updating Request<br />
operation='UpdateRequest' Operation command for Updating Request<br />
workOrderID Request ID of the request to update.<br />
reqTemplate name of the Request Template<br />
title Subject of the request<br />
description Description of the request<br />
resolution Resolution<br />
requester Requester<br />
requesterEmail Email Id of Requester<br />
priority Priority<br />
level Level<br />
duebytime Due By time to be applied for the request<br />
status Status<br />
mode Mode<br />
urgency Urgency<br />
impact Impact<br />
impactDetails Impact Details<br />
requesttype RequestType<br />
site Site<br />
category Category<br />
subcategory SubCategory<br />
item Item<br />
group Group<br />
technician Technician Name<br />
technicianEmail Technician EmailID<br />
UDF Alias Name name of the UDF field specified while creating the<br />
field.<br />
username Login Name for SDP Authentication<br />
password Password for SDP Authentication<br />
DOMAIN_NAME Domain Name to which the user belongs. Domain<br />
Name needs to be specified on selecting AD<br />
authentication.<br />
ZOHO Corp. 505
<strong>ManageEngine</strong> <strong>ServiceDesk</strong> <strong>Plus</strong> <strong>8.0</strong> :: <strong>Admin</strong> <strong>Guide</strong><br />
logonDomainName Authentication Mode [AD or Local Authentication].<br />
Note:<br />
"AD_AUTH" refers to Active Directory Authentication.<br />
"Local Authentication" or empty value refers to Local<br />
Authentication.<br />
1. Requester and Technician is identified based on their UserName and EmailID.<br />
2. Empty Values can be updated to request by passing the value as NULL .<br />
3. Requester cannot update a request.<br />
A sample form for updating requests can be viewed here.<br />
A Success message appears in a xml format if the request is updated successfully.<br />
If the technician does not have permission to update the request ( Edit Request permission under<br />
Roles), a Failure message appears in the xml form.<br />
In some cases, the technicians view permission is restricted say, a technician with the permission to<br />
view only<br />
"Requests assigned to him" cannot update requests assigned to other technicians.<br />
Similarly, technicians who are associated to "not associated in any site" option have permission to<br />
update requests assigned to him and requests not associated to any sites. Click here to view the xml<br />
response.<br />
Assign Request<br />
Assign Request is similar to Update Request except the Technician Name should be set in the<br />
request parameters along with workOrderID' parameter. The 'workOrderID' parameter is mandatory<br />
for assigning a request to other technicians. The 'operation' command should be 'UpdateRequest'.<br />
Requester does not have permission for updating a request.<br />
The sample form for assigning/picking up request is similar to that of Updating requests. Requests are<br />
assigned to technicians associated to the specified site. If Group is mentioned then the technician<br />
should be assigned to the group. If the request is assigned to a technician unassociated to the site,<br />
the response in xml format does not display an error message and the request is not assigned to the<br />
technician.<br />
Close Request<br />
A request can be closed in two ways,<br />
� Set the 'staus' parameter as 'Closed' along with the 'workOrderID' parameter (mandatory<br />
parameter) and operation command as 'UpdateRequest'.<br />
� Set 'workOrderID' parameter (mandatory for request update) and 'operation' command as<br />
'CloseRequest'. Set the 'Close comments' parameter as 'closeComment'. The Close<br />
Comment can be added, if 'Confirm User Acknowledgment' is selected as 'YES' in 'Request<br />
Closing Rules'. Requester does not have permission for closing a request.<br />
Attribute Comment<br />
targetURL="/servlets/RequestServlet" Operation target url for closing Request<br />
operation='CloseRequest' Operation command for closing Request<br />
workOrderID Request ID of the request to close.<br />
closeComment Close Comments<br />
ZOHO Corp. 506
Attribute Comment<br />
<strong>ManageEngine</strong> <strong>ServiceDesk</strong> <strong>Plus</strong> <strong>8.0</strong> :: <strong>Admin</strong> <strong>Guide</strong><br />
username Login Name for SDP Authentication<br />
password Password for SDP Authentication<br />
DOMAIN_NAME Domain Name to which the user belongs. Domain<br />
Name needs to be specified on selecting AD<br />
authentication.<br />
logonDomainName Authentication Mode [AD or Local Authentication].<br />
The sample form to close request can be accessed here.<br />
A success message appears in xml format on submitting the form to<br />
http://macine_name:Port_Number/servlets/RequestServlet.<br />
AD_AUTH refers to Active Directory Authentication.<br />
Local Authentication or empty value refers to Local<br />
Authentication.<br />
At time if the request ID mentioned does not exist then "WorkOrder not found for ID : 20" appears in<br />
the xml form.<br />
If the technician has restricted access permission or does not have permission to close the request<br />
then a Warning message appears in the xml form.<br />
Delete Request<br />
The 'workOrderID' parameter should be set in the http request parameters along with the 'operation'<br />
command as 'DeleteRequest'. Requester does not have permission for deleting a request.<br />
Attribute Comment<br />
targetURL="/servlets/RequestServlet" Operation target url for deleting Request<br />
operation='DeleteRequest' Operation command for Deleting Request<br />
workOrderID Request ID of the request to delete.<br />
username Login Name for SDP Authentication<br />
password Password for SDP Authentication<br />
DOMAIN_NAME Domain Name to which the user belongs. Domain<br />
Name needs to be specified on selecting AD<br />
authentication.<br />
logonDomainName Authentication Mode [AD or Local Authentication].<br />
The sample form to delete requests can be viewed here.<br />
"AD_AUTH" refers to Active Directory Authentication.<br />
"Local Authentication" or empty value refers to Local<br />
Authentication.<br />
A Success message appears if the technician has permission to delete the request.<br />
If a technician without delete permission or with restricted viewing permission, is trying to delete a<br />
request then a Failure message appears as the xml response.<br />
ZOHO Corp. 507
Add Notes<br />
<strong>ManageEngine</strong> <strong>ServiceDesk</strong> <strong>Plus</strong> <strong>8.0</strong> :: <strong>Admin</strong> <strong>Guide</strong><br />
The parameters namely, 'Notes', 'isPublic', 'workOrderID' should be set in the http request parameters<br />
along with the 'operation' command as 'AddNotes'.<br />
Attribute Comment<br />
targetURL="/servlets/RequestServlet" Operation target url for adding notes to request<br />
operation='AddNotes' Operation command for closing Request<br />
workOrderID Request ID of the request to add notes<br />
notesText Notes to be added to the given Request Id<br />
isPublic isPublic=true denotes Public Notes<br />
isPublic=false denotes Private NotesClose Comments<br />
username Login Name for SDP Authentication<br />
password Password for SDP Authentication<br />
DOMAIN_NAME Domain Name to which the user belongs. Domain Name needs<br />
to be specified on selecting AD authentication.<br />
logonDomainName Authentication Mode [AD or Local Authentication].<br />
The sample form to add notes can be accessed here.<br />
AD_AUTH refers to Active Directory Authentication.<br />
Local Authentication or empty value refers to Local<br />
Authentication.<br />
Technicians with permission over request module can add notes. A Success message appears if the<br />
note is added successfully.<br />
At times, technicians may not have permission (Edit permission under Roles) or their access is<br />
restricted for which a Failure message appears.<br />
Add WorkLog<br />
The 'workOrderID' parameter along with the 'operation' command as 'AddWorkLog' should be sent to<br />
the http request parameters. Only technicians have permission to add worklog.<br />
Attribute Comment<br />
targetURL="/servlets/RequestServlet" Operation target url for adding notes to request<br />
operation='AddWorkLog' Operation command for adding worklog to request<br />
workOrderID Request ID<br />
technician Technician Resolving the Request<br />
technicianEmail Email-ID of technician Resolving the Request<br />
description description<br />
workHours Time Taken To Resolve in hours<br />
workMinutes Time Taken To Resolve in minutes<br />
cost Incident Cost<br />
executedTime Executed Time<br />
ZOHO Corp. 508
Attribute Comment<br />
username Login Name for SDP Authentication<br />
password Password for SDP Authentication<br />
<strong>ManageEngine</strong> <strong>ServiceDesk</strong> <strong>Plus</strong> <strong>8.0</strong> :: <strong>Admin</strong> <strong>Guide</strong><br />
DOMAIN_NAME Domain Name to which the user belongs. Domain Name needs<br />
to be specified on selecting AD authentication.<br />
logonDomainName Authentication Mode [AD or Local Authentication].<br />
Note:<br />
AD_AUTH refers to Active Directory Authentication.<br />
Local Authentication or empty value refers to Local<br />
Authentication.<br />
1. If the fields, 'technician' and 'technicianEmail' is left unfilled, the logged in technician is<br />
considered as the technician resolving the request.<br />
2. If the 'cost' field remains empty, then 'cost per hour' will be taken as the Incident Cost.<br />
3. If the execution time is left unfilled, the current time is taken as the 'execution time'.<br />
4. The Execution Time should be in the format 'dd MMM yyyy, HH:mm:ss[08 Nov 2009,<br />
21:15:26]'.<br />
The sample form to add WorkLog can be accessed here.<br />
A Success message appears along with the 'requestChargeID' in xml format on submitting the form to<br />
http://macine_name:Port_Number/servlets/RequestServlet.<br />
If the technician is not provided with the role to add worklog a Failure message appears in the xml<br />
response.<br />
At times, the access to view requests is restricted for which a Failure message appears in xml form.<br />
Click here to view the response.<br />
Delete WorkLog<br />
The 'requestChargeID' parameter along with the 'operation' command as 'DeleteWorkLog' should be<br />
set in the http request parameters. Only technicians have the permission to delete worklogs. The<br />
requestChargeID is provided while adding the worklog.<br />
Attribute Comment<br />
targetURL="/servlets/RequestServlet" Operation target url for deleting worklog<br />
operation='DeleteWorkLog' Operation command for Deleting worklog<br />
requestChargeID WorkLog ID to delete<br />
username Login Name for SDP Authentication<br />
password Password for SDP Authentication<br />
DOMAIN_NAME Domain Name to which the user belongs. Domain Name needs<br />
to be specified on selecting AD authentication.<br />
logonDomainName Authentication Mode [AD or Local Authentication].<br />
The Delete WorkLog sample form can be accessed here.<br />
"AD_AUTH" refers to Active Directory Authentication.<br />
"Local Authentication" or empty value refers to Local<br />
Authentication.<br />
ZOHO Corp. 509
<strong>ManageEngine</strong> <strong>ServiceDesk</strong> <strong>Plus</strong> <strong>8.0</strong> :: <strong>Admin</strong> <strong>Guide</strong><br />
The worklog is deleted successfully if the technician has permission to delete the WorkLog. Click here<br />
to view the xml response.<br />
Get Request<br />
The 'workOrderID' parameter should be set in the http request parameters along with the 'operation'<br />
command as 'GetRequestDetails'. Requester does not have permission for deleting a request.<br />
Attribute Comment<br />
GetRequestDetails Operation command for Getting Request Details<br />
workOrderID Request ID<br />
username Login Name for SDP Authentication<br />
password Password for SDP Authentication<br />
DOMAIN_NAME Domain Name to which the user belongs. Domain Name needs<br />
to be specified on selecting AD authentication.<br />
logonDomainName Authentication Mode [AD or Local Authentication].<br />
AD_AUTH refers to Active Directory Authentication.<br />
Local Authentication or empty value refers to Local<br />
Authentication.<br />
The sample form to view the request details can be accessed here.<br />
The request details is displayed as the response in xml if the technician has permission to view<br />
requests. The fields unspecified in the form are set as 'null' as shown.<br />
A failure message appears as shown if the technician does not have permission to view requests or<br />
has restricted access permission.<br />
ZOHO Corp. 510
Site Attributes and xml Response<br />
The site attributes along with their actions should be used as defined below.<br />
Note<br />
<strong>ManageEngine</strong> <strong>ServiceDesk</strong> <strong>Plus</strong> <strong>8.0</strong> :: <strong>Admin</strong> <strong>Guide</strong><br />
1. The site operations that can be performed through API are adding, updating and deleting<br />
sites.<br />
2. Site operations can be performed by technicians only with administrator privilege. The<br />
Site <strong>Admin</strong>istrator can neither add, edit nor delete a site.<br />
3. The attributes are case sensitive and should be used as defined.<br />
4. While renaming the button in the sample html form, specify 'operation' as hidden element.<br />
� Add Site<br />
� Update Site<br />
� Delete Site<br />
Add Site<br />
The details necessary for adding a site should be set in HttpRequest parameters and Httprequest<br />
parameter value for operation attribute should be 'AddSite'.<br />
targetURL=<br />
"/servlets/SiteServlet"<br />
Attributes Comments<br />
target url for adding site<br />
operation='AddSite' operation command for Adding site.<br />
siteName Organization Name<br />
description Description for the site<br />
region The Region to which the site belongs<br />
timeZone Time Zone of the site<br />
doorNo Address of the organization.<br />
street Address where the company is located in the<br />
specified site.<br />
landmark Provide a landmark if required.<br />
city City where the company is located.<br />
postalCode Address where the company is located in the<br />
specified site.<br />
state Address where the company is located in the<br />
specified site.<br />
country Address where the company is located in the<br />
specified site.<br />
email Email address of the organization.<br />
phone contact information of the organization.<br />
fax Fax number of the organization.<br />
webUrl website of the organization.<br />
OperationalHoursSettings Related Settings for Operational hours of the site.<br />
Allowed values:<br />
ZOHO Corp. 511
<strong>ManageEngine</strong> <strong>ServiceDesk</strong> <strong>Plus</strong> <strong>8.0</strong> :: <strong>Admin</strong> <strong>Guide</strong><br />
Attributes Comments<br />
copy (Copy Default Settings),<br />
refer (Refer Default Settings),<br />
custom (Custom Settings)<br />
HolidaysSettings Related Settings for Holidays setting of the site.<br />
Allowed values:<br />
copy (Copy Default Settings),<br />
refer (Refer Default Settings),<br />
custom (Custom Settings)<br />
DepartmentsSettings Related Settings for Departments setting of the site.<br />
Allowed values:<br />
copy (Copy Default Settings),<br />
custom (Custom Settings)<br />
TechSiteAssociationSettings Related Settings for Technicians/Site Association<br />
setting of the site. Allowed values:<br />
copy (Copy Default Settings),<br />
refer (Refer Default Settings),<br />
custom (Custom Settings)<br />
GroupsSettings Related Settings for Groups setting of the site.<br />
Allowed values:<br />
copy (Copy Default Settings),<br />
refer (Refer Default Settings),<br />
custom (Custom Settings)<br />
BusinessRulesSettings Related Settings for Business Rules setting of the<br />
site. Allowed values:<br />
copy (Copy Default Settings),<br />
refer (Refer Default Settings),<br />
custom (Custom Settings)<br />
SLASettings Related Settings for Service Level Agreements<br />
setting of the site. Allowed values:<br />
copy (Copy Default Settings),<br />
refer (Refer Default Settings),<br />
custom (Custom Settings)<br />
username Login Name for SDP Authentication<br />
password Password for SDP Authentication<br />
DOMAIN_NAME Domain Name to which the user belongs. Domain<br />
Name should be specified on enabling AD<br />
authentication.<br />
logonDomainName Authentication Mode [AD or Local Authentication].<br />
"AD_AUTH" refers to Active Directory Authentication.<br />
'Local Authentication" or empty value refers to Local<br />
Authentication.<br />
Note:<br />
1. If the Region specified for the site is not configured in the <strong>ServiceDesk</strong> <strong>Plus</strong>, then the region<br />
field does not get populated in the application.<br />
2. If any of the Related Settings other than DepartmentSettings is left unselected, 'Refer Default<br />
Settings' option is selected is selected as default. In the case of DepartmentSettings, Custom<br />
Default Settings is selected by default.<br />
ZOHO Corp. 512
<strong>ManageEngine</strong> <strong>ServiceDesk</strong> <strong>Plus</strong> <strong>8.0</strong> :: <strong>Admin</strong> <strong>Guide</strong><br />
3. If any of the following namely, TechSiteAssociationSettings, GroupsSettings,<br />
BusinessRulesSettings or SLASettings is selected as Refer Default Settings, the other three<br />
is set to refer in the application.<br />
4. Technicians with SDSite<strong>Admin</strong> role have the privilege to edit the site information. However,<br />
they cannot edit 'Related Settings.'<br />
The sample form to add a new site can be viewed here.<br />
The html form is submitted to http://machinename:Portnumber/servlets/SiteServlet and a response in<br />
xml format displays Success message along with the Site ID.<br />
A failure message appears if,<br />
� A technician without admin permission is trying to add a new site. [xml response]<br />
� The specified site name already exist. [xml response]<br />
Update Site<br />
The details to be updated should be set in the http request parameters with the 'operation' command<br />
as 'Update'. It is a mandatory field while updating a site.<br />
targetURL=<br />
"/servlets/SiteServlet"<br />
Attributes Comments<br />
target url for adding site<br />
operation='UpdateSite' operation command for Adding site.<br />
oldSiteName Site Name for update<br />
siteName New Organization Name<br />
description Description for the site<br />
region The Region to which the site belongs<br />
timeZone Time Zone of the site<br />
doorNo Address of the organization.<br />
street Address where the company is located in the<br />
specified site.<br />
landmark Provide a landmark if required.<br />
city City where the company is located.<br />
postalCode Address where the company is located in the<br />
specified site.<br />
state Address where the company is located in the<br />
specified site.<br />
country Address where the company is located in the<br />
specified site.<br />
email Email address of the organization.<br />
phone contact information of the organization.<br />
fax Fax number of the organization.<br />
webUrl website of the organization.<br />
OperationalHoursSettings Related Settings for Operational hours of the site.<br />
Allowed values:<br />
ZOHO Corp. 513
<strong>ManageEngine</strong> <strong>ServiceDesk</strong> <strong>Plus</strong> <strong>8.0</strong> :: <strong>Admin</strong> <strong>Guide</strong><br />
Attributes Comments<br />
copy (Copy Default Settings),<br />
refer (Refer Default Settings),<br />
custom (Custom Settings)<br />
HolidaysSettings Related Settings for Holidays setting of the site.<br />
Allowed values:<br />
copy (Copy Default Settings),<br />
refer (Refer Default Settings),<br />
custom (Custom Settings)<br />
DepartmentsSettings Related Settings for Departments setting of the site.<br />
Allowed values:<br />
copy (Copy Default Settings),<br />
custom (Custom Settings)<br />
TechSiteAssociationSettings Related Settings for Technicians/Site Association<br />
setting of the site. Allowed values:<br />
copy (Copy Default Settings),<br />
refer (Refer Default Settings),<br />
custom (Custom Settings)<br />
GroupsSettings Related Settings for Groups setting of the site.<br />
Allowed values:<br />
copy (Copy Default Settings),<br />
refer (Refer Default Settings),<br />
custom (Custom Settings)<br />
BusinessRulesSettings Related Settings for Business Rules setting of the<br />
site. Allowed values:<br />
copy (Copy Default Settings),<br />
refer (Refer Default Settings),<br />
custom (Custom Settings)<br />
SLASettings Related Settings for Service Level Agreements<br />
setting of the site. Allowed values:<br />
copy (Copy Default Settings),<br />
refer (Refer Default Settings),<br />
custom (Custom Settings)<br />
username Login Name for SDP Authentication<br />
password Password for SDP Authentication<br />
DOMAIN_NAME Domain Name to which the user belongs. The<br />
Domain Name should be specified on enabling AD<br />
authentication.<br />
logonDomainName Authentication Mode [AD or Local Authentication].<br />
"AD_AUTH" refers to Active Directory Authentication.<br />
"Local Authentication" or empty value refers to Local<br />
Authentication.<br />
ZOHO Corp. 514
The sample form to update sites can be viewed here.<br />
<strong>ManageEngine</strong> <strong>ServiceDesk</strong> <strong>Plus</strong> <strong>8.0</strong> :: <strong>Admin</strong> <strong>Guide</strong><br />
A Success message appears in the xml form when the site details are updated successfully.<br />
Delete Site<br />
The 'siteName' parameter along with the operation command as 'DeleteSite' should be set in<br />
HttpRequest parameters.<br />
Attributes Comments<br />
targetURL="/servlets/SiteServlet" target url for Adding site<br />
operation='DeleteSite' operation command for deleting site<br />
siteName Organization Name<br />
username Login Name for SDP Authentication<br />
password Password for SDP Authentication<br />
DOMAIN_NAME Domain Name to which the user belongs.<br />
logonDomainName Authentication Mode [AD or Local Authentication].<br />
The sample form to delete site can be accessed here.<br />
AD_AUTH refers to Active Directory Authentication.<br />
Local Authentication or empty value refers to Local<br />
Authentication.<br />
A Success message appears in xml format once the site is deleted successfully.<br />
A Failure message appears if,<br />
� A Site<strong>Admin</strong> is trying to delete the sites. [xml response]<br />
� If the site is used by a module. [xml response]<br />
ZOHO Corp. 515
Technician Attributes and xml Response<br />
<strong>ManageEngine</strong> <strong>ServiceDesk</strong> <strong>Plus</strong> <strong>8.0</strong> :: <strong>Admin</strong> <strong>Guide</strong><br />
The technician attributes along with their actions should be used as defined below.<br />
Note<br />
1. The technician operations that can be performed through API are adding, updating<br />
and deleting.<br />
2. Only technicians with roles of SD<strong>Admin</strong> and SDSite<strong>Admin</strong> can perform add, update<br />
and delete operations.<br />
3. The attributes are case sensitive and should be used as defined.<br />
4. While renaming the button in the sample html form, specify 'operation' as hidden<br />
element.<br />
� Add Technician<br />
� Update Technician<br />
� Delete Technician<br />
Add Technician<br />
The details necessary for adding a technician should be set in HttpRequest parameters and<br />
Httprequest parameter value for operation attribute should be 'AddTechnician'.<br />
targetURL=<br />
"/servlets/TechnicianServlet"<br />
Attributes Comments<br />
target url for Adding technician<br />
operation='AddTechnician' operation command for Adding technician.<br />
name Technician name<br />
employeeId Employee ID of the technician<br />
email Email Address of the technician<br />
phone Phone Number of the technician<br />
mobile Mobile number of technician<br />
smsMailId SMS mail id of technician<br />
costPerHr technician's costperhour<br />
departmentName department name to which the technician is<br />
associated to.<br />
techSiteName site name to which the technician is associated to.<br />
jobTitle Job title of the technician.<br />
associateSites Associated sites of the technician<br />
associateGroups Associated groups of the technician<br />
approvePurchaseOrder Purchase Order Approver<br />
Allowed Values:true,false.<br />
UDF aliases name additional fields should be specified based on their<br />
column names<br />
ZOHO Corp. 516
<strong>ManageEngine</strong> <strong>ServiceDesk</strong> <strong>Plus</strong> <strong>8.0</strong> :: <strong>Admin</strong> <strong>Guide</strong><br />
Attributes Comments<br />
enableLogin parameter for Enable Login for Technician<br />
Allowed Values:true,false.<br />
loginName Technician's login name<br />
pwd Technician's password<br />
userDomainName Domain to which the technician belongs to<br />
associateRols roles associated with the technician<br />
username Login Name for SDP Authentication<br />
password Password for SDP Authentication<br />
DOMAIN_NAME Domain Name to which the user belongs<br />
logonDomainName Authentication Mode [AD or Local Authentication].<br />
Note:<br />
“AD_AUTH” refers to Active Directory Authentication.<br />
“Local Authentication” or empty value refers to Local<br />
Authentication.<br />
i. If the technician is associated to many sites, the sites should be specified in comma<br />
separated format in 'associateSites' say, India, US, London.<br />
ii. If the technician is assigned to more than one group, the groups should be specified in<br />
comma separated format in 'associateGroups' as sitename-groupname'.<br />
iii. If the technician is 'Not associated to any site', specify the value as 'default' in<br />
'associateSites'.<br />
iv. To assign a technician to a department of 'Not associated to any site ', 'techSiteName' should<br />
be specified as 'default'.<br />
v. If invalid values are provided for 'departmentName' and 'techSiteName', then technician is<br />
associated to 'Not associated to any site'.<br />
vi. 'approvePurchaseOrder' is enabled only when the email ID of the technician is specified. The<br />
values permitted for 'approvePurchaseOrder' are 'true' and 'false'. By default, the value is<br />
'false'.<br />
vii. The values permitted for 'enableLogin' are 'true' and 'false'. By default, the value is 'false'.<br />
viii. If 'pwd' is not specified, the pwd for the technician is the same as the specified 'loginName'.<br />
ix. Login is not provided to the technician if 'loginName' is not specified.<br />
x. Technicians with SDSite<strong>Admin</strong> privileges but restricted access permissions can add<br />
technicians only for their associated sites.<br />
The sample form to add a new technician can be viewed here.<br />
The html form is submitted to http://machinename:Portnumber/servlets/RequestServlet and a<br />
response in xml format displays Success message along with the User ID.<br />
A failure message appears if,<br />
1. a technician without admin privilege is trying to add a technician. [xml response]<br />
2. A technician with restricted access is trying to create a technician not associated to his site.<br />
[xml response]<br />
3. the specified technician login name already exists [xml response]<br />
ZOHO Corp. 517
Update Technician<br />
<strong>ManageEngine</strong> <strong>ServiceDesk</strong> <strong>Plus</strong> <strong>8.0</strong> :: <strong>Admin</strong> <strong>Guide</strong><br />
The details necessary for adding a technician should be set in HttpRequest parameters and<br />
Httprequest parameter value for operation attribute should be 'UpdateTechnician'.<br />
targetURL=<br />
"/servlets/TechnicianServlet"<br />
Attributes Comments<br />
target url for Updating technician.<br />
operation='UpdateTechnician' operation command for Updating technician.<br />
techUserName Technician Name to update<br />
techLoginName Login Name of the technician<br />
techDomainName Domain Name to which technician the technician<br />
belongs<br />
techEmailId Email ID of the technician<br />
userid Technician ID<br />
name Technician name<br />
employeeId Employee ID of the technician<br />
email Email Address of the technician<br />
phone Phone Number of the technician<br />
mobile Mobile number of technician<br />
smsMailId SMS mail id of technician<br />
costPerHr technician's costperhour<br />
departmentName department name to which the technician is<br />
associated to.<br />
techSiteName site name to which the technician is associated to.<br />
jobTitle Job title of the technician.<br />
associateSites Associated sites of the technician<br />
associateGroups Associated groups of the technician<br />
UDF aliases name additional fields should be specified based on their<br />
column names<br />
username Login Name for SDP Authentication<br />
password Password for SDP Authentication<br />
DOMAIN_NAME Domain Name to which the user belongs<br />
logonDomainName Authentication Mode [AD or Local Authentication].<br />
“AD_AUTH” refers to Active Directory Authentication.<br />
“Local Authentication” or empty value refers to Local<br />
Authentication.<br />
Note:<br />
1. While performing the edit operation, technicians are identified based on the order below,<br />
i. The users are first identified based on the 'techLoginName' and 'techDomainName'.<br />
ii. If the 'techDomainName' is not specified, the user is identified based on the 'techLoginName'<br />
with 'techDomainName' as an empty value.<br />
iii. If the technician does not fall under the above criteria, the user is identified based on the<br />
'techEmailid'.<br />
iv. If the technician is unavailable in the above specified criteria, the technician is identified<br />
based on the 'techUserName'.<br />
ZOHO Corp. 518
<strong>ManageEngine</strong> <strong>ServiceDesk</strong> <strong>Plus</strong> <strong>8.0</strong> :: <strong>Admin</strong> <strong>Guide</strong><br />
v. If the technician cannot be identified from the above criteria, then the technician is identified<br />
based on 'userid'.<br />
vi. Based on the reqUserName or reqEmailId, if more than one technicians are identified then<br />
the technician details is not updated nor deleted.<br />
2. Login details and 'approvePurchaseOrder' value cannot be updated through API.<br />
3. Technicians with SDSite<strong>Admin</strong> privileges but restricted access permissions can add technicians only<br />
for their associated sites.<br />
The sample form to update technicians can be accessed here.<br />
A success message appears if the technician is updated successfully.<br />
A failure message appears if,<br />
1. A technician without admin privilege is trying to update a technician. [xml response]<br />
2. A technician with restricted access is trying to update a technician not associated to his site.<br />
[xml response]<br />
Delete Technician<br />
The details necessary for adding a technician should be set in HttpRequest parameters and<br />
Httprequest parameter value for operation attribute should be 'UpdateTechnician'.<br />
targetURL=<br />
Attributes Comments<br />
"/servlets/TechnicianOperationServlet"<br />
target url for deleting technician<br />
operation='DeleteTechnician' operation command for deleting technician<br />
name technician Name<br />
loginName technician's loginName<br />
domainName technician's login domain name<br />
emailId technician's emailId<br />
userid technician id<br />
username Login Name for SDP Authentication<br />
password Password for SDP Authentication<br />
DOMAIN_NAME Domain Name to which the user belongs.<br />
logonDomainName Authentication Mode [AD or Local Authentication].<br />
Note:<br />
“AD_AUTH” refers to Active Directory Authentication.<br />
“Local Authentication” or empty value refers to Local<br />
Authentication.<br />
1. Technician with 'SD<strong>Admin</strong>' can be deleted only by other 'SD<strong>Admin</strong>'.<br />
The sample form to delete a technician can be viewed here.<br />
The response in xml displays a Success message if the technician has permission to delete<br />
technicians.<br />
ZOHO Corp. 519
Requester Attributes and xml Response<br />
The requester attributes along with their actions are given below,<br />
Note<br />
<strong>ManageEngine</strong> <strong>ServiceDesk</strong> <strong>Plus</strong> <strong>8.0</strong> :: <strong>Admin</strong> <strong>Guide</strong><br />
1. The requester operations that can be performed through API are adding, updating and<br />
deleting requester.<br />
2. Technicians with restricted access permission can perform add, edit and delete<br />
operations on requesters associated to their sites.<br />
3. The attributes are case sensitive and should be used as defined.<br />
4. While renaming the button in the sample html form, specify 'operation' as hidden<br />
element.<br />
� Add Requester<br />
� Update Requester<br />
� Delete Requester<br />
Add Requester<br />
The details necessary for adding a requester should be set in HttpRequest parameters and<br />
Httprequest parameter value for operation attribute should be 'AddRequester'.<br />
targetURL=<br />
"/servlets/RequesterServlet"<br />
Attributes Comments<br />
target url for Adding requester<br />
operation='Addrequester' operation command for Adding requester<br />
name Requester name<br />
employeeId Employee ID of the requester<br />
description Description about employee<br />
email Email Address of the requester<br />
phone Phone Number of the requester<br />
mobile Mobile number of requester<br />
site site to which requester is associated to<br />
departmentName department name to which the requester is<br />
associated to<br />
jobTitle Job title of the requester.<br />
requestViewPermission permission for 'Requester allowed to view'.<br />
Allowed Values:<br />
OWN REQUEST:for Requester allowed to view-<br />
Show only their own requests,<br />
DEPARTMENT REQUEST:for Requester allowed to<br />
view-Show all their Department requests,<br />
SITE REQUEST:for Requester allowed to view-Show<br />
all their Site requests<br />
approvePurchaseOrder Purchase Order Approver<br />
Allowed Values:true,false.<br />
ZOHO Corp. 520
<strong>ManageEngine</strong> <strong>ServiceDesk</strong> <strong>Plus</strong> <strong>8.0</strong> :: <strong>Admin</strong> <strong>Guide</strong><br />
Attributes Comments<br />
UDF aliases name additional fields should be specified based on their<br />
column names<br />
loginName login name<br />
pwd password<br />
userDomainName Domain with which the requester is associated to<br />
username Login Name for SDP Authentication<br />
password Password for SDP Authentication<br />
DOMAIN_NAME Domain Name to which the user belongs<br />
logonDomainName Authentication Mode [AD or Local Authentication].<br />
Note:<br />
“AD_AUTH” refers to Active Directory Authentication.<br />
“Local Authentication” or empty value refers to Local<br />
Authentication.<br />
1. If the requester is not associated to any department in a site, the site value is automatically<br />
set to 'not associated to any site'.<br />
2. By default, the value for approvePurchase Order is false.<br />
3. 'approvePurchaseOrder' is enabled only when the email ID of the requester is available.<br />
4. If 'requestViewPermission' value is vacant, then the value is set as 'Show only their request'.<br />
5. If a technician with 'SD<strong>Admin</strong>' role provides values for 'techSiteName' and 'departmentName'<br />
which is unavailable in the database, then the requester is associated to the site and<br />
department specified in 'techSiteName' and 'departmentName'.<br />
6. If a technician with restricted access permission provides values for 'techSiteName' and<br />
'departmentName' which is unavailable in the database, then the requester is associated to<br />
'Not associated to any site'.<br />
The sample form for adding a new requester can be viewed here.<br />
The html form is submitted to http://machinename:Portnumber/servlets/RequesterServlet and a<br />
response in xml format displays Success message along with the userID or Requester ID.<br />
A failure message appears<br />
� If the technician adding the requester is not associated to the site and has restricted access<br />
permissions.<br />
� A technician without administrator privilege is trying to add a requester. [Click here to view the<br />
xml response]<br />
Update Requester<br />
The details necessary for updating a requester should be set in HttpRequest parameters and<br />
Httprequest parameter value for operation attribute should be 'Updaterequester'.<br />
targetURL=<br />
"/servlets/requesterServlet"<br />
Attributes Comments<br />
target url for Updating requester.<br />
operation='Updaterequester' operation command for Updating requester.<br />
ZOHO Corp. 521
<strong>ManageEngine</strong> <strong>ServiceDesk</strong> <strong>Plus</strong> <strong>8.0</strong> :: <strong>Admin</strong> <strong>Guide</strong><br />
Attributes Comments<br />
reqUserName Requester Name to update<br />
reqLoginName Requester Login Name to update<br />
reqdomainName Domain Name to which the requester belongs to<br />
reqEmailId Requester Email-Id to update<br />
userid Requester Id<br />
name Requester name<br />
employeeId Employee ID of the requester<br />
description Description about employee<br />
email Email Address of the requester<br />
phone Phone Number of the requester<br />
mobile Mobile number of requester<br />
site site to which requester is associated to<br />
departmentName department name to which the requester is<br />
associated to<br />
jobTitle Job title of the requester<br />
requestViewPermission permission for 'Requester allowed to view'.<br />
Allowed Values:<br />
OWN REQUEST:for Requester allowed to view-<br />
Show only their own requests,<br />
DEPARTMENT REQUEST:for Requester allowed to<br />
view-Show all their Department requests,<br />
SITE REQUEST:for Requester allowed to view-Show<br />
all their Site requests<br />
approvePurchaseOrder Purchase Order Approver<br />
Allowed Values:true,false.<br />
UDF aliases name additional fields should be specified based on their<br />
column names<br />
loginName login name<br />
pwd password<br />
userDomainName Domain with which the requester is associated to<br />
username Login Name for SDP Authentication<br />
password Password for SDP Authentication<br />
DOMAIN_NAME Domain Name to which the user belongs<br />
logonDomainName Authentication Mode [AD or Local Authentication].<br />
Note:<br />
“AD_AUTH” refers to Active Directory Authentication.<br />
“Local Authentication” or empty value refers to Local<br />
Authentication.<br />
1. While performing the edit operation, requesters are identified based on the order below,<br />
� The users are first identified based on the 'reqLoginName' and 'reqDomainName'.<br />
ZOHO Corp. 522
<strong>ManageEngine</strong> <strong>ServiceDesk</strong> <strong>Plus</strong> <strong>8.0</strong> :: <strong>Admin</strong> <strong>Guide</strong><br />
� If the 'reqDomainName' is empty, the user is identified based on the 'reqLoginName' with<br />
'reqDomainName' as an empty value.<br />
� If the requester does not fall under the above criteria, the user is identified based on the<br />
'reqEmailid'.<br />
� If the requester is unavailable in the above specified criteria, the user is identified based<br />
on the 'reqUserName'.<br />
� If the user cannot be identified from the above criteria, then the user is identified based on<br />
'userid'.<br />
� Based on the reqUserName or reqEmailId, if more than one users are identified then the<br />
user is not updated nor deleted.<br />
2. Login information of requesters cannot be edited through API.<br />
3. To enable 'Purchase Order Approver' role while editing a requester, 'email' should be<br />
specified along with 'approvePurchaseOrder' even if 'email' has been configured for the<br />
requester.<br />
4. Technician associated only to 'Not associated to any site' will not be allowed to create/edit<br />
requesters.<br />
5. If a technician with 'SD<strong>Admin</strong>' role provides values for 'techSiteName' and 'departmentName'<br />
which is unavailable in the database, then the requester is associated to the site and<br />
department specified in 'techSiteName' and 'departmentName'.<br />
6. If a technician with restricted access permission provides values for 'techSiteName' and<br />
'departmentName' which is unavailable in the database, then the requester is associated to<br />
'Not associated to any site'.<br />
The sample form to update requester can be accessed here.<br />
The requester details are updated successfully indicated with a Success message in the xml form.<br />
Delete Requester<br />
The details necessary for deleting a requester should be set in HttpRequest parameters and<br />
Httprequest parameter value for operation attribute should be 'Updaterequester'.<br />
targetURL=<br />
Attributes Comments<br />
"/servlets/requesterOperationServlet"<br />
target url for deleting requester<br />
operation='Deleterequesters' operation command for deleting requester<br />
name requester Name<br />
loginName Requester's loginName<br />
domainName Requester's login domain name<br />
emailId Requester's emailId<br />
userid Requester id<br />
username Login Name for SDP Authentication<br />
password Password for SDP Authentication<br />
DOMAIN_NAME Domain Name to which the user belongs.<br />
logonDomainName Authentication Mode [AD or Local Authentication].<br />
“AD_AUTH” refers to Active Directory Authentication.<br />
“Local Authentication” or empty value refers to Local<br />
Authentication.<br />
ZOHO Corp. 523
The sample form to delete requesters can be viewed here.<br />
<strong>ManageEngine</strong> <strong>ServiceDesk</strong> <strong>Plus</strong> <strong>8.0</strong> :: <strong>Admin</strong> <strong>Guide</strong><br />
A Success message appears as the xml response if the technician has permission to delete<br />
requesters.<br />
ZOHO Corp. 524
Asset Attributes and xml Response<br />
<strong>ManageEngine</strong> <strong>ServiceDesk</strong> <strong>Plus</strong> <strong>8.0</strong> :: <strong>Admin</strong> <strong>Guide</strong><br />
The asset attributes along with their actions should be used as defined below.<br />
Note<br />
1. The asset operations that can be performed through API are adding, updating and<br />
deleting assets.<br />
2. Asset operations can be performed by technicians only with Inventory privilege.<br />
3. The attributes are case sensitive and should be used as defined.<br />
4. While renaming the button in the sample html form, specify 'operation' as hidden element.<br />
� Add/Update Workstation and Server<br />
� Add/Update Asset<br />
� Delete Asset<br />
Add/Update Workstation and Server<br />
The Details necessary for adding workstation should be set in HttpRequest parameters and<br />
HttpRequest parameter value for 'operation' attribute can be 'AddAsset','UpdateAsset' or 'SaveAsset'.<br />
targetURL=<br />
"/servlets/AssetServlet"<br />
Attributes Comments<br />
target url for adding/updating workstation/server<br />
assetName Name of the asset (workstation/server)<br />
assetType asset type<br />
model model no of the asset (workstation/server)<br />
productName Product Name of the asset (workstation/server)<br />
siteName site to which workstation/server is associated<br />
ipAddress ipaddress of workstation/server.<br />
serviceTag Service Tag of workstation/server<br />
wsManufacturer Workstation Manufacturer<br />
proCount proCount of workstation/server<br />
proType proType of workstation/server<br />
proSpeed proSpeed of workstation/server<br />
proManufacturer proManufacturer of workstation/server<br />
ramSize ramSize of workstation/server<br />
virtualCapacity virtualCapacity of workstation/server<br />
osName osName of workstation/server<br />
osServicePack osServicePack of workstation/server<br />
resTag resTag of workstation/server<br />
ZOHO Corp. 525
<strong>ManageEngine</strong> <strong>ServiceDesk</strong> <strong>Plus</strong> <strong>8.0</strong> :: <strong>Admin</strong> <strong>Guide</strong><br />
Attributes Comments<br />
resSlNo resSlNo of workstation/server<br />
barCode barCode of workstation/server<br />
location location of workstation/server<br />
vendor vendor of workstation/server<br />
acqDate Acqisition Date of workstation/server<br />
expiryDate expiryDate of workstation/server<br />
warrantyExpDate warrantyExpiryDate of workstation/server<br />
assetState state of the of workstation/server<br />
assetToAssociate Associate the asset to other assets.(Valid only for<br />
Asset State 'In Use').<br />
associateToUser Associate the asset to user.(Valid only for Asset State<br />
'In Use').<br />
associateToDepartment Associate the asset to department.(Valid only for<br />
Asset State 'In Use').<br />
UDF Column Aliases UDF aliases name should be specified<br />
macAddress macAddress of workstation/server<br />
nicInfo NicInfo of workstation/server<br />
netAddress netAddress of workstation/server<br />
domain domain of workstation/server<br />
dnsServer dnsServer of workstation/server<br />
gateway gateway of workstation/server<br />
dhcpEnabled dhcpEnabled of workstation/server<br />
monitorType monitorType of workstation/server<br />
monitorSerialNumber monitorSerialNumber of workstation/server<br />
monitorManufacturer monitorManufacturer of workstation/server<br />
mouseType mouseType of workstation/server<br />
mouseSerialNumber mouseSerialNumber of workstation/server<br />
mouseManufacturer mouseManufacturer of workstation/server<br />
keyboardType keyboardType of workstation/server<br />
keyboardSerialNumber keyboardSerialNumber of workstation/server<br />
keyboardManufacturer keyboardManufacturer of workstation/server<br />
username Login Name for SDP Authentication<br />
password Password for SDP Authentication<br />
DOMAIN_NAME Domain Name to which the user belongs<br />
logonDomainName Authentication Mode [AD or Local Authentication].<br />
AD_AUTH refers to Active Directory Authentication.<br />
Local Authentication or empty value refers to Local<br />
Authentication.<br />
ZOHO Corp. 526
Note:<br />
<strong>ManageEngine</strong> <strong>ServiceDesk</strong> <strong>Plus</strong> <strong>8.0</strong> :: <strong>Admin</strong> <strong>Guide</strong><br />
1. The 'assetName' is unique and hence cannot be duplicated and edited.<br />
2. If 'ServiceTag' is specified, then the information provided for the workstation/server is<br />
considered only for that Service Tag and not for the specified asset name.<br />
3. Product Type should be specified as the 'assetType'. This field is mandatory.<br />
4. Product of the asset should be specified as the 'productName'.<br />
5. If the specified 'model' or 'productName' is invalid or empty, then the model is created as<br />
'Unknown ProductType' say, Unknown Workstation.<br />
6. If the specified 'site' is invalid, the workstation/server is associated to 'Not associated to any<br />
site.'<br />
7. If the specified 'vendor' is invalid and if the technician has permission to add a vendor, then<br />
the Vendor is created as specified by the user.<br />
8. The Resource State should be specified in 'assetState'.<br />
9. Workstations/Servers with the 'assetstate' as 'In Use', can be associated to departments,<br />
users or assets.<br />
10. If the 'assetstate' is specified as 'In Use' then the values should be specified in the following<br />
fields, 'assetToAssociate','associateToUser' or 'associateToDepartment'.<br />
11. If the assetState is 'In Use' and if the invalid values are provided for the following fields<br />
'assetToAssociate','associateToUser' or 'associateToDepartment', the state is set to 'In Store'<br />
12. Workstations/Servers in disposed state cannot be assigned users or departments.<br />
13. Workstations/Servers in disposed state cannot be assigned with other assets.<br />
14. Technician with restricted access can create/update workstations/servers only for their<br />
associated site.<br />
15. Technician with restricted access can assign/ associate asset based on his access for that<br />
site alone.<br />
16. To configure the asset additional fields for a workstation, specify the attribute as<br />
'asset_LabelName'<br />
Add Workstation/Server<br />
The sample form to Add Workstations/Servers can be accessed here. The 'AddAsset' operation<br />
performs only the add operation.<br />
The operation status is Success when the workstation/server is added successfully. The xml<br />
response also displays the 'resourceid' and the 'resourcename' along with the message. Click here to<br />
view the xml response.<br />
The operation status is failure if<br />
� The mandatory fields are not specified<br />
� The technician with restricted access is trying to create a new workstation/server.<br />
Update Workstation/Server<br />
The sample form to Update Workstations/Servers can be accessed here. The 'UpdateAsset' operation<br />
performs only the update of existing assets with the information provided.<br />
The operation status is Success when the workstation/server is updated successfully. Click here to<br />
view the xml response.<br />
Save Workstation/Server<br />
The sample form to Save Workstation/Server can be accessed here.<br />
While performing SaveAsset operation, if the asset is already available with the specified criteria, the<br />
asset is updated. Else, a new asset is created with the information provided.<br />
ZOHO Corp. 527
Add/Update Asset<br />
<strong>ManageEngine</strong> <strong>ServiceDesk</strong> <strong>Plus</strong> <strong>8.0</strong> :: <strong>Admin</strong> <strong>Guide</strong><br />
The details to add/update assets should be set in the Http Request parameters and the Http Request<br />
parameter value for 'operation' command can be 'AddAsset', 'UpdateAsset' or 'SaveAsset'.<br />
targetURL=<br />
"/servlets/AssetServlet"<br />
Attributes Comments<br />
target url for adding/updating asset<br />
assetName Name of the asset<br />
assetType type of asset<br />
productName Product Name of the asset<br />
siteName site to which asset is associated<br />
assetTag asset Tag<br />
assetSlNo Serial No of the asset<br />
barCode barCode of asset<br />
location location of asset<br />
purchaseCost PurchaseCost of the asset<br />
vendor vendor of asset<br />
acqDate Acqisition Date of asset<br />
expiryDate expiryDate of asset<br />
warrantyExpDate warrantyExpiryDate of asset<br />
assetState state of the of asset<br />
assetToAssociate Associate the asset to other assets.(Valid only for<br />
Asset State 'In Use').<br />
associateToUser Associate the asset to user.(Valid only for Asset State<br />
'In Use').<br />
associateToDepartment Associate the asset to department.(Valid only for<br />
Asset State 'In Use').<br />
username Login Name for SDP Authentication<br />
password Password for SDP Authentication<br />
DOMAIN_NAME Domain Name to which the user belongs<br />
logonDomainName Authentication Mode [AD or Local Authentication].<br />
Note:<br />
AD_AUTH refers to Active Directory Authentication.<br />
Local Authentication or empty value refers to Local<br />
Authentication.<br />
1. The 'assetName' is unique and hence cannot be duplicated or edited.<br />
2. Product Type should be specified as the 'assetType'. This field is mandatory.<br />
3. Product of the asset should be specified as the 'productName'.<br />
4. If the specified 'model' or 'productName' is invalid or empty, then the model is created as<br />
'Unknown ProductType' say, Unknown Workstation.<br />
ZOHO Corp. 528
<strong>ManageEngine</strong> <strong>ServiceDesk</strong> <strong>Plus</strong> <strong>8.0</strong> :: <strong>Admin</strong> <strong>Guide</strong><br />
5. If the specified 'site' is invalid, the workstation/server is associated to 'Not associated to any<br />
site.'<br />
6. If the specified 'vendor' is invalid and if the technician has permission to add a vendor, then<br />
the Vendor is created as specified by the user.<br />
7. The Resource State should be specified in 'assetState'.<br />
8. Assets with the 'assetstate' as 'In Use', can be associated to departments, users or assets.<br />
9. If the 'assetstate' is specified as 'In Use' then the values should be specified in the following<br />
fields, 'assetToAssociate','associateToUser' or 'associateToDepartment'.<br />
10. If the assetState is 'In Use' and if the invalid values are provided for the following fields<br />
'assetToAssociate','associateToUser' or 'associateToDepartment', the state is set to 'In Store'<br />
11. Assets in disposed state cannot be assigned users or departments.<br />
12. Assets in disposed state cannot be assigned with other assets.<br />
13. Technician with restricted access can create/update Assets only for their associated site.<br />
14. Technician with restricted access can assign/ associate asset based on his access for that<br />
site alone.<br />
Add Asset<br />
Click here to access the sample form.<br />
The operation status is Success when the asset details are added successfully. The xml response<br />
also displays the 'asseteid' and the 'resourcename' along with the message. Click here to view the<br />
xml response.<br />
The operation status is failure if,<br />
� The mandatory fields are not specified<br />
� The technician with restricted access is trying to create a new asset.<br />
Update Asset<br />
The sample form to Update Asset can be accessed here. The 'UpdateAsset' operation performs only<br />
the update of existing assets with the information provided.<br />
The operation status is Success when the asset is updated successfully. Click here to view the xml<br />
response.<br />
Save Asset<br />
The sample form to Save Workstation/Server can be accessed here.<br />
While performing SaveAsset operation, if the asset is already available with the specified criteria, the<br />
asset is updated. Else, a new asset is created with the information provided.<br />
Delete Asset<br />
The details necessary for deleting assets should be set in HttpRequest parameters and Httprequest<br />
parameter value for operation attribute should be 'DeleteAsset'.<br />
Attributes Comments<br />
targetURL="/servlets/AssetServlet" target url for deleting asset<br />
assetName Name of the asset<br />
assetType type of asset<br />
ZOHO Corp. 529
<strong>ManageEngine</strong> <strong>ServiceDesk</strong> <strong>Plus</strong> <strong>8.0</strong> :: <strong>Admin</strong> <strong>Guide</strong><br />
Attributes Comments<br />
username Login Name for SDP Authentication<br />
password Password for SDP Authentication<br />
DOMAIN_NAME Domain Name to which the user belongs.<br />
logonDomainName Authentication Mode [AD or Local Authentication].<br />
The sample form to delete asset can be accessed here.<br />
AD_AUTH refers to Active Directory Authentication.<br />
Local Authentication or empty value refers to Local<br />
Authentication.<br />
The operation status is a Success if the asset is deleted successfully. Click here to view the xml<br />
response.<br />
ZOHO Corp. 530
REST API<br />
� About REST API<br />
� Generating API Key<br />
� REST API Supported Operations<br />
About REST API<br />
<strong>ManageEngine</strong> <strong>ServiceDesk</strong> <strong>Plus</strong> <strong>8.0</strong> :: <strong>Admin</strong> <strong>Guide</strong><br />
Representational State Transfer (REST) has similar functionality as that of Servlet API except for a<br />
few distinctness [Refer Different between Servlet and REST API to know more]. The REST API is<br />
completely automated, and users need not log into <strong>ServiceDesk</strong> <strong>Plus</strong> to perform operations. The<br />
purpose of REST API can be explained with the help of a scenario.<br />
Scenario:<br />
Lets take the case of a network monitoring tool (external application) that is installed in your<br />
network. In general, when an alarm is raised by the network monitoring tool, an e-mail<br />
notification is sent as a ticket to <strong>ServiceDesk</strong> <strong>Plus</strong> application. The field values (priority, level,<br />
impact, category and so on) should be filled by the technician manually in <strong>ServiceDesk</strong> <strong>Plus</strong>.<br />
This mechanism is time consuming and eventually results as a dip in your helpdesk productivity<br />
chart.<br />
With REST API, you can automate this ticketing process. So, when an alarm is triggered, the<br />
network monitoring tool provides the field details and raises a ticket automatically in<br />
<strong>ServiceDesk</strong> <strong>Plus</strong> via http protocol. The ticket ID is sent back to the network monitoring tool in<br />
order to perform any further operations over the request.<br />
When the cause for the alarm is resolved, <strong>ServiceDesk</strong> <strong>Plus</strong> will invoke an URL (callback URL)<br />
that was provided by the monitoring tool. The URL functions as a notification to the external<br />
application intimating that the ticket is resolved. If this URL (callback URL) is not provided,<br />
<strong>ServiceDesk</strong> <strong>Plus</strong> will not perform any additional operation on the ticket. When <strong>ServiceDesk</strong><br />
<strong>Plus</strong> invokes the callback URL, the network monitoring tool can perform "any" internal<br />
operations based on the URL invocation. However, the expectation is that the application will<br />
clear the alarm (which was raised as a ticket) at their end.<br />
Note: Please note that the callback URL is applicable only while creating and editing requests.<br />
The operations performed with REST API is based on the 'operation' parameter and is sent to the url<br />
via HTTP POST method. The url format is as shown below,<br />
http://:/sdpapi/<br />
Authentication to the <strong>ServiceDesk</strong> <strong>Plus</strong> application is key based i.e., an API key is sent along with the<br />
url for every operation. This key is technician based and can be generate for technicians with login<br />
privilege. The role given to the technician is also taken into consideration, so the key is valid only for<br />
the role given to the technician. Once the key is generated, the key is manually transferred to the<br />
integrated application so that the application can use the key for further API operations. If the key is<br />
invalid (key is expired or the technician login is disabled), the operation fails and an error is<br />
propagated to the integrated application.<br />
ZOHO Corp. 531
Note<br />
<strong>ManageEngine</strong> <strong>ServiceDesk</strong> <strong>Plus</strong> <strong>8.0</strong> :: <strong>Admin</strong> <strong>Guide</strong><br />
1. Please note that the administrator alone has the privilege to generate the authentication<br />
key for technicians with login permission.<br />
2. If a login for the technician is disabled, then the technician key is deleted.<br />
3. The operations can be performed based on the Role provided to the technician.<br />
Currently, XML is the supported input and output format. The input data is sent as an XML string<br />
along with the technician key and operation name, while the output is exposed as an XML string.<br />
Generating API Key<br />
The authentication between <strong>ServiceDesk</strong> <strong>Plus</strong> and integrated application is through an API key. A<br />
unique key is generated for a technician with login permission in <strong>ServiceDesk</strong> <strong>Plus</strong> application.<br />
1. Click <strong>Admin</strong> -> Technicians icon under User block.<br />
2. If you want to generate the API key to the existing technician, click the edit icon beside<br />
the technician. If you want to generate the API key to a new technician, click Add New<br />
Technician link, enter the technician details and provide login permission.<br />
3. Click Generate link under the API key details block. You can select a time frame for the key<br />
to expire using the calendar icon or simply retain the same key perpetually. If a key is<br />
already generated for the technician, a Re-generate link appears.<br />
The key in the above image is generated for an existing technician. A time frame for the key is<br />
selected which shows the date, month, year and the time (in hours and minutes) when the key will<br />
expire.<br />
ZOHO Corp. 532
REST API supported operations<br />
<strong>ManageEngine</strong> <strong>ServiceDesk</strong> <strong>Plus</strong> <strong>8.0</strong> :: <strong>Admin</strong> <strong>Guide</strong><br />
The REST API supports only request related operations which can be separated into:-<br />
� Operations on request: adding new request<br />
� Operations on a specific request:<br />
� editing, closing, deleting and viewing existing requests.<br />
� adding new notes to a request, editing, deleting and viewing existing notes.<br />
� adding worklog to a request, editing, deleting and viewing existing worklogs.<br />
ZOHO Corp. 533
Request Operations<br />
<strong>ManageEngine</strong> <strong>ServiceDesk</strong> <strong>Plus</strong> <strong>8.0</strong> :: <strong>Admin</strong> <strong>Guide</strong><br />
The operations on request such as adding new request, updating, closing, deleting and viewing the<br />
existing request are discussed under this section.<br />
To perform operations on the request, the following URL patterns should be used.<br />
For adding request:<br />
http://:/sdpapi/request/<br />
For operations on a specific request:<br />
Contents<br />
http://:/sdpapi/request/<br />
� Adding Request<br />
� Editing Request<br />
� Viewing Request<br />
� Deleting Request<br />
� Closing Request<br />
Adding Request<br />
Say, you are running <strong>ServiceDesk</strong> <strong>Plus</strong> with the server name "localhost" in the port "8080". You are<br />
creating a new request for the requester Shawn Adams, who is unable to browse the internet. The<br />
input and output XML format for the above scenario is given below,<br />
To add a new request, the URL is given as:<br />
http://:/sdpapi/request/<br />
So for the scenario above, the URL is: http://localhost:8080/sdpapi/request/<br />
Key Points:<br />
1. The operation name "ADD_REQUEST" should be sent as a "post attribute" with key<br />
"OPERATION_NAME"<br />
2. The technician key should be sent as a "post attribute" with key "TECHNICIAN_KEY"<br />
3. Input is XML string as "post attribute" with key "INPUT_DATA"<br />
Input:<br />
<br />
<br />
Shawn Adams<br />
Specify Subject<br />
Specify Description<br />
http://localhost:8080/CustomReportHandler.do<br />
ZOHO Corp. 534
Unable to browse<br />
High<br />
New York<br />
Network<br />
Howard Stern<br />
Tier 3<br />
open<br />
Email<br />
<br />
<br />
Output:<br />
<br />
<br />
<br />
Success<br />
Request added successfully<br />
<br />
<br />
25<br />
<br />
<br />
Editing Request<br />
To edit a request, the URL is given as:<br />
http://:/sdpapi/request/<br />
<strong>ManageEngine</strong> <strong>ServiceDesk</strong> <strong>Plus</strong> <strong>8.0</strong> :: <strong>Admin</strong> <strong>Guide</strong><br />
Assume the Request ID to edit is 25, then the URL is: http://localhost:8080/sdpapi/request/25<br />
Key Points:<br />
1. The operation name "EDIT_REQUEST" should be sent as a "post attribute" with key<br />
"OPERATION_NAME"<br />
2. The technician key should be sent as a "post attribute" with key "TECHNICIAN_KEY"<br />
3. Input is XML string as "post attribute" with key "INPUT_DATA"<br />
Input:<br />
<br />
<br />
Tier 3<br />
<br />
<br />
ZOHO Corp. 535
Output:<br />
<br />
<br />
<br />
Success<br />
Request 25 successfully edited<br />
<br />
<br />
Viewing Request<br />
To view a request, the URL is given as:<br />
http://:/sdpapi/request/<br />
<strong>ManageEngine</strong> <strong>ServiceDesk</strong> <strong>Plus</strong> <strong>8.0</strong> :: <strong>Admin</strong> <strong>Guide</strong><br />
Assume the Request ID to view is 24, then the URL is: http://localhost:8080/sdpapi/request/24/<br />
Key points:<br />
1. The operation name "GET_REQUEST" should be sent as a "post attribute" with key<br />
"OPERATION_NAME"<br />
2. The technician key should be sent as a "post attribute" with key "TECHNICIAN_KEY"<br />
3. Input is not required for viewing requests.<br />
Output:<br />
<br />
<br />
<br />
Success<br />
Request details fetched successfully<br />
<br />
<br />
24<br />
Howard Stern<br />
Howard Stern<br />
31 May 2010, 20:52:26<br />
01 Jun 2010, 10:00:00<br />
<br />
<br />
0hrs 0min<br />
this is sub second<br />
Default Request<br />
ZOHO Corp. 536
High SLA<br />
<br />
<br />
<br />
Email<br />
<br />
<br />
<br />
Howard Stern<br />
Open<br />
High<br />
Tier 3<br />
<br />
<br />
<br />
<br />
<br />
<br />
Network<br />
This is description<br />
<br />
<br />
<br />
<br />
Deleting Request<br />
To delete a request, the URL is given as:<br />
http://:/sdpapi/request/<br />
<strong>ManageEngine</strong> <strong>ServiceDesk</strong> <strong>Plus</strong> <strong>8.0</strong> :: <strong>Admin</strong> <strong>Guide</strong><br />
Assume the Request ID to delete is 21, then the URL is: http://localhost:8080/sdpapi/request/21/<br />
Key points:<br />
1. The operation name "DELETE_REQUEST" should be sent as a "post attribute" with key<br />
"OPERATION_NAME"<br />
2. The technician key should be sent as a "post attribute" with key "TECHNICIAN_KEY"<br />
3. Input is not required for deleting requests.<br />
Output:<br />
<br />
<br />
ZOHO Corp. 537
Success<br />
Request deleted successfully<br />
<br />
<br />
Close Request<br />
To close a request, the URL is given as:<br />
http://:/sdpapi/request/<br />
Assume the Request ID to close is 25, then the URL is given as:<br />
http://localhost:8080/sdpapi/request/25<br />
Key points:<br />
<strong>ManageEngine</strong> <strong>ServiceDesk</strong> <strong>Plus</strong> <strong>8.0</strong> :: <strong>Admin</strong> <strong>Guide</strong><br />
1. The operation name "CLOSE_REQUEST" should be sent as a "post attribute" with key<br />
"OPERATION_NAME"<br />
2. The technician key should be sent as a "post attribute" with key "TECHNICIAN_KEY"<br />
3. The input XML is option. If specified, then the input is an XML string as "post attribute" with<br />
key "INPUT_DATA"<br />
Input:<br />
<br />
<br />
Accepted<br />
this is close comment<br />
<br />
<br />
Output:<br />
<br />
<br />
<br />
Success<br />
Request closed successfully<br />
<br />
<br />
ZOHO Corp. 538
Notes Related Operations<br />
<strong>ManageEngine</strong> <strong>ServiceDesk</strong> <strong>Plus</strong> <strong>8.0</strong> :: <strong>Admin</strong> <strong>Guide</strong><br />
The notes related operations on specific request such as adding new notes, updating, deleting and<br />
viewing the existing notes are discussed under this section.<br />
To perform the notes related operations on an existing request, the following URL patterns should be<br />
used.<br />
For adding notes to a request:<br />
http://:/sdpapi/request//notes<br />
For operations on a specific note for a request:<br />
Contents<br />
http://:/sdpapi/request//notes/<br />
� Adding Note<br />
� Editing Note<br />
� Viewing Note<br />
� Viewing all the Notes<br />
� Deleting Note<br />
Adding Note<br />
Say, you are running <strong>ServiceDesk</strong> <strong>Plus</strong> with the server name as "localhost" in the port "8080". You<br />
are adding a note for an existing request for which the input and output in XML format is given below,<br />
For adding a note to an existing request, the URL is given as:<br />
http://:/sdpapi/request//notes<br />
So for the above scenario, the URL is: http://localhost:8080/sdpapi/request/24/notes/<br />
Key Points:<br />
1. The operation name "ADD_NOTE" should be sent as a "post attribute" with key<br />
"OPERATION_NAME"<br />
2. The technician key should be sent as a "post attribute" with key "TECHNICIAN_KEY"<br />
3. Input is XML string as "post attribute" with key "INPUT_DATA"<br />
Input:<br />
<br />
<br />
<br />
<br />
<br />
<br />
false<br />
req notes api second<br />
ZOHO Corp. 539
<br />
Output:<br />
<br />
<br />
<br />
Success<br />
Note added successfully for request 24<br />
<br />
<br />
Editing Note<br />
To edit a note of an existing request, the URL is given as:<br />
<strong>ManageEngine</strong> <strong>ServiceDesk</strong> <strong>Plus</strong> <strong>8.0</strong> :: <strong>Admin</strong> <strong>Guide</strong><br />
http://:/sdpapi/request//notes/<br />
Assume the Note ID to edit the note is 301, then the URL is:<br />
http://localhost:8080/sdpapi/request/24/notes/301<br />
Key Points:<br />
1. The operation name "EDIT_NOTE" should be sent as a "post attribute" with key<br />
"OPERATION_NAME"<br />
2. The technician key should be sent as a "post attribute" with key "TECHNICIAN_KEY"<br />
3. Input is XML string as "post attribute" with key "INPUT_DATA"<br />
Input:<br />
<br />
<br />
<br />
<br />
<br />
<br />
<br />
<br />
Output:<br />
edited sub<br />
<br />
<br />
<br />
Success<br />
Note 301 successfully edited for request 24<br />
<br />
<br />
ZOHO Corp. 540
Viewing Note<br />
To view one of the notes of an existing request, the URL is given as:<br />
<strong>ManageEngine</strong> <strong>ServiceDesk</strong> <strong>Plus</strong> <strong>8.0</strong> :: <strong>Admin</strong> <strong>Guide</strong><br />
http://:/sdpapi/request//notes/<br />
Assume the Note ID to view the note is 301, then the URL is:<br />
http://localhost:8080/sdpapi/request/24/notes/301<br />
Key Points:<br />
1. The operation name "GET_NOTE" should be sent as a "post attribute" with key<br />
"OPERATION_NAME"<br />
2. The technician key should be sent as a "post attribute" with key "TECHNICIAN_KEY"<br />
3. Input is not required in this case.<br />
Output:<br />
<br />
<br />
<br />
Success<br />
Note details fetched successfully<br />
<br />
<br />
<br />
<br />
<br />
<br />
<br />
<br />
Viewing all the Notes<br />
301<br />
false<br />
req notes api second<br />
Shawn Adams<br />
301<br />
1275373443722<br />
24<br />
To view all the notes of a request, the URL is given as:<br />
http://:/sdpapi/request//notes/<br />
Assume the Request ID to view all the notes is 24, then the URL is:<br />
http://localhost:8080/sdpapi/request/24/notes<br />
ZOHO Corp. 541
Key Points:<br />
<strong>ManageEngine</strong> <strong>ServiceDesk</strong> <strong>Plus</strong> <strong>8.0</strong> :: <strong>Admin</strong> <strong>Guide</strong><br />
1. The operation name "GET_NOTES" should be sent as a "post attribute" with key<br />
"OPERATION_NAME"<br />
2. The technician key should be sent as a "post attribute" with key "TECHNICIAN_KEY"<br />
3. Input is not required in this case.<br />
<br />
<br />
Output:<br />
<br />
<br />
<br />
Success<br />
Notes details fetched successfully<br />
<br />
<br />
<br />
<br />
<br />
false<br />
another note<br />
Shawn Adams<br />
1275373948835<br />
<br />
false<br />
req notes api second<br />
Shawn Adams<br />
1275373443722<br />
<br />
<br />
Deleting Note<br />
To delete a note of an existing request, the URL is given as:<br />
http://:/sdpapi/request//notes/<br />
Assume the Note ID to delete the note is 301, then the URL is:<br />
http://localhost:8080/sdpapi/request/24/notes/301<br />
ZOHO Corp. 542
Key Points:<br />
<strong>ManageEngine</strong> <strong>ServiceDesk</strong> <strong>Plus</strong> <strong>8.0</strong> :: <strong>Admin</strong> <strong>Guide</strong><br />
1. The operation name "DELETE_NOTE" should be sent as a "post attribute" with key<br />
"OPERATION_NAME"<br />
2. The technician key should be sent as a "post attribute" with key "TECHNICIAN_KEY"<br />
3. Input is not required in this case.<br />
Output:<br />
<br />
<br />
<br />
Success<br />
Note deleted successfully<br />
<br />
<br />
ZOHO Corp. 543
Worklog Related Operations<br />
<strong>ManageEngine</strong> <strong>ServiceDesk</strong> <strong>Plus</strong> <strong>8.0</strong> :: <strong>Admin</strong> <strong>Guide</strong><br />
The worklog related operations on specific request such as adding worklog, updating, deleting and<br />
viewing the existing worklogs are discussed under this section.<br />
To perform worklog related operations the following URL patterns should be used.<br />
For adding worklog to an existing request:<br />
http://:/sdpapi/request//worklogs<br />
For operations on a specific worklog:<br />
Contents<br />
http://:/sdpapi/request//worklogs/<br />
� Adding Worklog<br />
� Editing Worklog<br />
� Viewing Worklog<br />
� Viewing all the Worklogs<br />
� Deleting Worklog<br />
Adding Worklog<br />
To add a worklog for an existing request, the URL is given as:<br />
http://:/sdpapi/request//worklogs<br />
So for the scenario above, the URL is: http://localhost:8080/sdpapi/request/24/worklogs/<br />
Key Points:<br />
1. The operation name "ADD_WORKLOG" should be sent as a "post attribute" with key<br />
"OPERATION_NAME"<br />
2. The technician key should be sent as a "post attribute" with key "TECHNICIAN_KEY"<br />
3. Input is XML string as "post attribute" with key "INPUT_DATA"<br />
Input:<br />
<br />
<br />
<br />
<br />
Adding a New Worklog<br />
Howard Stern<br />
25<br />
20<br />
6<br />
<br />
<br />
<br />
<br />
ZOHO Corp. 544
Output:<br />
<br />
<br />
<br />
Success<br />
Work Log added successfully for request 24<br />
<br />
<br />
Editing Worklog<br />
To edit a worklog of an existing request, the URL is given as:<br />
<strong>ManageEngine</strong> <strong>ServiceDesk</strong> <strong>Plus</strong> <strong>8.0</strong> :: <strong>Admin</strong> <strong>Guide</strong><br />
http://:/sdpapi/request//worklogs/<br />
Assume the Worklog ID to edit is 302, then the URL is:<br />
http://localhost:8080/sdpapi/request/24/worklogs/302<br />
Key Points:<br />
1. The operation name "EDIT_WORKLOG" should be sent as a "post attribute" with key<br />
"OPERATION_NAME"<br />
2. The technician key should be sent as a "post attribute" with key "TECHNICIAN_KEY"<br />
3. Input is XML string as "post attribute" with key "INPUT_DATA"<br />
Input:<br />
<br />
<br />
<br />
<br />
Worklog<br />
<br />
<br />
<br />
<br />
Output:<br />
<br />
<br />
<br />
Success<br />
Work Log 302 successfully edited for request 24<br />
<br />
<br />
ZOHO Corp. 545
Viewing Worklog<br />
To view one of the worklog of an existing request, the URL is given as:<br />
<strong>ManageEngine</strong> <strong>ServiceDesk</strong> <strong>Plus</strong> <strong>8.0</strong> :: <strong>Admin</strong> <strong>Guide</strong><br />
http://:/sdpapi/request//worklogs/<br />
Assume the Worklog ID to view worklog is 302, then the URL is:<br />
http://localhost:8080/sdpapi/request/24/worklogs/302<br />
Key Points:<br />
1. The operation name "GET_WORKLOG" should be sent as a "post attribute" with key<br />
"OPERATION_NAME"<br />
2. The technician key should be sent as a "post attribute" with key "TECHNICIAN_KEY"<br />
3. Input is not required in this case.<br />
Output:<br />
<br />
<br />
<br />
Success<br />
Work log details fetched successfully<br />
<br />
<br />
<br />
<br />
1275375445281<br />
1275375433484<br />
21.6666666666667<br />
24<br />
0<br />
7800000<br />
Howard Stern<br />
Worklog<br />
301<br />
<br />
<br />
<br />
<br />
Viewing Worklogs<br />
To view all the worklogs of a request, the URL is given as:<br />
http://:/sdpapi/request//worklogs/<br />
Assume the Request ID to view all the worklogs is 302, then the URL is:<br />
http://localhost:8080/sdpapi/request/24/worklogs/<br />
ZOHO Corp. 546
Key Points:<br />
<strong>ManageEngine</strong> <strong>ServiceDesk</strong> <strong>Plus</strong> <strong>8.0</strong> :: <strong>Admin</strong> <strong>Guide</strong><br />
1. The operation name "GET_WORKLOGS" should be sent as a "post attribute" with key<br />
"OPERATION_NAME"<br />
2. The technician key should be sent as a "post attribute" with key "TECHNICIAN_KEY"<br />
3. Input is not required in this case.<br />
Output:<br />
<br />
<br />
<br />
Success<br />
Work log deleted successfully<br />
<br />
<br />
<br />
<br />
<br />
<br />
1275375445281<br />
1275375433484<br />
21.6666666666667<br />
24<br />
0<br />
7800000<br />
Howard Stern<br />
Worklog<br />
301<br />
<br />
<br />
1275375861188<br />
1275375861188<br />
25.0<br />
24<br />
0<br />
22800000<br />
Howard Stern<br />
Worklog 2<br />
302<br />
<br />
<br />
ZOHO Corp. 547
Delete Worklog<br />
To delete a worklog from a request, the URL is given as:<br />
<strong>ManageEngine</strong> <strong>ServiceDesk</strong> <strong>Plus</strong> <strong>8.0</strong> :: <strong>Admin</strong> <strong>Guide</strong><br />
http://:/sdpapi/request//worklogs/<br />
Assume the Worklog ID to delete is 301, then the URL is:<br />
http://localhost:8080/sdpapi/request/24/worklogs/301<br />
Key Points:<br />
1. The operation name "DELETE_WORKLOG" should be sent as a "post attribute" with key<br />
"OPERATION_NAME"<br />
2. The technician key should be sent as a "post attribute" with key "TECHNICIAN_KEY"<br />
3. Input is not required in this case.<br />
Output:<br />
<br />
<br />
<br />
Success<br />
Work Log deleted successfully<br />
<br />
<br />
ZOHO Corp. 548
Reports<br />
<strong>ManageEngine</strong> <strong>ServiceDesk</strong> <strong>Plus</strong> <strong>8.0</strong> :: <strong>Admin</strong> <strong>Guide</strong><br />
<strong>ManageEngine</strong> <strong>ServiceDesk</strong> <strong>Plus</strong> gives you a set of preset help desk, problem/change and asset<br />
reports and so on generated from the data available in the application.<br />
To view the various reports available in application<br />
1. Log in to the <strong>ServiceDesk</strong> <strong>Plus</strong> application using the user name and password of an admin<br />
user.<br />
2. Click the Reports tab in the header pane. The next page lists the various reports grouped<br />
under different heads. Along with the default reports you also create New Custom Reports,<br />
New Query Reports, New Scheduled Report.<br />
The following sections explain the various reports and the kind of data that each of these<br />
reports represents.<br />
� About <strong>ServiceDesk</strong> <strong>Plus</strong><br />
� New Custom Report<br />
� New Query Report<br />
� Flash Report<br />
� New Scheduled Report<br />
� Custom Settings<br />
ZOHO Corp. 549
About <strong>ServiceDesk</strong> <strong>Plus</strong> Reports<br />
<strong>ManageEngine</strong> <strong>ServiceDesk</strong> <strong>Plus</strong> <strong>8.0</strong> :: <strong>Admin</strong> <strong>Guide</strong><br />
Reports in <strong>ServiceDesk</strong> <strong>Plus</strong> can be classified as Helpdesk, Problem/Change, Request Timespent,<br />
Survey, Asset, Audit, Resources, Purchase, Contracts reports.<br />
Helpdesk Reports<br />
Reports by all requests<br />
These reports provide you with graphical view of all open and closed requests by category,<br />
group, created date, department, due date, level, priority, status, technician, status by category,<br />
status by level, status by priority, status by technician.<br />
Also they can be exported as HTML file, PDF file, XLS file and CSV file.<br />
To save the report in a particular folder click Save report as button. This opens the Save<br />
Report page. Specify the Report Name and if you wish the report to be viewed by all select<br />
Every One (Public) report. If you wish to view the report by just yourself (Private), select Just<br />
me button.<br />
Select the Folder name from the Save-in-Folder combo box. If you wish to add new folder click<br />
Add New Folder link.<br />
Specify the Description about the report in the given text field and Save the details.<br />
You can also Schedule reports, View query, mail this reports for these reports. These options<br />
are available for all the report types under each report title.<br />
Reports by completed requests<br />
These reports show the distribution of completed and closed requests. Similar to Report by all<br />
request, these reports are also generated based on various parameters such as category,<br />
group, department, due date, level, mode, priority and request date.<br />
Reports by SLA Violated requests<br />
These reports display the distribution of the requests that have violated the SLA that was<br />
applicable on them. You can view these violations based on the request category, group, the<br />
department from which the request was generated, and the technician who handled the request<br />
and so on.<br />
Reports by pending requests<br />
This shows the distribution of all pending requests for a specific period of time, based on<br />
different parameters, such as priority, department, technician, category, due date, request date<br />
and so on.<br />
Request Summary requests<br />
These reports provide you with a high level view of the requests received and closed during a<br />
particular period, date-wise. The summary reports available are the received request summary<br />
reports by date and closed request summary reports by date. These reports are generated on<br />
the parameters of request received or closed by technicians, request received or closed in a<br />
specific category, priority, and mode.<br />
Problem/Change Reports<br />
Reports by All Problems<br />
You get a graphical view as well as tabular view of all open, closed, on-hold and resolved<br />
problems based on different parameters such as category, status, priority, impact, technician<br />
and urgency.<br />
ZOHO Corp. 550
Reports on Pending Problems<br />
<strong>ManageEngine</strong> <strong>ServiceDesk</strong> <strong>Plus</strong> <strong>8.0</strong> :: <strong>Admin</strong> <strong>Guide</strong><br />
You get a graphical view as well as tabular view of all open and on-hold problems based on<br />
different parameters such as, category, priority, urgency and incidents counts.<br />
Reports on Completed Problems<br />
You get a graphical view as well as tabular view of all closed problems based on different<br />
parameters such as, category, priority, urgency, cost and incident counts.<br />
Reports by All Changes<br />
You get a graphical view as well as tabular view of all approval, approved, completed,<br />
implementation, planning, rejected, release, requested, review and testing changes based on<br />
different parameters such as, category, impact, status, change type, technician, time spent on<br />
change and priority.<br />
Reports on Pending Changes<br />
You get a graphical view as well as tabular view of all pending changes such as approval,<br />
approved, implementation, planning, release, requested, review and testing changes based on<br />
different parameters such as, category, priority, change type, urgency, incident counts and<br />
problem counts.<br />
Reports on Completed Changes<br />
You get a graphical view as well as tabular view of all completed changes based on different<br />
parameters such as, category, change type, priority, urgency, cost, incident counts and<br />
problem counts.<br />
Request Timespent Reports<br />
These reports provide information on the technician's time spent on requests and the cost per<br />
technician based on the time spent. You can group the report information based on category,<br />
department, requester and technician attending to the request. The time spent report by requester,<br />
gives you an idea on the cost per requester and the number of request.<br />
By default, the help desk reports will be created for the current week. You can choose any custom<br />
period of your choice or choose to create reports for last week, or this month, or for just this day. All<br />
these reports can be used for analysis purposes. For example, the reports mapped against the<br />
parameter technician can be used to measure the technician responsiveness and load handling<br />
capability.<br />
Survey Reports<br />
These reports provide you with the summary details on the survey results based on various<br />
parameters. All these reports help in measuring the efficiency and effectiveness of the support team<br />
and take respective corrective actions.<br />
Under Survey reports you have,<br />
� Survey Overview Report which gives you the overall ratings of each of the questions in the<br />
survey based on the feedback of the users who took the survey. The ratings give you an idea<br />
about the value that is associated with the corresponding question. This report provides both<br />
tabular and a graphic representation of the results.<br />
� Survey Results by Category report has the survey information grouped based on the<br />
category. Against each category, the points gained by each of the survey questions will be<br />
tabulated. Depending on the kind of survey questions, this report will provide valuable<br />
information based on individual request categories.<br />
� Survey Results by Department has the survey information grouped based on the<br />
department from which the requests originated. The points for each question of the survey is<br />
mapped against the department name from where the request originated.<br />
ZOHO Corp. 551
<strong>ManageEngine</strong> <strong>ServiceDesk</strong> <strong>Plus</strong> <strong>8.0</strong> :: <strong>Admin</strong> <strong>Guide</strong><br />
� Survey Results by Level has the survey information grouped based on the level of the<br />
requests. The points for each question of the survey is mapped against the level of the<br />
request for which the survey was sent.<br />
� Survey Results by Mode has the survey information grouped based on the mode of the<br />
requests. The points for each question of the survey is mapped against the mode of the<br />
request for which the survey was sent. This also gives you an idea on the mode of request<br />
that is most frequently used to create a new request.<br />
� Survey Results by Priority has the survey information grouped based on the priority of the<br />
requests. The points for each question of the survey is mapped against the priority of the<br />
request for which the survey was sent.<br />
� Survey Results by Requester has the survey information grouped based on individual<br />
requester. This helps you in finding out which requester has sent the maximum number of<br />
requests and any other information based on your survey questions. This will give you an<br />
idea of the users perspective and help you in deciding about the corrective actions that need<br />
to be taken to make the support team more efficient and effective.<br />
� Survey Results by Technicians has the survey information grouped based on individual<br />
technicians. Each of the survey questions will carry some value and based on this value, the<br />
average value for the questions will be marked against the technicians. These points will<br />
enable you to objectively measure the technicians efficiency and effectiveness from the users<br />
perspective and take any corrective measures, if required.<br />
Asset Reports<br />
All Computers ( Workstation and Servers )<br />
The workstation reports give you information about the various workstation-related metrics.<br />
� Computers by Domain report tells you the computers grouping based on domains. Thus<br />
you get to know the number of computers in each of the domains in your organization<br />
network.<br />
� Computers by Manufacturer report gives you a high-level distribution view of the computers<br />
used from different manufacturers.<br />
� Computers by OS report gives you an overview on the percentage of computers belonging<br />
to each type of operating system. Thus you will also know the different types of Operating<br />
Systems in use in your organization.<br />
� Computers by Processor Manufacturer report gives you the graphical view as well as the<br />
tabular view of the computers by processor manufacturer. Thus it gives a count of all<br />
computers with processor vendor name used in your organization.<br />
� Computers by Processor Type report will give a tabular view of all processor type in each<br />
computers used in your organization.<br />
� Computers by Vendor report gives a graphical as well as the tabular view of all vendors for<br />
each the computers in your organization.<br />
� Computers with less than 256MB RAM and more than 256MB RAM gives the report of all<br />
computers in your organization with more than 256MB RAM and less than 256MB RAM.<br />
� Operating System by Region gives you the list of workstations that are grouped under a<br />
particular region but are not yet assigned to any user or department. The list of computers is<br />
also displayed in the tabular form just below the graph.<br />
� Unassigned workstations by Domain gives you the number of computers that are<br />
connected to the domains but are not assigned to any user or department or computer. The<br />
list of computers is also displayed in the tabular form just below the graph.<br />
Server<br />
� Server with less than 10% Free Disk space gives the report of all the servers in your<br />
organization with less than 10% free Disk space.<br />
ZOHO Corp. 552
<strong>ManageEngine</strong> <strong>ServiceDesk</strong> <strong>Plus</strong> <strong>8.0</strong> :: <strong>Admin</strong> <strong>Guide</strong><br />
� Servers with less than 512MB RAM gives the report of all the servers in your organization<br />
with less than 512MB RAM.<br />
Software<br />
Under software reports you have, Software Reports - Purchased Vs Installed software,<br />
Software by Category and Software by Manufacturer. Under software reports - purchased<br />
Vs Installed software you can view the list of all software purchased vs installed in each of<br />
the workstation in your organization. Under software by category you can view the list of all<br />
software classified under default software category. Under Software by Manufacturer you<br />
can have the tabular view of all software used in your organization listed based on the<br />
manufacturer of the software.<br />
Workstation Summary Reports<br />
Under workstation summary reports you have, Software Summary Report and Hardware<br />
Summary Report. Software summary report provides you with the tabular view of all the<br />
software installed in each workstation. This includes all managed, unmanaged software.<br />
Hardware summary report provides you with all the hardware details of an workstation such<br />
as, memory details, drive information, hard disk information, physical drive information, network<br />
adapters and so on. Thus it gives a complete overview of all the software installed and<br />
hardware details of an workstation.<br />
Audit Reports<br />
Under audit reports you have audit history by workstation, audit history by time line, audit history by<br />
changes. The updated audit reports are available only by scanning the workstation. Audit history by<br />
workstation gives a complete report on the account of all actions taken place in a workstation. This<br />
provides detail report on both hardware and software details. Audit history by time line gives a<br />
detail overview of all actions taken place in a workstation for a specific time period. By default you can<br />
get only the current week report. Audit history by changes gives a complete report on all changes<br />
taken place in a workstation for the current week.<br />
To get the audit report for previous weeks,<br />
1. Click the Edit button. This opens the Custom Reports.<br />
2. From the Date Filter block-> select the Scan Date option from the combo box -> select the<br />
duration by clicking During combo box which provides you with the last week, last month, this<br />
month, this quarter, last quarter or yesterday options to generate reports. (OR) if you wish to<br />
generate reports for a specific time period then select the From and To radio button and<br />
select the dates from the calendar button.<br />
3. Click Run Report button. You can get report for the specified time period.<br />
Resources Reports<br />
Under resources reports you have, resources by product type, resources by vendor, resources types<br />
by site. Resources by product types gives the graphical view as well as the tabular view of all the<br />
resources (assets) available for all default and newly added product types. Resources by Vendor<br />
gives the graphical and tabular view of all the resources in the organization based on the vendor<br />
name. The name of the vendor will be in X-axis and the resource count will be in Y-axis. Resource<br />
Types by Site lists all the available resources in your organization distributed across each sites of<br />
your company.<br />
Contract Reports<br />
Under contracts reports you have reports based on Active contracts, Contracts by Max value,<br />
Contracts by status, Contracts by vendor and Expired contracts. Active Contracts shows all the open<br />
contracts in your organization in a graphical and tabular view. Contracts by Max Value shows all the<br />
contracts which costs above 1000$ will be displayed in both graphical and tabular view. Contracts by<br />
ZOHO Corp. 553
<strong>ManageEngine</strong> <strong>ServiceDesk</strong> <strong>Plus</strong> <strong>8.0</strong> :: <strong>Admin</strong> <strong>Guide</strong><br />
Status shows the list of all contracts with its status level such as, open contracts, expired, expired in<br />
the last 30 days, expiring in next 7 days and expiring in next 30 days in a graphical and tabular view.<br />
Contracts by Vendor shows all the contracts with all status level but classified based on the vendor.<br />
Expired Contracts shows the list of all the expired contracts in your organization.<br />
Purchase Reports<br />
Under purchases you have reports based on PO Vendors, PO by Ordered Date, PO by Required<br />
Date, PO by Status. Purchase orders by vendors gives the graphical view and tabular view of all<br />
the approved, pending for approval, partially approved, closed, overdue, po's due in next 7 days, po's<br />
due in next 30 days purchase orders classified based on the vendor name. Purchase orders by<br />
ordered date gives the graphical view and tabular view of all the approved, pending for approval,<br />
partially approved, closed, overdue, po's due in next 7 days, po's due in next 30 days purchase orders<br />
classified based on the ordered date. Purchase orders by required date gives the graphical view<br />
and tabular view of all the approved, pending for approval, partially approved, closed, overdue, po's<br />
due in next 7 days, po's due in next 30 days purchase orders classified based on the required date.<br />
ZOHO Corp. 554
Custom Reports<br />
<strong>ManageEngine</strong> <strong>ServiceDesk</strong> <strong>Plus</strong> <strong>8.0</strong> :: <strong>Admin</strong> <strong>Guide</strong><br />
<strong>ServiceDesk</strong> <strong>Plus</strong> enables you to create reports that meet your need if you are unable to find them<br />
from the list of out-of-the-box reports already available. To create your custom reports,<br />
1. Login to <strong>ServiceDesk</strong> <strong>Plus</strong> application with your user name and password.<br />
2. Click Reports tab in the header pane.<br />
3. Click New Custom Report button in the reports home page. This opens the Custom Report<br />
page that will help you navigate through the various steps involved in the creation of a custom<br />
report.<br />
4. Specify the relevant Report Title in the given text field. This is a mandatory field.<br />
5. Choose the Report Type by selecting the radio buttons. You can create Tabular Reports,<br />
Matrix Reports, Summary Reports, Audit Reports.<br />
6. Choose the module (Request, TimeSpent, Problem, Change and so on) for which you wish to<br />
create the report. The audit History module will be enabled only for audit reports. This is<br />
applicable only for the tabular and matrix reports. For summary reports, audit reports default<br />
modules will be selected.<br />
7. Click Proceed to Report Wizard >> button. This opens the Display Columns page. This page<br />
differs for each report type. Each report type has to go through various steps before<br />
generating it as a customized report.<br />
To generate Tabular Reports<br />
Tabular reports are simple reports that allow you to list your data based on certain criteria. If you had<br />
selected the Tabular Reports option then you have five steps to create a complete customized<br />
tabular report. If you wish to skip a particular option then click the next tab and move to the next step.<br />
Display Columns<br />
The first step to create tabular reports is to select the display columns which need to be<br />
displayed in the tabular report. Select the columns from the Available Columns list box and<br />
click >> button to move them to Display Columns list box. Click the
Grouping Data<br />
<strong>ManageEngine</strong> <strong>ServiceDesk</strong> <strong>Plus</strong> <strong>8.0</strong> :: <strong>Admin</strong> <strong>Guide</strong><br />
From the Group by combo box, select the column based on which you wish to group the<br />
data.<br />
Select the Order by from the combo box.<br />
Click the Next button to go to the next stage.<br />
Column Summary<br />
You can get the column summary for all the columns in the report. If you wish to have the<br />
column summary displayed in the report, select the column summary options available for<br />
each column. The summary options differs for each column you have selected.<br />
Click the Next button to go the next option.<br />
Charts<br />
In addition to the tabular chart, if you wish to have a chart displayed for a particular column<br />
then, or you can skip this option and directly run the report.<br />
1. Select the chart type to be displayed from the combo box.<br />
2. Select the Axis column from the combo box to be displayed in the chart . This is a<br />
mandatory field. The data will be grouped in the chart based on the column selected.<br />
3. Select the Display Format from the combo box. For ex: in numbers or in percentage.<br />
4. Click Run Report button.<br />
On running the report you get a tabular report as well as the graphical view for the selected<br />
column data.<br />
To generate Matrix Reports<br />
Matrix reports provides the data in a grid manner (m x n format). It allows you to study different<br />
scenarios based on the chosen criteria. If you have selected matrix reports you have two steps to<br />
generate a complete matrix report. Click the Proceed to Report Wizard button to go to next page.<br />
Grouping Data<br />
You have simple grouping and advanced grouping option for matrix reports.<br />
Simple Grouping<br />
1. Click the Simple grouping tab. You have two options Top column information and left<br />
column information. Select the top column information from the combo box. This is a<br />
mandatory field.<br />
2. Select the left column information from the combo box. This is a mandatory field.<br />
3. Select the summarize column count from the combo box to get the column summary.<br />
Normal Grouping<br />
1. Click the Advanced grouping tab. You have two options Column grouping and Group<br />
by.<br />
2. Select the Columns and Date format to be displayed from the combo box. Select the<br />
group by from the combo box. You have three options for group by to be displayed in the<br />
report. This is a mandatory field.<br />
3. Select the summarize column from the combo box.<br />
ZOHO Corp. 556
<strong>ManageEngine</strong> <strong>ServiceDesk</strong> <strong>Plus</strong> <strong>8.0</strong> :: <strong>Admin</strong> <strong>Guide</strong><br />
4. Select the period for which you want to generate the report. If needed you can also<br />
provide a custom period by choosing the from and to date manually.<br />
5. Click Next.<br />
6. To use Advanced Filtering, you first need to select the radio button for matching all the<br />
selected criteria or any one of them. Then from the column listing, select the various<br />
columns and set the match operator and mention the values for matching.<br />
Filter Options<br />
1. If you are using the date/time filter criteria, select the date column name from the Select<br />
Column combo box.<br />
2. Select the period for which you want to generate the report. If you would like to generate<br />
report during this week, last week, this month, last month, this quarter, last quarter or<br />
today, yesterday then select the During radio button and select the time period from the<br />
combo box. (OR) If you wish to provide a custom period, then select the From and To<br />
date using the calendar button.<br />
3. To use Advanced Filtering, you first need to select the radio button for matching all the<br />
selected criteria or any one of them. Then from the column listing, select the various<br />
columns from the list and set the match operator and mention the values for matching the<br />
column as (is, is not, contains and so on) from the combo box.<br />
4. Click the Choose button and select the value for the column to add as a filter condition.<br />
5. Click as Add to Filter button to add the filter condition to the filter set which gets listed<br />
under the Filter Set title.<br />
6. Click Run Report button. You get a matrix report<br />
Request Summary Reports<br />
Summary reports are detailed reports that allow you to list your data based on certain criteria. To<br />
create a request summary report, select the corresponding radio button from the custom reports page<br />
and click the Proceed to Report Wizard button to go to next page. You have two steps to generate a<br />
complete request summary reports.<br />
Display Columns<br />
The first step to create request summary reports is to select the display columns which need<br />
to be displayed in the request summary report. Select the columns from the Available<br />
Columns list box and click >> button to move them to Display Columns list box. Click the<br />
Audit Reports<br />
<strong>ManageEngine</strong> <strong>ServiceDesk</strong> <strong>Plus</strong> <strong>8.0</strong> :: <strong>Admin</strong> <strong>Guide</strong><br />
5. Click as Add to Filter button to add the filter condition to the filter set which gets listed<br />
under the Filter Set title.<br />
6. Click Next button to go to the grouping of data.<br />
Audit reports are detailed history report that allow you to list your inventory history data<br />
based on scan time criteria. Click Proceed to Report Wizard button to go to the next page.<br />
This opens the Audit History Report page.<br />
You have three audit history reports options, on scanning the workstation you get the<br />
updated version of all the audit reports.<br />
� Audit history by workstation.<br />
Audit history by workstation gives a complete audit reports of the hardware and software<br />
details of the workstation.<br />
� Audit history by time line.<br />
Audit history by time line gives a detail overview of all the actions taken place in a<br />
workstation for a specific time period.<br />
� Audit history by changes.<br />
Audit history gives a complete report on all changes taken place in a workstation.<br />
Select any of the three audit history report options. Specify the scan date from the combo<br />
box.<br />
Click Run Report button. You get the audit history report.<br />
ZOHO Corp. 558
Creating New Query Reports<br />
1. Click on the Reports tab. This opens the All Reports page.<br />
2. Click New Query Report button. This opens the Query Editor page.<br />
<strong>ManageEngine</strong> <strong>ServiceDesk</strong> <strong>Plus</strong> <strong>8.0</strong> :: <strong>Admin</strong> <strong>Guide</strong><br />
3. Select the Table Schema from the combo box say, requests, timespent and so on. Click Get<br />
to view the table schema for the selected option.<br />
4. Specify the title of the report in the Report Title field. This is a mandatory field.<br />
5. Specify the query to be executed for getting reports in the Query field. This is a mandatory<br />
field.<br />
6. The logs will display all error messages on providing any wrong query.<br />
7. Click Run Report to run query report.<br />
Tips<br />
1. Date Formulae: DATE_FORMAT (FROM_UNIXTIME (COLUMN_NAME/1000),'%d-%m-%Y<br />
%k: %i') 'Column Alias'.<br />
2. Minutes Formulae: ROUND ((((COLUMN_NAME/1000)/60)) % 60) 'Minutes'.<br />
3. Hours Formulae: ROUND (((COLUMN_NAME/1000)/3600)) 'Hours'.<br />
4. Compare Date: COLUMN_NAME >= (UNIX_TIMESTAMP (DATE ('2006-07-24 00:00:00')) *<br />
1000).<br />
5. Convert Memory in GB: ((((MEMORY_COLUMN)/1024)/1024)/1024)<br />
6. Default Value For Null Data: COALESCE (COLUMN_NAME, 'Unassigned')<br />
7. Group by: Query statement will be ends with order by <br />
Additional Field tables<br />
1. Request Additional Fields - WorkOrder_Fields<br />
2. Requester Additional Fields - Requester_Fields<br />
3. Technician Additional Fields - Technician_Fields<br />
4. Asset Additional Fields - Asset_Fields<br />
5. Workstation Additional Fields - Workstation_Fields<br />
6. Problem Additional Fields - Problem_Fields<br />
7. Change Additional Fields - Change_Fields<br />
ZOHO Corp. 559
Flash Report<br />
<strong>ManageEngine</strong> <strong>ServiceDesk</strong> <strong>Plus</strong> <strong>8.0</strong> :: <strong>Admin</strong> <strong>Guide</strong><br />
Flash Reports help to get a quick and customizable overview of reports. Using Flash Reports we can<br />
generate a high level picture on the status of the requests based on the selected criteria. It tells us the<br />
number of requests that are present for a given condition.<br />
To configure and view flash reports,<br />
1. Login to <strong>ServiceDesk</strong> <strong>Plus</strong> application with your user name and password.<br />
2. Click on Reports tab in the header pane<br />
3. Click on Flash Reports button in the reports home page. This opens the Flash Reports page.<br />
4. Select the filter parameters:<br />
� Select Created/Responded/Due-by/Completed time from the drop down box.<br />
� Select pre-defined time period from the drop down box by choosing During option or<br />
customize the time period by selecting the From and To dates from the calendar.<br />
5. Click on OK.<br />
6. The report is loaded in the same page.<br />
The report shows information pertaining to requests in the mentioned time period under conditions<br />
such as Total requests, Pending Requests, Completed Requests and SLA Violated Requests. Based<br />
on parameters such as SLA, Technicians, Priority, Category, Site, Level, Type, Urgency, Impact,<br />
Mode and Status, the reports can be further scrutinized. These parameters can be viewed by clicking<br />
on the button.<br />
For example,<br />
If you need to know the number of requests that have violated the SLA, then click on "SLA" option.<br />
This shows number of violated/non-violated requests. For further information on the requests, click on<br />
the downward arrow and choose from one of the given parameters. Say, you need to know<br />
technicians handling the SLA violated requests, and then click on downward arrow and choose<br />
"Technician" from the drop down list. The technicians along with the number of requests handled by<br />
them are displayed in the next branch. Further if you want to know the priority of requests handled by<br />
a particular technician, then click on downward arrow next to the technician name and select<br />
"Priority". This displays the number of requests that have normal, high and low priorities.<br />
ZOHO Corp. 560
<strong>ManageEngine</strong> <strong>ServiceDesk</strong> <strong>Plus</strong> <strong>8.0</strong> :: <strong>Admin</strong> <strong>Guide</strong><br />
If you click on the number that is displayed along with the report, the list of requests will be displayed<br />
in a new window. By clicking on the title of the request, you can view the request details in the space<br />
below. The request details cannot be edited/modified in this screen.<br />
ZOHO Corp. 561
Scheduling Report Settings<br />
1. Click Reports tab. This opens the All Reports page.<br />
<strong>ManageEngine</strong> <strong>ServiceDesk</strong> <strong>Plus</strong> <strong>8.0</strong> :: <strong>Admin</strong> <strong>Guide</strong><br />
2. Click New Scheduled Report button. This opens Schedule Report Settings page.<br />
3. To generate report once click Generate Once radio button. Specify the date using the<br />
calendar button and Time from the combo box on which the report has to be generated.<br />
4. Select the report to schedule from the combo box. The list will display all the available<br />
reports such as, Reports by All requests, Reports by Completed requests, Reports by SLA<br />
Violated reports and so on. This is a mandatory field.<br />
5. Specify the E-mail ID of the person to whom the generated report has to be sent.<br />
6. Save the details. Scheduled reports gets displayed in the Schedule Reports page.<br />
7. To generate reports on a daily basis click Daily Report radio button and specify the From<br />
Date, Time, report to be scheduled and the e-mail address of the person to whom the<br />
report has to be sent. Save the details.<br />
8. To generate weekly report click Weekly Report radio button. Specify the days of the week on<br />
which you want to generate reports by selecting the check box. Or select Everyday check<br />
box to generate reports on daily basis. Also specify the time, report to schedule, and E-mail<br />
ID of the person to whom the generated report has to be sent. Save the details.<br />
9. To generate reports on a monthly basis click Monthly Report radio button. Specify the month<br />
on which the report has to be generated by enabling the check box. Or select Every Month<br />
check box to generate reports on monthly basis. Also specify the time, report to schedule,<br />
and E-mail ID of the person to whom the generated report has to be sent. Save the details.<br />
ZOHO Corp. 562
Custom Settings<br />
<strong>ManageEngine</strong> <strong>ServiceDesk</strong> <strong>Plus</strong> <strong>8.0</strong> :: <strong>Admin</strong> <strong>Guide</strong><br />
The custom settings wizard helps you to customize the report column size. This helps to increase or<br />
decrease the tabular column size, matrix column size and modify the date and time format of your<br />
custom reports.<br />
1. Click Reports tab. This opens the All Reports page.<br />
2. Click the Custom Settings button. The Report Settings page pops up.<br />
3. If you wish to customize the Tabular column size, specify the size of the small text, large<br />
text, number size and date and time text. And update the changes.<br />
4. If you wish to customize the Matrix column size, specify the size of the cell width and cell<br />
height and update the changes.<br />
5. You can also change the date and time format to be displayed in the report. If you specify the<br />
format in the given text field as MM-dd-yyyy HH:mm then the result would be Date: 09-20-<br />
2007 Time:03:20.<br />
6. To disable the links in reports enable the check box beside Disable links in report under<br />
General Settings block. To view one Group per page, enable the check box beside the<br />
same.<br />
7. Click the Update button to update the changes. While generating reports the customized<br />
report format will be<br />
ZOHO Corp. 563
Appendix<br />
<strong>ManageEngine</strong> <strong>ServiceDesk</strong> <strong>Plus</strong> <strong>8.0</strong> :: <strong>Admin</strong> <strong>Guide</strong><br />
This topic explains the various features that are not grouped under any of the modules but can be<br />
used from the application.<br />
� System Log Viewer<br />
� Feedback<br />
� Personalize<br />
� Backup and Restore<br />
� Changing web server port<br />
� <strong>ServiceDesk</strong> <strong>Plus</strong> Editions<br />
� Troubleshooting<br />
ZOHO Corp. 564
System Log Viewer<br />
<strong>ManageEngine</strong> <strong>ServiceDesk</strong> <strong>Plus</strong> <strong>8.0</strong> :: <strong>Admin</strong> <strong>Guide</strong><br />
You can view the error logs generated by the <strong>ServiceDesk</strong> <strong>Plus</strong> application online.<br />
To view the error logs,<br />
1. Log in to the <strong>ServiceDesk</strong> <strong>Plus</strong> application using your user name and password. If you have<br />
the permissions to view the support information, you will see a Support tab in the header.<br />
2. Click the Support tab in the header pane.<br />
3. Click the System Log Viewer link available in the Support page.<br />
To view the individual error details,<br />
1. In the Error Log list view page, click the hyperlinked Error Message. An error log window<br />
with the details of the error is opened.<br />
2. The Error Message field contains the complete error message.<br />
3. The Module field indicates the module in which the error occurred.<br />
4. The Occurred At field indicates the date and time when the error occurred.<br />
5. If the probable cause of the error is known, then the cause is displayed in the Probable<br />
Cause field.<br />
6. The Performed By field indicates the origin of the error. For example, if it is a systemgenerated<br />
error, then the Performed By field contains System as its value.<br />
7. Click Close after viewing the details of the error message.<br />
None of these fields are editable. You can also search for a specific error log details with the help of<br />
the Search in feature.<br />
To search for error logs,<br />
1. In the left menu, the search block is found at the bottom. If you are in the Error Log list view<br />
page, then by default, the System Log option is chosen in the Search in combo box. If not,<br />
then choose System Log.<br />
2. In the Enter Keyword text field, enter the search string.<br />
3. Press Enter on your keyboard or click Go. The search results will display all the error logs<br />
that match the search string.<br />
4. Click the error log of your choice to view the same.<br />
You can delete these error logs.<br />
To delete individual error logs<br />
1. In the Error Log list view, select check boxes beside the Error Messages that you wish to<br />
delete.<br />
2. Click Delete.<br />
If you want to delete all the existing error messages, then click the Delete All button.<br />
ZOHO Corp. 565
Feedback<br />
<strong>ManageEngine</strong> <strong>ServiceDesk</strong> <strong>Plus</strong> <strong>8.0</strong> :: <strong>Admin</strong> <strong>Guide</strong><br />
If you are connected to the network you can send your feedback about <strong>ServiceDesk</strong> <strong>Plus</strong> immediately<br />
to our support team.<br />
To send your feedback,<br />
1. Log in to the <strong>ServiceDesk</strong> <strong>Plus</strong> application using your user name and password.<br />
2. Click Feedback link available at the top left corner of the page. This opens the Feedback pop<br />
up window.<br />
3. The To address will be in non-editable format to our support team . Specify Your Name, Your<br />
email ID, Subject of the mail and Message mail content in their corresponding fields.<br />
4. Click Submit button to send the mail.<br />
ZOHO Corp. 566
Personalize<br />
<strong>ManageEngine</strong> <strong>ServiceDesk</strong> <strong>Plus</strong> <strong>8.0</strong> :: <strong>Admin</strong> <strong>Guide</strong><br />
You can localize your personalization such as display language, time zone and so on, as well as<br />
change your login password using this option. Apart from the option of changing password from the<br />
user management configurations, you can also change your individual password.<br />
1. Log in to the <strong>ServiceDesk</strong> <strong>Plus</strong> application using your user name and password.<br />
2. Click the Personalize link available at the top right corner of the page. This opens<br />
Personalize page which has two tabs which are, Personalize and Change Password as<br />
shown<br />
below,<br />
Personalize<br />
The personalize tab consists of display language, time zone, data format, time format and e-mail<br />
signature.<br />
� Display Language Select the language of your choice from the Choose Language combo<br />
box. The selected language will be you default display language in the application. All the<br />
data will be displayed in the language selected by you.<br />
� Time Zone Since the organizations can be situated in various sites, every site has its<br />
particular time zone. Select the time zone of the site of your organization from the Select<br />
Time Zone combo box. The date and time will be set according to the selected time zone.<br />
� Date/Time Format Select the format of the date such as, Tue 16 Sep 2008, from the Set<br />
Date Format combo box. Similarly you can also set the time format from Set Time Format<br />
combo box. The selected date and time format will be displayed where ever date/time is<br />
considered For example: While creating a request, the request created on and due by time<br />
will be displayed in the selected date and time format corresponding to the selected time<br />
zone. The same can be viewed under Problem, Change, Solution and Purchase modules.<br />
ZOHO Corp. 567
<strong>ManageEngine</strong> <strong>ServiceDesk</strong> <strong>Plus</strong> <strong>8.0</strong> :: <strong>Admin</strong> <strong>Guide</strong><br />
� E-mail Signature You can have your own personalized signature while replying to the mails<br />
using this option. Enter your signature in the text provided. Click Save.<br />
Change Password<br />
1. Click the Change Password tab in the personalize page. This displays the Change Password<br />
form.<br />
2. Enter your old password in the Current Password field.<br />
3. Enter your new password in the New Password field.<br />
4. In the Confirm New Password, enter the new password again.<br />
5. Click Save button.<br />
ZOHO Corp. 568
Back up and Restore<br />
� In Windows<br />
� In Linux<br />
In Windows<br />
<strong>ManageEngine</strong> <strong>ServiceDesk</strong> <strong>Plus</strong> <strong>8.0</strong> :: <strong>Admin</strong> <strong>Guide</strong><br />
Follow the steps given below to take a back up of the <strong>ManageEngine</strong> <strong>ServiceDesk</strong> <strong>Plus</strong> data:<br />
1. Click Start -> Programs -> <strong>ManageEngine</strong> <strong>ServiceDesk</strong> <strong>Plus</strong> -> Backup Data. A back up<br />
of the data and the file attachments that have been added to the application will be created.<br />
The back up file will be created in the \backup directory. The file name for the back up<br />
file will be of the pattern BackUp_monthdate_year_hr_min.data. An example of the back up file name:<br />
BackUp_May20_2005_23_15.data<br />
To restore the back up data,<br />
1. Go to \bin directory.<br />
2. Execute the file restoreData.bat at command prompt as shown below: restoreData.bat<br />
<br />
The back up file name has to be the .data file from which you wish to restore the data. This will<br />
restore the data from the back up file.<br />
In Linux<br />
Note: The <strong>ServiceDesk</strong> <strong>Plus</strong> server needs to be shut down before you restore the data.<br />
Follow the steps given below to take a back up of the <strong>ManageEngine</strong> <strong>ServiceDesk</strong> <strong>Plus</strong> data:<br />
1. Go to /bin directory.<br />
2. Execute the backUpData.sh file as given below: $ sh backUpData.sh<br />
The back up file will be created in the /backup directory. The file name for the back up<br />
file will be of the pattern BackUp_monthdate_year_hr_min.data. An example of the back up file name:<br />
BackUp_May20_2005_23_15.data<br />
To restore the back up data<br />
1. Go to /bin directory.<br />
2. Execute the file restoreData.sh at command prompt as shown below: $ sh restoreData.sh<br />
<br />
The back up file name has to be the .data file from which you wish to restore the data. This will<br />
restore the data from the back up file.<br />
Note: The <strong>ServiceDesk</strong> <strong>Plus</strong> server needs to be shut down before you restore the data.<br />
ZOHO Corp. 569
Changing Web Server Port<br />
� In Windows<br />
� In Linux<br />
In Windows<br />
<strong>ManageEngine</strong> <strong>ServiceDesk</strong> <strong>Plus</strong> <strong>8.0</strong> :: <strong>Admin</strong> <strong>Guide</strong><br />
Follow the steps given below to change the web server port where the <strong>ServiceDesk</strong> <strong>Plus</strong> server will<br />
be running:<br />
1. Go to \bin directory.<br />
2. Execute the file changeWebServerPort.bat at command prompt as shown below:<br />
changeWebServerPort.bat The web server port will be<br />
reset to the new port number that you have specified.<br />
https To start the <strong>ServiceDesk</strong> <strong>Plus</strong> server in https mode.<br />
http To start the <strong>ServiceDesk</strong> <strong>Plus</strong> server in http mode. By default, executing the file as<br />
changeWebServerPort.bat will start the server in http mode.<br />
If the port number is occupied, you will be prompted to enter a different port number. If you do not<br />
wish to enter a different port number then press N on your keyboard to exit the application. Else press<br />
Y and enter a different port number that is unoccupied.<br />
This change will be effected only when you restart the server. To connect to the <strong>ServiceDesk</strong> <strong>Plus</strong><br />
server after restarting, the new port number must be used.<br />
In Linux<br />
Follow the steps given below to change the web server port where the <strong>ServiceDesk</strong> <strong>Plus</strong> server will<br />
be running:<br />
1. Go to /bin directory.<br />
2. Execute the file changeWebServerPort.sh at command prompt as shown below: $ sh<br />
changeWebServerPort.sh The web server port will be<br />
reset to the new port number that you have specified.<br />
https To start the <strong>ServiceDesk</strong> <strong>Plus</strong> server in https mode.<br />
http To start the <strong>ServiceDesk</strong> <strong>Plus</strong> server in http mode. By default, executing the file as<br />
changeWebServerPort.bat will start the server in http mode.<br />
If the port number is occupied, you will be prompted to enter a different port number. If you do not<br />
wish to enter a different port number then press N on your keyboard to exit the application. Else press<br />
Y and enter a different port number that is unoccupied.<br />
This change will be effected only when you restart the server. To connect to the <strong>ServiceDesk</strong> <strong>Plus</strong><br />
server after restarting, the new port number must be used.<br />
ZOHO Corp. 570
<strong>ServiceDesk</strong> <strong>Plus</strong> Editions<br />
<strong>ServiceDesk</strong> plus is available in 3 editions namely,<br />
<strong>ManageEngine</strong> <strong>ServiceDesk</strong> <strong>Plus</strong> <strong>8.0</strong> :: <strong>Admin</strong> <strong>Guide</strong><br />
� Standard Edition - which comprises of Incident Management alone.<br />
� Professional Edition - includes Asset Management, Purchase and Contract Management<br />
� Enterprise Edition - includes Incident Management, Asset Management, Purchase and<br />
Contract Management along with Problem and Change Management.<br />
The tabular below gives a quick view of the features available in the 3 editions,<br />
Modules/Features Standard<br />
Edition<br />
Professional<br />
Edition<br />
Enterprise<br />
Edition<br />
Incident Management YES YES YES<br />
Priority Matrix - - YES<br />
Problem Management - - YES<br />
Change Management - - YES<br />
Asset Management - YES YES<br />
Software License<br />
Management<br />
- YES YES<br />
Purchase Management - YES YES<br />
Contracts - YES YES<br />
Desktop Central Integration - - YES<br />
Service Catalog - - YES<br />
ZOHO Corp. 571
Troubleshooting<br />
<strong>ManageEngine</strong> <strong>ServiceDesk</strong> <strong>Plus</strong> <strong>8.0</strong> :: <strong>Admin</strong> <strong>Guide</strong><br />
This section gives you solutions for the problems faced while scanning for workstations in<br />
<strong>ServiceDesk</strong> <strong>Plus</strong> Inventory module.<br />
1. Either access denied for the user or the remote DCOM option might be disabled in the<br />
workstation.<br />
2. User does not have the access privileges to perform this operation.<br />
3. Remote DCOM option is disabled in the Server machine.<br />
4. Connection to RPC server in the workstation failed.<br />
5. One of the WMI components is not registered properly.<br />
6. Execution failure in the WMI Service of workstation.<br />
7. WMI Service is disabled in the workstation.<br />
8. Request for scan operation rejected by the workstation.<br />
9. Connection to Telnet Service in the workstation failed.<br />
10. Either Username or Password is incorrect in the workstation.<br />
11. Scan operation Timed out.<br />
12. The operation invoked is not supported in the current platform.<br />
13. General failure while performing the operation.<br />
Error<br />
Message<br />
Either access denied for the user or the remote DCOM option might be disabled in the<br />
workstation<br />
Cause This error message is shown when scanning of a Windows workstation fails due to any of<br />
the following reasons:<br />
1. The login name and password provided for scanning might be invalid in the<br />
workstation.<br />
2. Remote DCOM option might be disabled in the remote workstation.<br />
Resolution 1. Check if the login name and password are entered correctly.<br />
2. Check if Remote DCOM is enabled in the remote workstation. If not enabled,<br />
then enable the same. To enable DCOM in Windows 2000 Computers:<br />
1. Select Start > Run<br />
2. Type DCOMCNFG in the text field<br />
3. Click OK.<br />
4. Select Default Properties tab<br />
5. Check the box "Enable Distributed COM in this machine"<br />
6. Press OK<br />
To enable DCOM in Windows XP Computers:<br />
7. Select Start > Run<br />
8. Type DCOMCNFG in the text field<br />
9. Click OK<br />
10. Right Click on Component Services > Computers > My Computer<br />
11. Click Properties<br />
12. Select Default Properties tab in the frame that pops<br />
13. Check the box "Enable Distributed COM in this machine"<br />
14. Press OK<br />
ZOHO Corp. 572
Error<br />
Message<br />
<strong>ManageEngine</strong> <strong>ServiceDesk</strong> <strong>Plus</strong> <strong>8.0</strong> :: <strong>Admin</strong> <strong>Guide</strong><br />
3. Check if the user account is valid in the target workstation. For this execute the<br />
following commands in the command prompt (of the server machine). net use<br />
\\\C$ /u: ""<br />
net use \\\ADMIN$ /u:<br />
"" Replace the relevant value within . Supply password within the<br />
quotes.<br />
If these commands show any error message, then the provided user account<br />
is not valid in that remote computer.<br />
User does not have the access privileges to perform this operation<br />
Cause Such error messages are shown, if the User ID provided for scanning does not have<br />
sufficient access privileges to perform the scanning operation. Probably, this user does<br />
not belong to the <strong>Admin</strong>istrator group of the workstation.<br />
Resolution Move the user to the <strong>Admin</strong>istrator Group of the workstation (or) Scan with an<br />
administrator (preferably a Domain <strong>Admin</strong>istrator) account.<br />
Error Remote DCOM option is disabled in the Server machine<br />
Message<br />
Cause Remote DCOM option might be disabled in the machine running <strong>ServiceDesk</strong> <strong>Plus</strong><br />
Server.<br />
Resolution <strong>ServiceDesk</strong> uses Windows Management Instrumentation (WMI) to scan the remote<br />
workstations. WMI works over Remote DCOM and hence this option must be enabled<br />
for scanning the remote machines.<br />
Error<br />
Message<br />
To know how to enable DCOM in Windows system refer to resolution of the error<br />
message Either access denied for the user or the remote DCOM option might be<br />
disabled in the workstation.<br />
Connection to RPC server in the workstation failed<br />
Cause This message is shown when a firewall is configured on the remote<br />
computer. Such exceptions mostly occur in Windows XP (SP-2), when the<br />
default Windows Firewall is enabled.<br />
Resolution Disable the default Firewall in the workstation. To disable the Firewall in<br />
Windows XP (SP2)<br />
1. Select Start->Run<br />
2. Type Firewall.cpl<br />
3. Click OK.<br />
4. In the General tab, click Off.<br />
5. Click OK.<br />
If Firewall cannot be disabled then, we can lauch Remote <strong>Admin</strong>istration feature for<br />
administrators in the remote computer. The following command when executed in the<br />
target computer, can enable the feature:<br />
netsh friewall set service Remote<strong>Admin</strong><br />
After scanning the computer, if required, the Remote <strong>Admin</strong>istration feature can also be<br />
disabled. The following command disables the feature:<br />
netsh friewall set service Remote<strong>Admin</strong> disable<br />
ZOHO Corp. 573
Error<br />
Message<br />
One of the WMI components is not registered properly<br />
<strong>ManageEngine</strong> <strong>ServiceDesk</strong> <strong>Plus</strong> <strong>8.0</strong> :: <strong>Admin</strong> <strong>Guide</strong><br />
Cause This message is shown if WMI is not available in the remote windows<br />
workstation. This happens in the Windows 9x, Windows NT and Windows ME.<br />
Such error codes might also occur in higher versions of Windows if the WMI<br />
Components are not registered properly.<br />
Resolution Install WMI core in the remote workstation. This can be downloaded from the Microsoft<br />
web site. If the problem is due to WMI Components registration, then register the WMI<br />
dlls by executing the following command at command prompt:<br />
Error<br />
Message<br />
Cause<br />
winmgmt /RegServer<br />
Execution failure in the WMI Service of workstation<br />
Such error messages are shown, when there are some internal execution failures in the<br />
WMI Service (winmgmt.exe) running in the remote workstation. Probably the last update<br />
of the WMI Repository in that workstation could have failed.<br />
Resolution Restart the WMI Service in the remote workstation. To restart the WMI service in the<br />
workstation<br />
Error<br />
Message<br />
1. Click Start -> Run.<br />
2. Type Services.msc<br />
3. Click OK.<br />
4. In the Services window that pops-up, select "Windows Management<br />
Instrumentation" service and right-click on that.<br />
5. Click Restart.<br />
WMI Service is disabled in the workstation<br />
Cause This error message is shown when the WMI Service (winmgmt.exe) is not<br />
enabled in the remote workstation.<br />
Resolution Modify the property of WMI Service to Manual or Automatic from Disabled.<br />
1. Click Start -> Run.<br />
2. Type Services.msc<br />
3. Click OK.<br />
4. In the Services window that pops-up, select "Windows Management<br />
Instrumentation" service and right-click on that.<br />
5. Click Properties.<br />
6. If the Startup type is "Disabled", change it to "Automatic/Manual" and start the<br />
service.<br />
7. Restart the service.<br />
ZOHO Corp. 574
Error<br />
Message<br />
Cause<br />
Request for scan operation rejected by the workstation<br />
<strong>ManageEngine</strong> <strong>ServiceDesk</strong> <strong>Plus</strong> <strong>8.0</strong> :: <strong>Admin</strong> <strong>Guide</strong><br />
DCOM settings in Registry of the target workstation reject the scan request.<br />
Resolution Edit the Registry key value, as described below:<br />
1. Use Regedit to navigate to:<br />
HKEY_LOCAL_MACHINE\SOFTWARE\Microsoft\OLE.<br />
2. Double-click the EnableDCOM value Name, a string (REG_SZ) data type. Set<br />
its data value to Y, even if it is already SET to Y.<br />
3. Click OK<br />
4. Shutdown and restart the computer.<br />
Error Connection to Telnet Service in the workstation failed<br />
Message<br />
Cause Telnet Service might not be running in the target computer (or) Telnet Service is not<br />
running in default port 23.<br />
Resolution Discovering remote Linux Machines by <strong>ServiceDesk</strong> is done using Telnet. Ensure that<br />
Telnet is running in the remote workstations in the default port 23.<br />
Error<br />
Message<br />
Cause<br />
Either Username or Password is incorrect in the workstation<br />
The username and password provided to scan the remote workstation is incorrect.<br />
Resolution Discovering Linux Workstations, in <strong>ServiceDesk</strong> <strong>Plus</strong> is done using the Telnet. Provide a<br />
valid username and password that can successfully establish a telnet session with the<br />
target workstation.<br />
Error Scan operation Timed out<br />
Message<br />
Cause Target workstation did not respond within the default time limit. This might be due to<br />
some delay in the network.<br />
Resolution Try scanning the workstation, sometime later. If the same error message repeats,<br />
contact <strong>ServiceDesk</strong> <strong>Plus</strong> Support Team at servicedeskplussupport@manageengine.com.<br />
Error<br />
Message<br />
Cause<br />
Resolution<br />
Error<br />
Message<br />
Cause<br />
The operation invoked is not supported in the current platform<br />
Such error codes are shown if the workstation has an Operating System other than<br />
Windows or Linux.<br />
Currently, Network Discovery in <strong>ServiceDesk</strong> <strong>Plus</strong> supports Windows or Linux<br />
machines, only.<br />
General failure while performing the operation<br />
Some unexpected exception occurred while, scanning the workstation.<br />
Resolution Contact the <strong>ServiceDesk</strong> support team at servicedeskplus-support@manageengine.com<br />
with the Error log files. You can obtain the error log files from Support tab by clicking on<br />
the Support File link in the <strong>ServiceDesk</strong> <strong>Plus</strong> application.<br />
ZOHO Corp. 575