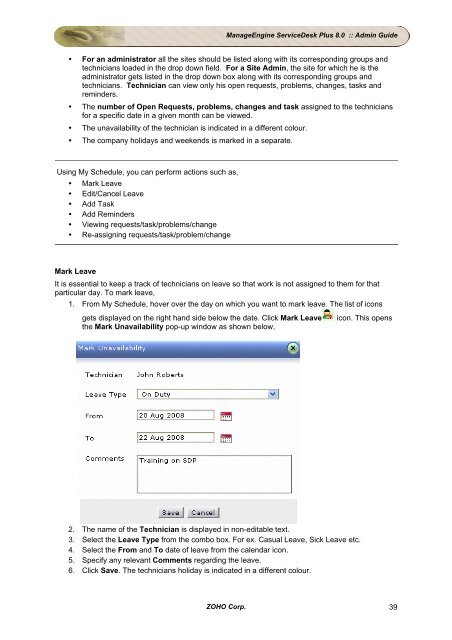- Page 2 and 3: ManageEngine ServiceDesk Plus 8.0 :
- Page 4 and 5: ManageEngine ServiceDesk Plus 8.0 :
- Page 6 and 7: ManageEngine ServiceDesk Plus 8.0 :
- Page 8 and 9: ManageEngine ServiceDesk Plus 8.0 :
- Page 10 and 11: ManageEngine ServiceDesk Plus 8.0 :
- Page 12 and 13: Solutions ManageEngine ServiceDesk
- Page 14 and 15: Installation and Getting Started
- Page 16 and 17: ManageEngine ServiceDesk Plus 8.0 :
- Page 18 and 19: ManageEngine ServiceDesk Plus 8.0 :
- Page 20 and 21: To shut down the ServiceDesk Plus a
- Page 22 and 23: If you do not wish to view the Read
- Page 24 and 25: Configuring MYSQL Server ManageEngi
- Page 26 and 27: Uninstalling ServiceDesk Plus � I
- Page 28 and 29: Contacting ZOHO Corporation � ZOH
- Page 30 and 31: My View The My View tab displays th
- Page 32 and 33: Recent Item ManageEngine ServiceDes
- Page 34 and 35: My Tasks ManageEngine ServiceDesk P
- Page 36 and 37: Publishing Announcements ManageEngi
- Page 38 and 39: Scheduler ManageEngine ServiceDesk
- Page 42 and 43: Technician Availability Chart Manag
- Page 44 and 45: Configure Backup Technician: Manage
- Page 46 and 47: 5. Click on Calendar View to go bac
- Page 48 and 49: Reminders ManageEngine ServiceDesk
- Page 50 and 51: License Expiry Alert ManageEngine S
- Page 52 and 53: ManageEngine ServiceDesk Plus 8.0 :
- Page 54 and 55: ManageEngine ServiceDesk Plus 8.0 :
- Page 56 and 57: Request List View ManageEngine Serv
- Page 58 and 59: Creating a New Incident ManageEngin
- Page 60 and 61: ManageEngine ServiceDesk Plus 8.0 :
- Page 62 and 63: Raising Service Requests ManageEngi
- Page 64 and 65: ManageEngine ServiceDesk Plus 8.0 :
- Page 66 and 67: Manage Custom Views ManageEngine Se
- Page 68 and 69: Viewing Discussion Notes ManageEngi
- Page 70 and 71: History Tab ManageEngine ServiceDes
- Page 72 and 73: Closing Requests ManageEngine Servi
- Page 74 and 75: Assigning a Technician for the Requ
- Page 76 and 77: Unassigning a Technician from a Req
- Page 78 and 79: Adding Notes ManageEngine ServiceDe
- Page 80 and 81: ManageEngine ServiceDesk Plus 8.0 :
- Page 82 and 83: 12. Specify the Status of the task.
- Page 84 and 85: Merging Requests ManageEngine Servi
- Page 86 and 87: Linking Requests ManageEngine Servi
- Page 88 and 89: ManageEngine ServiceDesk Plus 8.0 :
- Page 90 and 91:
Deleting Requests ManageEngine Serv
- Page 92 and 93:
the same on selecting from the comb
- Page 94 and 95:
ManageEngine ServiceDesk Plus 8.0 :
- Page 96 and 97:
Adding a Resolution You can add res
- Page 98 and 99:
Submit For Approval ManageEngine Se
- Page 100 and 101:
Viewing Requester Details ManageEng
- Page 102 and 103:
ManageEngine ServiceDesk Plus 8.0 :
- Page 104 and 105:
E-mail the Technician To e-mail a t
- Page 106 and 107:
Request Conversations ManageEngine
- Page 108 and 109:
Requests ManageEngine ServiceDesk P
- Page 110 and 111:
My View Completed Requests ManageEn
- Page 112 and 113:
Searching Requests ManageEngine Ser
- Page 114 and 115:
Assigning Technicians ManageEngine
- Page 116 and 117:
ManageEngine ServiceDesk Plus 8.0 :
- Page 118 and 119:
Request List View ManageEngine Serv
- Page 120 and 121:
Viewing Request Details ManageEngin
- Page 122 and 123:
Adding Resolution to a request Note
- Page 124 and 125:
Problems Problem Management This mo
- Page 126 and 127:
6. Select the Status of the problem
- Page 128 and 129:
Editing a Problem To edit a problem
- Page 130 and 131:
Picking Up Problem ManageEngine Ser
- Page 132 and 133:
To bulk assign problems to technici
- Page 134 and 135:
Problem Solutions ManageEngine Serv
- Page 136 and 137:
Adding Tasks ManageEngine ServiceDe
- Page 138 and 139:
Adding Work Logs ManageEngine Servi
- Page 140 and 141:
Associating Incidents to a Problem
- Page 142 and 143:
Adding Reminders ManageEngine Servi
- Page 144 and 145:
ManageEngine ServiceDesk Plus 8.0 :
- Page 146 and 147:
To delete an announcement, ManageEn
- Page 148 and 149:
Send Notifications ManageEngine Ser
- Page 150 and 151:
Creating New Change ManageEngine Se
- Page 152 and 153:
Forward Schedule of Change ManageEn
- Page 154 and 155:
ManageEngine ServiceDesk Plus 8.0 :
- Page 156 and 157:
Viewing Change Details ManageEngine
- Page 158 and 159:
Editing a Change To edit the change
- Page 160 and 161:
Adding Notes ManageEngine ServiceDe
- Page 162 and 163:
Viewing Reminders You can view the
- Page 164 and 165:
Adding Work Logs ManageEngine Servi
- Page 166 and 167:
ManageEngine ServiceDesk Plus 8.0 :
- Page 168 and 169:
Deleting Change ManageEngine Servic
- Page 170 and 171:
Associating Problems to a Change Ma
- Page 172 and 173:
To delete an announcement, ManageEn
- Page 174 and 175:
Change Planning ManageEngine Servic
- Page 176 and 177:
14. Click the link in the mail to o
- Page 178 and 179:
Assets ManageEngine ServiceDesk Plu
- Page 180 and 181:
Adding IT Asset ManageEngine Servic
- Page 182 and 183:
Editing Assets To edit the resource
- Page 184 and 185:
Assigning Assets to Department/Site
- Page 186 and 187:
ManageEngine ServiceDesk Plus 8.0 :
- Page 188 and 189:
Deleting Assets ManageEngine Servic
- Page 190 and 191:
Viewing IT Asset Details ManageEngi
- Page 192 and 193:
Copying Assets ManageEngine Service
- Page 194 and 195:
Attach Component To attach componen
- Page 196 and 197:
ManageEngine ServiceDesk Plus 8.0 :
- Page 198 and 199:
Bulk Scan of Newly Added Workstatio
- Page 200 and 201:
Viewing Workstation Details ManageE
- Page 202 and 203:
Viewing Contracts of the workstatio
- Page 204 and 205:
Modify Type To Modify Device type,
- Page 206 and 207:
Adding Software Using this option y
- Page 208 and 209:
Remote Desktop Sharing ManageEngine
- Page 210 and 211:
ManageEngine ServiceDesk Plus 8.0 :
- Page 212 and 213:
12. Click Ok on Logon Properties wi
- Page 214 and 215:
Adding Components ManageEngine Serv
- Page 216 and 217:
Deleting Components ManageEngine Se
- Page 218 and 219:
Copying Resources ManageEngine Serv
- Page 220 and 221:
Attaching Documents To attach docum
- Page 222 and 223:
ManageEngine ServiceDesk Plus 8.0 :
- Page 224 and 225:
Adding Non-IT Assets to Group Manag
- Page 226 and 227:
Modifying the State of Non-IT Asset
- Page 228 and 229:
Viewing Non-IT Assets Details Manag
- Page 230 and 231:
Copying Resources ManageEngine Serv
- Page 232 and 233:
Attach Component To attach componen
- Page 234 and 235:
Software Asset Management ManageEng
- Page 236 and 237:
Adding New Software To Add new Soft
- Page 238 and 239:
Allocate Licenses to a single machi
- Page 240 and 241:
Changing Software Category ManageEn
- Page 242 and 243:
Associating Software Minor Versions
- Page 244 and 245:
Software Summary ManageEngine Servi
- Page 246 and 247:
7. Specify the Description and Term
- Page 248 and 249:
Editing and Deleting License Agreem
- Page 250 and 251:
Software License ManageEngine Servi
- Page 252 and 253:
Individual License/OEM ManageEngine
- Page 254 and 255:
Viewing Software Licenses ManageEng
- Page 256 and 257:
Attach Document to Software License
- Page 258 and 259:
Editing and Deleting Service Packs
- Page 260 and 261:
Creating New Group ManageEngine Ser
- Page 262 and 263:
Editing & Deleting Groups To Edit G
- Page 264 and 265:
Purchase Order Configurations Manag
- Page 266 and 267:
Purchase Order Additional Fields Ma
- Page 268 and 269:
Cost Center ManageEngine ServiceDes
- Page 270 and 271:
Notification Rules ManageEngine Ser
- Page 272 and 273:
Creating a New Purchase Order To cr
- Page 274 and 275:
PO Approval Process ManageEngine Se
- Page 276 and 277:
Ordered Purchase Order ManageEngine
- Page 278 and 279:
Associated Assets To associate asse
- Page 280 and 281:
Adding Invoice details and Notifica
- Page 282 and 283:
Adding Payment details & Notificati
- Page 284 and 285:
E-mailing the PO Owner ManageEngine
- Page 286 and 287:
Editing Purchase Order ManageEngine
- Page 288 and 289:
Deleting Purchase Orders ManageEngi
- Page 290 and 291:
Contracts ManageEngine ServiceDesk
- Page 292 and 293:
Creating a New Contract To create a
- Page 294 and 295:
Viewing a Contract To view a contra
- Page 296 and 297:
Viewing Contract Owner Details Mana
- Page 298 and 299:
Print Preview of Contract To print
- Page 300 and 301:
E-mailing the Vendor To notify the
- Page 302 and 303:
Solutions ManageEngine ServiceDesk
- Page 304 and 305:
Adding a New Solution ManageEngine
- Page 306 and 307:
ManageEngine ServiceDesk Plus 8.0 :
- Page 308 and 309:
Submit for Approval ManageEngine Se
- Page 310 and 311:
Approve/Reject Solution ManageEngin
- Page 312 and 313:
Search Solutions ManageEngine Servi
- Page 314 and 315:
Managing Topics ManageEngine Servic
- Page 316 and 317:
Configurations ManageEngine Service
- Page 318 and 319:
Request Form Customizer ManageEngin
- Page 320 and 321:
Create New Item, ManageEngine Servi
- Page 322 and 323:
Configuring Status ManageEngine Ser
- Page 324 and 325:
Configuring Level ManageEngine Serv
- Page 326 and 327:
Request Closure Code ManageEngine S
- Page 328 and 329:
Configuring Impact ManageEngine Ser
- Page 330 and 331:
Delete Priority ManageEngine Servic
- Page 332 and 333:
Configuring Request Type ManageEngi
- Page 334 and 335:
ManageEngine ServiceDesk Plus 8.0 :
- Page 336 and 337:
Resolution Template ManageEngine Se
- Page 338 and 339:
Task Template ManageEngine ServiceD
- Page 340 and 341:
Mail Server Settings Configuring Ma
- Page 342 and 343:
E-Mail Command ManageEngine Service
- Page 344 and 345:
ManageEngine ServiceDesk Plus 8.0 :
- Page 346 and 347:
Configuring Sites ManageEngine Serv
- Page 348 and 349:
Configuring Operational Hours Manag
- Page 350 and 351:
Delete Holidays ManageEngine Servic
- Page 352 and 353:
Configuring Business Rules ManageEn
- Page 354 and 355:
ManageEngine ServiceDesk Plus 8.0 :
- Page 356 and 357:
Configuring Service Level Agreement
- Page 358 and 359:
Response Time: There is only one le
- Page 360 and 361:
Configuring Notification Rules Mana
- Page 362 and 363:
Preventive Maintenance ManageEngine
- Page 364 and 365:
Incident Template ManageEngine Serv
- Page 366 and 367:
ManageEngine ServiceDesk Plus 8.0 :
- Page 368 and 369:
Add Tasks ManageEngine ServiceDesk
- Page 370 and 371:
Service Catalog ManageEngine Servic
- Page 372 and 373:
Service Catalog - Service Categorie
- Page 374 and 375:
Service Catalog - Additional Fields
- Page 376 and 377:
Editing SLA ManageEngine ServiceDes
- Page 378 and 379:
ManageEngine ServiceDesk Plus 8.0 :
- Page 380 and 381:
To add resources, 1. Click Add Reso
- Page 382 and 383:
ManageEngine ServiceDesk Plus 8.0 :
- Page 384 and 385:
Approver Details ManageEngine Servi
- Page 386 and 387:
Editing Services To edit a service
- Page 388 and 389:
Configuring Roles ManageEngine Serv
- Page 390 and 391:
ManageEngine ServiceDesk Plus 8.0 :
- Page 392 and 393:
ManageEngine ServiceDesk Plus 8.0 :
- Page 394 and 395:
Import Requesters from Active Direc
- Page 396 and 397:
ManageEngine ServiceDesk Plus 8.0 :
- Page 398 and 399:
ManageEngine ServiceDesk Plus 8.0 :
- Page 400 and 401:
ManageEngine ServiceDesk Plus 8.0 :
- Page 402 and 403:
ManageEngine ServiceDesk Plus 8.0 :
- Page 404 and 405:
ManageEngine ServiceDesk Plus 8.0 :
- Page 406 and 407:
Configuring Technician Groups Manag
- Page 408 and 409:
Delete Group ManageEngine ServiceDe
- Page 410 and 411:
ManageEngine ServiceDesk Plus 8.0 :
- Page 412 and 413:
ManageEngine ServiceDesk Plus 8.0 :
- Page 414 and 415:
ManageEngine ServiceDesk Plus 8.0 :
- Page 416 and 417:
Robo Technician ManageEngine Servic
- Page 418 and 419:
Excluding Technicians from auto ass
- Page 420 and 421:
Problem Additional Fields ManageEng
- Page 422 and 423:
Change Type ManageEngine ServiceDes
- Page 424 and 425:
Change Advisory Board ManageEngine
- Page 426 and 427:
Change Closure Rules ManageEngine S
- Page 428 and 429:
Scanning Windows Machine ManageEngi
- Page 430 and 431:
Agent Mode ManageEngine ServiceDesk
- Page 432 and 433:
ManageEngine ServiceDesk Plus 8.0 :
- Page 434 and 435:
ManageEngine ServiceDesk Plus 8.0 :
- Page 436 and 437:
ManageEngine ServiceDesk Plus 8.0 :
- Page 438 and 439:
Un-installing the Agent ManageEngin
- Page 440 and 441:
ManageEngine ServiceDesk Plus 8.0 :
- Page 442 and 443:
Windows Domain Scan ManageEngine Se
- Page 444 and 445:
Network Scan ManageEngine ServiceDe
- Page 446 and 447:
Windows Machine 1. Click Add New Ne
- Page 448 and 449:
Click Scan. ManageEngine ServiceDes
- Page 450 and 451:
ManageEngine ServiceDesk Plus 8.0 :
- Page 452 and 453:
Scanning WAN environment ManageEngi
- Page 454 and 455:
Checking for Newly Added workstatio
- Page 456 and 457:
Installing the Remote AE Server Man
- Page 458 and 459:
General Settings ManageEngine Servi
- Page 460 and 461:
Configuring Product Types ManageEng
- Page 462 and 463:
Configuring Products ManageEngine S
- Page 464 and 465:
Configuring Vendors ManageEngine Se
- Page 466 and 467:
Workstation Additional Fields Manag
- Page 468 and 469:
Resource State ManageEngine Service
- Page 470 and 471:
Configuring Software Type ManageEng
- Page 472 and 473:
License - Additional Fields ManageE
- Page 474 and 475:
ManageEngine ServiceDesk Plus 8.0 :
- Page 476 and 477:
Importing License From CSV ManageEn
- Page 478 and 479:
User Survey ManageEngine ServiceDes
- Page 480 and 481:
ManageEngine ServiceDesk Plus 8.0 :
- Page 482 and 483:
ManageEngine ServiceDesk Plus 8.0 :
- Page 484 and 485:
Viewing Survey Results ManageEngine
- Page 486 and 487:
Configuring Self Service Portal Set
- Page 488 and 489:
Customize ServiceDesk ManageEngine
- Page 490 and 491:
Data Archiving ManageEngine Service
- Page 492 and 493:
ManageEngine ServiceDesk Plus 8.0 :
- Page 494 and 495:
ManageEngine ServiceDesk Plus 8.0 :
- Page 496 and 497:
Authentication mechanism between th
- Page 498 and 499:
ManageEngine ServiceDesk Plus 8.0 :
- Page 500 and 501:
ServiceDesk Plus API � Purpose of
- Page 502 and 503:
Servlet API � About Servlet API
- Page 504 and 505:
Request Attributes and xml Response
- Page 506 and 507:
access permissions then a "Failure"
- Page 508 and 509:
Attribute Comment ManageEngine Serv
- Page 510 and 511:
Attribute Comment username Login Na
- Page 512 and 513:
Site Attributes and xml Response Th
- Page 514 and 515:
ManageEngine ServiceDesk Plus 8.0 :
- Page 516 and 517:
The sample form to update sites can
- Page 518 and 519:
ManageEngine ServiceDesk Plus 8.0 :
- Page 520 and 521:
ManageEngine ServiceDesk Plus 8.0 :
- Page 522 and 523:
ManageEngine ServiceDesk Plus 8.0 :
- Page 524 and 525:
ManageEngine ServiceDesk Plus 8.0 :
- Page 526 and 527:
Asset Attributes and xml Response M
- Page 528 and 529:
Note: ManageEngine ServiceDesk Plus
- Page 530 and 531:
ManageEngine ServiceDesk Plus 8.0 :
- Page 532 and 533:
REST API � About REST API � Gen
- Page 534 and 535:
REST API supported operations Manag
- Page 536 and 537:
Unable to browse High New York Netw
- Page 538 and 539:
High SLA Email Howard Stern O
- Page 540 and 541:
Notes Related Operations ManageEngi
- Page 542 and 543:
Viewing Note To view one of the not
- Page 544 and 545:
Key Points: ManageEngine ServiceDes
- Page 546 and 547:
Output: Success Work Log added s
- Page 548 and 549:
Key Points: ManageEngine ServiceDes
- Page 550 and 551:
Reports ManageEngine ServiceDesk Pl
- Page 552 and 553:
Reports on Pending Problems ManageE
- Page 554 and 555:
ManageEngine ServiceDesk Plus 8.0 :
- Page 556 and 557:
Custom Reports ManageEngine Service
- Page 558 and 559:
ManageEngine ServiceDesk Plus 8.0 :
- Page 560 and 561:
Creating New Query Reports 1. Click
- Page 562 and 563:
ManageEngine ServiceDesk Plus 8.0 :
- Page 564 and 565:
Custom Settings ManageEngine Servic
- Page 566 and 567:
System Log Viewer ManageEngine Serv
- Page 568 and 569:
Personalize ManageEngine ServiceDes
- Page 570 and 571:
Back up and Restore � In Windows
- Page 572 and 573:
ServiceDesk Plus Editions ServiceDe
- Page 574 and 575:
Error Message ManageEngine ServiceD
- Page 576:
Error Message Cause Request for sca