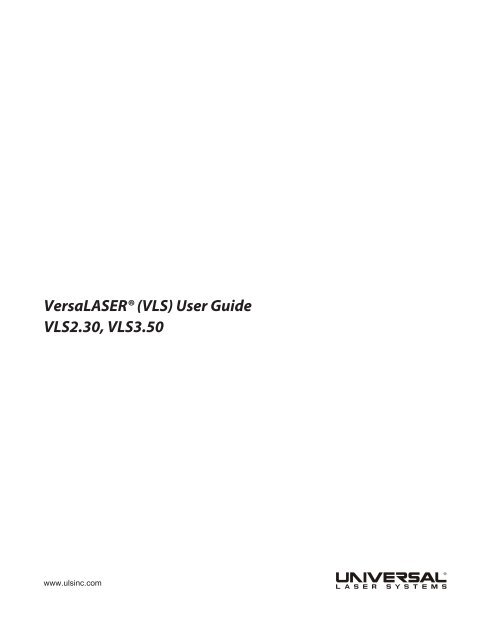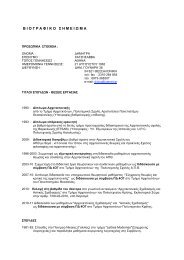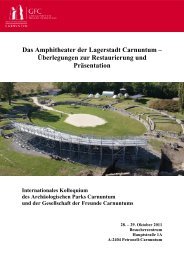VersaLASER® (VLS) User Guide VLS2.30, VLS3.50
VersaLASER® (VLS) User Guide VLS2.30, VLS3.50
VersaLASER® (VLS) User Guide VLS2.30, VLS3.50
You also want an ePaper? Increase the reach of your titles
YUMPU automatically turns print PDFs into web optimized ePapers that Google loves.
<strong>VersaLASER®</strong> (<strong>VLS</strong>) <strong>User</strong> <strong>Guide</strong><br />
<strong>VLS</strong>2.30, <strong>VLS</strong>3.50<br />
www.ulsinc.com
©2010 Universal Systems, Inc. All Rights Reserved. Universal Laser Systems logo and name are registered trademarks, and VersaLASER,<br />
High Power Density Focusing Optics, Rapid Reconfiguration, 1-Touch Laser Photo and Laser Interface + trademarks of Universal Laser<br />
Systems, Inc. All other company and product names are trademarks or registered trademarks of their respective companies.<br />
Universal’s laser systems are protected under one or more of U.S. Patents: 5,051,558; 5,661,746; 5,754,575; 5,867,517; 5,881,087;<br />
5,894,493; 5,901,167; 5,982,803; 6,181,719; 6,313,433; 6,342,687; 6,423,925; 6,424,670; 6,983,001; 7,060,934; 7,415,051; 7,469,000;<br />
7,715,454; 7,723,638. Other U.S. and international patents pending.<br />
2
Thank you for choosing Universal Laser Systems®. We appreciate innovative customers like you who have made<br />
Universal Laser Systems an integral part of their business.<br />
Universal Laser Systems is committed to providing the highest level of customer satisfaction and support. To<br />
ensure your satisfaction, we urge you to read the documentation provided with your equipment.<br />
Since 1988, Universal Laser Systems has been committed to continually improving our technology and customerdriven<br />
laser solutions. Your satisfaction is very important to us and we welcome your feedback. Tell us about your<br />
experience with Universal Laser Systems and our systems at info@ulsindustrial.com.<br />
Should you have any questions, please contact Universal Laser Systems’ Customer Service Team at 480-609-<br />
0297 (USA), +43 1 402 22 50 (Austria), +81 (45) 224-2270 (Japan) or e-mail us at support@ulsinc.com.<br />
Again, thank you for choosing Universal Laser Systems.<br />
Your Universal Laser Systems Team<br />
3
Table of Contents<br />
USER GUIDE CD<br />
Chapter 1 – Specifications 5<br />
Chapter 2 – Safety 8<br />
Chapter 3 – Installation 16<br />
Chapter 4 – Operation 28<br />
Chapter 5 – Accessories 44<br />
Chapter 6 – Maintenance 62<br />
Software<br />
Your Reference <strong>Guide</strong> contains the Software Installation CD. Please follow the instructions for proper installation.<br />
Warranty<br />
Your Reference <strong>Guide</strong> contains Warranty documents pertaining to your purchase. Should you require a copy of<br />
the warranty, please contact ULS at 480-609-0297 or email support@ulsinc.com.<br />
Parts<br />
To order parts for your Universal laser system, contact ULS at 480-609-0297 or support@ulsinc.com.<br />
4
Chapter 1 - Specifications<br />
5
Operating<br />
Environment<br />
Operating<br />
Temperature<br />
<strong>VLS</strong>2.30 <strong>VLS</strong>3.50<br />
Well-ventilated office (recommended) or clean, light-duty manufacturing<br />
50ºF (10ºC) to 95ºF (35º C) capable<br />
73ºF (22ºC) to 77ºF (25º C) for best performance<br />
Storage Temperature 50ºF (10ºC) to 95ºF (35º C)<br />
Operating Humidity Non-condensing<br />
Electrical Power<br />
Particulate/Odor<br />
Outside Ventilated<br />
Exhaust System<br />
Computer<br />
Requirements<br />
(See the Installation & Set-up<br />
<strong>Guide</strong> for more information)<br />
Software<br />
Requirement<br />
Single Phase 110/240V AC, 10/5 Amp, 50/60 Hz<br />
Grounded (earthed) and stable (surge and spike protected)<br />
150 CFM (cubic feet per minute) @ 6 inches<br />
static pressure (255m3/hr at 1.5kPa)<br />
High-pressure vacuum blower capable of:<br />
250 CFM (cubic feet per minute) @ 6 inches<br />
static pressure (425m3/hr at 1.5kPa)<br />
Windows XP or Windows Vista (32-bit versions only)<br />
2.0 GHz Processor (minimum)<br />
1 GB of RAM (minimum)<br />
40 GB Hard Drive (minimum)<br />
Graphics or CAD based<br />
6
Laser Safety<br />
Work Area*<br />
Table<br />
Maximum Part<br />
(WxHxD) with 1.5” lens<br />
<strong>VLS</strong>2.30 <strong>VLS</strong>3.50<br />
CO2 Laser, Interlocked Safety Enclosure = Class 1<br />
Red Diode Pointer = Class 3R<br />
16 x 12 in<br />
(406 x 305 mm)<br />
18.75 x 14.5 in<br />
(476 x 368 mm)<br />
18.75 x 14.5 x 4 in<br />
(476 x 368 x 102 mm)<br />
Maximum Part Weight 20 lbs (9 kg)<br />
Resolutions 1000, 500, 333, 250, 200, 83 dpi/lpi<br />
Control<br />
24 x 12 in<br />
(610 x 305 mm)<br />
26.75 x 14.60 in<br />
(679 x 368 mm)<br />
26.75 x 14.5 x 4 in<br />
(679 x 368 x 102 mm)<br />
Requires a dedicated PC to operate; requires Windows XP, Windows Vista, or Windows 7<br />
(32-bit and 64-bit)<br />
Interconnection USB 2.0 High Speed port only<br />
Laser Options 10, 25 and 30 watts 10, 25, 30, 35, 40, 45 and 50 watts<br />
Power Consumption<br />
up to:<br />
Overall Dimentions<br />
(WxHxD)<br />
Weight (uncrated)<br />
Does not include Cart<br />
With Cart:<br />
26 x 44 x 25 in<br />
(661 x 1118 x 635 mm)<br />
Without Cart:<br />
26 x 14 x 25 in<br />
(661 x 356 x 635 mm)<br />
110V/10A<br />
240V/5A<br />
With Cart:<br />
34 x 44 x 25 in<br />
(864 x 1118 x 635 mm)<br />
Without Cart:<br />
34 x 14 x 25 in<br />
(864 x 356 x 635 mm)<br />
System = 85 lbs. (38 kg) System = 100–106 lbs. (45-48 kg)<br />
Exhaust Hookup One 3-inch (10.16 cm) port<br />
Laser Cartridge<br />
Weight<br />
Available Options<br />
10 Watt = 13 lbs (6kg)<br />
25/30 Watt = 20 lbs (9 kg)<br />
35/40 Watt = 23 lbs (10 kg)<br />
45/50 Watt = 26 lbs (12 kg)<br />
Cart, Integrated Air Cleaner, Rotary Fixture, Air Assist, Compressed Air,<br />
Cutting Table, Lens Kits<br />
7
Chapter 2 - Safety<br />
8
Description of Appropriate Use<br />
This device is designed for laser cutting and engraving in an office, laboratory, workshop or light duty<br />
manufacturing environment. Materials to be processed must fit completely inside the system for proper operation.<br />
CAUTION: This device is not designed, tested, intended or authorized for use in any medical applications,<br />
surgical applications, medical device manufacturing or any similar procedure or process requiring approval,<br />
testing or certification by the United States Food and Drug Administration or other similar governmental<br />
entities.<br />
General Safety<br />
Use of the equipment in a manner other than described in this manual or failure to follow the operational<br />
requirements and safety guidelines listed in this manual can result in injury to yourself and others and may cause<br />
damage to the equipment and your facility.<br />
EXPOSURE TO THE LASER BEAM MAY CAUSE PHYSICAL BURNS AND CAN CAUSE<br />
SEVERE EYE DAMAGE. Proper use and care of this system are essential to safe operation.<br />
Use of controls or adjustments or performance of procedures other than those specified<br />
herein may result in hazardous radiation exposure.<br />
NEVER OPERATE THE LASER SYSTEM WITHOUT CONSTANT SUPERVISION OF THE<br />
CUTTING AND ENGRAVING PROCESS. Exposure to the laser beam may cause ignition<br />
of combustible materials which can lead to a fire. A properly maintained fire extinguisher<br />
should be kept on hand at all times.<br />
NEVER LEAVE MATERIALS IN THE LASER SYSTEM AFTER LASER PROCESSING HAS<br />
FINISHED. Always remove all material including scrap material from the machine after use.<br />
Scrap material left in the laser system including materials that collect in the removable<br />
cutting table device can be a fire hazard. It is also recommended you allow scrap materials<br />
to cool prior to leaving the work area. A properly maintained fire extinguisher should be<br />
kept on hand at all times.<br />
A PROPERLY CONFIGURED, INSTALLED, MAINTAINED AND OPERATIONAL<br />
PARTICULATE AND FUME EXHAUST SYSTEM IS MANDATORY WHEN OPERATING THE<br />
LASER SYSTEM. Fumes and smoke from the engraving process must be extracted from<br />
the laser system and filtered or exhausted outside.<br />
SOME MATERIALS, WHEN ENGRAVED OR CUT WITH A LASER, CAN PRODUCE<br />
TOXIC AND CORROSIVE FUMES. We recommend that you obtain the Material Safety<br />
Data Sheet (MSDS) from the manufacturer of every material you intent to process in the<br />
laser system. The MSDS discloses all of the hazards when handling or processing a<br />
particular material. DISCONTINUE processing any material that causes chemical<br />
deterioration of the laser system such as rust, metal etching or pitting, peeling paint, etc.<br />
Damage to the laser system from corrosive fumes is NOT covered under warranty.<br />
DO NOT ATTEMPT TO MOVE OR LIFT THIS SYSTEM ALONE. Obtain the assistance of<br />
additional people when lifting or carrying (secure motion system and doors before lifting).<br />
Injury may occur if improper lifting techniques are used or the system is dropped.<br />
9
DANGEROUS VOLTAGES ARE PRESENT WITHIN THE ELECTRONICSENCLOSURES<br />
OF THIS SYSTEM. Access to these areas is not necessary during normal operation. If it<br />
becomes necessary to open one of these enclosures for service reasons, please<br />
remember to disconnect the power cord from your electrical supply.<br />
NEVER REMOVE THE GROUND LEAD TO THE ELECTRICAL CORD AND PLUG THE<br />
SYSTEM INTO A NON-GROUNDED OUTLET. A laser system that is not properly<br />
grounded is hazardous and has the potential to cause severe or fatal electrical shock.<br />
Without proper grounding, the laser system may exhibit sporadic or unpredictable<br />
behavior. Always plug the system into a properly grounded (earthed) outlet.<br />
THE POWER SUPPLY CORD IS THE MAINS DISCONNECT DEVICE; THE EQUIPMENT<br />
SHOULD BE LOCATED CLOSE TO AN EASILY ACCESSIBLE POWER OUTLET. To<br />
disconnect the equipment from the supply mains, the power cord should be<br />
unplugged from the power outlet or main power inlet (appliance coupler) of the unit.<br />
THE LASER SYSTEM IS DESIGNED AS A CLASS I, GROUP A, PLUGGABLE DEVICE. It<br />
is also designed for connection to IT power systems which provide the most flexibility to<br />
the user.<br />
THIS DEVICE IS SPECIFICALLY DESIGNED TO COMPLY WITH CDRH PERFORMANCE REQUIREMENTS<br />
UNDER 21 CFR 1040.10 AND 1040.11 AND TO COMPLY WITH EUROPEAN LASER SAFETY<br />
REGULATIONS UNDER EN60825-1. CDRH is the Center for the Devices of Radiological Health division of the<br />
Food and Drug Administration (FDA) in the USA. No guarantees of suitability or safety are provided for any use<br />
other than those specified by Universal Laser Systems, Inc.<br />
Laser Safety<br />
This device contains a sealed carbon dioxide (CO2) laser that produces intense invisible laser radiation at a<br />
wavelength of 10.6 microns in the infrared spectrum. For your protection, the laser is contained within a Class 1*<br />
enclosure designed to completely contain the CO2 laser beam. CAUTION: Use of controls or adjustments or<br />
performance of procedures other than those specified herein may result in exposure to hazardous levels of<br />
invisible laser radiation.<br />
• The intense light that appears during the engraving or cutting process is the product of material<br />
combustion or vaporization. DO NOT STARE AT THIS INTENSE LIGHT FOR LONG PERIODS OF<br />
TIME OR VIEW DIRECTLY WITH OPTICAL INSTRUMENTS SUCH AS BINOCULARS OR<br />
MICROSCOPES.<br />
• This device contains a visible Red Diode Pointer (Class 3R) to aid in positioning material to be cut or<br />
engraved. DO NOT LOOK DIRECTLY INTO THE RED LASER BEAM OR USE A REFLECTIVE<br />
SURFACE TO REDIRECT OR VIEW THE RED LASER BEAM. NEVER ATTEMPT TO VIEW THE RED<br />
LASER BEAM USING OPTICAL INSTRUMENTS SUCH AS BINOCULARS OR MICROSCOPES.<br />
• The user door(s) are safety interlocked which will prevent the CO 2 laser beam from firing when the<br />
user door(s) are opened. The Red Diode Pointer is NOT safety interlocked and can be automatically<br />
activated with the door(s) either open or closed.<br />
• DO NOT OPERATE THE LASER SYSTEM IF ANY SAFETY FEATURES HAVE BEEN<br />
MODIFIED, DISABLED OR REMOVED. This may lead to accidental exposure to invisible CO 2 laser<br />
radiation which may cause severe eye damage and/or severe burns to your skin.<br />
• Always use caution when operating a laser system.<br />
*An enclosure which does not permit human access to laser radiation in excess of the accessible emission limits of Class 1 for<br />
the applicable wavelength and emission duration.<br />
10
Tamper Proof Labels<br />
All laser cartridges are equipped with tamper proof labels. There are NO field serviceable parts inside a Universal<br />
Laser System, Inc. (ULS) laser cartridge. If your laser cartridge needs service, please contact the ULS Customer<br />
Service Team at 480-609-0297 (USA), +43 1 402 22 50 (Austria), +81 (45) 224-2270 (Japan) or e-mail us at<br />
support@ulsinc.com.<br />
Safety Labels<br />
CDRH and CE regulations require that all laser manufacturers affix warning labels in specific locations throughout<br />
the equipment. The following warning labels are placed on the laser system for your safety. Do not remove these<br />
labels for any reason. If the labels become damaged or have been removed for any reason, do not operate the<br />
laser system and immediately contact Universal Laser Systems, Inc. at 480-609-0297 (USA), +43 1 402 22 50<br />
(Austria), +81 (45) 224-2270 (Japan) or e-mail us at support@ulsinc.com for a free replacement.<br />
ULS Laser Cartridge Labels<br />
11
z<br />
Front View<br />
12
Back View<br />
Back view with laser cover removed<br />
13
EU Declaration of Conformity<br />
Product Identification: VersaLASER System<br />
Manufacturer: European Office:<br />
Universal Laser Systems, Inc. Universal Laser Systems GmbH<br />
16008 N. 81st St. Lerchenfelder Guertel 43<br />
Scottsdale, AZ 85260 A-1160 Vienna/Austria<br />
USA<br />
The manufacturer hereby declares that the equipment specified below is<br />
in conformity with the following directives:<br />
2004/108/EEC (EMC Directive)<br />
2006/95/EEC (Low Voltage Directive)<br />
2006/42/EEC (Machinery Directive)<br />
2002/95/EEC (ROHS Directive)<br />
2002/96/ECC (WEEE Directive)<br />
based on the standards listed.<br />
Standards Used:<br />
Safety:<br />
EN 60950: 2002<br />
EN 60825-1: 2007 (Class 3R)<br />
EMC:<br />
EN 55024 1998 (Class A)<br />
EN 55022: 2003 (Class A)<br />
EN 61000-3-2: 2001 (class A)<br />
EN 61000-3-3: 2002<br />
EN 61000-4-2: 2001 (4kV CD, 8kV AD)<br />
EN 61000-4-3: 2003 (3 or 10 V/m)<br />
EN 61000-4-4: 2002 (1 or 2 kV power line)<br />
EN 61000-4-5: 2001 (class 3)<br />
EN 61000-4-6: (3 or 10Vrms)<br />
EN 61000-4-8<br />
EN 61000-4-11<br />
Note: This is not a declaration of conformity. The importer of this<br />
equipment supplies the declaration of conformity.<br />
Warning: This is a Class A product. In a domestic environment this product may cause radio<br />
interference in which case the user may be required to take adequate measures.<br />
14
FCC Compliance<br />
This ULS laser system has been tested and found to comply with Federal Communication Commission (FCC)<br />
directives regarding Electromagnetic Compatibility (EMC). In accordance with these directives, ULS is required to<br />
provide the following information to its customers.<br />
FCC Compliance Statement and Warnings<br />
This device complied with FCC Rules Part 15. Operation is subject to the following two conditions:<br />
1. This device may not cause harmful interference, and<br />
2. This device must accept any interference received, including interference that may cause undesired<br />
operation.<br />
This equipment has been tested and found to comply with the limits for a Class A digital device as set forth in Part<br />
15 of the FCC Rules. These limits are designed to provide reasonable protection against harmful interference<br />
when the equipment is operated in a commercial environment. This equipment generates, uses and can radiate<br />
radio frequency energy and, if not installed and used in accordance with manufacturer’s instructions, may cause<br />
harmful interference to radio communications. Operation of this equipment in a residential area is likely to cause<br />
harmful interference, in which case the user will be required to correct the interference at his or her own expense.<br />
<strong>User</strong>s should be aware that changes or modifications to this equipment not expressly approved by the<br />
manufacturer could void the user’s authority to operate the equipment.<br />
This equipment has been type tested and found to comply within the limits for a Computing Device per FCC part<br />
15, using shielded cables. Shielded cables must be used in order to insure compliance with FCC regulations.<br />
Recycling<br />
By placing the above symbol on our products and accessories, Universal Laser Systems is indicating that we are<br />
committed to helping reduce the amount of waste electronics ending up in municipal landfills. Therefore, Universal<br />
Laser Systems urges consumers to recycle this product and its accessories. Universal Laser Systems is equipped<br />
to recycle any of its electronic products and accessories and will assist our customers with their recycling options.<br />
To arrange for recycling of your ULS product or accessory, please contact Universal Laser Systems for more<br />
information at 480-609-0297 (USA), +43 1 402 22 50 (Austria), +81 (45) 224-2270 (Japan) or e-mail us at<br />
support@ulsinc.com.<br />
15
Chapter 3 - Installation<br />
16
This section provides step-by-step instructions for site preparation, computer/software setup and laser system<br />
assembly and connection. Follow the instructions in the order shown.<br />
1. Site Preparation<br />
2. Operating System Requirements and Software Installation<br />
3. Assembling and Connecting Your Laser System<br />
Note: Make sure to complete step 2 (software installation) prior to plugging the laser system into a USB port<br />
on your PC.<br />
CAUTION: Damage to the laser system due to inadequate or improper installation or operation is not<br />
covered under the Universal Laser Systems (ULS) Warranty. See the ULS Warranty for additional<br />
information. A ULS Warranty document is supplied with your laser system. Should you require a copy of the<br />
Warranty, please contact the ULS Customer Service Team at 480-609-0297 (USA), +43 1 402 22 50<br />
(Austria), +81 (45) 224-2270 (Japan) or e-mail us at support@ulsinc.com.<br />
Step 1: Site Preparation<br />
Please refer to the Safety section before operating your laser system.<br />
Operating Environment (<strong>User</strong> Supplied)<br />
1. The laser system must be installed in an office, laboratory, workshop or light duty manufacturing<br />
environment.<br />
2. Dusty or dirty environments can damage the laser system. Keep the laser system isolated from any<br />
processes that produce airborne particles such as sandblasting, sanding, machining, etc. Also, keep the<br />
laser system isolated from any equipment requiring mists of oil or water for lubrication. Airborne dust and<br />
liquids can coat and damage optics and motion system components.<br />
3. Avoid small, enclosed, non-ventilated areas. Some materials, after laser engraving or cutting, continue<br />
emitting fumes for several minutes after processing. Having these materials present in a confined,<br />
unventilated room can create a health hazard.<br />
4. For best results, since the laser cartridges are air-cooled, we recommend operating the laser system<br />
between the ambient temperatures of 70ºF (21ºC) and 78ºF (25ºC).<br />
5. Avoid storing the laser system outside the temperatures of 50ºF (10ºC) and 95ºF (35ºC) as excessively<br />
cold or hot temperatures can damage the laser cartridge or reduce its lifetime.<br />
6. Ambient humidity levels must be non-condensing to protect optics.<br />
7. The laser system should be at least 1 foot (300 mm) away from any wall or obstruction to allow for access<br />
and proper ventilation.<br />
Electrical Power Source (<strong>User</strong> Supplied)<br />
1. For your system’s electrical requirements, please refer to the “INPUT POWER” label near the power inlet.<br />
2. CAUTION: Never remove the ground lead to the electrical cord and plug the laser system into a nongrounded<br />
outlet. A laser system that is not properly grounded is hazardous and has the potential to cause<br />
severe or fatal electrical shock. Without proper grounding, the laser system may exhibit sporadic or<br />
unpredictable behavior. Always plug the system into a properly grounded (earthed) outlet.<br />
3. Noisy or unstable electricity and voltage spikes may cause interference and possible damage to the<br />
electronics of the laser system. If electrical power fluctuations, brown outs or constant power outages are<br />
a problem in your area, please contact your local Electrician to supply a power isolation and regulation<br />
module. Electrically noisy equipment, such as equipment with large motors, can also cause interference if<br />
plugged into the same outlet. It may be necessary to attach the laser system to a dedicated electrical line<br />
to resolve the problem.<br />
17
4. The laser system is designed as a Class I, Group A, pluggable device. It is also designed for connection<br />
to IT Power systems which provide the most flexibility to the user.<br />
Step 2: Computer Requirements and Software Installation<br />
Your computer is a critical component in the operation of your laser system. In fact, you cannot operate the laser<br />
system if your computer is not connected, powered on, running Windows and running the Universal Control Panel<br />
(UCP) software.<br />
You can only run one laser system per computer. You will need to purchase a separate computer for each laser<br />
system you own. You must operate the laser system using the computer that is directly attached to it via the<br />
provided 6 ft (2 meters) USB cable. USB cables longer than 6 feet (2 meters) may cause the laser system to<br />
malfunction.<br />
Computer and Operating System Requirements<br />
• Minimum Computer Requirements (<strong>User</strong> Supplied)<br />
• GHz processor (minimum)<br />
• 32 bit or 64 bit version of Windows XP, Windows Vista or Windows 7<br />
• 2 GB of RAM (minimum)<br />
• 40 GB hard drive (15 GB free space) (minimum)<br />
• VGA monitor (minimum 1024 x 768 resolution)<br />
• CD/DVD Drive<br />
• Mouse and keyboard<br />
• Available USB 2.0 Hi-Speed compliant port only<br />
• Computer speakers (optional)<br />
• Internet connection and e-mail address (optional)<br />
Note: Some computer manufacturers’ USB ports do not comply with USB 2.0 Hi-Speed standards. This may<br />
cause the laser system to exhibit erratic behavior. Confirm that your computer is USB 2.0 Hi-Speed compliant<br />
by checking your computer manual. For more information on USB 2.0 Hi-Speed compatibility, please visit<br />
www.usb.org.<br />
Other USB peripheral devices that demand a large amount of computer processing power may slow down the<br />
operation and productivity of the laser system. If you experience problems with operation of the laser system<br />
while using another USB device, we recommend you discontinue use of that device while the laser system is<br />
in use. Do not connect or disconnect USB devices while the laser system is running a job.<br />
18
Computer Power Management<br />
Power management settings on your computer can interfere with proper operation of the laser system by putting<br />
the PC in standby or sleep mode while the laser system is processing material. The settings can be controlled<br />
through the power options in the Windows control panel on your PC. The illustrations below show you how to<br />
disable power management.<br />
and system hibernates.<br />
XP Vista and 7<br />
For the Power<br />
Scheme in use,<br />
select “Never” for<br />
all the options:<br />
Turn off display<br />
and Put the<br />
computer to sleep.<br />
For the Power<br />
Scheme in use,<br />
select “Never” for<br />
all the options:<br />
Turn off monitor,<br />
turn off hard disks,<br />
system standby<br />
19
Software Installation<br />
At this point you need to install the Universal Control Panel (UCP) and printer driver. In order to install the<br />
software, you need to have administrative privileges on the computer before starting installation. Use the Software<br />
Installation CD-ROM included with your laser system.<br />
1. Insert the Software Installation CD-ROM into your PC’s CD/DVD drive. It should automatically launch the<br />
“Universal Control Panel Installation” window. Select the laser system for which you are installing<br />
software.<br />
Note: If the setup window does not automatically launch, you can launch it manually. Locate your CD or<br />
DVD drive using Windows Explorer and launch the Setup.exe application to start installation.<br />
2. The installation process will proceed as indicated by a progress bar.<br />
3. When the installation process is finished, the “Completing the ULS Software Setup Wizard” window will<br />
prompt you to reboot the PC to complete the installation. If you have any other applications running in<br />
windows make sure you save your work prior to rebooting. After the PC finishes rebooting, the software<br />
installation is complete and you are ready to connect your laser system to the PC.<br />
20
Step 3: Assembling and Connecting Your Laser System<br />
Familiarize yourself with the instructions before getting started.<br />
The final step in installation is to assemble your laser system, install the laser cartridge(s), make final connections<br />
and perform a beam alignment check. Do not power up your laser system until the final step, “Checking Beam<br />
Alignment.”<br />
Laser System Assembly<br />
1. Unpack the air filtration unit and place it on a level surface.<br />
2. Push down on the tabs of the locking casters so that the cart does not roll.<br />
3. Unpack the laser system.<br />
4. With the assistance of another person, lift the laser system and place it on top of the air<br />
filtration unit so that the feet of the laser system rest within the four depressions on top of<br />
the air filtration unit.<br />
21
5. Open the top door and remove any packaging from inside the machine.<br />
6. Gently move the X-Axis arm (1) back and forth. It should slide freely.<br />
7. Bend and connect the short exhaust hose provided with the air filtration unit to the exhaust port on the<br />
back of the laser system and secure it with the provided hose clamps. Once the hose is attached, install<br />
the provided sheet metal cover over the exhaust hose.<br />
8. Using a flat blade screw driver gently open the Thermal Sensor battery holder drawer on the back of the<br />
laser system as indicated and install the provided 9-volt battery into the battery holder.<br />
Note: A properly installed 9-volt battery is necessary to operate the laser system. The laser system will<br />
not function without a charged battery installed. Keep a spare 9-volt battery on hand at all times.<br />
1<br />
22
9. In some instances the laser must be installed in the laser system. If the laser is not already installed in the<br />
laser system, locate the laser and follow these instructions to install it, otherwise skip to step 10.<br />
a. Remove the back cover from the laser system by removing the two screws on the left and right<br />
side of the cover.<br />
b. Locate the two mounting blocks shown with arrows below and the laser connector on the left side<br />
of the laser compartment.<br />
c. Locate the “V” groove along the upper (3) and lower (2) part of the laser cartridge base plate and<br />
the alignment plate (1) at the end of the base plate.<br />
23
d. Pick up the laser cartridge by the ends and mount the cartridge onto the mounting blocks shown<br />
in step b by placing the upper “V” groove on top of the mounting blocks. Slide the cartridge to the<br />
right or left as necessary until the mounting holes in the top of the laser line up with the mounting<br />
holes in the top of the laser mounting block.<br />
e. Attach the two supplied mounting screws marked 1 above, the supplied securing bracket marked<br />
2 and the laser connector marked 3.<br />
f. Replace the back cover.<br />
24
10. Attach a power cord to the air filtration unit’s power inlet (5).<br />
11. Connect the provided 3 ft. communications cable between one of the two Serial ports (2) of the laser<br />
system and the Serial port connector on the air filtration unit (3). Secure the Serial cable using the<br />
retainer clips (4).<br />
12. Attach a power cord to the laser system’s power inlet (6).<br />
13. Connect both air filtration and laser system power cords into a grounded outlet.<br />
14. Connect the USB cable provided with the laser system between the USB port of the computer and the<br />
USB port on the back of the laser system.<br />
CAUTION: The laser system is USB 2.0 Hi-Speed (only). The laser system comes equipped with a high<br />
quality, 6-ft (2.0 meter) USB 2.0 certified cable. We recommend you use this provided cable. Do not use<br />
any adapters, extension cables, USB cables longer than 6 ft (2.0 meters) or other devices between the<br />
computer’s USB port and the port on the laser system; sporadic or unpredictable behavior may result.<br />
25
15. After connecting the USB cord, the “Found New Hardware Wizard” will open to install the drivers for the<br />
USB connection. If the wizard offers to connect to “Windows Update” to search for software, select “No,<br />
not at this time.” Then select “Next” to continue.<br />
a. Select “Install the software automatically.” Then Select “Next” to continue. You do not need to insert<br />
the Software Installation CD-ROM.<br />
b. Select “Finish” to close the Wizard.<br />
Note: Another set of New Hardware Wizard windows may appear after the initial USB connection.<br />
Follow the same instructions as mentioned previously. Once completed your USB connection is<br />
established.<br />
26
Checking Beam Alignment<br />
As a final step in the installation process you need to check your beam alignment. You do this using the red<br />
pointer beam.<br />
1. Open the top door and rotate the x axis arm cover up and out of the way.<br />
2. Place a small piece of masking tape across the 3/4” (19 mm) hole in the focus carriage (1). Gently rub the<br />
tape around the edge of the hole so that you can see the outline of the hole through the tape (2).<br />
3. Power on your computer and verify that the Universal Control Panel (UCP) icon is present on the taskbar.<br />
If not, activate it by selecting on the “Universal Control Panel” icon on your desktop.<br />
4. Power on the laser system by pressing the Power button on the laser system keypad.<br />
5. With the top door open, a red target pointer will appear on the masking tape (3). The red target pointer<br />
should appear centered, within 1/8 inch (3 mm). If not, turn off the laser system, remove and re-install the<br />
laser cartridge and try again. If the red dot still does not appear centered, please contact the ULS<br />
Customer Service Team at 480-609-0297 (USA), +43 1 402 22 50 (Austria), +81 (45) 224-2270 (Japan)<br />
or e-mail us at support@ulsinc.com.<br />
6. Once you have completed laser beam alignment verification, remove the masking tape.<br />
Accessories<br />
Focus Carriage Beam Alignment<br />
Your laser system includes various accessories such as an cutting table for cutting applications and ULS<br />
Computer Controlled Compressed Air Unit, along with cone and backsweep for air assisted material processing.<br />
The accessories section of the manual details how to install and use these accessories.<br />
27
Chapter 4 – Operation<br />
28
Important Overview<br />
CAUTION: Please refer to the Safety section before operating the laser system.<br />
All ULS laser systems are designed to operate like a computer printer. The laser systems are provided with two<br />
software components designed for Microsoft Windows based operating systems. The first component is a printer<br />
driver that allows you to print from any Windows based graphic software capable of printing through the Windows<br />
print system. This component shows up as a printer in the printer section of the Windows control panel. The<br />
second component is a task bar application called the Universal Control Panel (UCP) which controls and operates<br />
the laser system through the USB port. Laser systems cannot function unless this component is running on the<br />
PC connected to the laser system. This component shows up as a red diamond shaped icon in the task bar.<br />
Printing through the printer driver creates a job for the laser system which is then transferred to and stored in the<br />
job queue in the UCP from which the job can be selected and run on the laser system as needed. The printer<br />
driver has a printing preferences interface which can be accessed at the time of printing to set the laser system<br />
job settings for the particular job being printed. Most of these settings can also be changed after the job is printed<br />
through the UCP.<br />
ULS laser systems operate in one of two modes. A raster mode in which images are marked or engraved into a<br />
material by etching a pattern of dots into the material at high resolutions up to 1000 dpi and a vector mode in<br />
which the laser follows a two dimensional path to cut or mark a shape into a material. The printer driver<br />
determines whether an element in the graphic data being printed is a vector or raster object by its width. Only<br />
lines and curves with a thickness of .001” (.0254 mm) or less will be interpreted as vector objects. All other<br />
elements of the graphic being printed will be interpreted as raster objects. In order to print vector elements, the<br />
software you are printing from must support creation of lines with a thickness of .001” (.0254 mm) or less.<br />
Vector cutting depth and raster engraving depth (or marking intensity if you are surface marking only) are<br />
controlled by specifying the speed of processing and the laser power level for raster engraving and by specifying<br />
the speed of processing, laser power level and number of pulses per inch (PPI) for vector cutting and marking.<br />
These parameters are specified in the printer driver printing preferences interface.<br />
29
The Printer Driver Interface<br />
The printer driver is a piece of software that allows you to create jobs for the laser system using the Windows print<br />
system. The printer driver has a preferences dialog with two tabs which allow you to set various parameters for a<br />
print job.<br />
Materials Database Printer Driver Tab<br />
This tab of the printer driver automatically<br />
calculates the appropriate laser job settings for a<br />
nominal effect based on the material selected<br />
and the maximum output power of the laser<br />
installed. Please note that all raster data is<br />
printed using one set of job settings, all vector cut<br />
data using another set and all vector marking<br />
data using a third set. There are only three sets<br />
of job settings available, one for each type of<br />
graphic element in your print job: raster objects,<br />
vector cut objects and vector mark objects. All<br />
elements of the graphic interpreted as raster<br />
objects will be converted to grayscale and printed<br />
using the raster job settings with a grayscale<br />
dither pattern applied. A dither pattern is a<br />
method of mimicking shades of gray using<br />
patterns of dots with varying spacing. Dots further<br />
apart will appear lighter gray and dots closer<br />
together will appear darker gray. This is how the laser system is able to print shaded images and photographs. If<br />
you desire a solid background removal for certain elements of your graphic instead of a dither pattern, you must<br />
make those elements solid black in color. Objects to be vector cut must be in red and must have a thickness of<br />
.001” (.0254 mm) or less. Objects to be vector marked must be in blue and must have a thickness of .001”<br />
(.0254 mm) or less. Any vector elements in your graphic that are not blue or red in color will be converted to<br />
grayscale and printed as raster objects. Order of execution when using the materials database tab proceeds with<br />
raster objects first, then vector marking objects and finally vector cutting objects.<br />
The various controls in the materials database printer driver tab are explained below:<br />
Category List<br />
This section allows you to choose a material category.<br />
Material List<br />
Once you select a category, a variety of material types will appear to the right of the category section from<br />
which to choose.<br />
Intensity Adjustments<br />
Intensity Adjustments allows you to adjust the nominal material settings for raster, vector mark and vector cut<br />
operations up to +/-50%. Increasing the intensity gives you deeper results. Decreasing the intensity gives you<br />
shallower results. Always start at 0 on a scrap piece of material and make any necessary changes after a trial<br />
run.<br />
Material Thickness<br />
You must enter the thickness of the material to be processed. This value is used by the materials database to<br />
calculate the vector cutting job settings to ensure that the laser cuts all the way through the material. This<br />
value is also used to by the laser system to move the Z axis to the proper focus height when using the auto Z<br />
mode. Using a caliper or similar measuring device, measure the thickness of your material and enter it into<br />
the Material Thickness box.<br />
30
Units<br />
This section allows you to switch between Metric and English units.<br />
Fixture Type<br />
None<br />
If you are not using any type of fixture, set the drop down menu to NONE.<br />
Rotary<br />
If you have purchased this accessory, read how to install and operate this fixture in the Accessories<br />
section of the <strong>User</strong> <strong>Guide</strong>.<br />
Custom (Cutting Table)<br />
This setting is used to set the height offset from the engraving table of any fixtures such as the cutting<br />
table or any custom fixtures you might use to support the material to be processed. This value is used<br />
along with the material thickness to move the Z axis to the proper focus height when using the auto Z<br />
mode.<br />
Vector performance<br />
This setting allows you to adjust vector performance from Standard to Throughput or Quality. This effects how<br />
small geometry and curves in your graphic are processed. The Quality mode will increase job completion<br />
time, but improve vector quality. Throughput mode will decrease job completion time, but may have an<br />
adverse effect on vector quality.<br />
Merge Pages<br />
This setting allows you to treat multipage documents in different ways. By default, multipage documents are<br />
treated as separate jobs with each page having to be selected in the UCP and run individually. This setting<br />
allows you to change that behavior. Selecting this setting once will merge the pages with auto-start, meaning<br />
the pages will all be printed one after another as one job. This is useful if you want all the graphic images to<br />
print on one piece of material, but you want to control the order in which they are applied. Selecting this<br />
setting again will merge the pages with manual start, meaning the pages will all be printed one after another<br />
as one job, but with the laser system pausing in between each page. This is useful if you need to load new<br />
material in between each page.<br />
Save Button<br />
The save button brings up a dialog box which allows you to save a snapshot of the laser job settings which<br />
you can then reload at a later date. All settings will be stored in a file with “.LAS” extension.<br />
Load Button<br />
To recall a snapshot of the printer driver settings that have been previously saved to a .LAS file using the<br />
save button, select the “Load” button and choose the desired .LAS settings file from the dialog box. The<br />
settings that are currently on screen will be replaced by the settings from the .LAS file. You may abort these<br />
changes by selecting Cancel; selecting OK or APPLY will approve the changes.<br />
31
Default Button<br />
The Default button will reset the driver settings to factory default values. You may abort these changes by<br />
selecting Cancel; selecting OK or APPLY will approve the changes.<br />
Cancel Button<br />
The Cancel button closes the printer driver settings interface window and takes you back to the previous<br />
window without saving changes made to the settings.<br />
Apply Button<br />
The APPLY button saves all changes made to the printer driver settings.<br />
OK Button<br />
The OK button saves all changes made to the printer driver settings and closes the printer driver settings<br />
interface window and takes you back to the previous window.<br />
Rubber Stamp Processing<br />
The rubber stamp material in the materials database activates a<br />
special shouldering mode. This mode is specifically for rubber stamp<br />
creation and is used for creating shoulders on characters and<br />
graphics when processing rubber stamps. The shoulder is created<br />
by gradually ramping the laser power up or down near the edges of<br />
each element in the graphic being printed creating a tapered edge<br />
around each graphic element that produces a pyramid-like effect in<br />
the material being processed. Most rubber stamp applications will<br />
require the graphic to be a negative image with black representing<br />
the material to be removed by the laser.<br />
Negative<br />
Image<br />
Positive<br />
Image<br />
Original<br />
Graphic<br />
Engraved<br />
Result<br />
Shoulder applied to<br />
negative and positive images<br />
32
The Universal Control Panel (UCP)<br />
When a graphic has been printed through the printer driver a laser job is created and passed to the queue in a<br />
piece of software called the Universal Control Panel (UCP). The UCP software provides a convenient interface for<br />
interacting with and controlling your laser system. Once you have installed the UCP, a red diamond-shaped icon<br />
will appear in the lower right corner of your Windows taskbar. If for any reason the UCP is<br />
deactivated, you can reactivate it by using the ULS Engraver shortcut found on your computer’s<br />
desktop. The UCP is organized into three convenient tabs: Viewer, System and Diagnostics. The<br />
following describes the features of each tab of the UCP.<br />
Viewer Tab<br />
You send jobs to your laser system by<br />
printing to it. Anytime you print to the<br />
laser system, a job is created and<br />
inserted into the laser systems job queue.<br />
Selecting the viewer tab allows you to<br />
navigate through and manage the jobs in<br />
the laser system job queue. The viewer<br />
tab also allows you to operate your laser<br />
system right from your computer. The<br />
viewer tab has the following functions:<br />
Laser System Controls<br />
• The same controls found on the<br />
control panel on your laser<br />
system are duplicated here.<br />
• The green START button begins<br />
processing the selected job.<br />
• The PAUSE button stops the<br />
engraving process. Pressing the<br />
PAUSE button again resumes the engraving process where it was last stopped.<br />
• The four navigation buttons move the focus carriage manually in X and Y.<br />
• The two up and down buttons move the Z-Axis table up or down.<br />
• The Home XY button re-homes the focus carriage to the upper right hand corner of the field.<br />
• The Home Z button re-homes the Z-Axis table to the bottom of the laser system.<br />
View Tab Modes<br />
A drop down list allows you to select from various modes of operation for the preview screen.<br />
Basic View (default mode in the drop down list)<br />
� The Basic View shows a preview window of the job currently selected.<br />
� The cursor becomes a magnifying glass (Zoom Tool) if you pass it over the preview window. Leftclicking<br />
the mouse zooms in and right-clicking zooms out.<br />
� Selecting the Settings button takes you back to the printer driver interface to allow you to change<br />
most of the settings for the job selected. Keep in mind that some settings cannot be changed<br />
after printing from your graphics program such as print density and vector quality. If a setting is<br />
not adjustable after printing from your graphics program, it will be grayed out or not appear at all<br />
when you press the settings button in the UCP.<br />
33
Focus View (drop down list)<br />
The Focus View allows you to quickly manually move the focus carriage to a desired position in the<br />
material processing field.<br />
• To have full range of motion, verify that you are zoomed out in the preview window by rightclicking<br />
on the mouse before entering the manual focus window.<br />
• In the focus view the cursor changes to a blue target symbol with trailing X-Y coordinates.<br />
Clicking the mouse in the preview window moves the focus carriage to the selected position.<br />
Selecting another feature from the drop down list terminates the focus feature and moves the<br />
focus carriage back to the home position.<br />
• To move the focus carriage to a specific location, select the GO button. Type in the X and Y<br />
coordinates and press the GO TO button and the focus carriage will move to the specified<br />
location. You can also move the engraving table to a specific Z-height using the GO feature.<br />
Estimate View (drop down list)<br />
The estimate feature approximately calculates the amount of time it will take the laser system to<br />
process the selected job. For more complex jobs, the estimate feature can take a while to estimate<br />
the job completion time.<br />
Relocate View (drop down list)<br />
The Relocate feature gives you the ability to move the image in the selected job to another area of<br />
the engraving field. This feature does not permanently modify the original image location.<br />
When this feature is activated, the image is surrounded by nine small squares (anchor points)<br />
representing the center and extents of the graphic. Using these anchors you can relocate the image<br />
in one of three ways:<br />
1. You can select and hold an anchor point and drag that anchor to move the image around in the<br />
field.<br />
2. You can select an anchor point and type a new X-Y coordinate for that anchor point in the X-Y<br />
fields to the right of the preview screen.<br />
3. Using the X-Y manual motion buttons, you can move the focus carriage to a location on the<br />
processing table in the laser system using the red pointer diode as reference, then select an<br />
anchor point in your image and press the TO POINTER button to move that anchor point to the<br />
current focus carriage location. This feature is useful for aligning an image with a piece of<br />
material you plan to process with the laser system.<br />
Note: If you print with a page size smaller than the maximum field size of the laser system, the<br />
anchors will display at the edges of the page on the image.<br />
Duplicate View (drop down list)<br />
The Duplicate feature gives you the ability duplicate an image in a grid pattern. You can select how<br />
many rows and columns of the image as well as the spacing between the rows and columns. After<br />
you create a grid of duplicate images you can also remove any one of the copies or the original from<br />
the group by selecting that instance in the preview window. If you need to restore a copy that you<br />
removed, click in the general area of that instance and it will return.<br />
Settings<br />
The settings button gives you access to the printer driver settings for the selected job. Most of the settings<br />
can be changed after printing if necessary. Any changes made will be permanently saved with the job.<br />
34
File Management<br />
As jobs are printed, they are added to the print queue until the queue reaches the print queue limit set in<br />
the system tab. Once the Print queue reaches the maximum number of jobs, the printer driver deletes the<br />
oldest job each time a new job enters the queue (a FIFO system). Information listed above the preview<br />
screen includes the name of the currently selected job, the number of jobs stored, the date and time the<br />
selected job was stored on your hard drive and the job processing time (after the job has been run once).<br />
Just under the name of the job the Copies feature tells you how many times the selected job has been<br />
run on the laser system. Navigation Arrows on either side of the currently selected print job number allow<br />
you to navigate through the print jobs stored on your hard drive. The “folder” button displays a pop up<br />
window that allows you to further manage the jobs in the print queue by performing such functions as:<br />
importing print jobs exported from other computers, exporting print jobs, deleting print jobs, marking jobs<br />
as permanent so they will not be deleted by the FIFO systems and purging the entire queue (except for<br />
jobs marked permanent).<br />
Multi-page Job Controls<br />
If you print a job from a graphics program that supports creation and printing of multi-page documents, a<br />
second set of file navigation controls will appear below the preview windows allowing you to navigate<br />
through the pages in the multi-page job. Multi-page jobs can by processed with each page manually<br />
selected in the preview screen one at a time or they can be merged and processed as a single job with or<br />
without a forced pause between pages. Use the multi-page control in the printer driver (setup button in<br />
the UCP) to control this.<br />
Laser System Status Indicators<br />
At the bottom left of the preview window two lights and some text are provided to indicate status of the<br />
laser system connected to the UCP. Blinking of the lights indicate when the UCP is talking to the laser<br />
system and the status text indicates the current state of the laser system.<br />
35
System Tab<br />
The System Tab allows you to configure certain features of the laser system. If your laser system needs to be<br />
calibrated, you will need to do so from this tab. The System tab contains the following controls:<br />
• The PRINT CACHE number<br />
indicates the maximum number of<br />
print jobs that will be stored on<br />
your hard drive. If you exceed the<br />
number shown, the software will<br />
automatically begin deleting the<br />
oldest jobs as newer jobs enter the<br />
queue, unless “Permanent” is<br />
checked in the File Management<br />
window.<br />
• LANGUAGE allows you to switch<br />
between available languages<br />
according to your preference.<br />
• UNITS allows you to choose<br />
between Metric or English units of<br />
measure.<br />
• AUTO Z enables a feature that automatically moves the Z axis to the material thickness value entered<br />
into the printer driver properties window. If it is disabled, the Z values entered in the printer driver<br />
properties window will be ignored and you will need to set focus manually by using the Focus Tool. If you<br />
use this feature make sure the Z axis has been properly homed.<br />
• The TUNING value is used compensate for mechanical lag when raster engraving by shifting the left to<br />
right and right to left raster lines with respect to each other by the amount entered.<br />
• The LENS SIZE selection lets the laser system know which lens you have installed. This is important for<br />
proper function of the auto Z mode in the laser system and auto-focus feature in those laser systems with<br />
autofocus. Lenses are calibrated to the laser system at the factory, but if you replace a lens you will need<br />
to recalibrate the lens. Select the Calibrate feature and follow the instructions given.<br />
• The ALIGNMENT Mode Launch button opens the Alignment Mode window for checking and adjusting<br />
alignment of the laser to the motion system. The Alignment feature should only be used if instructed by<br />
the Customer Service Team at ULS.<br />
• CUTTING TABLE allows you to calibrate the Z axis to the top surface of a removable cutting table. You<br />
need to have the cutting table installed in the system to activate the CALIBRATE button. To calibrate,<br />
press the button and follow the instructions.<br />
• ROTARY allows you to calibrate the Z axis to a rotary fixture. You need to have the rotary fixture installed<br />
in the system to activate the CALIBRATE button. To calibrate, press the button and follow the<br />
instructions.<br />
• PULSE CALIBRATION is set at the factory to calibrate laser pulsing for the installed laser. It should not<br />
be adjusted unless you are instructed to do so by the Customer Service Team at ULS.<br />
• If the SOUNDS box is checked, the computer will play the sound file selected every time the selected<br />
event occurs. You can attach sounds to the JOB COMPLETE, PAUSE and RESUME events.<br />
• HOMING OPTIONS allows you to change behavior of the homing features in the laser system. By default<br />
after a job is complete the motion system will return home. To prevent this, select the ‘Don’t Return Home<br />
After Engraving’ switch.<br />
• If the laser loses its Z location, the materials processing table will home at start-up. To have this feature<br />
turned off, check the ‘Disable Automatic Z-Homing’ switch. Disabling this feature can also be helpful when<br />
troubleshooting Z-Axis problems.<br />
• If you would like the laser system to re-home the X and Y axes before it processes each job, select the<br />
‘Home XY Before Engraving’ switch.<br />
36
Diagnostics Tab<br />
The Diagnostics Tab gives you important information about your laser system for troubleshooting purposes.<br />
The diagnostics tab contains the following:<br />
• ENGRAVER shows the current Firmware<br />
and FPGA version being loaded in the<br />
laser system. It also displays the Serial<br />
Number of your laser system. The Serial<br />
Number is needed when calling the<br />
Customer Service Team at ULS.<br />
• SOFTWARE displays the current<br />
Materials Database, Language Database<br />
and Printer driver versions being used.<br />
• OTHER DEVICES displays the current<br />
firmware version for various devices<br />
installed in the laser system as well as<br />
status information about those devices.<br />
• LASER displays information about the<br />
current laser cartridge(s) installed in the laser system. If a red ‘x’ appears, this indicates that the laser<br />
cartridge is either not functioning properly or is disabled because one of the safety interlocked doors to<br />
the laser system is open (causing the interlock system to disable the laser).<br />
• The Test button, under USB LATENCY, displays information about the speed of the USB connection.<br />
Typical USB 2.0 performance should be below 10 msec and worst case USB 2.0 performance should be<br />
below 100 msec.<br />
• SYSTEM displays information about your personal computer.<br />
• ALARMS shows the status of the over-temperate circuit in the material processing area and indicates if<br />
the Thermal Sensor circuit battery is low in power. If the Thermal Sensor inside the laser system is<br />
triggered, an alarm will sound and the laser will be shut down.<br />
• FIXTURES indicates if a cutting table is installed on the engraving table and properly detected.<br />
• INTERLOCKS displays the status of the Top, Front or Rear Doors of the laser system.<br />
• COMPRESSOR shows the status of the ULS Computer Controlled Compressed Air Unit which supplies<br />
compressed air for the air assist feature.<br />
• The RUNTIME DIAGNOSTICS box for use when troubleshooting.<br />
• The PRINT button gathers the information displayed on the Diagnostics Tab into a PDF file. This PDF file<br />
can be emailed to the ULS Customer Service Team for aid in troubleshooting.<br />
37
Control Panel<br />
The control panel on your laser system provides the functions necessary to setup and run jobs on your laser<br />
system.<br />
Safety Interlock Status<br />
A Red LED on the control panel provides an indication of the status of the interlock system.<br />
Indication Condition<br />
On The top door to the laser system is closed. If a laser job is initiated in this state, the CO2<br />
laser will fire.<br />
Flashing The top door to the laser system is open and the safety interlock system has disabled the<br />
CO2 laser. If a laser job is initiated in this state, the CO2 laser will not fire and the red target<br />
pointer will be on instead.<br />
A Green LED indicates whether the machine is powered on or not.<br />
Keys<br />
Power: This button turns the Laser system ON and OFF, but only if the Laser system is connected<br />
to a computer and the UCP is running in the task bar of the computer. The Laser system cannot<br />
power ON and function independently of the computer and UCP. To power the Laser system OFF,<br />
the power switch must be held down for about five seconds.<br />
START: Initiates processing of the laser job currently selected and visible in the preview screen of<br />
the Universal Control Panel on your PC.<br />
PAUSE: If a laser job is in process, the Pause button stops job execution and moves the focus<br />
carriage to its home position in the upper right corner of the engraving area. If the Pause button is<br />
pressed again, it will resume job execution at the point where the motion system was paused. If the<br />
Start button is pressed while the machine is in a paused state, it will restart processing at the<br />
beginning of the laser job.<br />
UP/DOWN: These buttons moves the engraving table up and down for loading material into the<br />
machine and focusing. Pressing a button once will move the table .010” (.254mm) in the indicated<br />
direction. Holding a button down will move the table continuously in the indicated direction until the<br />
button is released.<br />
38
Loading and Processing Materials<br />
Before laser processing material, you will need to load material into the laser system and then focus the laser<br />
system onto the top surface of the material.<br />
Loading Material<br />
Open the top door to the laser system and place material to be laser processed onto the engraving table. You<br />
may need to manually move the support table down to allow clearance to fit thicker materials into the machine. If<br />
you are cutting, you can also use the cutting table (use of this accessory is described in the accessories section of<br />
the manual).<br />
CAUTION: Material to be laser processed must fit completely within the machine so that the top door to the<br />
laser system can be closed. The access door is safety interlocked and will not allow the laser to operate if the<br />
access door is not fully closed.<br />
Position the material so that it is aligned with the graphics to be engraved, cut or marked. There are a few<br />
methods that can be used to accomplish this. One method is to use the rulers on the laser system processing<br />
table and the corresponding rulers in the preview window of<br />
the UCP to align your material with the graphics in your laser<br />
job file. It is often useful to push the material up against the<br />
rulers and position your graphics accordingly before printing. A<br />
second method is to use the relocation feature in the UCP to<br />
move your graphics to your material. A third method is to use<br />
fixturing to position your material. This is especially useful for<br />
odd shaped materials. The laser system can even be used to<br />
create the fixturing. For example, fixturing can be made out of<br />
acrylic by placing a piece of acrylic against the rulers in the<br />
laser system and cutting the shape of the material to be laser<br />
processed out of the acrylic. You can then place the material<br />
in the cut out to position it accurately.<br />
Focusing<br />
Once you have positioned the material, you will need to focus the laser system by adjusting the Z axis up or down<br />
until the top surface of the material to be laser processed is at the focal plane of the lens installed in the laser<br />
system. This can be done in one of three ways.<br />
The first focusing method is to use the calibrated focus tool provided with the lens kit. Every lens kit is<br />
provided with a calibrated focus tool so make sure to use the one provided with the lens being used.<br />
Manual focusing steps:<br />
1. Manually move the focus carriage out over the material to be laser processed.<br />
2. Move the engraving table manually up or down in the Z axis as necessary until<br />
base of the focus tool can be placed on the top surface of the material to be<br />
laser processed and the wedge shaped notch at the top of the focus tool can<br />
be placed as shown with the edge of the carriage fitting in the corner of the<br />
notch. Laser processing results are very sensitive to focus so pay close<br />
attention to the fit of the focus tool.<br />
3. Remove the focus tool from the material processing area.<br />
39
A second focusing method is to measure the thickness of the material (use a calipers for accuracy) to be<br />
laser processed and manually move the Z axis up or down until the Z axis position equals the measured<br />
thickness.<br />
Important Note: Make sure the lens specified in the system tab of the UCP matches the lens installed in<br />
the laser system when using this method.<br />
CAUTION: In order for this method to work correctly, the Z axis must be properly homed and calibrated to<br />
the lens being used. To verify this, move the Z axis manually until the Z axis position reads zero and use<br />
the manual focus tool as described in the manual focus section above to verify that the surface of the<br />
engraving table is at the focus plane. If necessary, re-home the Z axis using the home Z command in the<br />
UCP viewer tab and re-check. If you are still having trouble, recalibrate the lens using the lens calibrate<br />
function in the system tab of the UCP.<br />
A third focusing method is to measure the thickness of the material (use a calipers for accuracy) to be laser<br />
processed and enter the material thickness into the printer driver settings when printing. In materials database<br />
printer driver, you will enter the thickness in the material thickness field. With this method, the Z axis will move<br />
up or down to the appropriate height when you press the start button to initiate laser processing of the<br />
selected job.<br />
Important Note: Make sure the lens specified in the system tab of the UCP matches the lens installed in<br />
the laser system when using this feature and that the Auto-Z function is enabled.<br />
CAUTION: In order for this method to work correctly, the Z axis must be properly homed and calibrated to<br />
the lens being used. To verify this, move the Z axis manually until the Z axis position reads zero and use<br />
the manual focus tool as described in the manual focus section above to verify that the surface of the<br />
engraving table is at the focus plane. If necessary, re-home the Z axis using the home Z command in the<br />
UCP viewer tab and re-check. If you are still having trouble, recalibrate the lens using the lens calibrate<br />
function in the system tab of the UCP.<br />
Initiating laser processing<br />
Once the material is placed and focused, you are ready to initiate laser processing of the selected laser job file. If<br />
you need to use air assist for the material to be processed, make sure you have an air assist cone or backsweep<br />
installed on the carriage and the ULS Computer Controlled Compressed Air Unit is properly connected (see the<br />
accessories section for details). Also ensure that your air filtration unit is plugged in to a power outlet and properly<br />
connected to the laser system. Then start the laser job by pressing the start button on the control panel or in the<br />
UCP.<br />
CAUTION: Make sure the air filtration unit activates and proper exhaust flow is present in the laser system<br />
during laser processing. If proper exhaust flow is not present, damage to optics and other laser system<br />
components can occur very quickly.<br />
40
Third-Party Graphic Software Configuration<br />
ULS Windows Printer Driver will work with a wide variety of Windows based graphic software to create laser jobs<br />
through the Windows Print System. Every effort has been made to make the printing process as seamless as<br />
possible, however, to get the best results when printing through the ULS Windows Printer Driver, you should be<br />
aware of a few general guidelines for all software as well as some specific notes regarding some of the more<br />
popular Windows software for printing to the laser system.<br />
Note: ULS provides no warranties or guarantees regarding compatibility with any third party software packages<br />
not supplied by ULS.<br />
Note: ULS laser systems are not postscript devices and therefore are not compatible with PostScript fonts. Use<br />
True type fonts only.<br />
General Software <strong>Guide</strong>lines<br />
Use the following GENERAL guidelines when configuring Windows software applications to print to the ULS<br />
Windows Printer Driver.<br />
Page Setup<br />
To properly position graphics in the laser system processing field, most graphics software will permit the<br />
customization of the page size and orientation. As a rule of thumb try to set the page orientation in your<br />
software of choice to Landscape and the page size to match the engraving area of your laser system. This<br />
should result in the upper left corner of the page aligning with the upper left corner or zero-zero of the laser<br />
system processing field.<br />
Some graphics software will provide on-screen rulers. If this is the case, it is often possible to configure the<br />
rulers so they match those in the laser system. This can also help with positioning of graphics in the<br />
processing field of the laser system.<br />
Power Control through Color Selection<br />
As mentioned earlier your laser system uses colors to assign laser settings to different elements of the<br />
graphics you are printing. The materials database driver tab uses three colors: BLACK (raster objects), RED<br />
(vector cut objects) and BLUE (vector mark objects). These colors are defined in the RGB (Red-green-blue)<br />
color system using the following RGB values. In order to ensure that the colors you are using in your graphics<br />
will map appropriately to the printer driver colors, you should learn how your graphic software defines colors<br />
and if possible use or set up an RGB pallet with the RGB values listed below.<br />
COLORS<br />
RED (R) GREEN (G) BLUE (B)<br />
BLACK 0 0 0<br />
RED 255 0 0<br />
BLUE 0 0 255<br />
41
Vector Output for Vector Cutting and Marking<br />
The printer driver distinguishes between raster objects (raster engraving) and vector objects (vector cutting<br />
and marking) by the types of elements contained in the graphic being printed. All graphics, other than outlines<br />
of very thin line widths will be interpreted as raster objects and the raster mode will be used for laser<br />
processing. Not all software is capable of printing vector output. If you want to create jobs for vector cutting,<br />
make sure your graphic software of choice allows creation of vector lines and that the line width can be 0.001”<br />
(0.0254 mm) or less. The printer driver will interpret these objects as vectors.<br />
Overlapping Raster Objects<br />
If the artwork created has raster objects that overlap, the driver will automatically filter out the portion of the<br />
object that is not visible so that only the visible part of the underlying filled area will be engraved to prevent<br />
the overlapped area from being engraved twice. This allows the color white to be used as an effective drawing<br />
tool. Since the laser system will not engrave the color white (this is the background color), it can be used to<br />
block out the undesired engraving areas of raster objects. However, you cannot use a white fill to cover a<br />
vector outline, the outline will vector cut even though you cannot see it on screen.<br />
Overlapping Vector Objects<br />
The driver does not filter vector objects that overlap each other. If you place one thin vector outline on top of<br />
another, both outlines will be cut by the laser system. This can be useful for making multiple cutting passes in<br />
one laser job for thicker materials.<br />
Bitmapped Scanned Images<br />
When printing raster objects such as photographs which are grayscale or color bitmaps, keep in mind that the<br />
printer driver uses a dither pattern filter screen to reduce the images to black and white (monochrome<br />
images) for laser processing using variable spacing between the dots to create the illusion of shades of gray.<br />
These dither patterns are relatively coarse so it is not necessary to use high resolution bitmaps. Grayscale or<br />
color photos should be reduced to 300 to 600 dpi for purposes of laser processing and scanned images<br />
should be scanned into the computer at 300 to 600 dpi.<br />
Postscript Images and Fonts<br />
The laser system is not a postscript device. This means that Postscript fills, Postscript textures and especially<br />
Postscript fonts are not compatible with the laser system and should be avoided.<br />
Font Troubles<br />
Occasionally you may have trouble printing certain fonts at certain sizes in some Windows applications. In<br />
these cases it is helpful to export the graphic to a bitmap format, such as jpeg, and re-import it into your<br />
software. This process forces the fonts to be converted to bitmap images.<br />
Adobe Illustrator CS or CS2<br />
Illustrator versions CS and CS2 do not properly support non square landscape pages. For this reason, in order to<br />
print effectively from these programs you must set up your page size as landscape and make the width and height<br />
both equal to the largest dimension of your laser system’s processing field. For example, if your processing field is<br />
24” wide x 12” tall, make the page in Illustrator 24” x 24” landscape. You can then treat the upper left corner of the<br />
illustrator page as the zero-zero point in the laser system processing field and only use the upper half of the page<br />
in illustrator. Anything in the lower half of the page will not be printed. Also make sure you are using an RGB color<br />
palette and the vector line stroke width is set to .001” (.0254 mm) or less.<br />
Adobe Illustrator CS3 and higher<br />
Illustrator versions CS3 and higher treat landscape page sizes correctly, but make sure you select user defined<br />
page size at time of printing and make sure the page size in Illustrator matches the page size in the printer driver.<br />
Also make sure you are using an RGB color palette and the vector line stroke width is set to .001” (.0254 mm) or<br />
less.<br />
42
AutoCAD and AutoCAD LT<br />
Note: AutoCAD version 2000 is not compatible with ULS laser systems. You must upgrade to version 2000i or<br />
higher.<br />
Vector output<br />
Line widths for printing from AutoCAD products are controlled by plot styles. Make sure you set the first eight<br />
pens in the plot style you use to .001” (.0254 mm) or less in order to ensure vector objects are output.<br />
Placement of Graphics<br />
The easiest way to control placement of graphics in the processing field when using AutoCAD is to create a<br />
non-printing rectangle with a width and height equal to the processing field in your laser system. Then print<br />
using the Print Window feature and use the Pick Tool to pick the upper left and lower right corners of the<br />
rectangle as the print window. You can then treat the upper left corner of the rectangle as the zero-zero point<br />
in the processing field and lay out your graphics inside the rectangle as desired.<br />
Make sure you print with a 1:1 scale and make the plotter margins zero in the print setup screen. Also make sure<br />
plotter offsets are set to zero.<br />
CorelDRAW (All versions)<br />
CorelDRAW products have a color matching feature which interferes with the proper mapping of colors in<br />
graphics being printed with colors in the printer driver. Make sure to turn color matching feature off when using<br />
CorelDraw.<br />
Solidworks<br />
When using 3D solid modeling software such as Solidworks, you must keep in mind that the laser system is a 2D<br />
device, so you must create a 2D drawing view of the object you want to laser process. You cannot print 3D parts<br />
and assemblies directly to the laser system.<br />
To control placement of your job on the processing table in the laser system, use a custom page size and make it<br />
the same size as your laser system’s material processing area. Make sure to remove any drawing templates and<br />
borders from the page or they will print also and be part of your laser job. Once your page size is set, match the<br />
material processing area in the laser system. Treat the upper left corner of the page as equivalent to the zerozero<br />
point in the processing field of the laser system. Solidworks does not give you the ability to precisely position<br />
sketch elements on the page, so you can use the relocate feature in the UCP to more precisely position your job<br />
once you have printed them.<br />
Set the thickness for the thin line font in document properties to .001” (.0254 mm) or less to force thin lines to be<br />
output as vector objects. Then assign all line segments in the drawing view the thin line font and change colors as<br />
necessary to map to colors in the printer driver. If you are using the materials database driver tab, remember that<br />
all vector cut objects must be red and all vector mark objects blue.<br />
SPECIAL NOTE: If printing at image density 6, Solidworks will not print sketch entities assigned the color black<br />
as vector objects regardless of line thickness. Avoid the color black if you want a sketch element to print as a<br />
vector object at image density 6. At lower image densities this is not a problem.<br />
43
Chapter 5 – Accessories<br />
44
Air Assist System<br />
Air Assist is employed with a backsweep or cone to direct air flow onto the material being processed during laser<br />
material processing. This feature also provides compressed air to the optics (mirrors and lenses) in the system,<br />
reducing contamination. Air assist aids in removing smoke and debris from the laser processing area and<br />
directing it to the exhaust. It also helps reduce the heat affected zone in the material being processed and helps<br />
to prevent flame up when processing certain materials. Use of this system requires a supply of 60 PSI, clean, dry<br />
oil free compressed air or gas. Air can be provided by the ULS Computer Controlled Compressed Air Unit. The Air<br />
Assist System consists of a backsweep or a cone fitting and an ULS Computer Controlled Compressed Air Unit.<br />
The backsweep fitting is geared more toward engraving applications and the cone is geared more toward cutting<br />
applications.<br />
Air Assist Back Sweep<br />
The Air Assist Back Sweep directs debris and smoke away from cutting or engraving process toward the exhaust<br />
at the back of the laser system. When using the air assist back sweep, you can adjust the angle of the air jet<br />
coming from the back sweep as necessary to optimize the effect of the air assist.<br />
Installation<br />
1. Remove (if present) the plug screw (1) with a flat bladed screwdriver. Attach the mounting block (2), if not<br />
already attached, with the provided mounting screw using a 3/32 Allen wrench (once the mounting block<br />
is installed, it can be left in place).<br />
2. Using the provided 3/16 nut driver, attach the needle valve (1) to the port from which you removed the<br />
plug. Be careful not to cross-thread the small fitting when installing and do not over tighten it (the needle<br />
valve will be left permanently installed on the carriage from this point forward). Attach the air assist back<br />
sweep (2) to the mounting block using the thumbscrew (3) and adjust it up or down (4) as necessary.<br />
Tighten the thumbscrew once it is at the desired height.<br />
45
3. Adjust the angle of the nozzle as necessary by loosening the thumbscrew (1), rotating the bracket and retightening<br />
the thumbscrew. A convenient way to align the air flow is to focus on the material to be<br />
processed and then align the nozzle using the angle and height adjustments toward the red target laser<br />
which is on when the laser system is powered on and the top door is open.<br />
Air Flow adjustment<br />
The needle valve can be used to adjust air flow for different applications. It is best to start with the needle<br />
valve at maximum flow (turn the needle valve counterclockwise until it seats), then adjust as necessary.<br />
Removal<br />
Remove the height adjustment thumbscrew and detach the air assist back sweep from the mount. You<br />
can re-attach the thumbscrew to the mount so as not to lose it. Detach the hose from the needle valve by<br />
using a small wrench or needle nose pliers to loosen the nut that attaches the hose to the needle valve and<br />
unthreading the nut from the needle valve. The needle valve will stay with the carriage.<br />
Air Assist Cone<br />
The cone attaches to the base of the Focus Carriage and will force air directly onto the surface of your material. It<br />
also helps to protect the lens from contamination.<br />
CAUTION: Do not install the cone unless you plan on using Air Assist and never use the Air Assist Cone<br />
without proper airflow. Leaving the cone attached to the cone base and running the laser system without<br />
airflow will cause smoke from laser processing to be drawn up into the cone and rapidly damage the focus<br />
lens.<br />
46
Installation<br />
1. Remove (if present) the plug screw with a flat bladed screwdriver.<br />
2. Using the provided 3/16 nut driver, attach the needle valve to the port from which you removed the plug.<br />
Be careful not to cross-thread the small fitting when installing and do not over tighten it (the needle valve<br />
will be left permanently installed on the carriage from this point forward).<br />
3. Loosen the thumbscrew (1) on the side of the Focus Carriage (if already attached). Insert the cone (2)<br />
into the cone base on the bottom of the Focus Carriage until it bottoms out and gently tighten the<br />
thumbscrew.<br />
47
Air Flow adjustment<br />
The needle valve can be used to adjust air flow for different applications. It is best to start with the needle<br />
valve at maximum flow (turn the needle valve counterclockwise until it seats), then adjust as necessary.<br />
Removal<br />
Loosen the thumbscrew and pull the Cone downwards. Leave the thumbscrew attached to the Focus<br />
Carriage by re-tightening. Detach the hose from the needle valve by using a small wrench or needle nose<br />
pliers to loosen the nut that attaches the hose to the needle valve and unthreading the nut from the needle<br />
valve. The needle valve will stay with the carriage.<br />
48
ULS Computer Controlled Compressed Air Unit<br />
The ULS Computer Controlled Compressed Air Unit provides a 60 PSI @ 2.5 cfm (4.1 bar @ 4.25 cubic<br />
meters/hour) source of clean, dry, oil free compressed air for air assisted laser material processing. It must be<br />
used in conjunction with either the Air Assist Cone or Air Assist Back Sweep accessory.<br />
CAUTION: Air Assist can decrease frequency of cleaning for the optics, but will not decrease the need for<br />
maintenance as a whole.<br />
Installation<br />
1. Insert one end of the provided blue coil hose into the air supply fitting on the back of the laser system.<br />
2. Then connect the other end of the blue coil hose to the ULS Computer Controlled Compressed Air Unit<br />
(1).<br />
3. Connect a power cord to the power inlet (2) and then connect the power cord to a grounded electrical<br />
outlet.<br />
4. Connect the provided communications cable between one of the laser system Serial ports and the Serial<br />
port (3).<br />
Operation<br />
Operation of the compressor is automatic if all of the connections are properly made and the unit has power. The<br />
ULS Computer Controlled Compressed Air Unit will automatically power on when the laser system starts a job,<br />
and then power off automatically when the job is complete.<br />
49
Maintenance<br />
At least once per month, check the condition of the two filters on the back of the device. If they are dirty, simply<br />
remove them by snapping off the covers, removing the filter media, washing them out with mild soap and water,<br />
drying the filters and re-installing.<br />
Exhaust Air Filtration Unit<br />
The exhaust air filtration unit provides exhaust flow to remove the smoke and<br />
fumes generated during laser processing of materials. It also contains a three<br />
stage filtration system to clean the exhaust air removed from the laser system.<br />
The three stage filtration system consists of a pre-filter to remove coarse<br />
particulates, a HEPA filter to remove fine particulate and an activated charcoal<br />
filter to remove fumes and odors. A high-pressure vacuum motor is employed<br />
to provide the air flow. The filtration unit also serves as a base for the laser<br />
system.<br />
To reduce noise and prolong filter life, the filtration unit only operates while the<br />
laser system is running a job.<br />
The filtration unit has sensors to monitor the pre and HEPA filters and a<br />
consumption meter to monitor consumption of the carbon filter. The UCP<br />
provides warnings when it is time to change each filter.<br />
Note: Always keep a spare set of filters on hand to reduce downtime.<br />
Filter replacement<br />
The Carbon filter is housed in the bottom drawer of the filter unit and the Pre and HEPA filters are housed in the<br />
top drawer. To replace any of the filters, open the drawer and remove the drawer lid. Remove the filter and<br />
replace it with a new one. The HEPA filter is underneath the pre filter so you will have to remove the pre filter to<br />
gain access to it.<br />
Maintenance<br />
The area around the pre filter and the chamber above the HEPA filter may become dirty over time. It is a good<br />
idea to take an opportunity to clean these areas with a vacuum cleaner and/or a wipe down with a mild soap<br />
solution when replacing these filters.<br />
50
Cutting Table<br />
The cutting table is used to support material when cutting so that exhaust flow is redirected both above and below<br />
the material for clean cuts. Without it, smoke and debris can build up underneath the material causing the surface<br />
of the material to be damaged. The cutting table also helps to reduce damage to the surface of the material from<br />
laser back reflection which can occur when the laser reflects off of the table supporting the material if you attempt<br />
to cut without the cutting table.<br />
Installation<br />
1. Turn on your laser system.<br />
2. Lower the engraving table to the bottom of its travel.<br />
3. Remove the engraving table by loosening the two captive thumbscrews (1). Then, using the finger holes<br />
(2), carefully lift the table out of the laser system.<br />
4. The table support platform underneath contains a self-aligning electrical connector (1) and the two<br />
alignment pins (2).<br />
51
5. Locate the self-aligning electrical connector (1) and two alignment holes (2) on the underside of the<br />
cutting table.<br />
6. Using the thumbscrews as handles (1), install the cutting table into the machine (the cutting table is hot<br />
swappable so it is not necessary to turn power off to switch between table and cutting table) and adjust it<br />
until it engages the connector and alignment pins. The cutting table will be detected automatically and Z<br />
axis zero position will be adjusted automatically to the top surface of the cutting table.<br />
CAUTION: The cutting table must be calibrated to the laser system in order to function properly.<br />
Calibration is performed at the factory, however, if the zero position does not appear to be correct you<br />
may need to recalibrate the table. See the calibration instructions below.<br />
Cutting Table Focus Lens Calibration<br />
To properly use the cutting table with the Auto-Z feature in the printer driver, the cutting table must be<br />
calibrated to the lens you are using. This is done at the factory when the laser system ships. You can check<br />
calibration by using the manual focus tool to focus on the surface of the cutting table. Make sure to use the<br />
manual focus tool included with the lens installed in the laser system and that the lens selected in the system<br />
tab matches the lens installed in the laser system. Once focused, the Z position indicated in the UCP should<br />
be 0” +/-.020” (.508 mm). If not, recalibrate the table by selecting the cutting table Calibrate button in the<br />
system tab and following the instructions.<br />
52
Maintenance<br />
As you use the cutting table, material from the cutting process may fall through the honeycomb surface and<br />
collect in the bottom of the cutting table. Periodically check this area and remove any material that has<br />
collected there.<br />
CAUTION: If left to build up in the bottom of the cutting table, this scrap material can be a fire hazard.<br />
The honeycomb material that makes up the support surface for materials being cut will wear out over time<br />
and can easily be replaced. New honeycomb can be purchased from the Customer Service Team at ULS. To<br />
replace the material, remove back panel of the cutting table. Remove the old honeycomb and replace it with a<br />
new one. Reinstall the back panel.<br />
HPDFO<br />
High Power Density Focusing Optics (HPDFO) has a smaller focal spot size than a<br />
standard 2.0” inch lens. Depending on the type of material being processed, the<br />
effective spot size produced by the HPDFO can be as small as 1/4th the size of a<br />
standard 2.0” focusing lens.<br />
With a smaller spot size (higher power density), depending on your material, you can<br />
engrave smaller text, produce sharper graphics and photographs and vector mark and<br />
cut thinner lines with the same laser power. With the HPDFO it is also possible to<br />
scribe and/or etch some uncoated metals, such as stainless steel, directly without the<br />
assistance of chemicals or coatings.<br />
The HPDFO replaces the standard lens kit in the carriage and comes with its own calibrated focus tool which<br />
should always be used when focusing with the HPDFO.<br />
Installation<br />
1. Turn off the laser system.<br />
2. Rotate the X axis arm cover up and out of the way.<br />
3. Remove the two thumbscrews that hold the lens kit in place and slide the lens kit out.<br />
4. Replace the standard lens kit with the HPDFO lens kit.<br />
5. Before running a file, select HPDFO from the lens size list on the UCP’s System Tab.<br />
Lens Kits<br />
There are two Focus Lens Kits available for your laser system; 2.0 and 1.5, along with<br />
the High Power Density Focusing Optics (HPDFO). Included with each kit is its own<br />
calibrated focus tool.<br />
Different lenses produce different spot sizes and have different focal ranges. For<br />
example, the 1.5 lens produces a spot size of 0.003” (0.076 mm) and has an effective<br />
focal range of +/- 0.075” (1.91 mm). This lens can engrave very fine detail, but can only<br />
be used on very flat materials. The 2.0 lens has a spot size of 0.007” (1.77 mm), but has<br />
an effective focal range of +/- 0.140” (3.5 mm) making it much less sensitive to flatness<br />
of material and accuracy of focus, but with the trade off of a larger spot size. Contact<br />
Universal Laser Systems customer support for help in choosing the right lens for your<br />
application.<br />
53
Rotary Fixture<br />
The Rotary Fixture allows the laser system to engrave and mark on cylindrical<br />
objects. The Rotary fixture is equipped with an external cone shaped fixture<br />
mounted to the fixed, motorized end and an internal cone shaped fixture<br />
attached to the adjustable end allowing the fixture to hold a variety of objects<br />
such as wine glasses, mugs, cups, etc. Additional internal and external cone<br />
fixtures can be purchased by contacting the ULS Customer Service Team at<br />
480-609-0297 (USA), +43 1 402 22 50 (Austria), +81 (45) 224-2270 (Japan) or<br />
e-mail us at support@ulsinc.com.<br />
Installation<br />
1. Remove the engraving table by loosening the two captive thumbscrews (1) and using finger holes (2) lift<br />
the table out of the laser system.<br />
2. Underneath the engraving table you will find a large recessed slot with a self-aligning rotary connector to<br />
the right side (1) and the two alignment pins (2). If you are using the rotary for the first time or replaced<br />
the laser system’s CPU, rotary position calibration may be needed, if so proceed to Rotary Position<br />
Calibration below. If rotary calibration is not needed proceed to step 3<br />
54
Rotary Position Calibration<br />
a. Raise the Z-Axis platform to the top of its travel (engraving table should be removed first).<br />
b. In the UCP Viewer Tab, select the Focus Feature on the Viewer Tab. Using the mouse pointer<br />
and the manual motion keys in the UCP move the carriage manually and center red alignment<br />
pointer on the right alignment pin.<br />
c. Next, select the System Tab and press the Rotary CALIBRATE button to activate the Rotary<br />
Calibration Window. Press the Y position SAVE button while the red alignment laser is still<br />
located on the right alignment pin. If asked to override the current position, accept the new<br />
position. Once the Rotary Calibration window is closed the focus carriage will re-home.<br />
d. Go back to the Viewer Tab and exit the focus feature.<br />
55
3. Lower the laser system engraving table enough to install the rotary fixture. Make sure the motion system<br />
will clear the top of the rotary fixture.<br />
4. On the underside of the Rotary Fixture locate the self-aligning electrical connector (1) and two alignment<br />
holes (2).<br />
5. Insert the Rotary Fixture into the recessed slot (It is OK to do so with the power on because the rotary<br />
fixture is hot swappable) and adjust until the connector engages, the alignment pins protrude through the<br />
alignment holes in the base of the rotary fixture and the rotary is sitting flat. The rotary will indicate that it<br />
is installed properly by automatically rotating its cone slightly. If you are using the rotary for the first time<br />
or replaced the laser system’s CPU, rotary focus calibration may also be needed, if so proceed Rotary<br />
Focus Calibration below. If rotary focus calibration is not needed the rotary is ready for use.<br />
56
Rotary Focus Calibration<br />
a. In the UCP Viewer Tab, select the Focus Feature on the Viewer Tab. Using the mouse pointer<br />
and the manual motion keys in the UCP move the carriage manually and center red alignment<br />
pointer over the flat part of the internal cone fixture. Use the focus tool and manually focus on top<br />
of the flat part of the internal cone fixture.<br />
b. Next, select the System Tab and press the Rotary CALIBRATE button to activate the Rotary<br />
Calibration Window. Press the Z position SAVE button ONLY. If asked to override the current<br />
position, accept the new position. Once the Rotary Calibration window is closed the focus<br />
carriage will re-home.<br />
c. Go back to the Viewer Tab and exit the focus feature.<br />
57
Loading Material<br />
Before loading material into the fixture, measure the diameter (1) of the material in the area where the<br />
engraving or marking is to be located, by using a caliper or similar measuring device. A wine glass is used for<br />
illustrative purposes here.<br />
1. Place the open end of the material (4) on the fixed end of the rotary fixture. Lift the lever (2) on the<br />
adjustable end of the fixture and slide it up against the base of the material so the material rests firmly<br />
centered inside of the inverted cone. Push the adjustable end of the fixture (3) to the right firmly against<br />
the bottom of the material. Lower the lever on the end of the fixture to lock the material in place. The<br />
rubber pads should keep the material from slipping.<br />
Note: If the material does not have an open end you can purchase an additional internal cone fixture to<br />
hold the material. If the material has two open ends you can purchase an additional external cone fixture<br />
to hold the material. To change out fixtures, loosen the setscrew that holds the fixture to the rotary shaft,<br />
remove the un-needed fixture and replace with the new fixture.<br />
2. Note: If engraving a tapered object (1), the Rotary Fixture can be tilted to maintain proper focus on the<br />
tapered surface. To do this, lift the left end of the fixture and place a spacer (2) underneath. Slide the<br />
spacer left and right until the tapered surface of the object is parallel (3) to the material support table.<br />
Make sure all parts of the rotary fixture clear the motion system.<br />
58
3. Power ON the laser system.<br />
Determining Graphic Placement<br />
The next step is to align the graphics to be printed with the material inserted in the rotary fixture. Again, a<br />
wine glass is used for illustration. You can use the X axis ruler or to be more precise use the Red alignment<br />
Laser and the X-Y coordinate display in the UCP to position the graphics in the X axis.<br />
1. Using the Navigation buttons on the UPC, position the Focus Carriage above the material.<br />
2. Move the carriage left or right until the center of the carriage or the red alignment laser is located where<br />
you would like the top of the graphic to start on the material as indicated by the right most line in the<br />
picture below. Make note of the X coordinate on the ruler or in the UCP.<br />
3. Now, position the center of the carriage or the red alignment laser is located where you would like the<br />
graphic to end on the material as indicated by the left most line in the picture below. Make note of the X<br />
coordinate on the ruler or in the UCP.<br />
4. Finally rotate the material by hand until the position you want to be the center of your graphic is facing<br />
directly up. Keep in mind that the rotary fixture does not have a home location in the rotational axis so the<br />
top most part of the material (the part facing straight up) is always the center of the graphic when printing<br />
using the materials driver tab or the center of the page when printing using the manual driver tab.<br />
Printer Driver Settings (manual driver tab)<br />
1. Start the graphic software you plan to print the job from and open or create the artwork you plan to print to<br />
the laser system then open the print setup dialog in your graphic software, make sure your ULS laser<br />
system printer driver is selected and open printer properties dialog.<br />
2. In the ULS printer driver properties dialog, press the Engraving Field sub-tab within the Manual Control<br />
Tab.<br />
3. Press the “Max Size” button to make sure the field is maximized before continuing.<br />
4. Then select the “Enable” selection box in the Rotary section to enable rotary mode.<br />
5. Type in the diameter of the material measured earlier.<br />
6. Notice that while typing in the diameter, the height dimension of the engraving field changes<br />
automatically. The new height value is equal to the circumference of the material. Make a note of this new<br />
engraving field size.<br />
59
7. Once you have the new engraving field size, exit the printer driver properties dialog.<br />
8. In your graphics software change the page size to equal the new engraving field size from the printer<br />
driver dialog.<br />
9. This new vertical dimension of the page is now the circumference of the material to be engraved.<br />
10. Position your graphic on page so that it is located horizontally within the upper and lower engraving limits<br />
that you determined earlier and center the graphic vertically as shown below.<br />
11. Once you are ready to print, select print in your graphics software and check to make sure rotary mode is<br />
still enabled and the correct diameter for your material is still entered in the printer driver dialog.<br />
12. Then set the appropriate power and speed settings before printing the job.<br />
Note: Remember, before running a rotary job, to rotate the material by hand until the position you want to<br />
be the center of your graphic is facing directly up. Keep in mind that the rotary fixture does not have a<br />
home location in the rotational axis so the top most part of the material (the part facing straight up) is<br />
always the center of the graphic when printing using the materials driver tab or the center of the page<br />
when printing using the manual driver tab.<br />
60
Printer Driver Settings (materials driver tab)<br />
1. Start the graphic software you plan to print the job from and open or create the artwork you plan to print to<br />
the laser system.<br />
2. Position your graphic on page so that it is located horizontally within the upper and lower engraving limits<br />
that you determined earlier and center the graphic vertically as shown below.<br />
3. Once you are ready to print, select print in your graphics software and open the printer driver preferences<br />
dialog. In the materials driver tab select the material you are going to laser process, select “Rotary” in ther<br />
fixture section and enter the diameter of the material measured earlier.<br />
4. Finally, printing the job.<br />
Note: Remember, before running a rotary job, to rotate the material by hand until the position you want to<br />
be the center of your graphic is facing directly up. Keep in mind that the rotary fixture does not have a<br />
home location in the rotational axis so the top most part of the material (the part facing straight up) is<br />
always the center of the graphic when printing using the materials driver tab or the center of the page<br />
when printing using the manual driver tab.<br />
61
Chapter 6 - Maintenance<br />
62
Overview<br />
Accumulation of dirt and debris on the motion system components will cause uneven or rough engraving, loss of<br />
engraving position and premature failure. Accumulation of smoke or dirt on optics can result in loss of laser power<br />
and premature failure. It is important to keep your laser system as clean as possible to ensure trouble free<br />
operation and best results from laser processing. Always turn the laser engraving system OFF and unplug it<br />
before performing any cleaning procedures.<br />
Motion System Components Diagram<br />
Note: #2 Mirror Cover and X-Axis rail cover have been removed for<br />
visibility<br />
1. Focus carriage<br />
2. X-Axis bearing (4)<br />
3. #3 mirror (inside cover plate)<br />
4. Focus lens (inside cover plate)<br />
5. X-Axis rail (arm)<br />
6. X-Axis bearing track (2)<br />
7. X-Axis belt<br />
8. X-Axis idler pulley<br />
9. #2 mirror and holder<br />
10. X-Axis motor and drive gear<br />
11. X-home sensor board<br />
12. Y-home sensor board<br />
13. Y-Axis belt (2)<br />
14. Y-Axis bearing (4) (2 on right side<br />
Y-Axis rail, 2 on left side Y-Axis<br />
rail)<br />
15. Y-Axis rail (2)(one right side and<br />
one left side)<br />
16. Y-Axis rail bearing track (2) (one<br />
on right side, one on left side)<br />
17. Y-Axis drive gear (2) (one on right<br />
side, one on left side)<br />
18. Y-Axis shaft (2) (one on right side,<br />
one on left side)<br />
19. Y-Axis shaft flex coupler (one on<br />
right side, one on left side)<br />
20. Y-Axis motor<br />
21. Y-Axis idler pulley (2) (one on right<br />
side, one on left side)<br />
22. Y-Axis home sensor magnet<br />
63
Cleaning and Maintenance Supplies<br />
• Mild soap solution mixture of 1 tablespoon (14.78 ml) liquid soap and 1 quart (liter) of water in a spray<br />
bottle<br />
• Window cleaner<br />
• Paper towels<br />
• Cotton cloth<br />
• Denatured alcohol (do not use on any painted surface, plastic or the Top Window)<br />
• Acetone (can be used on the engraving table, but nowhere else)<br />
CAUTION: When using acetone or denatured alcohol, please follow the instructions on the printed label of<br />
these materials for safe handling procedures.<br />
• Cotton swabs (supplied)<br />
• Lens cleaner (supplied)<br />
• Vacuum cleaner<br />
• Set of Allen wrenches sized from 0.050 to 3/16 inch<br />
System Cleaning and Maintenance<br />
Motion System<br />
• Vacuum all loose dirt and debris from the inside of the device.<br />
• Clean the processing table surface with either a soap solution, or alcohol, and a cloth or paper towels<br />
(acetone can be used in extreme cases to remove gummy deposits, but should be handled carefully as it<br />
will melt plastic components of the laser system). Never pour or spray any solution directly into the laser<br />
system. Always dampen your paper towel or cloth with the cleaning solution outside of the laser system<br />
and then wipe down the parts you are cleaning with the dampened cloth.<br />
• Locate the four X-Axis Bearings (1). Dampen a cotton swab with a soap solution. Place and hold the<br />
dampened swab against each in turn bearing as shown (2), grasp the focus carriage (3), move the focus<br />
carriage left and right holding the swab on each bearing to roll the bearing against the swab. Also use a<br />
dampened swab to clean the length of the x-axis v-grooves (4).<br />
64
• Dampen a cotton swab or cotton cloth with soap solution and clean the Y axis v-groove shown below.<br />
Slide the X-Axis Arm toward the front or rear of the device as necessary to gain access to the entire<br />
length of the Y-axis v-groove.<br />
Main Enclosure<br />
• Clean the glass Top/Front door with a non-abrasive cotton cloth, paper towel or facial tissue and window<br />
cleaner. The top window is made out of glass; therefore, do not use abrasive cleaning clothes because<br />
they will scratch the glass. Also, do not use abrasive chemicals that will damage the glass.<br />
• Use a soft cloth dampened with the soap solution to clean the enclosure. Do not use alcohol, acetone or<br />
any other harsh chemical as these will damage the paint.<br />
Optics<br />
A visual inspection of the #2 and #3 mirrors, beam window and focus lens should be performed at least once<br />
a day.<br />
CAUTION: Do not clean an optic that appears clean. Excessive cleaning can damage the optical<br />
coatings. To prevent contamination, wash your hands thoroughly before handling and cleaning any optic.<br />
Try not to touch the optical surfaces with your fingers, handle optics only by the edge or optical housing.<br />
Fingerprints can damage the optical coatings.<br />
Never clean any optic right after engraving or cutting because the optic may be hot and the cool lens cleaning<br />
solution may thermally shock the optic and crack it.<br />
#2 Mirror<br />
To gain access to the #2 mirror rotate the X axis rail cover up and out of the way. Locate the #2 Mirror Holder<br />
handle on the left end of the rail (red) and gently slide it out of the holder. It is held in place by magnets so you<br />
may feel a slight resistance as you are sliding it out.<br />
65
Inspect the #2 mirror and clean it only if there is debris present. To clean the #2 mirror with a cotton swab,<br />
moisten the cotton swab with the lens cleaning solution supplied with the laser system. Do not use other types<br />
of cleaners or solutions. Gently roll the cotton swab across the mirror once. Do not drag the swab or roll it<br />
back and forth as this can scratch the mirror. If the mirror did not come clean, use a fresh cotton swab and<br />
repeat the procedure. Reinstall the mirror by sliding it back into its holder until seated.<br />
CAUTION: When reinstalling the mirror make sure not to install it backwards.<br />
#3 Mirror and Focus Lens<br />
Loosen the two thumbscrews (1). They are held captive by retaining clips so they should remain with the<br />
cover. Grasp the Front Cover Plate (2). Gently slide it forward and out of the Focus Carriage (3).<br />
Inspect the #3 Mirror (1) and Focus Lens (2) and clean as necessary. Be sure to inspect both the top and<br />
bottom of the Focus Lens. Use the same cleaning method described for the #2 mirror to clean #3 mirror and<br />
lens. Make sure to use a fresh swab for each pass.<br />
66
Beam Window<br />
The Beam Window (1) is located where the laser beam enters into the processing area. It is located in the<br />
upper left hand corner of the engraving area against the back wall and is yellow in color. It is only necessary<br />
to clean the front side of the beam window. Do not remove the optic to clean it; simply clean it in the same<br />
manner as the #2 mirror.<br />
Cooling Fan Filters<br />
The side (1) and rear (2) cooling fan filters are located inside the Rear Cover. To access them, remove the<br />
two mounting screws (3) underneath the rear of the system. Lift the cover straight up and off. Locate the filters<br />
on the inside of the rear cover and on the inside of the side vent panel. Remove the plastic retainers and the<br />
filter media. Rinse the filter media with soap and water. Allow them dry before re-installing.<br />
Exhaust Plenum<br />
The exhaust plenum should be routinely inspected and cleaned to ensure good exhaust flow. To access the<br />
inside of the exhaust plenum, lower the engraving table to the bottom of its travel and remove then remove the<br />
table by loosening the thumbscrews on the right side and lifting the table out. You can then remove the exhaust<br />
plenum cover on the inside back wall of the machine by gently pulling on it. It is held in place by snap fasteners.<br />
Clean the inside of the plenum with a mild soap solution and then reinstall everything in the reverse order.<br />
Adjustments and Lubrication<br />
Periodic adjustments are not normally required. The bearings in the motion system will self-adjust to take up any<br />
clearances as they begin to wear. The belts are fiber-reinforced and will not stretch under normal use so periodic<br />
tension adjustment is not necessary. All bearings in the system are sealed and do not require lubrication. Do not<br />
lubricate the tracks that the bearings ride in.<br />
67
Maintenance Schedule<br />
We recommend the following schedule:<br />
As necessary<br />
• Clean engraving table<br />
• Clean main enclosure<br />
• Clean top door window<br />
Every 8 hours of engraving<br />
• Clean X-Axis and Y-Axis bearings<br />
• Clean X-Axis and Y-Axis rails and bearing<br />
tracks<br />
• Clean X-Axis belt<br />
• Check beam window, #2 mirror, #3 mirror<br />
and Focus lens for debris. Clean ONLY if<br />
dirty.<br />
Every month<br />
• Clean cooling fan filters<br />
• Clean Z-Axis lead screws with white lithium<br />
grease<br />
• Check for X-Axis and Y-Axis belt wear.<br />
Replace as necessary.<br />
• Check and/or clean X-Axis and Y-Axis drive<br />
gears<br />
• Check for X-Axis and Y-Axis bearing wear.<br />
Replace as necessary.<br />
• Inspect system for loose screws and<br />
mechanical parts. Tighten as necessary.<br />
Every 6 months<br />
• Clean exhaust plenum<br />
Note: If you have any questions about maintaining the laser system, please contact the ULS Customer<br />
Service Team.<br />
68
www.ulsinc.com