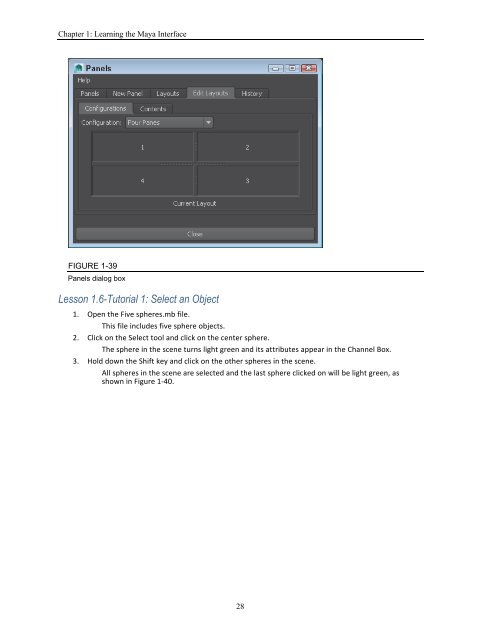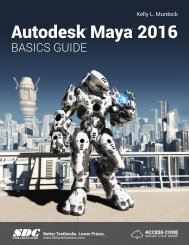You also want an ePaper? Increase the reach of your titles
YUMPU automatically turns print PDFs into web optimized ePapers that Google loves.
Autodesk Maya 2016 Basics Guide<br />
Switching Layouts<br />
Beneath the Toolbox are several buttons, as shown in Figure 1-38, that allow you to quickly change the layout<br />
of the Maya interface. The default layout options include Single Perspective View, Four View,<br />
Perspective/Outliner, Perspective/Graph Editor, Hypershade/Perspective, and Perspective/Hypergraph/Graph.<br />
The arrow button underneath these layout buttons presents a pop-up menu of additional layout options.<br />
FIGURE 1-38<br />
Quick Layout buttons<br />
Customizing Layouts<br />
You can change the layout that each button opens by right-clicking on the layout buttons and selecting the<br />
layout from the pop-up menu. If you right-click on the Model View button at the bottom of the Quick Layout<br />
buttons, you can select the number of panes that are displayed. If multiple panes are selected, the Model View<br />
button will be divided into the number of panes that you selected. Clicking on the Model View button will let<br />
you change the view that is displayed in the view that is clicked on.<br />
Resizing and Editing View Panels<br />
When multiple view panels are visible, you can resize the individual panels by dragging the dividers between<br />
the panels. Only one view panel can be active at a time.<br />
Tip<br />
Using the Spacebar, you can toggle between making the active view panel<br />
fill the entire Workspace and returning to the previous layout. For<br />
example, if the Four View layout is selected and the Top view panel is the<br />
active view panel, pressing the Spacebar maximizes the Top view panel.<br />
You can use the Panels menu command on the Panel menu to change the view for any panel. You can find the<br />
Panels menu at the top of each view panel. The Panels, Saved Layouts, Edit Layouts menu command to open<br />
the Panels dialog box, shown in Figure 1-39. With this dialog box you can create a new panel and edit custom<br />
layouts.<br />
27