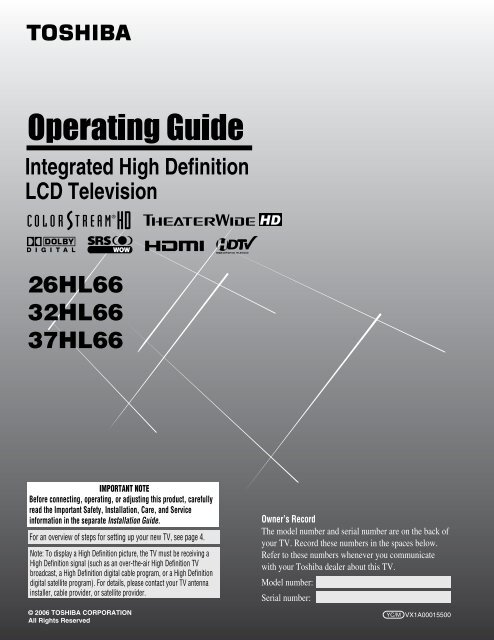the Toshiba LCD REGZA 32HL66 - Volume Mart
the Toshiba LCD REGZA 32HL66 - Volume Mart
the Toshiba LCD REGZA 32HL66 - Volume Mart
Create successful ePaper yourself
Turn your PDF publications into a flip-book with our unique Google optimized e-Paper software.
Integrated High Definition<br />
<strong>LCD</strong> Television<br />
26HL66<br />
<strong>32HL66</strong><br />
37HL66<br />
IMPORTANT NOTE<br />
Before connecting, operating, or adjusting this product, carefully<br />
read <strong>the</strong> Important Safety, Installation, Care, and Service<br />
information in <strong>the</strong> separate Installation Guide.<br />
For an overview of steps for setting up your new TV, see page 4.<br />
Note: To display a High Definition picture, <strong>the</strong> TV must be receiving a<br />
High Definition signal (such as an over-<strong>the</strong>-air High Definition TV<br />
broadcast, a High Definition digital cable program, or a High Definition<br />
digital satellite program). For details, please contact your TV antenna<br />
installer, cable provider, or satellite provider.<br />
© 2006 TOSHIBA CORPORATION<br />
All Rights Reserved<br />
HIGH-DEFINITION TELEVISION<br />
Owner’s Record<br />
The model number and serial number are on <strong>the</strong> back of<br />
your TV. Record <strong>the</strong>se numbers in <strong>the</strong> spaces below.<br />
Refer to <strong>the</strong>se numbers whenever you communicate<br />
with your <strong>Toshiba</strong> dealer about this TV.<br />
Model number:<br />
Serial number:<br />
YC/M VX1A00015500
FCC Declaration of Conformity<br />
Compliance Statement<br />
(Part 15):<br />
The <strong>Toshiba</strong> 26HL66, <strong>32HL66</strong>, and 37HL66 Televisions<br />
comply with Part 15 of <strong>the</strong> FCC rules.<br />
Operation is subject to <strong>the</strong> following two conditions: (1) this<br />
device may not cause harmful interference, and (2) this device<br />
must accept any interference received, including interference that<br />
may cause undesired operation.<br />
The party responsible for compliance to <strong>the</strong>se rules is:<br />
<strong>Toshiba</strong> America Consumer Products, L.L.C.<br />
82 Totowa Rd. Wayne, NJ 07470.<br />
Ph: 1-800-631-3811<br />
Note: This equipment has been tested and found to comply<br />
with <strong>the</strong> limits for a Class B digital device, pursuant to Part 15<br />
of <strong>the</strong> FCC rules. These limits are designed to provide<br />
reasonable protection against harmful interference in a<br />
residential installation. This equipment generates, uses, and<br />
can radiate radio frequency energy and, if not installed and<br />
used in accordance with <strong>the</strong> instructions, may cause harmful<br />
interference to radio communications. However, <strong>the</strong>re is<br />
no guarantee that interference will not occur in a particular<br />
installation. If this equipment does cause harmful interference<br />
to radio or television reception, which can be determined by<br />
removing and applying power to <strong>the</strong> equipment, <strong>the</strong> user is<br />
encouraged to try to correct <strong>the</strong> interference by one or more of<br />
<strong>the</strong> following measures:<br />
• Reorient or relocate <strong>the</strong> receiving antenna.<br />
Increase <strong>the</strong> separation between <strong>the</strong> equipment and <strong>the</strong><br />
receiver.<br />
Connect <strong>the</strong> equipment into an outlet on a circuit different<br />
from that to which <strong>the</strong> receiver is connected.<br />
Consult <strong>the</strong> dealer or an experienced radio/TV technician for<br />
help.<br />
Caution: Changes or modifications to this equipment not<br />
expressly approved by <strong>Toshiba</strong> could void <strong>the</strong> user’s authority<br />
to operate this equipment.<br />
2<br />
Important notes about your<br />
<strong>LCD</strong> TV<br />
The following symptoms are technical limitations of <strong>LCD</strong><br />
Display technology and are not an indication of malfunction;<br />
<strong>the</strong>refore, <strong>Toshiba</strong> is not responsible for perceived issues<br />
resulting from <strong>the</strong>se symptoms.<br />
1) An afterimage (ghost) may appear on <strong>the</strong> screen if a fixed, nonmoving<br />
image is displayed for a long period of time. The<br />
afterimage is not permanent and will disappear in a short period of<br />
time.<br />
2) The <strong>LCD</strong> panel contained in this TV is manufactured using an<br />
extremely high level of precision technology; however, <strong>the</strong>re may<br />
be an occasional pixel (dot of light) that does not operate properly<br />
(does not light, remains constantly lit, etc.). This is a structural<br />
property of <strong>LCD</strong> technology, is not a sign of malfunction, and is<br />
not covered under your warranty. Such pixels are not visible when<br />
<strong>the</strong> picture is viewed from a normal viewing distance.<br />
Note: Interactive video games that involve shooting a “gun”<br />
type of joystick at an on-screen target may not work with this<br />
TV.<br />
Trademark Information<br />
• WOW, SRS and l symbol are trademarks of SRS Labs, Inc.<br />
WOW technology is incorporated under license from SRS Labs, Inc.<br />
Manufactured under license from Dolby Laboratories. Dolby and <strong>the</strong><br />
double-D symbol are registered trademarks of Dolby Laboratories.<br />
HDMI, <strong>the</strong> HDMI logo and High-Definition Multimedia Interface are<br />
trademarks or registered trademarks of HDMI Licensing LLC.
Contents<br />
FCC Declaration of Conformity Compliance Statement<br />
(Part 15): . . . . . . . . . . . . . . . . . . . . . . . . . . . . . . . . . . . 2<br />
Important notes about your <strong>LCD</strong> TV . . . . . . . . . . . . . . . . . . . . 2<br />
Trademark Information . . . . . . . . . . . . . . . . . . . . . . . . . . . . 2<br />
Chapter 1: Introduction . . . . . . . . . . . . . . . . . . . . . . . . . . . . 4<br />
Welcome to <strong>Toshiba</strong> . . . . . . . . . . . . . . . . . . . . . . . . . . . . . . . . 4<br />
Features of your new TV . . . . . . . . . . . . . . . . . . . . . . . . . . . . 4<br />
Overview of steps for installing, setting up, and using<br />
your new TV . . . . . . . . . . . . . . . . . . . . . . . . . . . . . . . . . . 4<br />
TV front and side panel controls and connections . . . . . . . . . 5<br />
TV back panel connections. . . . . . . . . . . . . . . . . . . . . . . . . . . 6<br />
Chapter 2: Using <strong>the</strong> remote control . . . . . . . . . . . . . . . . . . . 7<br />
Preparing <strong>the</strong> remote control for use. . . . . . . . . . . . . . . . . . . . 7<br />
Installing <strong>the</strong> remote control batteries . . . . . . . . . . . . . . . . . . 7<br />
Remote control effective range. . . . . . . . . . . . . . . . . . . . . . . . 7<br />
Learning about <strong>the</strong> remote control . . . . . . . . . . . . . . . . . . . . . 8<br />
Using <strong>the</strong> remote control to operate your o<strong>the</strong>r devices . . . . . 9<br />
Remote Control functional key chart . . . . . . . . . . . . . . . . . . 10<br />
Programming <strong>the</strong> remote control to operate your o<strong>the</strong>r<br />
devices . . . . . . . . . . . . . . . . . . . . . . . . . . . . . . . . . . . . . . 11<br />
Remote control codes . . . . . . . . . . . . . . . . . . . . . . . . . . . . . . 12<br />
Chapter 3: Menu layout and navigation . . . . . . . . . . . . . . . . .14<br />
Main menu layout . . . . . . . . . . . . . . . . . . . . . . . . . . . . . . . . . 14<br />
Setup/Installation menu layout . . . . . . . . . . . . . . . . . . . . . . . 15<br />
Navigating <strong>the</strong> menu system. . . . . . . . . . . . . . . . . . . . . . . . . 15<br />
Chapter 4: Setting up your TV. . . . . . . . . . . . . . . . . . . . . . . .16<br />
Selecting <strong>the</strong> menu language . . . . . . . . . . . . . . . . . . . . . . . . 16<br />
Configuring <strong>the</strong> input source for <strong>the</strong> ANT terminal . . . . . . . 16<br />
Programming channels into <strong>the</strong> TV’s channel memory . . . . 17<br />
Programming channels automatically . . . . . . . . . . . . . . 17<br />
Manually adding and deleting channels in <strong>the</strong> channel<br />
memory . . . . . . . . . . . . . . . . . . . . . . . . . . . . . . . . . . 17<br />
Programming your favorite channels . . . . . . . . . . . . . . . . . . 18<br />
Setting <strong>the</strong> HDMI audio mode . . . . . . . . . . . . . . . . . . . . . . 19<br />
Viewing <strong>the</strong> digital signal meter. . . . . . . . . . . . . . . . . . . . . . 19<br />
Viewing <strong>the</strong> system status. . . . . . . . . . . . . . . . . . . . . . . . . . . 20<br />
Selecting <strong>the</strong> Power-On Mode . . . . . . . . . . . . . . . . . . . . . . . 21<br />
Chapter 5: Using <strong>the</strong> TV’s features . . . . . . . . . . . . . . . . . . . .22<br />
Selecting <strong>the</strong> video input source to view . . . . . . . . . . . . . . . 22<br />
Labeling <strong>the</strong> video input sources . . . . . . . . . . . . . . . . . . . . . 22<br />
Tuning channels . . . . . . . . . . . . . . . . . . . . . . . . . . . . . . . . . . 23<br />
Tuning channels using <strong>the</strong> Channel Browser . . . . . . . 23<br />
Tuning your favorite channels . . . . . . . . . . . . . . . . . . . . 25<br />
Tuning to <strong>the</strong> next programmed channel . . . . . . . . . . . . 25<br />
Tuning to a specific channel (programmed or<br />
unprogrammed) . . . . . . . . . . . . . . . . . . . . . . . . . . . . 25<br />
Switching between two channels using Channel<br />
Return . . . . . . . . . . . . . . . . . . . . . . . . . . . . . . . . . . . 25<br />
Switching between two channels using SurfLock. . . . 25<br />
Selecting <strong>the</strong> picture size . . . . . . . . . . . . . . . . . . . . . . . . . . . 26<br />
Scrolling <strong>the</strong> TheaterWide ® picture (TheaterWide 2<br />
and 3 only) . . . . . . . . . . . . . . . . . . . . . . . . . . . . . . . . . . . 27<br />
Using <strong>the</strong> auto aspect ratio feature . . . . . . . . . . . . . . . . . . . . 28<br />
Selecting <strong>the</strong> cinema mode (480i signals only) . . . . . . . . . . 28<br />
Adjusting <strong>the</strong> picture. . . . . . . . . . . . . . . . . . . . . . . . . . . . . . . 29<br />
Selecting <strong>the</strong> picture mode . . . . . . . . . . . . . . . . . . . . . . . 29<br />
Adjusting <strong>the</strong> picture quality . . . . . . . . . . . . . . . . . . . . . 29<br />
Using <strong>the</strong> closed caption mode . . . . . . . . . . . . . . . . . . . . . . . 30<br />
Closed Caption Advanced . . . . . . . . . . . . . . . . . . . . . . . 30<br />
Digital closed captions . . . . . . . . . . . . . . . . . . . . . . . . . . 31<br />
Adjusting <strong>the</strong> audio. . . . . . . . . . . . . . . . . . . . . . . . . . . . . . . . 31<br />
Muting <strong>the</strong> sound . . . . . . . . . . . . . . . . . . . . . . . . . . . . . . 31<br />
Using <strong>the</strong> digital audio selector . . . . . . . . . . . . . . . . . . . 31<br />
Selecting stereo/SAP broadcasts . . . . . . . . . . . . . . . . . . 32<br />
Adjusting <strong>the</strong> audio quality . . . . . . . . . . . . . . . . . . . . . . 32<br />
Using <strong>the</strong> StableSound ® feature. . . . . . . . . . . . . . . . . . . 33<br />
Selecting <strong>the</strong> optical audio output format . . . . . . . . . . . 33<br />
Using <strong>the</strong> Locks menu . . . . . . . . . . . . . . . . . . . . . . . . . . . . . 33<br />
Entering <strong>the</strong> PIN code . . . . . . . . . . . . . . . . . . . . . . . . . . 33<br />
If you cannot remember your PIN code. . . . . . . . . . . . . 34<br />
Changing your PIN code . . . . . . . . . . . . . . . . . . . . . . . . 34<br />
Blocking TV programs and movies by rating<br />
(V-Chip) . . . . . . . . . . . . . . . . . . . . . . . . . . . . . . . . . 34<br />
Blocking TV programs and movies by additional<br />
ratings . . . . . . . . . . . . . . . . . . . . . . . . . . . . . . . . . . . 35<br />
Blocking channels . . . . . . . . . . . . . . . . . . . . . . . . . . . . . 36<br />
Unlocking programs temporarily . . . . . . . . . . . . . . . . . . 36<br />
Using <strong>the</strong> input lock feature . . . . . . . . . . . . . . . . . . . . . . 37<br />
Using <strong>the</strong> control panel lock feature . . . . . . . . . . . . . . . 37<br />
Using <strong>the</strong> PC setting feature . . . . . . . . . . . . . . . . . . . . . . . . . 38<br />
Setting <strong>the</strong> PC Audio mode . . . . . . . . . . . . . . . . . . . . . . . . . 38<br />
Setting <strong>the</strong> sleep timer. . . . . . . . . . . . . . . . . . . . . . . . . . . . . . 39<br />
Displaying TV setting information on-screen using<br />
RECALL . . . . . . . . . . . . . . . . . . . . . . . . . . . . . . . . . . . . 39<br />
Understanding <strong>the</strong> auto power off feature . . . . . . . . . . . . . . 40<br />
Understanding <strong>the</strong> last mode memory feature . . . . . . . . . . . 40<br />
Chapter 6: Using <strong>the</strong> TV’s advanced features . . . . . . . . . . . . .41<br />
Using <strong>the</strong> advanced picture settings features . . . . . . . . . . . . 41<br />
Using dynamic contrast . . . . . . . . . . . . . . . . . . . . . . . . . 41<br />
Using CableClear ® digital noise reduction . . . . . . . . . . 41<br />
Using MPEG noise reduction. . . . . . . . . . . . . . . . . . . . . 41<br />
Selecting <strong>the</strong> color temperature . . . . . . . . . . . . . . . . . . . 42<br />
Using <strong>the</strong> Game Mode feature . . . . . . . . . . . . . . . . . . . . 42<br />
Using <strong>the</strong> advanced audio settings features . . . . . . . . . . . . . 43<br />
Using <strong>the</strong> SRS WOW surround sound feature . . . . . . 43<br />
Chapter 7: Troubleshooting . . . . . . . . . . . . . . . . . . . . . . . . .44<br />
General troubleshooting . . . . . . . . . . . . . . . . . . . . . . . . . . . . 44<br />
LED indications . . . . . . . . . . . . . . . . . . . . . . . . . . . . . . . . . . 46<br />
Chapter 8: Appendix . . . . . . . . . . . . . . . . . . . . . . . . . . . . . .47<br />
Specifications . . . . . . . . . . . . . . . . . . . . . . . . . . . . . . . . . . . . 47<br />
Limited United States Warranty for <strong>LCD</strong> Televisions 26”<br />
and Larger . . . . . . . . . . . . . . . . . . . . . . . . . . . . . . . . . . . 48<br />
Limited Canada Warranty for <strong>LCD</strong> TV . . . . . . . . . . . . . . . . 49<br />
Index . . . . . . . . . . . . . . . . . . . . . . . . . . . . . . . . . . . . . . . .51<br />
3
Welcome to <strong>Toshiba</strong><br />
Thank you for purchasing this <strong>Toshiba</strong> TV, one of <strong>the</strong> most<br />
innovative <strong>LCD</strong> TVs on <strong>the</strong> market. This digital television is<br />
capable of receiving analog basic, digital basic, and digital<br />
premium cable television programming by direct connection to<br />
a cable system providing such programming. A security card<br />
provided by your cable operator is required to view encrypted<br />
digital programming. Certain advanced or interactive digital<br />
cable services (such as video-on-demand, a cable operator’s<br />
enhanced program guide, and data-enhanced television<br />
services) may require <strong>the</strong> use of a set-top box. For more<br />
information, call your local cable operator.<br />
We have provided two separate Guides to facilitate <strong>the</strong><br />
installation and operation of your TV.<br />
Please use <strong>the</strong> Guides in <strong>the</strong> order shown below to get <strong>the</strong><br />
most enjoyment from your new TV.<br />
1) The Installation Guide explains how to connect your TV to<br />
your antenna and equipment.<br />
2) The Operating Guide (this Guide) provides step-by-step<br />
instructions for using your TV’s many features.<br />
Features of your new TV<br />
The following are just a few of <strong>the</strong> many exciting features of<br />
your new <strong>Toshiba</strong> widescreen, integrated HD, <strong>LCD</strong> TV:<br />
Integrated digital tuning (8VSB ATSC and QAM)<br />
eliminates <strong>the</strong> need for a separate digital converter set-top<br />
box (in most cases).<br />
HDMI digital, high-definition multimedia interface<br />
(- Installation Guide).<br />
Two sets of ColorStream ® HD high-resolution component<br />
video inputs (- Installation Guide).<br />
SRS WOW audio technologies (- page 43).<br />
Digital Audio Out optical audio connection with Dolby ®<br />
Digital optical output format (- page 33; also see<br />
Installation Guide).<br />
CableClear ® DNR digital picture noise reduction<br />
(- page 41).<br />
PC IN (Analog RGB) computer terminal (- Installation<br />
Guide).<br />
Overview of steps for installing,<br />
setting up, and using your new TV<br />
Follow <strong>the</strong>se steps to set up your TV and begin using its many<br />
exciting features.<br />
1 Carefully read <strong>the</strong> important safety, installation, care, and<br />
service information in <strong>the</strong> separate Installation Guide.<br />
Keep this manual for future reference.<br />
4<br />
Chapter 1: Introduction<br />
2 Observe <strong>the</strong> following when choosing a location for <strong>the</strong><br />
TV:<br />
Read <strong>the</strong> separate Installation Guide.<br />
Read “Important notes about your <strong>LCD</strong> TV”<br />
(- page 2).<br />
Place <strong>the</strong> TV on <strong>the</strong> floor or a sturdy, level, stable<br />
surface that can support <strong>the</strong> weight of <strong>the</strong> unit. Secure<br />
<strong>the</strong> TV to a wall, pillar, or o<strong>the</strong>r immovable structure as<br />
described in <strong>the</strong> Installation Guide.<br />
Place <strong>the</strong> TV in a location where light does not reflect<br />
on <strong>the</strong> screen.<br />
Place <strong>the</strong> TV far enough from walls and o<strong>the</strong>r objects to<br />
allow proper ventilation. Inadequate ventilation may<br />
cause overheating, which will damage <strong>the</strong> TV. THIS<br />
TYPE OF DAMAGE IS NOT COVERED UNDER<br />
THE TOSHIBA WARRANTY.<br />
3 Do not plug in any power cords until AFTER you have<br />
connected all cables and devices to your TV.<br />
4 BEFORE connecting cables or devices to <strong>the</strong> TV, learn<br />
<strong>the</strong> functions of <strong>the</strong> TV’s connections and controls<br />
(- pages 5–6).<br />
5 Connect your o<strong>the</strong>r electronic device(s) to <strong>the</strong> TV<br />
(- Installation Guide).<br />
6 Install <strong>the</strong> batteries in <strong>the</strong> remote control (- page 7).<br />
7 See “Learning about <strong>the</strong> remote control” (- page 8) for<br />
an overview of <strong>the</strong> buttons on <strong>the</strong> remote control.<br />
8 Program <strong>the</strong> remote control to operate your o<strong>the</strong>r<br />
device(s) (- pages 9–13).<br />
9 AFTER connecting all cables and devices, plug in <strong>the</strong><br />
power cords for your TV and o<strong>the</strong>r devices. The yellow<br />
LED will blink until <strong>the</strong> TV goes into standby mode.<br />
When <strong>the</strong> TV is in standby mode, press POWER on <strong>the</strong><br />
TV control panel or remote control to turn on <strong>the</strong> TV.<br />
If <strong>the</strong> TV stops responding to <strong>the</strong> controls on <strong>the</strong> remote<br />
control or TV control panel and you cannot turn <strong>the</strong> TV<br />
off or on, press and hold <strong>the</strong> POWER button for 5<br />
seconds to reset <strong>the</strong> TV.<br />
10 See “Menu layout and navigation” for a quick overview of<br />
<strong>the</strong> TV’s menu system (- page 14).<br />
11 Program channels into <strong>the</strong> TV’s channel memory<br />
(- page 17).<br />
12 For details on using <strong>the</strong> TV’s features, see Chapters 5<br />
and 6.<br />
13 For help, refer to <strong>the</strong> Troubleshooting Guide, Chapter 7.<br />
14 For technical specifications and warranty information, see<br />
Chapter 8.<br />
15 Enjoy your new TV!
Chapter 1: Introduction<br />
TV front and side panel controls and connections<br />
Control panel<br />
8 9<br />
7<br />
6* 5 4<br />
TV front<br />
1 Remote sensor — Point <strong>the</strong> remote control toward this<br />
remote sensor (- “Remote control effective range” on<br />
page 7).<br />
3<br />
2 Blue and Yellow LEDs<br />
Blue = Power indicator.<br />
Yellow = Power-On Mode indicator (- “Selecting <strong>the</strong><br />
Power-On Mode” on page 21). See “LED indications” on<br />
page 46 for additional information.<br />
3 POWER — Press to turn <strong>the</strong> TV on and off.<br />
If <strong>the</strong> TV stops responding to <strong>the</strong> controls on <strong>the</strong> remote<br />
control or TV control panel and you cannot turn off <strong>the</strong><br />
TV, press and hold <strong>the</strong> POWER button on <strong>the</strong> TV control<br />
panel for 5 or more seconds to reset <strong>the</strong> TV.<br />
4 CHANNEL Bb — When no menu is on-screen, <strong>the</strong>se<br />
buttons change <strong>the</strong> channel (programmed channels only;<br />
- page 17). When a menu is on-screen, <strong>the</strong>se buttons<br />
function as up/down menu navigation buttons.<br />
5 VOLUME C c — When no menu is on-screen, <strong>the</strong>se<br />
buttons adjust <strong>the</strong> volume level. When a menu is onscreen,<br />
<strong>the</strong>se buttons function as left/right menu<br />
navigation buttons.<br />
6 *MENU (ENTER) — Press to access <strong>the</strong> menu system<br />
(- pages 14–15). When a menu is on-screen, <strong>the</strong> MENU<br />
button on <strong>the</strong> TV’s control panel functions as <strong>the</strong> ENTER<br />
button.<br />
1<br />
2<br />
Right side panel<br />
** Swivel angle (model 26HL66 only)<br />
10<br />
TV top<br />
7 INPUT — Repeatedly press to change <strong>the</strong> source you are<br />
viewing (ANT 1, VIDEO 1, VIDEO 2, ColorStream<br />
HD-1, ColorStream HD-2, HDMI, PC).<br />
8 EXIT — Press to instantly close an on-screen menu.<br />
9 ARROWS BbC c — When a menu is on-screen, <strong>the</strong>se<br />
buttons function as up/down/left/right menu navigation<br />
buttons.<br />
10 VIDEO-2 IN — The side panel A/V connections are<br />
referred to as “VIDEO 2” and include standard A/V<br />
connections.<br />
5
TV back panel connections<br />
6<br />
Chapter 1: Introduction<br />
For an explanation of cable types and connections, see <strong>the</strong> Installation Guide.<br />
2<br />
1<br />
4<br />
3<br />
TV back<br />
5 6<br />
1 VIDEO-1 IN — Standard (composite) video and standard<br />
audio inputs plus optional S-video inputs for connecting<br />
devices with composite video or S-video output.<br />
Note: Standard (composite) video and S-video cables<br />
carry only video information; separate audio cables are<br />
required for a complete connection.<br />
2 ColorStream ® HD-1 and ColorStream ® HD-2 —<br />
Two sets of ColorStream ® high-definition component<br />
video inputs (with standard stereo audio inputs) for<br />
connecting devices with component video output, such as<br />
a <strong>Toshiba</strong> DVD player with ColorStream ®.<br />
Note: Component video cables carry only video<br />
information; separate audio cables are required for a<br />
complete connection.<br />
3 PC/HDMI (AUDIO) IN — These analog audio inputs are<br />
shared between PC IN (item 5 on this page) and HDMI<br />
(DVI) IN (item 7 on this page). Their use can be<br />
configured in <strong>the</strong> Setup menu (- page 38).<br />
4 A/V OUT — Standard composite video and analog audio<br />
outputs for connecting a VCR for editing and dubbing.<br />
5 PC IN — For use when connecting a personal computer.<br />
6 ANT — Antenna input that supports analog (NTSC) and<br />
digital (ATSC) off-air antenna signals and analog and<br />
digital Cable TV (QAM) signals.<br />
Power cord<br />
Cable Clamper<br />
7 8<br />
7 HDMI IN — High-Definition Multimedia Interface<br />
input receives digital audio and uncompressed digital<br />
video from an HDMI device or uncompressed digital<br />
video from a DVI device. Also see item 3.<br />
8 Digital Audio OUT — Optical audio output in Dolby<br />
Digital or PCM (pulse-code modulation) format for<br />
connecting an external Dolby Digital decoder, amplifier,<br />
A/V receiver, or home <strong>the</strong>ater system with optical audio<br />
input.<br />
HDMI, <strong>the</strong> HDMI logo and High-Definition Multimedia Interface are<br />
trademarks or registered trademarks of HDMI Licensing LLC.<br />
Manufactured under license from Dolby Laboratories.<br />
Dolby and <strong>the</strong> double-D symbol are registered trademarks of Dolby<br />
Laboratories.
Preparing <strong>the</strong> remote control<br />
for use<br />
Chapter 2: Using <strong>the</strong> remote control<br />
Your TV remote control can operate your TV and many o<strong>the</strong>r<br />
devices such as cable converter boxes, satellite receivers,<br />
VCRs, DVD players, and HTIBs (home <strong>the</strong>ater in a box), even<br />
if <strong>the</strong>y are different brands.<br />
If you have a <strong>Toshiba</strong> device:<br />
Your TV remote control is preprogrammed to operate most<br />
<strong>Toshiba</strong> devices (- page 11).<br />
If you have a non-<strong>Toshiba</strong> device or a <strong>Toshiba</strong> device<br />
that <strong>the</strong> remote control is not preprogrammed to<br />
operate:<br />
You can program <strong>the</strong> TV remote control so it will operate <strong>the</strong><br />
o<strong>the</strong>r device (- pages 9–13).<br />
Installing <strong>the</strong> remote control<br />
batteries<br />
1 Remove <strong>the</strong> battery cover from <strong>the</strong> back of <strong>the</strong> remote<br />
control.<br />
Squeeze tab<br />
and lift cover.<br />
2 Install two “AAA” size batteries, making sure to match<br />
<strong>the</strong> + and – signs on <strong>the</strong> batteries to <strong>the</strong> signs on <strong>the</strong> battery<br />
compartment.<br />
3 Reinsert <strong>the</strong> battery cover in <strong>the</strong> remote control until <strong>the</strong><br />
tab snaps.<br />
Caution: Never throw batteries into a fire.<br />
Note:<br />
Be sure to use AAA size batteries.<br />
Dispose of batteries in a designated disposal area.<br />
Batteries should always be disposed of with <strong>the</strong><br />
environment in mind. Always dispose of batteries in<br />
accordance with applicable laws and regulations.<br />
If <strong>the</strong> remote control does not operate correctly, or if <strong>the</strong><br />
operating range becomes reduced, replace batteries with<br />
new ones.<br />
When necessary to replace batteries in <strong>the</strong> remote control,<br />
always replace both batteries with new ones. Never mix<br />
battery types or use new and used batteries in combination.<br />
Always remove batteries from <strong>the</strong> remote control if <strong>the</strong>y are<br />
dead or if <strong>the</strong> remote control is not to be used for an<br />
extended period of time. This will prevent battery acid from<br />
leaking into <strong>the</strong> battery compartment.<br />
Remote control effective range<br />
For optimum performance, aim <strong>the</strong> remote control directly at<br />
<strong>the</strong> TV and make sure <strong>the</strong>re is no obstruction between <strong>the</strong><br />
remote control and <strong>the</strong> TV.<br />
Point remote control<br />
toward remote sensor<br />
on front of TV.<br />
16.4 ft (5m)<br />
7
Learning about <strong>the</strong> remote control<br />
The buttons used for operating <strong>the</strong> TV only are described here.<br />
For a complete list of <strong>the</strong> remote control’s functions, see <strong>the</strong><br />
remote control functional key chart (- page 10).<br />
Note: The error message “NOT AVAILABLE” may appear if<br />
you press a key for a function that is not available.<br />
8<br />
Chapter 2: Using <strong>the</strong> remote control<br />
1 POWER turns <strong>the</strong> TV on and off. When <strong>the</strong> TV is on, <strong>the</strong><br />
blue LED indicator on <strong>the</strong> TV front will be illuminated.<br />
2 FREEZE freezes <strong>the</strong> picture. Press again to restore <strong>the</strong><br />
moving picture.<br />
3 SLEEP accesses <strong>the</strong> sleep timer (- page 39).<br />
4 PIC SIZE cycles through <strong>the</strong> five pictures sizes: Natural,<br />
TheaterWide 1/2/3, and Full (- page 26).<br />
5 Channel Numbers (0–9, –/100) directly tune<br />
channels. The = button is used to tune digital channels<br />
(- page 25) or to display <strong>the</strong> favorite channel list<br />
(- page 18).<br />
6 INPUT selects <strong>the</strong> video input source (- page 22).<br />
7 CH Bb cycles through programmed channels when no<br />
menu is on-screen (- page 17), and functions as page up/<br />
down when a menu is on-screen.<br />
8 VOL + – adjusts <strong>the</strong> volume level.<br />
9 HOME (~) accesses <strong>the</strong> Home function of <strong>the</strong> Channel<br />
Browser feature (- page 25).<br />
10 RECALL displays TV status information (- page 39).<br />
11 CH RTN returns to <strong>the</strong> last viewed channel (- page 25).<br />
12 MUTE reduces or turns off <strong>the</strong> sound (- page 31).<br />
13 3C / #c While watching TV, <strong>the</strong>se buttons open <strong>the</strong><br />
Channel Browser and tune to <strong>the</strong> previous/next channel<br />
in <strong>the</strong> History List (- page 23). (Also see “Arrow<br />
buttons.”)<br />
14 Arrow buttons (BbC c) When a menu is on-screen,<br />
<strong>the</strong>se buttons select or adjust programming menus. (Also<br />
see 3 C/ #c.)<br />
15 FAV Bb tunes to <strong>the</strong> next higher/lower favorite channel<br />
(- page 18).<br />
16 ENTER activates highlighted items in <strong>the</strong> main menu<br />
system.<br />
17 MENU accesses <strong>the</strong> main TV menu system (- pages 14<br />
and 15).<br />
18 EXIT closes on-screen menus.<br />
19 MODE SELECT Switch switches between TV,<br />
CABLE/SAT, DVD, and VCR modes (- page 9). Set to<br />
“TV” to control <strong>the</strong> TV.
Using <strong>the</strong> remote control to operate<br />
your o<strong>the</strong>r devices<br />
If you have a non-<strong>Toshiba</strong> device or a <strong>Toshiba</strong> device that <strong>the</strong><br />
remote control is not preprogrammed to operate, you must first<br />
program <strong>the</strong> remote control to recognize <strong>the</strong> device (if you<br />
have not already done so) (- pages 11–13).<br />
To use your TV remote control to operate a:<br />
Cable converter box or satellite receiver, set <strong>the</strong> MODE<br />
SELECT switch to CABLE/SAT.<br />
DVD player or HTIB, set <strong>the</strong> MODE SELECT switch to<br />
DVD.<br />
VCR, set <strong>the</strong> MODE SELECT switch to VCR.<br />
Note: Even after <strong>the</strong> TV remote control is programmed, it may<br />
not operate certain features on your o<strong>the</strong>r device. If this<br />
happens and you wish to use those features, you will need to<br />
use <strong>the</strong> device’s original remote control.<br />
Point <strong>the</strong> remote control<br />
directly at <strong>the</strong> device.<br />
Chapter 2: Using <strong>the</strong> remote control<br />
1 POWER Turns <strong>the</strong> selected device on and off.<br />
2 Channel Numbers (0-9) Press to directly access<br />
channels (as opposed to < ,).<br />
3 +10 Press to directly access DVD chapters higher than 10.<br />
4 CH Bb For channels programmed into <strong>the</strong> channel<br />
memory (page 17):<br />
B selects <strong>the</strong> next higher channel.<br />
b selects <strong>the</strong> next lower channel.<br />
5 GUIDE Displays <strong>the</strong> channel guide.<br />
6 INFO Displays TV status information.<br />
7 BbC c Navigate DVD menus (may not work on some<br />
DVD players).<br />
8 ENTER Required by some satellite receivers and DVD<br />
players to activate certain functions.<br />
9 DVD CLEAR Resets <strong>the</strong> title and chapter number.<br />
10 PLAY Begins playback of a tape or DVD.<br />
11 PAUSE Press during play or record mode to pause <strong>the</strong><br />
picture; press again to restart.<br />
12 STOP Stops <strong>the</strong> tape or DVD.<br />
13 SKIP z Skips forward to locate later DVD chapters.<br />
14 FF Fast-forwards <strong>the</strong> tape or DVD. (Press during PLAY<br />
mode to view <strong>the</strong> picture moving rapidly forward.)<br />
15 SKIP Z Skips back to beginning of current DVD<br />
chapter, or locates previous chapters.<br />
16 REW Rewinds/reverses <strong>the</strong> tape or DVD. (Press during<br />
play mode to view <strong>the</strong> picture moving rapidly backward.)<br />
17 TV/VCR To view one program while recording ano<strong>the</strong>r,<br />
select “TV”.<br />
18 REC Starts tape recording.<br />
19 TOP MENU Accesses a DVD’s top menu.<br />
20 SET UP Accesses a DVD’s setup menu.<br />
21 MODE SELECT switch Set to “TV” to control <strong>the</strong> TV;<br />
“CABLE/SAT” to control a cable converter box or<br />
satellite receiver; “DVD” to control a DVD player or<br />
HTIB; “VCR” to control a VCR.<br />
9
Remote Control functional key chart<br />
10<br />
Chapter 2: Using <strong>the</strong> remote control<br />
Note:<br />
--- = key does not send a signal in that remote control mode.<br />
sTV = key will affect <strong>the</strong> TV, even when <strong>the</strong> remote control is in ano<strong>the</strong>r mode.<br />
REMOTE CONTROL KEY <strong>Toshiba</strong> TV (TV) CABLE SAT (satellite) VCR DVD<br />
POWER Power Power Power Power Power<br />
SLEEP Sleep timer s TV s TV s TV s TV<br />
INPUT TV/Video select s TV s TV s TV s TV<br />
1-9 Digit 1-9 Digit 1-9 Digit 1-9 Digit 1-9 Digit 1-9<br />
0 Digit 0 Digit 0 Digit 0 Digit 0 Digit 0<br />
100/–/+10 – (sub channel) --- – (sub CH) 100 +10<br />
RECALL RECALL s TV s TV Display s TV<br />
CH RTN Previous channel --- --- --- ---<br />
INFO --- --- Info --- ---<br />
MENU Menu/DVD Menu --- Menu --- DVD Menu<br />
Bb/FAVBb<br />
Menu select/<br />
FAV up/down<br />
---<br />
Menu<br />
up/down<br />
--- Menu up/down<br />
C 3<br />
Menu select/<br />
Channel Browser --- Menu left --- Menu left<br />
c #<br />
Menu select/<br />
Channel Browser --- Menu right --- Menu right<br />
ENTER Enter --- Select Enter --- Enter<br />
EXIT/DVD CLEAR Exit --- Exit --- DVD Clear<br />
VOL + – <strong>Volume</strong> up/down s TV s TV s TV s TV<br />
CHBb<br />
Channel<br />
up/down<br />
Channel<br />
up/down<br />
Channel<br />
up/down<br />
Channel<br />
up/down<br />
PIC SIZE Picture size s TV s TV s TV s TV<br />
MUTE Sound mute s TV s TV s TV s TV<br />
GUIDE --- --- SAT Guide --- ---<br />
FF --- --- --- Fast FWD Fast FWD<br />
PAUSE/STEP --- --- --- Pause Pause<br />
PLAY --- --- --- Play Play<br />
REW --- --- --- Rewind Rewind<br />
HOME<br />
Channel Browser Home<br />
--- --- --- ---<br />
STOP --- --- --- Stop Stop<br />
FREEZE Freeze picture s TV s TV s TV s TV<br />
SKIP Z --- --- --- --- Skip REV<br />
SKIP z --- --- --- --- Skip FWD<br />
TV/VCR --- --- --- TV/VCR ---<br />
REC --- --- --- Record (2 click) ---<br />
SET UP --- --- --- --- DVD Setup<br />
TOP MENU --- --- --- --- Top Menu<br />
---
Programming <strong>the</strong> remote control<br />
to operate your o<strong>the</strong>r devices<br />
Your <strong>Toshiba</strong> TV remote control is preprogrammed to operate<br />
most <strong>Toshiba</strong> devices. To program your TV remote control to<br />
operate a non-<strong>Toshiba</strong> device (or a <strong>Toshiba</strong> device that it is not<br />
preprogrammed to operate), follow <strong>the</strong> steps below. For details<br />
on using <strong>the</strong> remote control to operate <strong>the</strong> device, see page 9.<br />
1 In <strong>the</strong> remote control code table (- page 12), find <strong>the</strong><br />
code for your device. If more than one code is listed, try<br />
each one separately until you find one that works.<br />
2 Set <strong>the</strong> MODE SELECT switch to <strong>the</strong> type of device you<br />
are programming <strong>the</strong> remote control to operate —<br />
CABLE/SAT (for a cable converter box or satellite<br />
receiver), DVD (for a DVD player or HTIB [home <strong>the</strong>ater<br />
in a box]), or VCR (for a VCR or TV/VCR combo).<br />
3 While holding down E, press <strong>the</strong> Channel Number<br />
buttons to enter <strong>the</strong> 3-digit code for your device.<br />
4 To test <strong>the</strong> code, turn on <strong>the</strong> device, point <strong>the</strong> remote<br />
control at it, and press p. See notes below.<br />
If <strong>the</strong> correct code was entered, <strong>the</strong> device will turn off.<br />
If <strong>the</strong> device does not respond, repeat steps 1–4 using<br />
ano<strong>the</strong>r code.<br />
If <strong>the</strong> device does not respond to ano<strong>the</strong>r code, you will<br />
need to use <strong>the</strong> remote control that came with <strong>the</strong><br />
device.<br />
5 Remember to set <strong>the</strong> MODE SELECT switch back to<br />
“TV” to control <strong>the</strong> TV.<br />
6 For future reference, write down <strong>the</strong> code(s) you used:<br />
DEVICE CODE DEVICE CODE<br />
Note:<br />
In addition to POWER, confirm that all necessary keys on <strong>the</strong><br />
TV remote control operate your device. If some keys are not<br />
operational, repeat <strong>the</strong> device code setup using ano<strong>the</strong>r<br />
code (if o<strong>the</strong>r codes are listed for your device). If, after trying<br />
all listed codes, <strong>the</strong> necessary keys do not operate your<br />
device, use <strong>the</strong> device’s original remote control.<br />
Every time you change <strong>the</strong> batteries, you will need to<br />
reprogram <strong>the</strong> remote control.<br />
Some newer VCRs respond to ei<strong>the</strong>r of two codes. These<br />
VCRs have a switch labeled “VCR1/VCR2.” If your VCR has<br />
this kind of switch and does not respond to <strong>the</strong> codes for<br />
your VCR brand, set <strong>the</strong> switch to <strong>the</strong> o<strong>the</strong>r position (“VCR1”<br />
or “VCR2”) and reprogram <strong>the</strong> remote control.<br />
Chapter 2: Using <strong>the</strong> remote control<br />
11
Remote control codes<br />
In some cases you may not be able to<br />
operate your device with <strong>the</strong> TV<br />
remote control. Your o<strong>the</strong>r device may<br />
use a code that is not recognized by <strong>the</strong><br />
TV remote control. If this happens, use<br />
<strong>the</strong> device’s remote control.<br />
Cable converter box<br />
ABC 061, 062, 063, 082,<br />
084, 087, 091, 092,<br />
096, 098<br />
Archer 065, 092, 097, 099<br />
Cableview 064, 094<br />
Century 092<br />
Citizen 090, 092, 097<br />
Contec 083, 085, 086, 088,<br />
093, 098<br />
Diamond 093<br />
Eagle 091<br />
GE 061, 062<br />
Gemini 069, 070, 094<br />
Hamlin 093<br />
Hitachi 062, 095, 096<br />
Jasco 097<br />
Magnavox 072, 096<br />
Memorex 091, 092, 104<br />
Motorola/GI/Jerrold 062, 069, 071, 082,<br />
086, 089, 091, 096<br />
Multi Canal 090<br />
Novavision 101<br />
Panasonic 081, 083, 085<br />
Philco 087<br />
Philips 066, 067, 068, 070,<br />
072, 073, 074, 075,<br />
091, 092<br />
Pioneer 076, 077<br />
Proscan 061, 062<br />
Radio Shack 092, 097, 099<br />
RCA 064, 081<br />
Realistic 065<br />
Recoton 102<br />
Samsung 077, 090<br />
Scientific Atlanta 063, 078, 079, 080,<br />
088, 098, 101, 105<br />
Sears 095<br />
Signature 062<br />
Signature 2000 096<br />
Sprucer 081, 085<br />
Starcom 069, 082, 087, 096,<br />
103, 104<br />
Stargate 069, 090<br />
Sylvania 095, 100<br />
TeleView 090<br />
Texscan 100<br />
Tocom 071, 084, 085<br />
U. S. Electronics 087, 096, 098<br />
United Cable 082<br />
Universal 065, 092, 097, 099,<br />
102, 103<br />
Wards 096<br />
Satellite receiver<br />
Alphastar 038, 059<br />
Chaparral 034<br />
DISH Network 057<br />
12<br />
Chapter 2: Using <strong>the</strong> remote control<br />
Drake 020, 040, 044, 046,<br />
050, 053<br />
Echostar 018, 041, 051<br />
Express Vu 057<br />
Fujitsu 027<br />
GE 008, 009, 013<br />
General Instruments 010, 011, 012, 022,<br />
023, 031, 049<br />
Hitachi 033<br />
Hughes 033<br />
Hughes Network<br />
Systems 019<br />
Intersat 048<br />
Janeil 027<br />
JVC 017, 057<br />
Kenwood 029<br />
Magnavox 060<br />
Optimus 058<br />
Pansat 036, 052<br />
Primestar 015, 042<br />
Proscan 008, 009, 013<br />
Radio Shack 022, 023, 030<br />
RCA 008, 009, 013, 016<br />
Realistic 030<br />
Samsung 059<br />
Sony 014, 055<br />
Star Choice 057<br />
Star Trak 025, 026, 037, 054<br />
STS 024<br />
<strong>Toshiba</strong> 000, 001, 002, 003,<br />
004, 005, 006, 007,<br />
020, 031, 056<br />
Uniden 021, 028, 030, 032,<br />
035, 039, 043, 045,<br />
047, 058<br />
Zenith 027<br />
TV/VCR Combo<br />
Action 078<br />
GE 059, 062<br />
Goldstar 065<br />
Panasonic 065<br />
Precision 078<br />
Quasar 065<br />
Realistic 079<br />
Sony 074<br />
<strong>Toshiba</strong> 057<br />
Totevision 009, 010, 065<br />
Zenith 065<br />
DVD/VCR Combo<br />
Go Video DVD=087,<br />
VCR=081<br />
JVC DVD=088,<br />
VCR=082<br />
RCA DVD=089,<br />
VCR=083<br />
Samsung DVD=090,<br />
VCR=084<br />
Sanyo DVD=091,<br />
VCR=085<br />
Zenith DVD=092,<br />
VCR=086<br />
DVD player<br />
Aiwa 006, 015<br />
Apex 016, 017<br />
BOSE 097<br />
Broksonic 018<br />
Clarion 019<br />
Classic 020<br />
Daewoo 021<br />
Denon 022, 023, 024, 025<br />
Emerson 026, 027<br />
Fisher 028<br />
Funai 027<br />
GE 001, 029, 030<br />
Go Video 087<br />
GPX 031<br />
Hitachi 005, 032, 033, 034,<br />
035<br />
JVC 003, 007, 036, 042,<br />
088<br />
Kenwood 037<br />
Konka 008, 009<br />
Magnavox 004, 038<br />
Memorex 039<br />
Mintek 040<br />
NAD 026<br />
Nakamichi 041<br />
Norcent 043<br />
Onkyo 044<br />
Oritron 058<br />
Panasonic 010, 045, 046, 047,<br />
048, 049, 050<br />
Philips 004, 051<br />
Pioneer 052, 053, 054, 055<br />
Proscan 001, 056<br />
Qwestar 057, 058<br />
RCA 001, 002, 059, 089<br />
Sampo 060<br />
Samsung 061, 062, 086, 090<br />
Sansui 073<br />
Sanyo 063, 091<br />
Sharp 064, 067<br />
Sherwood 074<br />
Sony 011, 012, 065, 066,<br />
068, 069, 070<br />
Sylvania 027<br />
Teac 071<br />
Technics 072<br />
Techwood 075<br />
<strong>Toshiba</strong> 000, 013, 076, 077,<br />
078<br />
Yamaha 079, 080, 081<br />
Zenith 014, 082, 092<br />
Portable DVD player<br />
Aiwa 093<br />
Audiovox 094, 095<br />
Panasonic 024, 096, 099<br />
RCA 098<br />
VCR<br />
Admiral 049<br />
Aiko 019<br />
Aiwa 018<br />
Akai 003, 004, 037, 038,<br />
039, 058, 069<br />
Audiovox 010<br />
Bell & Howell 007, 068<br />
Broksonic 008, 017<br />
Calix 010<br />
Carver 026<br />
CCE 019<br />
Citizen 009, 010, 011, 012,<br />
013, 014, 015, 019,<br />
057, 073<br />
Colortyme 005<br />
Craig 009, 010, 016, 061,<br />
065, 079
Curtis Ma<strong>the</strong>s 001, 005, 009, 012,<br />
014, 040, 048, 053,<br />
056, 057<br />
Daewoo 011, 013, 015, 017,<br />
018, 019, 057, 078<br />
Daytron 078<br />
Denon 063<br />
Dimensia 001, 048<br />
Electrohome 010, 020, 065<br />
Emerson 003, 008, 010, 011,<br />
017, 018, 020, 028,<br />
039, 054, 057, 062,<br />
065, 068, 072<br />
Fisher 007, 016, 021, 022,<br />
023, 057, 064, 068,<br />
070, 071, 079<br />
Fuji 004, 041<br />
Funai 018, 073<br />
Garrard 018<br />
GE 001, 002, 009, 040,<br />
042, 048, 056<br />
Go Video 056, 059, 061, 081<br />
Goldstar 005, 010, 014, 054,<br />
056, 065, 067<br />
Gradiente 018, 065<br />
Harman Kardon 005<br />
Hitachi 024, 025, 035, 037,<br />
042, 063, 070, 080<br />
JBL 076<br />
JC Penney 005, 006, 007, 008,<br />
009, 010, 023, 024,<br />
025, 026, 035, 056,<br />
061, 063, 065<br />
Jensen 024, 025, 037<br />
JVC 005, 006, 007, 014,<br />
037, 043, 062, 063,<br />
068, 082<br />
Kenwood 005, 006, 007, 012,<br />
014, 037, 043, 053,<br />
068, 071<br />
Kodak 010<br />
LG 010<br />
Lloyds 053, 073, 079<br />
Logik 061<br />
LXI 010<br />
Magnasonic 061, 065, 078<br />
Magnavox 026, 027, 034, 044,<br />
057, 061, 072<br />
Marantz 005, 006, 007, 012,<br />
014, 026, 053, 067<br />
Memorex 007, 009, 010, 016,<br />
018, 034, 049, 063,<br />
065, 066, 068, 075,<br />
079<br />
MGA 020, 028, 039<br />
MGN 056<br />
Minolta 024, 025, 035, 063<br />
Mitsubishi 020, 024, 025, 028,<br />
039, 043, 065<br />
Montgomery Ward 049<br />
Motorola 049<br />
MTC 009, 046, 061<br />
Multitech 009, 012, 018<br />
NEC 005, 006, 007, 012,<br />
014, 037, 043, 053,<br />
054, 067, 070<br />
Nikko 010<br />
Noblex 009<br />
Optimus 010, 049, 065<br />
Optonica 031<br />
Orion 054, 057, 062, 065,<br />
068, 072<br />
Chapter 2: Using <strong>the</strong> remote control<br />
Panasonic 036, 045, 046, 057,<br />
061, 072, 079<br />
Pentax 012, 024, 025, 035,<br />
042, 053, 063<br />
Pentex Research 014<br />
Philco 026, 027, 063<br />
Philips 026, 031, 044, 057<br />
Pioneer 006, 024, 043, 055<br />
Portland 012, 013, 015<br />
Proscan 001, 002, 048<br />
Proton 061<br />
Quasar 045<br />
Radio Shack 010, 031, 065<br />
Radio Shack/Realistic 007, 009, 010, 016,<br />
018, 020, 021, 022,<br />
031, 049<br />
Radix 010<br />
RCA 001, 002, 003, 009,<br />
024, 025, 029, 035,<br />
040, 042, 045, 048,<br />
055, 056, 063, 071,<br />
083<br />
Realistic 007, 009, 010, 011,<br />
016, 018, 020, 021,<br />
022, 031, 049, 051,<br />
056, 060, 065, 075,<br />
079<br />
Ricoh 047<br />
Runco 034<br />
Samsung 009, 011, 038, 056,<br />
073, 084<br />
Sansui 006, 037, 043, 061<br />
Sanyo 007, 009, 016, 054,<br />
064, 068, 071, 075,<br />
079, 085<br />
Scott 008, 011, 017, 028,<br />
030, 057, 065, 072<br />
Sears 007, 010, 016, 021,<br />
022, 023, 024, 025,<br />
035, 053, 057, 063,<br />
064, 065, 068, 071,<br />
075, 079<br />
Sharp 013, 020, 031, 049,<br />
051, 060, 066<br />
Shintom 004, 025, 032, 061<br />
Signature 049<br />
Signature 2000 075<br />
Singer 047, 061<br />
Sony 004, 032, 033, 041,<br />
052, 058, 070, 074,<br />
076, 077, 080<br />
STS 035<br />
Sylvania 018, 026, 027, 028,<br />
044, 072<br />
Symphonic 018, 051, 053, 073,<br />
079<br />
Tandy 007<br />
Tashiko 010<br />
Tatung 037<br />
Teac 018, 029, 037<br />
Technics 036<br />
Teknika 010, 018, 065<br />
<strong>Toshiba</strong> 000, 011, 021, 023,<br />
024, 028, 030, 039,<br />
057, 074, 078, 079<br />
Totevision 009, 010, 065<br />
Unitec 073<br />
Unitech 009<br />
Vector Research 005, 006, 011, 012,<br />
053<br />
Video Concepts 005, 006, 011, 012,<br />
039, 053<br />
Wards 009, 010, 011, 016,<br />
018, 020, 024, 025,<br />
031, 035, 049, 051,<br />
056, 057, 060, 065,<br />
066, 079<br />
White Westinghouse 073<br />
XR-1000 018<br />
Yamaha 005, 006, 007, 014,<br />
037, 053<br />
Zenith 004, 032, 034, 041,<br />
047, 069, 086<br />
HTIB<br />
Lasonic 083<br />
Panasonic 084<br />
Venturer 085<br />
13
Main menu layout<br />
14<br />
Chapter 3: Menu layout and navigation<br />
The tables below and on <strong>the</strong> next page provide a quick overview of your TV’s menu system.<br />
To open <strong>the</strong> main menus (illustrated below), press Y on <strong>the</strong> remote control or TV control panel.<br />
Icon Item Option<br />
Channel Browser S [Launches <strong>the</strong> Channel Browser Applications<br />
]<br />
Digital CC/Audio Selector<br />
S [Launches <strong>the</strong> ATSC Digital CC Selector]<br />
(This option is not available if <strong>the</strong> TV is not tuned to a digital channel.)<br />
Video<br />
Audio<br />
Preferences<br />
Locks<br />
Setup<br />
Picture Settings S [Opens <strong>the</strong> Picture Settings menu]<br />
Advanced Picture Settings S [Opens <strong>the</strong> Advanced Picture Settings menu]<br />
Theater Settings S [Opens <strong>the</strong> Theater Settings menu]<br />
Audio Settings S [Opens <strong>the</strong> Audio Settings menu]<br />
Advanced Audio Settings S [Opens <strong>the</strong> Advanced Audio Settings menu]<br />
Audio Setup S [Opens <strong>the</strong> Audio Setup menu]<br />
Favorite Channels S [Opens <strong>the</strong> Favorite Channels menu]<br />
Closed Caption Mode S OFF/CC1/CC2/CC3/CC4/T1/T2/T3/T4<br />
Closed Caption Advanced S [Opens <strong>the</strong> Closed Caption Advanced menu]<br />
Input Labeling S [Opens <strong>the</strong> Input Labeling menu]<br />
Menu Language S English / Français / Español<br />
Channel Browser Setup S [Opens <strong>the</strong> Channel Browser Setup menu]<br />
Enable Rating Blocking S Off/On<br />
Edit Rating Limits S [Opens <strong>the</strong> Edit Rating Limits menu]<br />
Channels Block S [Opens <strong>the</strong> Channel Block menu]<br />
Input Lock S Off/Video/Video+<br />
Front Panel Lock S Off/On<br />
New PIN Code S [Opens <strong>the</strong> New PIN Code entry screen]<br />
Installation S [Opens <strong>the</strong> Installation menu (- page 15)]<br />
Sleep Timer S [Opens <strong>the</strong> Sleep Timer menu]<br />
PC Settings S [Opens <strong>the</strong> PC Settings menu]<br />
PC Audio S No/Yes<br />
HDMI Audio S Auto/Digital/Analog<br />
Power-On Mode S Power-Saving/Fast
Setup/Installation menu layout<br />
Chapter 3: Menu layout and navigation<br />
The Installation menu contains <strong>the</strong> Terrestrial and System Status menus.<br />
To open <strong>the</strong> Installation menu (illustrated below), press Y on <strong>the</strong> remote control or TV control panel, open <strong>the</strong> Setup menu,<br />
select Installation, and press T.<br />
Press Y.<br />
Open <strong>the</strong><br />
Setup menu,<br />
and <strong>the</strong>n<br />
open <strong>the</strong><br />
Installation<br />
sub-menu.<br />
Icon Item Option<br />
Terrestrial<br />
Input Configuration S [Opens <strong>the</strong> Input Configuration menu]<br />
Channel Program S [Scans for new channels on ANT1]<br />
Channel Add/Delete S [Opens <strong>the</strong> Channel Add/Delete menu]<br />
Signal Meter S [Opens <strong>the</strong> Signal Meter menu]<br />
System Status<br />
Navigating <strong>the</strong> menu system<br />
You can use <strong>the</strong> buttons on <strong>the</strong> remote control or TV control<br />
panel to access and navigate your TV’s on-screen menu<br />
system.<br />
Press Y to open <strong>the</strong> menu system.<br />
When a menu is open, use <strong>the</strong> up/down/left/right arrow<br />
buttons (BbC c) on <strong>the</strong> remote control or TV control panel<br />
to move in <strong>the</strong> corresponding direction in <strong>the</strong> menu.<br />
Press T to save your menu settings or select a highlighted<br />
item. (A highlighted menu item appears in a different color<br />
in <strong>the</strong> menu.)<br />
All menus close automatically if you do not make a selection<br />
within 60 seconds (except <strong>the</strong> signal meter menu, which<br />
closes automatically after approx. 5 minutes).<br />
To close a menu instantly, press O.<br />
System Information S [Opens <strong>the</strong> System Information menu]<br />
Note: The menu background may sometimes appear black,<br />
depending on <strong>the</strong> signal <strong>the</strong> TV is receiving. This is not a sign<br />
of malfunction.<br />
Applications<br />
Channel Browser<br />
Digital CC/Audio Selector<br />
Navigate ENTER Select CH RTN Back EXIT Exit<br />
15
Selecting <strong>the</strong> menu language<br />
You can choose from three different languages (English,<br />
French and Spanish) for <strong>the</strong> menus and messages.<br />
To select <strong>the</strong> menu language:<br />
1 Press Y and open <strong>the</strong> Preferences menu.<br />
2 Highlight Menu Language and press c.<br />
3 Press B or b to select your preferred menu language and<br />
press T.<br />
4 Press O to close <strong>the</strong> Preferences menu.<br />
16<br />
Preferences<br />
Favorite Channels<br />
Closed Caption Mode Off<br />
Closed Caption Advanced<br />
Input Labeling<br />
Menu Language English<br />
Channel Browser Setup<br />
Navigate ENTER Select CH RTN Back EXIT Exit<br />
Chapter 4: Setting up your TV<br />
English<br />
Français<br />
Español<br />
Configuring <strong>the</strong> input source for <strong>the</strong><br />
ANT terminal<br />
To configure <strong>the</strong> ANT input source:<br />
1 Press Y and open <strong>the</strong> Setup menu.<br />
2 Highlight Installation and press T.<br />
Setup<br />
Installation<br />
Sleep Timer<br />
PC Settings<br />
PC Audio<br />
HDMI Audio<br />
Power-On Mode<br />
No<br />
Auto<br />
Power-Saving<br />
Navigate ENTER Select CH RTN Back EXIT Exit<br />
3 (A new set of Installation menu icons appears, as shown<br />
below.) Open <strong>the</strong> Terrestrial menu, highlight Input<br />
Configuration, and press T.<br />
Terrestrial<br />
Input Configuration<br />
Channel Program<br />
Channel Add/Delete<br />
Signal Meter<br />
Navigate ENTER Select CH RTN Back EXIT Exit<br />
4 Press C or c to select <strong>the</strong> input source (Cable or<br />
Antenna) for <strong>the</strong> ANT input on <strong>the</strong> TV.<br />
Input Configuration<br />
Antenna 1 In Cable<br />
Cancel Done<br />
5 To save your new settings, highlight Done and press T.<br />
To revert to your original settings, highlight Cancel and<br />
press T.
Programming channels into <strong>the</strong><br />
TV’s channel memory<br />
When you press < or , on <strong>the</strong> remote control or TV control<br />
panel, your TV will stop only on <strong>the</strong> channels you programmed<br />
into <strong>the</strong> TV’s channel memory.<br />
Follow <strong>the</strong> steps below to program channels into <strong>the</strong> TV’s<br />
channel memory.<br />
Programming channels automatically<br />
Your TV can automatically detect all active channels in your<br />
area and store <strong>the</strong>m in its memory. After <strong>the</strong> channels are<br />
programmed automatically, you can manually add or erase<br />
individual channels in <strong>the</strong> channel memory.<br />
Note:<br />
You must configure <strong>the</strong> antenna input source before<br />
programming channels (- page 16).<br />
If <strong>the</strong> Antenna input signal type is set to Cable, <strong>the</strong> automatic<br />
channel programming process erases channels that were<br />
previously programmed into <strong>the</strong> TV’s channel memory.<br />
If <strong>the</strong> Antenna input signal type is set to Antenna, <strong>the</strong><br />
automatic channel programming process adds newly found<br />
channels to <strong>the</strong> existing set of programmed channels (and<br />
does NOT erase channels that were previously<br />
programmed into <strong>the</strong> TV’s memory.) To remove an Antenna<br />
source channel from <strong>the</strong> memory, you must manually<br />
delete it.<br />
To tune <strong>the</strong> TV to a channel not programmed in <strong>the</strong> channel<br />
memory, you must use <strong>the</strong> Channel Number buttons on <strong>the</strong><br />
remote control.<br />
Programming channels when <strong>the</strong> antenna input is<br />
configured for Cable will take substantially longer than when<br />
<strong>the</strong> antenna input is configured for Antenna. This is normal;<br />
however, once channel programming is finished, you should<br />
not have to repeat <strong>the</strong> programming process again unless<br />
your Cable TV service lineup changes significantly.<br />
To program channels automatically:<br />
1 Make sure you have configured <strong>the</strong> antenna input source<br />
(- page 16).<br />
2 Press Y and open <strong>the</strong> Setup menu.<br />
Chapter 4: Setting up your TV<br />
3 Highlight Installation and press T.<br />
Setup<br />
Installation<br />
Sleep Timer<br />
PC Settings<br />
PC Audio<br />
HDMI Audio<br />
Power-On Mode<br />
No<br />
Auto<br />
Power-Saving<br />
Navigate ENTER Select CH RTN Back EXIT Exit<br />
4 (A new set of Installation menu icons appears, as shown<br />
below.) Open <strong>the</strong> Terrestrial menu, highlight Channel<br />
Program, and press T.<br />
Terrestrial<br />
Input Configuration<br />
Channel Program<br />
Channel Add/Delete<br />
Signal Meter<br />
Navigate ENTER Select CH RTN Back EXIT Exit<br />
5 Highlight ANT 1 and <strong>the</strong>n press T to start automatic<br />
channel programming.<br />
ANT 1 Antenna<br />
Scanning channels, please wait ...<br />
52%<br />
Abort<br />
The TV will automatically cycle through all <strong>the</strong> antenna<br />
channels, and store all active channels in <strong>the</strong> channel<br />
memory. While <strong>the</strong> TV is cycling through <strong>the</strong> channels,<br />
<strong>the</strong> message “Scanning channels, please wait” appears (as<br />
shown above).<br />
6 To cancel channel programming, ei<strong>the</strong>r press O or<br />
highlight Abort in <strong>the</strong> on-screen display and press T.<br />
When channel programming is finished, press < or , to<br />
view <strong>the</strong> programmed channels.<br />
Manually adding and deleting channels<br />
in <strong>the</strong> channel memory<br />
After automatically programming channels into <strong>the</strong> channel<br />
memory, you can manually add or delete individual channels.<br />
To add or delete channels in <strong>the</strong> channel memory:<br />
1 Press Y and open <strong>the</strong> Setup menu.<br />
2 Highlight Installation and press T.<br />
(continued)<br />
17
3 A new set of Installation menu icons appears, as shown<br />
below. Open <strong>the</strong> Terrestrial menu, highlight Channel<br />
Add/Delete, and <strong>the</strong>n press T.<br />
To add a channel to <strong>the</strong> channel memory:<br />
Highlight <strong>the</strong> unchecked box next to <strong>the</strong> channel number you<br />
want to add, and <strong>the</strong>n press T to check <strong>the</strong> box.<br />
To manually add digital subchannels on a physical<br />
channel:<br />
Use <strong>the</strong> Channel Numbers and Dash (=) on <strong>the</strong> remote<br />
control to enter <strong>the</strong> channel number (for example, 56–1).<br />
If <strong>the</strong> channel is found, <strong>the</strong> number will be added to <strong>the</strong> list and<br />
<strong>the</strong> box will be checked.<br />
If <strong>the</strong> channel is not found, a message will appear.<br />
To remove a channel from <strong>the</strong> channel memory:<br />
Highlight <strong>the</strong> checked box next to <strong>the</strong> channel number you<br />
want to remove, and <strong>the</strong>n press T to uncheck <strong>the</strong> box.<br />
To save your new settings:<br />
Highlight Done and press T.<br />
To revert to your original settings:<br />
Highlight Cancel and press T before saving.<br />
To remove all channels from <strong>the</strong> channel memory:<br />
Highlight Reset and press T, and <strong>the</strong>n highlight Done and<br />
press T.<br />
Note: This action cannot be cancelled unless you highlight<br />
Cancel and press T before saving your changes.<br />
18<br />
Channel Add/Delete<br />
Terrestrial<br />
Input Configuration<br />
Channel Program<br />
Channel Add/Delete<br />
Signal Meter<br />
Navigate ENTER Select CH RTN Back EXIT Exit<br />
2 Analog ANT 1<br />
2 - 1<br />
Digital<br />
2 - 2<br />
Digital<br />
3<br />
Analog<br />
4<br />
Analog<br />
5<br />
Digital<br />
6<br />
Analog<br />
7<br />
Analog Reset<br />
7 - 1<br />
Digital Cancel<br />
8<br />
Analog Done<br />
Chapter 4: Setting up your TV<br />
Programming your favorite<br />
channels<br />
You can program up to nine antenna channels as favorite<br />
channels. You can <strong>the</strong>n scan through your favorite channels<br />
only, skipping o<strong>the</strong>r channels you do not normally watch.<br />
To add and delete channels in <strong>the</strong> Favorite<br />
Channel lists:<br />
1 Press Y and open <strong>the</strong> Preferences menu.<br />
2 Highlight Favorite Channels and press T (see<br />
illustration, below left).<br />
3 Use Bb to select ANT 1 and press T (see illustration,<br />
below right).<br />
4 Highlight Edit and press T.<br />
Preferences Favorite Channels ANT 1<br />
Favorite Channels<br />
Closed Caption Mode<br />
Closed Caption Advanced<br />
Off<br />
Empty Empty Empty<br />
ANT 1<br />
Input Labeling<br />
Menu Language English<br />
Empty Empty Empty<br />
Channel Browser Setup<br />
Empty Empty Empty<br />
Edit<br />
Done<br />
Navigate ENTER Select CH RTN Back EXIT Exit<br />
5a To add a channel:<br />
Use Bb to highlight an unchecked box next to a channel<br />
you want to set as a favorite, and <strong>the</strong>n press T to check<br />
<strong>the</strong> box.<br />
Note: You must first use Channel Program or Channel<br />
Add/ Delete to add channels to <strong>the</strong> channel memory<br />
before setting up favorite channels.<br />
5b To delete <strong>the</strong> channel:<br />
Highlight a checked box and press T to uncheck it.<br />
Edit Favorite Channels<br />
2<br />
ANT 1<br />
3<br />
4<br />
Only 9 favorite channels are allowed,<br />
please deselect o<strong>the</strong>r channels first.<br />
9<br />
10<br />
11<br />
OK<br />
Note: If you try to add more than nine favorite channels,<br />
an error message will appear. You will need to delete<br />
(uncheck) a channel before you can add ano<strong>the</strong>r.<br />
6 When you are finished adding or deleting channels,<br />
highlight Done and press T.<br />
Reset<br />
Cancel<br />
Done
To clear <strong>the</strong> Favorite Channel lists:<br />
1 Press Y and open <strong>the</strong> Preferences menu.<br />
2 Highlight Favorite Channels and press T.<br />
3 Highlight Edit and press T.<br />
4 Highlight Reset and press T. All channels in <strong>the</strong><br />
Favorite Channels list will be deleted (unchecked).<br />
5 Highlight Done and press T.<br />
Edit Favorite Channels<br />
2<br />
2 - 1<br />
2 - 2<br />
4 - 1<br />
5<br />
17 - 1<br />
17 - 2<br />
28 - 1<br />
28 - 2<br />
28 - 3<br />
ANT 1<br />
Reset<br />
Cancel<br />
Done<br />
To tune your favorite channels (antenna channels<br />
only):<br />
Press M / m.<br />
To tune your favorite antenna channels using <strong>the</strong><br />
Favorite Channel list:<br />
1 Press = to display <strong>the</strong> Favorite Channel list.<br />
2 Press <strong>the</strong> corresponding number button (1-9) to select<br />
your desired channel.<br />
1<br />
2<br />
3<br />
4<br />
5<br />
6<br />
7<br />
8<br />
CH 4-1<br />
CH 4-2<br />
CH 9<br />
CH 10<br />
CH 12<br />
CH 17<br />
CH 19<br />
---<br />
9 ---<br />
Chapter 4: Setting up your TV<br />
Setting <strong>the</strong> HDMI audio mode<br />
To set <strong>the</strong> HDMI audio mode:<br />
1 Press Y and open <strong>the</strong> Setup menu.<br />
2 Highlight HDMI Audio and press c.<br />
3 Press b or B to select <strong>the</strong> HDMI audio mode (Auto,<br />
Digital, or Analog) and press T. (Auto is <strong>the</strong><br />
recommended mode.) See “Connecting an HDMI or DVI<br />
device to <strong>the</strong> HDMI input” in <strong>the</strong> Installation Guide.<br />
Setup<br />
Installation<br />
Sleep Timer<br />
PC Settings<br />
PC Audio<br />
HDMI Audio<br />
Power-On Mode<br />
No<br />
Auto<br />
Power-Saving<br />
Navigate ENTER Select CH RTN Back EXIT Exit<br />
Note: Because <strong>the</strong> PC IN and HDMI (DVI) IN inputs share <strong>the</strong><br />
same set of analog audio inputs, <strong>the</strong> PC Audio menu setting<br />
influences <strong>the</strong> HDMI Audio menu setting. If PC Audio is set to<br />
“No,” <strong>the</strong> HDMI Audio setting changes to “Auto.” If PC Audio<br />
is set to “Yes,” <strong>the</strong> HDMI Audio setting is set to “Digital” and is<br />
grayed out in <strong>the</strong> menu. (Also see item 3 on page 6 and<br />
“Setting <strong>the</strong> PC Audio mode” on page 38.)<br />
Viewing <strong>the</strong> digital signal meter<br />
You can view <strong>the</strong> digital signal meter in <strong>the</strong> ANT 1 digital TV<br />
input source only.<br />
To view <strong>the</strong> digital signal meter:<br />
Auto<br />
Digital<br />
Analog<br />
1 Press Y and open <strong>the</strong> Setup menu.<br />
2 Highlight Installation and press T.<br />
A new set of Installation menu icons appears, as shown in<br />
step 3 below.<br />
3 Open <strong>the</strong> Terrestrial menu, highlight Signal Meter,<br />
and press T.<br />
Terrestrial<br />
Input Configuration<br />
Channel Program<br />
Channel Add/Delete<br />
Signal Meter<br />
Navigate ENTER Select CH RTN Back EXIT Exit<br />
(continued)<br />
19
4 Press BbC c to select <strong>the</strong> antenna input and digital<br />
channel whose signal you want to check.<br />
20<br />
Note: The physical digital channel number listed in <strong>the</strong><br />
Signal Meter screen may not correspond to a virtual TV<br />
channel number. Contact your local broadcasters to<br />
obtain <strong>the</strong> RF channel numbers for your local digital<br />
stations.<br />
Signal Meter<br />
Signal Locked<br />
Antenna 1<br />
Physical Digital Channel 4<br />
Virtual Digital Channel<br />
Done<br />
4/1<br />
To close <strong>the</strong> screen and return to <strong>the</strong> Terrestrial<br />
menu:<br />
Highlight Done and press T.<br />
To return to normal viewing:<br />
Press O.<br />
Viewing <strong>the</strong> system status<br />
To view <strong>the</strong> system status:<br />
0 Peak 0<br />
1 Press Y and open <strong>the</strong> Setup menu.<br />
2 Highlight Installation and press T. A new set of<br />
Installation menu icons appears, as shown below right.<br />
3 Open <strong>the</strong> System Status menu, highlight System<br />
Information, and press T.<br />
Setup<br />
Installation<br />
Sleep Timer<br />
PC Settings<br />
PC Audio<br />
HDMI Audio<br />
Power-On Mode<br />
Navigate ENTER Select CH RTN Back EXIT Exit Navigate ENTER Select CH RTN Back EXIT Exit<br />
4 Press C c to scroll through <strong>the</strong> menu bar to select ei<strong>the</strong>r<br />
<strong>the</strong> Product Information or Software Version and<br />
view <strong>the</strong> related information.<br />
System Information<br />
No<br />
Auto<br />
Power-Saving<br />
Product Information<br />
Brand: <strong>Toshiba</strong><br />
Model: <strong>32HL66</strong><br />
Done<br />
System Information<br />
System Status<br />
System Infomation<br />
Software Version<br />
2.2.26.0<br />
Jan 24 2006 - 11:04:47<br />
FW: 17<br />
To close <strong>the</strong> screen and return to <strong>the</strong> Installation<br />
menu:<br />
Highlight Done and press T.<br />
Done<br />
Chapter 4: Setting up your TV<br />
To return to normal viewing:<br />
Press O.<br />
Reset Factory Defaults<br />
To reset all settings and channels to <strong>the</strong>ir factory<br />
default values:<br />
1 Follow steps 1–3 under “Viewing <strong>the</strong> system status” at<br />
left.<br />
2 Press C c to scroll through <strong>the</strong> menu bar to select<br />
Factory Defaults.<br />
3 Enter your PIN code (or 0000 if no PIN code has been set).<br />
4 Highlight Yes and press T. The TV will turn off<br />
automatically after a few seconds. After <strong>the</strong> TV turns off,<br />
unplug <strong>the</strong> TV power cord and <strong>the</strong>n plug it in again to<br />
complete <strong>the</strong> reset process.<br />
System Information<br />
To cancel <strong>the</strong> reset:<br />
Highlight No and press T.<br />
Press YES to confirm. After <strong>the</strong> TV<br />
turns off, unplug it and plug it back<br />
in to complete <strong>the</strong> reset.<br />
No<br />
Yes
Selecting <strong>the</strong> Power-On Mode<br />
You can select ei<strong>the</strong>r Power-Saving or Fast mode.<br />
Power-Saving mode keeps power consumption in standby<br />
mode to below 3W. As a result, it takes a bit longer to turn<br />
on.<br />
Fast mode increases power consumption in standby mode.<br />
As a result, <strong>the</strong> TV will turn on quicker. While in Fast<br />
mode, <strong>the</strong> yellow LED on <strong>the</strong> TV front will be lit.<br />
To set <strong>the</strong> Power-On Mode feature:<br />
1 Press Y, and open <strong>the</strong> Setup menu.<br />
2 Highlight Power-On Mode and press c.<br />
3 Press B or b to select ei<strong>the</strong>r Power-Saving or Fast.<br />
Setup<br />
Installation<br />
Sleep Timer<br />
PC Settings<br />
PC Audio<br />
No<br />
HDMI Audio<br />
Auto<br />
Power-On Mode<br />
Power-Saving<br />
Power-Saving<br />
Fast<br />
Navigate ENTER Select CH RTN Back EXIT Exit<br />
Chapter 4: Setting up your TV<br />
21
Selecting <strong>the</strong> video input source<br />
to view<br />
To select <strong>the</strong> video input source to view:<br />
1 Press + on <strong>the</strong> remote control or INPUT on <strong>the</strong> TV<br />
control panel.<br />
2 To select <strong>the</strong> input:<br />
Press 0–6 to select <strong>the</strong> input source you want to view:<br />
a) You can select <strong>the</strong> video input which will depend on <strong>the</strong><br />
input terminals you used to connect your devices (see<br />
Installation Guide).<br />
The current signal source displays in <strong>the</strong> top right corner<br />
of <strong>the</strong> Input Selection screen.<br />
22<br />
Input Selection ANT 1<br />
0<br />
1<br />
2<br />
3<br />
4<br />
5<br />
6<br />
ANT 1<br />
Video 1<br />
Video 2<br />
ColorStream HD1<br />
ColorStream HD2<br />
HDMI<br />
PC<br />
0 - 6 / INPUT to Select<br />
Chapter 5: Using <strong>the</strong> TV’s features<br />
b) Repeatedly press Bb on <strong>the</strong> remote control (or<br />
CHANNEL Bb on <strong>the</strong> control panel) to change <strong>the</strong><br />
input; or<br />
c) Repeatedly press + on <strong>the</strong> remote control or INPUT<br />
on <strong>the</strong> TV control panel to change <strong>the</strong> input.<br />
Note:<br />
You can label <strong>the</strong> video input sources according to <strong>the</strong><br />
specific devices you have connected to <strong>the</strong> TV<br />
(- “Labeling <strong>the</strong> video input sources” at right).<br />
The source can be “hidden” (- “Labeling <strong>the</strong> video input<br />
sources” at right).<br />
Labeling <strong>the</strong> video input sources<br />
You can label each video input source according to <strong>the</strong> type of<br />
device you connected to each source, from <strong>the</strong> following preset<br />
list of labels:<br />
– – (default label)<br />
Cable<br />
DTV<br />
Satellite/DSS<br />
VCR<br />
Laser Disk<br />
DVD<br />
HD DVD<br />
Audio Receiver<br />
Compact Disc<br />
Video Recorder<br />
Game Console<br />
Hide (to hide an unused input in <strong>the</strong> Input Selection<br />
screen)<br />
Note: If you select PC in <strong>the</strong> Input Selection screen, you can<br />
choose only “– –,” “Hide,” or “Game Console” as <strong>the</strong> label.<br />
To label <strong>the</strong> video input sources:<br />
1 Press Y and open <strong>the</strong> Preferences menu.<br />
2 Highlight Input Labeling and press T.<br />
3 Press B or b to highlight <strong>the</strong> video source you want to<br />
label.<br />
Preferences<br />
Favorite Channels<br />
Closed Caption Mode Off<br />
Closed Caption Advanced<br />
Input Labeling<br />
Menu Language English<br />
Channel Browser Setup<br />
Input Labeling<br />
Navigate ENTER Select CH RTN Back EXIT Exit<br />
Video 1 DVD<br />
Video 2 Cable<br />
ColorStream HD 1 Video Recorder<br />
ColorStream HD 2 Hide<br />
HDMI DTV<br />
PC --<br />
Reset<br />
4 Press C or c to select <strong>the</strong> desired label for that input<br />
source. If a particular input is not used, you can select<br />
Hide as <strong>the</strong> label, which will cause that input to be<br />
“grayed out” in <strong>the</strong> Input Selection screen and skipped<br />
over when you press + on <strong>the</strong> remote control.<br />
5 To save <strong>the</strong> new input labels, highlight Done and press<br />
T.<br />
To revert to <strong>the</strong> factory default labels, highlight Reset<br />
and press T.<br />
Done
Input labeling example:<br />
The screen below left shows <strong>the</strong> default Input Selection<br />
screen (with none of <strong>the</strong> inputs labeled as a specific device).<br />
The screen below right is an example of how you could label<br />
<strong>the</strong> inputs if you connected a DVD player to VIDEO 1, Cable<br />
TV to VIDEO 2, a video recorder to ColorStream HD1, and a<br />
DTV set-top box to HDMI. Also note that <strong>the</strong> ColorStream<br />
HD2 input is labeled “Hidden,” which means that input will be<br />
skipped over when + is pressed.<br />
Input Selection ANT 1<br />
0 ANT 1<br />
1 Video 1<br />
2 Video 2<br />
3 ColorStream HD1<br />
4 ColorStream HD2<br />
5 HDMI<br />
6 PC<br />
0 - 6 / INPUT to Select<br />
Input Selection screen with<br />
no inputs labeled.<br />
To clear <strong>the</strong> input labels:<br />
Input Selection ANT 1<br />
0 ANT 1<br />
1 DVD<br />
2 Cable<br />
3 Video Recorder<br />
4 ColorStream HD2 (Hidden)<br />
5 DTV<br />
6 PC<br />
0 - 6 / INPUT to Select<br />
Input Selection screen with<br />
all inputs labeled except input 4,<br />
which has been hidden.<br />
1 Press Y and open <strong>the</strong> Preferences menu.<br />
2 Highlight Input Labeling and press T.<br />
3 Highlight Reset and press T.<br />
Chapter 5: Using <strong>the</strong> TV’s features<br />
Tuning channels<br />
Tuning channels using <strong>the</strong><br />
Channel Browser <br />
The Channel Browser stores <strong>the</strong> most recently viewed<br />
channels or inputs in a history list. In addition, it provides a list<br />
of all <strong>the</strong> available channels on <strong>the</strong> ANT1 input (up to 2000)<br />
and a list of all <strong>the</strong> inputs on <strong>the</strong> TV. This feature allows you to:<br />
Keep a history of <strong>the</strong> last 32 channels or inputs viewed.<br />
Quickly surf and tune your recently viewed channels/inputs<br />
from <strong>the</strong> Channel Browser (illustrated on <strong>the</strong> next page).<br />
Surf via Browse mode (to immediately tune channels as you<br />
highlight <strong>the</strong>m in <strong>the</strong> Channel Browser ) or Select mode (to<br />
surf over channels in <strong>the</strong> Channel Browser before you<br />
select one to tune).<br />
Quickly change inputs from <strong>the</strong> Inputs List.<br />
Set a “HOME” source for an ANT1 channel or TV input.<br />
To set up <strong>the</strong> Channel Browser :<br />
1 Press Y and open <strong>the</strong> Preferences menu.<br />
2 Highlight Channel Browser Setup and press T.<br />
3 Press B to highlight Navigation, and <strong>the</strong>n press C or c<br />
to select ei<strong>the</strong>r Browse Mode or Select Mode.<br />
Channel Browser Setup<br />
Navigation<br />
History List<br />
ANT1 List On<br />
Inputs List On<br />
Reset<br />
Select Mode<br />
Power Off Clear (On)<br />
4 Press b to highlight History List, and <strong>the</strong>n press C or c<br />
to select <strong>the</strong> setting you prefer: ei<strong>the</strong>r Power Off Clear<br />
(On), On, or Off.<br />
Note: When History List is set to On, <strong>the</strong> channels and<br />
inputs stored in <strong>the</strong> list will be saved every power on/off<br />
cycle. When History List is set to Power Off Clear (On),<br />
<strong>the</strong> channels and inputs stored in <strong>the</strong> list will be cleared<br />
with every power on/off cycle of <strong>the</strong> TV.<br />
5 Press b to highlight ANT1 List, and <strong>the</strong>n press C or c to<br />
select On or Off.<br />
6 Press b to highlight Inputs List, and <strong>the</strong>n press C or c<br />
to select On or Off.<br />
7 To save your entries, highlight Done and press T.<br />
To return to factory defaults, highlight Reset and press<br />
T.<br />
Done<br />
(continued)<br />
23
To open <strong>the</strong> Channel Browser :<br />
Press 3 C, # c, or i on <strong>the</strong> remote control.<br />
Press 3 C to surf backward through <strong>the</strong> previously tuned 32<br />
channels or inputs in <strong>the</strong> History list, <strong>the</strong> channels in <strong>the</strong><br />
ANT 1 channel list, or <strong>the</strong> inputs in <strong>the</strong> Inputs list.<br />
Press # c to surf forward through <strong>the</strong> channel/input History,<br />
<strong>the</strong> ANT 1 channel list, or <strong>the</strong> Inputs list.<br />
Elements of <strong>the</strong> Channel Browser <br />
1 2 3 4<br />
5 6 7 8 9 10 11<br />
1 Input type<br />
2 Highlighted item (channel or input)<br />
3 Channels stored in <strong>the</strong> channel history<br />
4 Instructions for programming <strong>the</strong> Home key (this will be<br />
replaced by <strong>the</strong> 6th item in <strong>the</strong> History list, ANT 1 list, or<br />
Inputs list).<br />
5 Current list (History, ANT 1 or Inputs)<br />
6 Current input<br />
7 Current antenna type (cable or TV)<br />
8 Active channel number<br />
9 Channel call letters (if available)<br />
10 Resolution<br />
11 Home source<br />
To toggle among History, ANT 1 and Inputs lists:<br />
After opening <strong>the</strong> Channel Browser , press B or b to toggle<br />
among History, ANT 1 and Inputs.<br />
Note: The Channel Browser opens in History list by default.<br />
Once ano<strong>the</strong>r list has been selected, <strong>the</strong> Channel Browser <br />
will open in <strong>the</strong> last selected list.<br />
To tune to a channel or input in Browse mode:<br />
1 While watching TV, press 3 C or # c to open <strong>the</strong><br />
Channel Browser and surf back to a previous item or<br />
surf forward to <strong>the</strong> next item in <strong>the</strong> list.<br />
In Browse mode, when you stop on an item in <strong>the</strong><br />
Channel Browser , it will be highlighted and <strong>the</strong> TV will<br />
automatically tune to <strong>the</strong> channel or input.<br />
2 Press O to close <strong>the</strong> Channel Browser .<br />
24<br />
1 4 1 87-1 1 6<br />
BLOCKED<br />
ClrStrmHD2<br />
__<br />
1 4-1 Hold HOME key<br />
3 sec to program<br />
History ANT 1 CABLE 4 AAA 480i ANT 1(4)<br />
Chapter 5: Using <strong>the</strong> TV’s features<br />
Note: The Channel Browser will close automatically if<br />
you do not make a selection within 30 seconds.<br />
To tune to a channel or input in Select mode:<br />
1 While watching TV, press 3 C or # c to open <strong>the</strong><br />
Channel Browser and surf back to a previous item or<br />
surf forward to <strong>the</strong> next item in <strong>the</strong> list.<br />
In Select mode, when you stop on an item in <strong>the</strong><br />
Channel Browser, it will be highlighted but <strong>the</strong> TV will<br />
not automatically tune to <strong>the</strong> channel or input.<br />
2 Press T to tune <strong>the</strong> TV to <strong>the</strong> highlighted item.<br />
3 Press O to close <strong>the</strong> Channel Browser .<br />
Adding and clearing channels and inputs in <strong>the</strong><br />
channel history<br />
Adding channels and inputs to <strong>the</strong> channel history:<br />
As a channel or input is tuned, <strong>the</strong> Channel Browser adds it<br />
to <strong>the</strong> History and displays it on <strong>the</strong> “right side” of <strong>the</strong><br />
Channel Browser . Previously tuned channels/inputs are<br />
“shifted” to <strong>the</strong> left, eventually moving off <strong>the</strong> left side of <strong>the</strong><br />
Channel Browser . Press 3 C to surf backward through <strong>the</strong><br />
previously tuned channels/inputs. Any channel or input that is<br />
tuned repeatedly will not be repeated in <strong>the</strong> History, but instead<br />
is moved to <strong>the</strong> top of <strong>the</strong> list on <strong>the</strong> right side of <strong>the</strong><br />
Channel Browser .<br />
The Channel Browser will store <strong>the</strong> following channels:<br />
All channels that are tuned using <strong>the</strong> numeric buttons on <strong>the</strong><br />
remote control.<br />
All channels that are tuned using < or ,, M or m on<br />
<strong>the</strong> remote control.<br />
All inputs that are tuned for at least 5 seconds.<br />
Note: Whenever an item is selected that cannot be tuned (for<br />
various reasons), <strong>the</strong> TV will automatically tune to <strong>the</strong><br />
previously viewed channel or input.<br />
Clearing channels from <strong>the</strong> channel history:<br />
Reconfiguring <strong>the</strong> ANT 1 input will clear <strong>the</strong> channel<br />
history.<br />
Note: See page16 for details on configuring <strong>the</strong> antenna<br />
input.<br />
Once 32 channels or inputs are stored in <strong>the</strong> history list, <strong>the</strong><br />
oldest item will be removed from <strong>the</strong> list when a new<br />
channel or input is tuned.<br />
Turning off <strong>the</strong> TV will clear <strong>the</strong> channel history only if<br />
History List in <strong>the</strong> Channel Browser Setup is set to<br />
“Power Off Clear (On).”
Using <strong>the</strong> Home feature<br />
When you press i on <strong>the</strong> remote control, <strong>the</strong> TV will be<br />
tuned to <strong>the</strong> channel or input you set as “Home.”<br />
To set a channel or input as Home:<br />
1 Tune <strong>the</strong> TV to <strong>the</strong> channel or input you would like to set<br />
as <strong>the</strong> Home source.<br />
2 Press and hold i on <strong>the</strong> remote control for 3 seconds.<br />
When HOME is saved, <strong>the</strong> Channel Browser will appear at<br />
<strong>the</strong> bottom of <strong>the</strong> screen and <strong>the</strong> HOME icon will flash green.<br />
To tune to HOME:<br />
Press <strong>the</strong> i button on <strong>the</strong> remote to tune to your HOME<br />
channel or input. The Channel Browser will display when<br />
HOME is tuned unless all lists have been set to “Off” in <strong>the</strong><br />
Channel Browser Setup.<br />
If all lists are set to OFF:<br />
a) you will not be able to set <strong>the</strong> Home channel/input, if it is not<br />
already set; or<br />
b) if <strong>the</strong> Home channel/input is already set, pressing i on <strong>the</strong><br />
remote control will tune to <strong>the</strong> Home source but will not<br />
display <strong>the</strong> Channel Browser .<br />
Tuning your favorite channels<br />
To tune to <strong>the</strong> channels you programmed as Favorite Channels,<br />
press M/m or = (- page 18).<br />
Tuning to <strong>the</strong> next programmed channel<br />
To tune to <strong>the</strong> next programmed channel:<br />
Press < or , on <strong>the</strong> remote control or TV control panel.<br />
Note: This feature will not work unless you program channels<br />
into <strong>the</strong> TV’s channel memory (- page 17).<br />
Tuning to a specific channel (programmed<br />
or unprogrammed)<br />
Tuning analog channels:<br />
Press <strong>the</strong> Channel Number buttons (0–9) on <strong>the</strong> remote<br />
control. For example, to select channel 125, press 1, 2, 5.<br />
Tuning digital channels:<br />
Press <strong>the</strong> Channel Number buttons (0–9) on <strong>the</strong> remote<br />
control, followed by <strong>the</strong> dash (=) button and <strong>the</strong>n <strong>the</strong> subchannel<br />
number. For example, to select digital channel 125-1,<br />
press 1, 2, 5, –, 1.<br />
Note: If a digital channel is not programmed–ei<strong>the</strong>r through<br />
<strong>the</strong> automatic channel scan (- page 17) or <strong>the</strong> channel add/<br />
delete function (- page 17)–you will have to tune <strong>the</strong> RF<br />
channel using <strong>the</strong> Channel Number and dash (=) buttons on<br />
<strong>the</strong> remote control.<br />
Chapter 5: Using <strong>the</strong> TV’s features<br />
Switching between two channels using<br />
Channel Return<br />
The Channel Return feature allows you to switch between two<br />
channels without entering an actual channel number each time.<br />
1 Select <strong>the</strong> first channel you want to view.<br />
2 Select a second channel using <strong>the</strong> Channel Number<br />
buttons (and <strong>the</strong> dash (=) button if selecting a digital<br />
channel).<br />
3 Press R on <strong>the</strong> remote control. The previous channel<br />
will display. Each time you press R, <strong>the</strong> TV will switch<br />
back and forth between <strong>the</strong> last two channels that were<br />
tuned.<br />
Note: If you press R from a non-antenna input, <strong>the</strong> TV<br />
will return to <strong>the</strong> last-viewed ANT input and channel.<br />
Switching between two channels using<br />
SurfLock <br />
The SurfLock feature temporarily “memorizes” one channel<br />
in <strong>the</strong> R button, so you can return to that channel quickly<br />
from any o<strong>the</strong>r channel by pressing R. To memorize a<br />
channel in <strong>the</strong> R button:<br />
1 Tune <strong>the</strong> TV to <strong>the</strong> channel you want to program into <strong>the</strong><br />
R button.<br />
2 Press and hold R for about 2 seconds until <strong>the</strong> message<br />
“Channel Memorized” appears on screen. The channel<br />
has been programmed into <strong>the</strong> R button.<br />
3 You can <strong>the</strong>n change channels repeatedly, and when you<br />
press R, <strong>the</strong> memorized channel will be tuned.<br />
The TV will return to <strong>the</strong> memorized channel one time only.<br />
Once you press R and <strong>the</strong>n change channels again, <strong>the</strong> CH<br />
RTN memory will be cleared and <strong>the</strong> button will function as<br />
Channel Return, by switching back and forth between <strong>the</strong> last<br />
two channels that are tuned.<br />
25
Selecting <strong>the</strong> picture size<br />
You can view many program formats in a variety of picture<br />
sizes—Natural, TheaterWide 1, TheaterWide 2,<br />
TheaterWide 3, and Full.<br />
The way <strong>the</strong> image displays in any of <strong>the</strong> picture sizes will vary<br />
depending on <strong>the</strong> format of <strong>the</strong> program you are viewing.<br />
Select <strong>the</strong> picture size that displays <strong>the</strong> current program <strong>the</strong><br />
way that looks best to you.<br />
Your picture size preferences can be saved for each input on<br />
your TV.<br />
To select <strong>the</strong> picture size:<br />
1 Press I on <strong>the</strong> remote control.<br />
2 While <strong>the</strong> Picture Size screen is open, press <strong>the</strong><br />
corresponding number button (0–4) to select <strong>the</strong> desired<br />
picture size.<br />
Note:<br />
You also can repeatedly press I to select <strong>the</strong> desired<br />
picture size (or press Bb on <strong>the</strong> remote control while <strong>the</strong><br />
Picture Size screen is open).<br />
Full may not be available for some program formats (it will<br />
be “grayed out” in <strong>the</strong> Picture Size screen).<br />
You also can select <strong>the</strong> picture size using <strong>the</strong> menu system.<br />
Select Picture Size in <strong>the</strong> Theater Settings menu. Select<br />
<strong>the</strong> input for which you want to save your picture settings. To<br />
save your settings, highlight Done and press T.<br />
Using <strong>the</strong>se functions to change <strong>the</strong> picture size (i.e.,<br />
changing <strong>the</strong> height/ width ratio) for any purpose o<strong>the</strong>r than<br />
your private viewing may be prohibited under <strong>the</strong> Copyright<br />
Laws of <strong>the</strong> United States and o<strong>the</strong>r countries, and may<br />
subject you to civil and criminal liability.<br />
26<br />
Picture Size<br />
Theater Settings<br />
0 Natural<br />
1 TheaterWide 1<br />
2 TheaterWide 2<br />
3 TheaterWide 3<br />
4 Full<br />
0 - 4 / PIC SIZE to Select<br />
Picture Size Natural<br />
Picture Scroll --<br />
Cinema Mode Film<br />
Auto Aspect Ratio On<br />
Reset<br />
Done<br />
Chapter 5: Using <strong>the</strong> TV’s features<br />
Natural picture size<br />
The image is displayed close to its originally formatted<br />
proportion. Some program formats will display with<br />
sidebars and/or bars at <strong>the</strong> top and bottom.<br />
Natural picture size example<br />
TheaterWide 1 picture size (for 4:3 format programs)<br />
The center of <strong>the</strong> picture remains close to its original<br />
proportion, but <strong>the</strong> left and right edges are stretched wider to<br />
fill <strong>the</strong> screen.<br />
TheaterWide 1 picture size example<br />
TheaterWide 2 picture size (for letter box programs)<br />
The picture is stretched wider to fill <strong>the</strong> width of <strong>the</strong> screen,<br />
but only slightly stretched taller.<br />
The top and bottom edges of <strong>the</strong> picture are hidden. To view<br />
<strong>the</strong> hidden areas, see “Scrolling <strong>the</strong> TheaterWide ® picture”<br />
on <strong>the</strong> next page.<br />
A B C D E F G - - - - - - - - - - - - - - - -<br />
TheaterWide 2 picture size example
TheaterWide 3 picture size (for letter box programs<br />
with subtitles)<br />
The picture is stretched wider to fill <strong>the</strong> width of <strong>the</strong> screen,<br />
but only slightly stretched taller.<br />
The top and bottom edges are hidden. To view <strong>the</strong> hidden<br />
areas (such as subtitles or captions), see “Scrolling <strong>the</strong><br />
TheaterWide ® picture” at right.<br />
A B C D E F G - - - - - - - - - - - - - - - -<br />
A B C D E F G - - - - - - - - - - - - - - - - - - - - - - - - - -<br />
TheaterWide 3 picture size example<br />
Full picture size (for 16:9 [480i, 480p] source<br />
programs only)<br />
If receiving a squeezed 4:3 format program, <strong>the</strong> picture is<br />
stretched wider to fill <strong>the</strong> width of <strong>the</strong> screen, but not<br />
stretched taller.<br />
None of <strong>the</strong> picture is hidden.<br />
Note:<br />
If you select one of <strong>the</strong> TheaterWide ® Full picture size example<br />
picture sizes, <strong>the</strong> top<br />
and bottom edges of <strong>the</strong> picture (including subtitles or<br />
captions) may be hidden. To view <strong>the</strong> hidden edges, ei<strong>the</strong>r<br />
scroll <strong>the</strong> picture (TheaterWide 2 and 3 only) or try viewing<br />
<strong>the</strong> program in Full or Natural picture size.<br />
The “picture size” illustrations are examples only. The format<br />
of <strong>the</strong> image (in any of <strong>the</strong> pictures sizes) will vary<br />
depending on <strong>the</strong> format of <strong>the</strong> signal you are currently<br />
watching.<br />
Chapter 5: Using <strong>the</strong> TV’s features<br />
Scrolling <strong>the</strong> TheaterWide ® picture<br />
(TheaterWide 2 and 3 only)<br />
You can set separate scroll settings for <strong>the</strong> TheaterWide 2 and<br />
TheaterWide 3 modes for each input.<br />
To set <strong>the</strong> scroll settings:<br />
1 Press Y and open <strong>the</strong> Video menu.<br />
2 Highlight Theater Settings and press T.<br />
Video<br />
Picture Settings<br />
Advanced Picture Settings<br />
Theater Settings<br />
Navigate ENTER Select CH RTN Back EXIT Exit<br />
3 In <strong>the</strong> Picture Size field, select ei<strong>the</strong>r TheaterWide 2<br />
or TheaterWide 3 (you cannot scroll in any o<strong>the</strong>r mode).<br />
4 Press b to highlight <strong>the</strong> Picture Scroll field.<br />
5 Press C or c to scroll <strong>the</strong> picture up and down as needed,<br />
from –10 to +20.<br />
Theater Settings<br />
Picture Size TheaterWide 2<br />
Picture Scroll -5<br />
Cinema Mode Film<br />
Auto Aspect Ratio On<br />
Reset<br />
Done<br />
6 To save <strong>the</strong> new settings, highlight Done and press T.<br />
To revert to <strong>the</strong> factory defaults, highlight Reset and<br />
press T.<br />
27
Using <strong>the</strong> auto aspect ratio feature<br />
When <strong>the</strong> auto aspect ratio feature is set to On, <strong>the</strong> picture size<br />
is automatically selected when one of <strong>the</strong> following input<br />
sources is received:<br />
A 480i signal from <strong>the</strong> VIDEO 1, VIDEO 2, ColorStream<br />
HD-1, or ColorStream HD-2 input.<br />
A 1080i, 480i, 480p, or 720p signal from <strong>the</strong> HDMI input.<br />
Aspect ratio of<br />
signal source<br />
Note: The auto aspect ratio feature is not applicable to<br />
antenna or cable input sources.<br />
To turn on <strong>the</strong> auto aspect ratio feature:<br />
1 Press Y and open <strong>the</strong> Video menu.<br />
2 Highlight Theater Settings and press T.<br />
3 In <strong>the</strong> Auto Aspect Ratio field, select On.<br />
4 To save <strong>the</strong> new settings, highlight Done and press T.<br />
To revert to <strong>the</strong> factory defaults, highlight Reset and<br />
press T.<br />
To turn off <strong>the</strong> auto aspect ratio feature:<br />
Select Off in step 3 above.<br />
28<br />
Automatic aspect size (automatically<br />
selected when Auto Aspect is On)<br />
4:3 normal Natural (with sidebars)<br />
4:3 letter box TheaterWide 2<br />
16:9 full<br />
Not defined<br />
Full<br />
(no ID-1 data The current picture size you set under<br />
or HDMI<br />
aspect data)<br />
“Selecting <strong>the</strong> picture size on page 26.”<br />
Theater Settings<br />
Picture Size Natural<br />
Picture Scroll --<br />
Cinema Mode Film<br />
Auto Aspect Ratio On<br />
Reset<br />
Done<br />
Chapter 5: Using <strong>the</strong> TV’s features<br />
Selecting <strong>the</strong> cinema mode<br />
(480i signals only)<br />
When you view a DVD (480i signal; 3:2 pulldown processed)<br />
from a DVD player connected to <strong>the</strong> VIDEO 1, VIDEO 2,<br />
ColorStream HD-1/ColorStream HD-2 (component<br />
video), or HDMI inputs on <strong>the</strong> TV, smoo<strong>the</strong>r motion can be<br />
obtained by setting <strong>the</strong> Cinema Mode to Film.<br />
To set <strong>the</strong> Cinema Mode to Film:<br />
1 Press Y and open <strong>the</strong> Video menu.<br />
2 Highlight Theater Settings and press T.<br />
3 In <strong>the</strong> Cinema Mode field, select Film.<br />
Theater Settings<br />
Picture Size Natural<br />
Picture Scroll --<br />
Cinema Mode<br />
Film<br />
Auto Aspect Ratio On<br />
Reset<br />
Done<br />
4 To save <strong>the</strong> new settings, highlight Done and press T.<br />
To revert to <strong>the</strong> factory defaults, highlight Reset and<br />
press T.<br />
To set <strong>the</strong> Cinema Mode to Video:<br />
Select Video in step 3 above.
Adjusting <strong>the</strong> picture<br />
Selecting <strong>the</strong> picture mode<br />
You can select your desired picture settings from four different<br />
modes, as described below.<br />
Mode Picture Quality<br />
Sports Bright and dynamic picture (factory setting)<br />
Standard Standard picture settings (factory setting)<br />
Movie<br />
Lower contrast for darkened room (factory<br />
setting)<br />
Preference Your personal preferences<br />
To select <strong>the</strong> picture mode:<br />
1 Press Y and open <strong>the</strong> Video menu.<br />
2 Highlight Picture Settings and press T.<br />
3 In <strong>the</strong> Mode field, select <strong>the</strong> picture mode you prefer.<br />
Picture Settings<br />
Mode: Sports<br />
Mode Sports<br />
Contrast 100<br />
Back Light 100<br />
Brightness<br />
50<br />
Color<br />
50<br />
Tint<br />
0<br />
Sharpness<br />
50<br />
Reset<br />
4 To save <strong>the</strong> new settings, highlight Done and press T.<br />
To revert to <strong>the</strong> factory defaults, highlight Reset and<br />
press T.<br />
Note:<br />
The picture mode you select affects <strong>the</strong> current input<br />
only. You can select a different picture mode for each<br />
input.<br />
If you select one of <strong>the</strong> factory-set picture modes<br />
(Sports, Standard, or Movie) and <strong>the</strong>n change a<br />
picture quality setting (for example, increase <strong>the</strong><br />
contrast or change <strong>the</strong> color temperature), <strong>the</strong> picture<br />
mode automatically changes to Preference in <strong>the</strong><br />
Picture Settings menu.<br />
Done<br />
Picture Settings Mode: Standard<br />
Mode Standard<br />
Chapter 5: Using <strong>the</strong> TV’s features<br />
Adjusting <strong>the</strong> picture quality<br />
You can adjust <strong>the</strong> picture quality (contrast, back light,<br />
brightness, color, tint, and sharpness) to your personal<br />
preferences.<br />
Selection Pressing C Pressing c<br />
Contrast lower higher<br />
Back Light darker lighter<br />
Brightness darker lighter<br />
Color paler deeper<br />
Tint reddish greenish<br />
Sharpness softer sharper<br />
To adjust <strong>the</strong> picture quality:<br />
1 Press Y and open <strong>the</strong> Video menu.<br />
2 Highlight Picture Settings and press T.<br />
3 Press B or b to select <strong>the</strong> picture quality you want to<br />
adjust (Contrast, Back Light, Brightness, Color,<br />
Tint, or Sharpness), and <strong>the</strong>n press C or c to adjust <strong>the</strong><br />
setting, as described in <strong>the</strong> table above.<br />
Picture Settings<br />
Mode: Sports<br />
Mode Sports<br />
Contrast 100<br />
Back Light 100<br />
Brightness<br />
50<br />
Color<br />
50<br />
Tint<br />
0<br />
Sharpness<br />
50<br />
Reset<br />
4 To save <strong>the</strong> new settings, highlight Done and press T.<br />
To revert to <strong>the</strong> factory defaults, highlight Reset and<br />
press T.<br />
The picture qualities you adjusted are automatically saved in<br />
<strong>the</strong> Preference mode (- “Selecting <strong>the</strong> picture mode,”<br />
above left).<br />
Done<br />
Picture Settings Mode: Preference<br />
Contrast 70<br />
29
Using <strong>the</strong> closed caption mode<br />
The closed caption mode has two options:<br />
Captions—An on-screen display of <strong>the</strong> dialogue, narration,<br />
and sound effects of TV programs and videos that are closed<br />
captioned (usually marked “CC” in program guides).<br />
Text—An on-screen display of information not related to<br />
<strong>the</strong> current program, such as wea<strong>the</strong>r or stock data (when<br />
provided by individual stations).<br />
To view captions or text:<br />
1 Press Y and open <strong>the</strong> Preferences menu.<br />
2 Highlight Closed Caption Mode and press c.<br />
3 Press B or b to select <strong>the</strong> desired closed caption mode and<br />
press T.<br />
To view captions:<br />
Highlight CC1, CC2, CC3, or CC4. (CC1 displays<br />
translation of <strong>the</strong> primary language in your area.)<br />
Note: If <strong>the</strong> program or video you selected is not closed<br />
captioned, no captions will display on-screen.<br />
To view text:<br />
Highlight T1, T2, T3, or T4.<br />
Note: If text is not available in your area, a black rectangle<br />
may appear on screen. If this happens, set <strong>the</strong> Closed<br />
Caption Mode to Off.<br />
To turn off <strong>the</strong> Closed Caption mode:<br />
Select Off in step 3 above.<br />
Note: A closed caption signal may not display in <strong>the</strong> following<br />
situations:<br />
When a videotape has been dubbed<br />
When <strong>the</strong> signal reception is weak<br />
When <strong>the</strong> signal reception is non-standard<br />
30<br />
Preferences<br />
Favorite Channels<br />
Closed Caption Mode Off<br />
Closed Caption Advanced<br />
Input Labeling<br />
Menu Language English<br />
Channel Browser Setup<br />
Off<br />
CC1<br />
CC2<br />
CC3<br />
CC4<br />
T1<br />
T2<br />
Navigate ENTER Select CH RTN Back EXIT Exit<br />
Giant pandas eat leaves.<br />
WORLD WEATHER<br />
Temps Current<br />
F C Wea<strong>the</strong>r<br />
LONDON 51 11 Clear<br />
MOSCOW<br />
PARIS<br />
ROME<br />
TOKYO<br />
57 14<br />
53 12<br />
66 19<br />
65 18<br />
Cloudy<br />
Clear<br />
Cloudy<br />
Rain<br />
Chapter 5: Using <strong>the</strong> TV’s features<br />
Closed Caption Advanced<br />
You can customize <strong>the</strong> closed caption display characteristics<br />
by changing <strong>the</strong> background color, text size, type, edge and<br />
color.<br />
Note:<br />
This feature is available for digital channels only.<br />
You cannot set <strong>the</strong> Caption Text and Background as <strong>the</strong><br />
same color.<br />
To customize <strong>the</strong> closed captions:<br />
1 Press Y and open <strong>the</strong> Preferences menu.<br />
2 Highlight Closed Caption Advanced and press T.<br />
3 Press B or b to highlight <strong>the</strong> characteristic you want to<br />
change, and <strong>the</strong>n press C or c to select <strong>the</strong> format for that<br />
characteristic.<br />
4 To save <strong>the</strong> new settings, highlight Done and press T.<br />
To revert to <strong>the</strong> factory defaults, highlight Reset and<br />
press T.<br />
Caption Size Auto, Small, Standard, Large<br />
Caption Text<br />
Type<br />
Caption Text<br />
Edge<br />
Caption Text<br />
Color<br />
Background<br />
Color<br />
Closed Caption Advanced<br />
Caption Size Auto<br />
Caption Text Type<br />
Auto<br />
Caption Text Edge<br />
Auto<br />
Caption Text Color<br />
Auto<br />
Background Color<br />
Auto<br />
Reset<br />
Done<br />
Auto, Default, Mono w. Serif, Prop. w. Serif,<br />
Mono w/o Serif, Prop. w/o Serif, Casual,<br />
Cursive, Small Capitals<br />
Auto, None, Raised, Depressed, Uniform,<br />
Left Drop Shadow, Right Drop shadow<br />
Auto, Black, White, Red, Green, Blue,<br />
Yellow, Magenta, Cyan<br />
Auto, Black, White, Red, Green, Blue,<br />
Yellow, Magenta, Cyan
Digital closed captions<br />
You can use <strong>the</strong> Digital CC/Audio Selector to select digital<br />
closed caption services (if available), which will temporarily<br />
override closed captions for digital channels only.<br />
When such services are not available, <strong>the</strong> Digital CC/Audio<br />
Selector presents a default list of services. If <strong>the</strong> selected<br />
service is not available, <strong>the</strong> next best service will be used<br />
instead.<br />
To select digital closed captions:<br />
1 Press Y and open <strong>the</strong> Applications menu.<br />
2 Highlight Digital CC/Audio Selector and press T.<br />
3 Press B or b to select Closed Caption, and <strong>the</strong>n press<br />
C or c to select <strong>the</strong> desired service.<br />
4 Press O.<br />
Applications<br />
Channel Browser<br />
Digital CC/Audio Selector<br />
Navigate ENTER Select CH RTN Back EXIT Exit<br />
Closed Caption<br />
CC 1<br />
Audio None<br />
Chapter 5: Using <strong>the</strong> TV’s features<br />
Adjusting <strong>the</strong> audio<br />
Muting <strong>the</strong> sound<br />
Press W to partially reduce (1/2 MUTE) or turn off (MUTE)<br />
<strong>the</strong> sound. Each time you press W, <strong>the</strong> mute mode will change<br />
in <strong>the</strong> following order:<br />
If <strong>the</strong> closed caption mode is set to Off when you select<br />
“MUTE” mode, <strong>the</strong> closed caption feature is automatically<br />
activated. To mute <strong>the</strong> audio without automatically activating<br />
<strong>the</strong> closed caption feature, use Z to set <strong>the</strong> volume to 0. See<br />
“Using <strong>the</strong> closed caption mode” (- page 30) for more<br />
information on closed caption modes.<br />
Using <strong>the</strong> digital audio selector<br />
You can use <strong>the</strong> Digital Audio Selector to conveniently<br />
switch between audio tracks on a digital channel (for those<br />
channels that have multiple audio tracks). This temporarily<br />
overrides <strong>the</strong> audio track chosen by <strong>the</strong> language option under<br />
Audio Setup (- “Selecting stereo/SAP broadcasts,”<br />
page 32).<br />
To use <strong>the</strong> digital audio selector:<br />
1 Press Y and open <strong>the</strong> Applications menu.<br />
2 Highlight Digital CC/Audio Selector and press T.<br />
3 Press B or b to select Audio, and <strong>the</strong>n press C or c to<br />
select <strong>the</strong> desired service.<br />
4 Press O.<br />
1/2 Mute Mute<br />
Applications<br />
Channel Browser<br />
Digital CC/Audio Selector<br />
<strong>Volume</strong><br />
Navigate ENTER Select CH RTN Back EXIT Exit<br />
Closed Caption<br />
CC 1<br />
Audio None<br />
31
Selecting stereo/SAP broadcasts<br />
The multi-channel TV sound (MTS) feature allows you to<br />
output high-fidelity stereo sound. MTS also can transmit a<br />
second audio program (SAP) containing a second language,<br />
music, or o<strong>the</strong>r audio information (when provided by<br />
individual stations).<br />
The MTS feature is not available when <strong>the</strong> TV is in VIDEO<br />
mode. When <strong>the</strong> TV receives a stereo or SAP broadcast, <strong>the</strong><br />
word “STEREO” or “SAP” appears on-screen when E is<br />
pressed.<br />
To listen to stereo sound:<br />
1 Press Y and open <strong>the</strong> Audio menu.<br />
2 Highlight Audio Setup and press T.<br />
3 In <strong>the</strong> MTS field, select Stereo.<br />
4 To save <strong>the</strong> new settings, highlight Done and press T.<br />
To reset <strong>the</strong> settings to <strong>the</strong> factory defaults, highlight<br />
Reset and press T.<br />
32<br />
Audio<br />
Audio Settings<br />
Advanced Audio Settings<br />
Audio Setup<br />
Audio Setup<br />
MTS<br />
Stereo<br />
Language<br />
English<br />
Optical Output Format Dolby Digital<br />
Reset<br />
Note:<br />
You can typically leave <strong>the</strong> TV in Stereo mode because<br />
it will automatically output <strong>the</strong> type of sound being<br />
broadcast (stereo or monaural).<br />
If <strong>the</strong> stereo sound is noisy, select Mono to reduce <strong>the</strong><br />
noise.<br />
To listen to an alternate language on an ATSC digital<br />
station (if available):<br />
Highlight <strong>the</strong> Language field in step 3 above, and <strong>the</strong>n press<br />
C or c to select <strong>the</strong> language you prefer.<br />
Done<br />
Chapter 5: Using <strong>the</strong> TV’s features<br />
To listen to a second audio program on an analog<br />
station (if available):<br />
Select SAP in step 3 above.<br />
Note:<br />
A second audio program (SAP) can be heard only on those<br />
TV stations that offer it. For example, a station might<br />
broadcast ano<strong>the</strong>r language as a second audio program. If<br />
you have SAP on, you will see <strong>the</strong> current program on <strong>the</strong><br />
screen but hear <strong>the</strong> o<strong>the</strong>r language instead of <strong>the</strong> program’s<br />
normal audio.<br />
If you have SAP on and <strong>the</strong> station you are watching is not<br />
broadcasting a second audio program, <strong>the</strong> station’s normal<br />
audio will be output. However, occasionally <strong>the</strong>re is no<br />
sound at all in SAP mode. If this happens, set <strong>the</strong> MTS<br />
feature to Stereo mode.<br />
Adjusting <strong>the</strong> audio quality<br />
You can adjust <strong>the</strong> audio quality by adjusting <strong>the</strong> bass, treble,<br />
and balance.<br />
To adjust <strong>the</strong> audio quality:<br />
1 Press Y and open <strong>the</strong> Audio menu.<br />
2 Highlight Audio Settings and press T.<br />
3 Press b or B to highlight <strong>the</strong> item you want to adjust<br />
(Bass, Treble, or Balance).<br />
Audio Settings<br />
Bass 100<br />
Treble<br />
100<br />
Balance<br />
0<br />
StableSound Off<br />
Reset<br />
4 Press C or c to adjust <strong>the</strong> level.<br />
C makes <strong>the</strong> bass or treble weaker or increases <strong>the</strong><br />
balance in <strong>the</strong> left channel (depending on <strong>the</strong> item<br />
selected).<br />
c makes <strong>the</strong> bass or treble stronger or increases <strong>the</strong><br />
balance in <strong>the</strong> right channel (depending on <strong>the</strong> item<br />
selected).<br />
5 To save <strong>the</strong> new settings, highlight Done and press T.<br />
To reset <strong>the</strong> settings to <strong>the</strong> factory defaults, highlight<br />
Reset and press T.<br />
Done
Using <strong>the</strong> StableSound ® feature<br />
The StableSound ® feature limits <strong>the</strong> highest volume level to<br />
prevent extreme changes in volume when <strong>the</strong> signal source<br />
changes (for example, to prevent <strong>the</strong> sudden increase in<br />
volume that often happens when a TV program switches to a<br />
commercial).<br />
To turn on <strong>the</strong> StableSound ® feature:<br />
1 Press Y and open <strong>the</strong> Audio menu.<br />
2 Highlight Audio Settings and press T.<br />
3 In <strong>the</strong> StableSound field, select On.<br />
Audio Settings<br />
Bass 100<br />
Treble<br />
100<br />
Balance<br />
0<br />
StableSound On<br />
Reset<br />
4 To save <strong>the</strong> new settings, highlight Done and press T.<br />
To revert to <strong>the</strong> factory defaults, highlight Reset and<br />
press T.<br />
Note: The RESET function returns your audio adjustments<br />
to <strong>the</strong> following factory settings:<br />
Bass . . . . . . . . center (50)<br />
Treble . . . . . . . center (50)<br />
Balance . . . . . . center (0)<br />
StableSound . . Off<br />
To turn off <strong>the</strong> StableSound feature:<br />
Select Off in step 3 above.<br />
Selecting <strong>the</strong> optical audio output format<br />
You can use this feature to select <strong>the</strong> optical audio output<br />
format when you connect a Dolby Digital decoder or o<strong>the</strong>r<br />
digital audio system to <strong>the</strong> Optical Audio Out terminal on<br />
<strong>the</strong> TV (- “Connecting a digital audio system” in <strong>the</strong><br />
Installation Guide).<br />
To select <strong>the</strong> optical audio output format:<br />
1 Press Y and open <strong>the</strong> Audio menu.<br />
2 Highlight Audio Setup and press T.<br />
3 In <strong>the</strong> Optical Output Format field, select ei<strong>the</strong>r<br />
Dolby Digital or PCM, depending on your device.<br />
4 To save <strong>the</strong> new settings, highlight Done and press T.<br />
To revert to <strong>the</strong> factory defaults, highlight Reset and<br />
press T.<br />
Done<br />
Audio Setup<br />
MTS<br />
Stereo<br />
Language<br />
English<br />
Optical Output Format Dolby Digital<br />
Reset<br />
Done<br />
Chapter 5: Using <strong>the</strong> TV’s features<br />
Using <strong>the</strong> Locks menu<br />
The Locks menu includes <strong>the</strong> Enable Rating Blocking, Edit<br />
Rating Limits, Channels Block, Input Lock, Front (control)<br />
Panel Lock, and New PIN Code features. You can use <strong>the</strong>se<br />
features after entering <strong>the</strong> correct PIN code.<br />
Entering <strong>the</strong> PIN code<br />
1 Press Y and highlight <strong>the</strong> Locks menu icon.<br />
Locks<br />
Enable Rating Blocking Off<br />
Edit Rating Limits<br />
Channels Block<br />
Input Lock<br />
Off<br />
Front Panel Lock<br />
Off<br />
New PIN Code<br />
Navigate ENTER Select CH RTN Back EXIT Exit<br />
2 Press b, which displays <strong>the</strong> PIN code entry screen.<br />
The Lock System screen (below) appears if a PIN<br />
code has not been stored. Press <strong>the</strong> Channel Number<br />
buttons to enter a new four-digit code, enter <strong>the</strong> code a<br />
second time to confirm, and press T.<br />
Lock System<br />
Please enter a 4 digit PIN code<br />
Confirm PIN code<br />
Cancel Done<br />
The Locks/Active screen (below) appears if <strong>the</strong> PIN<br />
code is already stored. Use <strong>the</strong> Number buttons to enter<br />
your four-digit code and press T.<br />
Locks Active<br />
Please enter <strong>the</strong> 4 digit PIN code<br />
Cancel<br />
* * * *<br />
Done<br />
If <strong>the</strong> wrong PIN code is entered, <strong>the</strong> message “Incorrect PIN<br />
code, please try again!” appears. Highlight Retry and press<br />
T. Enter <strong>the</strong> code again and press T.<br />
(continued)<br />
33
When <strong>the</strong> correct PIN code is entered, <strong>the</strong> Locks menu opens.<br />
If you cannot remember your PIN code<br />
While <strong>the</strong> PIN code entering screen is displayed, press E<br />
four times within five seconds. The PIN code will be cleared<br />
and you can enter a new PIN code.<br />
Changing your PIN code<br />
1 Press Y and highlight <strong>the</strong> Locks menu icon.<br />
2 Press b to display <strong>the</strong> PIN code entering screen.<br />
3 Enter your four-digit PIN code and press T.<br />
4 Press b to highlight New PIN Code and press T.<br />
5 Press <strong>the</strong> Number buttons to enter a new four-digit code.<br />
Reenter <strong>the</strong> PIN code to confirm it.<br />
6 Press T. The new PIN code is now active.<br />
34<br />
Locks<br />
Enable Rating Blocking Off<br />
Edit Rating Limits<br />
Channels Block<br />
Input Lock<br />
Off<br />
Front Panel Lock<br />
Off<br />
New PIN Code<br />
Navigate ENTER Select MENU Back EXIT Exit<br />
Locks<br />
Enable Rating Blocking<br />
Edit Rating Limits<br />
Channels Block<br />
Input Lock<br />
Front Panel Lock<br />
New PIN Code<br />
Off<br />
Off<br />
Off<br />
Navigate ENTER Select MENU Back EXIT Exit<br />
New PIN Code<br />
Please enter a 4 digit PIN code<br />
* * * *<br />
Confirm PIN code<br />
* * * *<br />
Cancel Done<br />
Chapter 5: Using <strong>the</strong> TV’s features<br />
Blocking TV programs and movies<br />
by rating (V-Chip)<br />
Some TV programs and movies include signals that classify<br />
<strong>the</strong> content of <strong>the</strong> program (violence, sex, dialog, language).<br />
The V-Chip feature in this TV detects <strong>the</strong> signals and blocks<br />
<strong>the</strong> programs according to <strong>the</strong> ratings you select. (For rating<br />
descriptions, see <strong>the</strong> tables on <strong>the</strong> next page.)<br />
Note: Rating blocking is a function of <strong>the</strong> V-Chip feature in this<br />
TV, which supports <strong>the</strong> U.S. V-Chip system only.<br />
To block and unblock TV programs and movies:<br />
1 Press Y and highlight <strong>the</strong> Locks menu icon.<br />
2 Press b to display <strong>the</strong> PIN code entering screen.<br />
3 Enter your four-digit PIN code and press T.<br />
4 Press b to highlight Enable Rating Blocking.<br />
5 Press c and b to select On, and <strong>the</strong>n press T.<br />
Locks<br />
Enable Rating Blocking<br />
Edit Rating Limits<br />
Channels Block<br />
Input Lock<br />
Front Panel Lock<br />
New PIN Code<br />
Off Off<br />
On<br />
Off<br />
Off<br />
Navigate ENTER Select MENU Back EXIT Exit<br />
6 Press b to highlight Edit Rating Limits and press T.<br />
The Edit Rating Limits screen (below) appears.<br />
7 Press BbC c and <strong>the</strong>n press T to select <strong>the</strong> level of<br />
blocking you prefer. A box with an “5” is a rating that will<br />
be blocked. As you highlight a rating, a definition for <strong>the</strong><br />
rating appears at <strong>the</strong> bottom of <strong>the</strong> screen.<br />
8 When done selecting <strong>the</strong> ratings you want to block,<br />
highlight Done and press T.<br />
Edit Rating Limits<br />
TV (V-CHIP) FV D L S V<br />
TV-Y<br />
TV-Y7<br />
TV-G<br />
TV-PG<br />
TV-14<br />
TV-MA<br />
"None" Rated<br />
Movies<br />
G<br />
PG<br />
PG-13<br />
R<br />
NC-17<br />
X<br />
Children<br />
Youth<br />
Alt RS<br />
Cancel<br />
Done
Blocking TV programs and movies by<br />
additional ratings<br />
In <strong>the</strong> future, an additional rating system may become<br />
available for use in selectively blocking programs.<br />
To download <strong>the</strong> additional rating system<br />
(if available):<br />
1 Repeat steps 1-6 under “To block and unblock TV<br />
programs and movies” on <strong>the</strong> previous page.<br />
Note: The currently tuned station must be receiving a<br />
digital signal before an additional rating system can be<br />
downloaded.<br />
2 Highlight Alt RS and press T. The Edit Alternate<br />
Ratings screen will appear.<br />
Note:<br />
The Alt RS button will only be available if an additional<br />
rating system is currently available.<br />
Some period of time may be required to download <strong>the</strong><br />
additional rating system.<br />
The information displayed in <strong>the</strong> Alternate Ratings<br />
screen will depend on <strong>the</strong> configuration of <strong>the</strong><br />
additional rating system available at <strong>the</strong> time of<br />
download.<br />
3 Press B b C c and <strong>the</strong>n press T to select <strong>the</strong> level of<br />
blocking you prefer. A box with an “5” is a rating that will<br />
be blocked.<br />
4 When you are finished selecting <strong>the</strong> ratings you want to<br />
block, highlight Done and press T.<br />
5 In <strong>the</strong> Edit Rating Limits screen, highlight Done and<br />
press T.<br />
Edit Alternate Ratings<br />
Humor Level Intelligence level<br />
DH<br />
VL<br />
MH<br />
LL<br />
H<br />
NL<br />
VH<br />
HL<br />
EH<br />
VH<br />
TEST-MAX<br />
Cancel Done<br />
Note:<br />
The additional rating system can only be downloaded one<br />
time. You will not be able to download any updates to <strong>the</strong><br />
rating system should such updates become available.<br />
The additional rating system is not designed, transmitted, or<br />
controlled by <strong>the</strong> TV or <strong>Toshiba</strong>, nor is <strong>the</strong> availability of an<br />
additional rating system determined or controlled by<br />
<strong>Toshiba</strong>. Similarly, <strong>the</strong> rating of programs in an additional<br />
rating system is not determined, transmitted, or controlled<br />
by <strong>the</strong> TV or <strong>Toshiba</strong>.<br />
The additional rating system is an evolving technology;<br />
<strong>the</strong>refore, availability, content, and format may vary.<br />
Chapter 5: Using <strong>the</strong> TV’s features<br />
Independent rating system for broadcasters<br />
Ratings Description and Content <strong>the</strong>mes<br />
TV-MA<br />
TV-14<br />
TV-PG<br />
TV-G<br />
TV-Y7,<br />
TV-Y7FV<br />
TV-Y<br />
Mature Audience Only (This program is specifically<br />
designed to be viewed by adults and <strong>the</strong>refore may<br />
be unsuitable for children under 17.)<br />
L) Crude or indecent language S) Explicit sexual<br />
activity V) Graphic violence<br />
Parents Strongly Cautioned (This program contains<br />
some material that many parents would find<br />
unsuitable for children under 14 years of age.)<br />
D) Intensely suggestive dialog L) Strong, coarse<br />
language S) Intense sexual situations V) Intense<br />
violence<br />
Parental Guidance Suggested (This program<br />
contains material parents may find unsuitable for<br />
younger children.)<br />
D) Some suggestive dialog L) Infrequent coarse<br />
language S) Some sexual situations V) Moderate<br />
violence<br />
General Audience (Most parents would find this<br />
program suitable for all ages.)<br />
Directed to Older Children (This program is designed<br />
for children age 7 and above. Note: Programs in<br />
which fantasy violence may be more intense or more<br />
combative than o<strong>the</strong>r programs in this category are<br />
designated TV-Y7FV.)<br />
All Children (This program is designed to be<br />
appropriate for all children.)<br />
Independent rating system for movies<br />
Ratings Description and Content <strong>the</strong>mes<br />
X X-rated (For adults only)<br />
NC-17 Not intended for anyone 17 and under<br />
Restricted (Under 17 requires accompanying parent<br />
R<br />
or adult)<br />
Parents Strongly Cautioned (Some material may be<br />
PG-13<br />
inappropriate for children under 13)<br />
Parental Guidance Suggested (Some material may<br />
PG<br />
not be suitable for children)<br />
G General Audience (Appropriate for all ages)<br />
Note:<br />
If you place an “5” in <strong>the</strong> box next to “ ‘None’ Rated,”<br />
programs rated “None” will be blocked; however, programs<br />
that do not provide any rating information will not be<br />
blocked.<br />
To display <strong>the</strong> rating of <strong>the</strong> program you are watching, press<br />
E on <strong>the</strong> remote control. If it is rated “None,” <strong>the</strong> word<br />
“NONE” appears in <strong>the</strong> RECALL screen (as shown below<br />
right). If rating information is not provided, no rating will<br />
appear in <strong>the</strong> RECALL screen.<br />
TV – PG L V<br />
NONE<br />
35
Blocking channels<br />
With <strong>the</strong> Channels Block feature, you can block specific<br />
channels. You will not be able to tune blocked channels unless<br />
you unblock <strong>the</strong>m.<br />
To block channels:<br />
1 Press Y and highlight <strong>the</strong> Locks menu icon.<br />
2 Press b to display <strong>the</strong> PIN code entering screen.<br />
3 Enter your four-digit PIN code and press T (- page 33).<br />
4 Press b to highlight Channels Block and <strong>the</strong>n press T.<br />
5 Using BbC c, select <strong>the</strong> input for which you want to<br />
change <strong>the</strong> rating limits (ANT1) and press T.<br />
A list of <strong>the</strong> channels available for that input will be<br />
displayed along with <strong>the</strong> call letters for each channel, if<br />
available.<br />
6 Press Bb to highlight <strong>the</strong> channel you want to block, and<br />
press T, which puts an “5” in <strong>the</strong> box next to that<br />
channel.<br />
7 Repeat step 6 for o<strong>the</strong>r channels you want to block.<br />
8 Highlight Done and press T.<br />
To unblock individual channels:<br />
In step 6 above, press Bb to highlight <strong>the</strong> channel you want to<br />
unblock, and <strong>the</strong>n press T to remove <strong>the</strong> “5” from <strong>the</strong> box,<br />
highlight Done, and <strong>the</strong>n press T.<br />
36<br />
Locks<br />
Enable Rating Blocking Off<br />
Edit Rating Limits<br />
Channels Block<br />
Input Lock Off<br />
Front Panel Lock<br />
Off<br />
New PIN Code<br />
Navigate ENTER Select MENU Back EXIT Exit<br />
Channels Block ANT 1<br />
1 ANT 1<br />
2<br />
3<br />
4<br />
5<br />
6<br />
7<br />
8<br />
9<br />
10<br />
Allow All<br />
Block All<br />
Cancel<br />
Done<br />
Chapter 5: Using <strong>the</strong> TV’s features<br />
To block all channels at once:<br />
Highlight Block All in step 6 at left, and <strong>the</strong>n highlight Done,<br />
and press T.<br />
To unblock all locked channels at once:<br />
Highlight Allow All in step 6 at left, and <strong>the</strong>n highlight Done<br />
and press T.<br />
Channels Block ANT 1<br />
1 ANT 1<br />
2<br />
3<br />
4<br />
5<br />
6<br />
7<br />
Allow All<br />
8<br />
Block All<br />
9<br />
Cancel<br />
10<br />
Done<br />
Unlocking programs temporarily<br />
If you try to tune <strong>the</strong> TV to a program that exceeds <strong>the</strong> rating<br />
limits you set, <strong>the</strong> TV will enter program lock mode and <strong>the</strong><br />
following message will appear on-screen:<br />
This program exceeds <strong>the</strong> rating limit you set.<br />
Push 'mute' to enter PIN.<br />
You can ei<strong>the</strong>r temporarily unlock <strong>the</strong> program or select an<br />
unlocked program to watch.<br />
To temporarily unlock <strong>the</strong> program:<br />
1 Press W.<br />
2 Enter your four-digit PIN code and press T. If <strong>the</strong> correct<br />
code is entered, <strong>the</strong> program lock mode is released and <strong>the</strong><br />
normal picture appears. All locking is disabled until <strong>the</strong><br />
TV is turned off, and will be enabled when <strong>the</strong> TV is<br />
turned on again.<br />
Locks Active<br />
Enter PIN code to temporaily un-block.<br />
Cancel<br />
* * * *<br />
Done
Using <strong>the</strong> input lock feature<br />
You can use <strong>the</strong> Input Lock feature to lock <strong>the</strong> video inputs<br />
(VIDEO 1, VIDEO 2, ColorStream HD-1, ColorStream<br />
HD-2, HDMI, and PC) and channels 3 and 4. You will not be<br />
able to view <strong>the</strong> input sources or channels until you unlock <strong>the</strong><br />
inputs.<br />
To lock/unlock <strong>the</strong> video inputs:<br />
1 Press Y and highlight <strong>the</strong> Locks menu icon.<br />
2 Press b to display <strong>the</strong> PIN code entering screen.<br />
3 Enter your four-digit PIN code and press T.<br />
4 Press b to highlight Input Lock and press c.<br />
5 Press B or b to select <strong>the</strong> level of video input locking you<br />
prefer, as described below.<br />
Video: Locks VIDEO 1, VIDEO 2, ColorStream HD1/<br />
HD2, HDMI, and PC.<br />
Video+: Locks VIDEO 1, VIDEO 2, ColorStream HD1/<br />
HD2, HDMI, PC, and channels 3 and 4.<br />
Select Video+ if you play video tapes via an ANT<br />
input.<br />
Locks<br />
Enable Rating Blocking Off Off<br />
Edit Rating Limits<br />
Video<br />
Channels Block<br />
Video +<br />
Input Lock Off<br />
Front Panel Lock<br />
New PIN Code<br />
Off<br />
Navigate ENTER Select MENU Back EXIT Exit<br />
Off: Unlocks all video inputs and channels 3 and 4.<br />
6 Press T.<br />
Chapter 5: Using <strong>the</strong> TV’s features<br />
Using <strong>the</strong> control panel lock feature<br />
You can lock <strong>the</strong> control panel to prevent your settings from<br />
being changed accidentally (by children, for example). When<br />
<strong>the</strong> control panel lock is On, none of <strong>the</strong> controls on <strong>the</strong> TV<br />
control panel will operate except POWER.<br />
To lock <strong>the</strong> control panel:<br />
1 Press Y and highlight <strong>the</strong> Locks menu icon.<br />
2 Press b to display <strong>the</strong> PIN code entering screen.<br />
3 Enter your four-digit PIN code and press T.<br />
4 Press b to highlight Front Panel Lock.<br />
5 Press c and C or c to highlight On and press T. When<br />
<strong>the</strong> control panel is locked and a button on <strong>the</strong> control<br />
panel except POWER button is pressed, <strong>the</strong> message<br />
“NOT AVAILABLE” appears.<br />
Locks<br />
Enable Rating Blocking<br />
Edit Rating Limits<br />
Channels Block<br />
Input Lock<br />
Front Panel Lock<br />
New PIN Code<br />
Off Off<br />
On<br />
Off<br />
Off<br />
Navigate ENTER Select MENU Back EXIT Exit<br />
To unlock <strong>the</strong> control panel:<br />
Highlight Off in step 5 above, or press and hold <strong>the</strong><br />
VOLUME – button on <strong>the</strong> TV control panel for about 10<br />
seconds until <strong>the</strong> volume icon appears on-screen.<br />
37
Using <strong>the</strong> PC setting feature<br />
You can view <strong>the</strong> image from a PC on <strong>the</strong> TV screen. The PC<br />
must be connected to <strong>the</strong> TV’s PC IN terminals<br />
(- Installation Guide).<br />
You can use <strong>the</strong> PC Settings feature to adjust <strong>the</strong> picture’s<br />
horizontal position/width, vertical position/height, clock<br />
phase, and sampling clock.<br />
If <strong>the</strong> edges of <strong>the</strong> picture are cut off, readjust <strong>the</strong> Horizontal<br />
Position/Width and Vertical Position/Height. If <strong>the</strong><br />
picture is affected by interference, readjust <strong>the</strong> Clock Phase<br />
and Sampling Clock.<br />
To adjust <strong>the</strong> PC settings:<br />
1 Repeatedly press + to select PC input mode<br />
(- “Selecting <strong>the</strong> video input source to view” page 22).<br />
2 Press Y and open <strong>the</strong> Setup menu.<br />
3 Highlight PC Settings and press T.<br />
Note: If a PC is not connected, this feature will be grayed<br />
out in <strong>the</strong> Setup menu.<br />
4 Press B or b to highlight <strong>the</strong> item you want to adjust.<br />
5 Press C or c to make <strong>the</strong> appropriate adjustments.<br />
38<br />
Setup<br />
Installation<br />
Sleep Timer<br />
PC Settings<br />
PC Audio<br />
HDMI Audio<br />
Power-On Mode<br />
No<br />
Auto<br />
Power-Saving<br />
Navigate ENTER Select CH RTN Back EXIT Exit<br />
PC Settings<br />
Horizontal Position 0<br />
Horizontal Width 0<br />
Vertical Position<br />
0<br />
Vertical Height<br />
0<br />
Clock Phase<br />
0<br />
Sampling Clock<br />
0<br />
Reset<br />
Done<br />
Note: The screen is disrupted momentarily when<br />
adjusting <strong>the</strong> PC settings. This is not a sign of malfunction.<br />
Horizontal Position:<br />
Moves <strong>the</strong> picture left/right.<br />
The adjustment range is within ±5 from center.*<br />
Vertical Position:<br />
Moves <strong>the</strong> picture up/down.<br />
The adjustment range is within ±5 from center.*<br />
Horizontal Width:<br />
Adjusts <strong>the</strong> width of <strong>the</strong> picture.<br />
The adjustment range is within ±5 from center.*<br />
Chapter 5: Using <strong>the</strong> TV’s features<br />
Vertical Height:<br />
Adjusts <strong>the</strong> height of <strong>the</strong> picture.<br />
The adjustment range is within ±5 from center.*<br />
Clock Phase:<br />
Helps to reduce noise and sharpen <strong>the</strong> picture.<br />
The adjustment range is within ±2 from center.*<br />
Sampling Clock:<br />
Helps to reduce noise and minimize periodic vertical stripes<br />
on <strong>the</strong> screen.<br />
The adjustment range is within ±15 from center.*<br />
* The range of adjustment may vary slightly.<br />
Setting <strong>the</strong> PC Audio mode<br />
This function allows you to output <strong>the</strong> sound from your PC (if<br />
connected) or mute <strong>the</strong> sound from your PC and output <strong>the</strong><br />
sound from your HDMI (DVI) connection. (- Installation<br />
Guide)<br />
To set <strong>the</strong> PC Audio:<br />
1 Press Y and open <strong>the</strong> Setup menu.<br />
2 Highlight PC Audio.<br />
3 Press c and <strong>the</strong>n press b to select No or Yes.<br />
Yes: Outputs <strong>the</strong> sound from your PC.<br />
No: Mutes <strong>the</strong> sound from your PC, and outputs <strong>the</strong><br />
sound from <strong>the</strong> HDMI connection.<br />
Setup<br />
Installation<br />
Sleep Timer<br />
PC Settings<br />
PC Audio<br />
No<br />
HDMI Audio<br />
Auto<br />
Power-On Mode<br />
Power-Saving<br />
Navigate ENTER Select CH RTN Back EXIT Exit<br />
Note: Because <strong>the</strong> PC IN and HDMI (DVI) IN inputs share<br />
<strong>the</strong> same set of analog audio inputs, <strong>the</strong> PC Audio menu<br />
setting influences <strong>the</strong> HDMI Audio menu setting. If PC<br />
Audio is set to “No,” <strong>the</strong> HDMI Audio setting changes to<br />
“Auto.” If PC Audio is set to “Yes,” <strong>the</strong> HDMI Audio setting<br />
is set to “Digital” and is grayed out in <strong>the</strong> menu. (Also see<br />
item 3 on page 6 and “Setting <strong>the</strong> HDMI audio mode” on<br />
page 19.)<br />
No<br />
Yes
Setting <strong>the</strong> sleep timer<br />
You can set <strong>the</strong> sleep timer to turn off <strong>the</strong> TV after a set length<br />
of time (maximum of 180 minutes).<br />
To set <strong>the</strong> sleep timer using <strong>the</strong> remote control:<br />
Press [ on <strong>the</strong> remote control to set <strong>the</strong> length of time until<br />
<strong>the</strong> TV turns off. Repeatedly press [ to increase <strong>the</strong> time in<br />
10-minute increments, or press B or b to increase or decrease<br />
<strong>the</strong> time in 10-minute increments, to a maximum of 180<br />
minutes.<br />
To set <strong>the</strong> sleep timer using <strong>the</strong> on-screen menus:<br />
1 Press Y and open <strong>the</strong> Setup menu.<br />
2 Highlight Sleep Timer and press T.<br />
Setup<br />
Installation<br />
Sleep Timer<br />
PC Settings<br />
PC Audio<br />
HDMI Audio<br />
Power-On Mode<br />
Navigate ENTER Select CH RTN Back EXIT Exit<br />
3 Press <strong>the</strong> Number buttons to enter <strong>the</strong> length of time in<br />
10-minute increments.<br />
Sleep Timer<br />
No<br />
Auto<br />
Power-Saving<br />
Enter total minutes until <strong>the</strong> TV<br />
turns off automatically (Maximum<br />
180 minutes)<br />
120<br />
Cancel Done<br />
4 Highlight Done and press T.<br />
Note: When a power failure occurs, <strong>the</strong> sleep timer setting<br />
may be cleared.<br />
To display <strong>the</strong> remaining sleep time:<br />
Press [.<br />
Sleep Timer<br />
120 Minutes<br />
Note: A message will display on-screen when <strong>the</strong>re is one<br />
minute remaining on <strong>the</strong> sleep timer.<br />
To cancel <strong>the</strong> sleep timer:<br />
Press [ until it is set to 0 minute.<br />
Chapter 5: Using <strong>the</strong> TV’s features<br />
Displaying TV setting information<br />
on-screen using RECALL<br />
To display TV setting information on-screen:<br />
Press E on <strong>the</strong> remote control.<br />
The following information will display on-screen<br />
(if applicable):<br />
Current input (ANT 1, VIDEO 1, etc.)<br />
If ANT 1 is <strong>the</strong> current input, ei<strong>the</strong>r “CABLE” (for cable<br />
TV) OR “TV” (for over-<strong>the</strong>-air broadcasts).<br />
Channel number (if in ANT 1 mode)<br />
Digital signal strength indicator (bar graph in lower right<br />
corner of screen; for ATSC signal only)<br />
Note: The signal strength indicator will react to fading and<br />
increasing signals.<br />
Remaining time on sleep timer (if set)<br />
Stereo or SAP audio status<br />
V-Chip rating status<br />
Picture size<br />
Video resolution<br />
STEREO<br />
NC-17<br />
Sleep Timer: 18 min.<br />
Natural<br />
480i<br />
To close <strong>the</strong> RECALL screen:<br />
Press E again.<br />
CABLE 81-1<br />
ANT 1<br />
Sample RECALL screen<br />
39
Understanding <strong>the</strong> auto power off<br />
feature<br />
The TV will automatically turn itself off after approximately<br />
15 minutes if it is tuned to a vacant channel or a station that<br />
completes its broadcast for <strong>the</strong> day. This feature functions in<br />
ANT 1 mode only.<br />
Understanding <strong>the</strong> last mode<br />
memory feature<br />
If <strong>the</strong> power is cut off while you are viewing <strong>the</strong> TV, <strong>the</strong><br />
Last Mode Memory feature automatically turns on <strong>the</strong> TV<br />
when <strong>the</strong> power is resupplied.<br />
Note: You should unplug <strong>the</strong> TV’s power cord if it is possible<br />
that you will be away from <strong>the</strong> TV for an extended period of time<br />
after <strong>the</strong> power is restored.<br />
40<br />
Chapter 5: Using <strong>the</strong> TV’s features
Chapter 6: Using <strong>the</strong> TV’s advanced features<br />
Using <strong>the</strong> advanced picture settings<br />
features<br />
Using dynamic contrast<br />
When dynamic contrast is set to On, <strong>the</strong> TV will detect<br />
changes in <strong>the</strong> picture quality that affect <strong>the</strong> appearance of your<br />
contrast settings and <strong>the</strong>n automatically adjust <strong>the</strong> video.<br />
When dynamic contrast is set to Off, <strong>the</strong> settings selected in <strong>the</strong><br />
Contrast field in <strong>the</strong> Picture Settings menu will be used<br />
(- “Adjusting <strong>the</strong> picture quality” on page 29.).<br />
To select dynamic contrast preferences:<br />
1 Press Y and open <strong>the</strong> Video menu.<br />
2 Highlight Advanced Picture Settings and press T.<br />
3 In <strong>the</strong> Dynamic Contrast field, select ei<strong>the</strong>r On or Off.<br />
\<br />
Advanced Picture Settings<br />
Dynamic Contrast On<br />
CableClear Auto<br />
MPEG Noise Reduction<br />
Low<br />
Color Temperature<br />
Cool<br />
Game Mode Off<br />
Reset<br />
4 To save <strong>the</strong> new settings, highlight Done and press T.<br />
To revert to <strong>the</strong> factory defaults, highlight Reset and<br />
press T.<br />
Note: If you select <strong>the</strong> Movie picture mode and <strong>the</strong>n<br />
set <strong>the</strong> dynamic contrast to On, <strong>the</strong> picture mode<br />
automatically changes to Preference in <strong>the</strong> Picture<br />
Settings menu (page 29).<br />
Using CableClear ® digital noise reduction<br />
The CableClear ® digital noise reduction feature allows you to<br />
reduce visible interference in your TV picture. This may be<br />
useful when receiving a broadcast with a weak signal<br />
(especially a Cable channel) or playing a noisy video cassette<br />
or disc.<br />
To change <strong>the</strong> CableClear settings:<br />
1 Press Y and open <strong>the</strong> Video menu.<br />
2 Highlight Advanced Picture Settings and press T.<br />
Done<br />
ANT 1<br />
3 In <strong>the</strong> CableClear field, select your desired setting.<br />
Advanced Picture Settings<br />
Dynamic Contrast On<br />
CableClear Auto<br />
MPEG Noise Reduction<br />
Low<br />
Color Temperature<br />
Cool<br />
Game Mode Off<br />
Reset<br />
Note:<br />
If <strong>the</strong> current input is ANT 1, VIDEO 1, or VIDEO 2, <strong>the</strong><br />
menu will display <strong>the</strong> text “CableClear.” The available<br />
selections are Auto, Low, Middle, High, and Off.<br />
If <strong>the</strong> current input is ColorStream HD1, ColorStream<br />
HD2, or HDMI, <strong>the</strong> menu will display <strong>the</strong> text “DNR.” The<br />
available selections are Auto, Low, Middle, High and<br />
Off. Auto will react proportionally to <strong>the</strong> strength of <strong>the</strong><br />
noise. Low, Middle, and High will reduce <strong>the</strong> noise in<br />
varying degrees, from lowest to highest, respectively.<br />
4 To save <strong>the</strong> new settings, highlight Done and press T.<br />
To revert to <strong>the</strong> factory defaults, highlight Reset and<br />
press T.<br />
Using MPEG noise reduction<br />
The MPEG noise reduction feature allows you to reduce<br />
visible interference caused by MPEG compression. Choices<br />
for MPEG noise reduction are Off, Low, Middle, and High. Off<br />
is automatically selected when this feature is disabled (“grayed<br />
out”).<br />
To select <strong>the</strong> MPEG noise reduction level:<br />
1 Press Y and open <strong>the</strong> Video menu.<br />
2 Highlight Advanced Picture Settings and press T.<br />
3 Press B or b to highlight <strong>the</strong> MPEG Noise Reduction<br />
field, and <strong>the</strong>n press C or c to select ei<strong>the</strong>r Off, Low,<br />
Middle, or High.<br />
Advanced Picture Settings<br />
Reset<br />
4 To save <strong>the</strong> new settings, highlight Done and press T.<br />
To revert to <strong>the</strong> factory defaults, highlight Reset and<br />
press T.<br />
Done<br />
Dynamic Contrast On<br />
CableClear Auto<br />
MPEG Noise Reduction<br />
Low<br />
Color Temperature<br />
Cool<br />
Game Mode Off<br />
Done<br />
ANT 1<br />
ANT 1<br />
41
Selecting <strong>the</strong> color temperature<br />
You can change <strong>the</strong> quality of <strong>the</strong> picture by selecting from<br />
three preset color temperatures (Cool, Medium, and Warm), as<br />
described below.<br />
Mode Picture Quality<br />
Cool blueish<br />
Medium neutral<br />
Warm reddish<br />
To select <strong>the</strong> color temperature:<br />
1 Press Y and open <strong>the</strong> Video menu.<br />
2 Highlight Advanced Picture Settings and press T.<br />
3 In <strong>the</strong> Color Temperature field, select <strong>the</strong> mode you<br />
prefer (Cool, Medium, or Warm).<br />
4 To save <strong>the</strong> new settings, highlight Done and press T.<br />
To revert to <strong>the</strong> factory defaults, highlight Reset and<br />
press T.<br />
42<br />
Advanced Picture Settings<br />
Dynamic Contrast On<br />
CableClear Auto<br />
MPEG Noise Reduction<br />
Low<br />
Color Temperature<br />
Cool<br />
Game Mode Off<br />
Reset<br />
Note: If you select one of <strong>the</strong> factory-set picture modes<br />
(Sports, Standard, or Movie) and <strong>the</strong>n change <strong>the</strong> color<br />
temperature mode, <strong>the</strong> picture mode automatically<br />
changes to Preference in <strong>the</strong> Picture Settings menu.<br />
Done<br />
Chapter 6: Using <strong>the</strong> TV’s advanced features<br />
ANT 1<br />
Using <strong>the</strong> Game Mode feature<br />
You can use <strong>the</strong> Game Mode feature for shorter frame delays<br />
when playing a video game requiring split-second timing<br />
between <strong>the</strong> on-screen display and input from <strong>the</strong> controller<br />
(such as music creation and high-action games).<br />
Note: To use <strong>the</strong> Game Mode feature, <strong>the</strong> current video input<br />
must be Video 1, Video 2, ColorStream HD1,<br />
ColorStream HD2, or HDMI. The Game Mode cannot be<br />
turned on when any o<strong>the</strong>r video input is selected.<br />
To turn on Game Mode:<br />
1 Press Y and open <strong>the</strong> Video menu.<br />
2 Highlight Advanced Picture Settings and press T.<br />
3 Press B or b to highlight Game Mode, and <strong>the</strong>n press C<br />
or c to select On.<br />
Advanced Picture Settings<br />
Dynamic Contrast On<br />
CableClear Auto<br />
MPEG Noise Reduction<br />
Low<br />
Color Temperature<br />
Cool<br />
Game Mode On<br />
Reset<br />
To turn off Game Mode:<br />
Select Off in step 3 above, change <strong>the</strong> video input, or turn off<br />
<strong>the</strong> TV.<br />
Note: You can change <strong>the</strong> video input in any of <strong>the</strong> following<br />
ways:<br />
Pressing + on <strong>the</strong> remote control (- page 22);<br />
Changing <strong>the</strong> channel using <strong>the</strong> Numbers or < / ,, R,<br />
3C, # c, or M / m.<br />
Done<br />
Video 1
Using <strong>the</strong> advanced audio settings<br />
features<br />
Using <strong>the</strong> SRS WOW surround sound<br />
feature<br />
SRS WOW is a special combination of SRS Labs audio<br />
technologies (SRS 3D, SRS FOCUS, and SRS TruBass) that<br />
creates a thrilling surround sound experience with deep, rich<br />
bass from stereo sound sources. Your TV’s audio will sound<br />
fuller, richer, and wider.<br />
To adjust <strong>the</strong> WOW settings:<br />
1 Put <strong>the</strong> TV in STEREO mode (- “Selecting stereo/SAP<br />
broadcasts” page 32).<br />
2 Press Y and open <strong>the</strong> Audio menu.<br />
3 Highlight Advanced Audio Settings and press T.<br />
4 Press b or B to highlight <strong>the</strong> WOW feature you want to<br />
adjust, and <strong>the</strong>n press C or c to adjust <strong>the</strong> item.<br />
Advanced Audio Settings<br />
WOW: SRS 3D<br />
Off<br />
WOW: SRS FOCUS<br />
Off<br />
WOW: SRS TruBass Low<br />
Reset<br />
WOW: SRS 3D — To turn <strong>the</strong> surround sound effect<br />
On or Off.<br />
Note: If <strong>the</strong> broadcast is monaural, <strong>the</strong> SRS 3D effect will<br />
not work.<br />
WOW: SRS Focus — To turn <strong>the</strong> vocal emphasis effect<br />
On or Off.<br />
WOW: SRS TruBass — To select <strong>the</strong> desired bass<br />
expansion level (Off, Low, or High).<br />
5 To save <strong>the</strong> new settings, highlight Done and press T.<br />
To revert to <strong>the</strong> factory defaults, highlight Reset and<br />
press T.<br />
WOW, SRS and l symbol are trademarks of SRS Labs, Inc.<br />
WOW technology is incorporated under license from SRS Labs, Inc.<br />
Done<br />
Chapter 6: Using <strong>the</strong> TV’s advanced features<br />
43
General troubleshooting<br />
Before calling a service technician, please check this chapter<br />
for a possible cause of <strong>the</strong> problem and some solutions you can<br />
try.<br />
Black box on screen<br />
The Closed Caption feature is set to one of <strong>the</strong> Text<br />
modes (T1, T2, T3, or T4). Set <strong>the</strong> Closed Caption<br />
feature to Off (- page 30).<br />
TV stops responding to controls<br />
If <strong>the</strong> TV stops responding to <strong>the</strong> controls on <strong>the</strong> remote<br />
control or TV control panel and you cannot turn off <strong>the</strong><br />
TV, press and hold <strong>the</strong> POWER button on <strong>the</strong> TV control<br />
panel for 5 or more seconds to reset <strong>the</strong> TV.<br />
O<strong>the</strong>r problems<br />
If your TV’s problem is not addressed in this<br />
Troubleshooting section or <strong>the</strong> recommended solution<br />
has not worked, use <strong>the</strong> Restore Factory Defaults<br />
procedure (- page 20).<br />
TV will not turn on<br />
Make sure <strong>the</strong> power cord is plugged in, and <strong>the</strong>n press<br />
p.<br />
The remote control batteries may be dead. Replace <strong>the</strong><br />
batteries or try <strong>the</strong> control panel buttons.<br />
Picture problems<br />
General picture problems<br />
Check <strong>the</strong> antenna/cable connections (- Installation<br />
Guide).<br />
Press + on <strong>the</strong> remote control or TV and select a valid<br />
video input source (- page 22). If no device is<br />
connected to a particular input on <strong>the</strong> TV, no picture will<br />
display when you select that particular input source. For<br />
device connection details, see <strong>the</strong> Installation Guide.<br />
Antenna reception may be poor. Use a highly directional<br />
outdoor antenna (if applicable).<br />
The station may have broadcast difficulties. Try ano<strong>the</strong>r<br />
channel.<br />
Adjust <strong>the</strong> picture qualities (- page 29).<br />
If you are using a VCR, make sure L on <strong>the</strong> remote<br />
control is set correctly (- page 9).<br />
If you have two VCRs connected to your TV, make sure<br />
you have not connected <strong>the</strong> same VCR to <strong>the</strong> TV’s output<br />
and input connections at <strong>the</strong> same time (- Installation<br />
Guide).<br />
Do not connect both a standard video cable and an<br />
S-video cable to <strong>the</strong> VIDEO 1 input at <strong>the</strong> same time<br />
(- Installation Guide).<br />
Noisy picture<br />
If you are watching an tuned analog channel (off-air<br />
broadcast or Cable TV), set <strong>the</strong> CableClear ® /DNR<br />
feature to AUTO to reduce visible interference in <strong>the</strong> TV<br />
picture (- page 41).<br />
44<br />
Chapter 7: Troubleshooting<br />
Video Input Selection problems<br />
If <strong>the</strong> Input Selection window does not appear when<br />
you press + on <strong>the</strong> remote control or TV, press + a<br />
second time, which will change to <strong>the</strong> next video input<br />
source and display <strong>the</strong> Input Selection window.<br />
Cannot view external signals or channel 3 or 4<br />
If you cannot view signals from external devices<br />
connected to VIDEO 1, VIDEO 2, or ColorStream ®, or<br />
from channels 3 or 4, make sure <strong>the</strong> Input Lock is set to<br />
Off (- page 37).<br />
Poor color or no color<br />
The station may have broadcast difficulties. Try ano<strong>the</strong>r<br />
channel.<br />
Adjust <strong>the</strong> Tint and/or Color (- page 29).<br />
When <strong>the</strong> ColorStream ® signal source is active, <strong>the</strong><br />
VIDEO OUT terminal does not output video. To receive<br />
video from <strong>the</strong> VIDEO OUT terminal, a standard video<br />
or S-video IN connection must be used instead of <strong>the</strong><br />
ColorStream ® connections.<br />
Poor composite or S-video picture<br />
If <strong>the</strong> TV is connected to an external A/V device (e.g.,<br />
DVD player, video game system, set-top box, etc.) try<br />
using a ColorStream or HDMI video connection<br />
instead.<br />
Picture and sound are out of sync<br />
As with all products that contain a digital display, in rare<br />
instances, when viewing certain content (e.g.. television<br />
broadcasts, video games, DVDs), you may notice that <strong>the</strong><br />
sound and picture are slightly out of sync. This<br />
phenomenon can be caused by various factors including,<br />
without limitation, video processing within <strong>the</strong> TV, video<br />
processing in an attached gaming system, and video<br />
processing or different compression rates used by<br />
broadcasters in <strong>the</strong>ir programming. You may want to try<br />
one or more of <strong>the</strong> following suggestions, which may<br />
help to reduce <strong>the</strong> effect of this phenomenon:<br />
– If <strong>the</strong> TV is connected to an A/V receiver that has a<br />
programmable audio delay feature, use this feature to<br />
help synchronize <strong>the</strong> sound to <strong>the</strong> picture.<br />
– If you notice this phenomenon only on certain TV<br />
channels, please contact your local broadcast, cable, or<br />
satellite provider to inform <strong>the</strong>m of this issue.<br />
LED indications while in reboot from standby<br />
When you plug <strong>the</strong> power cord in <strong>the</strong> yellow LED will<br />
blink until <strong>the</strong> TV enters standby mode, (plugged in but<br />
not powered on). This is normal and is not a sign of<br />
malfunction.
Sound problems<br />
Check <strong>the</strong> antenna/cable connections (- Installation<br />
Guide).<br />
The station may have broadcast difficulties. Try ano<strong>the</strong>r<br />
channel.<br />
The sound may be muted. Press VOLUME.<br />
If you hear no sound, try setting <strong>the</strong> MTS feature to<br />
Stereo mode (- page 32).<br />
If you are not receiving a second audio program from a<br />
known SAP source, make sure <strong>the</strong> MTS feature is set to<br />
SAP mode (- page 32).<br />
If you hear audio that seems “incorrect” for <strong>the</strong> program<br />
you are watching (such as music or a foreign language),<br />
<strong>the</strong> SAP mode may be on. Set <strong>the</strong> MTS feature to Stereo<br />
mode (- page 32).<br />
Remote control problems<br />
Make sure <strong>the</strong> remote control is set to <strong>the</strong> correct device<br />
mode (- page 9).<br />
Remove all obstructions between <strong>the</strong> remote control and<br />
<strong>the</strong> TV.<br />
The remote control batteries may be dead. Replace <strong>the</strong><br />
batteries (- page 7).<br />
Your TV remote control may not operate certain features<br />
on your external device. Refer to <strong>the</strong> owner’s manual for<br />
your o<strong>the</strong>r device to determine its available features. If<br />
your TV remote control does not operate a specific<br />
feature on ano<strong>the</strong>r device, use <strong>the</strong> remote control that<br />
came with <strong>the</strong> device (- pages 9–13).<br />
If <strong>the</strong> TV still does not act as expected, use <strong>the</strong> Restore<br />
Factory Defaults procedure (- page 20).<br />
Channel tuning problems<br />
Make sure <strong>the</strong> remote control is set to <strong>the</strong> correct device<br />
mode (- page 8).<br />
The channel may have been erased from <strong>the</strong> channel<br />
memory by <strong>the</strong> Channel Add/Delete feature. Add <strong>the</strong><br />
channel to <strong>the</strong> channel memory (- page 17).<br />
The channel may be blocked by <strong>the</strong> Channels Block<br />
feature. Unblock <strong>the</strong> channel (- page 36).<br />
If you are unable to tune digital channels, check <strong>the</strong><br />
antenna configuration (- page 16). If you are still<br />
unable to tune digital channels, clear all channels from<br />
<strong>the</strong> channel list (- page 18) and reprogram channels into<br />
<strong>the</strong> channel memory (- page 17). If you are still unable<br />
to tune digital channels, use <strong>the</strong> Restore Factory Defaults<br />
procedure (- page 20). Also see “TV stops responding<br />
to controls” and “O<strong>the</strong>r problems” (- page 44).<br />
Closed caption problems<br />
If <strong>the</strong> program or video you selected is not closedcaptioned,<br />
no captions will display on-screen<br />
(- page 30).<br />
If text is not available, a black rectangle may appear onscreen.<br />
If this happens, turn off <strong>the</strong> closed caption feature<br />
(- page 30).<br />
A closed caption signal may not display correctly in <strong>the</strong><br />
following situations: a) when a videotape has been<br />
dubbed; b) when <strong>the</strong> signal reception is weak; or c) when<br />
<strong>the</strong> signal reception is nonstandard (- page 30).<br />
Chapter 7: Troubleshooting<br />
Rating blocking (V-Chip) problems<br />
If you forget your PIN code: While <strong>the</strong> PIN code entering<br />
screen is displayed, press E four times within 5<br />
seconds. The PIN code you previously stored will be<br />
cleared (- page 33).<br />
The V-Chip feature is available for <strong>the</strong> U.S. V-Chip<br />
system only (- page 34).<br />
45
LED indications<br />
46<br />
Chapter 7: Troubleshooting<br />
The blue and yellow LED lights on <strong>the</strong> TV front indicate <strong>the</strong> TV’s status, as described below:<br />
Note: If <strong>the</strong> TV loses A/C power (e.g., a power outage occurs or <strong>the</strong> power cord is unplugged), when power is restored, <strong>the</strong> yellow<br />
LED will blink while <strong>the</strong> TV is booting until <strong>the</strong> remote control is usable. This is normal and is not a sign of malfunction.<br />
TV front<br />
Blue LED<br />
Yellow LED<br />
LED Indication Condition Solution<br />
1) Blue is ON (solid). The TV is operating properly. –<br />
2) Yellow is ON (solid). In Power-Saving mode<br />
(standby with Power-On Mode Power-Saving).<br />
3) Yellow blinks three<br />
times.<br />
The TV is rebooting.<br />
See “Selecting <strong>the</strong> Power-On Mode”<br />
(- page 21).<br />
Wait several seconds until <strong>the</strong> yellow LED stops<br />
blinking.<br />
4) Blue blinks slowly. Abnormal operation of BUS line. Turn OFF <strong>the</strong> TV and unplug <strong>the</strong> power cord.<br />
Plug <strong>the</strong> power cord in again and turn ON <strong>the</strong> TV.<br />
5) Blue blinks quickly. Power Protect Detection.<br />
If, after trying <strong>the</strong> solutions, <strong>the</strong> problem still exists:<br />
In <strong>the</strong> U.S., call TACP Consumer Solutions at 1-800-631-3811.<br />
In Canada, locate <strong>the</strong> nearest <strong>Toshiba</strong> authorized service depot by directing your web browser to www.toshiba.ca; click<br />
“Home Entertainment,” and <strong>the</strong>n click “Support.”
Specifications<br />
Note:<br />
This model complies with <strong>the</strong> specifications listed<br />
below.<br />
Designs and specifications are subject to change<br />
without notice.<br />
This model may not be compatible with features and/or<br />
specifications that may be added in <strong>the</strong> future.<br />
Television System<br />
NTSC standard<br />
ATSC standard (8VSB)<br />
Digital Cable (64 QAM, 256 QAM; in-<strong>the</strong>-clear,<br />
unencrypted)<br />
Channel Coverage<br />
VHF: 2 through 13<br />
UHF: 14 through 69<br />
Cable TV: Mid band (A-8 through A-1, A through I)<br />
Super band (J through W)<br />
Hyper band (AA through ZZ, AAA, BBB)<br />
Ultra band (65 through 94, 100 through 135)<br />
Power Source<br />
120 V AC, 60 Hz<br />
Power Consumption<br />
26HL66: 90 W (average)<br />
0.5 W in standby mode<br />
<strong>32HL66</strong>: 115 W (average)<br />
0.5 W in standby mode<br />
37HL66: 123 W (average)<br />
0.5 W in standby mode<br />
Audio Power<br />
10 W + 10 W<br />
Speaker Type<br />
Two 2-3/8 × 4-3/4 inches (6 × 12 cm)<br />
Video/Audio Terminals<br />
S-VIDEO INPUT:<br />
Y: 1 V(p-p), 75 ohm, negative sync.<br />
C: 0.286 V(p-p) (burst signal), 75 ohm<br />
VIDEO/AUDIO INPUT:<br />
VIDEO: 1 V(p-p), 75 ohm, negative sync.<br />
AUDIO: 150 mV(rms) (30% modulation equivalent, 22 k<br />
ohm or greater)<br />
ColorStream ® (component video) HD INPUT:<br />
VIDEO:Y: 1V(p-p), 75 ohm<br />
PR: 0.7 V(p-p), 75 ohm<br />
PB: 0.7 V(p-p), 75 ohm<br />
Suggested formats: 1080i, 480p, 480i, 720p<br />
AUDIO: 150 mV(rms), 22 k ohm or greater<br />
Chapter 8: Appendix<br />
HDMI INPUT:<br />
HDMI compliant (type A connector)<br />
HDCP compliant<br />
E-EDID* compliant<br />
Suggested formats: 1080i, 480p, 480i, 720p<br />
HDMI Audio: 2-channel L-PCM; 32/44.1/48 kHz<br />
sampling frequency; 16/20/24 bits per sample<br />
VIDEO/AUDIO OUTPUT (also for recording):<br />
VIDEO: 1 V(p-p), 75 ohm, negative sync.<br />
AUDIO: 150 mV(rms) (30% modulation equivalent,<br />
2.2 k ohm or less)<br />
DIGITAL AUDIO OUTPUT:<br />
Optical type<br />
PC INPUT:<br />
15-Pin D-sub Analog RGB<br />
Dimensions<br />
26HL66: Width: 26 inches (660 mm)<br />
Height: 21-1/16 inches (535 mm)<br />
Depth: 10-25/32 inches (274 mm)<br />
<strong>32HL66</strong>: Width: 31-1/4 inches (794 mm)<br />
Height: 24-1/16 inches (611 mm)<br />
Depth: 11-13/16 inches (300 mm)<br />
37HL66: Width: 38-7/16 inches (916 mm)<br />
Height: 27-3/32 inches (688 mm)<br />
Depth: 11-13/16 inches (300 mm)<br />
Weight<br />
26HL66: 31.3 lbs (14.2 kg)<br />
<strong>32HL66</strong>: 42.3 lbs (19.2 kg)<br />
37HL66: 54.7 lbs (24.8 kg)<br />
Operating conditions<br />
Temperature: 32ºF - 95ºF (0ºC - 35ºC)<br />
Humidity: 20 - 80% (no moisture condensation)<br />
Supplied Accessories<br />
Remote control with two size “AAA” batteries<br />
Installation Guide<br />
Operating Guide (this book)<br />
Lead clip<br />
Use this clip to attach <strong>the</strong> TV to a wall, pillar, or o<strong>the</strong>r<br />
immovable structure. See item 19 on page 3 of <strong>the</strong> separate<br />
Installation Guide.<br />
* E-EDID = Enhanced-Extended Display Identification<br />
47
Limited United States Warranty<br />
for <strong>LCD</strong> Televisions 26” and Larger<br />
<strong>Toshiba</strong> America Consumer Products, L.L.C. (“TACP”) makes <strong>the</strong><br />
following limited warranties to original consumers in <strong>the</strong> United States.<br />
THESE LIMITED WARRANTIES EXTEND TO THE ORIGINAL<br />
CONSUMER PURCHASER OR ANY PERSON RECEIVING THIS <strong>LCD</strong><br />
TELEVISION AS A GIFT FROM THE ORIGINAL CONSUMER<br />
PURCHASER AND TO NO OTHER PURCHASER OR TRANSFEREE.<br />
<strong>LCD</strong> TELEVISIONS PURCHASED IN THE U.S.A. AND USED<br />
ANYWHERE OUTSIDE OF THE U.S.A., INCLUDING, WITHOUT<br />
LIMITATION, CANADA AND MEXICO, ARE NOT COVERED BY THESE<br />
WARRANTIES.<br />
<strong>LCD</strong> TELEVISIONS PURCHASED ANYWHERE OUTSIDE OF THE<br />
U.S.A., INCLUDING, WITHOUT LIMITATION, CANADA AND MEXICO,<br />
AND USED IN THE U.S.A., ARE NOT COVERED BY THESE<br />
WARRANTIES.<br />
Limited One (1) Year Warranty on Parts and Labor<br />
TACP warrants this <strong>LCD</strong> Television and its parts against defects in<br />
materials or workmanship for a period of one (1) year after <strong>the</strong> date of<br />
original retail purchase. DURING THIS PERIOD, TACP WILL, AT TACP’S<br />
OPTION, REPAIR OR REPLACE A DEFECTIVE PART WITH A NEW OR<br />
REFURBISHED PART WITHOUT CHARGE TO YOU FOR PARTS OR<br />
LABOR. During this period, TACP Authorized Service Station personnel<br />
will come to your home when warranty service is required. Depending on<br />
<strong>the</strong> type of repair required, <strong>the</strong> service will ei<strong>the</strong>r be performed in your<br />
home or <strong>the</strong> <strong>LCD</strong> Television will be taken to a TACP Authorized Service<br />
Station for repair and returned to your home at no cost to you.<br />
Rental Units<br />
The warranty for <strong>LCD</strong> Television rental units begins on <strong>the</strong> date of <strong>the</strong> first<br />
rental or thirty (30) days after <strong>the</strong> date of shipment to <strong>the</strong> rental firm,<br />
whichever comes first.<br />
Limited Warranty for Commercial Units<br />
TACP warrants <strong>LCD</strong> Televisions that are sold and used for commercial<br />
purposes as follows: all parts are warranted against defects in materials<br />
or workmanship for a period of ninety (90) days after <strong>the</strong> date of original<br />
retail purchase. DURING THIS PERIOD, TACP WILL, AT TACP’S OPTION,<br />
REPAIR OR REPLACE A DEFECTIVE PART WITH A NEW OR<br />
REFURBISHED PART WITHOUT CHARGE TO YOU.<br />
Owner’s Manual and Product Registration Card<br />
Read this owner’s manual thoroughly before operating this <strong>LCD</strong><br />
Television.<br />
Complete and mail <strong>the</strong> enclosed product registration card or register your<br />
<strong>LCD</strong> Television online at www.tacp.toshiba.com/service as soon as<br />
possible. By registering your <strong>LCD</strong> Television you will enable TACP to bring<br />
you new products specifically designed to meet your needs and help us<br />
to contact you in <strong>the</strong> unlikely event a safety notification is required under<br />
<strong>the</strong> U.S. Consumer Product Safety Act. Failure to complete and<br />
return <strong>the</strong> product registration card does not diminish your<br />
warranty rights.<br />
Your Responsibility<br />
THE ABOVE WARRANTIES ARE SUBJECT TO THE FOLLOWING<br />
CONDITIONS:<br />
(1) You must retain your original bill of sale or provide o<strong>the</strong>r proof of<br />
purchase.<br />
(2) All warranty servicing of this <strong>LCD</strong> Television must be performed by an<br />
Authorized TACP Service Station.<br />
(3) The warranties from TACP are effective only if this <strong>LCD</strong> Television is<br />
purchased and operated in <strong>the</strong> Continental U.S.A. or Puerto Rico.<br />
(4) Labor service charges for set installation, setup, adjustment of<br />
customer controls, and installation or repair of antenna systems are<br />
not covered by this warranty. Reception problems caused by<br />
inadequate antenna systems, misaligned satellite dishes, cable<br />
48<br />
Chapter 8: Appendix<br />
television distribution, VCRs, DVD players/recorders, personal<br />
computer level IEEE-1394 devices, and any o<strong>the</strong>r connected signal<br />
source device are your responsibility.<br />
(5) Warranties extend only to defects in materials or workmanship as<br />
limited above, and do not extend to any <strong>LCD</strong> Television or parts that<br />
have been lost or discarded by you or to damage to <strong>the</strong> <strong>LCD</strong><br />
Television or parts caused by fires, misuse, accident, Acts of God<br />
(such as lightning or fluctuations in electric power), improper<br />
installation, improper maintenance, or use in violation of instructions<br />
furnished by TACP; use or malfunction through simultaneous use of<br />
this <strong>LCD</strong> Television and connected equipment; or to units that have<br />
been modified or had <strong>the</strong> serial number removed, altered, defaced,<br />
or rendered illegible.<br />
How to Obtain Warranty Service<br />
If, after following all of <strong>the</strong> operating instructions in this manual and<br />
reviewing <strong>the</strong> section entitled “Troubleshooting,” you find that service is<br />
needed:<br />
(1) To find <strong>the</strong> nearest TACP Authorized Service Station, visit TACP’s<br />
website at www.tacp.toshiba.com/service or contact TACP’s<br />
Consumer Solution Center toll free at 1-800-575-5469.<br />
(2) You must present your original bill of sale or o<strong>the</strong>r proof of purchase<br />
to <strong>the</strong> TACP Authorized Service Station.<br />
For additional information, visit TACP’s website:<br />
www.tacp.toshiba.com<br />
ALL WARRANTIES IMPLIED BY THE LAW OF ANY STATE OF THE<br />
U.S.A., INCLUDING THE IMPLIED WARRANTIES OF<br />
MERCHANTABILITY AND FITNESS FOR A PARTICULAR PURPOSE,<br />
ARE EXPRESSLY LIMITED TO THE DURATION OF THE LIMITED<br />
WARRANTIES SET FORTH ABOVE. WITH THE EXCEPTION OF ANY<br />
WARRANTIES IMPLIED BY THE LAW OF ANY STATE OF THE U.S.A.<br />
AS HEREBY LIMITED, THE FOREGOING WARRANTY IS EXCLUSIVE<br />
AND IN LIEU OF ALL OTHER WARRANTIES, GUARANTEES,<br />
AGREEMENTS, AND SIMILAR OBLIGATIONS OF TACP WITH<br />
RESPECT TO THE REPAIR OR REPLACEMENT OF ANY PARTS. IN NO<br />
EVENT SHALL TACP BE LIABLE FOR CONSEQUENTIAL OR<br />
INCIDENTAL DAMAGES (INCLUDING, BUT NOT LIMITED TO, LOST<br />
PROFITS, BUSINESS INTERRUPTION, OR MODIFICATION OR<br />
ERASURE OF RECORDED DATA CAUSED BY USE, MISUSE OR<br />
INABILITY TO USE THIS <strong>LCD</strong> TELEVISION).<br />
No person, agent, distributor, dealer, or company is authorized to change,<br />
modify, or extend <strong>the</strong> terms of <strong>the</strong>se warranties in any manner whatsoever.<br />
The time within which an action must be commenced to enforce any<br />
obligation of TACP arising under <strong>the</strong> warranty or under any statute or law<br />
of <strong>the</strong> United States or any state <strong>the</strong>reof is hereby limited to ninety (90)<br />
days from <strong>the</strong> date you discover, or should have discovered, <strong>the</strong> defect.<br />
This limitation does not apply to implied warranties arising under <strong>the</strong> law<br />
of any state of <strong>the</strong> U.S.A.<br />
THIS WARRANTY GIVES YOU SPECIFIC LEGAL RIGHTS AND YOU<br />
MAY ALSO HAVE OTHER RIGHTS WHICH MAY VARY FROM STATE<br />
TO STATE IN THE U.S.A. SOME STATES OF THE U.S.A. DO NOT<br />
ALLOW LIMITATIONS ON THE DURATION OF AN IMPLIED<br />
WARRANTY, WHEN AN ACTION MAY BE BROUGHT, OR THE<br />
EXCLUSION OR LIMITATION OF INCIDENTAL OR CONSEQUENTIAL<br />
DAMAGES. THEREFORE, THE ABOVE PROVISIONS MAY NOT APPLY<br />
TO YOU UNDER SUCH CIRCUMSTANCES.<br />
[0305]
Limited Canada Warranty<br />
for <strong>LCD</strong> Televisions<br />
<strong>Toshiba</strong> of Canada Limited (“TCL”) makes <strong>the</strong> following limited warranties<br />
to original consumers in Canada.<br />
<strong>LCD</strong> TVs PURCHASED IN CANADA AND USED ANYWHERE OUTSIDE<br />
OF CANADA, INCLUDING, WITHOUT LIMITATION, THE U.S.A. AND<br />
MEXICO, ARE NOT COVERED BY THESE WARRANTIES.<br />
<strong>LCD</strong> TVs PURCHASED ANYWHERE OUTSIDE OF CANADA,<br />
INCLUDING, WITHOUT LIMITATION, THE U.S.A. AND MEXICO, AND<br />
USED IN CANADA, ARE NOT COVERED BY THESE WARRANTIES.<br />
THESE LIMITED WARRANTIES EXTEND TO THE ORIGINAL<br />
CONSUMER PURCHASER OR ANY PERSON RECEIVING THIS <strong>LCD</strong><br />
TV AS A GIFT FROM THE ORIGINAL CONSUMER PURCHASER AND<br />
TO NO OTHER PURCHASER OR TRANSFEREE.<br />
Limited One (1) Year Warranty on Parts and Labor<br />
TCL warrants this <strong>LCD</strong> TV and its parts against defects in materials or<br />
workmanship for a period of one (1) year after <strong>the</strong> date of original retail<br />
purchase. DURING THIS PERIOD, TCL WILL, AT TCL’S OPTION,<br />
REPAIR OR REPLACE A DEFECTIVE PART WITH A NEW OR<br />
REFURBISHED PART WITHOUT CHARGE TO YOU FOR PARTS OR<br />
LABOR.<br />
a) FOR <strong>LCD</strong> TVs UNDER 37”:<br />
To receive warranty service, you must return <strong>the</strong> <strong>LCD</strong> TV to a TCL<br />
Authorized Service Depot.<br />
b) FOR <strong>LCD</strong> TVs 37” AND LARGER:<br />
During this period, TCL Authorized Service Depot personnel will come<br />
to your home when warranty service is required. Depending on <strong>the</strong><br />
type of repair required, <strong>the</strong> service will ei<strong>the</strong>r be performed in your<br />
home or <strong>the</strong> <strong>LCD</strong> Television will be taken to a TCL Authorized Service<br />
Depot for repair and returned to your home at no cost to you. IN-<br />
HOME SERVICE ONLY APPLIES WITHIN 100 KILOMETERS<br />
OF AN AUTHORIZED TCL SERVICE DEPOT.<br />
Rental Units<br />
The warranty for rental units begins with <strong>the</strong> date of first rental or thirty (30)<br />
days from <strong>the</strong> date of shipment to <strong>the</strong> rental firm, whichever comes first.<br />
Commercial Units<br />
<strong>LCD</strong> TVs sold and used for commercial purposes have a limited ninety<br />
(90) day warranty for all parts and labor.<br />
Owner ’s Manual and Product Registration<br />
Read this owner’s manual thoroughly before operating this <strong>LCD</strong> TV. If you<br />
purchased your <strong>LCD</strong> TV in Canada, register it online at www.toshiba.ca<br />
as soon as possible. By registering your product you will enable TCL to<br />
bring you new products specifically designed to meet your needs and<br />
help us to contact you in <strong>the</strong> unlikely event a safety notification is required.<br />
Failure to register online does not diminish your warranty<br />
rights.<br />
Your Responsibility<br />
THE ABOVE WARRANTIES ARE SUBJECT TO THE FOLLOWING<br />
CONDITIONS:<br />
(1) You must provide your bill of sale or o<strong>the</strong>r proof of purchase.<br />
(2) All warranty servicing of this <strong>LCD</strong> TV must be made by an Authorized<br />
TCL Service Depot.<br />
(3) The warranties from TCL are effective only if <strong>the</strong> <strong>LCD</strong> TV is purchased<br />
in Canada from an authorized TCL dealer and operated in Canada.<br />
(4) Labor charges for installation, setup, adjustment of customer<br />
controls, and installation or repair of antenna systems are not covered<br />
by <strong>the</strong>se warranties. Reception problems caused by inadequate<br />
antenna systems are your responsibility.<br />
Chapter 8: Appendix<br />
(5) Warranties extend only to defects in materials or workmanship as<br />
limited above, and do not extend to any <strong>LCD</strong> TV or parts that have<br />
been lost or discarded by you or to damage to <strong>the</strong> <strong>LCD</strong> TV or parts<br />
caused by fires, misuse, accident, Acts of God (such as lightning or<br />
fluctuations in electric power), improper installation, improper<br />
maintenance, or use in violation of instructions furnished by TCL; use<br />
or malfunction through simultaneous use of this product and<br />
connected equipment; or to units that have been modified or had <strong>the</strong><br />
serial number removed, altered, defaced, or rendered illegible.<br />
How to Obtain Warranty Services<br />
If, after following all of <strong>the</strong> operating instructions in this manual and<br />
checking <strong>the</strong> “Troubleshooting” section, you find that service is needed:<br />
(1) To find <strong>the</strong> nearest TCL Authorized Service Depot,<br />
visit TCL’s web site at www.toshiba.ca.<br />
(2) Present your bill of sale or o<strong>the</strong>r proof of purchase to <strong>the</strong> Authorized<br />
Service Depot.<br />
For additional information, visit TCL’s web site:<br />
www.toshiba.ca<br />
ALL WARRANTIES IMPLIED BY THE LAW OF ANY PROVINCE<br />
OF CANADA, INCLUDING THE IMPLIED WARRANTIES OF<br />
MERCHANTABILITY AND FITNESS FOR A PARTICULAR PURPOSE,<br />
ARE EXPRESSLY LIMITED TO THE DURATION OF THE LIMITED<br />
WARRANTIES SET FORTH ABOVE. WITH THE EXCEPTION OF ANY<br />
WARRANTIES IMPLIED BY THE LAW OF ANY PROVINCE OF CANADA<br />
AS HEREBY LIMITED, THE FOREGOING WARRANTY IS EXCLUSIVE<br />
AND IN LIEU OF ALL OTHER WARRANTIES, GUARANTEES,<br />
AGREEMENTS, AND SIMILAR OBLIGATIONS OF TCL WITH RESPECT<br />
TO THE REPAIR OR REPLACEMENT OF ANY PARTS. IN NO EVENT<br />
SHALL TCL BE LIABLE FOR CONSEQUENTIAL OR INCIDENTAL<br />
DAMAGES (INCLUDING, BUT NOT LIMITED TO, LOST PROFITS,<br />
BUSINESS INTERRUPTION, OR MODIFICATION OR ERASURE OF<br />
RECORDED DATA) CAUSED BY USE, MISUSE, OR INABILITY TO USE<br />
THIS PRODUCT.<br />
No person, agent, distributor, dealer, or company is authorized to change,<br />
modify, or extend <strong>the</strong> terms of <strong>the</strong>se warranties in any manner whatsoever.<br />
The time within which action must be commenced to enforce any<br />
obligation of TCL arising under this warranty or under any law of Canada<br />
or of any province <strong>the</strong>reof is hereby limited to 90 days from <strong>the</strong> date you<br />
discover, or should have discovered, <strong>the</strong> defect. This limitation does not<br />
apply to implied warranties arising under <strong>the</strong> law of any province of<br />
Canada.<br />
THIS WARRANTY GIVES YOU SPECIFIC LEGAL RIGHTS, AND YOU<br />
MAY ALSO HAVE OTHER RIGHTS, WHICH MAY VARY FROM<br />
PROVINCE TO PROVINCE IN CANADA. SOME PROVINCES OF<br />
CANADA DO NOT ALLOW LIMITATIONS ON THE DURATION OF AN<br />
IMPLIED WARRANTY, LIMITATIONS ON THE TIME WITHIN WHICH AN<br />
ACTION MAY BE BROUGHT, OR THE EXCLUSION OR LIMITATION OF<br />
INCIDENTAL OR CONSEQUENTIAL DAMAGES; THEREFORE, THE<br />
ABOVE LIMITATIONS OR EXCLUSIONS MAY NOT APPLY TO YOU<br />
UNDER SUCH CIRCUMSTANCES.<br />
49
A copy of <strong>the</strong> GPL source code in this product may be obtained by<br />
contacting <strong>Toshiba</strong> Consumer Solutions at (800)631-3811. There will be<br />
a charge to cover <strong>the</strong> costs of providing <strong>the</strong> source code.<br />
A copy of <strong>the</strong> LGPL source code in this product may be obtained by<br />
contacting <strong>Toshiba</strong> Consumer Solutions at (800)631-3811. There will be<br />
a charge to cover <strong>the</strong> costs of providing <strong>the</strong> source code.<br />
USB Protocol Copyright © 2005 The NetBSD Foundation, Inc. All rights<br />
reserved.<br />
Redistribution and use in source and binary forms, with or without<br />
modification, are permitted provided that <strong>the</strong> following conditions are met:<br />
(1) Redistributions of source code must retain <strong>the</strong> above copyright<br />
notice, this list of conditions and <strong>the</strong> following disclaimer.<br />
(2) Redistributions in binary form must reproduce <strong>the</strong> above copyright<br />
notice, this list of conditions and <strong>the</strong> following disclaimer in <strong>the</strong><br />
documentation and/or o<strong>the</strong>r materials provided with <strong>the</strong> distribution.<br />
(3) Nei<strong>the</strong>r <strong>the</strong> name of The NetBSD Foundation nor <strong>the</strong> names of its<br />
contributors may be used to endorse or promote products derived<br />
from this software without specified prior written permission.<br />
THIS SOFTWARE IS PROVIDED BY THE NETBSD FOUNDATION, INC.<br />
AND CONTRIBUTORS “AS IS” AND ANY EXPRESS OR IMPLIED<br />
WARRANTIES, INCLUDING, BUT NOT LIMITED TO, THE IMPLIED<br />
WARRANTIES OF MERCHANTABILITY AND FITNESS FOR A<br />
PARTICULAR PURPOSE ARE DISCLAIMED. IN NO EVENT SHALL<br />
THE FOUNDATION OR CONTRIBUTORS BE LIABLE FOR ANY<br />
DIRECT, INDIRECT, INCIDENTAL, SPECIAL, EXEMPLARY, OR<br />
CONSEQUENTIAL DAMAGES (INCLUDING, BUT NOT LIMITED TO,<br />
PROCUREMENT OF SUBSTITUTE GOODS OR SERVICES; LOSS OF<br />
USE, DATA, OR PROFITS; OR BUSINESS INTERRUPTION) HOWEVER<br />
CAUSED AND ON ANY THEORY OF LIABILITY, WHETHER IN<br />
CONTRACT, STRICT LIABILITY, OR TORT (INCLUDING NEGLIGENCE<br />
OR OTHERWISE) ARISING IN ANY WAY OUT OF THE USE OF THIS<br />
SOFTWARE, EVEN IF ADVISED OF THE POSSIBILITY OF SUCH<br />
DAMAGE.<br />
This product includes software developed by <strong>the</strong> OpenSSL Project for use<br />
in <strong>the</strong> OpenSSL Toolkit (http://www.openssl.org).<br />
This product includes cryptographic software written by Eric Young<br />
(eay@cryptsoft.com).<br />
OpenSSL 0.9.7d Copyright © 1998-2000 <strong>the</strong> OpenSSL Project. All Rights<br />
reserved. Redistribution and use in source and binary forms, with or<br />
without modification, are permitted provided that <strong>the</strong> following conditions<br />
are met:<br />
(1) Redistributions of source code must retain <strong>the</strong> above copyright<br />
notice, this list of conditions and <strong>the</strong> following disclaimer.<br />
(2) Redistributions in binary form must reproduce <strong>the</strong> above copyright<br />
notice, this list of conditions and <strong>the</strong> following disclaimer in <strong>the</strong><br />
documentation and/or o<strong>the</strong>r materials provided with <strong>the</strong> distribution.<br />
(3) All advertising materials mentioning features or use of this software<br />
must display <strong>the</strong> following acknowledgement: This product includes<br />
software developed by <strong>the</strong> OpenSSL Project for use in <strong>the</strong> OpenSSL<br />
Toolkit (http://openssl.org).<br />
(4) The names “OpenSSL Toolkit” and “Open SSL Project” must not be<br />
used to endorse or promote products derived from this software<br />
without prior written permission. For written permission, please<br />
contact openssl-core@openssl.org.<br />
(5) Products derived from this software may not be called “OpenSSL” nor<br />
may “Open SSL” appear in <strong>the</strong>ir names without prior written<br />
permission of <strong>the</strong> OpenSSL Project.<br />
(6) Redistributions of any form whatsoever must retain <strong>the</strong> following<br />
acknowledgement: “This product includes software developed by <strong>the</strong><br />
OpenSSL Project for use in <strong>the</strong> OpenSSL Toolkit (http://<br />
www.openssl.org).”<br />
50<br />
Chapter 8: Appendix<br />
THIS SOFTWARE IS PROVIDED BY THE OpenSSL PROJECT “AS IS”<br />
AND ANY EXPRESSED OR IMPLIED WARRANTIES, INCLUDING, BUT<br />
NOT LIMITED TO, THE IMPLIED WARRANTIES OF<br />
MERCHANTABILITY AND FITNESS FOR A PARTICULAR PURPOSE<br />
ARE DISCLAIMED. IN NO EVENT SHALL THE OpenSSL PROJECT OR<br />
CONTRIBUTORS BE LIABLE FOR ANY DIRECT, INDIRECT,<br />
INCIDENTAL, SPECIAL, EXEMPLARY, OR CONSEQUENTIAL<br />
DAMAGES (INCLUDING, BUT NOT LIMITED TO, PROCUREMENT OF<br />
SUBSTITUTE GOODS OR SERVICES; LOSS OF USE, DATA, OR<br />
PROFITS; OR BUSINESS INTERRUPTION) HOWEVER CAUSED AND<br />
ON ANY THEORY OF LIABILITY, WHETHER IN CONTRACT, STRICT<br />
LIABILITY, OR TORT (INCLUDING NEGLIGENCE OR OTHERWISE)<br />
ARISING IN ANY WAY OUT OF THE USE OF THIS SOFTWARE, EVEN<br />
IF ADVISED OF THE POSSIBILITY OF SUCH DAMAGE. This product<br />
includes cryptographic software written by Eric Young<br />
(eay@cryptsoft.com). This product includes software written by Tim<br />
Hudson (tjh@cryptsoft.com).<br />
Copyright © 1995-1998 Eric Young (eay@cryptsoft.com). All Rights<br />
reserved. This package is an SSL implementation written by Eric Young<br />
(eay@cryptsoft.com). The implementation was written so as to conform<br />
with Netscapes SSL. This library is free for commercial and noncommercial<br />
use so long as <strong>the</strong> following conditions are adhered to. The<br />
following conditions apply to all code found in this distribution, be it <strong>the</strong><br />
RC4, RSA, Ihash, DES, etc., code; not just <strong>the</strong> SSL code. The SSL<br />
documentation included with this distribution is covered by <strong>the</strong> same<br />
copyright terms except that <strong>the</strong> holder is Tim Hudson (tjh@cryptsoft.com).<br />
Copyright remains Eric Young’s, and as such any Copyright notices in<br />
<strong>the</strong> code are not to be removed. If this package is used in a product, Eric<br />
Young should be given attribution as <strong>the</strong> author of <strong>the</strong> parts of <strong>the</strong> library<br />
used. This can be in <strong>the</strong> form of a textual message at program startup<br />
or in documentation (online or textual) provided with <strong>the</strong> package.<br />
Redistribution and use in source and binary forms, with or without<br />
modification, are permitted provided that <strong>the</strong> following conditions are met:<br />
(1) Redistributions of source code must retain <strong>the</strong> copyright notice, this<br />
list of conditions and <strong>the</strong> following disclaimer.<br />
(2) Redistributions in binary form must reproduce <strong>the</strong> above copyright<br />
notice, this list of conditions and <strong>the</strong> following disclaimer in <strong>the</strong><br />
documentation and/or o<strong>the</strong>r materials provided with <strong>the</strong> distribution.<br />
(3) All advertising materials mentioning features or use of this software<br />
must display <strong>the</strong> following acknowledgement: “This product includes<br />
cryptographic software written by Eric Young (eay@cryptsoft.com).”<br />
The word ‘cryptographic’ can be left out if <strong>the</strong> routines from <strong>the</strong> library<br />
being used are not cryptographic related.<br />
(4) If you include any Windows specific code (or derivative <strong>the</strong>reof) from<br />
<strong>the</strong> apps directory (application code) you must include an<br />
acknowledgement: “This product includes software written by Tim<br />
Hudson (tjh@cryptosoft.com).”<br />
THIS SOFTWARE IS PROVIDED BY ERIC YOUNG “AS IS” AND ANY<br />
EXPRESS OR IMPLIED WARRANTIES, INCLUDING, BUT NOT LIMITED<br />
TO, THE IMPLIED WARRANTIES OF MERCHANTABILITY AND<br />
FITNESS FOR A PARTICULAR PURPOSE ARE DISCLAIMED. IN NO<br />
EVENT SHALL THE AUTHOR OR CONTRIBUTORS BE LIABLE FOR<br />
ANY DIRECT, INDIRECT, INCIDENTAL, SPECIAL, EXEMPLARY, OR<br />
CONSEQUENTIAL DAMAGES (INCLUDING, BUT NOT LIMITED TO,<br />
PROCUREMENT OF SUBSTITUTE GOODS OR SERVICES; LOSS OF<br />
USE, DATA, OR PROFITS; OR BUSINESS INTERRUPTION) HOWEVER<br />
CAUSED AND ON ANY THEORY OF LIABILITY, WHETHER IN<br />
CONTRACT, STRICT LIABILITY, OR TORT (INCLUDING NEGLIGENCE<br />
OR OTHERWISE) ARISING IN ANY WAY OUT OF THE USE OF THIS<br />
SOFTWARE, EVEN IF ADVISED OF THE POSSIBILITY OF SUCH<br />
DAMAGE. The license and distribution terms for any publicly available<br />
version or derivative of this code cannot be changed, i.e. this code cannot<br />
simply be copied and put under ano<strong>the</strong>r distribution license (including <strong>the</strong><br />
GNU Public License).
Index<br />
A<br />
Antenna input configuration ............ 16<br />
Audio quality adjustments ............... 32<br />
Auto aspect.................................... 28<br />
Auto power off................................ 40<br />
B<br />
Back of <strong>the</strong> TV.................................. 6<br />
Blocking channels .......................... 36<br />
C<br />
CableClear DNR ............................ 41<br />
CH Bb buttons .............................. 25<br />
CH RTN button............................... 25<br />
Channel Browser Setup.................. 23<br />
Channel Browser ......................... 23<br />
Channel Number buttons ................ 25<br />
Channel programming<br />
Automatic programming........... 17<br />
Manually adding and deleting... 17<br />
Cinema mode................................. 28<br />
Closed captions.............................. 30<br />
Color temperature .......................... 42<br />
D<br />
Defaults, restore TV factory ............ 20<br />
Digital audio selector ...................... 31<br />
Digital signal meter......................... 19<br />
DNR (Digital Noise Reduction)........ 41<br />
Dynamic contrast............................ 41<br />
F<br />
Favorite channels ........................... 18<br />
Features, TV .................................... 4<br />
Front of <strong>the</strong> TV ................................. 5<br />
H<br />
HDMI audio mode .......................... 19<br />
I<br />
INPUT button ................................. 22<br />
Installation, setup ............................. 4<br />
Integrated digital tuning .................... 4<br />
L<br />
Labeling video input........................22<br />
Language selection.........................16<br />
Last mode memory feature .............40<br />
LED indications...............................46<br />
LOCKS menu<br />
Channels, blocking...................36<br />
Enable rating blocking..............34<br />
New PIN code..........................34<br />
Panel lock................................37<br />
Unlocking programs<br />
temporarily.................36<br />
Video inputs, locking ................37<br />
Locks menu....................................33<br />
M<br />
MPEG noise reduction ....................41<br />
MTS feature ...................................32<br />
MUTE button ..................................31<br />
O<br />
Optical audio output format .............33<br />
P<br />
PC setting ......................................38<br />
Picture adjustment..........................29<br />
Picture mode ..................................29<br />
Picture quality.................................29<br />
Picture scroll...................................27<br />
Picture size selection ......................26<br />
POWER button.................................5<br />
Power-On Mode .............................21<br />
R<br />
RECALL button ..............................39<br />
Remote control<br />
Battery installation......................7<br />
Device code table ....................12<br />
Effective range...........................7<br />
Functional key chart.................10<br />
Learning about <strong>the</strong> buttons.........8<br />
Programming...........................11<br />
S<br />
SAP sound .....................................32<br />
Scroll settings .................................27<br />
Selecting Menu Language...............16<br />
Side panel control .............................5<br />
Sleep timer .....................................39<br />
Specifications .................................47<br />
StableSound ® .................................33<br />
Stereo sound ..................................32<br />
SurfLock .......................................25<br />
System status .................................20<br />
T<br />
TheaterWide ® picture size ...............26<br />
Troubleshooting ..............................44<br />
V<br />
V-Chip blocking (Locks menu) .........33<br />
Video input label .............................22<br />
Video input lock ..............................37<br />
W<br />
Warranty<br />
Canada....................................49<br />
U.S. .........................................48<br />
WOW:SRS 3D ................................43<br />
WOW:SRS Focus ...........................43<br />
WOW:SRS TruBass........................43<br />
51
Corporate Headquarters: 82 TOTOWA ROAD, WAYNE, NJ 07470, U.S.A.<br />
NATIONAL SERVICE DIVISION: 1420-B TOSHIBA DRIVE, LEBANON, TN 37087, U.S.A.<br />
HEAD OFFICE: 191 McNABB STREET, MARKHAM, ONTARIO, L3R 8H2, CANADA – TEL: (905) 470-5400<br />
SERVICE CENTERS:<br />
TORONTO: 191 McNABB STREET, MARKHAM, ONTARIO L3R 8H2, CANADA – TEL: (905) 470- 5400<br />
MONTREAL: 18050 TRANS CANADA, KIRKLAND, QUEBEC, H9J 4A1, CANADA – TEL: (514) 390-7766<br />
VANCOUVER: 13551 COMMERCE PARKWAY, SUITE 110, RICHMOND, B.C., V6V 2L1, CANADA – TEL: (604) 303-2500<br />
MANUFACTURED BY<br />
CableClear, ColorStream, StableSound, and TheaterWide are registered trademarks of <strong>Toshiba</strong> America Consumer Products, L.L.C.<br />
Channel Browser, and SurfLock are trademarks of <strong>Toshiba</strong> America Consumer Products, L.L.C.<br />
PRINTED IN USA<br />
(06-07)