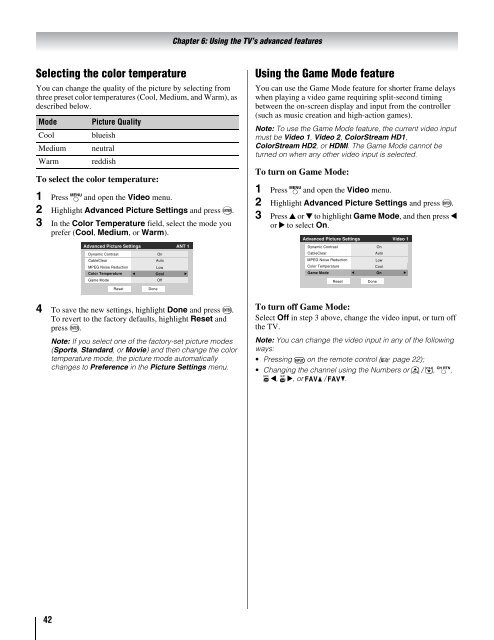the Toshiba LCD REGZA 32HL66 - Volume Mart
the Toshiba LCD REGZA 32HL66 - Volume Mart
the Toshiba LCD REGZA 32HL66 - Volume Mart
You also want an ePaper? Increase the reach of your titles
YUMPU automatically turns print PDFs into web optimized ePapers that Google loves.
Selecting <strong>the</strong> color temperature<br />
You can change <strong>the</strong> quality of <strong>the</strong> picture by selecting from<br />
three preset color temperatures (Cool, Medium, and Warm), as<br />
described below.<br />
Mode Picture Quality<br />
Cool blueish<br />
Medium neutral<br />
Warm reddish<br />
To select <strong>the</strong> color temperature:<br />
1 Press Y and open <strong>the</strong> Video menu.<br />
2 Highlight Advanced Picture Settings and press T.<br />
3 In <strong>the</strong> Color Temperature field, select <strong>the</strong> mode you<br />
prefer (Cool, Medium, or Warm).<br />
4 To save <strong>the</strong> new settings, highlight Done and press T.<br />
To revert to <strong>the</strong> factory defaults, highlight Reset and<br />
press T.<br />
42<br />
Advanced Picture Settings<br />
Dynamic Contrast On<br />
CableClear Auto<br />
MPEG Noise Reduction<br />
Low<br />
Color Temperature<br />
Cool<br />
Game Mode Off<br />
Reset<br />
Note: If you select one of <strong>the</strong> factory-set picture modes<br />
(Sports, Standard, or Movie) and <strong>the</strong>n change <strong>the</strong> color<br />
temperature mode, <strong>the</strong> picture mode automatically<br />
changes to Preference in <strong>the</strong> Picture Settings menu.<br />
Done<br />
Chapter 6: Using <strong>the</strong> TV’s advanced features<br />
ANT 1<br />
Using <strong>the</strong> Game Mode feature<br />
You can use <strong>the</strong> Game Mode feature for shorter frame delays<br />
when playing a video game requiring split-second timing<br />
between <strong>the</strong> on-screen display and input from <strong>the</strong> controller<br />
(such as music creation and high-action games).<br />
Note: To use <strong>the</strong> Game Mode feature, <strong>the</strong> current video input<br />
must be Video 1, Video 2, ColorStream HD1,<br />
ColorStream HD2, or HDMI. The Game Mode cannot be<br />
turned on when any o<strong>the</strong>r video input is selected.<br />
To turn on Game Mode:<br />
1 Press Y and open <strong>the</strong> Video menu.<br />
2 Highlight Advanced Picture Settings and press T.<br />
3 Press B or b to highlight Game Mode, and <strong>the</strong>n press C<br />
or c to select On.<br />
Advanced Picture Settings<br />
Dynamic Contrast On<br />
CableClear Auto<br />
MPEG Noise Reduction<br />
Low<br />
Color Temperature<br />
Cool<br />
Game Mode On<br />
Reset<br />
To turn off Game Mode:<br />
Select Off in step 3 above, change <strong>the</strong> video input, or turn off<br />
<strong>the</strong> TV.<br />
Note: You can change <strong>the</strong> video input in any of <strong>the</strong> following<br />
ways:<br />
Pressing + on <strong>the</strong> remote control (- page 22);<br />
Changing <strong>the</strong> channel using <strong>the</strong> Numbers or < / ,, R,<br />
3C, # c, or M / m.<br />
Done<br />
Video 1