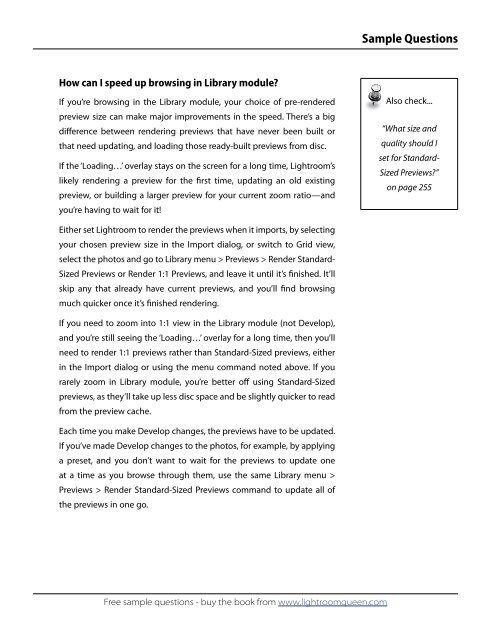Adobe Lightroom 3 - The Missing FAQ - Sample Questions
Adobe Lightroom 3 - The Missing FAQ - Sample Questions
Adobe Lightroom 3 - The Missing FAQ - Sample Questions
You also want an ePaper? Increase the reach of your titles
YUMPU automatically turns print PDFs into web optimized ePapers that Google loves.
How can I speed up browsing in Library module?<br />
If you’re browsing in the Library module, your choice of pre-rendered<br />
preview size can make major improvements in the speed. <strong>The</strong>re’s a big<br />
di�erence between rendering previews that have never been built or<br />
that need updating, and loading those ready-built previews from disc.<br />
If the ‘Loading…’ overlay stays on the screen for a long time, <strong>Lightroom</strong>’s<br />
likely rendering a preview for the �rst time, updating an old existing<br />
preview, or building a larger preview for your current zoom ratio—and<br />
you’re having to wait for it!<br />
Either set <strong>Lightroom</strong> to render the previews when it imports, by selecting<br />
your chosen preview size in the Import dialog, or switch to Grid view,<br />
select the photos and go to Library menu > Previews > Render Standard-<br />
Sized Previews or Render 1:1 Previews, and leave it until it’s �nished. It’ll<br />
skip any that already have current previews, and you’ll �nd browsing<br />
much quicker once it’s �nished rendering.<br />
If you need to zoom into 1:1 view in the Library module (not Develop),<br />
and you’re still seeing the ‘Loading…’ overlay for a long time, then you’ll<br />
need to render 1:1 previews rather than Standard-Sized previews, either<br />
in the Import dialog or using the menu command noted above. If you<br />
rarely zoom in Library module, you’re better o� using Standard-Sized<br />
previews, as they’ll take up less disc space and be slightly quicker to read<br />
from the preview cache.<br />
Each time you make Develop changes, the previews have to be updated.<br />
If you’ve made Develop changes to the photos, for example, by applying<br />
a preset, and you don’t want to wait for the previews to update one<br />
at a time as you browse through them, use the same Library menu ><br />
Previews > Render Standard-Sized Previews command to update all of<br />
the previews in one go.<br />
Free sample questions - buy the book from www.lightroomqueen.com<br />
<strong>Sample</strong> <strong>Questions</strong><br />
Also check...<br />
“What size and<br />
quality should I<br />
set for Standard-<br />
Sized Previews?”<br />
on page 255