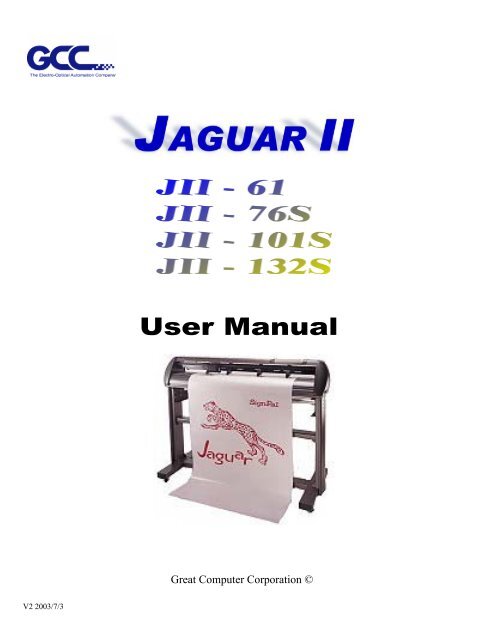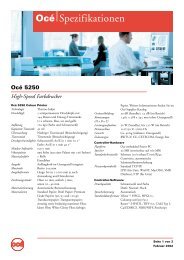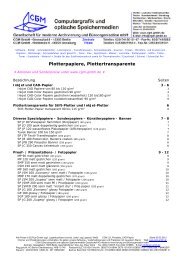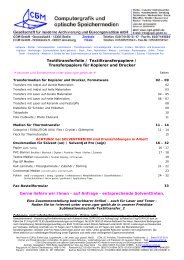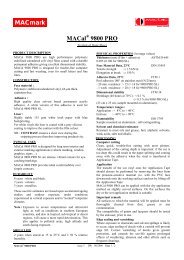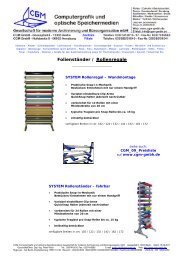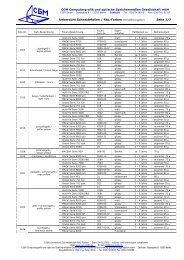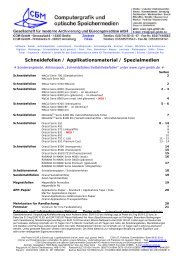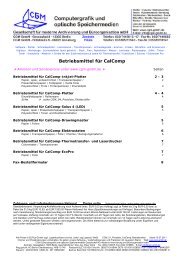You also want an ePaper? Increase the reach of your titles
YUMPU automatically turns print PDFs into web optimized ePapers that Google loves.
V2 2003/7/3<br />
User Manual<br />
Great Computer Corporation ©
Important Information<br />
Important Information I<br />
Jaguar II User Manual<br />
Thank you for purchasing the SignPal Series – Jaguar ⅡⅡⅡⅡ .<br />
Before you use the cutting plotter, please make sure that you have read the safety<br />
precautions and Instructions below.<br />
!<br />
Caution<br />
SAFETY PRECAUTIONS!<br />
� For safety concern, please always hold the cutter firmly from the bottom when moving it. Do<br />
not move the cutter by clasping the depression area on both sides.<br />
O (correct) X (<strong>Incorrect</strong>)<br />
� Do not shake or drop the blade holder, blade tip can fly out.<br />
� During operation, do not touch any of the moving parts of this machine (such as the carriage).<br />
Also be careful that clothing and hair do not become caught.<br />
� Always connect the power cable to a grounded outlet.<br />
� Always use the accessory power cable that is provided. Do not wire the power cable so that it<br />
becomes bent or caught between objects.<br />
� Do not connect the power cable to branching outlet to which other machines are also connected, or<br />
use an extension cable. There is danger of overheating and of mis-operation of the machine.<br />
� Keep the tools away from children where they can reach.<br />
� Always put the pinch rollers within the white marks.
HOW TO CUT 3mm LETTERS ?<br />
Important Information II<br />
Jaguar II User Manual<br />
� To obtain good quality output, narrow width media is suggested. However, if wide media is used,<br />
you should:<br />
1. Position two pinch rollers as close as possible to both edges of the cutting area.<br />
2. Make sure the loaded media is held flat with equal tension across the platen.<br />
3. Suggested operation settings:<br />
Tool force: 55 gf. (or depending on the material)<br />
Cutting speed: 45-50 cm/sec<br />
Tool up speed: 45-60 cm/sec<br />
Smooth cut: DisableCutting<br />
Quality: Small Letter<br />
HOW TO MAKE A LONG PLOT ?<br />
� When you are making a long plot with a roll of heavy and wide vinyl paper you need to use<br />
AUTO UNROLL MEDIA function ( see page 41 ) :<br />
1. If the length of graphic is between 3m and 5m, the cutting speed is better<br />
slower than 45cm/sec and the cutting quality is set as Normal.<br />
2. If the length is longer than 5 m, the CUTTING SPEED is better slower than<br />
30 cm/sec.<br />
3. After loading the roll media all pinch rollers are raised at this stage, flatten<br />
the media on the platen and hold the front edge of the roll media firmly. (See<br />
Figure 0-1)<br />
Figure 0-1
Then turn the roll downward to make an equal tension across the media<br />
(See Figure 0-2)<br />
♪ Make sure that the media<br />
tension is equally distributed<br />
from left to right. If the media<br />
were not tighten enough against<br />
the platen, it would cause<br />
tracking problems.<br />
4. Engage pinch rollers.<br />
5. Fixes roll media guide bushes on the roll holder to secure the roll media.<br />
Important Information III<br />
Jaguar II User Manual<br />
6. The protrusion length of the blade should be longer than the thickness of the vinyl.<br />
(Please see in the section of “ABOUT THE TOOL”.) After you notice all above then<br />
you’ll enjoy your gigantic signs production!<br />
Figure 0-2
Warning<br />
Important Information IV<br />
Jaguar II User Manual<br />
Never press the top release grip and pull the bottom release grip at the same time as the pictures<br />
shown below:<br />
○ (CORRECT) ╳ (INCORRECT)<br />
Press down<br />
DISABLE<br />
ENABLE<br />
Pull up bottom release<br />
Figure 0-3<br />
Press down<br />
Note:<br />
Stop<br />
In case the grips clipped<br />
together due to your wrong<br />
operation, please use a<br />
tweezers to pull out the stop<br />
bar when pressing down the<br />
top release grip. Keep the<br />
stop bar outside then release
Quick Menu<br />
1. Power ON. (LED lights on)<br />
Quick Menu V<br />
Jaguar II User Manual<br />
2. Place the media and lower down the pinch rollers (must position above the grid drums).<br />
3. Sizing - Press the related Arrow Keys for roll (cut from the current position), edge (cut from the<br />
edge) or single.<br />
4. Setup computer and connect with cutting plotter properly.<br />
5. On-line condition - Plotter is ready to receive data from computer.<br />
LCM shows:<br />
R e a d y t o r e c e i v e M<br />
L : - - - - - . - - W : - - - - . - -<br />
Only under the “Ready to Receive” can press setup keys, such as CUT_TEST, SPEED_KEY,<br />
FORCE_KEY, OFFSET_KEY, MISC.KEY, TOOL_SELECT_KEY, and also the ARROW_KEYs.<br />
� Cutting test - Press CUT TEST, position carriage by arrow keys, ENTER.<br />
� Speed/Force/Offset - Press related key to adjust then repeat the step of Cutting Test for best<br />
cutting result.<br />
� Function – Recut, Copy, Quality, Setup and Communication Setup follow the instruction shown<br />
on LCM.<br />
6. As the cutting plotter receive data from host, LCM displays as follow:<br />
English Unit<br />
D a t a I n P r o c e s s i n g E<br />
S - - - . - - F - - - . - - O - . - - -<br />
When you are at this state, the only key you can press is Pause_Key.<br />
7. Change the setting value during cutting - Press PAUSE, for continue cutting press RESUME.<br />
8. Data Clear - Will terminate the cutting and clear the data in the buffer. Press DATA CLEAR<br />
then ENTER.<br />
Meter Unit
BK07026A<br />
BK07026A<br />
GCB GCB-145S GCB 145S<br />
BK07027A<br />
BK07027A<br />
GCB GCB-245R GCB 245R<br />
BK07028A<br />
BK07028A<br />
GCB GCB-360SB GCB 360SB<br />
BK07029A BK07029A<br />
BK07029A<br />
GCB GCB-460SO GCB 460SO<br />
BK07030A<br />
BK07030A<br />
GCB GCB-500 GCB 500<br />
The Specification for GCC Blade<br />
For cutting general signage vinyl. Blade with largest angle.<br />
The Specification for GCC Blade VI<br />
Jaguar II User Manual<br />
The blade is 45°with Yellow Yellow Cap Cap, Cap 0.25 mm blade offset and 5 miles life.<br />
For cutting thick fluorescent and reflective vinyl. Also for cutting<br />
detailed work in standard vinyl.<br />
The blade is 45° with Red Cap, Cap<br />
0.25 mm offset and 5 miles life.<br />
For cutting reflective vinyl, cardboard, sandblast, and stencil sharp<br />
edge.<br />
The blade is 60° with Green Green Cap Cap, Cap Cap 0.50 mm blade offset and 5 miles life.<br />
For cutting thin sandblast mask and stencil with friction feed or<br />
sprocket feed machine.<br />
The blade is 60° with Blue Blue Cap Cap, Cap 0.25 mm blade offset and 5 miles life.<br />
For Cutting small text and fine detail. Sharp blade with smallest<br />
offset.<br />
The blade is 0.175 mm blade offset with Black Cap Cap<br />
and 5 miles life.
About the Tool<br />
About the tool VII<br />
Jaguar II User Manual<br />
A generic term referring to the blade that cuts the sheet, the pen that does plotting, and the LED<br />
bombsight (option) used for pointing to the reference point.<br />
OFFSET is the distance that the blade tip is displaced from the centerline of the blade.<br />
Blade tip<br />
Protrusion Length of the Blade<br />
Protrusion length<br />
of the blade<br />
Thickness of the<br />
base paper (t 2)<br />
offset<br />
Blade<br />
Central line<br />
Thickness of<br />
the film (t1)<br />
Length of protrusion = t1 + t 2/ 2, but for your convenience you may just make it about 0.3~ 0.5 mm beyond the<br />
blade holder tip.
Table of Contents<br />
Jaguar II User Manual<br />
Table of Contents<br />
Important Information I<br />
Quick Menu V<br />
The Specification for GCC Blade VI<br />
About the Tool VII<br />
1. – Setting Up Your Sign Cutting Plotter 1-1<br />
1.1 Checking supplied items 1-1<br />
1.2 Front View of SignPal Jaguar II 1-2<br />
1.3 Back View of SignPal Jaguar II 1-3<br />
1.4 Whole View of SignPal Jaguar II 1-3<br />
1.5 Left Hand Side of Jaguar II 1-4<br />
1.6 Right Hand Side of Jaguar II 1-4<br />
1.7 Control Panel 1-5<br />
2. – Installation and Operation Procedure 2-1<br />
2.1 Installation 2-1<br />
2.2 Stand & Flexible Media Support System Installation 2-2<br />
2.3 Desktop Flexible Media Support System Installation 2-5<br />
2.4 Blade Installation 2-7<br />
2.5 Media Loading 2-9<br />
2.5.1 Loading the Sheet Media 2-9<br />
2.5.2 Loading the Roll Media 2-10<br />
2.6 Tracking Performance 2-13<br />
2.7 Adjusting the Cutting Force and Offset 2-14<br />
3. – Description of Features 3-1<br />
3.1 Setting up Menu—Jaguar II in on-line mode 3-1<br />
3.2 Setting up Menu—Jaguar II in off-line mode 3-2<br />
3.3 Description of menu items 3-3<br />
4. – Connecting Cutting Plotters 4-1<br />
4.1 Universal serial bus(USB) 4-1<br />
4.2 Parallel Transmission 4-1<br />
4.2.1 Connection to the Parallel Port 4-1<br />
4.3 Serial Transmission 4-2<br />
4.3.1 Connection to the Serial Port<br />
4-2<br />
(RS-232C)<br />
4.3.2 Transmitting Data to plotter 4-2<br />
4.4 Interface for Macintosh Computer 4-3<br />
5. – Maintenance 5-1<br />
5.1 Cleaning the cutting Plotter 5-1<br />
5.2 Cleaning the Grid Drum 5-2<br />
5.3 Cleaning the Pinch Rollers 5-2<br />
6. – Trouble Shooting 6-1<br />
6.1 Non Operational Problems 6-1<br />
6.2 Operational Problems 6-2
Table of Contents<br />
Jaguar II User Manual<br />
6.3 Cutting Plotter Computer Communication Problems 6-3<br />
6.4 Software Problem 6-4<br />
6.5 Cutting Quality Problem 6-5<br />
Appendix – Specification
1. Setting Up Your Sign Cutting Plotter<br />
Jaguar II User Manual<br />
1.1 Checking supplied items<br />
Please check carefully whether you have received all the items listed below. If you found<br />
any item missing, please consult your local dealer.<br />
Standard Item Quantity<br />
Cutting Plotter 1<br />
Stand Set (Only for Jaguar JII-132S/101S/76S)<br />
1<br />
� 1 piece of H-shape stand<br />
� 2 pieces of stands<br />
� 1 piece of stand beam<br />
Flexible Media Support System & Accessory Box 1<br />
items 132S/101S/76S 61<br />
1 set of Roll Media Flange (2 pieces) � �<br />
1 set of Roll Holder (2 pieces) � �<br />
1 set of Roll Holder Guide Bushes (4 pieces) � �<br />
1 set of Roll Holder Support (2 pieces) � �<br />
24 pieces of M6 screws �<br />
1 piece of M5 L-shape hexagon screw driver � �<br />
1 piece of M6 L-shape hexagon screw driver � �<br />
4 pieces of Hold Plugs �<br />
1 set of Desktop Support Brackets (2 pieces) �<br />
4 pieces of Plastic Foot �<br />
4 pieces of M4 screws �<br />
12 pieces of M6 screws �<br />
1 piece of M4 L-shape hexagon screw driver �<br />
Accessory Bag 1<br />
� 1 piece of User’s Compact Disk<br />
� 1 piece of AC power Cord<br />
� 1 piece of data cable (RS-232C or print cable)<br />
� 1 set of Blade Holder Assembly<br />
� 1 piece of Blade<br />
� 1 piece of Paper Sliter<br />
� 1 piece of Cutting Pad for Vinyl cutting<br />
� 1 Coil of Cutting Pad for paper cutting<br />
� 1 piece of Tweezers<br />
� 1 piece of Water-based Fiber-tip Pen<br />
1 – Setting Up Your sign Cutting Plotter 1-1
1.2 Front View of Jaguar (Figure 1-1)<br />
SliterGroove –<br />
sheets off the extra<br />
media easily along<br />
this groove.<br />
Platen - provides the<br />
surface for holding and<br />
supporting media while<br />
performing cutting<br />
Grid Drums move the<br />
media back and forth<br />
during operation.<br />
Alignment Rulers -<br />
Media can be aligned<br />
with the clear guide line<br />
marks<br />
1 – Setting Up Your sign Cutting Plotter 1-2<br />
Figure 1-1<br />
Jaguar II User Manual<br />
Tool Carriage – performs the<br />
cutting with the installed blade<br />
and pen.<br />
Control panel – consists of 14<br />
control keys and 1 LED and 1 LCM<br />
showing messages and menus.<br />
Cutting Pad – provides the<br />
protection of blade when the blade<br />
is cutting.
1.3 Back View of Jaguar (Figure 1-2)<br />
Lever - raises or<br />
lowers the pinch<br />
rollers.<br />
Pinch Rollers - hold<br />
the media during cutting.<br />
1.4 Whole View of Jaguar (Figure 1-3)<br />
Roll Holder - Holds and<br />
supplies the roll media<br />
for cutting.<br />
Stand Beam –<br />
stabilizes the<br />
body.<br />
H-shape Stand – Supports the<br />
cutting plotter body.<br />
Figure 1-2<br />
Figure 1-3<br />
1 – Setting Up Your sign Cutting Plotter 1-3<br />
Jaguar II User Manual<br />
Roll Holder Guide<br />
Bushes - Serve to keep the<br />
roll media in place when<br />
media is pulled from the<br />
roll.<br />
Roll Holder<br />
Support – supports<br />
roll holders<br />
Stand - Supports the<br />
cutting plotter body.
1.5 Left Hand Side of Jaguar (Figure 1-4)<br />
Figure 1-4<br />
Jaguar II User Manual<br />
Power Switch – On when switches to [I]; Off to [O]<br />
Fuse – 3 Amp.<br />
1.6 Right Hand Side of Jaguar (Figure 1-5)<br />
Figure 1-5<br />
1 – Setting Up Your sign Cutting Plotter 1-4<br />
AC Power Connector – used to insert the AC power cord.<br />
Serial Interface Connector (RS232C) – used to<br />
connect the cutting plotter to a computer through a<br />
serial interface cable.<br />
USB Connector- used to connect the cutting<br />
plotter to a computer through a USB cable.<br />
Parallel Interface Connector – used to connect the<br />
cutting plotter to a computer through a parallel<br />
interface cable
1.7 Control Panel (Figure 1-6)<br />
Jaguar II User Manual<br />
Please refer to the Chapter3 – the description of operation for detailed explanation.<br />
Figure 1-6<br />
LCD Display Screen: various functional and error message are displayed here.<br />
Power LED: it lights up when the power is on.<br />
4 Arrow Keys: used to move the carriage or sheet or changing setting.<br />
Enter Key: used to set item, registers the immediately preceding input value.<br />
Pause/Resume Key: temporarily halts cutting in process or continues.<br />
ON/OFF LINE Key: used to stop the cutting job or aborting the change of the setting.<br />
Cut Test Key: executes a cutting test for verifying the blade force and offset are correct.<br />
Data Clear Key: used to aborting the data being received.<br />
Tool Select Key: used to selecting tools and setting the conditions.<br />
Misc. Key: used to selecting items mentioned in Chapter 3.<br />
Speed Key: used to selecting the cutting speed, up-speed, and cutting quality.<br />
Force Key: used to select the cutting force.<br />
Offset Key: used to adjust the setting value of the blade offset.<br />
1 – Setting Up Your sign Cutting Plotter 1-5
2. Installation and Operation Procedures<br />
2.1 Installation<br />
Caution 1<br />
� Make sure the power switch is off before installing the cutting plotter.<br />
� Carefully handle the cutter to prevent any injuries.<br />
Caution 2 Choosing a proper place before setting up the cutting plotter<br />
Installation and Operation of Sign Cutting Plotter 2-1<br />
Jaguar II User Manual<br />
Before installing your cutting plotter, select a suitable location, which meets the following<br />
conditions.<br />
� The machine can be approached easily from any direction.<br />
� Keep enough space for the machine, accessories and supplies.<br />
� Keep the working area stable, avoiding sever vibration.<br />
� Keep the temperature between 5 and 40℃(41-104 o F) in the workshop.<br />
� Keep the relative humidity between 30% and 70% in the workshop.<br />
� Protecting the machine from dust and strong air current.<br />
� Preventing the machine from direct sunlight or extremely bright lighting.<br />
Caution 3 Connecting the Power Supply<br />
Check the plug of the power cord to see if it mates with the wall outlet. If not, please contact<br />
your dealer.<br />
� Insert the plug (male) into a grounded power outlet.<br />
� Insert the other end (female) of power cord into the AC connector of the cutting plotter.
2.2 Stand & Flexible Media Support System Installation<br />
Step 1<br />
Please examine supplied items in the accessory box of stand carton:<br />
� 1 piece of M6 L-shape hexagon screw driver<br />
� 1 piece of M5 L-shape hexagon screw driver<br />
� 24 pieces of M6 screws<br />
� 4 pieces of hold plugs<br />
Step 2<br />
� Remove the plotter body and the accessories from the shipped carton.<br />
Installation and Operation of Sign Cutting Plotter 2-2<br />
Jaguar II User Manual<br />
� Place the stands upright on the H-stand and follow the number ��� to assemble.<br />
(See Figure 2-1 & 2-2)<br />
�<br />
H-stand<br />
�<br />
Figure 2-1<br />
� Stand beam<br />
Figure 2-2<br />
Step 3<br />
Then, connect Part� and �. Insert 4 screws into the holes on H-stand and fasten them as<br />
shown in Figure 2-2.
Installation and Operation of Sign Cutting Plotter 2-3<br />
Jaguar II User Manual<br />
Step 4<br />
Position the stand beam perpendicularly to part � and put the screws into the holes and tighten<br />
them as Figure 2-3. Then the complete picture of stand will be like Figure 2-4.<br />
Step 5<br />
Remove the cutting plotter from the carton. Position your<br />
stand under the plotter, and then insert the screws into the<br />
holes on plotter’s bottom and tighten them up<br />
as shown in Figure 2-5.<br />
Step 6<br />
screw<br />
Figure 2-3<br />
Figure 2-6<br />
� H-stand<br />
screws<br />
Figure 2-4<br />
� stand<br />
�stand beam<br />
Figure 2-5<br />
Insert the roll holder support with the screws into the holes of the<br />
stand, then tighten them up as shown in Figure 2-6. You could<br />
decide roll holder support’s position by inserting into different<br />
holes.<br />
6 screws holes<br />
Roll holder support<br />
4 screws
Step 7<br />
Place two roll holders into the holes in the roll holder support (Figure 2-7)<br />
Roll holders<br />
Figure<br />
Step 8<br />
Lastly, the complete picture will be shown like below. (see Figure 2-8)<br />
Figure 2-8<br />
Installation and Operation of Sign Cutting Plotter 2-4<br />
Jaguar II User Manual<br />
Roll holder support
2.2 Desktop Flexible Media Support System Installation (Jaguar61)<br />
Installation and Operation of Sign Cutting Plotter 2-5<br />
Figure 2-3-1<br />
Jaguar II User Manual<br />
Step 1<br />
Please examine the following items in stand carton’s accessory box:<br />
� 1 set of Roll Media Flange (2 pieces)<br />
� 1 set of Roll Holder (2 pieces)<br />
� 1 set of Roll Holder Guide Bushes (4 pieces)<br />
� 1 set of Roll Holder Support (2 pieces)<br />
� 1 set of Desktop Support Bracket (2 pieces)<br />
� 4 pieces of Plastic Foot<br />
� 4 pieces of M4 screws<br />
� 12 pieces of M6 screws<br />
� 1 piece of M4 L-shape hexagon screw driver<br />
� 1 piece of M5 L-shape hexagon screw driver<br />
� 1 piece of M6 L-shape hexagon screw driver (for adjusting the screws of Roll Holders)<br />
Step 2<br />
Roll Holder Support<br />
Put the 4 Plastic Foot under the Roll Holder<br />
Support and insert the M4 screw into the hole of<br />
Plastic Foot and tighten them with the M4<br />
L-shape screw driver. (Figure 2-3-1)<br />
M6 screws<br />
M4 screw<br />
Plastic Foot<br />
Desktop Support Brackets<br />
Roll Holder Support<br />
Step 3 Position the Desktop Support Brackets<br />
beside the Roll Holder Support and insert M6<br />
screws into the Roll Holder Support and tighten<br />
them with M5 L-shape screw driver. (Refer to<br />
Figure 2-3-2 at the left).<br />
M6 screws<br />
Figure 2-3-2<br />
M4 screws
Step 4<br />
Roll Holder Assembly<br />
Screw holes<br />
M6 screws<br />
Figure 2-3-3<br />
Step 5<br />
Place the 2 roll holders into the holes of Roll<br />
Holder Support (See Figure 2-3-4).<br />
Roll Holders<br />
Installation and Operation of Sign Cutting Plotter 2-6<br />
Jaguar II User Manual<br />
Put the bottom of machine in lateral, and<br />
position the Roll Holder Assembly beside the<br />
bottom of the machine. Then, insert the M6<br />
screws into the holes of Roll Holder support<br />
assembly and tighten them with M5 L-shape<br />
screwdriver. Like Figure 2-3-3.<br />
Step 6<br />
The complete Desktop Media Support System will be shown as in Figure 2-3-5.<br />
Figure 2-3-5<br />
Figure 2-3-4
2.3 Blade Installation<br />
Installation and Operation of Sign Cutting Plotter 2-7<br />
Jaguar II User Manual<br />
Figure 2-10 is the illustrator of the blade holder. Insert a blade into the bottom of the blade<br />
holder and remove the blade by pushing the pin. Make sure that your fingers are away from<br />
the blade tip.<br />
Adjustment depth knob<br />
Outward ring<br />
Step 1<br />
Install blade (Figure 2-11).<br />
Step 2<br />
Push the blade to the bottom of the blade holder. (Figure 2-12).<br />
Pin<br />
Figure 2-10<br />
Figure 2-11<br />
Figure 2-12
Installation and Operation of Sign Cutting Plotter 2-8<br />
Jaguar II User Manual<br />
Step 3<br />
Adjust the blade tip to suitable length by screwing “Blade tip adjustment screw” clockwise or<br />
count-clockwise. (Figure 2-13).<br />
Tips:<br />
“The proper length” means the<br />
blade’s length is adjusted 0.1mm<br />
more than film’s thickness. That is, if<br />
the thickness of film is 0.5mm, then<br />
blade’s length is properly adjusted<br />
0.6mm and it can completely cut<br />
through the film layer yet avoid<br />
penetrating the backing.<br />
Step 4<br />
Insert the blade holder into tool carriage. Please note the outward ring of the holder must put<br />
into the grooves of carriage firmly (see Figure 2-14), then fasten the case (Figure 2-15)<br />
Figure 2-14<br />
Step 5 Use the reversing steps to remove the blade holder.<br />
Figure 2-13<br />
Figure 2-14<br />
Step 6 Eject the blade. Push “Blade eject pin” to eject blade when the blade needs to be<br />
replaced.<br />
Caution<br />
The blade will lose its sharpness after a period of usage, the cutting quality might be affected.<br />
By increasing the cutting force, it might do the trick. However, once the blade is worn out and no<br />
longer provides a reliable cutting, you should replace a new one. The blade is consumable and<br />
must be replaced as often as necessary to maintain the cutting quality. The quality of the blade<br />
deeply affects cutting quality. So be sure to use a high quality blade to ensure good cutting<br />
results.
2.4 Media Loading<br />
2.5.1 Loading the Sheet Media<br />
To load the media properly, please follow the procedures listed below:<br />
Step 1<br />
Use the lever on the upper right side of the cutting plotter to raise or<br />
lower down pinch rollers. Pull the lever forward until it makes a clicking<br />
sound then the pinch rollers are raised (Figure 2-17).<br />
Installation and Operation of Sign Cutting Plotter 2-9<br />
Figure 2-19<br />
Jaguar II User Manual<br />
Step 2<br />
Load your media on the platen and slide it under the pinch rollers from either the front side or<br />
the backside. The color alignment rulers on the platen extension will help you to adjust the<br />
media precisely.<br />
Note: Be sure that the media<br />
must cover the paper sensors on<br />
the platen when loading the<br />
media. At least one of the two<br />
paper sensors (Figure2-18)<br />
should be covered. Once the<br />
media covers the sensor, the<br />
cutting plotter will size the<br />
media’s width and length<br />
automatically.<br />
Step 3<br />
Then move the pinch rollers manually to the proper<br />
position. Be sure the pinch rollers must be positioned<br />
above the grid drum. The white marks on the main<br />
beam will remind you where the grid drums are<br />
(Figure 2-19).<br />
Paper<br />
Step 4<br />
Push the lever backward to lower down the pinch rollers.<br />
Figure 2-18<br />
Figure 2-17<br />
White<br />
Lever
Installation and Operation of Sign Cutting Plotter 2-10<br />
Jaguar II User Manual<br />
Step 5<br />
Turn on the power, the tool carriage will measure the size of the media automatically. And the<br />
plotting cutter begins to work.<br />
Note:<br />
1. Always adjust the position with the pinch roller raised.<br />
2. Move the pinch roller by applying force at the rear portion of the pinch roller support.<br />
3. Do not move it by holding its front rubber roller (Figure 2-20).<br />
Figure 2-20<br />
(X)<br />
2.5.2 Loading the Roll Media<br />
1. Put the roll media guide bushes on two roll holders (Figure 2-21).<br />
Figure 2-21<br />
<strong>Incorrect</strong>
2.<br />
Option A (Recommended)<br />
Insert the two roll holders into the roll media<br />
support set then place the roll media directly<br />
between the two roll holders (Figure 2-22).<br />
Option B (Use the media flanges)<br />
Insert a roll media flange at the end of each roll media and tighten<br />
the thumbscrew until the roll media is firmly gripped (see Figure<br />
2-23).<br />
Then put the roll media on the roll holders. Adjust<br />
the position of the roll media ensure that media<br />
flanges are able to run in the grooves of media<br />
guide bushes. (Figure 2-24)<br />
Installation and Operation of Sign Cutting Plotter 2-11<br />
Jaguar II User Manual<br />
Figure 2-22<br />
Figure 2-23<br />
3.<br />
Load the media on the platen. Please refer to “2.4.1.<br />
Loading the sheet media”. After loading the roll media,<br />
flatten the media on the platen and hold the front edge of<br />
the roll media firmly (Figure 2-25).<br />
Figure 2-25<br />
Figure 2-24
Installation and Operation of Sign Cutting Plotter 2-12<br />
Jaguar II User Manual<br />
4. Then turn the roll downward to make an equal tension across the media (Figure 2-26)<br />
Figure 2-26<br />
5. Move the pinch rollers to the appraise location and please note that the pinch rollers must be<br />
positioned above the grid drums.<br />
6. Push the lever backward to lower down the pinch rollers.<br />
7. Fixes roll media guide bushes on the roll holder to secure the roll media<br />
8. Turn on the power switch, the tool carriage will sizing the media automatically.<br />
Then the cutting plotter is ready to work.<br />
9. Use the reverse steps to remove the media.<br />
Note :<br />
Make sure that the media<br />
tension is equally distributed<br />
from left to right. If the media<br />
were not tighten enough<br />
against the platen, it would<br />
cause tracking problems!
2.6 Tracking Performance<br />
Installation and Operation of Sign Cutting Plotter 2-13<br />
Jaguar II User Manual<br />
In order to achieve the best tracking performance for a long plot, we recommend some<br />
significant media loading procedures described as follows:<br />
1. If the media length is less than 4 m, leave the margin of 0.5mm—25mm in the left and right<br />
edges of the media (see Figure 2-27).<br />
0.5mm - 25mm<br />
Pinch roller<br />
Figure 2-27<br />
2. If the media length is greater than 4m, leave at least 25mm margin on the left and right<br />
edges of the media (see Figure 2-28).<br />
> or = 25mm<br />
Figure 2-28<br />
0.5mm - 25mm<br />
Pinch roller<br />
> or = 25mm<br />
Please refer to the paragraph “Important Information” at the beginning of the book.
2.7 Adjusting the Cutting Force and Offset<br />
Installation and Operation of Sign Cutting Plotter 2-14<br />
Jaguar II User Manual<br />
Before sending your designs for cutting, you may perform a “cut test” to generate satisfactory<br />
cutting results.<br />
“Cut Test” should be repeated until the appropriate cutting conditions for the media are<br />
discovered.<br />
After sizing the media, press [CUT TEST] button to select the “square cut”, and press [ENTER<br />
KEY] to confirm.<br />
The default cutting force and offset value of the cutting test are 80gf and 0.275mm respectively.<br />
Press [ARROW KEY] to move the tool carriage to the position where you like. Then, press the<br />
[ENTER KEY] to perform Cut Test.<br />
Note: At the same time, the new origin is also set at the cutting test position.<br />
When the cutting test is completed, a pattern appears. Peel off the pattern to see if it can be<br />
easily separated from the media base. If yes, the setup tool force is appropriate. If not or cut<br />
through the back paper, press [FORCE KEY] to adjust the tool force until an optimum force is<br />
obtained.<br />
S q u a r e C u t<br />
S e l e c t :<br />
O K<br />
E n t e r<br />
Press ENTER_KEY<br />
M o v e c u t t e s t<br />
X : Y :<br />
Press ENTER_KEY<br />
AA BB CC<br />
C o n t i n o u s<br />
N : C A N C E L<br />
Finish square cut<br />
80 mm<br />
3mm<br />
:<br />
M<br />
S q u a r e C u t<br />
O K : E n t e r<br />
Press ENTER_KEY<br />
Press<br />
ENTER_KEY<br />
Press<br />
CANCEL_KEY<br />
80 mm<br />
3mm<br />
Machine<br />
80 mm<br />
Press SPEED_KEY,<br />
FORCE_KEY,<br />
OFFSET_KEY to setup<br />
or<br />
Press arrow keys to<br />
desired position for next<br />
square cut<br />
If the pattern appears to be BB or CC layout,<br />
press [OFFSET KEY] to adjust the offset<br />
value until AA pattern discovered.
3. Descriptions of Features<br />
Jaguar II User Manual<br />
This chapter describes the button operation with the LCM menu flowcharts of Jaguar II. When<br />
the cutting plotter is ready for use as described in Chapter 1 & 2, all functions are under default<br />
parameters.<br />
3.1 Setting up Menu—Jaguar II in on line mode<br />
Power On<br />
Firm w are V-.--<br />
Copyright 2002<br />
In itia lizin g ---c m<br />
Cutter please wait<br />
Media check<br />
Roll Edge Single<br />
K ey K ey K ey<br />
Sizing Media W idth<br />
Lever Up to Abort<br />
Siziing Media Length<br />
Lever Up to Abort<br />
Top menu<br />
S---.- F ---.- O -.-- M<br />
L:-----.-- W : ----.--<br />
Sending data<br />
Data In Processing<br />
Jaguar II in processing<br />
[PAUSE]<br />
Place Media and Lower<br />
down the lever<br />
U se to select<br />
Pause<br />
Setup Resum e<br />
Description of Operation 3-1<br />
[F orce key]<br />
[Speed Key]<br />
[O ffset key]<br />
[Data Clear]<br />
[Tool Select]<br />
Force: 80 gf<br />
O K : E N T E R<br />
O ffset: 0.275 m m<br />
O K : E N TE R<br />
Clear data m em ory<br />
N: Cancel OK: ENTER<br />
1S:72 F:80 O: 0.275 M<br />
S elect O K : E N T E R<br />
U se to select; [E N T E R ]to enable the setting<br />
Speed: 72cm /s<br />
S elect: O K : E N T E R<br />
Up Speed: 72cm /s<br />
S elect: O K : E N T E R<br />
Q uality: N orm al<br />
S elect: O K : E N T E R<br />
Set Sm oothing Cut<br />
S elect: O K : E nter<br />
O verC ut: 0.00m m<br />
S elect: O K : E nter<br />
Set Tangetial Mode<br />
S elect: O K : E nter<br />
P ouncing 0.00m m<br />
S elect: O K : E nter<br />
Panel Setup<br />
S elect: O K : E nter<br />
Restore default ?<br />
S elect: O K : E nter<br />
Save param eter ?<br />
S elect: O K : E nter
3.2 Setting up Menu—Jaguar II in off line mode<br />
Press[ON/OFF LINE] switch to offline mode<br />
Offline For<br />
System Setup<br />
[Force Key]<br />
[OFFSET KEY]<br />
[Data Clear ]<br />
[ ]<br />
[Speed Key]<br />
[Cut Test]<br />
[Tool Select]<br />
[Misc]<br />
Force: 80 gf<br />
? OK: Enter<br />
Offset 0.275 mm<br />
OK: Enter<br />
Clear Data Memery<br />
N: Cancel OK: Enter<br />
X: Y:<br />
Move Origin<br />
1S: 72 F:80 O: 0.275 M<br />
Select OK: Enter<br />
Auto Unrolled Media<br />
Select: OK:Enter<br />
Media Back & Forth<br />
Select: OK: Enter<br />
Paper Saving Mode<br />
Select: OK:Enter<br />
Set Communication<br />
Select: OK: Enter<br />
Select Language<br />
Select: OK: Enter<br />
Select Units<br />
Select: OK: Enter<br />
Scale Length<br />
Select: OK:Enter<br />
Scale Width<br />
Select: OK: Enter<br />
Firmware: x.x.xx<br />
FPGA: Vx.x mm/dd/yy<br />
Speed: 72cm/s<br />
Select: OK: Enter<br />
Up Speed: 72cm/s<br />
Select: OK: Enter<br />
Quality: Normal<br />
Select: OK: Enter<br />
Description of Operation 3-2<br />
0-600gram with an increment of 5 gf<br />
0.000-1.000mm with an increment of 0.025mm<br />
Set Smoothing Cut<br />
Select: OK: Enter<br />
OverCut: 0.00mm<br />
Select: OK: Enter<br />
Set Tangetial Mode<br />
Select: OK: Enter<br />
Pouncing 0.00mm<br />
Select: OK: Enter<br />
Panel Setup<br />
Select: OK: Enter<br />
Restore default ?<br />
Select: OK: Enter<br />
Save parameter ?<br />
Select: OK: Enter<br />
Jaguar II User Manual<br />
Speed: 3-153cm/s with an increment of 3cm/s<br />
Upspeed: 3-153cm/s with an increment of 3cm/s<br />
Draft, Fair, Normal, Fine, Small Letter<br />
Both Expanded Mode, Length Expanded Mode,<br />
Width Expanded Mode, Both Unexpanded Mode<br />
English, Spanish, Italian, Deutsch, Japanese,<br />
Portuguese, Polish, Turkish, French<br />
Metric (cm/ gf) or English<br />
measurement(feet/ounce)<br />
Square Cut<br />
Select: OK: Enter<br />
Repeat Last Plot<br />
Select: OK: Enter<br />
Mark positions<br />
Select: OK:Enter<br />
OverCut: 0.00-1.00 mm with an increment of<br />
0.05 mm<br />
Pouncing: 0-200 mm with an increment of<br />
1 mm
3.3 Description of Menu Items<br />
This describes the items and functions available when you press<br />
Media sizing<br />
[Speed Key]<br />
Jaguar II User Manual<br />
Menu or Key Function Setting Default<br />
Roll: Sizing media width. Tracking<br />
Edge Sizing media width and pull the media back until<br />
the front paper sensor open<br />
25 meters<br />
Tracking<br />
25 meters<br />
Single Sizing media width and length Tracking<br />
Speed This sets the speed when the blade is down and 3-153cm/s<br />
moves for cutting.<br />
Step (3cm/s)<br />
Up Speed This sets the speed when the blade is raised 3-153cm/s<br />
and moves to the next position for cutting during Step (3cm/s)<br />
a cutting operation<br />
Cutting Quality This sets the cutting quality.<br />
When cutting small letter, set it to Small letter. Fair<br />
When cutting at very fast speed, please set it to Normal<br />
“Draft”. For normal operation please set it to Fine<br />
“Normal”.<br />
Draft<br />
Small Letter<br />
[Force Key] This set the force for the blade during cutting. 600gram<br />
5 gram/step<br />
10 meters<br />
72cm/s<br />
72cm/s<br />
Normal<br />
80 gram<br />
[Offset Key] This set the offset value for the blade during 0.000-1.000mm 0.275mm<br />
cutting.<br />
[Arrow Key] 1. Move the carriage position on x-axis and<br />
y-axis<br />
2. Choose the functions and change the value<br />
of the setting.<br />
[Enter] 1. Press it to effect the displayed parameters.<br />
The displayed parameters will be saved<br />
automatically.<br />
2. To set a new origin at the present tool<br />
carriage position.<br />
[Enter] Set New Origin In “offline” mode,<br />
Press [ARROW KEY] to move the tool carriage<br />
to the desired location. Then, press [ENTER<br />
KEY] to set new origin.<br />
While moving, the x-axis and y-axis are<br />
displayed.<br />
Description of Operation 3-3
Press [MISC. KEY] will enable fine-tune<br />
movement while moving tool carriage. Press<br />
[MISC KEY] again can disable fine-tune<br />
movement.<br />
[Pause/Resume] [PAUSE/RESUME] is to temporarily terminate<br />
the operation of the machine. Press<br />
[Pause/Resume] again will resume the cutting<br />
job.<br />
[ONLINE/OFFLINE] [ONLINE/OFF LINE KEY] is to stop the cutting<br />
job or aborts the change of the setting. Once<br />
you pressed this key, the cutting job will be abort<br />
immediately and can’t resume this job.<br />
[Data Clear] Clear the buffer memory.<br />
[Misc.]<br />
Auto Unrolled Auto unrolled will unroll the media at least 50cm<br />
Media<br />
when the next point of movement is located<br />
beyond the unrolled position.<br />
*If the length of the rolled media is less than 2<br />
meters, or the rolled media is light, it is<br />
recommend to set this as Disabled.<br />
*Auto unroll is only effect on the roll/edge media.<br />
*Using Single mode to size paper will disabled<br />
this function<br />
Media Back & Enable this function can merge continues pen<br />
Forth<br />
up movement in order to prevent the movement<br />
of media backward and forward. Especially, for<br />
the SignPal Cutting Software (6.5v2 and 6.5v3)<br />
user, you may notice that when you enable the<br />
option “Advance After Plot”, after cutting job<br />
finished, the media will move back to the origin<br />
first, and then move to the end of the plot.<br />
Enable this “Media Back & Forth” function will<br />
directly advance the plot.<br />
Set Width Mode There are two width modes – “expanded mode”<br />
and “unexpanded mode”. The cutting area of<br />
expanded mode will increase about 20mm than<br />
unexpanded mode.<br />
Description of Operation 3-4<br />
Jaguar II User Manual
[Misc]<br />
Set<br />
Communication<br />
These setting are used to connect the<br />
communication between host computer and<br />
cutter. Baud Rate is to determine the speed of<br />
data transmission. Data Bits refers to the size<br />
of one block of data and Parity is used to check<br />
if data was revived correctly or not.<br />
9600, n, 7, 1, p 9600pbs, 7 Bits with NO Parity<br />
9600, o, 7, 1, p 9600pbs, 7 Bits with ODD Parity<br />
9600, e, 7, 1, p 9600pbs, 7 Bits with EVEN Parity<br />
9600, n, 8, 1, p 9600pbs, 8 Bits with NO Parity<br />
9600, o, 8, 1, p 9600pbs, 8 Bits with ODD Parity<br />
9600, e, 8, 1, p 9600pbs, 8 Bits with EVEN Parity<br />
19200, n, 7, 1, p 19200pbs, 7 Bits with NO Parity<br />
19200, o, 7, 1, p 19200pbs, 7 Bits with ODD Parity<br />
19200, e, 7, 1, p 19200pbs, 7 Bits with EVEN Parity<br />
19200, n, 8, 1, p 19200pbs, 8 Bits with NO Parity<br />
19200, o, 8, 1, p 19200pbs, 8 Bits with ODD Parity<br />
19200, e, 8, 1, p 19200pbs, 8 Bits with EVEN Parity<br />
Firmware Version Display version number of Firmware and FPGA<br />
code.<br />
Paper Saving Mode Enable this function will save media. There are<br />
four alternatives in this function.<br />
1. Length expanded mode<br />
2. Width expanded mode<br />
3. Both expanded mode<br />
4. Both unexpanded mode<br />
Select Language Provides LCM message display in different<br />
languages. Jaguar II supports English, Spanish,<br />
Italian, Deutsch, Japanese, Portuguese, Polish,<br />
Turkish and French for LCM display.<br />
Select Units Provides two unit systems for users convenient. Metric (cm/gram)<br />
Description of Operation 3-5<br />
Jaguar II User Manual<br />
and English<br />
(inch/oz)<br />
Both<br />
unexpanded<br />
mode<br />
English<br />
Metric
[Tool Select]<br />
Scale Length & This “Scaling” feature is used to adjust the error<br />
Width<br />
on the length and width, which may cause by the<br />
thickness of the media. The Denominator is<br />
the actual length, and the Numerator is the ideal<br />
length measured from the resultant. For<br />
example, cutting a line with 500.0 mm length.<br />
The procedure as follows:<br />
1. Press the [LEFT ARROW] to choose the<br />
Numerator and select 500.0 mm,<br />
2. Cut the length by sending a graph file,<br />
3. Measure the length then use the [RIGHT<br />
ARROW] key to choose the Denominator<br />
and,<br />
4. Press [UP ARROW /DOWN ARROW]<br />
changes the values to the actual length.<br />
Set Smoothing Cut Enable this feature to make curves smoother.<br />
Set Tangential Mode Provide the emulation tangential-cutting<br />
Pouncing<br />
technique with thicker media types and small<br />
letter cuts.<br />
Note: When the Offset value is setting at 0.000<br />
mm Set Tangential Mode will automatically<br />
setting at disable.<br />
It makes perforated paper patterns that used<br />
together with a charcoal or chalk pounce bag.<br />
The patterns will allow you to transfer an image<br />
to surfaces for hand painting or cutting.<br />
Place pouncing strip on the top of the cutting<br />
pad to protect the cutting pad during.<br />
Setting Range: 0 mm – 200 mm, for 0 mm is<br />
used to disable the pouncing mode.<br />
* Pouncing tool is an optional item.<br />
Description of Operation 3-6<br />
Jaguar II User Manual<br />
Disable
[Cut Test]<br />
Set Panel Setup<br />
Setting to “Accept setup command”, the cutter<br />
receives changes of set up commands from the<br />
software when the machine is disabled.<br />
Setting to “Control panel only”, the cutter will not<br />
accept any set up command from the software,<br />
the Force, Speed, Cutting Quality, and Offset<br />
must directly changed from the Control Panel of<br />
the cutter.<br />
Save Parameter It can save 4 patterns of cutting parameters for<br />
later use.<br />
Jaguar II User Manual<br />
Save 1 to 4 Pattern 1<br />
Over Cut It will cut an excess margin from the first and last 0.00mm-1.00mm<br />
line segments.<br />
Restore default It returns the settings values of the menu items<br />
to factory-default values.<br />
Square Cut This performs a cutting test at the present blade<br />
position.<br />
For more information, please refer to 2-7<br />
adjusting the blade force and cutting speed.<br />
Recut / Copy Allows user to repeat the last job without<br />
Mark Positions<br />
(for contour<br />
cutting)<br />
sending the file again.<br />
Setting Range:<br />
For Recut: 1-99 with an increment of 1.<br />
For Copy: 1-99 with an increment of 1.<br />
It will leave 1mm between each copy.<br />
Note: If the media is not large enough to<br />
continuous copy, it will shows as following.<br />
Ou t O f S p a ce ; #<br />
o f C o p i e s f i n i s h e d<br />
If both functions are selected at the same time,<br />
the cutter only executes the last setting.<br />
This feature is making contour cutting on the<br />
images that were generated by printers. The<br />
registration marks should be printed along the<br />
border of the image. Jaguar II provides two<br />
alternatives.<br />
Description of Operation 3-7<br />
1. 2-points registration contour cutting<br />
2. 3-points registration contour cutting<br />
0.05mm/step<br />
0.00mm<br />
-
4. Making Connections<br />
Jaguar II User Manual<br />
The cutting plotter communicates with a computer through a USB (Universal Serial Bus), Parallel port<br />
(Centronics) or a Serial port (RS-232C). This chapter shows you how to connect the cutting plotter to a<br />
host computer and how to set up the computer/cutting plotter interconnection.<br />
!! Notice: When USB connection is enabled, both parallel port and serial port will be disabled<br />
automatically.<br />
Parallel port<br />
Figure 3-1<br />
Serial port<br />
USB port<br />
4.1 Universal serial bus<br />
Puma II build-in USB interface are based on the Universal Serial Bus Specifications Revision<br />
1.1. Operation system of Windows 95, Windows NT don’t support USB.<br />
4.1.1 USB driver installation<br />
Caution!! Don’t plug USB cable into Jaguar II before you install USB driver.<br />
a. Put USB cable aside (don’t plug it into Jaguar II).<br />
b. Insert “Installation CD”, and then click on “USB driver” to install USB driver. When it<br />
shows “USB Driver installed”.<br />
4.1.2 Connection<br />
Plug the USB cable into the Jaguar II USB interface connector. Plug the other end of the cable<br />
into the PC’s USB interface connector.<br />
4.1.3 Cutting driver or sign cutting software installation<br />
Insert “Installation CD”, and then click on “Driver” to install driver working with CorelDraw.<br />
Connecting Cutting Plotters 4-1
4.2 PARALLEL TRANSMISSION<br />
4.2.1 Connecting to the Parallel Port (Centronics)<br />
1. Connect a parallel cable to the cutting plotter and the host computer (Figure 4-1)<br />
2. Set up the output port LPT1 or LPT2 from your software package<br />
Jaguar II User Manual<br />
3. Send the data to your cutting plotter directly. Or, use DOS commands like TYPE or PRINT to<br />
output data.<br />
4.3 SERIAL TRANSMISSION<br />
4.3.1 Connecting to the Serial Port (RS-232C)<br />
1. For IBM PC, PS/2 users or compatibles, connect the RS-232C cable to the serial connector of the<br />
assigned serial port (COM1 or COM2) of your host computer.<br />
2. Set up the communication parameters (Baud Rate and Data Bits/Parity) to match the setting of<br />
software package, refer to chapter 3 – “Misc” key description.<br />
4.3.2 Transmitting the Data to Plotter<br />
There are two options to transmit the data from the computer to the cutting plotter:<br />
Option 1<br />
With proper interface settings, the data can be transmitted from your application software package to the<br />
cutting plotters directly.<br />
Option 2<br />
Most cutting software packages are able to emulate HP-GL or HP-GL/2 commands, therefore, Use DOS<br />
commands like TYPE or PRINT to output your file. As long as the file is HP-GL or HP-GL/2 format,<br />
the cutting plotter can output the data precisely.<br />
For example, a file with PLT extension generated by SignPal can be transmitted directly to the plotter at<br />
the DOS prompt, and then be cut out. Before outputting at the DOS prompt, set up a transmission<br />
protocol between your cutting plotter and computer by a DOS command, MODE. Make sure that your<br />
PC has the same communication protocol as the cutter. For example:<br />
Connecting Cutting Plotters 4-2
MODE COM2: 9600, N, 8, 1, P<br />
Then, use TYPE command to output via COM2 if COM2 is the assigned output port.<br />
TYPE filename > COM2<br />
Tip:<br />
Add the MODE command line to your system’s AUTOEXEC.BAT to<br />
automatically execute MODE command every time you want to output<br />
your data at the DOS prompt via serial connection. However, values in<br />
a MODE command should comply with the related requirements of your<br />
software. Refer to DOS manual for further information.<br />
4.4 Interface of Macintosh Computer<br />
Jaguar II User Manual<br />
In order to operate the cutting plotter with a Macintosh computer (e.g. Power Mac), you need a MAC<br />
modem cable (DIN 8 to DB25) to connect the RS-232C cable, please refer to Fig 4-2.<br />
The cable is an optional item, which could be ordered through your dealer.<br />
Figure 4-2<br />
Connecting Cutting Plotters 4-3
5. Maintenance<br />
Jaguar II User Manual<br />
This chapter explains the basic maintenance (i.e. cleaning the cutting plotter) required for the<br />
cutting plotter. Except for the below mentioned, all other maintenance must be performed by a<br />
qualified service technician.<br />
5.1 Cleaning the Cutting Plotter<br />
In order to keep the cutting plotter under good condition and best performance, you need to<br />
clean the machine properly and regularly.<br />
Cleaning Precaution !<br />
Recommended Methods:<br />
� Unplug the cutting plotter before cleaning in<br />
order to prevent electrical shock.<br />
� Never use solvents, abrasive cleaners or strong<br />
detergents for cleaning. They may damage the<br />
surface of the cutting plotter and the moving<br />
parts.<br />
� Gently wipe the cutting plotter surface with a lint-free cloth. If necessary, clean with a<br />
damp cloth or an alcohol-immersed cloth. Wipe with water to rinse off any residue and dry<br />
with a soft, lint-free cloth.<br />
� Wipe all dust and dirt from the tool carriage rails.<br />
� Use a vacuum cleaner to empty any accumulated dirt and media residue beneath the pinch<br />
roller housing.<br />
� Clean the platen, paper sensors and pinch rollers with a damp cloth or an alcohol-immersed<br />
cloth, and dry with a soft, lint-free cloth.<br />
� Wipe dust and dirt from the stand.<br />
Basic Maintenance 5-1
5.2 Cleaning the Grid Drum<br />
Jaguar II User Manual<br />
1. Turn off the cutting plotter, and move the tool carriage away from the area needed to be<br />
cleaned.<br />
2. Raise the pinch rollers and move them away from the grid drum for cleaning.<br />
3. Use a bristle brush (a toothbrush is acceptable) to remove dust from the drum surface.<br />
Rotate the drum manually while cleaning. Refer to Figure 5-1<br />
Figure 5-1<br />
5.3 Cleaning the Pinch Rollers<br />
1. If the pinch rollers need a thorough cleaning, use a lint-free cloth or cotton swab to wipe<br />
away the accumulated dust from the rubber portion of the pinch rollers. To prevent the pinch<br />
rollers from rotating while cleaning, use finger to hold the pinch rollers not to rotate.<br />
2. If needed to remove the embedded or persistent dust, use the lint-free cloth or cotton swab<br />
moistened with rubbing alcohol.<br />
Basic Maintenance 5-2
6. Trouble Shooting<br />
Troubleshooting 6-1<br />
Jaguar II User Manual<br />
This chapter helps you to correct some common problem you may come across. Prior to getting<br />
into the details of this chapter, please be sure that your application environment is compatible<br />
with the cutting plotter.<br />
Possible Causes:<br />
6.1 Non-Operational Problems<br />
Check the following first:<br />
� Does the AC power cord plug in properly?<br />
� Does the AC power cord connected to the power connector properly?<br />
� Does the power LED still illuminate?<br />
Solutions:<br />
Note:<br />
Before having your cutting plotter serviced, please make<br />
certain that the malfunction is in your cutting plotter, not<br />
the result of an interface problem or a malfunction in your<br />
computer or a software problem.<br />
Why is the cutting plotter not functioning?<br />
If the LCM is able to display the message, the cutting plotter should be in a normal<br />
condition. Switch off the cutting plotter and turn it on again to see is the problem still<br />
existing.<br />
If the LCM is not able to display any message, contact the technician from your dealer.
6.2 Operational Problems<br />
Troubleshooting 6-2<br />
Jaguar II User Manual<br />
Some mechanical problems or failure during operation will cause some problems. The error<br />
messages shown on the LCM present the problem first, and followed by recommended actions.<br />
If the problem still exists after the recommended actions have been done, have your cutting<br />
plotter serviced.<br />
Error, Check Media<br />
Or Drum or X Motor<br />
Error, Check Media<br />
Or Y Motor<br />
Error, Check Carriage<br />
Sensor or VC Motor<br />
Graph Was Clipped.<br />
Data In Buffer<br />
This message indicates that there might be a<br />
problem on the X axis. Check if the drum is<br />
working well and if the media is well loaded.<br />
Correct the problem and re-power on to reboot<br />
system.<br />
This message indicates that there might be an<br />
obstruction to carriage relating to a problem on<br />
the Y axis. Correct the problem and re-power on<br />
to reboot system.<br />
This message indicates that the blade up/down<br />
sensor malfunction. Re-power on to re-boot<br />
system. If the problem still exists, find a<br />
serviceman.<br />
This message indicates that the cutting exceeds<br />
the cutting limit. Reload larger media or re-scale<br />
the plot to a smaller size; then press the key<br />
followed by the display of LCM to continue.
6.3 Cutting Plotter/Computer Communication Problems<br />
Jaguar II User Manual<br />
The messages showed below present problems in relation to cutting plotter/computer<br />
communication.<br />
Communication Error<br />
Setup: MISC. key<br />
Note:<br />
Has the interface setting been<br />
done correctly?<br />
Yes<br />
Try the communication<br />
between your cutting plotter<br />
and computer. If it still does<br />
not work, have your cutting<br />
plotter serviced.<br />
Is the connection cable connected<br />
to the cutting plotter and computer<br />
properly?<br />
Yes No<br />
No<br />
Refer to Chapter 4 -<br />
Connecting your cutting<br />
plotter.<br />
Refer to the “MISC” key in<br />
Chapter 3 - Description of<br />
Operation for the port setup.<br />
The computer also needs to set up compatible communication parameters to the<br />
cutting plotter set up.<br />
HP-GL/2 Cmd. Error<br />
Troubleshooting 6-3<br />
If your cutting plotter can not recognize the<br />
HP-GL/2 or HP-GL commands, please check<br />
the HP-GL/2 or HP-GL commands applied to<br />
your cutting plotter are used properly.
6.4 Software Problems<br />
Check the following first:<br />
Does your software package indicate that it will work with your<br />
computer and cutting plotter?<br />
Does your software support HP-GL and HP-GL/2 drivers?<br />
(* check the configuration settings of your software.)<br />
Yes No<br />
Does the cutting plotter interface<br />
match the requirements of your<br />
software?<br />
Yes No<br />
Does your<br />
software<br />
recommend using<br />
a different cable?<br />
Yes<br />
Try using the<br />
recommended<br />
cable.<br />
Re-power on the<br />
cutting plotter and<br />
try to send the file<br />
again.<br />
Refer to Chapter 4,<br />
connecting your<br />
cutting plotter.<br />
No<br />
Does the software<br />
vendor provide a<br />
sample file?<br />
Yes No<br />
Troubleshooting 6-4<br />
Most well known cutting softwares in<br />
the world have drivers for our cutting<br />
plotters. If not, use software that has<br />
HP-GL and HP-GL/2 emulation<br />
supports and you can chose the<br />
following three drivers:<br />
� A3 size: HP7475A<br />
� A1 size: HP7580A<br />
� A0 size: HP Draf Pro Exl or HP<br />
Draf Master<br />
Do something about the<br />
error message display on<br />
LCM, or consult your<br />
software vendor.<br />
Jaguar II User Manual
6.5 Cutting Quality Problems<br />
Is the blade installed correctly and the blade holder<br />
fastened securely?<br />
Yes<br />
Is the blade dull or<br />
chipped?<br />
Yes No<br />
Replace<br />
with a new<br />
blade<br />
Is the tool offset set up<br />
properly?<br />
Is tool force set up<br />
properly? (The default<br />
for tool force is 80 gf)<br />
Yes No<br />
Is there any dirt adhered to the<br />
blade?<br />
Remove the blade<br />
and clean it.<br />
Yes No<br />
Troubleshooting 6-5<br />
Yes No<br />
No<br />
Refer to Chapter 2.3<br />
“ Blade Installation”.<br />
Adjust the tool force to obtain<br />
an optimum blade force. Refer<br />
to chapter 3 “FORCE” and<br />
“CUTTING TEST”<br />
Adjust the tool offset to<br />
obtain an optimum value.<br />
Please contact your dealer for technician<br />
support.<br />
Jaguar II User Manual
Jaguar II Specifications<br />
Jaguar II User Manual<br />
Model : Jaguar JII-61 JII-76S JII-101S JII-132S<br />
Operational Method Roller-Type<br />
Max. Cutting Width 610mm (24.0in) 760mm (29.9in) 1016mm (40in) 1320mm (52in)<br />
Max. Media Loading Width 770mm (30.3in) 920mm (36.2in) 1270mm(50in) 1594mm(62.8in)<br />
Number of Pinch Rollers 3 4<br />
Min. Media Loading Width 50mm<br />
Acceptable Material Thickness 0.8mm (0.04in)<br />
Drive DC Servo Control<br />
Cutting Force 0~600 g<br />
Max. Cutting Speed 1530 mm/sec (60ips, Diagonal)<br />
Tangential- emulation Yes<br />
Paper Cutting Ability Yes<br />
Sliter Groove & Tool Yes<br />
Media Basket Optional<br />
Acceleration 4.2 G (gravity)<br />
Offset 0~1.0 mm (with an increase of 0.025mm)<br />
Mechanical Resolution 0.00625mm<br />
Software Resolution 0.025 mm<br />
Repeatability 0.1mm<br />
Buffer Size 4 MB<br />
Interfaces USB, Parallel and Serial (RS-232C)<br />
Commands HP-GL, HP-GL/2<br />
Configurable Origin Yes<br />
Curve & Arc Smoothing Yes<br />
Test Cut capability Yes<br />
Replot Function Yes<br />
Copy Function Yes<br />
Pouncing Function Yes<br />
Control Panel LCM (20 digits x 2 lines), 14 Keys, 1 Power LED<br />
Dimension (HxWxD) mm<br />
(HxWxD) in<br />
414 x 930 x 490<br />
16.3 x 36.6 x19.2<br />
1166 x 1080 x 667<br />
45.9 x 42.5 x 26.3<br />
1166 x 1430 x 667<br />
45.9 x 56.0 x 26.3<br />
1166 x 1754 x 667<br />
45.9 x 69.1 x 26.3<br />
Net Weight (kg) 37.2kg 40.5kg 53.3kg 61.0kg<br />
Power Supply AC 100~240V (auto switch)<br />
Power Consumption Max. 110watts<br />
Environment Humidity 30% ~ 70% relative humidity (operating)<br />
0°C~55°C / 32°F~131°F(operating)<br />
Environment Temperature<br />
-40°C~75°C / -40°F~167°F(storage)<br />
� The above specification is subject to change without prior notice.<br />
� Stand for Jaguar JII-61 is optional.<br />
Specifications