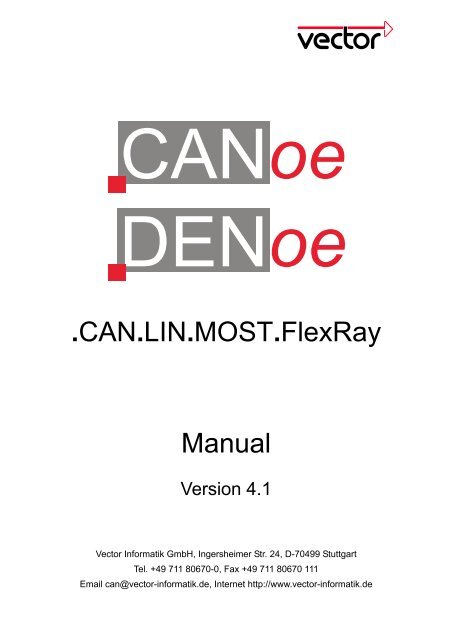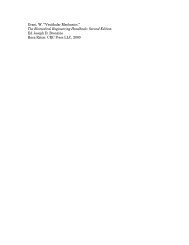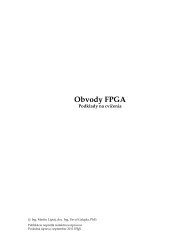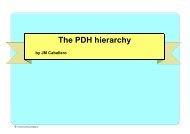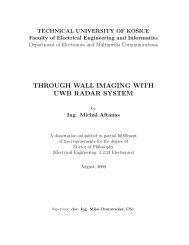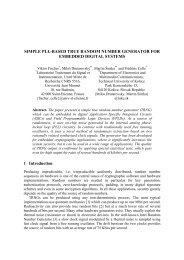CANoe DENoe - KEMT FEI TUKE
CANoe DENoe - KEMT FEI TUKE
CANoe DENoe - KEMT FEI TUKE
Create successful ePaper yourself
Turn your PDF publications into a flip-book with our unique Google optimized e-Paper software.
<strong>CANoe</strong><br />
<strong>DENoe</strong><br />
.CAN.LIN.MOST.FlexRay<br />
Manual<br />
Version 4.1<br />
Vector Informatik GmbH, Ingersheimer Str. 24, D-70499 Stuttgart<br />
Tel. +49 711 80670-0, Fax +49 711 80670 111<br />
Email can@vector-informatik.de, Internet http://www.vector-informatik.de
Subsidiaries<br />
France<br />
Vector France SAS<br />
168, Boulevard Camélinat<br />
F-92240 Malakoff<br />
Tel.: +33 1 4231 4000<br />
Fax: +33 1 4231 4009<br />
http://www.vector-france.com<br />
Japan<br />
Vector Japan Co., Ltd.<br />
Nishikawa Bldg. 2F<br />
3-3-9 Nihonbashi, Chuo-ku<br />
J-103-0027 Tokyo<br />
Tel.: +81 3 3516 7850<br />
Fax: +81 3 3516 7855<br />
http://www.vector-japan.co.jp<br />
Sweden<br />
VecScan AB<br />
Fabriksgatan 7<br />
S-41250 Göteborg<br />
Tel.: +46 031 79901 35<br />
Fax: +46 031 79903 05<br />
http://www.vecscan.com/<br />
USA<br />
Vector CANtech, Inc.<br />
Suite 550<br />
39500 Orchard Hill Place<br />
USA-Novi, Mi 48375<br />
Tel.: +1 248 449 9290<br />
Fax: +1 248 449 9704<br />
For Distributor Addresses please have a look on our website:<br />
www.vector-informatik.com<br />
http://www.vector-cantech.com<br />
© Vector Informatik GmbH <strong>CANoe</strong>/<strong>DENoe</strong> Manual Version 4.1.1<br />
III
IV<br />
International Quality Standard Certificate<br />
The Quality Management of Vector Informatik GmbH is being certified throughout<br />
since 1998-08-19:<br />
• 2001-11-27<br />
according to DIN EN ISO 9001:2000-12<br />
Certificate number: 70 100 1498<br />
• 1998-08-19<br />
according to DIN EN ISO 9001:1994-08<br />
Certificate number: 70 100 F 1498 TMS<br />
Typographic Conventions<br />
Note:<br />
Identifies important notes<br />
• Identifies enumerations (bullet items)<br />
'1.0 Introduction' Identifies references to further chapters of this manual<br />
[OK] Notation for buttons in dialogs<br />
Notation for keys on the computer keyboard<br />
+ Notation for keys of the computer keyboard which should be<br />
pressed simultaneously<br />
Add…<br />
File│File open…<br />
Notation for menu, command and dialog names<br />
on message 0x100 Notation for MS-DOS syntax or program code<br />
© Vector Informatik GmbH <strong>CANoe</strong>/<strong>DENoe</strong> Manual Version 4.1.1
Notes on the new naming convention<br />
<strong>CANoe</strong> CANalyzer<br />
<strong>DENoe</strong> DENalyzer<br />
The multi-bus functionality and die modular configuration concept of the program<br />
variants require a new naming convention of several Vector products.<br />
Included bus options are now indicated with a "." (DOT) followed by the name of the<br />
bus system.<br />
Examples:<br />
for the LIN option: .LIN<br />
for the MOST option: .MOST<br />
The products <strong>CANoe</strong> resp. CANalyzer always contain the CAN option; therefore<br />
".CAN" is never listed as a bus option. All further contained options are specified as<br />
shown above.<br />
The products <strong>DENoe</strong> resp. DENalyzer aim at users that exclusively use one or some<br />
of the bus systems LIN, MOST or FlexRay; here the CAN option is not included.<br />
Examples for <strong>CANoe</strong>:<br />
• <strong>CANoe</strong> (tool for CAN users)<br />
• <strong>CANoe</strong>.LIN (tool for CAN and LIN users)<br />
• <strong>CANoe</strong>.LIN.MOST (tool for CAN, LIN and MOST users)<br />
Examples for <strong>DENoe</strong>: (DEN: Distributed Embedded Network)<br />
• <strong>DENoe</strong>.LIN (tool for LIN users)<br />
• <strong>DENoe</strong>.LIN.MOST (tool for LIN and MOST users)<br />
• <strong>DENoe</strong>.LIN.MOST.FlexRay (tool for LIN, MOST and FlexRay users)<br />
Additional Notes<br />
• Practice parts (<strong>CANoe</strong> tour / CANalyzer tour) are currently only available for<br />
<strong>CANoe</strong> resp. CANalyzer (not for the bus options LIN, MOST, FlexRay).<br />
• In the manual and online help basically the terms <strong>CANoe</strong> and CANalyzer are<br />
used.<br />
• The terms <strong>DENoe</strong> resp. DENalyzer are used in manual and online help to show<br />
differences to <strong>CANoe</strong> resp. CANalyzer.<br />
© Vector Informatik GmbH <strong>CANoe</strong>/<strong>DENoe</strong> Manual Version 4.1.1<br />
V
VI<br />
Contents<br />
1 Introduction..........................................................................................................1<br />
1.1 Overview .......................................................................................................1<br />
1.2 Tips for Using <strong>CANoe</strong>....................................................................................3<br />
1.2.1 Menus .............................................................................................4<br />
1.2.2 Dialogs .............................................................................................4<br />
1.2.3 Measurement and Simulation Setup ..................................................6<br />
1.2.4 Online Help ........................................................................................7<br />
1.3 <strong>CANoe</strong> Tour...................................................................................................7<br />
1.3.1 Preparations.......................................................................................8<br />
1.3.2 Setting Up the CAN Bus.....................................................................9<br />
1.3.3 Transmitting Data .............................................................................11<br />
1.3.4 Evaluation Windows .........................................................................15<br />
1.3.5 Working with Symbolic Data.............................................................17<br />
1.3.6 Analysis of Signal Values in the Data Window .................................19<br />
1.3.7 Analysis of Signal Responses in the Graphics Window ...................21<br />
1.3.8 Use of the Database in Transmitting Messages ...............................22<br />
1.3.9 Logging a Measurement...................................................................22<br />
1.3.10 Evaluating a Log File........................................................................24<br />
1.3.11 Creating a CAPL Program................................................................24<br />
1.3.12 Simulation of Distributed Systems in <strong>CANoe</strong> ...................................27<br />
1.3.12.1 Creating the Database .......................................................27<br />
1.3.12.2 Creating Panels .................................................................28<br />
1.3.12.3 Creating Network Node Models .........................................30<br />
1.3.13 Tips for Solving Your Own Tasks ......................................................31<br />
1.4 Overview of the Programs...........................................................................32<br />
1.5 <strong>CANoe</strong> Architecture.....................................................................................33<br />
1.6 Particularities of the Demo Version .............................................................35<br />
2 Applications .......................................................................................................36<br />
2.1 Simulation/ Simulation Setup ......................................................................40<br />
2.1.1 Working in the Simulation Setup ......................................................40<br />
2.1.2 Gateway ...........................................................................................40<br />
2.1.3 System View.....................................................................................41<br />
2.1.4 Object View ......................................................................................41<br />
2.1.5 System Verification...........................................................................41<br />
© Vector Informatik GmbH <strong>CANoe</strong>/<strong>DENoe</strong> Manual Version 4.1.1
2.2 Measurement/Measurement Setup .............................................................42<br />
2.2.1 Measurement Start...........................................................................42<br />
2.2.2 Working with Configurations.............................................................43<br />
2.2.3 Representation Formats...................................................................44<br />
2.3 Working with Databases..............................................................................45<br />
2.3.1 Creating and Modifying Databases ..................................................45<br />
2.3.2 Access to Database Information.......................................................46<br />
2.3.3 Associating the Database.................................................................47<br />
2.3.4 Use of Multiple Databases ...............................................................48<br />
2.3.5 Resolving Ambiguities ......................................................................48<br />
2.3.6 Checking for Consistency of Symbolic Data.....................................49<br />
2.4 Working with Multiple Channels ..................................................................49<br />
2.4.1 Channel Definition ............................................................................49<br />
2.4.2 Channels in Online Mode .................................................................50<br />
2.4.3 Channels in Simulation Mode...........................................................50<br />
2.4.4 Channels in Offline Mode .................................................................51<br />
2.5 <strong>CANoe</strong> in Load and Overload Operation.....................................................51<br />
2.5.1 Behavior in Load Situations..............................................................51<br />
2.5.2 Behavior with Data Loss...................................................................52<br />
2.5.3 Fill Level Indicator ............................................................................52<br />
2.5.4 Optimizing Performance...................................................................53<br />
2.5.5 Configuration Options at High Bus Load ..........................................53<br />
2.6 Working with Panels and Environment Variables ........................................55<br />
2.6.1 Assigning and Positioning Panels ....................................................55<br />
2.6.2 Panel Configuration Dialog...............................................................55<br />
2.6.3 Initialization of Environment Variables..............................................58<br />
2.6.4 Panel Control ...................................................................................58<br />
2.6.5 Configuring the Panel Control for Small Models...............................59<br />
2.7 Logging and Evaluation of Measurement Files ...........................................59<br />
2.7.1 Logging Triggers...............................................................................60<br />
2.7.1.1 Trigger Modes....................................................................60<br />
2.7.1.2 Trigger Events....................................................................63<br />
2.7.1.3 Time window ......................................................................63<br />
2.7.1.4 Configuration of the Logging Buffer ...................................64<br />
2.7.2 Log Files...........................................................................................65<br />
2.7.3 Event Types in Log Files ..................................................................66<br />
2.7.4 Data Analysis in Offline Mode...........................................................67<br />
2.7.4.1 Flow Control in Offline Mode..............................................68<br />
© Vector Informatik GmbH <strong>CANoe</strong>/<strong>DENoe</strong> Manual Version 4.1.1<br />
VII
VIII<br />
2.7.4.2 Configuration of Online and Offline Modes ........................68<br />
2.7.5 Trigger and Search Conditions.........................................................69<br />
2.7.5.1 Condition Primitives ...........................................................69<br />
2.7.5.2 Entry or Change of Primitives (without Database) .............70<br />
2.7.5.3 Entry or Change of Primitives (with Database) ..................71<br />
2.7.6 Exporting and Converting Log Files .................................................72<br />
2.7.6.1 Export ................................................................................72<br />
2.7.6.2 Conversion.........................................................................72<br />
2.7.7 CANlog support................................................................................72<br />
2.8 COM-Server ................................................................................................73<br />
2.9 Troubleshooting...........................................................................................73<br />
2.10 List of Error Messages to the CAN Interface...............................................74<br />
2.11 The Interface to the Hardware.....................................................................78<br />
2.11.1 Configuring the Hardware ................................................................79<br />
2.11.2 Programming the Bus Parameters ...................................................80<br />
2.11.3 Acceptance Filtering.........................................................................82<br />
2.11.4 Card and Driver Options...................................................................84<br />
3 Windows.............................................................................................................85<br />
3.1 Simulation Setup .........................................................................................85<br />
3.1.1 Configuration of the Simulation Setup..............................................85<br />
3.1.2 Layout of the Simulation Setup ........................................................87<br />
3.2 Measurement Setup Window ......................................................................87<br />
3.2.1 Data Flow in the Measurement Setup ..............................................87<br />
3.2.2 Configuration of the Measurement Setup.........................................88<br />
3.2.3 Working with Evaluation Blocks in the Measurement Setup.............89<br />
3.2.4 Message Attributes...........................................................................90<br />
3.2.5 Simulation Mode...............................................................................91<br />
3.3 Trace Window .............................................................................................93<br />
3.3.1 Standard Configuration of the Trace Window...................................95<br />
3.3.2 Configuration of Columns in the Trace Window ...............................98<br />
3.3.3 Trace Window Options from the Toolbar ..........................................99<br />
3.3.4 Detail View (Trace Watch Functionality)...........................................99<br />
3.3.5 Optimizing the Trace Window ..........................................................99<br />
3.4 Graphic Window........................................................................................100<br />
3.4.1 Selecting Signals............................................................................101<br />
3.4.2 Arrangement of Signals..................................................................102<br />
3.4.3 Signal Layout .................................................................................102<br />
© Vector Informatik GmbH <strong>CANoe</strong>/<strong>DENoe</strong> Manual Version 4.1.1
3.4.3.1 Line Types........................................................................103<br />
3.4.3.2 Display Modes .................................................................103<br />
3.4.4 Configuration of the Measurement .................................................103<br />
3.4.5 Measurement and Display Functions .............................................104<br />
3.4.6 Signal Modes .................................................................................104<br />
3.4.7 Measurement Modes......................................................................105<br />
3.4.8 Display Modes................................................................................106<br />
3.4.9 Layout Functions............................................................................106<br />
3.4.10 Export of Signals ............................................................................108<br />
3.4.11 Toolbar of the Graphics Window ....................................................108<br />
3.4.12 Optimization of the Graphics Window ............................................108<br />
3.5 Write Window ............................................................................................110<br />
3.6 The Data Window...................................................................................... 111<br />
3.6.1 Configuration of Signals ................................................................. 111<br />
3.6.2 Display Types.................................................................................112<br />
3.6.3 Activity Indicator .............................................................................114<br />
3.6.4 Peak Indicator ................................................................................114<br />
3.6.5 Optimization of Data Display ..........................................................114<br />
3.7 Statistics Window ......................................................................................115<br />
3.7.1 Direct Display in the Statistics Window...........................................115<br />
3.7.2 Statistics Report .............................................................................116<br />
3.7.3 Choosing a Histogram....................................................................117<br />
3.8 Bus Statistics Window ...............................................................................118<br />
4 Blocks and Filter..............................................................................................120<br />
4.1 Generator Block ........................................................................................121<br />
4.1.1 Configuration of Triggering .............................................................122<br />
4.1.2 Configuration of Transmit List.........................................................122<br />
4.1.3 Entry of Signal Values ....................................................................123<br />
4.1.4 Entry of Mode-Dependent Signals..................................................124<br />
4.1.5 Function Generator for the Transmit List........................................124<br />
4.2 Interactive Generator Block (IG)................................................................126<br />
4.2.1 Configuring the Interactive Generator Block...................................127<br />
4.2.1.1 Transmit List ....................................................................127<br />
4.2.1.2 Value Generator...............................................................128<br />
4.2.1.3 Trigger Condition..............................................................128<br />
4.2.1.4 Generating a High-Load Situation....................................128<br />
4.2.1.5 Entering Signal Values.....................................................129<br />
© Vector Informatik GmbH <strong>CANoe</strong>/<strong>DENoe</strong> Manual Version 4.1.1<br />
IX
X<br />
4.2.1.6 Entering Mode-Dependent Signals ..................................129<br />
4.2.1.7 Keyboard Control .............................................................129<br />
4.2.2 The Interactive Generator Block as a Gateway..............................130<br />
4.3 Replay Block .............................................................................................131<br />
4.3.1 Replay of Environment Variables ...................................................131<br />
4.3.2 Example of an ASCII Replay File with Environment Variables .......132<br />
4.4 Trigger block..............................................................................................132<br />
4.5 Filter block.................................................................................................133<br />
4.6 Channel Filter............................................................................................134<br />
4.7 CAPL Nodes in the Simulation Setup........................................................135<br />
4.8 CAPL Nodes in the Measurement Setup...................................................137<br />
4.9 Environment Variable Filters in the Measurement Setup ..........................138<br />
4.9.1 Pass and Stop Filters for Environment Variables ...........................138<br />
4.9.2 Configuration of the Environment Variable Filter............................138<br />
4.9.3 Selecting Environment Variables....................................................138<br />
4.9.4 Examples of Preselection of Environment Variables......................139<br />
4.10 Break.........................................................................................................139<br />
5 The Panel Editor ..............................................................................................140<br />
5.1 Introduction ...............................................................................................140<br />
5.2 Editing a Panel ..........................................................................................143<br />
5.3 Display and Control Elements ...................................................................143<br />
5.3.1 Creating Elements..........................................................................143<br />
5.3.2 Configuration of the Elements ........................................................145<br />
5.3.3 Arranging the Control Elements .....................................................145<br />
5.4 The ActiveX control ...................................................................................147<br />
5.4.1 The ActiveX control wizard .............................................................147<br />
5.5 The Hexadecimal Editor ............................................................................148<br />
5.6 Working with Bitmap Controls ...................................................................149<br />
5.6.1 Bitmap File Format.........................................................................149<br />
5.6.2 Configuration of Bitmap Elements..................................................150<br />
5.6.3 Color Resolution of Bitmaps...........................................................151<br />
5.7 Overlapping...............................................................................................152<br />
5.7.1 Transparency Color........................................................................152<br />
5.7.2 Background Bitmaps ......................................................................152<br />
5.8 Test Mode .................................................................................................152<br />
© Vector Informatik GmbH <strong>CANoe</strong>/<strong>DENoe</strong> Manual Version 4.1.1
5.9 Panel Control ............................................................................................153<br />
6 CAPL Programming.........................................................................................154<br />
6.1 Overview ...................................................................................................154<br />
6.1.1 Potential Applications of CAPL Programs.......................................154<br />
6.1.2 Integration of CAPL Programs........................................................155<br />
6.1.3 Use of the Symbolic Database in CAPL .........................................156<br />
6.1.4 Introduction to CAPL ......................................................................156<br />
6.2 CAPL Browser...........................................................................................157<br />
6.2.1 Opening Browser............................................................................159<br />
6.2.2 Browser Window ............................................................................159<br />
6.2.3 Compiling CAPL Programs.............................................................159<br />
6.2.4 Searching for Run-Time Errors.......................................................160<br />
6.2.5 Access to the Database .................................................................160<br />
6.2.6 Importing and Exporting ASCII Files...............................................161<br />
6.2.7 Browser Options.............................................................................161<br />
7 Option .CAN .....................................................................................................162<br />
7.1 The Trace Window of Option .CAN ...........................................................162<br />
7.2 The Bus Statistics Window of Option .CAN ...............................................163<br />
8 Option .LIN .......................................................................................................164<br />
8.1 Configuration of a LIN Test Environment...................................................164<br />
8.2 LIN Scheduler ...........................................................................................164<br />
8.3 LIN Simulator ............................................................................................164<br />
8.4 LIN Specifications......................................................................................165<br />
8.5 The Converter Tool LDF to DBC................................................................165<br />
8.6 Trace Window for Option .LIN ...................................................................165<br />
8.7 The Bus Statistics Window for Option .LIN................................................166<br />
9 Option .MOST...................................................................................................167<br />
9.1 Installation Procedure................................................................................167<br />
9.1.1 Prerequisites ..................................................................................167<br />
9.1.2 Procedure.......................................................................................167<br />
9.2 Profile ........................................................................................................168<br />
9.3 Timestamps...............................................................................................168<br />
© Vector Informatik GmbH <strong>CANoe</strong>/<strong>DENoe</strong> Manual Version 4.1.1<br />
XI
XII<br />
9.4 Synchronized timestamp ...........................................................................168<br />
9.5 Original timestamp ....................................................................................169<br />
9.6 Time Synchronization Accuracy ................................................................169<br />
9.7 Database Support .....................................................................................169<br />
9.7.1 Function Catalogs in XML ..............................................................170<br />
9.7.1.1 Using XML Function Catalogs in <strong>CANoe</strong>/<strong>DENoe</strong> .............170<br />
9.7.1.2 Setting disassembly mode ...............................................170<br />
9.7.1.3 Validation .........................................................................170<br />
9.7.1.4 Import Errors and Warnings .............................................171<br />
9.7.1.5 Using more than one XML Function Catalog ...................171<br />
9.7.1.6 Reading and Rereading XML files....................................171<br />
9.7.2 CANdb++ .......................................................................................172<br />
9.7.3 CAPL .........................................................................................172<br />
9.7.4 Frame .........................................................................................172<br />
9.7.4.1 Lookup Key......................................................................173<br />
9.7.4.2 Message Name................................................................173<br />
9.7.4.3 Message Attributes ..........................................................173<br />
9.7.4.4 Parameters ......................................................................173<br />
9.7.5 HW Configuration...........................................................................174<br />
9.8 Interactive Generator Block MOST ...........................................................175<br />
9.9 Trace Window ...........................................................................................175<br />
9.10 Busstatistic Window ..................................................................................177<br />
9.11 Graphic- & Data Window...........................................................................177<br />
9.12 CAPL.........................................................................................................177<br />
9.12.1 Initialization of Message Variables .................................................177<br />
9.12.2 Selectors ........................................................................................178<br />
9.12.3 Event Procedures...........................................................................179<br />
9.12.3.1 on mostMessage..............................................................179<br />
9.12.3.2 on mostRawMessage ......................................................180<br />
9.12.3.3 on mostLightLockError.....................................................180<br />
9.12.4 Functions........................................................................................180<br />
9.12.4.1 MostGetFBlockID, MostGetFunctionID,<br />
MostGetOpType...............................................................180<br />
9.12.4.2 MostSetFBlockID, MostSetFunctionID,<br />
MostSetOpType ...............................................................180<br />
9.12.5 Hardware API .................................................................................181<br />
9.12.5.1 Optolyzer Operation Mode...............................................181<br />
9.12.5.2 Node Mode ......................................................................181<br />
© Vector Informatik GmbH <strong>CANoe</strong>/<strong>DENoe</strong> Manual Version 4.1.1
XIII<br />
9.12.5.3 Spy Filter..........................................................................182<br />
9.12.6 Error Codes of CAPL functions ......................................................183<br />
9.12.6.1 kMostTxQueueFull = -6....................................................183<br />
9.12.6.2 kMostWrongOptoMode = -5.............................................183<br />
9.12.6.3 kMostWrongThread = -4 ..................................................183<br />
9.12.6.4 kMostIllegalTime = -3.......................................................184<br />
9.12.6.5 kMostNoConnection = -2 .................................................184<br />
9.12.6.6 kMostInvalidChannel = -1 ................................................184<br />
9.12.6.7 kErrDrvOK = 0 .................................................................184<br />
9.13 Demo Configurations <strong>CANoe</strong>/<strong>DENoe</strong>........................................................184<br />
9.13.1 MOSTSpy.......................................................................................184<br />
9.13.2 MOSTGeneral ................................................................................184<br />
9.13.3 MOST XML Catalog .......................................................................185<br />
9.14 Known Problems & Trouble Shooting........................................................185<br />
9.14.1 Measurement Windows frequently disabled...................................185<br />
9.14.2 <strong>CANoe</strong> doesn’t receive any MOST Frames ...................................185<br />
9.14.3 <strong>CANoe</strong> doesn’t receive some MOST Frames.................................185<br />
9.14.4 Warning ‘2 Tx receipt(s) got lost’ ....................................................186<br />
9.14.5 After several minutes <strong>CANoe</strong> doesn’t receive or send any<br />
MOST Frames................................................................................186<br />
9.14.6 Error ‘Port COM1 busy for channel 1’.............................................186<br />
9.14.7 Error ‘No valid license for channel 1’..............................................186<br />
9.14.8 Weird Spurious Events from MOST bus.........................................187<br />
9.14.9 Transmit Acknowledgement ...........................................................187<br />
9.14.10 Timestamps of CAN and MOST constantly drift apart................187<br />
9.14.11 Measurement stops after configuration of trace window ............187<br />
9.15 XML Engine...............................................................................................188<br />
10 Option .FlexRay ...............................................................................................189<br />
10.1 Trace Window for Option .FlexRay............................................................189<br />
10.2 The Bus Statistics Window for Option .FlexRay ........................................190<br />
11 Index ............................................................................................................191<br />
© Vector Informatik GmbH <strong>CANoe</strong>/<strong>DENoe</strong> Manual Version 4.1.1
1 Introduction<br />
In this chapter, you get an overview about the purpose and functionality of <strong>CANoe</strong>.<br />
A short tutorial leads you through the essential components of <strong>CANoe</strong> and roughly<br />
acquaints you with the individual functions.<br />
1.1 Overview<br />
<strong>CANoe</strong> is a universal development, test and analysis environment for CAN bus systems,<br />
which is made available to all project participants over the entire development<br />
process. The system producer is supported in functional distribution, functional<br />
checking and integration of the overall system. The supplier obtains an ideal test environment<br />
by simulation of the remainder of the bus and environment.<br />
The development process is based on a phase model which differentiates between<br />
three development stages (see Figure 1).<br />
Phase 1: Requirements analysis and design of the networked system<br />
First, the party responsible for design distributes the overall functionality of the<br />
system among different network nodes and refines the design to the level of the<br />
network node. This includes defining messages and selecting the baud rate of<br />
the bus. Finally the bus behavior of individual network nodes must be specified,<br />
e. g. in the form of cycle times or more complex protocols. Then this information<br />
can be evaluated first by the simulation tool to provide initial estimates of bus<br />
load and the latency times to be expected at the prescribed baud rate. Afterwards,<br />
this specification can also be utilized for testing in subsequent phases.<br />
For a more accurate study, a dynamic functional model of the overall system is<br />
created. This involves specifying the behavior of the network nodes with regard<br />
to input and output variables and the messages to be received and transmitted.<br />
Especially useful here is an event-driven model with a procedural description of<br />
behavior. For example, the model may describe how - after receiving a message<br />
(Event) - the received data are to be further processed (procedural) and<br />
how the result is to be output as a control variable.<br />
The user must also specify the input variables to the simulation tool, so that the<br />
time behavior of network nodes and the accumulation of messages can be<br />
simulated. The results of the simulation serve to validate the design and can<br />
later be used as a reference after implementation.<br />
Phase 2: Implementation of components with simulation of remainder of the bus<br />
After the first phase has been completed the design and development of individual<br />
network nodes is usually performed by all participants, independently and<br />
in parallel. The models for the other network nodes can now be used to simulate<br />
the remainder of the bus for testing of a developed network node. The tool requires<br />
an interface to the real bus for this, and it must be able to conduct the<br />
simulation in real time.<br />
© Vector Informatik GmbH <strong>CANoe</strong>/<strong>DENoe</strong> Manual Version 4.1.1<br />
1
2<br />
Figure 1 : Phase model of the development process<br />
Phase 3: Integration of the overall system<br />
In this last development phase all real network nodes are connected to the bus<br />
in a step-by-step manner. To accomplish this it must be possible to "disconnect"<br />
the models one-by-one in the simulation of the remainder of the bus. The tool<br />
serves increasingly as an intelligent analysis tool which observes the message<br />
traffic between the real network nodes on the bus and compares the results with<br />
the specified requirements.<br />
The behavior of network nodes with regard to input and output signals is described<br />
with the help of environment variables. <strong>CANoe</strong> differentiates between discrete and<br />
continuous variables. Switch positions can be represented as discrete environment<br />
variables. With continuous environment variables, dimensions such as temperature<br />
or engine RPM can be described.<br />
© Vector Informatik GmbH <strong>CANoe</strong>/<strong>DENoe</strong> Manual Version 4.1.1
The control panels provide a user-friendly interface to the environment variables. The<br />
user can create the panels independently with the help of the Panel Editor. During the<br />
simulation values of environment variables can be displayed (lamps, counters) and<br />
interactively modified (switches, potentiometers).<br />
The example in Figure 2 is intended to clarify the functions which <strong>CANoe</strong> provides for<br />
simulation and testing of CAN bus systems.<br />
By pressing the pushbutton on the left control panel the discrete environment variable<br />
"Pushbutton" is set to the value 1. The bus node on the left reacts by sending out a<br />
message on the CAN bus. The bus node in the middle receives this message and<br />
sets the discrete environment variable "Light" to 1. This causes the small lamp in the<br />
middle control panel to light up.<br />
Figure 2: Components of the simulation system<br />
Analogously, the user can also adjust the potentiometer in the middle control panel,<br />
whereby the value of the continuous environment variable "Potentiometer" is modified.<br />
This causes the middle network node to place a message on the bus with the<br />
new data. This message is received by the network node on the right. There a new<br />
value is calculated from the signal contents for the environment variable "Engine<br />
RPM". Finally, this causes the display of engine speed to be updated on the right<br />
control panel.<br />
The behavior presented in the previous sections can be described very easily with<br />
functions available in CAPL. By this method it is possible to implement a simulation of<br />
complex systems with relatively little effort.<br />
1.2 Tips for Using <strong>CANoe</strong><br />
The basic operating procedures for using <strong>CANoe</strong> are explained in this section. If you<br />
are working with Windows for the first time, you should first become familiar with the<br />
basics of operating Windows applications. To do this, select the Windows tutorial<br />
program under the Help menu in the Windows Program Manager.<br />
Essentially, <strong>CANoe</strong> can be operated by both mouse and keyboard. For example, you<br />
can select a main menu by clicking it with the left mouse button. Then you can click<br />
© Vector Informatik GmbH <strong>CANoe</strong>/<strong>DENoe</strong> Manual Version 4.1.1<br />
3
4<br />
again on an item in the submenu which appears, and the associated action is executed.<br />
As an alternative, the main menu can be activated by pressing the key. You can<br />
now select an item with the cursor keys (, , and<br />
and execute the associated action by pressing the Enter key.<br />
You can deactivate a selected menu entry again by pressing or by clicking<br />
outside of the menu area with the mouse button.<br />
All of the windows described above can be moved, enlarged, reduced, opened and<br />
closed again at any time, i.e. also during the measurement. To move the window<br />
simply drag (= press the left mouse key and hold it down while the mouse is moved)<br />
the title bar of the particular window to the new position. To change the window size,<br />
drag on the sides or corners of the window.<br />
As an alternative you can also perform these actions with the keyboard after calling<br />
the system menu (pressing - or -). See the Windows manuals<br />
or Windows online Help for further details.<br />
1.2.1 Menus<br />
<strong>CANoe</strong> is operated using the main menu. The individual menu commands are described<br />
in detail in online Help<br />
Additionally, there are other context-sensitive menus in the evaluation windows described<br />
above and in the data flow plans in the simulation and measurement setup<br />
windows. These menus allow the user to specifically configure certain objects. These<br />
menus can be opened by clicking the active block in the active window or in the<br />
measurement setup window with the right mouse button. Using the keyboard this is<br />
done by pressing .<br />
Most blocks in the measurement and simulation setups can be parameterized by selecting<br />
the first item in the context menu Configuration. The block's configuration<br />
dialog is opened for this purpose. You can also start this dialog directly, without going<br />
through the context menu, by double clicking on the active block or pressing the Enter<br />
key.<br />
1.2.2 Dialogs<br />
In addition to command inputs, which are usually made using menus, there are also<br />
parameter inputs. As a rule, parameters are entered in dialog boxes. A dialog box<br />
generally consists of six types of fields, each of which can occur more than once:<br />
© Vector Informatik GmbH <strong>CANoe</strong>/<strong>DENoe</strong> Manual Version 4.1.1
Control box/Check box<br />
Comment box<br />
Button<br />
Figure 3: Box Types in Dialogs<br />
5<br />
Test input box (type-bound)<br />
Options button/Radio button<br />
Comment box This tells the user what is to be input. The boxes behave passively<br />
when clicking on them with the mouse. They cannot be accessed<br />
by keyboard either.<br />
Text input box<br />
(type-bound)<br />
Alphanumeric boxfield, e.g. for entering file names. Numeric boxfield,<br />
e.g. for entering integer or floating point numbers.<br />
Drop-down list After clicking on the arrow along the right border of the box, a list<br />
drops down, from which you can select a value from a prescribed<br />
set of values.<br />
Options button/Radio<br />
button<br />
Control<br />
box/Check box<br />
These buttons represent mutually exclusive options. You can only<br />
select one option at a time. If you select another option, the previous<br />
selection becomes inactive. The currently selected option button<br />
is identified by a black dot.<br />
A check box next to an option indicates that this option can be activated<br />
or deactivated. In this case you can activate as many check<br />
boxes as desired. Activated check boxes are identified by an "x" or<br />
„ “.<br />
Button Buttons serve to execute certain actions, e.g. to exit the dialog box<br />
or to open a subordinate dialog box.<br />
All dialogs have action buttons labeled [OK], [Cancel] and [Help]. If you press [OK],<br />
the settings you have made in the dialog are accepted into the configuration of the<br />
particular block. If you press [Cancel], all settings made since the dialog box was last<br />
opened will be lost. With the [Help] button you can obtain a help text about the dialog<br />
box you are currently working with. After the Help window has been closed you can<br />
continue with the dialog. All settings are preserved.<br />
Most <strong>CANoe</strong> dialogs also have an [Options] button. When this button is activated<br />
another dialog appears with which you can modify the <strong>CANoe</strong> global options (decimal/hexadecimal<br />
number representation, symbolic/numeric mode).<br />
© Vector Informatik GmbH <strong>CANoe</strong>/<strong>DENoe</strong> Manual Version 4.1.1
6<br />
Note: Modification of the global options from a configuration dialog affects data<br />
representation in all system windows and dialogs.<br />
Where there are multiple input and action boxes in a dialog box, first the desired box<br />
must be selected. Using the mouse this is done by clicking on the appropriate box.<br />
For input boxes this causes the text cursor to be placed at the mouse pointer position<br />
in the box. Check boxes change their state, and for action boxes the action is executed.<br />
With keyboard operation the particular box is selected with or . Check boxes can be then be toggled using the spacebar. The key<br />
closes the dialog box and executes any actions selected in action boxes.<br />
1.2.3 Measurement and Simulation Setup<br />
<strong>CANoe</strong> is primarily configured in the measurement setup and simulation setup windows,<br />
in which the program's data flow plans are displayed.<br />
Mouse Operation<br />
Figure 4: Measurement Setup and Simulation Setup of <strong>CANoe</strong><br />
All blocks and some images in the measurement setup and simulation windows<br />
are mouse sensitive. When selected by clicking the left mouse button, the element<br />
preselected in this manner is identified by a frame as the Active Element.<br />
When the right mouse button is clicked, a popup menu appears in which the object<br />
is configured by the methods described above. As an alternative, the con-<br />
© Vector Informatik GmbH <strong>CANoe</strong>/<strong>DENoe</strong> Manual Version 4.1.1
figuration dialog for the active block can be called directly by double clicking<br />
with the left mouse button.<br />
Keyboard Operation<br />
When the measurement setup or simulation setup is active and , <br />
or one of the cursor keys is activated, the preselect frame around the<br />
currently active element is indexed forward. results in forward indexing<br />
(: Reverse indexing) of the internal processing sequence. The<br />
cursor keys index forward to the next closest element geometrically in the direction<br />
of the arrow. When is activated the popup menu of the active element<br />
appears. As an alternative, the Enter key can be used to call the configuration<br />
dialog of the active block directly.<br />
You can deactivate the preselected function block in the measurement setup<br />
and simulation setup with the spacebar, or reactivate it by pressing the spacebar<br />
again.<br />
With and you can bring any opened <strong>CANoe</strong> window to<br />
the foreground and activate it.<br />
1.2.4 Online Help<br />
Selecting the main menu item [Help] opens a Help contents window, which contains<br />
basic information and references to other Help pages. You can select references by<br />
clicking with the mouse or indexing through them with and then pressing the<br />
Enter key.<br />
The CAPL Browser, the CANdb++ Editor, the Panel Editor, the Panel Generator and<br />
the CAPL Generator each have their own Help system with another main [Help]<br />
menu. Activate this from the particular program.<br />
Activating the key causes a Help topic to appear for the element that is active<br />
or preselected at the time the key is pressed. This context-sensitive Help function is<br />
provided for all dialogs, all program window panes and for all menu items, both in the<br />
main menu and in popup menus.<br />
1.3 <strong>CANoe</strong> Tour<br />
If you are starting up <strong>CANoe</strong> for the first time, and its functionality and controls are<br />
still completely new to you, the following tour will help you to become familiar with its<br />
operating concept and its most important features.<br />
For this tour you will first set up a very simple CAN bus where <strong>CANoe</strong> assumes the<br />
roles of both sender and receiver. In the first step <strong>CANoe</strong> is configured as a data<br />
source, i.e. as a transmitting station. You will then learn about of <strong>CANoe</strong>'s analysis<br />
options by studying the generated data in the measurement windows afterwards.<br />
In complex real systems <strong>CANoe</strong> typically also assumes both roles. You can utilize the<br />
program as a data source to transmit data to other controllers, but you can simultaneously<br />
use it to observe, log and evaluate the data traffic on the CAN bus.<br />
© Vector Informatik GmbH <strong>CANoe</strong>/<strong>DENoe</strong> Manual Version 4.1.1<br />
7
8<br />
In the last part of the tour you will become familiar with the CAPL programming language<br />
and create two network nodes of a distributed system to solve a simple simulation<br />
task in <strong>CANoe</strong>.<br />
1.3.1 Preparations<br />
To start <strong>CANoe</strong>, call CANOE32.EXE by double clicking the appropriate icon in the<br />
<strong>CANoe</strong> program group.<br />
<strong>CANoe</strong> has various evaluation windows (Trace, Data, Graphics, Statistics and Bus<br />
Statistics windows) as well as a measurement setup window and a simulation setup<br />
window which show you the data flow and simultaneously allow you to configure CA-<br />
Noe.<br />
You can access all program windows from the [View] menu on the main menu bar.<br />
Figure 5: View Menu on Main Menu Bar<br />
In the simulation setup window the overall system is shown graphically with the CAN<br />
bus and all network nodes. The simulated bus is represented by a red horizontal line.<br />
The black line beneath it symbolizes the real bus. The two buses are connected to<br />
one another via the PC-card.. To transmit data from <strong>CANoe</strong> onto the bus, insert<br />
transmit blocks in the simulation setup, which must be connected by the red line.<br />
The data flow diagram of the <strong>CANoe</strong> measurement setup has a connection to the<br />
simulation setup on the left - symbolized by the >> symbol - and various evaluation<br />
blocks on the right serving as data sinks. That is, the data flow is from left to right.<br />
Connection lines and branches are drawn between the individual elements to clarify<br />
the data flow.<br />
The information arriving at each evaluation block are displayed in the block's evaluation<br />
window. For example, the Trace window displays all information arriving at the<br />
trace block, while the Graphics window shows you information arriving at the graphics<br />
block.<br />
The only exception is the logging block, which is not assigned a window but rather a<br />
file in which the data arriving at the block are logged.<br />
In the data flow diagram you will also recognize small black rectangles: . At these<br />
insertion points (Hotspots) you can insert additional function blocks for manipulating<br />
the data flow (Filter, replay and generator blocks, or CAPL program blocks with userdefinable<br />
functions).<br />
© Vector Informatik GmbH <strong>CANoe</strong>/<strong>DENoe</strong> Manual Version 4.1.1
Make sure that you begin this tour with a new configuration by selecting the menu<br />
item File│New configuration. The Simulation Setup wizard starts, which we don not<br />
need for this tour. Therefore you have to exit the wizard by selecting the [Cancel]<br />
button.<br />
1.3.2 Setting Up the CAN Bus<br />
Figure 6: Menu Item File|New configuration<br />
To start up <strong>CANoe</strong> it is advisable to use a test setup with only two network nodes that<br />
is independent of existing CAN bus systems. The two CAN controllers on the supplied<br />
PC-card can serve as the network nodes.<br />
First, connect the two D-Sub-9 connectors of your CAN card to one another. A connection<br />
cable with two bus termination resistors of 120Ω each for the high-speed bus<br />
interface is provided with the <strong>CANoe</strong> product. For a low-speed interface you will simply<br />
need a 3-conductor cable to interconnect the pins of the two controllers that are<br />
assigned to the bus lines CAN-High, CAN-Low and Ground.<br />
CAN bus<br />
cable<br />
PC-Board<br />
Figure 7: PC-Card with Connection Cable<br />
© Vector Informatik GmbH <strong>CANoe</strong>/<strong>DENoe</strong> Manual Version 4.1.1<br />
9
10<br />
Consequently, the CAN bus that you use during this tour will consist of a short 2conductor<br />
or 3-conductor cable that connects the two CAN controllers of the CAN<br />
card to one another. This is necessary as a minimal configuration, since the CAN protocol<br />
requires - in addition to a sender - at least one receiver that confirms the correct<br />
receipt of messages with an acknowledge.<br />
Up to this point we have not considered definitions of bus parameters (Transmission<br />
speed, sampling point, etc.) which must be set for each of the two participating controllers.<br />
To do this, from the View menu bring the simulation setup to the foreground<br />
and click the right mouse button on the square that represents the bus system.<br />
Figure 8: Popup Menu of the bus symbol<br />
Please select Channel configuration… from the popup menu.<br />
Figure 9: Configuration of Bus Parameters and Direct Baud Rate Selection<br />
© Vector Informatik GmbH <strong>CANoe</strong>/<strong>DENoe</strong> Manual Version 4.1.1
After then select + and Setup from the configuration dialog for the first controller CAN<br />
1 and type in the value for the baudrate 100kBaud.This makes sense for both highspeed<br />
and low-speed buses. After you activate the [Update] button, <strong>CANoe</strong> recommends<br />
default values for the controller registers, which you accept with [OK]. When<br />
you do this - besides the transmission speed of 100 kBaud - you also implicitly define<br />
other controller parameters (Sampling point, BTL cycles, and synchronization jump<br />
width). For the overall system to function properly, the same exact values must be<br />
assumed for the second controller CAN2. When you exit the dialog, <strong>CANoe</strong> asks you<br />
whether the parameters should be accepted. Answer with YES.<br />
1.3.3 Transmitting Data<br />
Since your current test setup still does not have a data source, your first task is to set<br />
up a data source in <strong>CANoe</strong> which places information on the bus cyclically.<br />
Unit 1: Configure <strong>CANoe</strong> so that - after the measurement start - a CAN message<br />
with identifier 64 (hex) is placed on the bus every 100 milliseconds. In this<br />
case the message should contain exactly four data bytes with the values<br />
D8 (hex), D6 (hex), 37 (hex) and 0.<br />
You can solve this task by inserting a generator block in <strong>CANoe</strong>'s simulation setup<br />
which generates the message to be transmitted. This is done by clicking with the right<br />
mouse button on the bus lines in the simulation setup, and - from the popup menu -<br />
inserting a generator block on the bus.<br />
Figure 10: Bus Symbol in Simulation Setup with Popup Menu<br />
Afterwards, this appears in the simulation setup as a rectangular block that is connected<br />
to the simulated bus (red line). You can then configure this block from its<br />
popup menu, which you access by pressing the right mouse button.<br />
First, fill out the transmit list. You enter 64 as the identifier. (Check to see whether the<br />
numbering format is set to [Hex] using the [Options] button .) Then enter the value 4<br />
in the DLC box as the data length entry. Finally, set the values of the data bytes in the<br />
four data boxes that follow by entering the values D8, D6, 37 and 0 there.<br />
© Vector Informatik GmbH <strong>CANoe</strong>/<strong>DENoe</strong> Manual Version 4.1.1<br />
11
12<br />
Figure 11: Transmit List of Generator Block<br />
Exit the transmit list with [OK] to accept the values in the configuration. In the generator<br />
block's popup menu, you must now still configure triggering for the transmit<br />
action. On the second line check the box With Period and then enter the value 100<br />
in the input box to the right of this.<br />
Figure 12: Triggering of Generator Block<br />
These values are assumed into the configuration with [OK].<br />
Before you start the measurement you should save the configuration that you have<br />
prepared to this point with the menu command File│Save configuration. You can<br />
then reload this configuration at any time and resume your work precisely at this<br />
point.<br />
Furthermore, <strong>CANoe</strong> requires that you associate a database to the configuration before<br />
the start of measurement. Therefore, you should initially assign the database<br />
MOTBUS.DBC from the demo directory DEMO_CAN_CN\AUTOMOT\CANDB to your active<br />
<strong>CANoe</strong> configuration. The concrete benefits of this database will be made clear<br />
in the sections that follow.<br />
You can use the simulation setup to edit databases (add, assign, delete, etc.). In the<br />
system view window of the simulation setup, you can see a tree representation of the<br />
current configuration. If you go to Databases with the mouse pointer and click with<br />
the right mouse button, you will bring up the Add… command in the context menu.<br />
You can use this command to add an (additional) database to the current bus.<br />
After you have brought up the command, the Open window appears and you can<br />
select a database.<br />
If you click on the [OK] button, the new database is accepted for the current bus and<br />
displayed in the system view window.<br />
Start the measurement by pressing the start button on the toolbar. <strong>CANoe</strong> immediately<br />
begins to cyclically transmit the message you have configured in the generator<br />
block. You can recognize this in the Trace window, which automatically jumps to the<br />
foreground after the start of measurement and can now be seen at the lower right of<br />
the main program window: In the first line you see the message that is sent by the<br />
© Vector Informatik GmbH <strong>CANoe</strong>/<strong>DENoe</strong> Manual Version 4.1.1
generator block, whereby the first column shows the transmit time relative to the<br />
measurement start.<br />
Figure 13: Trace Window<br />
The next column shows you which of the two CAN channels was used to transmit.<br />
This value (1) agrees with the default value assigned in the generator block's transmit<br />
list of messages to be transmitted.<br />
Afterwards, this message is also received by the second CAN controller over the bus.<br />
The question arises: Why is this not also displayed in the Trace window? You will find<br />
the answer in the configuration dialog for the acceptance filter for the second controller.<br />
In turn, you can open this dialog from the PC-card icon's popup menu under the<br />
entry Channel configuration…/CAN 2/Filter.<br />
Figure 14: Popup Menu of the bus symbol<br />
The acceptance filter options support hardware-side filtering of messages. The default<br />
options block most message receiving. You can open the filter by entering the<br />
value X in the upper line.<br />
© Vector Informatik GmbH <strong>CANoe</strong>/<strong>DENoe</strong> Manual Version 4.1.1<br />
13
14<br />
Figure 15: Configuration of Acceptance filter<br />
After a new measurement start you can now also see that the message transmitted<br />
via channel 1 (Transmit attribute Tx [= Transmit] in the Trace window) was received<br />
by the second controller (Receive attribute Rx [= Receive] in the Trace window).<br />
Figure 16: Result in the Trace Window<br />
We will now expand the task and additionally transmit a message with modified data:<br />
Unit 2: Expand the configuration of the last task such that, additionally, a message<br />
with identifier 3FC (hex) is transmitted every 200 milliseconds. The value<br />
of the first data byte of this message should cyclically assume values from<br />
1 to 5.<br />
You can solve this task by inserting another generator block in the simulation setup.<br />
Select 200 ms as the value for cyclic triggering. The transmit list should appear as<br />
shown below:<br />
© Vector Informatik GmbH <strong>CANoe</strong>/<strong>DENoe</strong> Manual Version 4.1.1
Figure 17: Transmit List for Generator Block<br />
Do not forget to stop the measurement before you reconfigure the simulation setup.<br />
During a running measurement it is not possible to make changes to the configuration<br />
of the data flow. The menu items of the relevant popup menus appear in gray<br />
shading.<br />
Besides the generator block, <strong>CANoe</strong> also offers two additional block types as data<br />
sources. With a replay block you can play back data on the bus that were logged with<br />
<strong>CANoe</strong>'s logging function. A program block allows you to integrate your own transmit<br />
functionalities - which may be quite complex - into <strong>CANoe</strong> with the CAPL programming<br />
language.<br />
1.3.4 Evaluation Windows<br />
Evaluation windows are used to analyze data generated by the generator blocks in<br />
the simulation setup.<br />
You have already learned about the Trace window. Data that reach the trace block of<br />
the measurement setup are displayed here as CAN messages in bus-oriented format.<br />
Besides the time stamp, this includes the number of the CAN controller, the identifier,<br />
an attribute for differentiating transmitted and received messages, and the<br />
data bytes of the CAN message. You can configure the Trace window - like all other<br />
analysis windows - from the popup menu that is accessed by clicking the right mouse<br />
button on the window or on the appropriate block.<br />
Furthermore, the four buttons on the right of the toolbar can be used to configure the<br />
Trace window. For example, with you can toggle from "stationary" mode to the<br />
scroll mode, in which each message arriving at the trace block is written to a new<br />
line.<br />
With you can toggle between absolute and relative time representation. In relative<br />
time representation, the time difference between two successive messages<br />
("transmit interval") is shown in the first column. Of course, in this display format it is<br />
also easy to find the transmit interval that you entered previously in the generator<br />
block: 100 milliseconds.<br />
The Statistics window also offers you bus-related information. Here you can observe<br />
the transmit frequencies for messages, coded by identifiers. If you have configured<br />
the simulation setup as in the two last tasks, then you should see two vertical lines in<br />
the Statistics window after the measurement start, which show the transmit frequencies<br />
of the two generated messages 64 (hex) and 3FC (hex).<br />
© Vector Informatik GmbH <strong>CANoe</strong>/<strong>DENoe</strong> Manual Version 4.1.1<br />
15
16<br />
Figure 18: Statistics Window<br />
10 messages per second were recorded for identifier 64, and half as many were recorded<br />
for identifier 3FC. This result corresponds to the cyclic periods of 100 and 200<br />
milliseconds set in the generator blocks.<br />
If the Graphics window display is too imprecise, the statistics block offers you a statistical<br />
report that gives you more precise information on the transmit interval for each<br />
message. Stop the measurement and activate the statistical report in the configuration<br />
dialog of the Statistics block (Measurement Setup).<br />
Figure 19: Activate the statistical report<br />
If the Activate check box of the expanded statistical functions is selected, a Statistics<br />
report is generated for at least one acquisition range during the measurement. After<br />
the end of the measurement this can be output to the Write window by the Display<br />
statistics report command in the Statistics block's popup menu.<br />
© Vector Informatik GmbH <strong>CANoe</strong>/<strong>DENoe</strong> Manual Version 4.1.1
Figure 20: Statistics Report<br />
Besides showing the total number of messages for each identifier, the statistics report<br />
also shows the mean value, standard deviation, and minimum and maximum for the<br />
recorded transmit interval.<br />
Another bus-related window, the Bus Statistics window, provides an overview of bus<br />
data traffic. Displayed here are the total frequencies of data, remote, error and overload<br />
frames, bus loading and CAN controller status. Since in our case one message<br />
is sent every 100 ms and the second message every 200ms, the total frequency of all<br />
messages is 15 frames per second. With an average data length of about 70 bits per<br />
frame, approx. 15 * 70 ≈ 1000 bits are placed on the bus in one second. At a baud<br />
rate of 100 kBit/sec the bus load in our example would be on the order of magnitude<br />
of one percent.<br />
1.3.5 Working with Symbolic Data<br />
Figure 21: Bus Statistics Window<br />
Before we discuss the remaining windows in detail, let us have a look at the capabilities<br />
offered by <strong>CANoe</strong> for the symbolic description of data. Of primary interest in the<br />
© Vector Informatik GmbH <strong>CANoe</strong>/<strong>DENoe</strong> Manual Version 4.1.1<br />
17
18<br />
analysis of CAN systems - besides bus-related information such as messages, error<br />
frames and message frequencies - is information on useful data, i.e. signals such as<br />
RPM, temperature and engine load, which are provided by individual controllers, and<br />
are sent on the bus with the help of CAN messages.<br />
To describe this information symbolically, <strong>CANoe</strong> provides you with the database<br />
format DBC and a database editor with which you can read, create and modify CAN<br />
databases. Please refer to the CANdb++ manual and the CANdb++ online help included<br />
with the <strong>CANoe</strong> product for further information on the CANdb++ editor.<br />
At this point we would like to use the database MOTBUS.DBC, which you have already<br />
associated to the active <strong>CANoe</strong> configuration. This database will be used to interpret<br />
the data bytes of the messages generated by the generator blocks in the transmit<br />
branch. To do this, first open the database using the button on the toolbar. The<br />
CANdb++ Editor is opened, and the contents of the database MOTBUS.DBC are<br />
shown in the Overall View window of the CANdb++ Editor.<br />
Figure 22: Overall View Window of the CANdb++ Editor<br />
Double click the Messages object type in the area on the left side of the Overall View<br />
window. The subordinate structural level is then also shown in this area, and the area<br />
on the right shows the available messages with their system parameters (e.g. symbolic<br />
name, identifier, etc.). First, toggle the numbering format from decimal to hexadecimal<br />
in the Options│Settings menu item. We can deduce from the symbolic<br />
names of the messages that the system under consideration involves a description of<br />
communications in a rudimentary engine area system.<br />
Click the message EngineData in the left area of the overall view window. The system<br />
parameters of signals transmitted in this message are shown in the area on the right<br />
side of the Overall View window.<br />
The temperature EngTemp, for example, is a 7 bit signal. To obtain the physical value<br />
in degrees Celsius, the bit value must be multiplied by the factor 2, and the offset 50<br />
© Vector Informatik GmbH <strong>CANoe</strong>/<strong>DENoe</strong> Manual Version 4.1.1
must be subtracted from the result. The idle switch signal Idle Running in the last bit<br />
of the third data byte is a binary signal (one bit), which can assume the value 0 or 1.<br />
With the help of this symbolic information the data contents of messages can now be<br />
interpreted in <strong>CANoe</strong>. Please note that this only makes sense if the database information<br />
describes the system that you are currently observing. Of course, you can<br />
also associate a different database to <strong>CANoe</strong>. The observed CAN data traffic is then<br />
interpreted according to the information in that database, even if it does not make any<br />
sense. You yourself are responsible for ensuring that the database associated to the<br />
configuration matches the real CAN network.<br />
Messages that you generate in the two generator blocks can be interpreted with the<br />
database MOTBUS.DBC. Please note that the message you generated in the first task<br />
has the identifier 64 (hex). This agrees with the identifier of the message EngineData<br />
that we just examined in the database editor. If you now start the measurement, you<br />
can toggle the program to symbolic mode by activating the button.<br />
In the Trace window you will now see the symbolic message name in addition to the<br />
identifier.<br />
Figure 23: Trace Window<br />
1.3.6 Analysis of Signal Values in the Data Window<br />
Besides the use of symbolic message names, the associated database can also be<br />
used to analyze signal values. The purpose of the Data window is to assist in the<br />
study of momentary signal values.<br />
This explains why the Data window is initially empty in a new configuration. The signal<br />
vlaues to be displayed are exclusively dependent upon information from the database.<br />
You as the user must decide which signal values should be displayed.<br />
Unit 3: Configure the Data window to display the signal values of the message<br />
EngineData (ID 64 hex) that is generated in the transmit branch.<br />
To solve this task, first open the Data window's popup menu and then start the configuration<br />
dialog. Initially, the signal list in this dialog is still empty. With the [New<br />
Signal] button you start the Signal Explorer, which makes it possible for you to select<br />
© Vector Informatik GmbH <strong>CANoe</strong>/<strong>DENoe</strong> Manual Version 4.1.1<br />
19
20<br />
a signal from the database. The object hierarchy on the left side of the dialog allows<br />
you to search for a specific signal. On the right side are the signals of the selected<br />
object.<br />
To configure the Data window, first select EngineData from the list of all messages.<br />
Figure 24: Selecting Signals with the Signal Explorer<br />
Afterwards, select and accept all signals of this message from the dialog list on the<br />
right.<br />
When you close the Data window's configuration dialog you will see that the signal<br />
names are now entered in the window. After the measurement start the generator<br />
block begins to cyclically send the message EngineData with data bytes D8, D6, 37<br />
and 0 onto the bus. According to the message description in the database, the data<br />
block in the measurement setup now interprets these byte values as engine speed,<br />
temperature and idle switch and displays the appropriate signal values in the Data<br />
window in physical units.<br />
© Vector Informatik GmbH <strong>CANoe</strong>/<strong>DENoe</strong> Manual Version 4.1.1
Figure 25: Data Window<br />
With the help of the conversion formula in the database, engine speed is shown in<br />
RPM, while temperature is shown in degrees Celsius. The values of all three signals<br />
remain constant over time, since the message is constantly transmitted with the<br />
same data bytes D8, D6, 37 and 0.<br />
1.3.7 Analysis of Signal Responses in the Graphics Window<br />
While the Data window displays momentary signal values, you can have the time responses<br />
of signal values displayed in the Graphics window. After the end of measurement<br />
the signal responses are available for study by user-friendly analysis functions.<br />
Unit 4: Configure the Graphics window so that signal values are displayed for<br />
message 3FC (hex) that is generated in the transmit branch.<br />
The second message generated in the transmit branch is also described in the associated<br />
database. In the database it will be apparent to you that the identifier 3FC is<br />
associated with the symbolic message name GearBoxInfo containing the signals<br />
Gear, ShiftRequest and EcoMode.<br />
You can now observe the time responses of these signals in the Graphics window.<br />
The Graphics window can be configured exactly like the Data window. Here too you<br />
open the configuration dialog for signals from the window's popup menu. In the signal<br />
selection dialog you select the 3 signals of the message GearBoxInfo. In the Graphics<br />
window you see that the signals are now entered in the legend on the left side of<br />
the window. After the measurement start you observe that the signal Gear cyclically<br />
assumes values from 1 to 5, while the other two signals remain constant over time.<br />
Figure 26: Graphics Window<br />
© Vector Informatik GmbH <strong>CANoe</strong>/<strong>DENoe</strong> Manual Version 4.1.1<br />
21
22<br />
This corresponds to the five values that you entered in the generator block as part of<br />
task 2. The values remain in the Graphics window after the end of the measurement.<br />
The measurement functions that the window provides for post-analysis are described<br />
in section 3.4.5.<br />
1.3.8 Use of the Database in Transmitting Messages<br />
Until now you have only used the symbolic database to observe signal values. However,<br />
the application capabilities reach well beyond this. For example, open the<br />
transmit list of the generator block of task 1. Instead of the identifier that you previously<br />
entered in the transmit list (64), you will now recognize the associated symbolic<br />
name in the first column. In fact, you can now enter a message directly from the database<br />
using the [Symbol...] button, without having to work with the identifier.<br />
Signal values can also be edited directly in the transmit list now. Select the first line of<br />
the transmit list and then activate the [Signal...] button. In the values dialog you can<br />
now enter the signal values directly. It will also be apparent to you, once again, that<br />
the byte values D8, D6, 37 and 0 from the first line correspond to the signal values<br />
EngSpeed = 55000 rpm, EngTemp = 60 degrees Celsius and IdleRunnning = 0.<br />
Figure 27: Values Dialog in the Generator Block<br />
If you now set - for example - the value of EngSpeed to 1000 rpm, the generator<br />
block automatically uses the database information to compute the corresponding<br />
data bytes (10, 27, 37 and 0).<br />
1.3.9 Logging a Measurement<br />
<strong>CANoe</strong> has extensive logging functions for data logging. In the standard measurement<br />
setup the logging branch is shown at the very bottom of the screen. You can<br />
easily recognize it by the file icon that symbolizes the log file. The log file is filled<br />
with CAN data during the measurement.<br />
Unit 5: Log - in ASCII format - all CAN data traffic that is generated in a short<br />
measurement (approx. 20 sec.) by the generator blocks in the simulation<br />
setup.<br />
To log the data that arrive in <strong>CANoe</strong>'s measurement setup to a file, first activate the<br />
logging branch. Also remove the break that separates the logging block of a new con-<br />
© Vector Informatik GmbH <strong>CANoe</strong>/<strong>DENoe</strong> Manual Version 4.1.1
figuration from the data source. You can do this by double clicking the break symbol<br />
or with the popup menu of the break (hot spot). From the popup menu of the file icon<br />
located at the far right of the logging branch, open the configuration dialog. Here you<br />
can enter the file name for the measurement log as well as its format. Select ASCII<br />
format here.<br />
Figure 28: Configuration Dialog in the Logging Branch<br />
Logs in binary format take up less space on your hard drive, but they cannot be read<br />
by normal text editors. The program's Offline mode offers you the same evaluation<br />
options for logs in both formats.<br />
Besides the file icon, you can also specify trigger conditions for file logging in the logging<br />
block. This is often advisable, since frequently it is not the data traffic on the can<br />
bus over the entire measurement period that is of interest, but rather only certain time<br />
intervals, e.g. when there are implausible signal values or when error frames occur.<br />
A description of how to define trigger conditions and time windows around these conditions<br />
is presented in section 2.7.1.1. To log the entire measurement it is sufficient to<br />
change the mode from Single Trigger to Entire Measurement in the trigger configuration<br />
dialog.<br />
© Vector Informatik GmbH <strong>CANoe</strong>/<strong>DENoe</strong> Manual Version 4.1.1<br />
23
24<br />
Exit the dialog with [OK] and then start the measurement, which you stop again after<br />
20 seconds. Now with a double click on the log file icon you can open the logged<br />
ASCII file. Besides the logged messages you can see that statistical information was<br />
also logged. These lines correspond exactly to the information that is displayed in the<br />
Bus Statistics window during a measurement.<br />
1.3.10 Evaluating a Log File<br />
Log files in ASCII format can indeed be viewed with text editors, but often it is more<br />
sensible to utilize the capabilities that <strong>CANoe</strong> provides for offline analysis of log files.<br />
Unit 6: Play back the log file recorded for the last task in Offline mode, and observe<br />
the signal response in the Graphics window.<br />
To solve this task, first switch <strong>CANoe</strong> to Offline mode. In the main Mode menu you<br />
will find two entries for this: To Offline and To Offline (Copy). Since you can use the<br />
Graphics window configuration you prepared in Online mode here too, it is advisable<br />
to copy all configuration options of the analysis branch to Offline mode with To<br />
Offline (Copy).<br />
Now shown as the data source in the measurement setup - instead of the bus symbol<br />
- is a file icon. Otherwise, all of measurement setup options of Online mode have<br />
been assumed. You can configure the data source by double clicking the file icon at<br />
the left of the measurement setup and entering the name of the log file selected in<br />
the last task.<br />
Also you have to separate the logging block. You can do this by double clicking the<br />
hot spot symbol in front (left) of the Logging block or with the popup menu of this hot<br />
spot.<br />
You can now play back the measurement with the F9 key. In contrast to Online mode,<br />
here <strong>CANoe</strong> also offers you the option of replaying the measurement in slow motion<br />
(Start│Animate menu item or F8 key) or in Single-Step mode (Start│Step menu<br />
item or F7 key).<br />
The same analysis functions are available to you in Offline mode as in Online mode.<br />
That is, the logged data are displayed in bus-related format in the Trace window,<br />
while you can observe the log's signal responses in the Graphics window.<br />
Of course, you can also insert filters or CAPL programs in the measurement setup to<br />
further reduce the data or introduce additional user-defined analysis functions.<br />
1.3.11 Creating a CAPL Program<br />
Although <strong>CANoe</strong> provides you with a large number of transmit and analysis functions,<br />
which you can parameterize in specific configuration dialogs, sooner or later you will<br />
need to expand the functionality of <strong>CANoe</strong> with your own functions for your special<br />
task requirements. This is why <strong>CANoe</strong> offers you the C-like programming language<br />
CAPL.<br />
In the next task you will create a simple CAPL program to count messages that are<br />
generated in <strong>CANoe</strong>'s simulation setup. You will find a complete description of the<br />
programming language together with numerous detailed examples in the online help.<br />
© Vector Informatik GmbH <strong>CANoe</strong>/<strong>DENoe</strong> Manual Version 4.1.1
Unit 7: Create a CAPL program with which you can count the number of messages<br />
of the type EngineData (ID 64 hex) and output the counted number<br />
of messages to the Write window in response to a key press.<br />
First, switch <strong>CANoe</strong> back to Online mode. In the simulation setup the generator block<br />
which sends EngineData messages cyclically onto the bus should still be the data<br />
source.<br />
First you must decide where you wish to insert your CAPL program in the data flow<br />
plan. In principle, any hotspot in the measurement setup or in the simulation setup is<br />
available to you. However, since this program is solely for analysis purposes and<br />
does not generate any messages itself, but only counts them, it is advisable to insert<br />
the program on the right side of the measurement setup, perhaps before the Statistics<br />
block. In the hotspot's popup menu choose the function Insert CAPL node. A<br />
function block with the program symbol P now appears at the selected point in the<br />
measurement setup. You can also access the node's configuration dialog via the<br />
popup menu. First, select a program name, e.g. COUNTER.CAN, and then start the<br />
CAPL Browser either from the configuration dialog's [Edit...] button or directly by<br />
double clicking the program block in the measurement setup.<br />
CAPL is an event-based programming language. Each CAPL program consists of<br />
event procedures, with which you can react to external events (e.g. occurrence of<br />
specific messages on the CAN bus or activation of keys on the PC keyboard). The<br />
CAPL Browser is described in detail in the online help. With its sub-windows<br />
("Panes") it allows you to create and edit CAPL programs quickly and easily.<br />
In principle, you can also use your own text editor to create CAPL programs. CAPL<br />
programs are normal ASCII files with the default name extension *.CAN, which must<br />
be compiled before the start of measurement using the compiler provided with the<br />
<strong>CANoe</strong> product.<br />
For your program you will first need an integer variable which counts the messages.<br />
For example, you could name it counter. Go to the upper right Browser pane and<br />
enter this name in the variables block. The following should now appear in this pane:<br />
variables {<br />
}<br />
int counter;<br />
Like all global variables, this variable is automatically initialized to zero at the measurement<br />
start.<br />
In the next step, this variable should be incremented whenever an EngineData message<br />
is registered. Therefore, you must expand the CAPL program to include an event<br />
procedure of the type on message ("React to message event"). To do this, click<br />
the event type CAN Messages in the Browser tree using the right mouse button and<br />
insert a new event procedure of this type using the command New from the popup<br />
menu.<br />
Now a procedure template appears in the Procedures Text Editor. First replace the<br />
text by the symbolic name EngineData, which you could also assume<br />
directly from the database via the popup menu item CANdb Message. During<br />
© Vector Informatik GmbH <strong>CANoe</strong>/<strong>DENoe</strong> Manual Version 4.1.1<br />
25
26<br />
compilation the CAPL compiler replaces the symbolic name by the corresponding<br />
identifier 0x64.<br />
Now you only need to define which actions should be performed when the event occurs.<br />
Since the program is to count messages, the variable counter must be must<br />
be incremented whenever a message is registered. The complete procedure appears<br />
as follows:<br />
on message EngineData<br />
{<br />
}<br />
counter++;<br />
As a last step, the output to the Write window must still be implemented. Finally, the<br />
program should not just count messages, but also keep track of how many messages<br />
have been counted.<br />
The output to the Write window should occur when the ‘a’ key is pressed. Therefore,<br />
you must define another event procedure for the event "Press key 'a'". In the Browser<br />
tree you select the type Keyboard. This causes the previously defined on message<br />
procedure to disappear, since it belongs to a different event type. Of course it still<br />
remains a component of the CAPL program and will appear again as soon as you<br />
select the Messages event type again.<br />
Now insert a Keyboard event in the CAPL program from the popup menu. A new<br />
procedure template will appear in the Procedures Text Editor, which you fill out as<br />
follows:<br />
on key 'a'<br />
{<br />
}<br />
write("%d EngineData messages counted",counter);<br />
The format entry %d refers to the integer variable counter, which is entered after<br />
the comma. For the most part, this format string conforms to the C function<br />
printf().<br />
That completes the program. Save it and then start the compiler either with the F9<br />
key, or the main menu command Compiler│Compile or by the lightning icon button<br />
on the toolbar. If you have made an error in creating the program, a message window<br />
will open showing you the error. Double click this error message to go to the location<br />
where the error occurred. After you have corrected it and saved the program file<br />
again, recompile the program. Once the program has compiled without errors, the<br />
message Compiled appears in the status bar at the bottom of Browser's main window.<br />
Now start the measurement. The generator block in the transmit branch begins to<br />
cyclically transmit messages of the type EngineData, which are now counted by your<br />
program. Whenever you press the 'a' key the text "n EngineData messages<br />
counted" can be seen in the Write window, whereby n represents the number of<br />
messages counted.<br />
© Vector Informatik GmbH <strong>CANoe</strong>/<strong>DENoe</strong> Manual Version 4.1.1
1.3.12 Simulation of Distributed Systems in <strong>CANoe</strong><br />
<strong>CANoe</strong> provides environment variables to model the functional bus behavior of network<br />
nodes. These environment variables are described by events and states of the<br />
system environment (external pressure, temperature, switch positions, etc.). You can<br />
observe and intentionally change these states - i.e. the values of the environment<br />
variables - on user-definable control panels.<br />
To work with environment variables in CAPL you use the event procedure type on<br />
envVar (React to change in environment variable). The CAPL functions<br />
getValue() and putValue() are used to read and write environment variables.<br />
These language tools and symbolic access to the various variables defined in the<br />
database make it possible to create simple prototypical network node models.<br />
The following task consists of creating a complete <strong>CANoe</strong> configuration with two network<br />
node models and associated periphery, i.e. control panels. This should only involve<br />
implementation of distributed functions: After the user activates a switch, the<br />
first node informs the second node of this action. The second node then activates an<br />
indicator lamp in its periphery.<br />
evSwitch evLight<br />
I/O Interface<br />
Application<br />
Bus Interface<br />
effect<br />
Msg1.bsSwitch<br />
I/O Interface<br />
Application<br />
Bus Interface<br />
This simplest functionality was purposely selected to direct the user's attention to the<br />
creation of models and not to their functionality. More complex distributed systems<br />
can build upon the same conceptual pattern in <strong>CANoe</strong> without any difficulty.<br />
A model for distributed systems can be created efficiently in <strong>CANoe</strong> in three steps: :<br />
1. Create the database with messages, signals and environment variables<br />
2. Create the network node periphery, i.e. the control panels<br />
3. Create the network node models in CAPL<br />
To prepare for the task you might, for example, create a new empty configuration by<br />
pressing the button on the toolbar.<br />
1.3.12.1 Creating the Database<br />
The first step involves creating a database which describes the following two significant<br />
aspects of the system:<br />
© Vector Informatik GmbH <strong>CANoe</strong>/<strong>DENoe</strong> Manual Version 4.1.1<br />
27
28<br />
• The exchange of information between the two network nodes via the communication<br />
medium, i.e. the CAN bus; and<br />
• The I/O interface to the periphery, i.e. the "wiring" between each node and its<br />
input and output units.<br />
The database message and signal objects are available for describing the exchange<br />
of information over the CAN bus. The simple functionality of the example can be<br />
handled by a 1-bit signal which describes the state of the switch at the first node. This<br />
signal is packed in a CAN message and is only transmitted if the switch state<br />
changes (spontaneous transmission).<br />
Therefore, you create a new database with the CANdb++ Editor, and in the database<br />
you create a message, e.g. with the name Msg1 and identifier 100, which is to be<br />
transmitted by the first node. Create the signal bsSwitch to describe the switch position<br />
and link it to the message Msg1. In this case a signal length of one bit is sufficient,<br />
since only two states need to be transmitted, On (1) and Off (0):<br />
The database provides you with environment variables for describing the I/O interface<br />
between the nodes and their peripheries. Each peripheral element (Switch, indicator<br />
lamp, slider, etc.) is "wired" to an environment variable, i.e. it is connected to<br />
the CAPL program for the network node.<br />
In this example there are exactly two peripheral elements: A switch at the first node<br />
and an indicator lamp at the second node. Therefore, two environment variables<br />
must be created in the database, e.g. evLight and evSwitch:<br />
Figure 29: Environment variables in the database<br />
Save the database, e.g. under the name TOUR.DBC, and associate it with your empty<br />
configuration. In the System View window of the Simulation setup you can add the<br />
database. If you go in the tree view of the current configuration to Databases with the<br />
mouse pointer and click on the right mouse button, you can run the command Add…<br />
from the context menu.<br />
1.3.12.2 Creating Panels<br />
A separate application, the Panel Editor, is provided in <strong>CANoe</strong> for creating the node's<br />
periphery. Please refer to chapter 5 for a detailed introduction to this editor.<br />
© Vector Informatik GmbH <strong>CANoe</strong>/<strong>DENoe</strong> Manual Version 4.1.1
In the configuration under consideration, one panel must be created for each of the<br />
two nodes. The first panel has a single control, a switch, while the second only has a<br />
small lamp as an indicating element:<br />
Switch Light<br />
evSwitch evLight<br />
Figure 30: Panels in <strong>CANoe</strong><br />
You can start the Panel Editor by activating the button on the <strong>CANoe</strong> toolbar. This<br />
ensures that the database is available with environment variables evSwitch and<br />
evLight which are necessary for the wiring.<br />
In the Panel Editor first enter the name of the first node's panel under Options|Panel<br />
Size, Name, Colors and Fonts, e.g. Panel 1. On the Panel Editor's toolbar choose a<br />
switch and place it on the panel. You can wire the switch by double clicking and<br />
then assigning the environment variable evSwitch to it. You can label the switch by<br />
choosing the display element from the toolbar, placing it on the panel to the left of<br />
the switch and then configuring it with a text, e.g. "Switch". You can change the size<br />
of the panel by clicking the panel border and dragging it. Try not to size panels any<br />
larger than necessary, since available screen space is usually a very limited and<br />
hence valuable resource.<br />
Save the panel, e.g. under the name SWITCH.CNP. Then create the panel for the<br />
second node in the same way. Instead of a switch, here you should insert an indica-<br />
tor lamp as a display element. To do this, choose the bitmap indicator from the<br />
toolbar and then, by double clicking, configure the element as a display element with<br />
2 states. In the configuration dialog you must also enter a bitmap to be used as the<br />
indicator. Instead of creating a new bitmap, you might use, for example, the file<br />
LAMP_2.BMP from <strong>CANoe</strong>'s demo directory DEMO_CAN_CN\AUTOMOT\BITMAPS\-<br />
BMP_2.<br />
Before you save the panel, e.g. under the name LIGHT.CNP, you can also label the<br />
indicator lamp by inserting and configuring static text to the left of it.<br />
You complete this step of the task by integrating the created panels into the <strong>CANoe</strong><br />
configuration. To do this, open the panel configuration dialog and choose the menu<br />
command Panel│Configure panels.<br />
Add the two panel files SWITCH.CNP and LIGHT.CNP to the list of permanently<br />
opened panels and open the panels by activating the button [Open All Panels]. Position<br />
the panels on the screen according to your work requirements and save these<br />
selected panel positions by the menu command Panel│Save panel positions.<br />
Before creating the network node models, you should save the configuration you just<br />
created by pressing the button on the toolbar.<br />
© Vector Informatik GmbH <strong>CANoe</strong>/<strong>DENoe</strong> Manual Version 4.1.1<br />
29
30<br />
1.3.12.3 Creating Network Node Models<br />
You create the network node models in the simulation setup. At the least, the model<br />
for the first node must send a message when the switch is activated, and therefore it<br />
may not be inserted in the measurement setup.<br />
In the simulation setup click the bus lines to insert new network node models.<br />
Figure 31: Inserting network nodes in the simulation setup<br />
In this example you need two network nodes in the simulation setup: The first node<br />
supplies the switch position, and the second reacts to this by activating or deactivating<br />
a small lamp.<br />
You can access the configuration dialog for the two nodes again by pressing the right<br />
mouse button. Here you enter the node name (e.g. ECU 1 or ECU 2) and assign a<br />
file name to each of the two nodes (e.g. ECU1.CAN or ECU2.CAN). The node names<br />
are shown in the node icons; the file names refer to CAPL programs which simulate<br />
the functionalities of the two nodes. Double click on each node to open CAPL<br />
Browser for the particular CAPL program.<br />
The first CAPL program belongs to a node at whose periphery there is a switch.<br />
When the switch position changes, the program acquires the new switch value and<br />
immediately outputs it on the bus:<br />
// Reaction to change of environment var. evSwitch<br />
on envVar evSwitch {<br />
// Declare a CAN message to be transmitted<br />
message Msg1 msg;<br />
// Read out the value of the light switch,<br />
// Assign to the bus signal bsSwitch<br />
© Vector Informatik GmbH <strong>CANoe</strong>/<strong>DENoe</strong> Manual Version 4.1.1
}<br />
msg.bsSwitch = getValue(this);<br />
// Output message on bus (spontaneous transmission)<br />
output(msg);<br />
The second network node reacts to this message. The CAPL program reads the<br />
value of the bus signal for the switch position and then activates or deactivates the<br />
indicator lamp at its periphery. Please note that the switch value is only acquired via<br />
the signal value on the bus. The value of the environment variable evSwitch is not<br />
known to this CAPL program. That is, the communication between the two nodes occurs<br />
exclusively via the CAN bus:<br />
// Reaction to receipt of the CAN message M1<br />
on message Msg1 {<br />
}<br />
// Read out a bus signal and<br />
// set the environment variable<br />
putValue(evLight, this.bsSwitch);<br />
Now start the measurement in <strong>CANoe</strong>. Whenever you activate the switch on Panel 1<br />
the indicator lamp illuminates. Whenever you turn the switch off, the indicator lamp<br />
goes off. The Trace window shows you both the bus communication (Spontaneous<br />
transmission of message Msg1 when the switch position changes) and the values of<br />
environment variables evSwitch and evLight.<br />
Please note how easily and directly this model of a simple distributed system can be<br />
modeled in CAPL, and how the database assumes central importance.<br />
You will find an introduction to CAPL programming and a detailed presentation of the<br />
programming language in the online help.<br />
The communication between two nodes via the CAN bus by means of spontaneous<br />
emission, i.e. immediately sending out a CAN message in response to state changes,<br />
is not the only capability for modeling the bus behavior of a network node. Cyclic<br />
transmission protocols can also be implemented with CAPL language tools such as<br />
timers.<br />
1.3.13 Tips for Solving Your Own Tasks<br />
This small tour should make you aware of the fundamental control concepts and<br />
most important features of <strong>CANoe</strong>.<br />
Remember that <strong>CANoe</strong>'s measurement setup window and simulation setup represent<br />
the data flow plans for your actual measurement or simulation task. Besides associating<br />
a database and configuring panels, you can configure all other options directly in<br />
these windows: From the data source and bus symbol with network node models in<br />
the simulation setup, to the evaluation blocks on the right side of the measurement<br />
setup window. You can always access the popup menus of all objects in the measurement<br />
and simulation setups by pressing the right mouse button.<br />
© Vector Informatik GmbH <strong>CANoe</strong>/<strong>DENoe</strong> Manual Version 4.1.1<br />
31
32<br />
All data arriving at an evaluation block are - with the exception of the logging block -<br />
displayed in the corresponding window. The evaluation windows can also be configured<br />
by pressing the right mouse button. You can save all configuration settings in a<br />
configuration file. Simply load such a prepared configuration file to prepare <strong>CANoe</strong><br />
for another measurement task.<br />
If you are using CAPL for the first time, perhaps to write your own analysis functions<br />
or to study the bus behavior of a controller, you will find a brief introduction to CAPL<br />
in section 6.1.4.<br />
In the CAPL manual you will find detailed explanations of the program's transmit and<br />
analysis functions, which are only discussed briefly here, and explanations of CAPL<br />
programming. The context-sensitive Help function (F1 key) describes all menu items<br />
and explains the displays and controls of all dialogs.<br />
1.4 Overview of the Programs<br />
The following executable programs are part of <strong>CANoe</strong>:<br />
• With the CANdb++ Editor you create or modify databases (*.DBC) which contain<br />
the symbolic information for <strong>CANoe</strong>. This includes network nodes and symbolic<br />
names for messages and signals as well as environment variables.<br />
• In the CAPL Browser you create CAPL programs for the measurement and<br />
simulation setups. Instead of using message identifiers and data bytes, with the<br />
help of the database you can also work with message and signal names.<br />
• The <strong>CANoe</strong> main program is used to measure and simulate CAN systems.<br />
You can associate one or more databases to any configuration from<br />
File|Database.<br />
• In the Panel Editor you create the control panels that are later loaded in CA-<br />
Noe. Panels represent the I/O interface between the user and the simulated<br />
network nodes in <strong>CANoe</strong>'s simulation setup. Besides standard buttons and<br />
switches, in the Panel Editor you can also use bitmaps as display and control<br />
elements. This involves configuring the bitmap element with the appropriate<br />
bitmap file that you can create with any bitmap editor. Each display and control<br />
element must be configured with an environment variable from the database so<br />
that the display and control elements can be set or read-out by the CAPL models<br />
in <strong>CANoe</strong>. ("Wiring" of the panels to the simulated network nodes)<br />
• The CAPL Generator is a tool for automating the generation of network node<br />
models that can be used to simulate the remainder of a bus in a <strong>CANoe</strong> simulation.<br />
Generation is based on CAN databases. The network node models are<br />
generated as CAPL programs.<br />
The CAPL Generator prepares the database for the generation of panels with<br />
the Panel Generator. That is, the necessary environment variables are added to<br />
the database, and they are assigned to the proper nodes by means of access<br />
rights.<br />
• The Panel Generator is a tool for automating the generation of panels which<br />
are used for graphic user control and visualization of network node models.<br />
Generation is based on CAN databases.<br />
© Vector Informatik GmbH <strong>CANoe</strong>/<strong>DENoe</strong> Manual Version 4.1.1
The panels are generated as display and/or control panels in a node-based<br />
manner. Environment variables are assigned to the nodes by means of access<br />
rights.<br />
Before a panel is generated with the Panel Generator the network node model<br />
should be created with the CAPL Generator.<br />
vpanel.ini<br />
Bitmaps<br />
*.bmp<br />
<strong>CANoe</strong>-Panel<br />
*.cnp<br />
Panel editor<br />
vpanel32.exe<br />
<strong>CANoe</strong> config<br />
*.cfg<br />
Database editor<br />
candb32.exe<br />
Database<br />
*.dbc<br />
CAPL node<br />
*.can<br />
<strong>CANoe</strong><br />
CAPL browser<br />
can.ini canbrow.ini<br />
canoe32.exe<br />
canbr32.exe<br />
NWM<br />
canusr.dll<br />
Figure 32: <strong>CANoe</strong> system overview<br />
Start options for <strong>CANoe</strong> and Browser are provided in the linked INI files. If you are<br />
starting Browser from <strong>CANoe</strong>'s measurement or simulation setup, a temporary file<br />
PARBROW.INI is automatically generated with the proper start options and is passed<br />
to Browser.<br />
1.5 <strong>CANoe</strong> Architecture<br />
In the course of a measurement the PC-card registers CAN messages on the bus<br />
and passes them through the simulation setup to the measurement setup, and from<br />
there to the specified paths in the data flow plan and on to the evaluation and analysis<br />
blocks at the far right of the plan. During a measurement two program modules<br />
work closely together to this purpose: First the <strong>CANoe</strong> real-time library (CANRT.DLL)<br />
retrieves the information arriving at the card, provides them with a time stamp and<br />
shifts them to a ring buffer.<br />
In a second step these data are read out by the actual main program (CA-<br />
Noe32.EXE) and are evaluated in the function blocks on the right-hand side of the<br />
data flow plan.<br />
© Vector Informatik GmbH <strong>CANoe</strong>/<strong>DENoe</strong> Manual Version 4.1.1<br />
33
34<br />
CAPL<br />
Interrupt<br />
Transmit<br />
Branch<br />
CAN<br />
CAN<br />
Real Time Library Windows<br />
P C B o a r d<br />
Main Buffer<br />
ca. 1500 Msg (16 bit)<br />
ca. 15000 Msg (32 bit)<br />
DPRAM<br />
Rx Tx (ca. 100 Msg)<br />
Figure 33: Internal structure of <strong>CANoe</strong><br />
Measurement<br />
Fil e<br />
You can influence the data flow in the two program modules by inserting function<br />
blocks in the simulation setup and/or the measurement setup. The real-time module<br />
is comprised of the PC-card block and the simulation setup. The function blocks in<br />
the measurement setup will configure the data flow in the main program, with the exception<br />
of the real-time library.<br />
If you insert blocks in the real-time library, <strong>CANoe</strong>'s simulation setup, you should be<br />
make sure that they do not demand too much computing time, so that system reaction<br />
times are not lengthened. Moreover, in CAPL programs you may only access<br />
files from here using special precautionary measures.<br />
Note: If you overload Windows severely by other programs during a measurement,<br />
there may be a delay in reading data out of the ring buffer. Nevertheless,<br />
the time stamp for the events, which for example is displayed in<br />
the trace window, remains accurate even in this case.<br />
© Vector Informatik GmbH <strong>CANoe</strong>/<strong>DENoe</strong> Manual Version 4.1.1
1.6 Particularities of the Demo Version<br />
In the demo version of <strong>CANoe</strong> a demo driver which does not require a PC-card is<br />
connected to the PC instead of a regular PC-card driver. However, the functions of<br />
this driver are very limited. Primarily, it ensures that all messages which are transmitted<br />
are returned as received messages with a accurate time stamps.<br />
The bus parameter options and message setup which are selected by clicking on the<br />
PC card icon in the simulation setup are irrelevant for the demo version and can be<br />
disregarded.<br />
With the demo version of <strong>CANoe</strong> you can insert up to a maximum of three network<br />
node models in the simulation setup. If you load configurations with more than three<br />
simulated network nodes, you will not be able to start the configuration any longer.<br />
Aside from these limitations, the demo version is a fully functional version. In particular,<br />
messages can be evaluated and saved, and CAPL programming can be tested<br />
without limitations.<br />
© Vector Informatik GmbH <strong>CANoe</strong>/<strong>DENoe</strong> Manual Version 4.1.1<br />
35
36<br />
2 Applications<br />
<strong>CANoe</strong> provides you a set of significant basic functions for the work on various bus<br />
systems.<br />
Functions as loading and saving configurations, assigning databases and configuring<br />
panels, you call directly from items in the main menu. Particularly the data flow diagram<br />
and the function blocks in the measurement and simulation setup window are<br />
directly configured with context sensitive menus.<br />
Therefore you have to choose a block in the data flow diagram and click on it with the<br />
right mouse button to open the corresponding context menu.<br />
For example you can insert new function blocks such as filters or generator blocks at<br />
the black rectangular insertion points (hotspots) in the data flow or configure the PC<br />
card with the bus icon on the right of the simulation setup.<br />
A brief look at the data flow in the measurement and simulation setup gives you an<br />
overview of the configuration options provided by <strong>CANoe</strong> and shows how your actual<br />
measurement configuration appears. The configuration of the simulation is made in<br />
the simulation setup window; measurements and analysis are configured in the<br />
measurement setup window.<br />
Program Start<br />
At the program start of <strong>CANoe</strong> the program<strong>CANoe</strong>32.EXE is called by double clicking<br />
the appropriate icon in the <strong>CANoe</strong> program group. <strong>CANoe</strong> can only operate trouble<br />
free if the system directory contains all necessary files and the hardware has been<br />
installed properly (compare enclosed instructions on hardware installation).<br />
© Vector Informatik GmbH <strong>CANoe</strong>/<strong>DENoe</strong> Manual Version 4.1.1
Figure 34: <strong>CANoe</strong> during a measurement run<br />
At the program start <strong>CANoe</strong> first reads information on hardware settings, start paths,<br />
editors used, etc. from the project file CAN.INI. in the system directory. Afterwards, a<br />
configuration file *.CFG is read in. This file, which contains all information on the currently<br />
active configuration of <strong>CANoe</strong>, is updated automatically after a prompt at each<br />
program stop.<br />
You can specify a working directory in the program icon. To have this file loaded<br />
automatically at the start you can also enter the name of a configuration file in the<br />
command line for program names. This method can be used to configure <strong>CANoe</strong> differently<br />
at the start by using multiple icons. If no entries were made in the command<br />
line, the last opened configuration is automatically loaded.<br />
© Vector Informatik GmbH <strong>CANoe</strong>/<strong>DENoe</strong> Manual Version 4.1.1<br />
37
38<br />
Figure 35: Automatic loading of the configuration AUTOMOT.CFG at program start<br />
The <strong>CANoe</strong> Screen<br />
The <strong>CANoe</strong> screen consists of the main menu bar and the toolbar in the upper portion<br />
of the screen, the status bar at the bottom of the screen, and the data flow window<br />
and various measurement windows. You can gain access to all <strong>CANoe</strong> windows<br />
by double clicking the specific evaluation block in the measurement setup or by selecting<br />
the window from the View menu.<br />
© Vector Informatik GmbH <strong>CANoe</strong>/<strong>DENoe</strong> Manual Version 4.1.1
Main menu line<br />
Toolbar<br />
Data window<br />
Write window<br />
Bus<br />
statistics window<br />
Trace window 1<br />
<strong>CANoe</strong> panels<br />
Figure 36: The <strong>CANoe</strong> screen<br />
Trace window 2 Simulation setup<br />
Statistics<br />
window<br />
Graphics<br />
window 1<br />
Graphics<br />
window 2<br />
39<br />
Measurement<br />
setup<br />
After selecting an entry the relevant window is activated and is displayed in the foreground.<br />
Menu line Used to select basic functions<br />
Toolbar Used for quick selection of important commands and also<br />
contains status indicators for the number system being used<br />
(decimal or hexadecimal) and to display of keyboard entries<br />
made during the ongoing measurement.<br />
Simulation setup<br />
and<br />
Measurement setup<br />
In the simulation setup window the overall system is setup<br />
displayed graphically with the CAN bus and all network<br />
nodes.<br />
The measurement setup displays the program’s data flow. All<br />
options are set in this window for parameterizing a measurement<br />
or evaluation.<br />
Trace window Bus activities are recorded here. The user can scroll in this<br />
window after a measurement has been completed.<br />
Statistics window The mean transmit frequencies of messages are displayed<br />
as line spectra above the identifier axis in this window. As an<br />
option, the user can toggle over to mean transmit spacing.<br />
The window can be zoomed for detailed evaluations.<br />
Data window Preselected data segments of messages can be displayed<br />
here.<br />
© Vector Informatik GmbH <strong>CANoe</strong>/<strong>DENoe</strong> Manual Version 4.1.1
40<br />
Graphics window Graphic representation of signal time responses, which are<br />
displayed in a X-Y diagram above the time axis. After the end<br />
of measurement a measurement cursor and a difference cursor<br />
are provided, with which you can examine the coordinates<br />
of all measurement points or differences between two<br />
measurement points precisely.<br />
Write window Important information on the progress of the measurement<br />
can be output here (e.g. triggering of logging function). Furthermore,<br />
all outputs that the user places with the Write<br />
command in CAPL programs are written to this window.<br />
Bus statistics window Hardware-related information such as number of data and<br />
remote frames, error frames and bus load are displayed here.<br />
Availability of this information depends the CAN PC-card<br />
being used.<br />
Status bar The names of the active configuration file and the database<br />
being used are displayed here.<br />
2.1 Simulation/ Simulation Setup<br />
2.1.1 Working in the Simulation Setup<br />
Via the context menu (right mouse button) of the simulation setup you have access to<br />
standard operations like copy, cut, paste etc. You can also apply these functions on<br />
different bus systems. By means of the tabbed pages at the bottom of the simulation<br />
setup window, you can easily change between the different buses of your configuration.<br />
Additionally you can easily shift objects. Just select the object with the left mouse<br />
button and drag and drop it by pressing the left mouse button (drag-and-drop).<br />
For a simple indication and display of the real and the simulated bus the following<br />
colour code applies:<br />
• real Bus<br />
…is displayed as a black line.<br />
• simulated Bus<br />
… is displayed as a red line.<br />
Additionally a simulation setup assistant is provided . This offers support in setups<br />
for both simple single-bus systems and complex hierarchical multibus network systems<br />
which can be created with relatively little effort.<br />
2.1.2 Gateway<br />
Several nodes can be assigned to one ECU, which makes modelling of gateways<br />
possible. A gateway is a special ECU, which is used as connection between two or<br />
several buses.<br />
© Vector Informatik GmbH <strong>CANoe</strong>/<strong>DENoe</strong> Manual Version 4.1.1
The information exchange between the buses is done via the nodes of a gateway.<br />
This can concern several buses (of the same type) as well as a system of different<br />
bus types (CAN, LIN,…).<br />
Additionally there is the possibility to set up the interactive generator block (IG) as a<br />
gateway (see chapter 4.2.2)<br />
2.1.3 System View<br />
The system view can be displayed on the right in the simulation setup window. For<br />
this purpose please use the context menu (right mouse button) of the simulation<br />
setup.<br />
The system view shows a tree structure sorted according to buses. It offers a dragand-drop<br />
support, with which you can modify your simulation setup fast and easily.<br />
Additionally there is a context menu available for all items of the tree structure, with<br />
which you have fast access to important and frequently needed functions. You can,<br />
for example<br />
• execute a system verification (context menu at buses)<br />
The result is displayed in the write window.<br />
• define a (new) gateway (context menu of a node)<br />
• execute a simplified "Copy/Cut-and-Paste" action<br />
2.1.4 Object View<br />
The object view shows you all substantial information about each active object (node,<br />
gateway,…). Additionally it is displayed, whether the selected block is active (for the<br />
generator block, the interactive generator block (IG) and the replay block).<br />
The object view can be displayed on the right of the simulation setup window. Please<br />
use the context menu (right mouse button) of the simulation setup to do so.<br />
2.1.5 System Verification<br />
You can start a system verification by selecting the System verification command in<br />
the context/popup menu (right mouse button) of the System View. The System verification<br />
checks your simulation setup according to the following rules:<br />
• 1st Rule: All network nodes that are defined in a database must be included<br />
in the assigned bus.<br />
Example:<br />
The database "ibus" defines the network "node" console and is assigned to the<br />
bus "body" in the simulation setup. To carry out this rule, there must be a CAPL<br />
block included in the simulation setup; this CAPL block has to be assigned to<br />
the database node "console".<br />
• 2nd Rule: All gateways that are defined in the databases must be included<br />
as gateways within the simulation setup.<br />
Example:<br />
The databases "ibus" and "motbus" both contain the network node "gw" and are<br />
assigned to the buses "body" and "power" in the simulation setup. These nodes<br />
© Vector Informatik GmbH <strong>CANoe</strong>/<strong>DENoe</strong> Manual Version 4.1.1<br />
41
42<br />
are interpreted as gateway definitions. To meet this rule, there must be a CAPL<br />
block in the simulation setup that has to be assigned to a database node and<br />
has to be included as a gateway.<br />
It does not meet this rule, when a CAPL block is included as a node in one of<br />
the buses while no database is assigned to this bus.<br />
• 3rd Rule: All gateways that are defined in the databases must be included<br />
as gateways in the assigned buses within the simulation setup.<br />
Example:<br />
This rule is slightly different to the 2nd rule. It does not meet to include a gateway<br />
– that is defined in the databases – in the available buses of the simulation<br />
setup. The concerned CAPL block must be included as a gateway in the buses<br />
to which the databases are assigned to.<br />
2.2 Measurement/Measurement Setup<br />
2.2.1 Measurement Start<br />
The measurement is started by pressing the F9 key, by choosing Start│Start in the<br />
main menu or by activating the start button on the toolbar. In Online mode data<br />
can now be received and evaluated from the bus or can be sent out onto the bus.<br />
The data flow diagram shows you which analysis and transmit blocks are active during<br />
the particular measurement.<br />
At the start of an Online measurement, first the CAN board is initialized. If this cannot<br />
be done, an error message is output and the measurement is terminated.<br />
During the measurement the user can configure the Trace block, Data block and the<br />
scaling of the Statistics window and Data window. However, the menu items in the<br />
popup menus of the remaining blocks are masked out for the duration of a measurement.<br />
You cannot parameterize these blocks until after the measurement run has<br />
ended. All keyboard inputs during the measurement are passed through directly to<br />
the function blocks (CAPL programs, generator block, etc.). They are shown in the<br />
relevant status window on the toolbar. The only available program controls are the<br />
key (terminate measurement) and all of the key combinations with the <br />
key (Window control under Windows).<br />
You can stop the measurement by pressing the key, selecting the main menu<br />
item Start│Stop or activating the button on the toolbar.<br />
Internally, the measurement can be terminated by the elapse of the post-trigger time<br />
after triggering has occurred, or by the call of the stop() function from a CAPL program.<br />
Note: During high system loading the stopping process may take a certain<br />
amount of time, since the system's message buffer must be emptied. A repeated<br />
stop command (double click) causes the buffered data to be ignored,<br />
and the measurement is terminated immediately, even under high<br />
system loading.<br />
© Vector Informatik GmbH <strong>CANoe</strong>/<strong>DENoe</strong> Manual Version 4.1.1
2.2.2 Working with Configurations<br />
All options that you configure (configuration of the measurement windows, simulation<br />
setup, PC card, etc.) while working with <strong>CANoe</strong> can be saved to a configuration file<br />
with the extension CFG). Thus, you can work with different configurations to perform<br />
specific simulations, measurements and tests with <strong>CANoe</strong>.<br />
To save changes of a specific configuration to a new configuration file choose the<br />
menu bar item File│Save configuration as. With the menu item File│Load<br />
configuration you can reload configuration files which you previously saved in CA-<br />
Noe. In the demo directory DEMO_CAN_CN you will find some prepared demo configurations<br />
that can serve as models when you start up <strong>CANoe</strong> and during the learning<br />
phase.<br />
To obtain an overview of the files belonging to your project (configuration files, log<br />
files, CAPL programs, databases, Panel files , etc.) and to allow you to run them on<br />
another computer if necessary, it is advisable to create a separate project directory<br />
for each project (also called a working directory in Windows). Be sure to save all files<br />
resulting from your work in this directory. If you are working on several different CAN<br />
projects, multiple project directories are also advisable. With large projects it might<br />
even be easier to distribute the databases and configuration files of a project to different<br />
subdirectories.<br />
c:\...\myproject<br />
myproj1.cfg, myproj2.cfg<br />
.\modelle<br />
ecu1.can, ecu2.can, test.can, sqr.gen<br />
.\dbc<br />
myproj.dbc, addon.dbc<br />
.\panels<br />
ecu1.cnp, display.cnp<br />
.\bitmaps<br />
myswitch.bmp, mybutton.bmp<br />
Figure 37: Example of a Directory Tree for a <strong>CANoe</strong> Project<br />
References to other project files (e.g. to database files *.DBC or to CAPL programs<br />
*.CAN) are also saved in the configuration files. <strong>CANoe</strong> works internally with relative<br />
paths. That is, referenced files are searched and read-in relative to the configuration<br />
file during loading. Consequently, if you move your project directory with all associated<br />
files to another location in the directory tree or to another drive, the databases<br />
and CAPL programs referenced by the configuration file are found and correctly readin<br />
at the next loading.<br />
© Vector Informatik GmbH <strong>CANoe</strong>/<strong>DENoe</strong> Manual Version 4.1.1<br />
43
44<br />
Note: To document or archive configurations, from the menu item File|Files<br />
used you can have a list generated of all files belonging to the active configuration<br />
(databases, CAPL programs, etc.) or have a ZIP archive generated.<br />
The last configurations you worked with are saved in the [Last<strong>CANoe</strong>Configurations]<br />
section of the CAN.INI file. The list of last opened configurations in the<br />
File menu allows you to access these configurations. If you do not specify a start<br />
configuration on the command line, the last edited configuration of this list is used at<br />
the program start.<br />
Saving Configuration in Older Formats<br />
Older <strong>CANoe</strong> versions cannot read the current configuration file format. However, if<br />
you still want to work with older <strong>CANoe</strong> versions you can save the configurations in<br />
formats compatible with those versions.<br />
Select the desired version in the File Type list. However, please note that the older<br />
the selected format, the more configuration information that will be lost. Of course,<br />
the active loaded configuration remains unaffected by this.<br />
Please refer to online Help to learn the most important differences between the versions.<br />
Importing Configuration Descriptions<br />
As an alternative to loading configuration files (*.CFG), <strong>CANoe</strong> offers you the option,<br />
via the menu item File│Import, of importing configuration descriptions (*.CIF). For<br />
the most part, the format of configuration descriptions corresponds to the format of<br />
INI files.<br />
Configuration descriptions allow you to specify configurations directly in a configuration<br />
description file, and to make adaptations there, e.g. to add more Trace windows<br />
or change the paths of CAPL program files.<br />
In Help you will find an example of the structure of a configuration description.<br />
2.2.3 Representation Formats<br />
The main menu item Configuration│Global Options opens a dialog for entering the<br />
representation formats: Here you can select the numbering system (hex/dec) and<br />
decide whether you wish to have CAN messages displayed as identifiers or - provided<br />
that you have associated a database - whether you wish to have them displayed<br />
symbolically.<br />
© Vector Informatik GmbH <strong>CANoe</strong>/<strong>DENoe</strong> Manual Version 4.1.1
Figure 38: Dialog for configuring representation formats<br />
These options affect the representation formats throughout the entire program.<br />
Note: Please note that the numbering system in CAPL programs remains unaffected<br />
by these options. Identifiers with the prefix 0x are interpreted as<br />
hexadecimal values, analogous to the C programming language. Otherwise<br />
the CAPL compiler always assumes that they are decimal numbers.<br />
2.3 Working with Databases<br />
When performing large-scale studies on the CAN bus, it is a great help to the user if -<br />
in addition to the bus-oriented raw data format with numerical identifiers and data<br />
contents - a symbolic interpretation of the message event is also provided.<br />
<strong>CANoe</strong> supports the use of symbolic databases. You can make this information<br />
available by associating one or more databases to the active configuration (Menu<br />
item File│Associate database). Afterwards you can access the information in<br />
measurement windows, insertable function blocks and CAPL programs.<br />
In <strong>CANoe</strong>'s symbolic mode you can address CAN messages and data contents by<br />
the symbolic names of the associated databases. The sections below offer you instructions<br />
which you should observe if you use databases when working with <strong>CANoe</strong>.<br />
2.3.1 Creating and Modifying Databases<br />
The CANdb++ Editor is available to you for inputting and modifying databases. It is<br />
included with the standard <strong>CANoe</strong> product.<br />
In a database, names are assigned to CAN messages. In <strong>CANoe</strong> you can then address<br />
the messages using these names. For example, the clear text EngineData is<br />
shown in the Trace window instead of the identifier 100.<br />
© Vector Informatik GmbH <strong>CANoe</strong>/<strong>DENoe</strong> Manual Version 4.1.1<br />
45
46<br />
Figure 39: Symbolic description of the message EngineData in CANdb++<br />
Moreover, so-called signals are defined in the database. A signal is a symbolic description<br />
of a data segment within a message. Besides identifying the data segment,<br />
the signal definition also incorporates characteristics such as machine format (Motorola/Intel),<br />
sign handling, a conversion formula and physical unit of measurement.<br />
This permits direct display of physical dimensions in the data window, such as:<br />
"Speed = 810.4 rpm".<br />
Please refer to the CANdb++ Editor documentation or CANdb++ Editor online Help<br />
for further details on creating and modifying a database.<br />
2.3.2 Access to Database Information<br />
Besides the individual text input boxes, in general there are also small buttons for the<br />
purpose of entering symbolic message or signal names in function blocks. When you<br />
press one of these buttons you start the Message Explorer with all symbols defined in<br />
the database. You can choose one or (in the case of the filter configuration dialog)<br />
multiple names from the Message Explorer.<br />
© Vector Informatik GmbH <strong>CANoe</strong>/<strong>DENoe</strong> Manual Version 4.1.1
Figure 40: Message and Signal Explorer<br />
If the database has been filled out completely, you can search in this Explorer for e.g.<br />
a node, a message or even a list of all signals in the database.<br />
Please refer to online Help for further instructions on using the Message Explorer and<br />
Signal Explorer.<br />
2.3.3 Associating the Database<br />
Please use the simulation setup to edit databases (add, assign, delete, etc.). In the<br />
System View window of the Simulation setup you can see a tree view of the current<br />
configuration.<br />
If you go to Databases with the mouse pointer and click on the right mouse button,<br />
you can run the command Add… from the context menu. This adds a database (or<br />
an additional database) to the current bus.<br />
After you have run the command, the Open window appears and you can select a<br />
database.<br />
If you click on the [OK] button, the new database is accepted for the current bus and<br />
is displayed in the System View window.<br />
With the Edit… command of the context menu you start the CANdb++ Editor. There<br />
you can edit and save the selected database.<br />
The name of the database is determined as follows. If the database includes the at-<br />
© Vector Informatik GmbH <strong>CANoe</strong>/<strong>DENoe</strong> Manual Version 4.1.1<br />
47
48<br />
tribute DBName, then its value is used as the name. If the attribute does not exist,<br />
the name is derived from the file name. The user can overwrite the name. Database<br />
names must begin with a character and may not contain any blank or special characters.<br />
The database name must be unique. If a name that is automatically determined already<br />
exists, it is assigned a unique name according to the sequence of names<br />
CANdb1, CANdb2, etc.<br />
You can assign both CAN controllers (CAN1 and CAN2) to exactly one database. All<br />
other databases are assigned to the two controllers jointly. This assignment defines<br />
the default selector for message definitions in CAPL.<br />
2.3.4 Use of Multiple Databases<br />
For large systems it may be sensible to distribute the descriptions of messages and<br />
signals, as well as environment variables, to several partial databases. When operating<br />
<strong>CANoe</strong> on two buses it also makes sense to describe each system by its own<br />
database.<br />
<strong>CANoe</strong> supports the simultaneous use of multiple databases. You can configure the<br />
databases that you would like to associate with <strong>CANoe</strong> using the menu command<br />
File│Associate database. Afterwards you can use the symbolic names for messages,<br />
signals and environment variables from all databases in all function blocks<br />
and in CAPL. To do this, you would simply enter the symbolic name in the appropriate<br />
input box. There is a list of all symbolic names in the signal selection dialogs<br />
which you can open by activating the small buttons next to the individual input boxes.<br />
You would select the desired symbolic names there.<br />
If you are using more than one database, the messages in the databases that follow<br />
the first database are qualified with the database name, i.e. the message name is<br />
preceded by the database name followed by two colons. However, you will only need<br />
to use these qualified names to resolve ambiguities. As long as the symbolic names<br />
are unique among all databases, you can forego qualification of symbolic names in<br />
all function blocks and when editing CAPL programs.<br />
2.3.5 Resolving Ambiguities<br />
When multiple databases are used, it is essentially possible to have ambiguities in<br />
the use of symbolic names. These ambiguities must then be resolved by the program.<br />
On the one hand, messages arriving from the bus via one of the two CAN controllers<br />
and logged by the program can have different symbolic names in two databases.<br />
On the other hand, the user may wish to configure function blocks or measurement<br />
windows with different messages that have the same name in different databases.<br />
Ambiguities of the first type are resolved by the sequence in which you have entered<br />
the databases in the list of the database selection dialog. Furthermore, you have the<br />
option of associating a prioritized database to each of the two CAN controllers. For<br />
messages received by this controller, this database then has highest priority in the<br />
symbolic association. Only if the symbolic name is not found there, does the program<br />
search all other databases indicated in the database selection dialog, and this is<br />
done in the sequence defined there.<br />
© Vector Informatik GmbH <strong>CANoe</strong>/<strong>DENoe</strong> Manual Version 4.1.1
The search sequence in the database list in the database selection dialog is also<br />
used to resolve name conflicts when configuring measurement windows and function<br />
blocks. In such a case, the name is associated with the message in the database that<br />
is highest in the list. However, you can also resolve ambiguities of this type by qualifying<br />
symbolic names.<br />
See <strong>CANoe</strong>'s online Help function for examples of resolving ambiguities.<br />
2.3.6 Checking for Consistency of Symbolic Data<br />
In <strong>CANoe</strong>'s symbolic mode the CAN messages are addressed using symbolic names<br />
from an associated database. Therefore, <strong>CANoe</strong> checks the consistency of the database<br />
and the active configuration in the following situations:<br />
• At the program start,<br />
• When a new database is associated,<br />
• When <strong>CANoe</strong> is restarted after a change to the database.<br />
In this consistency check, the symbolic names of all CAN messages used in the<br />
measurement and simulation setups are compared to names in the database. If the<br />
message name has been changed in the database, an automatic adaptation is made<br />
to this name, and an appropriate message appears on the screen. If <strong>CANoe</strong> could<br />
find neither the name nor the message ID in the database, the user receives an error<br />
message. In this case the measurement cannot be started until the particular message<br />
is removed from the configuration.<br />
2.4 Working with Multiple Channels<br />
<strong>CANoe</strong> supports up to 32 (virtual and real) CAN channels. Consequently, you can<br />
also use multiple CAN cards to transmit and receive messages. This section describes<br />
what must be taken into consideration when working with multiple channels.<br />
2.4.1 Channel Definition<br />
The number of CAN channels you wish to use is configured in the Channel Definition<br />
Dialog.<br />
You can access this dialog from the main menu item Configure│CAN channels... on<br />
the menu bar or from the PC card icon in the measurement setup. In addition to affecting<br />
the measurement itself, the channel definition also affects the inputs that are<br />
possible in the various configuration dialogs. Only defined channels are offered for<br />
selection.<br />
The channels are allocated to the CAN chips registered in the CAN hardware configuration<br />
of your computer's Control Panel. Chip allocation is only meaningful in<br />
Online mode. In Offline mode, in which messages are replayed from a file, it is irrelevant.<br />
To change the default chip allocation, open the CAN Hardware component of your<br />
computer's Control Panel. The CAN Hardware Configuration Dialog appears, in<br />
which you can modify the chip allocations of the channels.<br />
The chip allocation is also shown in the Hardware Configuration Dialog (cf. section<br />
2.11.1).<br />
© Vector Informatik GmbH <strong>CANoe</strong>/<strong>DENoe</strong> Manual Version 4.1.1<br />
49
50<br />
Note: The number of channels is configuration-specific. It is saved in the configuration<br />
file and is restored when loading the configuration.<br />
2.4.2 Channels in Online Mode<br />
In Online mode with a real bus (menu item Configure│Simulation...) messages<br />
from the simulation setup are transmitted on one or more real buses, and in the<br />
measurement setup they are received by one or more real buses. The defined channels<br />
correspond to these real buses with their controllers.<br />
If you specify more than 2 CAN channels the following conditions must be satisfied to<br />
be able to start a measurement:<br />
• Your active CAN driver must support more than 2 CAN channels. If this is not<br />
the case, you will receive a warning if you specify more than 2 CAN channels.<br />
• A real or virtual CAN controller must be assigned to each channel. If this is not<br />
the case, you will be requested to make such an assignment.<br />
In the Channel Definition Dialog you can choose whether or not a consistency check<br />
should be performed after configuration. The consistency check covers database assignments<br />
and the configuration of all function blocks with the exception of CAPL<br />
blocks. The check monitors whether invalid channels are referenced. If this is the<br />
case an inconsistency is reported. These reports can be output to the Write window if<br />
desired.<br />
With CAPL blocks a determination of whether all referenced channels are valid is not<br />
made until compilation. A warning is output if any channels are invalid. Therefore, it is<br />
advisable to recompile all nodes after each new definition of channels.<br />
If you use undefined channels, <strong>CANoe</strong> behaves as follows in Online mode:<br />
• Channel configuration does not cause any filtering of messages in the data flow<br />
plan.<br />
• When receiving on controllers not assigned to a defined channel, the received<br />
messages are passed through the measurement setup.<br />
• When transmitting from a Generator block or Replay block in the measurement<br />
setup to an undefined channel, the transmit request is similarly passed through.<br />
• An error is reported in the Write window for a sender in the simulation setup as<br />
soon as the transmit request is given to an undefined channel. The message is<br />
not transmitted.<br />
• CAPL blocks do not transmit messages to which an undefined channel is assigned.<br />
2.4.3 Channels in Simulation Mode<br />
In <strong>CANoe</strong>'s Simulation mode (Online mode, Simulated bus option in the menu Configure│Simulation...)<br />
buses and network nodes are fully simulated.<br />
Each channel corresponds to a simulated bus. Set up your channel definition according<br />
to how many buses you wish to simulate.<br />
If you use channels that are not defined, <strong>CANoe</strong> behaves as follows in Simulation<br />
mode:<br />
© Vector Informatik GmbH <strong>CANoe</strong>/<strong>DENoe</strong> Manual Version 4.1.1
• The channel configuration does not cause any filtering of messages in the data<br />
flow plan.<br />
• When transmitting from a Generator block or Replay block in the measurement<br />
setup to an undefined channel, the messages are passed through.<br />
• When transmitting from a Generator block or Replay block in the simulation<br />
setup to an undefined channel, an error is reported in the Write window as soon<br />
as the transmit request is given to the undefined channel. Afterwards, the message<br />
is not transmitted.<br />
• CAPL blocks do not transmit messages to which an undefined channel is assigned.<br />
2.4.4 Channels in Offline Mode<br />
In Offline mode the channels correspond to those channels on which the played-in<br />
messages were logged.<br />
Consequently, each message is played-in on the channel on which it was logged.<br />
The channels in Offline mode correspond to the channels used during logging to the<br />
log file. Therefore, you should define the number of channels such that it corresponds<br />
to the number of channels that were configured for logging to the log file.<br />
If you use undefined channels <strong>CANoe</strong> behaves as follows in Offline mode:<br />
• The channel configuration does not cause any filtering of messages in the data<br />
flow plan.<br />
• If messages are played-in which are assigned to an undefined channel, these<br />
messages are passed through the measurement setup.<br />
• When transmitting from a Generator block or Replay block in the measurement<br />
setup to an undefined channel, the transmit request is passed through.<br />
• CAPL blocks do not send out messages to which no defined channel is allocated.<br />
2.5 <strong>CANoe</strong> in Load and Overload Operation<br />
This chapter helps you to operate <strong>CANoe</strong> steady under more difficult conditions and<br />
points out the limits under high- and overload behavior.<br />
2.5.1 Behavior in Load Situations<br />
At high bus loading the computing power of your PC may be insufficient - under some<br />
circumstances - to simultaneously operate the more complex evaluation and display<br />
functions (Statistics window with statistical report, Data and Graphic window with<br />
many signals, Trace window in the chronological output mode, etc.). To prevent an<br />
impending data loss the program therefore has mechanisms for detecting and handling<br />
load situations.<br />
If the rate of messages registered by the card is so high that <strong>CANoe</strong> cannot follow<br />
along with processing any longer, the ring buffer between the real-time library and the<br />
<strong>CANoe</strong>- application runs full. <strong>CANoe</strong> detects this when a High water mark limit is<br />
exceeded (cf. Figure 41), and it automatically switches over to a load mode in which<br />
© Vector Informatik GmbH <strong>CANoe</strong>/<strong>DENoe</strong> Manual Version 4.1.1<br />
51
52<br />
display functions are reduced to provide more computing time for internal data processing.<br />
When the high-load limit of the ring buffer is exceeded, the display of messages in<br />
the Trace window is interrupted briefly under load operation to provide other analysis<br />
blocks with more computing power. However, it is possible that not all messages will<br />
be displayed in the window any longer during the measurement. You can recognize<br />
this load situation during the measurement by an exclamation point (!) in the first column<br />
of the window. Although not all messages are shown, no data are lost. After you<br />
stop the measurement, the entire set of information is available to you in the Trace<br />
window, Graphic window and in logging.<br />
2.5.2 Behavior with Data Loss<br />
If the ring buffer overruns in spite of these measures, as a user you are immediately<br />
informed of this data loss:<br />
An occurring data loss is registered in ASCII logging. The ‘*’ symbol appears in the<br />
line after which the data loss occurred. In the configuration dialog for the Log file the<br />
Lost Data Message Box option also allows you to have a data loss shown in a separate<br />
message window at the end of measurement.<br />
The Bus Statistics window also indicates to you a data loss during an overload situation<br />
with the @ symbol. However, please note that the display of bus load and received<br />
messages continue to function properly, since this information is provided by<br />
the interface card and does not need to be computed by the main program first. Consequently,<br />
the Bus Statistics display allows you to estimate the extent of the data<br />
loss.<br />
2.5.3 Fill Level Indicator<br />
To allow you to observe the ring buffer between the real-time library and the main<br />
Windows program more precisely, the program has a fill level indicator.<br />
You can view the fill level during the measurement in the left corner of the status bar.<br />
If the ratio between arriving and processed events is balanced, the indicator has a<br />
green color. However, if it appears in red, significantly more events are arriving than<br />
can be processed at the given time. This is a clear indication that the system is overloaded.<br />
If the queue fill level reaches an alarming limit, the system attempts to relieve<br />
the load by selectively deactivating individual evaluation windows. If desired, you can<br />
have the queue's state displayed with the help of the entry ShowMainQueue=0 in the<br />
[System] section of the CAN.INI file.<br />
You can also have the fill level displayed in the Write window. To do this, set a minimum<br />
value of WriteLevel = 3 in the [Environment] section of the CAN.INI<br />
file. Then, when the ring buffer overflows the Write window shows the report "Load<br />
transition: NORMAL->DATA LOST" and informs you of the data loss. After the<br />
overload situation has ended (e.g. after a brief burst on the bus) you are similarly<br />
informed as soon as a normal situation has been restored. You can recognize this in<br />
the Write window by the report "Load transition: QUEUE HIGH -> NORMAL".<br />
© Vector Informatik GmbH <strong>CANoe</strong>/<strong>DENoe</strong> Manual Version 4.1.1
Normal Oper. Load Oper. Overload<br />
Figure 41: Fill Level of the Ring Buffer<br />
High water mark<br />
For testing purposes you can provoke overload situations yourself by taking hold of<br />
the title bar of the main window with the mouse or by moving the window on the<br />
screen. This will interrupt the main program's data display until you release the title<br />
bar again. The work of the real-time library, however, remains unaffected by these<br />
actions. If messages are being registered on the bus, the ring buffer will be filled<br />
without the data being able to be processed by the main program, and as a result the<br />
queue will overrun. As soon as you release the title bar you can observe the effects<br />
of this overrun in the individual windows.<br />
2.5.4 Optimizing Performance<br />
To make it easier for you to configure <strong>CANoe</strong> for high bus loads, a performance wizard<br />
is provided under the menu items Help│Performance│Optimization and<br />
Help│Performance│Optimization 2. This wizard performs a two-stage performance<br />
optimization. A report is generated in the Write window listing the configuration<br />
options utilized in the optimization as well as their previous and new values. You can<br />
undo the changes made at any time.<br />
The wizard optimizes the following options:<br />
• Output mode and update cycle for the Trace window<br />
• Update cycle for bus statistics<br />
• Trigger option Write full buffer to file (Logging)<br />
• Buffer size for the logging trigger<br />
• Update mode and update cycle for the Data window<br />
• Buffer size and drawing mode for the Graphic window.<br />
The wizard function Help│Performance│Undo cancels the changes of a previous<br />
optimization of configuration options. The operations required for this are also summarized<br />
in a report.<br />
Please note that only those values can be restored which have not been changed in<br />
the configuration dialogs since the optimization.<br />
2.5.5 Configuration Options at High Bus Load<br />
Besides the automatic deactivation function, which <strong>CANoe</strong> initiates in load situations,<br />
you can manually switch the following analysis blocks to less computing-intensive<br />
modes:<br />
© Vector Informatik GmbH <strong>CANoe</strong>/<strong>DENoe</strong> Manual Version 4.1.1<br />
53
54<br />
Trace Window<br />
In the Trace window choose the output mode Fixed position for cyclic update.<br />
As a result, the window contents are no longer updated with each new arriving<br />
message, rather they are only updated cyclically. You may need to select a<br />
longer update time.<br />
Data Window<br />
If you have configured many signals in the Data window, you should choose the<br />
cyclic refresh mode here (Configure Timer entry in the Data window's popup<br />
menu) and enter a cycle time of maximum 500 milliseconds. The window is then<br />
only updated cyclically which saves on computing resources.<br />
Graphic Window<br />
If you have configured many signals in the Graphic window, you should choose<br />
a relatively large user-defined refresh (200 ms to 2 s) in the Measurement<br />
Setup Dialog (Options item in the popup menu) . This defines how often the<br />
graphic window display should be updated. Small values result in a fluid representation<br />
of the signal response, but they place high demands on computer resources,<br />
and with slower computers this might lead to performance problems.<br />
High values, on the other hand, reduce computing demands but lead to a more<br />
disturbed and delayed display of the signal response.<br />
Statistics Window<br />
Deactivate the statistics report in the Statistics window's popup menu to save on<br />
computing power. Furthermore, the averaging time can be selected in the configuration<br />
dialog of the Statistics block. Short time intervals place high demands<br />
on computer resources and might result in severely oscillating lines in the window.<br />
Very long averaging times make the display slower, but also less computing<br />
intensive.<br />
If you insert blocks in the real-time library, i.e. in <strong>CANoe</strong>'s simulation setup, you<br />
should ensure that they do not demand too much computing time, so that they do not<br />
increase system reaction times. Furthermore, you may only access files in CAPL<br />
programs if you observe special preventive.<br />
On the other hand, it may be advisable at high bus loading to perform a data reduction<br />
as early as in the real-time library to relieve loading in the evaluation branches of<br />
<strong>CANoe</strong>.<br />
It is not possible to predict an optimal configuration of the measurement and simulation<br />
setups for all situations. Cyclic updating indeed saves computing time, but also<br />
leads to poorer representation of the information. Under some circumstances it may<br />
be advisable to completely disconnect analysis branches that are not needed in the<br />
measurement setup (Insert Break item in the hot-spot's popup menu) or reduce the<br />
volume of data at the input to the measurement setup using filter functions. Moreover,<br />
you might also try to insert individual CAPL programs between the real-time<br />
library and the evaluation branches and observe the behavior of the program during<br />
another measurement run.<br />
© Vector Informatik GmbH <strong>CANoe</strong>/<strong>DENoe</strong> Manual Version 4.1.1
To filter out certain messages from the measurement setup, pass filters and blocking<br />
filters are provided as insertable function blocks. Furthermore, the supported PC<br />
cards with acceptance filtering (Messages item in the popup menu of the card icon in<br />
the measurement setup) also offer you the option of filtering out certain messages in<br />
hardware, thereby relieving both the real-time library and the main Windows program<br />
of the need to evaluate unnecessary information.<br />
2.6 Working with Panels and Environment Variables<br />
To permit working with simulated network nodes in <strong>CANoe</strong>, the network node models<br />
in the simulation setup created in CAPL must be able to react to external events (e.g.<br />
activation of a switch). <strong>CANoe</strong> also provides you with the option of creating your own<br />
user control interfaces (Panels) and integrating them into the program.<br />
This involves describing external events with the help of environment variables,<br />
whose names and types (discrete/continuous/character string) you define in the database.<br />
<strong>CANoe</strong> differentiates between discrete, continuous and character string variables.<br />
Switch positions can be represented by discrete environment variables; continuous<br />
environment variables can be used to describe variables such as temperature or engine<br />
speed, while character string variables can be used to represent whole words up<br />
to a length of 24 characters.<br />
You can interactively change the values of these environment variables during a<br />
measurement by activating the controls on the panels. The network node models react<br />
to changes in environment variable values and then execute the appropriate actions<br />
(e.g. sending out a message).<br />
In the other direction, CAPL programs can also change the values of associated environment<br />
variables when certain events occur. This value change can then be visualized<br />
on the panel using display elements.<br />
Therefore, environment variables can also be interpreted as I/O interfaces between<br />
network nodes and their peripheries, i.e. the "wiring" between the particular CAPL<br />
program and its input and output elements on the panels.<br />
The tool for creating panels, the Panel Editor, is described in detail in chapter 5.<br />
2.6.1 Assigning and Positioning Panels<br />
You can assign panels to your active configuration from the main menu item Panel.<br />
After selecting an upper entry, a dialog is opened in which you can link panels in CA-<br />
Noe. This dialog is described in section 2.6.2.<br />
You would choose the menu item Save panel positions to permanently save - in the<br />
<strong>CANoe</strong> configuration - all of the loaded panels that you have arranged on the screen<br />
according to your working requirements. Then the panels will appear at the same positions<br />
the next time the program is started.<br />
2.6.2 Panel Configuration Dialog<br />
Choose the menu item Panel│Configure Panels to configure the control and display<br />
panels and panel control you wish to work with in <strong>CANoe</strong>. In the panel configuration<br />
© Vector Informatik GmbH <strong>CANoe</strong>/<strong>DENoe</strong> Manual Version 4.1.1<br />
55
56<br />
dialog you edit three lists which you select by activating one of the following three<br />
option buttons:<br />
Permanently Opened Panels:<br />
Figure 42: Panel configuration dialog<br />
In this list you enter all panels of the configuration which should remain permanently<br />
opened, such as main panels which must always be available or panels<br />
for panel control. The panels in this list are available to you as long as <strong>CANoe</strong> is<br />
loaded. In particular, they are not affected by panel control actions.<br />
Permanently opened panels which were closed explicitly are opened again by<br />
panel control.<br />
Panels to be Opened After Loading/At Measurement Stop:<br />
In this list you enter all panels which should be opened when the program is<br />
loaded or when the measurement is stopped. You will need the panels of this<br />
list if you wish to set the values of certain environment variables before and after<br />
the measurement, to prepare for the next measurement. Please note that<br />
the panels in this list are closed by activating panel control pushbuttons.<br />
With the check box Close other panels you can set whether all those panels not<br />
entered in this list should be closed at the stop of measurement. Permanently<br />
opened panels always remain open, independent of the status of this check<br />
box.<br />
© Vector Informatik GmbH <strong>CANoe</strong>/<strong>DENoe</strong> Manual Version 4.1.1
Panels to be Opened at Measurement Start:<br />
In this list you enter those panels which should be opened at the start of measurement.<br />
These panels are then available to you during the measurement.<br />
Please note that panels entered in this list are closed when Panel control buttons<br />
are activated.<br />
With the check box Close other panels you can set whether all those panels not<br />
entered in this list should be closed at the start of measurement. Permanently<br />
opened panels always remain open, independent of the status of this check<br />
box.<br />
The selected list is configured using the buttons beneath the list:<br />
Pressing the [Add ...] button causes a file selection dialog to appear, in which you<br />
can select a panel. After exiting the dialog with [OK] the panel is inserted in the active<br />
panel list. With [Remove] you can remove the highlighted panel from the list again.<br />
The panel configuration file itself is not deleted by this action. To display the panel on<br />
the screen you would press the [Display] button.<br />
To edit panels select one or more panels from the active list and press [Edit]. This<br />
opens the Panel Editor with the selected panels. If you have already edited a loaded<br />
panel with the Panel Editor, after saving it you must press the [Display] button to<br />
make the changes effective in <strong>CANoe</strong>.<br />
To copy panels from one list to another, or to move a panel, open the popup menu in<br />
the list box by clicking with the right mouse button. With Copy you can copy all selected<br />
panels to the Clipboard. The Cut function removes the selected panels from<br />
the list. With Paste you can insert panels which you previously copied to the Clipboard<br />
into the active list.<br />
For each of the two lists for the events Loading/Measurement stop or Measurement<br />
start you can indicate whether all those panels not in the list should be closed<br />
when the particular event occurs. To do this you would check the option box Close<br />
other panels. The default setting (option box not checked) leaves these panels<br />
opened. Please note that permanent panels remain open independent of the check<br />
box.<br />
In the measurement start list you can enter those panels which you only need during<br />
the ongoing measurement. You will need the list of panels opened during loading or<br />
measurement stop if you wish to set certain environment variables before and after<br />
the measurement, in order to prepare for the next measurement. Please note that the<br />
panel groups assigned to these two events are closed by other panel control actions.<br />
Therefore, a panel which - for example - should remain open for the entire duration of<br />
the measurement must be entered in the configuration lists of all panel control pushbuttons<br />
which can be operated during the measurement.<br />
You can permanently save the panel positions. To do this, first open all panels by activating<br />
the button [Open all panels] and then arrange the panels on the screen according<br />
to your work requirements. When the [Save positions] button is pressed, the<br />
active positions of all opened panels are saved in the <strong>CANoe</strong> configuration.<br />
© Vector Informatik GmbH <strong>CANoe</strong>/<strong>DENoe</strong> Manual Version 4.1.1<br />
57
58<br />
Note: Simultaneously pressing the key and moving the mouse pointer<br />
over an element in an opened panel causes a window to appear below the<br />
element, in which the name of the corresponding environment variable is<br />
shown. If you have entered a comment for the environment variable in the<br />
CAN database, the first comment line of the environment variable appears<br />
next to the name.<br />
2.6.3 Initialization of Environment Variables<br />
You can configure options for initialization of environment variable values in the simulation<br />
dialog by selecting the Configuration│Simulation.... menu item.<br />
All environment variable values are preserved after the end of measurement, and if<br />
the option Do not change environment variable values was set, they are assumed<br />
as start values at the start of the next measurement. With this option you can also<br />
intentionally assign start values to environment variables before the measurement<br />
start. To do this, configure the appropriate control element on the panel loaded in<br />
<strong>CANoe</strong> and then start the measurement.<br />
If you activate the option Reset environment variable values before measurement<br />
start to CANdb values, all environment variables are reset to their start values at the<br />
beginning of a new measurement. To manually reset the environment variables to<br />
their start values in the database before the start of a new measurement, press the<br />
[Reset Now] button.<br />
The function CallAllOnEnvVar() is provided in CAPL for the network node models<br />
in the simulation setup to permit reaction to the initialization of environment variables<br />
at the measurement start.<br />
2.6.4 Panel Control<br />
For complex models with many input and display panels, it is often impossible to arrange<br />
all of them on the screen simultaneously. On the one hand, the screen does<br />
not provide enough space; and on the other hand, system resources are inadequate<br />
to open an arbitrary number of panels simultaneously.<br />
For measurements and simulation runs, however, usually only a small subset of all<br />
panels is needed at the same time. Therefore, <strong>CANoe</strong> panel control provides you<br />
with the option of grouping panels according to your work requirements. During the<br />
measurement you can switch back and forth between these panel groups, so that<br />
only one panel group is open at any particular time.<br />
For this purpose, <strong>CANoe</strong> offers you two possibilities:<br />
Creating Panel Control Buttons with the Panel Editor<br />
With the Panel Editor you can create control panels with special elements, the<br />
panel control buttons. Each panel control pushbutton is configured with a list of<br />
the panels which should be opened when the pushbutton is activated. During a<br />
measurement you can then selectively open the control panels of particular<br />
panel groups, simply by pressing the appropriate panel control pushbutton.<br />
© Vector Informatik GmbH <strong>CANoe</strong>/<strong>DENoe</strong> Manual Version 4.1.1
Furthermore, the panel configuration dialog also offers you the option of selecting<br />
certain panels which should remain permanently open, i.e. should not be influenced<br />
by the actions of panel control. Simply enter the particular panels in the<br />
list of permanently opened panels. On the one hand, these may include the<br />
control panels themselves, which should not be closed. Of course, on the other<br />
hand you can also enter important display and control panels here which must<br />
constantly remain open.<br />
In the panel configuration dialog you can also enter panel groups for the two<br />
predefined events Measurement start and Loading/Measurement stop. Panel<br />
control opens the particular panel when the event occurs, just as though you<br />
had pressed the particular configured panel control pushbutton. Here you can<br />
also decide whether opened panels which do not belong to these events should<br />
be closed or not.<br />
Panel Control in <strong>CANoe</strong><br />
With Panel Control under the main menu item Panel you can arrange and position<br />
any panel group you want and save them under a defined name.<br />
In this dialog Panel Control you can also open and close the defined panel<br />
groups and single panels.<br />
Note, that only one panel group and/or any single panel can be opened at a<br />
time.<br />
2.6.5 Configuring the Panel Control for Small Models<br />
When small models are set up, it is often unnecessary to implement the mechanisms<br />
of panel control. Here it is advisable to first enter all necessary panels into the list of<br />
permanently opened panels. You should always use the list of panels to be opened<br />
after the start of measurement if there are certain panels which you only wish to use<br />
during the measurement. You can decide in the configuration dialog whether these<br />
panels should automatically be closed again at the end of a measurement.<br />
2.7 Logging and Evaluation of Measurement Files<br />
<strong>CANoe</strong> offers you the option of saving the CAN data traffic in a log file, so that you<br />
can evaluate it later in Offline mode.<br />
Logging blocks are provided to you for this purpose. The task of a logging block is to<br />
store data arriving at its input to a file. You can configure the log file in the measurement<br />
setup by the file icon at the far right in the logging branch.<br />
Each logging block is equipped with user-friendly triggering to reduce the amount of<br />
data as much as possible even before acquisition. This permits the formulation of a<br />
trigger condition, and data are only saved near the time of the trigger. During each<br />
measurement multiple triggers can be initiated for various events, whereby the user<br />
can prescribe pre-trigger and post-trigger times. The trigger condition is userprogrammable.<br />
You can configure triggering in the measurement setup via the<br />
Logging function block.<br />
<strong>CANoe</strong> has an Offline mode for analyzing log files. In contrast to Online mode the<br />
data source here is a file, e.g. a file created by logging in Online mode. All measure-<br />
© Vector Informatik GmbH <strong>CANoe</strong>/<strong>DENoe</strong> Manual Version 4.1.1<br />
59
60<br />
ment and evaluation functions of Online mode are also available to you in Offline<br />
mode.<br />
2.7.1 Logging Triggers<br />
You can open the configuration dialog for the logging trigger by clicking the logging<br />
block in the data flow plan or by selecting Configuration in the context menu.<br />
2.7.1.1 Trigger Modes<br />
Figure 43: Trigger Configuration Dialog<br />
The trigger mode defines the general conditions for a logging (Start point, end point,<br />
logging time period). You can select from three trigger modes:<br />
• Entire Measurement<br />
• Single Trigger<br />
• Toggle Trigger<br />
© Vector Informatik GmbH <strong>CANoe</strong>/<strong>DENoe</strong> Manual Version 4.1.1
In the Entire Measurement trigger mode the entire measurement is logged. Pretrigger<br />
and post-trigger times cannot be selected. Activating the button Write full<br />
buffer to file causes a full data buffer to be saved intermediately for long measurements.<br />
You can avoid data loss in this manner.<br />
Trigger<br />
Pretrig. Post-Trig.<br />
Log file<br />
Pretrig. Trigger n Trigger n+1 Post-Trig.<br />
Log file<br />
Time axis<br />
Time axis<br />
Figure 44: Time Window for the Trigger in Single Trigger Mode (top) and in Toggle-<br />
Trigger Mode (Bottom)<br />
In the Single Trigger trigger mode all those data occurring before and after a specific<br />
trigger is logged. You can enter the necessary settings for pretrigger and post-trigger<br />
times, and the number of triggers you wish to log, in the Time section.<br />
In Toggle Trigger trigger mode the time window is described by two successive triggers<br />
(start-of-block and end-of-block triggers). The first trigger activated during<br />
measurement is the start-of-block trigger, and the second is the end-of-block trigger.<br />
Afterwards, another start-of-block trigger follows, etc. The pre-trigger time in toggle<br />
trigger mode is referenced to the start-of-block trigger, and the post-trigger time is<br />
referenced to the end-of-block trigger. With the check box Use combined toggle<br />
mode you define, that for start-of-block and end-of-block trigger the same trigger<br />
conditions are valid.<br />
© Vector Informatik GmbH <strong>CANoe</strong>/<strong>DENoe</strong> Manual Version 4.1.1<br />
61
62<br />
Logging<br />
Header<br />
First<br />
Trigger block<br />
Second<br />
Trigger block<br />
date Tue Oct 27 13:14:46 1998<br />
base hex<br />
internal events logged<br />
Begin Triggerblock Tue Oct 27 13:14:52 1998<br />
6.0004 1 WheelInfo Tx d 8 69 0F 00 00 00 00 15<br />
6.0151 1 ABSdata Tx d 3 A1 00 00<br />
6.0501 1 GearBoxInfo Tx d 1 04<br />
6.0501 log trigger event<br />
6.0651 1 ABSdata Tx d 3 4E 00 00<br />
6.1004 1 WheelInfo Tx d 8 EF 04 00 00 00 00 08<br />
6.1151 1 ABSdata Tx d 3 4E 00 00<br />
6.1181 1 EngineData Tx d 4 68 5B A3 00<br />
End Triggerblock<br />
Begin Triggerblock Tue Oct 27 13:14:55 1998<br />
9.1004 1 WheelInfo Tx d 8 B5 06 00 00 00 00 32<br />
9.1151 1 ABSdata Tx d 3 62 00 00<br />
9.1300 1 ErrorFrame<br />
9.1300 log trigger event<br />
9.1651 1 ABSdata Tx d 3 65 00 00<br />
9.1771 1 EngineData Tx d 4 98 76 28 00<br />
9.2004 1 WheelInfo Tx d 8 73 09 00 00 00 00 72<br />
9.2151 1 ABSdata Tx d 3 68 00 00<br />
End Triggerblock<br />
Figure 45: Log file with 2 trigger blocks. Pre-trigger: 50ms, post-trigger: 100ms,<br />
Trigger types: Message GearBoxInfo and Error Frames<br />
© Vector Informatik GmbH <strong>CANoe</strong>/<strong>DENoe</strong> Manual Version 4.1.1
For example, the entire measurement can be recorded in Toggle Trigger mode by<br />
selecting Start and Stop as the trigger conditions. In this case, a start-of-block trigger<br />
is activated at the start of measurement, and the measurement is logged until the<br />
end-of-block trigger occurs when the measurement is stopped. Pre-trigger and posttrigger<br />
times are ignored when this option is set.<br />
You can determine whether the trigger action should be executed once or multiple<br />
times. If the option Measurement stop after n triggers is selected in the trigger's<br />
configuration dialog, the measurement process is stopped after the post-trigger time<br />
of the nth trigger has elapsed.<br />
2.7.1.2 Trigger Events<br />
You can define trigger events using the five check boxes in the configuration dialog.<br />
The following types are available to you:<br />
The following types are available:<br />
• Trigger on Start. Triggering occurs unconditionally and immediately at the start<br />
of measurement. The logging time period is defined exclusively by the posttrigger<br />
time in this case.<br />
• Trigger on Stop. Triggering is executed at the end of the measurement. Triggering<br />
can be activated by the CAPL function stop() or by the key. The<br />
logging time period is defined exclusively by the pre-trigger time in this case.<br />
• Trigger by a CAPL program: Using CAPL programming methods arbitrarily<br />
complex conditions can be formulated, which can depend on the occurrence of<br />
various events. Triggering is activated when the intrinsic function trigger() is<br />
called by a procedure. The configured pretrigger and post-trigger times define<br />
the logging time period for this trigger.<br />
• Trigger when certain messages occur. With the Event trigger type, triggering<br />
occurs when specific messages with specific attributes occur. To define these<br />
attributes press the [Condition] button. The configured pretrigger and posttrigger<br />
times define the logging time period for this trigger.<br />
• Trigger on Error frames. Triggering is executed whenever an error frame occurs.<br />
The configured pretrigger and post-trigger times define the logging time<br />
period for this trigger.<br />
2.7.1.3 Time window<br />
In the configuration dialog you also define the time window (the pre-trigger and posttrigger<br />
times in milliseconds) around each trigger.<br />
The pre-trigger time defines the time interval before activation of the trigger condition<br />
which is to be saved. If the trigger condition occurs so early that the pre-trigger time<br />
is greater than the time since the start of the measurement, only those data occurring<br />
prior to the trigger can be saved. Valid pre-trigger times must lie in the range of 0 to<br />
180000 ms.<br />
© Vector Informatik GmbH <strong>CANoe</strong>/<strong>DENoe</strong> Manual Version 4.1.1<br />
63
64<br />
The post-trigger time indicates how long data continue to be acquired and saved after<br />
the trigger condition occurs. The measurement is terminated automatically after the<br />
post-trigger time has elapsed. Valid post-trigger times must lie in the range of 0 to<br />
180000 ms.<br />
2.7.1.4 Configuration of the Logging Buffer<br />
<strong>CANoe</strong> initially saves the data arriving in the logging branch to a ring buffer in the<br />
PC's main memory.<br />
Under Buffer size you can define the size of the buffer in which events are saved<br />
intermediately during a measurement. Approximately 50 bytes of memory is taken<br />
per message; however, this memory is only reserved as needed during the measurement.<br />
Consequently, for very large buffer sizes Windows may swap-out portions<br />
of the main memory to the hard drive during the measurement, and this may lead to<br />
significantly delayed program execution.<br />
After the trigger condition occurs the ring buffer is filled with raw data until the posttrigger<br />
time has elapsed. The user can define whether the triggering process should<br />
be run once or multiple times. If the option Measurement stop after n trigger<br />
blocks is chosen, then the measurement process is stopped by the logging block<br />
after the post-trigger time of the nth trigger has elapsed. At that time it transfers data<br />
from the ring buffer to the actual log file. Depending on the quantity of data, this<br />
memory transfer process may involve substantial waiting times.<br />
Since the ring buffer is limited in size, data can be lost if the pre-trigger and/or posttrigger<br />
times are too long. Then only the last data are recorded up to the point where<br />
the post-trigger time elapsed, and an error message is output. If necessary the<br />
measurement can be repeated with a data reduction filter inserted upstream.<br />
Note: If you wish to write all data to file for a long-duration measurement you<br />
should select the option Write full buffer to file. This option causes the<br />
buffer contents to be written to the log file during the measurement as<br />
soon as the prescribed (maximum) buffer size is reached. The buffer size<br />
is of decisive importance with this option. To prevent excessive system<br />
loading during saves to the buffer, and to prevent data losses, the buffer<br />
should not be configured to be very large. Buffers of approx. 1000 messages<br />
have proven effective in practice. This option is only accessible in<br />
Entire Measurement mode or in Single Trigger mode with the trigger<br />
type Start.<br />
To prevent data losses, especially at high system loading, you should observe the<br />
following points:<br />
• Close all applications that run in background and demand system time;<br />
• Switch all blocks in the measurement setup over to Cyclic Update or disable<br />
them entirely.<br />
• Utilize filters for data reduction.<br />
• Do not execute any unnecessary user actions during the measurement, such as<br />
moving windows.<br />
© Vector Informatik GmbH <strong>CANoe</strong>/<strong>DENoe</strong> Manual Version 4.1.1
If a data loss occurs in spite of these measures, you have the program inform you of<br />
this by a message. To do this, activate the Data lost message box check box in the<br />
Logging dialog. After the end of measurement a dialog box is then displayed.<br />
Lines in the log file marked with a ‘*’ as a special symbol have corrupted lines around<br />
them.<br />
The symbol for the data loss disappears when the overload situation has ended.<br />
2.7.2 Log Files<br />
The icon for the log file (file icon) indicates that the data flow ends in a file.<br />
Choosing the Log file command in the popup menu of the File icon to the right of the<br />
Logging block opens the configuration dialog for the log file.<br />
Figure 46: Configuration of the log file<br />
The format of the log file is defined by the File format combination box. The user can<br />
choose between binary and ASCII format. The binary format is recommended for<br />
online measurements, since this format is faster in offline evaluation and also gener-<br />
© Vector Informatik GmbH <strong>CANoe</strong>/<strong>DENoe</strong> Manual Version 4.1.1<br />
65
66<br />
ates smaller log files. When ASCII format is chosen, the data are saved as readable<br />
text. The setting of the global switch determines whether decimal or hexadecimal representation<br />
is used. Among other things, ASCII format can be used for data exchange<br />
with external programs or for incorporating trace data into documents.<br />
The Offline mode data source can be configured to be either binary or ASCII files.<br />
The automatically preset extension of the file name is .LOG for a binary log file or<br />
.ASC for an ASCII file. The recommended default name is <strong>CANoe</strong>.LOG or CA-<br />
Noe.ASC.<br />
To view or edit an ASCII file, double click the file icon or press the [Edit file] button in<br />
the configuration dialog for the log file. You can use your own text editor for this. To<br />
do this, enter the following line in section [Environment] of the file CAN.INI:<br />
LogEditor=MYEDITOR.EXE<br />
whereby you must enter the name of your own editor for MYEDITOR.EXE.<br />
With the check box Increment logging file you can indicate, that the name of the<br />
logging file is automatically incremented at start of measurement or after each trigger<br />
block, after reaching a defined file size or after reaching a defined duration. This prevents<br />
overwriting files that already exist.<br />
In the configuration dialog you can indicate whether data losses in overload situations<br />
should be reported to you. In the log file, the faulty lines are marked with a ‘*’ as a<br />
special symbol.<br />
Note: Analogous to output in the Write window with the CAPL function write(),<br />
you can output text lines from CAPL programs to ASCII log files using the<br />
functions writeToLog() and writeToLogEx().<br />
2.7.3 Event Types in Log Files<br />
In the following table you will find an overview of all events that are recorded in the<br />
log file. When the function Log internal events is active in the file icon's configuration<br />
dialog the internal events generated by the program (e.g. bus statistics information,<br />
triggers, changes to environment variables etc.) are also logged. To have bus<br />
statistics information generated the relevant option must be activated in the Card and<br />
Driver Options dialog. There you also set how frequently these events should be<br />
generated.<br />
In the first column you will find all event types that are recorded by logging. In the second<br />
column is the format of the particular event in ASCII logging. The third column provides<br />
information on whether the event can also be recorded in binary MDF log files.<br />
You can determine from the last column whether the function Log internal event must<br />
be activated to log the event.<br />
Event type Format in ASCII Logging Binary Comments<br />
CAN message <br />
<br />
© Vector Informatik GmbH <strong>CANoe</strong>/<strong>DENoe</strong> Manual Version 4.1.1<br />
Yes
Event type Format in ASCII Logging Binary Comments<br />
Error Frame ErrorFrame Yes<br />
Overload-Frame Overloadframe Yes<br />
CAN error CAN Error: <br />
Environment<br />
variable<br />
Yes Internal event<br />
:= Yes Internal event<br />
Bus statistics Statistic: Yes Internal event<br />
Measurement<br />
start<br />
Start of Measurement No<br />
Logging Trigger Statistic: log trigger<br />
event<br />
Trigger block<br />
Start<br />
Begin trigger block <br />
Trigger block End End trigger block <br />
Overload symbol ‘*’ at beginning of line after the data loss<br />
occurred.<br />
2.7.4 Data Analysis in Offline Mode<br />
Yes Internal event<br />
No<br />
No<br />
No Internal event<br />
To study recorded log files switch <strong>CANoe</strong> to Offline mode with the main menu item<br />
Mode│To Offline.<br />
The data source in Offline mode is a file, e.g. generated by logging in Online mode.<br />
Analogous to Online mode, all measurement and evaluation windows are also available<br />
to you in Offline mode. The only option omitted is the possibility of sending data<br />
over the bus. Furthermore, Offline mode provides a powerful search and break function,<br />
with which you can intentionally stop the replay of the log file. This is described<br />
in section 2.7. In the logging block, which is also available in Offline mode, data can<br />
be resaved to a new file, whereby targeted data reduction can be achieved by means<br />
of insertable data manipulation blocks.<br />
You can enter the name for this file under the Configuration… item in the file icon's<br />
popup menu on the left side of the offline measurement setup. <strong>CANoe</strong> supports both<br />
binary and ASCII logging formats for this.<br />
The menu item below this, Break conditions... , opens a dialog in which you can set<br />
an interruption point – a breakpoint. When the condition you have specified occurs,<br />
the offline replay is interrupted until you resume replay of the file with the function<br />
Run (F9), Animate (F8) or Step (F7).<br />
You can configure the break condition with the [Conditions...] button, which is described<br />
in more detail in section 2.7.5. If the tools provided in the configuration dialog<br />
are inadequate, the CAPL language – with the function stop() – allows you to program<br />
a breakpoint yourself.<br />
© Vector Informatik GmbH <strong>CANoe</strong>/<strong>DENoe</strong> Manual Version 4.1.1<br />
67
68<br />
2.7.4.1 Flow Control in Offline Mode<br />
The following functions of the main Start menu are available to you in Offline mode to<br />
track the recorded bus proceedings on the screen in slow motion:<br />
Start<br />
Reset<br />
Animate<br />
Break<br />
Step<br />
The individual messages of the data source are read-out and are sent as<br />
quickly as possible through the components of the measurement setup. In Offline<br />
mode the measurement can be resumed after a break. Reset must be<br />
called for a new start.<br />
After a measurement has been run through either partially or completely in Offline<br />
mode, it can be reset to the beginning again with Reset and can thereby be<br />
studied from the beginning again.<br />
Instead of reading data from the source file as quickly as possible, in Animate<br />
mode only about 3 entries per second are read from the source file. This results<br />
in a slow-motion representation of the processes. All of the display windows<br />
may be active during this process, e.g. so that the user can easily observe the<br />
sequence of messages in the Trace window. The Animate run can be interrupted<br />
by the key or the menu command Start│Break. The speed of the<br />
Animate mode can be set with the following line in section [Offline] of the<br />
file CAN.INI:<br />
AnimationDelay=nnn<br />
where nnn describes the time between the replay of two successive events in<br />
milliseconds. (The default value is 300 [ms])<br />
In Offline mode this menu item interrupts the replay of data from the source file<br />
(Animate run). The same can be achieved by the key. A restart resumes<br />
the replay at the point where it was interrupted by Break.<br />
This menu item (or the key) causes a single step of the measurement to<br />
be run. Each time this is activated only one additional message is read from the<br />
log file and processed in the data flow plan.<br />
Within a measurement the user can switch back and forth whenever desired between<br />
Start, Animate and Step.<br />
2.7.4.2 Configuration of Online and Offline Modes<br />
In principle, there are different measurement setups and completely separate parameter<br />
sets for Online and Offline modes, so that the two modes - including their<br />
window layouts - can be configured differently.<br />
© Vector Informatik GmbH <strong>CANoe</strong>/<strong>DENoe</strong> Manual Version 4.1.1
Nevertheless, it is often the case when switching between Online and Offline modes<br />
that the user would like to assume the configuration settings made in one mode in<br />
the other mode. Therefore <strong>CANoe</strong> provides the functions Online(Copy) and<br />
Offline(Copy) in the main Mode menu.<br />
Online<br />
Toggles to Online mode. In Online mode a data flow plan is shown in the measurement<br />
setup window, whereby the CAN PC-card serves as the data source.<br />
The time basis in Online mode is real time, and clocks in <strong>CANoe</strong> and on the<br />
CAN board are synchronized at the start. All time data are referenced to the<br />
start of measurement. Data acquisition cannot be resumed after a break in<br />
Online mode, rather it may only be restarted. The Animate mode is not possible.<br />
Online (Copy)<br />
Offline<br />
Toggles from Offline mode to Online mode, whereby the data flow plan of Offline<br />
mode is assumed with all of its function blocks. The corresponding portion of the<br />
last Online configuration is lost in the process.<br />
Toggles to Offline mode. In Offline mode a data flow plan is shown in the measurement<br />
setup window, in which a file icon serves as the data source. Evaluation<br />
of this file is begun by Start, and the evaluation can be resumed after a<br />
break with . Animate mode and Single-Step mode are also possible. The<br />
time basis in Offline mode is based on the times recorded for the data in the file.<br />
Offline (Copy)<br />
Toggles from Online mode to Offline mode, whereby the portion of the data flow<br />
plan of Online mode is assumed. This affects all window configurations and<br />
function blocks. The last Offline configuration is lost in the process.<br />
The mode switchover functions with copy represent a user-friendly method for assuming<br />
elaborate options such as trigger conditions, data display configurations or<br />
CAPL programs, and it allows the user to begin immediately with analysis or a new<br />
recording.<br />
2.7.5 Trigger and Search Conditions<br />
Conditions can be formulated for triggering logging and for interrupting an Offline<br />
measurement. These conditions are always input in the same dialog.<br />
2.7.5.1 Condition Primitives<br />
A condition is composed of condition primitives that can be combined with logical or<br />
or and.<br />
© Vector Informatik GmbH <strong>CANoe</strong>/<strong>DENoe</strong> Manual Version 4.1.1<br />
69
70<br />
Example:<br />
1.Primitive: ID > 100<br />
2.Primitive: D0 == 0<br />
A logical OR combination results in all those messages being found whose IDs<br />
are greater than 100 or whose first data byte is 0. For a logical AND combination<br />
all those messages are found whose IDs are greater than 100 and whose<br />
first data byte is 0.<br />
The [Define] and [New Prim.] buttons are provided (only when a symbolic database<br />
is used) for entering a new primitive.<br />
The dialogs for entering and modifying primitives differ, depending on whether you<br />
are working with a symbolic database ([New Prim.] button) or not ([Define] button).<br />
The desired attributes can be input in the upper line. The identifier and data bytes are<br />
input below this. Furthermore, a time window can be specified within which the<br />
search is to take place.<br />
2.7.5.2 Entry or Change of Primitives (without Database)<br />
The same rules apply to both identifiers and data bytes. There is a toggle switch (Relation)<br />
in the column after the object name, which defines the desired relation. If it is<br />
empty, the object is not considered. If a relation is to be made, the user selects one of<br />
the following symbols:<br />
Symbol Meaning<br />
== equal to<br />
!= not equal to<br />
< less than<br />
greater than<br />
>= greater than or equal to<br />
After this is a mask to be executed, and the user must choose the numbering format<br />
to be used:<br />
Number format: Decimal<br />
The desired value is entered here as a decimal number. To find the identifier<br />
100 the following is entered:<br />
ID == 100<br />
The entry is illegal if there are still X (undefined) or $ (invalid) characters in the<br />
input box.<br />
© Vector Informatik GmbH <strong>CANoe</strong>/<strong>DENoe</strong> Manual Version 4.1.1
Number format: Binary<br />
A mask is entered here which specifies bits to be set, bits not to be set, and bits<br />
that are masked out, i.e. should not be considered. The characters have the following<br />
meaning:<br />
X Masked out<br />
1 Bit is set<br />
0 Bit is not set<br />
To find all messages whose first data byte is odd, the following must be entered:<br />
D0 == XXXXXXX1<br />
Note: It is possible to use >, < etc. in binary mode, but this is difficult to interpret<br />
in mask conditions, and is only of interest to users who have a knowledge<br />
of precise machine-internal data representation.<br />
Number format: Hexadecimal<br />
Here also masks can be specified. Integers can be entered in hexadecimal format,<br />
or nibbles (half bytes) can be masked out by X. The character $ represents<br />
invalid. For example, it can result in the following case:<br />
XXXXXXX1 is entered in binary mode, then a switch is made to hex mode. The<br />
four X's on the left are converted to an X as a nibble. The lower values XXX1<br />
cannot be interpreted as a completely defined nibble. Therefore, the result is<br />
X$.<br />
2.7.5.3 Entry or Change of Primitives (with Database)<br />
When a symbolic database is used it is possible to trigger to messages and signals.<br />
The SYM buttons Message name and Signal name after the text input boxes are<br />
used to call the symbolic selection dialog, in which you can select the message - and<br />
if applicable also the signal from the database - to which triggering should occur.<br />
If you only enter a message name in the symbolic selection dialog, logging is triggered<br />
whenever the message occurs on the bus.<br />
If you select a signal name in the input box below this, a decision is made based on<br />
the signal value regarding when logging should be triggered. The comparison of signal<br />
values is made based on their physical interpretations. This involves choosing a<br />
comparison operator and entering a numeric value.<br />
Physical dimensions are stored in discrete form in the CAN messages. Consequently,<br />
the specified numeric value may not always be capable of being mapped to a discrete<br />
value. In such cases, after pressing the Enter key or the [OK] button the two<br />
next possible physical values are displayed in two boxes below your entry.<br />
© Vector Informatik GmbH <strong>CANoe</strong>/<strong>DENoe</strong> Manual Version 4.1.1<br />
71
72<br />
Example:<br />
The signal Enginedata.rpm is defined as a 16-bit unsigned value with an offset<br />
of 0 and a factor of 10. If 1015 is input as the comparison value, the raw value<br />
would have to be 1015/10 = 101.5. Since only discrete values may occur, either<br />
101 or 102 is used, which corresponds to physical values of 1010 or 1020, respectively.<br />
It is these two values that appear in the two information boxes.<br />
In spite of discrete saving, valid values may still have digits after the decimal<br />
point. If a factor of 10.5 were used in the above example, then 1008 and 1018.5<br />
would be recommended as possible values.<br />
You can also enter a time range for each primitive, within which it should be active.<br />
Outside of this time range the condition would never be satisfied.<br />
2.7.6 Exporting and Converting Log Files<br />
The contents of log files can be exported or converted to other file formats with the<br />
help of signal-based Logging Export. The configuration dialog for Logging Export is<br />
opened by choosing the Export menu item in the popup menu of the File icon to the<br />
right of the Logging block.<br />
2.7.6.1 Export<br />
The export can be limited to specific signals. To do this, the desired signals must be<br />
selected in the Signals selection list.<br />
In the Expanded Options dialog that is opened by pressing the [Expanded] button<br />
in the Logging Export Configuration dialog, the user can define in the Actions field<br />
those programs that can be started after an export.<br />
2.7.6.2 Conversion<br />
Conversion of log files is supported in both directions, i.e. ASCII->Binary and Binary->ASCII.<br />
2.7.7 CANlog support<br />
CANlog is a programmable data logger for CAN systems. CAN messages of different<br />
CAN devices can be received and stored. Also trigger conditions created in <strong>CANoe</strong><br />
can be exported directly to CANlog.<br />
Choose in the context menu Export to CANlog<br />
• Export to file, to create a CANlog configuration file<br />
• Export to device, to configure the CANlog hardware directly with the trigger<br />
conditions created in <strong>CANoe</strong><br />
More information about CANlog support you can find in the <strong>CANoe</strong> online help.<br />
© Vector Informatik GmbH <strong>CANoe</strong>/<strong>DENoe</strong> Manual Version 4.1.1
2.8 COM-Server<br />
A COM-Server is implemented in addition to the DDE-services. It helps the program<br />
to be gated or controlled by other applications. Besides accessing configurationspecific<br />
data it is also possible to control the measurement. You can also call CAPL<br />
functions, read signal values, and both read and write access environment variables.<br />
Control cam either be realized by COM-ready script environments (ActiveX Scripting:<br />
VBScript, JScript, Perl, ...) or by stand-alone applications, which can be written with<br />
RAD development environments (Visual Basic, Delphi, ...) or in C/C++.<br />
Please see the Online-Help for a more detailed description of the COM-Server.<br />
2.9 Troubleshooting<br />
See section 2.10 for a list of error messages occurring during initialization or during a<br />
measurement. In this section tips are offered for handling problems of a general nature.<br />
<strong>CANoe</strong> will not start<br />
CFG file destroyed?<br />
Often it is helpful to delete the active configuration file MYCONFIG.CFG. First,<br />
the file should be backed up under a different name so that its contents are not<br />
lost. After the problem has been cleared up it can be renamed back to<br />
MYCONFIG.CFG.<br />
<strong>CANoe</strong> runs too slowly<br />
Power managers, which are particularly common on notebook computers, may<br />
not be installed for <strong>CANoe</strong> operation. Among other things, the power manager<br />
deprives the application of CPU for long periods of time. Therefore, transmit<br />
times are incorrect and messages can be lost when a power manager is installed.<br />
To remove the power manager from your system, please compare the<br />
instructions in the installation guide of your hardware.<br />
For less powerful computers it may also be advisable to reduce the resolution of<br />
the system clock. The time stamps for messages may then be less accurate,<br />
but fewer demands are placed on computer CPU. To do this, enter the following<br />
line in section [PCBOARD] of the CAN.INI file:<br />
Timerrate = 200<br />
or under some circumstances even the value:<br />
Timerrate = 400<br />
These correspond to time resolutions of 2 or 4 milliseconds, respectively.<br />
© Vector Informatik GmbH <strong>CANoe</strong>/<strong>DENoe</strong> Manual Version 4.1.1<br />
73
74<br />
Card cannot be initialized<br />
Timeout ...<br />
With error messages of this type, <strong>CANoe</strong> cannot establish a connection to the<br />
CAN hardware. Check the installation of the CAN card. Please compare the instructions<br />
in the installation guide of your hardware.<br />
Above all, notebook PCs frequently use a power manager. This must be deactivated!<br />
(please compare the instructions in the installation guide of your hardware).<br />
Error message: "Error in transmission"<br />
Immediate state change of CAN controller to ERROR PASSIVE<br />
• Bus not connected?<br />
The bus connection should be checked, and possibly also the pinout of the<br />
connector being used.<br />
• Terminating resistor present?<br />
In particular, the CAN AC2 version with 82527 controllers reacts sensitively to a<br />
missing bus termination.<br />
• No partner on the bus?<br />
If the bus is only connected to one of the two CAN controllers, and there are no<br />
other bus nodes, the controller does not receive any acknowledge for transmission<br />
attempts.<br />
• Baud rate and output control set?<br />
The controller register can be programmed by the popup menu of the CAN-card<br />
icon. See section 2.11 for a more detailed explanation.<br />
Error message:<br />
An error has occurred in ...<br />
For further information please report the<br />
LINE and FILE to our Hotline<br />
At the current level of technology it is impossible to develop completely errorfree<br />
programs that are non-trivial. Unfortunately, this is also true of <strong>CANoe</strong>. To<br />
better localize and correct system errors that occur very seldom, <strong>CANoe</strong> has diagnostic<br />
mechanisms that report these errors. Please be sure to write down the<br />
exact text of the error message. With this information our telephone Customer<br />
Support can then help you to correct the problem more quickly.<br />
2.10 List of Error Messages to the CAN Interface<br />
Error messages related to communication between <strong>CANoe</strong> and the CAN PC-card as<br />
well as errors on the CAN bus or in the CAN card firmware appear in this list. In each<br />
case, a clear text and an assigned error number are given. Some of these messages<br />
are hardware-specific and therefore do not occur with all card types.<br />
© Vector Informatik GmbH <strong>CANoe</strong>/<strong>DENoe</strong> Manual Version 4.1.1
Message was not transmitted (14)<br />
The last transmit request was not executed by the CAN controller. This may be<br />
due to the error status of the controller, or due to the accumulation of too many<br />
higher priority messages.<br />
DLC error (1128, 111, 112)<br />
With the CANIB card a smaller DLC is specified in the DPRAM setup than<br />
should be transmitted. This size must be adjusted in the CAPL generator block<br />
or replay block.<br />
This error can trigger other consequential errors. When problems are encountered<br />
the computer should be rebooted with a cold start!<br />
Due to a firmware error in CANIB, a DLC equal to 0 cannot be processed.<br />
Therefore, it is set to at least 1 in the driver. However, an adjustment for calculating<br />
the size of the available DPRAM will not be implemented until Version 2.0.<br />
DPRAM Overflow (5) DPRAM<br />
In the message setup more messages are defined than the DPRAM can receive.<br />
Due to the fact that <strong>CANoe</strong> checks the number of messages, this report<br />
doesn't appear.<br />
Incorrect controller no. (3,10,113)<br />
An attempt was made to access a nonexistent CAN controller. Most CAN cards<br />
supported by <strong>CANoe</strong> have two controllers. But there are also cards with just<br />
one controller.<br />
Remedy: Look for a message CANn... in the CAPL programs, where n is<br />
greater than the number of existing controllers. This must be replaced by a correct<br />
number.<br />
Incorrect module number (109)<br />
No CANIB was found at the address given. If the port address has been<br />
jumpered over on the card, this must be communicated to <strong>CANoe</strong> See the<br />
manual.<br />
Incorrect checksum (1368)<br />
The CAN controller detected a faulty CRC checksum.<br />
Incorrect terminating code (1432)<br />
For CANIB cards this is the error code for general firmware problems. These<br />
occur primarily in BUSOFF and ERROR_PASSIVE states.<br />
Incorrect card type (8)<br />
<strong>CANoe</strong> card driver and hardware are not compatible.<br />
© Vector Informatik GmbH <strong>CANoe</strong>/<strong>DENoe</strong> Manual Version 4.1.1<br />
75
76<br />
Remedy: The correct <strong>CANoe</strong> version should be started, or another CAN card<br />
should be installed.<br />
Error in statistics request ()<br />
The CAN card or its firmware does not support bus statistics.<br />
Faulty ID, DLC etc. (1544)<br />
Can neither appear at the CANalyzer Window nor at <strong>CANoe</strong>.<br />
Exception: CANIB. Description see 1128<br />
FIFO entry>16 (114)<br />
CANIB has reported invalid data to <strong>CANoe</strong>. A potential cause for this is a RX<br />
buffer overrun. This cannot be detected directly if the CANIB was not initialized<br />
correctly. If its jumpers are transposed the user should follow the instructions in<br />
the <strong>CANoe</strong> manual.<br />
Interrupt not found (108,2016)<br />
Proper communication could not be established with the CANIB card. A check<br />
should be made to determine which interrupt is jumpered on the CANIB card,<br />
and whether there could be collisions with other hardware. It is often the case<br />
that there is an overlap conflict with the mouse interrupt. The CANIB driver itself<br />
can determine the interrupt allocated to CANIB. If this is unsuccessful the IRQ<br />
number can be entered explicitly starting with Version 2.0 (see<br />
BOARDCFG.INI).<br />
No final code received (1384)<br />
Can neither appears at CANalyzer nor at <strong>CANoe</strong>.<br />
No access to IMP (12)<br />
The firmware hasn't received access to the interface management processor of<br />
the Full CAN Chips 82526.<br />
No reply from CAN controller (106)<br />
The firmware could not establish a connection to the CAN controller. This is an<br />
indication of a defective CAN card.<br />
No messages in RX buffer (1)<br />
No message received (7)<br />
No data are currently being received by the card.<br />
© Vector Informatik GmbH <strong>CANoe</strong>/<strong>DENoe</strong> Manual Version 4.1.1
Command from driver not supported (6,11,1528)<br />
<strong>CANoe</strong> has sent a command to the card driver which it or the firmware does not<br />
recognize. Example: A bus statistics request to a card without the appropriate<br />
logic.<br />
RX buffer overrun (101)<br />
The receive buffer could not accept any more received messages.<br />
There are several methods for remedying this situation:<br />
• Insert breaks in branches of the data flow plan which are not needed. In an extreme<br />
case the statistics block, data block and trace block can be disconnected<br />
by breaks. The measurement is recorded with the logging block and afterwards<br />
is evaluated offline.<br />
• For Basic-CAN controllers a reduction in the data stream can be achieved by<br />
acceptance filtering. Except in special applications the second controller in particular<br />
may be completely disconnected by this method.<br />
• For Full-CAN controllers data reduction can be accomplished by striking messages<br />
in the message setup in conjunction with filter blocks.<br />
• Switching-off the statistics report or other unnecessary options.<br />
RX register overrun (105)<br />
The Basic-CAN 82C200 controller has only two internal registers for accepting<br />
messages. At higher bus frequencies and higher message rates, newly arriving<br />
messages overwrite this buffer before the firmware can read out the register.<br />
Correction: Use acceptance filtering.<br />
Timeout (1080)<br />
Timeout while accessing card (4,232)<br />
Communication problems with the firmware occur during a measurement.<br />
Remedy: Terminate measurement and restart. If this does not help, the reset<br />
button can be pressed for some cards. Otherwise, the PC should be rebooted.<br />
Timeout during card initialization (0)<br />
No reply from the card (1400)<br />
No connection could be established with the firmware when the CAN card was<br />
initialized.<br />
TX buffer full, TX-REQUEST rejected (2)<br />
The transmit buffer is still full. The new transmit request cannot be processed.<br />
There are three possible reasons for this:<br />
© Vector Informatik GmbH <strong>CANoe</strong>/<strong>DENoe</strong> Manual Version 4.1.1<br />
77
78<br />
• <strong>CANoe</strong> is transmitting data faster than the firmware can receive them and pass<br />
them to the CAN controller. This may occur, for example, if higher priority messages<br />
are being transmitted on the CAN bus.<br />
• The number of messages transmitted one directly after another in a CAPL program<br />
is larger than the transmit buffer. This problem occurs primarily when<br />
transmission is executed in a loop in CAPL programs:<br />
for (i=0;i
supplied with the card. Operation of the various dialogs and the meanings of input<br />
boxes are explained in online Help.<br />
Each channel can be parameterized independently. Consequently, applications can<br />
be supported which have independent bus systems with differing speeds.<br />
When creating a new measurement setup, default values are configured automatically<br />
for the particular controller type.<br />
2.11.1 Configuring the Hardware<br />
You can obtain the dialog for hardware configuration from Configure│CAN bus parameters...<br />
on the menu bar.<br />
On the left side of the dialog is an overview of the channels defined in the active configuration.<br />
The number of channels can be set in the Channel Definition Dialog (cf.<br />
section 2.4.1).<br />
When you click on a channel symbol with the left mouse button, you will see the chip<br />
allocation for this channel on the right side of the dialog. The chip allocation is the<br />
allocation of the application channels to the CAN chips registered in the system. This<br />
can be configured in the CAN hardware configuration section of your computer's<br />
Control Panel.<br />
After the sub-icons drop down in response to double clicking on the channel icon or<br />
clicking once on the [+] symbol, the chip icon appears beneath the channel symbol<br />
with the label Setup and two items with the labels Acceptance filter and Options.<br />
Figure 47: Configuration of Hardware<br />
© Vector Informatik GmbH <strong>CANoe</strong>/<strong>DENoe</strong> Manual Version 4.1.1<br />
79
80<br />
When you click the Setup chip icon the sub-dialog for bus parameterization appears<br />
on the right side, with which you can configure the chip's baudrate and bus registers<br />
(cf. section 2.11.2). When you click the Acceptance Filter item, on the right side you<br />
see the sub-dialog for configuring the chip's message acceptance filtering (cf. section<br />
2.11.3). Finally, with the Options item you obtain a sub-dialog for configuring driver<br />
and card options (cf. section 2.11.4).<br />
You can confirm all entries with the [OK] button or reject them with [Cancel]. If you<br />
only wish to undo the entries of one of the sub-dialogs mentioned above, press the<br />
[Undo Page] button in the particular sub-dialog. If a channel icon is selected [Undo]<br />
will cancel all changes (Setup / Mask / Options) made to this channel.<br />
2.11.2 Programming the Bus Parameters<br />
In the Setup sub-dialog you can directly configure the desired baudrate for the CAN<br />
chip in the relevant input box.<br />
As soon as you leave the input box (by or mouse click in another option box)<br />
the associated register values are calculated and all relevant option boxes are updated<br />
automatically.<br />
There may be additional input boxes - depending on the particular type of chip - for<br />
directly programming the CAN chip registers:<br />
Figure 48: Bus Parameters Dialog<br />
Above the list you see the input boxes for clock frequency and number of samples.<br />
Shown after the list is the prescaler resulting from the register values.<br />
© Vector Informatik GmbH <strong>CANoe</strong>/<strong>DENoe</strong> Manual Version 4.1.1
The CAN controllers are provided with 16 MHz clocks when delivered, and as a rule<br />
16000 (kHz) should be entered in this box. However, it may be necessary to change<br />
out the clocks for special applications. Then the appropriate frequency must be entered<br />
here.<br />
In the Samples input box you set the number of bus samples per bit time. Possible<br />
values are:<br />
• 1 Sample.<br />
This setting is recommended for High Speed Buses (SAE Class C).<br />
• 3 Samples.<br />
This setting is recommended for Low/Medium Speed Buses (Classes A and B)<br />
to filter out level peaks on the bus.<br />
The two Bus Timing Registers define how an individual bit of the serial bit stream is<br />
assembled on the bus. Please refer to the data sheet for the CAN controller (SJA<br />
1000/82C200/82527/72005) for the values that should be entered here. Input the<br />
values as hexadecimal numbers. On the right side of the dialog box you can determine<br />
whether the entered values are plausible (e.g. whether the desired baudrate<br />
has been achieved).<br />
There are multiple Bit Timing Register pairs for a given baudrate which determine the<br />
timing of the CAN controller with regard to the sampling time point, number of BTL<br />
cycles and synchronization jump width (SJW). You can view a selection of allowable<br />
register pairs in the list of sampling options.<br />
Displayed in this list are all Bus Timing Register values for the configured baudrate<br />
and sample count. Shown next to the register values are associated values such as<br />
the sampling time point (Sample) in percent of bit time after the beginning of the bit,<br />
number of BTL cycles (BTL cycles) and the synchronization jump width (SJW).<br />
Once you have changed the baudrate or sample count, click on the list box to update<br />
the list. Afterwards you can select the desired sampling option.<br />
Representation of Bit Timing<br />
The figure in the upper right area of the sub-dialog sketches the timing of the CAN<br />
controller resulting from the configured register values. It depicts the bit time schematically,<br />
subdivided into three regions Sync (orange), Tseg1 (blue) and Tseg2<br />
(green).<br />
The number of subdivisions corresponds to the value that is set for BTL cycles. The<br />
sampling time point (border between Tseg1 and Tseg2) is identified by one or three<br />
small red triangle(s) according to the setting for sample count. The ratio between the<br />
bit length up to the sampling point and the overall length of the represented bit time<br />
corresponds to the percent value of the actively selected list entry.<br />
Above the figure you see the Preview Synchronization Edge selection box which is<br />
deactivated by default, whereby the slider beneath it is also deactivated. Please note<br />
that this slider does not have any functionality as a control; it is only used for previewing<br />
purposes.<br />
Click on the Preview Synchronization Edge selection box to activate previewing.<br />
With the help of the slider above the figure you can examine the effects of the synchronization<br />
edge and synchronization jump width on CAN controller timing. The<br />
© Vector Informatik GmbH <strong>CANoe</strong>/<strong>DENoe</strong> Manual Version 4.1.1<br />
81
82<br />
slider is intended to represent the time point of a synchronization edge on the bus,<br />
i.e. the beginning of a bit with recessive-dominant edge. The upper area of the figure<br />
shows the nominal bit timing, i.e. a bit on the bus is depicted as it is expected by the<br />
controller. The lower area of the figure shows the internal controller timing, i.e. the bit<br />
time interval from the controller's perspective. The length of this bit interval depends<br />
on the time point of the arriving synchronization edge:<br />
If the edge falls within the Sync region of nominal timing, then the chip is running<br />
synchronously. If the edge falls within the Tseg1 region of nominal timing, then resynchronization<br />
must be performed. In this case the Tseg1 region is lengthened by up to<br />
SJW (Synchronization Jump Width) BTL cycles. If the edge falls within the Tseg2 region<br />
of nominal timing, then resynchronization must be performed. In this case the<br />
Tseg2 region is shortened by up to SJW (Synchronization Jump Width) BTL cycles. If<br />
no edge falls within nominal timing, this bit time is not utilized for resynchronization.<br />
Disconnecting the Transmit Branch<br />
Since the CAN controller on the PC card represents the interface between the analysis<br />
software and the CAN bus, the bus is influenced by the measurement process. In<br />
particular, the CAN controller gives its acknowledge for correctly recognized messages<br />
by placing a dominant level on the bus at the relevant slot in the CAN message.<br />
To reduce the influence on the system, this functionality can be explicitly deactivated<br />
on the SJA 1000 controller. However, please note that when the acknowledge<br />
is deactivated communication can only occur over the bus if at least one other bus<br />
node sends an acknowledge.<br />
Note: The acknowledge on the CAN-AC2 card can be deactivated as follows:<br />
with 82C200 controller, set the output control register on 0x02 (default is<br />
FA)<br />
with 82527 controller, interrupt the TX line (jumper 9 must be removed on<br />
PB1 resp. PB2)<br />
2.11.3 Acceptance Filtering<br />
With all Basic-CAN controllers on the PC card (SJA 1000/82C200/82527/72005) a<br />
mask controls which messages can be transmitted and which can be received.<br />
For example, the SJA 1000 has one acceptance filter for standard identifiers and one<br />
for extended identifiers, and it expects separate acceptance mask and acceptance<br />
code. The acceptance mask indicates which bit of the ID should be compared with<br />
the acceptance code. If the bit is 1 in the mask, then that particular bit is irrelevant for<br />
the comparison. If it is 0, that bit of the ID is compared with the corresponding bit of<br />
the acceptance code. If these two bits are identical, the message is received; otherwise<br />
it is filtered out. Both the mask and code are entered as hexadecimal numbers.<br />
© Vector Informatik GmbH <strong>CANoe</strong>/<strong>DENoe</strong> Manual Version 4.1.1
Figure 49: Acceptance Filtering with the SJA1000 Controller<br />
Instead of entering the mask and code directly, you may program acceptance filtering<br />
in <strong>CANoe</strong> using a logical mask (Acceptance filter for standard indentifiers or<br />
Acceptance filter for extended identifiers). You can enter one of the values 0, 1 or X<br />
for each bit in this mask. A message occurring on the bus is only be received if all<br />
mask bits given as 0 or 1 agree with the corresponding message bits. Bits shown as<br />
X are not utilized in the comparison ("don't care"). The values of the acceptance<br />
mask and acceptance code are automatically calculated and displayed after inputting<br />
the logical mask.<br />
You will find a detailed explanation of acceptance filtering for all supported CAN controllers,<br />
with examples, in online Help.<br />
© Vector Informatik GmbH <strong>CANoe</strong>/<strong>DENoe</strong> Manual Version 4.1.1<br />
83
84<br />
2.11.4 Card and Driver Options<br />
Figure 50: Card and Driver Options Dialog<br />
Depending on the CAN PC card used, various options may be configured in this dialog.<br />
These include:<br />
• Reporting the time point of a transmit request (TxRq) to measure delay times.<br />
• Choosing whether bus statistics should be displayed, as well as their<br />
• display refresh rate.<br />
The context-sensitive Help function offers more detailed descriptions for your particular<br />
hardware platform.<br />
The actual display of statistical data can be deactivated separately by disconnecting<br />
the Bus Statistics window from the data flow. This will enhance performance. In contrast<br />
to a complete disabling of bus statistics support, data can still be logged and<br />
evaluated later in Offline mode.<br />
© Vector Informatik GmbH <strong>CANoe</strong>/<strong>DENoe</strong> Manual Version 4.1.1
3 Windows<br />
You can modify the arrangement of windows (Window layout) from the Window main<br />
menu:<br />
With Standard Layout the standard window layout is loaded. It is makes sense to<br />
call this function if you have changed the window sizes and positions and wish to<br />
quickly return to the standard configuration. In contrast to the function File│New configuration<br />
this function only acts on the window layout. All other configuration settings<br />
are preserved.<br />
Select the function Set user-defined layout to define a window arrangement (Layout)<br />
according to your working requirements. this window layout is saved in the file<br />
CAN.INI. With the menu item User-defined layout you can finally arrange the windows<br />
of each opened configuration according to the settings made with this function.<br />
In the lower menu area all recently opened windows of <strong>CANoe</strong> are shown. Additionally,<br />
the active window is marked with a .<br />
For Trace windows and the Write window, the window's font can be set from the window's<br />
popup menu with the function Font│Select. The fonts of function blocks and<br />
function block comments e can be configured in the measurement setup.<br />
The predefined font can be set for a window with the function Font│Reset.<br />
3.1 Simulation Setup<br />
The overall system with the busses (Multibus System) and all network nodes is displayed<br />
graphically in the simulation setup window. This figure corresponds to a representation<br />
of the phases 2 and 3 described in section 1.1. The simulated bus of<br />
phase 2 is represented by a red horizontal line. The black line above it symbolizes<br />
the physical bus of phases 2 and 3. The two buses (simulated and real) are connected<br />
to one another through the PC-card.. The card can be parameterized (baud<br />
rate selection, acceptance filtering, etc.) using the main menu or the card icon's<br />
popup menu. The popup menu can be accessed by clicking the card icon with the<br />
right mouse button or by selecting the card with the cursor keys and then pressing<br />
the key.<br />
3.1.1 Configuration of the Simulation Setup<br />
The block for the PC-card can be seen on the right side of the simulation setup. Section<br />
2.11 describes how you can configure the card using this icon. The simulated<br />
bus (displayed as a red line) and the real bus (displayed as a black line) are connected<br />
to the card block.<br />
If you click the bus symbol with the right mouse button you get the popup menu for<br />
the two buses (simulated and real). By repeated selection of the menu command Insert<br />
network node in the popup menu of the bus image you can insert as many<br />
network nodes as you wish in the simulation setup and connect them to the simulated<br />
or real bus. The status of all nodes can be switched over simultaneously using one of<br />
the two menu commands Switch all nodes to real-time mode or Switch all nodes<br />
to simulation.<br />
© Vector Informatik GmbH <strong>CANoe</strong>/<strong>DENoe</strong> Manual Version 4.1.1<br />
85
86<br />
Simulated network nodes are shown with red connection lines to the simulated bus in<br />
the simulation setup. During a measurement their functionality is simulated by the<br />
assigned CAPL program. In this case, the network node's bus behavior does not differ<br />
from that of a real controller with the same functionality. In contrast, real nodes<br />
are shown with black connection lines to the real bus. The network node models of<br />
real nodes do not have any effects on the measurement.<br />
To switch over the status of the currently active node in the simulation setup simply<br />
press the spacebar. Each time the spacebar is pressed the node status changes from<br />
simulated to real to off and then back to simulated. 2<br />
Figure 51: <strong>CANoe</strong> Simulation Setup<br />
Besides network nodes you can also insert generator blocks and Replay blocks in the<br />
simulation setup. To remove a network node from the simulation setup choose the<br />
command Delete this Node in the node's popup menu, or select the node in the<br />
simulation setup using the cursor keys and then press the button. The assigned<br />
CAPL program is not deleted by this action.<br />
Note: When transmitting from CAPL programs, you can explicitly specify in generator<br />
blocks and replay blocks which the two CAN controllers (bus connections)<br />
should be used to transmit the message. This is observed accordingly<br />
by the card driver.<br />
2 In this version of <strong>CANoe</strong> the option real has the same effects as the option off.<br />
© Vector Informatik GmbH <strong>CANoe</strong>/<strong>DENoe</strong> Manual Version 4.1.1
3.1.2 Layout of the Simulation Setup<br />
With the context menu item "Group Blocks" of the simulation setup you induce CA-<br />
Noe to arrange the node symbols separately in different bus threads depending on<br />
their function (generators, CAPL blocks, ...)<br />
3.2 Measurement Setup Window<br />
3.2.1 Data Flow in the Measurement Setup<br />
The data flow diagram of the measurement setup contains data sources, basic function<br />
blocks, hotspots, inserted function blocks and data sinks. Connection lines and<br />
branches are drawn in between the individual elements to clarify the data flow.<br />
Figure 52: <strong>CANoe</strong> Measurement Setup<br />
© Vector Informatik GmbH <strong>CANoe</strong>/<strong>DENoe</strong> Manual Version 4.1.1<br />
87
88<br />
In Online mode the PC-card serves as the data source. It registers CAN messages<br />
on the bus and passes them on to <strong>CANoe</strong>.<br />
Moreover, some of the supported PC-cards also provide additional information such<br />
as the detection of Error and Overload flags, the values of error counters, the bus<br />
load and external trigger signals.<br />
The card is initialized at the start of an online measurement. You can configure the<br />
necessary parameters from the main menu under Configuration or from the popup<br />
menu of the simulation setup's card icon. The connection to the measurement setup<br />
is symbolized by the >> symbol on the left in the measurement setup window.<br />
In the evaluation branches of the measurement setup, data are passed from left to<br />
right to the measurement setup's evaluation blocks, where they can be visualized<br />
and analyzed with various functions.<br />
Filters or user-defined analysis programs can be inserted in the data flow diagram<br />
before the evaluation blocks. As a result, the data flow can be configured in many<br />
ways to suit the particular task.<br />
Each evaluation block has a measurement window in which the data arriving in the<br />
block are displayed. The functions of all measurement windows are described in detail<br />
in the sections below. Only the logging block is not assigned its own window. Instead,<br />
a log file is assigned to it for the purpose of logging bus data traffic and then<br />
studying it "offline" (cf. section 2.7.2).<br />
Located between the function blocks are insertion points (hotspots), at which blocks<br />
can be inserted for to manipulate the data flow (Filter, replay, generator block, CAPL<br />
program block with user-definable functions). Before and after the block inserted in<br />
this manner, new hotspots appear, so that additional blocks can be inserted. The data<br />
flow can also be broken at the hotspots. You will find a description of all insertable<br />
function blocks in section 4.<br />
Figure 52 shows a possible <strong>CANoe</strong> configuration in Online mode 3 , in which multiple<br />
network nodes are provided in the simulation setup. A filter is inserted in the trace<br />
branch, graphics branch and in the data branch so that only certain messages will be<br />
displayed. The statistics branch and the bus statistics branch each receive all data,<br />
while the logging branch is broken.<br />
Note: The data flow in the measurement setup is always directional. It runs from<br />
the left, starting at the connection symbol (connection to the simulation<br />
setup) to the evaluation windows on the right.<br />
3.2.2 Configuration of the Measurement Setup<br />
Besides such functions as loading and saving configurations or associating CAN databases,<br />
which you call directly from items in the main menu, the data flow diagram<br />
and the function blocks in the measurement setup window are used primarily in the<br />
configuration of <strong>CANoe</strong>.<br />
3 Data flow and functions in Online and Offline modes only differ in the data source and in the transmit<br />
block. Refer to section 2.7.4 for a description of Offline mode.<br />
© Vector Informatik GmbH <strong>CANoe</strong>/<strong>DENoe</strong> Manual Version 4.1.1
You configure the measurement setup by activating a block in the data flow diagram<br />
(clicking it with the left mouse button or moving the selection frame with the or<br />
arrow keys). Clicking on the selected hotspot with the right mouse button or pressing<br />
opens a popup menu with all configuration options.<br />
For example, new function blocks such as filters or generator blocks can be inserted<br />
at the black rectangular insertion points (hotspots) in the data flow, and the PC-card's<br />
CAN controller can be configured from the PC-card icon at the far left in the measurement<br />
setup.<br />
To copy and move blocks there are the functions Copy and Cut in each block's popup<br />
menu, as well as Paste in the popup menu for a hotspot.<br />
If you wish to exclude a function block from the measurement, you can deactivate it<br />
before the measurement with the spacebar or with the Node active line in the popup<br />
menu. This is especially helpful if you have already configured a block and only want<br />
to disable it for certain measurements without deleting it. Deactivated blocks are<br />
shown as a different shape to differentiate them from active blocks. A node can be<br />
reactivated by pressing the spacebar again or by selecting the same popup menu<br />
line again.<br />
A brief look at the measurement setup window gives an overview of the configuration<br />
options provided by <strong>CANoe</strong> and shows you how your actual measurement configuration<br />
appears ("Graphic menu").<br />
The measurement setup can be displayed in two different modes:<br />
• Automatically fitted to the window size.<br />
• Fixed magnification with scroll bars if necessary.<br />
You can select these modes from the measurement setup's popup menu. In fixed<br />
magnification mode the dimensions of the measurement setup are preserved. If the<br />
window is too small to show the entire measurement setup, you can scroll to the hidden<br />
area with the help of the scroll bars.<br />
3.2.3 Working with Evaluation Blocks in the Measurement Setup<br />
All evaluation blocks on the right side of the measurement setup are displayed above<br />
one another. The standard evaluation blocks, Statistics and Bus Statistics, always<br />
appear exactly once each. Other evaluation blocks (Trace, Data, Graphics and Logging)<br />
appear at least once each.<br />
To insert new evaluation blocks in the measurement setup, click the branch with the<br />
right mouse button and select the new window from the popup menu. This places the<br />
new block after the last block of the same type. It gets the standard name with a serial<br />
number. The first Trace window is called Trace, the second gets the name Trace<br />
2, etc.<br />
As an alternative, you can insert evaluation blocks by opening the popup menu for<br />
one of the evaluation blocks and selecting a new block there.<br />
You can also delete the block from the measurement setup via its popup menu, provided<br />
that there is more than one evaluation block of that basic type in the measurement<br />
setup. When the block is deleted, the entire branch is always deleted, including<br />
all of the insertable evaluation blocks there.<br />
© Vector Informatik GmbH <strong>CANoe</strong>/<strong>DENoe</strong> Manual Version 4.1.1<br />
89
90<br />
To open the window assigned to the evaluation block, double click the block with the<br />
left mouse button or choose Show Window in the block's popup menu. Multiple windows<br />
of the same type are shown cascaded in the standard layout.<br />
3.2.4 Message Attributes<br />
Messages that were not transmitted by <strong>CANoe</strong>'s CAN PC-card (Receive messages),<br />
get the attribute Rx and a time stamp from the card's clock when they are received.<br />
Afterwards they are passed to <strong>CANoe</strong> via the card driver and, finally, they are shown<br />
in the evaluation windows. The time stamp and Rx message attribute can be seen in<br />
the Trace window.<br />
time stamp<br />
<br />
trace<br />
window<br />
RX buffer of<br />
the controller<br />
Rx<br />
3.2000 sec<br />
CAN-Bus<br />
Figure 53: Receiving messages<br />
3.2000 1 3FC d 3 29 10 98<br />
The messages to be transmitted are passed from the simulation setup via the card<br />
driver to the CAN PC-card. If your hardware supports the card and driver option<br />
Activate TxRq in the Options item of the PC-card icon's popup menu, and you have<br />
activated this, the driver returns the time of the transmit request assigned to the CAN<br />
microcontroller to you. In the Trace window, for example, you would see the message<br />
to be transmitted with the attribute TxRq.<br />
After successful transmission the message is returned with the actual time of transmission<br />
and the attribute Tx, so that the transmit messages can be displayed and/or<br />
logged in the Trace window.<br />
© Vector Informatik GmbH <strong>CANoe</strong>/<strong>DENoe</strong> Manual Version 4.1.1
time stamp<br />
2.7000 sec<br />
<br />
<strong>CANoe</strong> transmit<br />
branch<br />
Tx buffer of<br />
the controller<br />
2.7400 sec<br />
CAN-Bus<br />
trace window<br />
2.7000 1 3FC TxRq d 3 29 10 98<br />
trace window<br />
Figure 54: Transmission of messages<br />
2.7400 1 3FC Tx d 3 29 10 98<br />
The TxRq display permits measurements of the difference between the time of<br />
transmit request and time of transmission. The time between the message with Tx<br />
attribute and TxRq attribute is essentially the transmission time of a message, i.e. the<br />
time that the CAN controller needs to place a message completely on the bus. It is a<br />
function of baud rate and message length. The transmission time also grows as a<br />
result of lost arbitration events, which can be observed more for low-priority messages<br />
at high bus loads.<br />
Since the (very small) latency time of the card driver interrupt must be added to the<br />
transmission time, the following general formula applies:<br />
tTx - tTxRq = Transmission time + Latency time<br />
Note: Under high load conditions the display of messages might be delayed in<br />
the evaluation windows under some circumstances. However, the time<br />
stamps for the messages remain unaffected by this, since they are already<br />
assigned to the messages when they are received on the card.<br />
3.2.5 Simulation Mode<br />
At the beginning of the development process, the network is fully simulated. In this<br />
phase you can operate <strong>CANoe</strong> with or without a physical bus. In the former case it is<br />
sufficient to connect the card's two CAN controllers to the bus. In this case the operating<br />
mode in the simulation dialog (Main menu item Configuration│Simulation)<br />
remains set to Real Bus. All messages generated in the simulation setup are then<br />
placed on the real bus by the first chip. Here the second chip only serves as a second<br />
bus station which permits the operation of a real bus.<br />
© Vector Informatik GmbH <strong>CANoe</strong>/<strong>DENoe</strong> Manual Version 4.1.1<br />
91
92<br />
If you work without a real bus and real controllers, you can operate <strong>CANoe</strong> in pure<br />
simulation mode. Switch the operating mode in the simulation dialog (Menu item<br />
Configuration│Simulation...) from Real Bus to Simulated Bus. Bus access (sending<br />
and receiving messages) is then simulated.<br />
In simulation mode an animation factor can be specified. The (simulated) measurement<br />
then appears slowed by this factor. Accordingly, the simulation is accelerated<br />
for simulation factors between zero and one. (For example, if you specify the<br />
value 0.1, the measurement would be accelerated by a factor of 10.)<br />
The supplemental icons and appearing on the toolbar can be used to resume<br />
the simulation for a defined period of time or to stop a running simulation at any point<br />
in time. The length of the time step is set in the input box to the right of the icons; input<br />
is in milliseconds.<br />
Slave mode is a special simulation mode in which the time sequencing of the measurement<br />
(time base) is controlled by an external program. A typical usage would be to<br />
control the measurement by a master program which accesses the <strong>CANoe</strong> simulation<br />
object via the COM.<br />
CAPL Debugging enables the display of variables of CAPL nodes during a <strong>CANoe</strong><br />
simulation as well as stopping simulations by the use of CAPL commands.<br />
This dialog allows settings for:<br />
• Activating/deactivating the execution of the halt CAPL command.<br />
(default: activated)<br />
The execution of all halt commands within a <strong>CANoe</strong> configuration can be enabled/disabled.<br />
• Activating/deactivating the display of the full path in the call stack<br />
(default: deactivated)<br />
You can select whether the call stack shows only the name of the CAPL node<br />
or the full path.<br />
• Activating/deactivating the execution of the inspect CAPL command<br />
(default: activated)<br />
The execution of all inspect commands within a <strong>CANoe</strong> configuration can be<br />
enabled/disabled.<br />
© Vector Informatik GmbH <strong>CANoe</strong>/<strong>DENoe</strong> Manual Version 4.1.1
Figure 55: Simulation Dialog<br />
Note: If you are operating <strong>CANoe</strong> in simulation mode, i.e. without a physical bus,<br />
the program emulates the functionality of the CAN chip on the interface<br />
card. In this mode, the bus baud rate is the only system parameter you<br />
would only configure in the card's configuration dialog. In this case, the<br />
values of the other card parameters do not have any effect on program<br />
execution. For small animation factors, a high baud rate might result in the<br />
time resolution of the chip emulator being insufficient. You would then get<br />
an error message, in which <strong>CANoe</strong> would inform you of the smallest feasible<br />
animation factor. To be able to continue to run a simulation in real time<br />
(Animation factor 1) you could reduce the baud rate in the card's configuration<br />
dialog. However, this will change other system properties such as<br />
the latency times of certain messages under high bus loading.<br />
If you are operating <strong>CANoe</strong> without a card please observe the instructions in the Appendix.<br />
3.3 Trace Window<br />
All messages arriving at the input of the Trace block are displayed as text lines in the<br />
Trace window.<br />
© Vector Informatik GmbH <strong>CANoe</strong>/<strong>DENoe</strong> Manual Version 4.1.1<br />
93
94<br />
Figure 56: Trace Window of CAN<br />
The figure shows an example of a Trace window of CAN. Depending on the specific<br />
<strong>CANoe</strong> option used, different columns are shown. The most important of these are<br />
described in the following table.<br />
If you have installed one of the following options, you can find more information in the<br />
corresponding option’s manual or in the online help:<br />
• <strong>CANoe</strong>.LIN resp. <strong>DENoe</strong>.LIN<br />
• <strong>CANoe</strong>.FlexRay resp. <strong>DENoe</strong>.FlexRay<br />
• <strong>CANoe</strong>.J1939<br />
Exemplary definitions of the CAN bus columns:<br />
Time Point in time when the information arrived at the CAN card (Receive, transmit<br />
or transmit request). If the message was generated by a CAPL program,<br />
the time set in the program is displayed. Output is in seconds from the start<br />
of measurement.<br />
Chn Number of the CAN controller chip which provided the message. Generally<br />
the number 1 or 2 is output in this column. If the message was generated by<br />
a CAPL program block, whereby the CAN number was not declared explicity,<br />
the character C is output.<br />
ID Identifier for the message. Representation is decimal or hexadecimal according<br />
to the preselection. An X is appended to an extended identifier.<br />
Name If a symbolic database is used the message names appear. The columns<br />
"ID" and "Name" can also be shown as a combined column.<br />
Dir Possible values here are:<br />
RX = Receive, TX = Transmit or TXRQ = Transmit request<br />
Attr Special messages are described by add-on attributes:<br />
© Vector Informatik GmbH <strong>CANoe</strong>/<strong>DENoe</strong> Manual Version 4.1.1
WU = Wake up or TE = Transceiver error<br />
DLC The DLC (Data length code) specifies the length of the CAN-data field in<br />
bytes.<br />
Data Listing of the message data bytes. Representation is decimal or hexadecimal<br />
according to the preselection. If a Remote message is involved the text<br />
"Remote Frame" appears in this field.<br />
Besides these main columns, other configurable columns may exist depending on the<br />
specific <strong>CANoe</strong> option.<br />
A number of other events are output in the Trace window:<br />
• Error frames:<br />
When error frames occur a message will appear in the Trace window.<br />
• Environment variables:<br />
If the value of an environment variable changes, the time, name of the environment<br />
variable and new value are displayed. You can activate or deactivate the<br />
display of environment variables in the configuration dialog for the Trace window.<br />
The Trace Window offers several views which can either be placed freely – together<br />
as one separate window – or be shown within the Trace Window (docked). There are<br />
tabs to switch between the following different views:<br />
• Detail view<br />
(replaces the Trace-Watch-Window)<br />
• Difference view<br />
(for direct comparison of different events)<br />
• Statistic view (on signal values)<br />
(several events can be selected and examined statistically)<br />
The offline filter provides supplementary filtering of the recorded messages in the<br />
Trace Window. You can start this function with the Event filtered command in the<br />
context menu of the Trace Window.<br />
3.3.1 Standard Configuration of the Trace Window<br />
To configure the Trace window, select the Trace block in the data flow diagram by<br />
mouse or keyboard. Then choose the menu item Window configuration that appears,<br />
which opens a dialog box for configuring the window. Different display modes<br />
are available.<br />
© Vector Informatik GmbH <strong>CANoe</strong>/<strong>DENoe</strong> Manual Version 4.1.1<br />
95
96<br />
chronological output mode<br />
Figure 57: Configuring the Trace Block<br />
The arriving messages are shown sorted by time. When the list reaches the<br />
window border it is scrolled, which can make it difficult to observe during fast<br />
bus traffic.<br />
chronological, cyclic update output mode<br />
Here, the arriving messages are shown sorted by time, as in the chronological<br />
mode. However, the Trace window is not updated with each message any<br />
longer, but rather only cyclically with a time constant. This saves on computing<br />
time during high bus loading, making bus observations possible on computers<br />
with weaker performance in this mode.<br />
fixed position output mode<br />
Here messages are assigned to fixed lines. As they arrive, new messages<br />
overwrite older messages of the same type on these lines. This mode has the<br />
advantage that even fast bus traffic can be tracked in a user-friendly manner.<br />
Furthermore, less computing time is required.<br />
© Vector Informatik GmbH <strong>CANoe</strong>/<strong>DENoe</strong> Manual Version 4.1.1
fixed position, cyclic update output mode<br />
Here fixed lines are assigned to the messages, as in the fixed position mode.<br />
However, the Trace window is not updated with each message any longer, but<br />
rather only cyclically with a time constant that can be configured. This saves on<br />
computing time during high bus loading, making bus observations possible on<br />
computers with weaker performance in this mode.<br />
At any time you can switch back and forth between the two representations, even<br />
during a measurement. Thus, the user can switch over to chronological output mode<br />
after the measurement to page forward and backward through the received messages<br />
in the Trace window.<br />
Note: The Trace window can be stopped by the toolbar icon during a measurement<br />
run, so that you can analyze its contents in a user-friendly manner<br />
without terminating the measurement.<br />
Furthermore, the Trace window offers you two different time formats. You can select<br />
whether the time stamp for messages should be displayed as absolute, i.e. in seconds<br />
since the start of measurement, or relative to the message preceding it. In the<br />
latter case, in fixed mode the time differences always refer to the same line. As a result,<br />
in this mode you can read off the transmission intervals between messages with<br />
the same identifiers. In Chronological mode the time differences are always shown<br />
referenced to the last message displayed in the window.<br />
If you also wish to see changes of environment variables in the Trace window, you<br />
must activate this by marking the relevant option.<br />
© Vector Informatik GmbH <strong>CANoe</strong>/<strong>DENoe</strong> Manual Version 4.1.1<br />
97
98<br />
3.3.2 Configuration of Columns in the Trace Window<br />
Depending on the <strong>CANoe</strong> option or purpose of the Trace window, it may be advisable<br />
to show more or fewer columns. Therefore the Trace window offers a set of possible<br />
columns that can be laid out in any desired way.<br />
Figure 58: Columns Configuration in the Trace Window<br />
A user-defined columns configuration is also possible as a standard. This means that<br />
all new Trace windows you create with this <strong>CANoe</strong> version are created with these<br />
same settings. Please refer to online Help for the exact procedure for configuring columns<br />
and selecting individual configuration sets.<br />
Note: Not all messages or events (e.g. environment variables) occurring in your<br />
system will fill the same columns or all columns. For example, the "Destination"<br />
column is not filled out for a CAN message. However, a J1939<br />
message will show its "Destination address" in this column.<br />
© Vector Informatik GmbH <strong>CANoe</strong>/<strong>DENoe</strong> Manual Version 4.1.1
3.3.3 Trace Window Options from the Toolbar<br />
The toolbar contains five buttons with which you can directly configure the Trace window<br />
4 :<br />
Delete Trace window<br />
Update/Stop Trace window<br />
Toggle Trace window mode: Chronological/Fixed position<br />
Toggle Trace window mode for time representation: Absolute/relative<br />
Toggle Trace window mode for messages: Symbolic/Numeric<br />
Trace window mode for numbering format: Decimal/Hexadecimal<br />
If you are working with multiple windows, the actions always act only on the active<br />
Trace window. If another measurement window is active, when one of these buttons<br />
is activated the window of the first Trace block is activated, and the function is executed<br />
in this window. If you are only working with one Trace block, the action is executed<br />
there directly without the window being activated.<br />
3.3.4 Detail View (Trace Watch Functionality)<br />
The Detail View replaces the former Trace Watch window and offers user-friendly<br />
methods to further examine the contents of the Trace window after the end of a<br />
measurement or in Pause mode.<br />
3.3.5 Optimizing the Trace Window<br />
Since the Trace display requires a lot of computing time, at high bus loading the data<br />
might be displayed in a delayed manner. However, the messages will still have a correct<br />
time stamp that is already assigned to it by the PC-card. At high base load the<br />
message buffer might overflow and messages could be lost. A warning is output in<br />
the Write window. To prevent a buffer overflow when "Tracing along", it is recommended<br />
that all unnecessary branches (Logging, Statistics window, etc.) be disconnected.<br />
At high bus load, switch the Trace window to the fixed mode to economize on<br />
computing time (see also 2.5 regarding this).<br />
In offline mode computer power plays a subordinate role. Here the trace branch can<br />
always be active. An animate function is also available, with which the entire measurement<br />
can be repeated in slow motion, and the entries can be tracked in the Trace<br />
window.<br />
4 The buttons for numbering format (hex/dec) and message format (numeric/symbolic) change the<br />
associated options globally for the entire program.<br />
© Vector Informatik GmbH <strong>CANoe</strong>/<strong>DENoe</strong> Manual Version 4.1.1<br />
99
100<br />
3.4 Graphic Window<br />
The Graphics windows serve to display signal responses over time. As was the case<br />
for the Data block, if a symbolic database is used you can have the values of signals<br />
specified there displayed directly as physical variables. For example, the engine<br />
speed response could be viewed in units of RPM or the temperature pattern over<br />
time could be viewed in degrees Celsius.<br />
Figure 59: Graphics window<br />
Signal-time responses are displayed graphically in the Graphics window. They are<br />
displayed in a X-Y diagram above the time axis. The measurement data remain in the<br />
Graphics window after a measurement stop and can be examined using special<br />
measurement cursors.<br />
The Graphics window has a legend in which the selected signals are shown with their<br />
value ranges and colors. It also has a toolbar from which you can easily call the most<br />
important measurement functions. Both the legend and toolbar can be configured in<br />
the window's popup menu and can be enabled or disabled from there.<br />
In the Graphics window there is exactly one active signal identified by inverted font in<br />
the legend. You can make a signal the active signal using the Tab key, by Page<br />
Up/Down or by clicking the signal name with the mouse.<br />
• If Single-signal mode is enabled, all commands - such as Measure, Zoom and<br />
Scroll - refer to the active signal.<br />
• In Multisignal mode the commands refer to all signals of the Graphics window.<br />
Note: Besides displaying signals, the Graphics window also offers the option of<br />
viewing the time responses of environment variables. You can configure<br />
environment variables in the window's signal selection dialog by pressing<br />
the [New EV...] button. All of the statements made below regarding signals<br />
also apply, in principle, to environment variables.<br />
© Vector Informatik GmbH <strong>CANoe</strong>/<strong>DENoe</strong> Manual Version 4.1.1
3.4.1 Selecting Signals<br />
101<br />
In the Graphics window's signal selection dialog you can - just like in the dialog for<br />
the Data window - add signals, delete signals and enter display parameters for them.<br />
Open the dialog from the popup menu of the Data/Graphics block in the measurement<br />
setup, from the popup menu of the Graphics window, or by double clicking the<br />
legend at the right of the window with the mouse.<br />
Figure 60: Signal selection dialog in the Graphics window<br />
All Graphics window signals are displayed in the list box at the upper left of the dialog.<br />
With the [New Signal ...] button you first open a list for selecting CAN messages.<br />
In a second list you can then import the signals from the message you initially<br />
selected into the Graphics window.<br />
Pressing the [Delete] button removes the highlighted signals from the list. With<br />
[Define...] you can define a signal, if you wish to display it without using the database.<br />
The [Edit...] button allows you to modify an existing signal description.<br />
In the text input box Short name you enter a short, descriptive name for the signal,<br />
which is then output as the signal name in the Graphics window legend.<br />
The display modes physical and decimal are available to you. In the physical display<br />
mode the raw data are extracted from the CAN message, scaled with the (linear)<br />
conversion formula, and displayed as physical values in the Graphics window. The<br />
necessary signal data are obtained from the database. In the decimal display mode,<br />
on the other hand, the raw data are only extracted from the CAN message and displayed<br />
as decimal numbers. There is no scaling by a conversion formula.<br />
© Vector Informatik GmbH <strong>CANoe</strong>/<strong>DENoe</strong> Manual Version 4.1.1
102<br />
3.4.2 Arrangement of Signals<br />
To exclude certain configured signals from the next measurement, you can deactivate<br />
them before the measurement. To do this, select the desired signal from the legend.<br />
Then in its popup menu choose the function Deactivate. You can also reactivate any<br />
deactivated signal from the same place.<br />
Moreover, you can also change the sequence of signal entries in the legend of the<br />
Graphics window. This is useful if you have configured a rather large number of signals,<br />
but the window is too small to show them all in the legend. Additionally, you can<br />
move the deactivated signals to the lower border so that you can still see as many of<br />
the active signals in the legend as possible, even with relatively small window dimensions.<br />
To move a signal entry you would select it with the mouse and choose the desired<br />
direction from the popup menu or by the key combination or<br />
.<br />
3.4.3 Signal Layout<br />
The signal layout for signals shown in the Graphics window can be controlled by a<br />
number of functions. You can set basic options in the Graphics Window Options<br />
dialog, which is opened from the window's popup menu or by double clicking the window<br />
with the right mouse button. All functions used to arrange the signals in the window<br />
or to study them after the end of the measurement are opened from the Graphics<br />
window's popup menu or the toolbar and are described in the next section.<br />
Figure 61: Configuring the axes in the Graphics window<br />
© Vector Informatik GmbH <strong>CANoe</strong>/<strong>DENoe</strong> Manual Version 4.1.1
103<br />
For all signals you have entered in the Graphics window's signal configuration dialog,<br />
values are automatically assigned for Y-scaling, signal color and time axis, as well as<br />
the lines type. The values for Y-scaling and lines type are assumed from the database.<br />
In the Graphics window's Options dialog you can configure all of the options to<br />
satisfy your work requirements. The dialog consists of two parts, the axes options<br />
and the measurement options. You can toggle between the two parts with the action<br />
buttons Measurement > and < Axes.<br />
Listed in the dialog's signal list are all those signals which were entered in the signal<br />
selection dialog.<br />
3.4.3.1 Line Types<br />
The line type in the last column identifies the display type for the display of a signal<br />
curve.<br />
With Line the measurement points are connected by a line. This representation results<br />
in a continuous curve. It is the default option for displaying physical signals that<br />
are at least one byte in length.<br />
With the Steps option, after a measurement point a horizontal line is output to the<br />
time of the next measurement point and from there a vertical line to the measurement<br />
point. This display type is especially suitable for digital signals. Steps is the default<br />
option for signals that are less than 8 bits in length.<br />
With the Horizontal option, after a measurement point a horizontal line is output up<br />
to the time of the next measurement point. With Dots only the measurement points<br />
are marked.<br />
3.4.3.2 Display Modes<br />
Beneath the signal list you will find four input boxes for configuring the time axis. With<br />
Output you can define the display mode.<br />
If multiple measurement points fall together within the time range of a single screen<br />
pixel, then in Pixel mode only measurement points at the borders of this range are<br />
displayed. This leads to faster output if there are many measurement points in a<br />
small space. Under some circumstances, however, individual peaks might not be<br />
shown in the signal response, if the measurement point with the extreme value lies<br />
within this range. In Full mode, all measurement points are output even if they lie<br />
within the time range of the same screen pixel at the active scaling. When there are<br />
many measurement points in a small space, this will lead to a lower output speed, but<br />
all extreme values of the signal response will be displayed.<br />
The output mode setting has no influence whatsoever on measurement value acquisition.<br />
3.4.4 Configuration of the Measurement<br />
You can access the Graphics Window Options dialog by activating the<br />
[Measurement] button from the window layout dialog. Here you can configure the<br />
behavior of the Graphics window during the measurement.<br />
© Vector Informatik GmbH <strong>CANoe</strong>/<strong>DENoe</strong> Manual Version 4.1.1
104<br />
Figure 62: Measurement Options in the Graphics Window<br />
If you select the option Do not change axis options under Actions at measurement<br />
start, then the last configured Graphics window setup is assumed at the start of the<br />
measurement. Set with time axis sets the Graphics window - at the measurement<br />
start - to a time range selected by you. Also, with Set time axis and home<br />
configuration at the measurement start you can set the Y-axis range you had previously<br />
defined in the popup menu with Save home configuration.<br />
If you check the option Fit time axis under Actions at end of measurement, the<br />
signal responses over the entire measurement duration are displayed at the end of<br />
the measurement. Otherwise, the displayed time interval remains on the screen at<br />
the end of the measurement.<br />
3.4.5 Measurement and Display Functions<br />
You can call measurement and display functions of the Graphics window, either from<br />
the popup menu or by activating the appropriate toolbar button. From the popup<br />
menu you can decide whether you wish to have the toolbar shown in the Graphics<br />
window or in the main window.<br />
3.4.6 Signal Modes<br />
You can activate single-signal mode from the popup menu with the Single function.<br />
In single-signal mode, functions such as Zoom-in, Zoom-out, Home configuration<br />
and Fit only act on the active signal of the Graphics window, which you select by<br />
clicking in the legend with the mouse. In multisignal mode (All function) the same<br />
functions act on all signals of the active Graphics window. Inverted output of the<br />
name of the active signal in the legend is disabled.<br />
© Vector Informatik GmbH <strong>CANoe</strong>/<strong>DENoe</strong> Manual Version 4.1.1
105<br />
Note: It is always the case that either single-signal mode or multisignal mode is<br />
active. The operations that change time axis scaling are always executed<br />
for all signals - regardless of the setting single-signal / multisignal mode -<br />
since there is only one time axis for all signals in the Graphics window.<br />
3.4.7 Measurement Modes<br />
Measurement Mode "Point"<br />
You can activate point measurement mode in the Graphics window with the function<br />
Measurement cursor from the popup menu or by the appropriate toolbar button.<br />
If this mode is already active, it is deactivated by selecting the function again.<br />
A measurement cursor (vertical line in the window) is displayed, which you can position<br />
by clicking and holding down the left mouse button. If the mouse pointer is located<br />
above the measurement cursor, it changes its form to a horizontal double arrow.<br />
If the mouse button is pressed at a point not located above the measurement<br />
cursor, a rectangle is dragged open when the mouse is dragged. The contents of this<br />
rectangle is then displayed magnified when the mouse button is released (Zoom<br />
function). You can also move the measurement cursor by keyboard with the key<br />
combinations and .<br />
While the mouse button is held down a small square is visible which highlights the<br />
next closest measurement value. The measurement time, signal name and value are<br />
shown in the upper legend for this measurement point. In the legend with signal<br />
names, the signal values of all signals are displayed for this particular time point. The<br />
measurement cursor considers Single-Signal or Multisignal mode. In Single-Signal<br />
mode the small box only jumps to measurement points of the active signal; in Multisignal<br />
mode the box jumps to the next closest measurement point of all signals.<br />
Measurement Mode "Difference"<br />
To evaluate the in measurement value differences between two points in time, you<br />
use the difference measurement mode, which you activate by the Difference<br />
markers item from the popup menu or by the appropriate toolbar button.<br />
The measurement cursor and a difference cursor (vertical lines in the window) are<br />
displayed. If Difference mode is enabled, the cursors are shown at their active positions<br />
if they lie within the visible screen area. Otherwise they are moved to the viewing<br />
area. By clicking and holding the left mouse button you can position the cursors. If<br />
the mouse pointer is located above a cursor, it changes its form to a horizontal double<br />
arrow. If the mouse button is pressed at a point not located above the cursors, a<br />
rectangle is dragged open when the mouse is dragged. The contents of the rectangle<br />
are then displayed magnified when the mouse button is released (Zoom function).<br />
The cursors can only be positioned within the viewing area. However, the viewing<br />
area can be shifted by the arrow keys.<br />
You can also move the measurement cursors by keyboard with the key combinations<br />
and .<br />
While the key is pressed a small square is visible, which highlights the next closest<br />
measurement value. The measurement time, signal name and absolute value (not<br />
© Vector Informatik GmbH <strong>CANoe</strong>/<strong>DENoe</strong> Manual Version 4.1.1
106<br />
the difference) of this measurement point are shown in the upper legend. In the legend<br />
with signal names, the differences in signal values for all signals are shown for<br />
the time points that have been set. The two time points and the time difference are<br />
also displayed. The measurement cursor considers the option Single-Signal or Multisignal<br />
mode. In Single-Signal mode the small box only jumps to measurement<br />
points of the active signal; in Multisignal mode the box jumps to the next closest<br />
measurement point of all signals.<br />
3.4.8 Display Modes<br />
Three different display modes are available to you for layout functions such as<br />
Zoom-in, Zoom-out, Home configuration or Fit:<br />
In X-mode the functions Zoom-in, Zoom-out, Home configuration and Fit only act<br />
on the time axis (X-axis) of the signals. In Y-mode the same functions act only on the<br />
values axis (Y-axis), while in XY-mode they act simultaneously on both axes.<br />
3.4.9 Layout Functions<br />
The Graphics window provides you with a number of functions for changing the window<br />
layout. Some of the functions available to you via the popup menu include:<br />
Fit all<br />
Independent of the preset mode, the signals are scaled such that they are completely<br />
visible. To do this, the program determines the actual minimum and<br />
maximum values for each signal and the time range of all signals, and scaling is<br />
adjusted accordingly.<br />
Zoom-in/Zoom-out<br />
Fit<br />
Round<br />
This command magnifies or reduces, by a factor of 2, either the active signal (in<br />
Single-Signal mode) or all signals (in Multisignal mode). The size is changed<br />
according to the preselected axis mode, either for only one axis (in X-mode or<br />
Y-mode) or for both axes simultaneously (in X/Y-mode).<br />
Operations that change the scaling of the time axis are always executed for all<br />
signals (independent of the option Single-Signal/Multisignal mode), since there<br />
is only one time axis for all signals in the Graphics window. Axes can also be<br />
scaled individually for each signal in the Graphics window's options dialog.<br />
The signals are scaled such that they are completely visible. This involves determining<br />
the actual minimum and maximum values of each signal as well as<br />
the time range for all signals, and the scaling is set accordingly. The active<br />
modes (X-mode, Y-mode or X/Y-mode, and Single-Signal or Multisignal mode)<br />
are taken into consideration. This fits the entire graphic optimally in the window.<br />
Scaling of the displayed value range for all signals is rounded-off. This involves<br />
rounding-off the active Division value to a valid whole number (Division = n *<br />
© Vector Informatik GmbH <strong>CANoe</strong>/<strong>DENoe</strong> Manual Version 4.1.1
107<br />
10x , n = [1 to 9], x = whole number). The lower and upper range limits are<br />
rounded-off to the precision of the Division value.<br />
Rounding always affects all signals of the Graphics window. The active mode<br />
(X-mode, Y-mode or XY-mode) is considered. Scaling of the signals is roundedoff<br />
to a whole number value.<br />
Get scalings/Store scalings<br />
Marker<br />
Grid<br />
Y-Axis<br />
You can save the scaling configuration of the Graphics window (i.e. the time<br />
range displayed for all signals and the value ranges of each individual signal) as<br />
a home configuration. The default home configuration has a time range from 0<br />
to 5 seconds and the Min/Max value range of each signal taken from the database.<br />
With the function Store scalings the current scaling of the active Graphics window<br />
is saved. In doing so, the active modes are considered (X-mode, Y-mode<br />
or XY-mode, and Single-Signal or Multisignal mode). Afterwards, you can reset<br />
all scalings in the Graphics window to this stored configuration at any time with<br />
the function Get Scalings.<br />
This command activates or deactivates measurement point marking. The color<br />
of the measurement points matches the preset signal color.<br />
This command enables/disables grid lines in the Graphics window. The grid<br />
lines match the subdivisions of the Y-axis. You can set the color of the grid lines<br />
in the Color Options dialog.<br />
This command enables/disables labeling of the Y-axis in the active Graphics<br />
window.<br />
When labeling is disabled, a Y-axis with 10 subdivisions is displayed for all signals.<br />
In the legend the following are shown for each signal: Lower and upper<br />
values of the viewing area, and the value amount between any two subdivision<br />
tick marks.<br />
If labeling is enabled, the subdivision of the Y-axis is calculated automatically for<br />
the active signal and is displayed in the color of the signal.<br />
The tick marks are set to whole number values. If a signal is shown as decimal<br />
(i.e. raw signal values without conversion), then only whole numbers are displayed.<br />
In this case, if an area between two adjacent numbers is shown magnified,<br />
no subdivision tick marks will be seen any longer along the Y-axis. For the<br />
physical display type subdivisions less than 1 are also shown.<br />
When labeling is enabled the legend also shows the following for each signal:<br />
Lower and upper values of the viewing area (i.e. not necessarily the values of<br />
the lowermost and uppermost Y-axis tick marks) and the value amount between<br />
any two tick marks.<br />
© Vector Informatik GmbH <strong>CANoe</strong>/<strong>DENoe</strong> Manual Version 4.1.1
108<br />
Colors<br />
The grid lines in the graphics display always match the tick marks on the Y-axis.<br />
Grid lines are enabled or disabled by the Grid command in the window's popup<br />
menu.<br />
Here you select the background color for the window (white or black). Furthermore,<br />
you can open the Options dialog for configuring signal colors.<br />
Signal Legend<br />
With this function you choose whether the legend for signals should be displayed<br />
on the left side of the Graphics window or not.<br />
3.4.10 Export of Signals<br />
With the help of this function you can save the data of one or all signals of the Graphics<br />
window to a file. Depending on the activated signal mode (i.e. single-signal or<br />
multisignal mode) the Export either applies to the currently active signal or to all signals.<br />
This function is only available if data exist for the active signal.<br />
CSV format (Comma Separated Values Format) is supported for export. Possible<br />
delimiter symbols are comma, semicolon, tab [TAB] and space [SPACE].<br />
3.4.11 Toolbar of the Graphics Window<br />
The graphics popup menu offers you the option of showing the graphics toolbar either<br />
in the main window or in the graphics windows. If you have the graphics toolbar<br />
shown in the main window, the functions act on the active graphics window. If no<br />
Graphics window is active, the graphics toolbar is deactivated. Click a graphics window<br />
with the mouse to activate it.<br />
3.4.12 Optimization of the Graphics Window<br />
The Graphics window is a very powerful but equally complex window in the measurement<br />
setup. Its performance capabilities are closely interrelated to the graphics<br />
card of your computer and the graphics driver installed. Under certain conditions effects<br />
may occur that disturb the graphics display when working with the window.<br />
Generally these unpleasant effects in the display can be eliminated if you have Windows<br />
redraw the window, for example by modifying the size of the window.<br />
Note: Please make sure that the Graphics window is not covered up by other<br />
measurement windows, menus or dialogs during the measurement. Under<br />
some circumstances the performance capabilities of the output may be<br />
impaired severely by such overlapping.<br />
Depending on the configuration and bus load the powerful symbol algorithms used in<br />
the Graphics window may place a relatively high demand on computer resources.<br />
Since individual requirements vary widely, the Graphics window provides special configuration<br />
options for optimizing the display.<br />
© Vector Informatik GmbH <strong>CANoe</strong>/<strong>DENoe</strong> Manual Version 4.1.1
109<br />
To optimize the Graphics window, open the Options configuration dialog from the<br />
popup menu or the window's toolbar. After pressing the [Measurement] button you<br />
will be presented with the measurement options, where you can optimize the following<br />
Parameters of the Graphics window:<br />
Buffer size<br />
Here you set the time interval that is to be saved (in seconds) for the signal responses<br />
of all signals configured in the Graphics window. For example, if you<br />
enter the value 10 here, the last 10 seconds of your measurement in the Graphics<br />
window are always saved and will be available to you after the end of measurement<br />
for further evaluation. Consequently, high values for this parameter will<br />
- particularly when displaying many signals - result in a large memory requirement,<br />
but will allow you to track and evaluate the signal response over a correspondingly<br />
large time period after the end of measurement.<br />
After the measurement stop, with large signal buffers some functions may become<br />
lethargic, such as moving or fitting signals, since in this case large quantities<br />
of data must be redrawn. Therefore, you should select a value for the buffer<br />
size that is as small as possible.<br />
Buffer limit<br />
In addition to buffer size, you can also specify a buffer limit in kB. This defines<br />
the maximum memory usage by the Graphics window during the measurement.<br />
Above all, this is advisable if you have specified a relatively large time span as<br />
the buffer size. Without this maximum limit, more and more memory is demanded<br />
by the operating system over the course of the measurement. This can<br />
lead to severe loading of the overall system due to swapping out of storage.<br />
Please refer to online Help for further details.<br />
User-defined refresh<br />
Scrolling<br />
Here you define how often the Graphics window display should be updated.<br />
Small values result in continuous display of the signal response, but on the<br />
other hand they place a high demand on computing resources and may lead to<br />
performance problems with slower computers. High refresh values lessen the<br />
demand on computing resources, particular when many signals are being displayed,<br />
but they lead to more erratic display of signal responses. You should<br />
only input a refresh value if your measurement setup places special demands<br />
(high bus load, simultaneous display of many signals, etc.) on the Graphics<br />
window. If the Refresh check box is not checked, the Graphics window automatically<br />
determines a favorable default value. As long as no load problems are<br />
occurring during the measurement you should not modify these options.<br />
If the signal curves run into the right border of the Graphics window after the<br />
start of measurement, this command will result in automatic tracking of the<br />
curves. This involves shifting the time axis to the left, to make room for the<br />
measurement signal on the right side. You can configure this behavior, referred<br />
to as scrolling, in the Graphics window. Continuous scrolling is activated as a<br />
© Vector Informatik GmbH <strong>CANoe</strong>/<strong>DENoe</strong> Manual Version 4.1.1
110<br />
default, whereby the time axis is only shifted minimally to the left to give the impression<br />
of continuously flowing signal curves.<br />
To shift the time axis in jumps, thus maintaining the graphic diagram at a fixed<br />
location between these jumps, you would deactivate the autoscroll mode in the<br />
Graphics Window Settings dialog. In the line below this you can set the percentage<br />
of the displayed time interval by which the time axis should be shifted.<br />
The smaller the value, the more evenly the view is scrolled, but it is shifted more<br />
frequently. If the time interval displayed in the Graphics window is smaller than<br />
the value you specified, the entire Graphics window is reconstructed, i.e. the<br />
image is shifted by 100%. This prevents the Graphics window from demanding<br />
too much computing power due to frequent scrolling for very short time intervals.<br />
The scrolling procedure always demands more computer resources for smaller<br />
time intervals, since scrolling must be done more quickly. Therefore, there is a<br />
minimum refresh rate for updating the window contents. If the displayed time interval<br />
is of the same order of magnitude as this rate, the signal curves are displayed<br />
again in an increasingly jumpy manner, since the window contents are<br />
not always updated. You can set the minimum refresh rate in the project file<br />
CAN.INI. This involves setting the following value in the [System] section:<br />
GraphicWindowMinAutoRefreshrate= <br />
However, please note that the smaller the value you select, the more system<br />
loading will increase. Before modifying the automatic refresh rate, it is therefore<br />
essential that you determine an optimal refresh rate with the help of the User-<br />
Defined Refresh function.<br />
Note: Some driver-specific problems in displaying the measurement cursors and<br />
dotted lines, such as those used to draw extrapolated signals and window<br />
grid lines, can be resolved by special options in the file CAN.INI. Refer to<br />
documentation in section [Debug] of the project file regarding this.<br />
3.5 Write Window<br />
The Write window has two functions in <strong>CANoe</strong>: First, important system messages on<br />
the progress of the measurement are output here (e.g. start and stop times of the<br />
measurement, preset baud rate, triggering of the logging function, statistics report<br />
after the conclusion of measurement). Secondly, all messages which you, as the<br />
user, place in CAPL programs with the function write() are output here.<br />
The Write window offers several Views which can either be placed freely – together<br />
as one separate window – or be shown within the Write window (docked). There are<br />
tabs to switch between the following different views:<br />
• All (shows all messages)<br />
• System<br />
• CAPL<br />
• Inspect<br />
• Call stack<br />
© Vector Informatik GmbH <strong>CANoe</strong>/<strong>DENoe</strong> Manual Version 4.1.1
The popup menu command Copy contents to Clipboard accepts the contents of the<br />
Write window in the clipboard. Write window messages serve as both a supplemental<br />
report for your measurements and – should problems occur – as a basis for error<br />
analysis by our customer service.<br />
You can find a description of the most important <strong>CANoe</strong> system messages that are<br />
output to the Write window in the online help.<br />
3.6 The Data Window<br />
Data windows serve to display signal values. Signals are understood to be data segments<br />
of a message which carry specific information (e.g. engine RPM for CAN<br />
buses in motor vehicles). In the Data window you can view signals in a user-friendly<br />
manner. When a symbolic database is used the values of the signals specified there<br />
can even be displayed as physical variables. For example, engine RPM can be<br />
viewed in revolutions per minute, or temperature in degrees Celsius.<br />
Figure 63: Data Window<br />
Always displayed are the signal name - which can be set in the configuration dialog -<br />
and its associated value. You can also decide whether the value should be displayed<br />
as a raw datum (hexadecimal or decimal), as a physical value with accompanying<br />
unit of measurement, or as a bar chart.<br />
The signal names and values displayed in the window are context-sensitive. When<br />
the mouse pointer is moved over them, the element below the pointer is identified by<br />
a frame. This element can be dragged to any window location with the mouse, allowing<br />
you to group signals and values according to your needs.<br />
3.6.1 Configuration of Signals<br />
From the popup menu of any data block or window, a configuration dialog can be<br />
opened in which you can enter the signals that should be displayed in the particular<br />
window, add or delete signals, or set their representation parameters.<br />
© Vector Informatik GmbH <strong>CANoe</strong>/<strong>DENoe</strong> Manual Version 4.1.1<br />
111
112<br />
Figure 64: Data Window Configuration<br />
All signals of the signal list are shown in the list box at the upper left of the dialog.<br />
Here you can accept new signals from the associated database. When copying, the<br />
abbreviated signal name is modified such that no ambiguities result. The abbreviated<br />
name appears during the measurement as the signal identifier in addition to the actual<br />
signal value.<br />
With the [Define] and [Edit] buttons you can enter a new signal description - independent<br />
of the database - in the Data window or modify an existing signal description.<br />
3.6.2 Display Types<br />
Signal values can be displayed in the Data window in the modes shown below. The<br />
output width of the signal value is automatically calculated from the bit length and<br />
conversion formula. <strong>CANoe</strong> takes the necessary signal data from the database:<br />
Physical<br />
The raw data are extracted from the CAN message, scaled by the (linear) conversion<br />
formula, and displayed as decimal fixed point numbers.<br />
Example: Signal T consists of 5 bits, is unsigned, has a factor of 10 and an offset<br />
of 0. Then the possible raw value range is 0-31, and the physical value<br />
range is 0-310. Therefore, the necessary output width is 3 characters.<br />
© Vector Informatik GmbH <strong>CANoe</strong>/<strong>DENoe</strong> Manual Version 4.1.1
Display type: Decimal<br />
The raw data are extracted from the CAN message and displayed as decimal<br />
numbers.<br />
Example: Signal T consists of 5 bits and is unsigned. Consequently, the possible<br />
raw value range is 0-31, and the necessary output width is 2 characters.<br />
Display type: Hexadecimal<br />
The raw data are extracted from the CAN message and are displayed as hexadecimal<br />
numbers.<br />
113<br />
Example: Signal T consists of 8 bits. The possible raw value range is then 0-<br />
255, or in hexadecimal representation 0-FF. The necessary output width is<br />
therefore 2 characters.<br />
Display type: Bit<br />
The raw data are extracted from the CAN message and displayed as binary<br />
numbers.<br />
Example: Signal T consists of 8 bits. The necessary output width is also 8, since<br />
all bits are shown individually.<br />
Display type: Bars<br />
The physical signal value is displayed in the form of an analog bar. The following<br />
parameters must be configured for the display:<br />
Min, Max: Minimum and maximum signal values to be displayed by the bars.<br />
Width: Size of the bar that is displayed. The unit corresponds to the width of one<br />
character in the Data window.<br />
Center: This defines the zero position of the bar.<br />
With the help of parameters Min, Max and Center, it is possible to display just a<br />
section of the signal's value range. For example, this could be the working point<br />
of a signal to be monitored.<br />
Display type: C-Style<br />
You should only select this option if you are familiar with the programming language<br />
C or C++. In the dialog's format input box you would enter a format string<br />
that is used to display signal values in the Data window.<br />
The signal's raw data (without conversion formula) are extracted from the CAN<br />
message, converted to a 32 bit value, and output with the help of the<br />
sprintf() C function:<br />
sprintf(buffer, FORMATSTRING, (unsigned long)SIGNALVALUE)<br />
The format string is compatible with the printf() format string of C. Due to<br />
the transformation to unsigned long an L-modifier must always be entered.<br />
Legal interpretations are "lx", "lX", "ld", "f" and "F". You can also use width and<br />
precision modifiers.<br />
© Vector Informatik GmbH <strong>CANoe</strong>/<strong>DENoe</strong> Manual Version 4.1.1
114<br />
Examples of format strings: %5.2f, %8lx, %-3ld<br />
The Data block attempts to recognize width specifiers in the format string to determine<br />
the output width for the screen. If this is not possible, the maximum<br />
width is assumed. This does not influence the output in the Data window.<br />
Please note that invalid format strings can lead to unpredictable results as serious<br />
as system crashes. As a user you are fully responsible for the validity of the<br />
format string!<br />
3.6.3 Activity Indicator<br />
The signal values of the last message received in the Data block remain visible in the<br />
Data window until they are overwritten by new values. With signal values that change<br />
slowly, the user can determine whether the signal was updated with the same value<br />
or whether the particular message was not transmitted any longer and consequently<br />
an older signal value is being displayed in the Data window. This information is provided<br />
by the Data window's activity indicator: If a message is received and recorded<br />
with an unchanged signal value an alternating slash (‘/’ or ‘\’) appears after the value.<br />
If the slash is not displayed, this means that the displayed constant signal value is not<br />
current, since the particular message was not received.<br />
3.6.4 Peak Indicator<br />
With signal values that change very quickly over time, transient minima and maxima<br />
can easily be overlooked. To make these transient peaks visible, the Data window<br />
therefore has a peak display. This allows you to recognize very short signal fluctuations<br />
as "afterglows" in the bar-type display. You configure the "afterglow duration" in<br />
the Configure Timers dialog, which is called from the Data window's popup menu.<br />
With the Peaks option box you can configure - in the Data window - whether minimum<br />
and maximum values should be displayed in addition to the active value. If the<br />
active signal value is greater than the previous maximum, the maximum is updated<br />
immediately to the new value. It is not reset to the active value until after a specific<br />
time interval. The same principle applies to the minimum.<br />
The minimum and maximum values are only shown in bar-type displays. With all<br />
other display types only the screen color changes when the minimum or maximum<br />
value deviates from the active value.<br />
3.6.5 Optimization of Data Display<br />
From the Data window's popup menu you can open a dialog for configuring the display's<br />
time behavior during the measurement.<br />
In the lower area of the dialog are option buttons used to enhance the performance<br />
of the Data window for large quantities of data. In the normal case you should have<br />
the default option Refresh Immediately activated. In this case the Data window output<br />
is updated after a message is received. Additionally, the window is redrawn cyclically<br />
every 2 seconds.<br />
To permit the processing of large quantities of data you should activate the option<br />
Only Refresh Cyclically. This results in the window only being updated cyclically. If<br />
there are high message rates, this can lead to a significant reduction of system load-<br />
© Vector Informatik GmbH <strong>CANoe</strong>/<strong>DENoe</strong> Manual Version 4.1.1
ing. However, to obtain reasonable outputs in the Data window you should not select<br />
a cycle time greater than 500 ms.<br />
3.7 Statistics Window<br />
115<br />
The Statistics block fulfills three different functions. One of these is to display the<br />
average time between the sending of messages (secs/msg) during a measurement.<br />
It can also display the messages per second. These are done by constructing a continuously<br />
updated line histogram above a message identifier’s axis. A sliding scale<br />
averaging method with an adjustable averaging time is used. The other function<br />
keeps statistics on all bus activities in the background; these results can be reported<br />
either as a statistical report in the Write window or stored via a histogram function<br />
and then processed further.<br />
Figure 65: Statistics Window<br />
The Statistics window displays (see Figure 65) the mean message rates existing at<br />
the end of the measurement. The Write window contains the statistics report (see<br />
Figure 67).<br />
3.7.1 Direct Display in the Statistics Window<br />
During the measurement either the mean transmit interval or the mean message rate<br />
is displayed in the Statistics window. Smoothed averaging is used with adjustable<br />
averaging time. The message identifiers are output on the horizontal axis, and the<br />
corresponding rates on the vertical axis. The IDs are distributed according to whether<br />
they originated from controller CAN1 or CAN2, and by message attributes Rx and Tx:<br />
Rx Tx<br />
CAN1 RED BLUE<br />
CAN2 RED BLUE<br />
In the statistics configuration dialog you can define whether the window diagram<br />
should show the mean transmit interval (sec/msg) or its inverse, the mean message<br />
rate (msg/sec). Also configurable is the averaging time which defines the time inter-<br />
© Vector Informatik GmbH <strong>CANoe</strong>/<strong>DENoe</strong> Manual Version 4.1.1
116<br />
val at which the display is refreshed. Averaging is most precise with a low value, but<br />
this demands a lot of computing time. With high values the statistics display lags behind.<br />
An averaging time of approx. 1000 ms gives satisfactory results for standard<br />
applications.<br />
Figure 66: Configuration of the Statistics Block<br />
In standard mode the messages of the channels are displayed side by side. In tab<br />
view mode the window is split. In the left part (standard view) the messages are<br />
shown. In the right part (special view) special events are shown, e.g. error frames.<br />
With the tabs on the bottom of the window you can switch between the buses. You<br />
can have up to 3 standard views but only one special view for each bus channel.<br />
You can scale the Statistics window from the popup menu. The functions available for<br />
this, such as Zoom, Fit, Basic Image and Manual Scaling are described in detail in<br />
online Help.<br />
Note: If the CAN card used supports extended identifiers, the function Basic<br />
Image is split. The user can choose whether scaling will be over the range<br />
of standard identifiers or over the entire range.<br />
3.7.2 Statistics Report<br />
In background, statistics are kept on all bus actions, and the results can be reported<br />
to the Write window after conclusion of the measurement. A list is constructed (sorted<br />
by message identifiers) which contains information organized separately for receive<br />
messages, transmit messages, transmit requests and transmit delays: Number of<br />
messages, mean time spacing, standard deviation, minimum spacing, maximum<br />
spacing.<br />
When you select the option Activate under Expanded statistical functions in the<br />
statistics configuration dialog all data will be accumulated for the report. However,<br />
this of course requires computer resources and can slow down very fast bus traffic.<br />
You can output the statistics report to the Write window either automatically or via the<br />
menu entry Display statistics report after the end of a measurement.<br />
© Vector Informatik GmbH <strong>CANoe</strong>/<strong>DENoe</strong> Manual Version 4.1.1
Figure 67: Statistical evaluation of a measurement in the statistics report<br />
117<br />
Afterwards, the Write window shows - for each occurring ID coded by attributes - the<br />
total number of messages, the mean transmit interval, its standard deviation, minimum<br />
and maximum.<br />
Note: The function Display statistics report can only be selected if the Statistic<br />
report activate option was selected during the measurement.<br />
3.7.3 Choosing a Histogram<br />
When the upgraded statistics functions are activated, data is collected for interpretation<br />
during measurement runtime. Several time periods for collecting data can be<br />
recorded via the histogram function. The beginning and end of these time periods<br />
can be determined from New evaluation and Stop evaluation in the popup menu of<br />
the Statistics block or with appropriate CAPL functions.<br />
Note: Stopping the measurement also ends data gathering for the time range<br />
being measured at the time. Evaluations can be recorded from several<br />
measurements started one after the other in the same configuration.<br />
The data obtained can be further evaluated with the histogram dialog box (menu item<br />
Evaluation output) by choosing regions of interest from the data included in the time<br />
range.<br />
© Vector Informatik GmbH <strong>CANoe</strong>/<strong>DENoe</strong> Manual Version 4.1.1
118<br />
Figure 68: Histogram selection<br />
The appropriate data selected can be stored as a CSV file (values separated by<br />
commas) or transferred to Excel with the script toExcel.js. The data can also be manipulated<br />
with the user’s own Java or Visual Basic script.<br />
The collected data can be reseted in the configuration dialog box of the statistics<br />
block.<br />
Note: Changing the configuration deletes all recorded ranges of coverage.<br />
3.8 Bus Statistics Window<br />
<strong>CANoe</strong> acquires statistical data over all CAN channels used. The data acquired depend<br />
on the hardware used. The results are displayed in the Bus Statistics window.<br />
The statistical functions include the rates and number of Data and Remote frames<br />
(11 and 29 bit), Error frames and Overload frames. Also displayed are the values for<br />
momentary and maximum bus load. The state of the CAN controller is shown as<br />
ACTIVE, ERROR PASSIVE or BUS OFF. Also displayed for certain hardware platforms<br />
are the value of the CAN controller's Tx error counter and Rx error counter.<br />
© Vector Informatik GmbH <strong>CANoe</strong>/<strong>DENoe</strong> Manual Version 4.1.1
Figure 69: Bus Statistics Window<br />
119<br />
Note: If you have installed <strong>CANoe</strong>.LIN you can find additional information for the<br />
shown statistic data in the manual’s chapter Option LIN or in the online<br />
help.<br />
Under Options in the card icon's popup menu in the measurement setup window, the<br />
user can configure the time interval at which the card passes bus statistics<br />
information to <strong>CANoe</strong>. This interval defines the frequency of the bus load measurement<br />
and thereby also the averaging time. The default value is one second. For<br />
measurements with extreme data throughput bus statistics may be deactivated to<br />
increase performance. Above all, this affects the FIFO buffer between <strong>CANoe</strong> and<br />
the CAN card. The error message "Rx buffer overrun" could possibly be prevented by<br />
doing this.<br />
Bus statistics information is also recorded in logging (cf. section 2.7). To include this<br />
information in logging activate the Log internal events check box in the configuration<br />
dialog for the log file. When the file is played back in Offline mode this information<br />
is then displayed again in the Bus Statistics window. The Bus Statistics window<br />
remains empty in Offline mode if the data source does not contain any bus statistics<br />
information.<br />
© Vector Informatik GmbH <strong>CANoe</strong>/<strong>DENoe</strong> Manual Version 4.1.1
120<br />
4 Blocks and Filter<br />
In the measurement setup there are square points (hotspots) between the basic function<br />
blocks, at which additional function blocks can be inserted or the data flow can<br />
be blocked. The hotspots themselves allow all data to pass unhindered.<br />
When a hotspot is clicked on with the right mouse button (or selected with the cursor<br />
keys and then activated with ), a popup menu appears with the following menu<br />
commands:<br />
If one of the first seven menu commands is clicked on, a block is inserted in the data<br />
flow plan which satisfies the particular function. New hotspots appear before and after<br />
this block, so that additional blocks can be inserted. The last menu item is a special<br />
case. If it is activated a broken hotspot appears, which is intended to show that the<br />
flow of information is blocked at this point.<br />
Function blocks can be recognized by their appearance or by their labels in the data<br />
flow chart. A P stands for a CAPL node (Program block), PF and SF designate the<br />
Pass and Stop Filters, PE and SE are the corresponding filters for environment variables,<br />
a G refers to a Generator block, an IG to the Interactive Generator block and R<br />
stands for a Replay block. The channel filter is represented with a special icon.<br />
All blocks have popup menus which the user can open by either clicking with the right<br />
mouse button or by selecting the block in the data flow plan and then pressing <br />
. The first menu item opens a configuration dialog for the particular block, which only<br />
serves to parameterize the block (there are two configuration dialogs for the generator<br />
block, which can be opened by the first two menu items). By selecting the last<br />
item in the popup menu Delete this node, you can remove the block from the data<br />
flow plan. All configuration information is lost in the process. However, the CAPL<br />
source files of the CAPL node and the log file of the replay block are not deleted.<br />
From the popup menu you can assign a comment to each function block and analysis<br />
block. The comment is displayed by default. With the function Show comment in the<br />
popup menu you can enable and disable the display separately for each block.<br />
Please note that the size of the displayed comment depends on the actual position of<br />
the function block and the space available for the display. Independent of this, it is<br />
always the case that only the first two lines of the comments are displayed. It is advisable<br />
to use only short key words in the first two lines and to enter more elaborate<br />
information further below in the text.<br />
© Vector Informatik GmbH <strong>CANoe</strong>/<strong>DENoe</strong> Manual Version 4.1.1
If you have not entered any comment, but the display is nevertheless activated, the<br />
predefined comment is displayed.<br />
121<br />
In the simulation setup the user can insert function blocks directly by means of the<br />
bus image. When you click the bus image with the right mouse button (or select it<br />
with cursor keys followed by ), a popup menu appears with the following menu<br />
commands for inserting function blocks:<br />
The following table gives you an overview where in the dataflow the function blocks<br />
should be practically inserted.<br />
Function block Type Symbol Reasonable place of use<br />
Generator block Data source G /Simulation setup<br />
Interactive<br />
Generator block<br />
4.1 Generator Block<br />
Data source IG Simulation setup/Measurement<br />
setup<br />
Replay block Data source R Simulation setup<br />
Stop filter Data sink SF Measurement setup<br />
Pass filter Data sink PF Measurement setup<br />
Channel filter Data sink -- Measurement setup<br />
CAPL-Program Data source/sink P Simulation setup/Measurement<br />
setup<br />
EV Pass filter<br />
EV Stop filter<br />
Data sink<br />
Data sink<br />
PE<br />
SE<br />
Measurement setup<br />
Measurement setup<br />
Network node block * Data source Prog Simulation setup<br />
The purpose of the generator block is to create messages for transmission. Trigger<br />
conditions and a transmit list are defined for this purpose. A received message, a key<br />
press or a time period can be entered as a trigger condition. The trigger conditions<br />
can also be used in combination. In the transmit list, messages (and error frames)<br />
are entered in the sequence in which they are to be transmitted.<br />
© Vector Informatik GmbH <strong>CANoe</strong>/<strong>DENoe</strong> Manual Version 4.1.1
122<br />
Whenever a trigger condition occurs the next message is transmitted. When the end<br />
of the list is reached, transmission may resume at the start of the list, depending on<br />
the configuration.<br />
Since generator blocks can be configured to be very elaborate, the popup menu offers<br />
you the option of saving a generator block as a file and later reloading it, possibly<br />
from a different configuration. As a result, you can easily exchange generator blocks<br />
between different configurations.<br />
Generator blocks are displayed in the data flow diagram as little blocks with the inscription<br />
G.<br />
Figure 70: Generator Block Configuration - Triggering<br />
4.1.1 Configuration of Triggering<br />
In the popup menu select the item Triggering to define a trigger condition for transmission<br />
of messages.<br />
You can select one or more of the three possible conditions by marking the appropriate<br />
check box(es):<br />
• with On Message you indicate which identifier should trigger transmission, and<br />
the delay that should occur.<br />
• with On Key you indicate the key that should trigger<br />
• with On Period you enter the period in milliseconds.<br />
In the line Flow you define whether the transmit list should be run through exactly<br />
once or cyclically.<br />
4.1.2 Configuration of Transmit List<br />
In the popup menu select the item Transmit list or double click the generator block<br />
to create the list of messages to be transmitted:<br />
© Vector Informatik GmbH <strong>CANoe</strong>/<strong>DENoe</strong> Manual Version 4.1.1
Figure 71: Generator block Configuration of Transmit list<br />
123<br />
When one of the trigger conditions occurs, the next element of this list is transmitted.<br />
When the end of the list is reached the program resumes with the first element if the<br />
run mode has been set to cyclic. The list may also consist of only one element.<br />
Nine lines are displayed in the dialog box. The active line - to which the dialog buttons<br />
refer - is identified by the " " symbol at the beginning of the line. The active line<br />
is shifted automatically by activating the key or by clicking the dialog entry<br />
boxes with the mouse.<br />
Each line of the list consists of 11 columns. In the first column you enter the desired<br />
identifier. The DLC field defines the number of data bytes in the message. After that<br />
come the fields for data bytes. Only the number of bytes specified by the DLC are<br />
accepted. The rest are ignored. The last column is a combination box for selecting<br />
the controller by which the message is to be transmitted.<br />
4.1.3 Entry of Signal Values<br />
You can configure the generator block symbolically, provided that you are working<br />
with a database. Use the option button [Symbol...] to select a message from the database<br />
which is to be transmitted from the generator block.<br />
Then the physical signal values of the message can be defined with the [Signal...]<br />
button.<br />
Displayed in the signal value input dialog are the individual signals of the message<br />
that was on the active line of the transmit list. If the message only contains standard<br />
signals, the signal list consists of three columns. The individual signals are listed in<br />
the lines. In the last column you can prescribe a signal value. If you have assigned a<br />
© Vector Informatik GmbH <strong>CANoe</strong>/<strong>DENoe</strong> Manual Version 4.1.1
124<br />
value table to the signal in the database, you can use the relevant symbolic descriptor<br />
instead of a numeric value. You can select this from the signal value table in the<br />
middle column.<br />
Physical dimensions are stored in discrete form in the CAN messages. However, it<br />
may not always be possible to represent the numeric value entered in the Value box<br />
as a discrete value. In such cases, when exiting the line or activating the [OK] button,<br />
the two next possible physical values are displayed in a dialog. Then the entered value<br />
is rounded to the next possible closest value.<br />
Example:<br />
The signal EngineData.RPM is defined as a 16 bit unsigned with an offset of 0<br />
and a factor of 10. If the value to be compared is entered as 1015, the raw<br />
value would have to be 1015/10 = 101.5. Since only discrete values may occur,<br />
either 101 or 102 must be used, which correspond to the physical values 1010<br />
or 1020. It is these two numbers which appear in the dialog.<br />
In spite of discrete memory storage, quantities which have digits after the decimal<br />
point can be valid. In the example above, if a factor of 10.5 is used for calculation<br />
1008 and 1018.5 are recommended as possible values.<br />
4.1.4 Entry of Mode-Dependent Signals<br />
Generally there is a direct, fixed assignment of a message's data segment to a signal.<br />
However, for multiplex messages different signals are transmitted in the data<br />
segments, depending on a mode signal. Only a subset of all possible signals of the<br />
message is defined for a mode value.<br />
In the dialog for inputting signal values, the standard signals and mode-dependent<br />
signals are shown in two separate list boxes for ease of input. Additionally, all those<br />
signals not defined in the active mode are filtered out in the mode-dependent list box.<br />
The Mode signal and the Mode are displayed in the associated Edit boxes. If the<br />
mode value is changed, the list with mode-dependent signals is reconstructed. The<br />
mode signal itself cannot be changed here.<br />
4.1.5 Function Generator for the Transmit List<br />
It is often the case that the user wishes not only to place certain signal values on the<br />
bus, but rather entire signal responses. The generator block has a signal response<br />
generator for this purpose, which you configure with the [Response...] button.<br />
© Vector Informatik GmbH <strong>CANoe</strong>/<strong>DENoe</strong> Manual Version 4.1.1
Figure 72: Signal Response Generator<br />
125<br />
The configuration dialog allows you to parameterize a trapezoidal function. When the<br />
dialog is exited with OK the corresponding lines are automatically generated in the<br />
generator block transmit list. The following signal responses can be generated with<br />
certain parameters:<br />
Signal response Parameter<br />
Square ta = tf = 0<br />
Triangular th = tv = 0<br />
Saw-tooth th = tf = tv = 0 or<br />
ta = th = tv = 0<br />
Constant n1 = n2<br />
Displayed in the upper part of the dialog box are the message and the signal. Shown<br />
below this, in the preview box, are a trapezoid and the meanings of its parameters.<br />
By setting individual parameters to zero, the following responses can be generated:<br />
The levels n1 and n2 must be entered physically. The relevant limitations apply here<br />
(see for example generator block signal values).<br />
The entry for transmit interval identifies the interval between any two messages, and<br />
this corresponds to the entry in the generator block dialog Trigger initiation period.<br />
Since CAN is message-based and not signal-based, all signals of a message get the<br />
same transmit interval!<br />
Since this signal characteristic generator is only a tool for the generator block and is<br />
not a block itself, the following must be observed when using different period lengths<br />
for several signals within one message:<br />
© Vector Informatik GmbH <strong>CANoe</strong>/<strong>DENoe</strong> Manual Version 4.1.1
126<br />
The generator creates a list of messages with:<br />
No. of messages = Period / Transmit spacing<br />
This is exactly one period. If the transmit list contains more they are rejected. Using<br />
the combination box Remainder of the user can define how remaining signals are to<br />
be handled for supplementally generated messages:<br />
• All bytes to 0:<br />
All signals are set to the raw value 0.<br />
• Continue cyclically:<br />
During generation the previous messages are copied as often as necessary until<br />
the new period length is reached.<br />
Example:<br />
The original list contains 3 messages, and the new period length requires 9<br />
messages. The new signal (byte 1) is a saw tooth.<br />
Original Transmit List: New Transmit List:<br />
0 0 0 4 0 1 0 0 4 0<br />
0 1 0 2 0 2 1 0 2 0<br />
0 2 0 4 0 3 2 0 4 0<br />
4 0 0 4 0<br />
5 1 0 2 0<br />
6 2 0 4 0<br />
7 0 0 4 0<br />
8 1 0 2 0<br />
9 2 0 4 0<br />
The recommended procedure for generating multiple signals is therefore as follows:<br />
The signals are defined beginning with the shortest period length. Then only integer<br />
multiples of this period length are used.<br />
4.2 Interactive Generator Block (IG)<br />
The purpose of the interactive generator block is to generate and transmit messages.<br />
Messages can also be configured and interactively transmitted during a measurement<br />
(Online). This makes the interactive generator block especially well suited for<br />
influencing a measurement in a quick and improvised way. In many cases, with the<br />
interactive generator block you can achieve your goal without the use of traditional<br />
generator blocks and without CAPL blocks.<br />
Interactive generator blocks appear in the data flow plan of the measurement setup<br />
as small blocks with the label IG. Just like traditional generator blocks they are permeable<br />
to all data in the data flow diagram. That is, they do not filter the data flow like<br />
filter blocks or CAPL blocks do, rather they act in a purely additive manner.<br />
© Vector Informatik GmbH <strong>CANoe</strong>/<strong>DENoe</strong> Manual Version 4.1.1
For examples of interactive generator block implementation please refer to the<br />
<strong>CANoe</strong> Help function.<br />
4.2.1 Configuring the Interactive Generator Block<br />
127<br />
The configuration dialog is subdivided into a Transmit List (upper half of window)<br />
and a Signal List (lower half of window). In the Transmit List you can select individual<br />
messages and configure them. Assigned to each message is a Signal List in<br />
which signal values can be configured.<br />
Figure 73: Configuration of the Interactive Generator Block<br />
All input boxes are explained in the status bar at the lower border of the dialog. The<br />
explanation is always shown for the currently selected box entry. There are also keyboard<br />
shortcuts for use without the mouse; these are described in section 4.2.1.7.<br />
4.2.1.1 Transmit List<br />
The list of messages to be sent (Transmit list) is available in two views: Rows and All<br />
Columns.<br />
In the Rows view the most important columns of the transmit list are summarized in<br />
an easy-to-read format, while in the All Columns view even seldomly used message<br />
parameters and trigger conditions appear. The widths of the columns can be adjusted<br />
from their borders.<br />
The [Layout] button is used to have the columns automatically configured to the<br />
most easy-to-read layout.<br />
The [New] button is used to input messages in the transmit list. The procedure differs<br />
depending on whether or not a database is associated to the <strong>CANoe</strong> configuration:<br />
If there is a database, messages from the database can be added to the transmit list.<br />
Clicking the [New] button opens the Message Explorer with which messages can be<br />
selected symbolically. They are then assumed in the transmit list. Afterwards the sig-<br />
© Vector Informatik GmbH <strong>CANoe</strong>/<strong>DENoe</strong> Manual Version 4.1.1
128<br />
nals of the messages can be configured individually in their signal lists. An alternative<br />
to activating the [New] button is to double click with the left mouse button in the first<br />
empty line of the message name column of the Message Explorer.<br />
Without a database you can transmit any desired messages by manually entering the<br />
CAN identifier of the desired message in the transmit list (Identifier column). To generate<br />
a new message click in the first empty cell of Identifier column with the left mouse<br />
button or press the [New] button. After selecting the desired number of data bytes<br />
for the message (DLC column) you can then input the data bytes (Data field columns).<br />
The signal list remains empty.<br />
Note: The [ErrorFrame] button can be used to enter an Error frame in the<br />
transmit list. This allows Error frames to be transmitted on the bus. Remote<br />
frames can be created from normal messages in the transmit list,<br />
except that in the Frame message parameter column the description<br />
Remote is selected instead of Data.<br />
4.2.1.2 Value Generator<br />
In addition to already existing messages/signals new generated signals can be<br />
transmitted too.<br />
The following generator types are available:<br />
• Toggle switch<br />
• Range of values<br />
• Ramps and pulses<br />
• Random<br />
• Sine<br />
• Environment variable<br />
• User defined<br />
You can find details for using the different types in the online help.<br />
4.2.1.3 Trigger Condition<br />
The trigger condition (Triggering columns) is, in contrast to the traditional generator<br />
block, entered separately for each message.<br />
You can choose between manual interactive triggering ([Send] button), key press<br />
(Key column) and interval-driven repetition (Timer; Cycle time column [ms]). Additionally,<br />
the user can configure the number of messages to be sent at the time of triggering<br />
(Burst column). The default value for Burst is 1, i.e. exactly one message is<br />
sent per triggering.<br />
4.2.1.4 Generating a High-Load Situation<br />
With the High load trigger condition you can induce a high load situation.<br />
A high bus load is reached when messages follow right after one another on the bus.<br />
To achieve this, after successful transmission of one message the next transmit re-<br />
© Vector Informatik GmbH <strong>CANoe</strong>/<strong>DENoe</strong> Manual Version 4.1.1
quest of the same message must follow immediately. The number set in “Burst” indicates<br />
the current number of messages in the transmit queue.<br />
4.2.1.5 Entering Signal Values<br />
The list of message signals is taken from the database from which the particular<br />
message originates. If no database is associated, the list remains empty.<br />
129<br />
Note: When high load is configured no other simultaneous triggering of the same<br />
message should be performed manually by keyboard or by timer, since the<br />
transmit queue might overflow. Furthermore, the associated receive acknowledgments<br />
(Tx or TxRq events) in front of the interactive generator<br />
block in the data flow plan must not be filtered out; otherwise the transmit<br />
queue will not be refilled.<br />
The list contains - for each signal - the signal name, raw value, physical value and<br />
units. The signal name and units are taken from the database. The raw value and<br />
physical value are adjustable. Possible value ranges are shown in the status bar at<br />
the bottom of the dialog.<br />
You only need to enter the raw value or physical value, since the corresponding value<br />
is always also calculated by the signal's conversion formula. If a physical signal value<br />
is entered whose raw value equivalent lies between two raw values and therefore<br />
cannot be represented, it is automatically rounded up or down to the next closest<br />
value.<br />
If the signal is of the type Enumeration (Enum), the defined value descriptions are<br />
presented to you in a selection list in the input box for selection. This permits symbolic<br />
selection of the signal value. For bit signals a check box is provided, which<br />
makes it easy to toggle the bit value.<br />
The three columns on the right represent a decrementer and incrementer , with which<br />
the physical signal value can be easily changed by an amount that is set in the Phys.<br />
Step column. Shown at the far left is the start bit SB of the signal within the message.<br />
4.2.1.6 Entering Mode-Dependent Signals<br />
As a rule, a message's data segment has a direct, fixed assignment to a signal. With<br />
multiplex messages a mode signal is used to assign different signals to a data segment,<br />
so-called mode-dependent signals. The mode value indicates those signals<br />
that are currently valid from the set of all possible message signals. That is, only a<br />
portion of all possible signals of the message are defined for a given mode value.<br />
In the configuration dialog for the interactive generator block mode signals and modedependent<br />
signals of a message appear highlighted in color in the signal list. Mode<br />
signals are light green, and mode-dependent signals are shown in dark green. When<br />
the mode is changed in the mode signal, its associated signals are shown. All signals<br />
not defined in the currently set mode are filtered out.<br />
4.2.1.7 Keyboard Control<br />
The following keyboard shortcuts apply to work in the interactive generator block:<br />
© Vector Informatik GmbH <strong>CANoe</strong>/<strong>DENoe</strong> Manual Version 4.1.1
130<br />
Spacebar Toggles the states of check boxes and activates the Send buttons.<br />
Opens the Message Explorer to the message name fields<br />
Arrow keys<br />
(,,,)<br />
<br />
<br />
<br />
<br />
<br />
<br />
Switches between the various buttons and input boxes. The box<br />
entries are explained in the status bar at the dialog's lower border.<br />
Increments or decrements the value of the active box (by 1 for timers<br />
and data bytes of a message, and by the lowest possible raw<br />
value difference for signal values on a signal line)<br />
Logarithmic calibration of the slider in the timer columns of the<br />
transmit list<br />
Increments or decrements a signal value on a signal line by the<br />
configured step width (Phys. Step).<br />
Exits the editing box, whereby any change is canceled and the previously<br />
set value is restored.<br />
Attention: during a running measurement will terminate<br />
the measurement!<br />
Starts the measurement<br />
Note: As long as the configuration dialog for the Interactive Generator block is<br />
opened and active, all keyboard entries except and are<br />
used to edit the dialog. Therefore the defined key can only initiate transmission<br />
by the generator blocks or activation of CAPL program nodes provided<br />
that the <strong>CANoe</strong> main window is activated, or test mode is explicitly<br />
activated in the configuration dialog.<br />
4.2.2 The Interactive Generator Block as a Gateway<br />
The IG additionally offers a gateway function. With this function, you can transfer information<br />
from one bus to another. Necessary inputs you have to do in the IG configuration<br />
dialog.<br />
Therefore <strong>CANoe</strong> offers two modes:<br />
• Transfer of chosen signals<br />
Activate first the register "All columns" of the dialog's upper list. Choose the desired<br />
signal with the [New] button afterwards.<br />
• Transfer of the whole bus communication<br />
If you choose the * sign as identifier, the whole bus communication will be transferred<br />
from one bus to the other.<br />
If you transfer the whole bus communication, you also can build additional rules for<br />
signals. These rules have priority for the relevant signals.<br />
© Vector Informatik GmbH <strong>CANoe</strong>/<strong>DENoe</strong> Manual Version 4.1.1
4.3 Replay Block<br />
131<br />
The replay block makes it possible to replay measurement sequences which have<br />
already been recorded. To do this, the user specifies a log file. Messages contained<br />
in it are introduced into the data flow. The most important application is replaying a<br />
recorded data stream onto the CAN bus. To do this, the replay block must be inserted<br />
in the transmit branch.<br />
Instructions on how to use Replay blocks to also play back environment variables,<br />
e.g. to generate test sequences, are given in section 4.3.1.<br />
Replay blocks appear in the data flow plan as small blocks with the label R. Double<br />
clicking these blocks causes a dialog box to appear, in which the replay block can be<br />
configured.<br />
The user can specify whether RX messages or TX messages are to be transmitted or<br />
not. The user can also choose whether messages originating from CAN controller 1<br />
should be transmitted on CAN 1 or CAN 2, or should not be transmitted at all, and<br />
similarly for messages originating from CAN 2.<br />
The file can be transmitted once or cyclically. For cyclic transmission, transmission<br />
resumes with the first message after the end of the file is reached.<br />
There are three possibilities to define the start of transmission of the first message<br />
of the file.<br />
• Immediate<br />
The first message is transmitted at the start of measurement.<br />
• Original<br />
The time of transmission is defined by the time saved with the message in the<br />
file.<br />
• Specified<br />
The user sets the time explicitly in milliseconds since the start of measurement.<br />
In all three cases the time spacing between messages within the file is preserved. If it<br />
is less than one millisecond, transmission is delayed accordingly.<br />
The configuration is lost when a replay block is removed from the measurement<br />
setup (by selecting the command Delete configuration in the popup menu). This<br />
only affects the options set in the dialog box. The replay file itself is not deleted.<br />
4.3.1 Replay of Environment Variables<br />
The replay block provides you with the opportunity to inject both binary and ASCII<br />
files into the simulation setup.<br />
Thus, you can edit ASCII log files with a conventional text editor before you play them<br />
back in the replay block. In particular, you can also generate your own ASCII files<br />
with the sequences of values of certain environment variables to inject them into the<br />
measurement through the replay block.<br />
The replay block reads an ASCII file line-by-line. Enter the number format in the first<br />
line. If the integer values in your file are to be interpreted as decimal values, you<br />
write:<br />
base dec<br />
© Vector Informatik GmbH <strong>CANoe</strong>/<strong>DENoe</strong> Manual Version 4.1.1
132<br />
If you wish to enter the numbers in hexadecimal format, you write:<br />
base hex<br />
You can comment out any line of the file by two forward slashes followed by a blank<br />
character (// ). For lines which are to be fed into the measurement from a replay<br />
block, you would first enter the time of transmission in seconds (after start of measurement)<br />
in the first column. To play back an environment variable you would write<br />
the name of the environment variable in the second column followed by a space<br />
character, the relational operator :=, another space character and the variable value.<br />
Besides environment variables, in the ASCII replay you can also inject messages and<br />
error frames in the ongoing measurement. Again, the first column contains the time of<br />
transmission. In the second column you would specify which of the two CAN controllers<br />
(1 or 2) you wish to have the message or error frame transmitted by. For an error<br />
frame you would write "Errorframe" in the third column. You have the option of working<br />
with either symbolic names or message identifiers.<br />
4.3.2 Example of an ASCII Replay File with Environment Variables<br />
// Number format: Decimal<br />
base dec<br />
// Time Name of EV Value<br />
1.0000 LightSwitch := 1<br />
2.0000 LightSwitch := 2<br />
4.0000 MotorSwitch := 1<br />
4.1000 SpeedEntry := 100.0<br />
4.2000 SpeedEntry := 150.00<br />
4.3000 SpeedEntry := 200.00<br />
4.4000 SpeedEntry := 300.00<br />
4.5000 SpeedEntry := 500.00<br />
4.6000 SpeedEntry := 800.00<br />
4.7000 SpeedEntry := 2000.00<br />
4.8000 SpeedEntry := 2200.00<br />
4.4 Trigger block<br />
The trigger block is the same as the trigger for the logging (block) configuration. You<br />
can place this trigger not only in front of the logging block but also everywhere (Hot-<br />
Spot) in the measurement setup.<br />
You can find more about the trigger configuration in chapter 2.7.1 (page 60) and in<br />
the online help.<br />
© Vector Informatik GmbH <strong>CANoe</strong>/<strong>DENoe</strong> Manual Version 4.1.1
4.5 Filter block<br />
133<br />
The volume of data can be selectively reduced by using the filter block. Toggling between<br />
a pass filter and a stop filter will pass or block those identifiers and/or identifier<br />
ranges that are specified. This is done with the button [Filter type]. All messages of a<br />
network node can be filtered as well.<br />
In addition, the message type affected by the filtering function can be set for the identifier,<br />
as well as whether filtering should also apply to error frames.<br />
Note: If you have installed <strong>CANoe</strong> Option LIN you can find more information in<br />
the manual's chapter Option LIN or in the online help.<br />
Filter blocks are entered in the data flow plan by right clicking a hotspot, and appear<br />
as small blocks with the label PF (Pass Filter) or SF (Stop Filter). When these blocks<br />
are double clicked a configuration dialog appears in which the filter can be parameterized<br />
or selectively deleted by specifying messages (ranges), error frames, network<br />
nodes and attributes.<br />
Figure 74: Filter configuration dialog<br />
The filter configuration is lost when a filter block is removed from the measurement<br />
setup (by choosing the command Delete this node in the popup menu or ).<br />
© Vector Informatik GmbH <strong>CANoe</strong>/<strong>DENoe</strong> Manual Version 4.1.1
134<br />
Note: In keeping with its function, a pass filter which is not configured (empty)<br />
does not pass any messages and so blocks all message traffic. If older<br />
configurations are opened with Version 3.1, their old pass and stop filters<br />
will reappear.<br />
4.6 Channel Filter<br />
It is possible to completely block all messages on a channel or to let them pass with a<br />
channel filter.<br />
The channel filter can be seen in the data flow plan as a small block in which the actual<br />
setting is graphically shown. Blocked channels are represented by broken red<br />
lines; those which are not blocked appear as green lines.<br />
Figure 75: Channel filter in the data flow plan<br />
Double clicking on the filter symbol opens a configuration dialog in which the available<br />
channels are seen and can be set.<br />
Figure 76: Configuration dialog for channel filter<br />
© Vector Informatik GmbH <strong>CANoe</strong>/<strong>DENoe</strong> Manual Version 4.1.1
The filter configuration is lost when a channel filter is removed from the measurement<br />
setup (Delete this node in the popup menu or with )<br />
Note: A channel filter which has not been configured can be used in the data<br />
flow plan to simply show the number of channels being used.<br />
4.7 CAPL Nodes in the Simulation Setup<br />
135<br />
A CAPL node is a universal function block whose characteristics the user defines by<br />
writing a CAPL program. CAPL nodes in the simulation setup are called Network<br />
nodes. Together with the real nodes they define the functionality of the overall system.<br />
A functional description of a network node includes the node's behavior with regard<br />
to input and output variables as well as messages to be received and transmitted.<br />
The event-driven, procedural language CAPL is provided in <strong>CANoe</strong> for modeling<br />
network nodes.<br />
When a new setup is created (Menu item File│New configuration), first the simulated<br />
bus (red line) and the real CAN bus (black line) are displayed in the simulation<br />
setup. The two buses are connected to one another via the card icon.<br />
Figure 77: Configuration Dialog for Network Node<br />
When you click the bus image with the right mouse button, the popup menu of the<br />
CAN bus appears. You can insert a network node in the simulation setup with the<br />
menu command Insert network node. This is displayed as a rectangular function<br />
© Vector Informatik GmbH <strong>CANoe</strong>/<strong>DENoe</strong> Manual Version 4.1.1
136<br />
block which is initially connected to the simulated bus, i.e. the bus with the red line.<br />
The function block contains two text lines. The upper line shows the name of the<br />
node and is initially empty for a newly inserted node. The status bar below it provides<br />
information on node status and node type.<br />
The configuration dialog for a network node can be opened by right clicking on the<br />
network node and choosing Configure from the popup menu. The corresponding<br />
node name can be selected from those defined in the database; if no name is selected<br />
the name will remain >.<br />
With the [File...] button you can open a file selection dialog. Here you can select the<br />
CAPL program which describes the functionality of the network node. The [Edit] button<br />
opens the CAPL Browser with which you can create the selected CAPL program<br />
or edit it later in a user-friendly manner. All CAPL programs must be compiled before<br />
the measurement start. This is done by activating the [Compile] button or by selecting<br />
the menu command Configuration│Compile all nodes.<br />
The node status option buttons can influence the function of a node. The status real<br />
indicates a node on a real bus. It is shown in the simulation setup by a black connecting<br />
line to the actual bus and is designated as real in its status line. In this case the<br />
network node model has no influence on the measurement.<br />
Simulated nodes are represented as red connection lines to the simulated bus. During<br />
a measurement its functionality is simulated by an assigned CAPL program. The<br />
bus behavior of the network node does not differ from that of a real controller with the<br />
same functionality.<br />
Individual network nodes can be switched-off intentionally with the options button off.<br />
This breaks the connection to the bus. 5<br />
The user simply presses the spacebar to toggle the status of the currently active<br />
node in the simulation setup. The node status changes with each spacebar press<br />
from simulated to real to off and back to simulated.<br />
The menu item Start delay can influence the behavior of the network node before<br />
the start of the measurement. The button switches this influence to active, which<br />
causes the node to remain inactive for the set time period after the start of the measurement.<br />
Messages are neither sent nor received during this time, nor do they react<br />
to external conditions such as environment variables or key presses.<br />
This delay can also be defined as a supplemental attribute in the database and activated<br />
via the corresponding checkbox.<br />
The simulated network node timers can also be influenced by Drift and Jitter. When<br />
this is the case, the user can toggle between fixed deviation and an equally distributed<br />
fluctuation. With fixed deviation the value can be given in per cent, and all timers<br />
for this network node will expire a bit faster or slower around this value. With uniform<br />
distribution, on the other hand, an interval can be entered from which the fluctuations<br />
of each timer is purely chosen.<br />
These values can also be defined as supplemental attributes and activated from<br />
CANdb++.<br />
5 In Version 1.0 this has the same effect as the option real.<br />
© Vector Informatik GmbH <strong>CANoe</strong>/<strong>DENoe</strong> Manual Version 4.1.1
Note: When a CAPL node is removed from the simulation setup the CAPL<br />
source file is not deleted.<br />
4.8 CAPL Nodes in the Measurement Setup<br />
Important applications of program blocks in the measurement setup include, e.g. activation<br />
of triggers or data reduction or monitoring in the measurement setup.<br />
137<br />
Note: A CAPL node in a data flow branch blocks all messages that are not explicitly<br />
output in the program with output(). A program that is transparent<br />
for all messages must therefore contain the following message procedure:<br />
on message * {<br />
output(this); /* Pass all messages */<br />
}<br />
Consequently, the intentional use of output(this) also permits the programming<br />
of evaluation branch filters using CAPL programs whose functionality<br />
can be much more complex than that of normal pass or blocking<br />
filters.<br />
Program blocks appear in the data flow plan as small blocks with the label P. When<br />
you click these blocks with the right mouse button and choose Configuration a dialog<br />
appears with the following buttons:<br />
Figure 78: Configuration Dialog for CAPL Programs in the Measurement Setup<br />
First, in the configuration dialog you assign a CAPL file name (Extension *.CAN) to<br />
the program block.<br />
Press [Edit] to open the CAPL Browser. Browser is a user-friendly tool for creating,<br />
modifying and compiling CAPL programs.<br />
Before you start the measurement you must compile the CAPL file. To do this, press<br />
the [Compile] button or choose Configuration│Compile all nodes in the main<br />
menu to compile all CAPL programs at once.<br />
© Vector Informatik GmbH <strong>CANoe</strong>/<strong>DENoe</strong> Manual Version 4.1.1
138<br />
Note: It is permissible to reference the same CAPL programs in different program<br />
blocks. For example, this may be of interest if the same data manipulations<br />
are to be made in two different data flow branches (e.g. data<br />
reduction operations).<br />
You can deactivate the node by pressing the spacebar or selecting the item Node<br />
active in the CAPL node's popup menu. Executing the same action again will reactivate<br />
the node. The menu item Delete this Node removes the CAPL node from the<br />
measurement setup.<br />
Note: The CAPL source file is not deleted when a CAPL node is removed from<br />
the measurement setup (by selecting the command "Delete configuration"<br />
in the popup menu).<br />
4.9 Environment Variable Filters in the Measurement Setup<br />
4.9.1 Pass and Stop Filters for Environment Variables<br />
A targeted reduction of data volume can be achieved in the measurement setup with<br />
pass and stop filters for environment variables. Only the specified environment variables<br />
are passed or blocked.<br />
Pass filters or stop filters for environment variables appear in the data flow plan as<br />
small blocks with the label PE or SE. When the user clicks one of these blocks with<br />
the right mouse button a popup menu appears in which the filter can be configured or<br />
deleted. Configuration is performed in a dialog box, in which the environment variables<br />
can be selected from the database.<br />
Note: In keeping with its function, a pass filter which is not configured, i.e. is<br />
empty, does not pass any environment variables.<br />
4.9.2 Configuration of the Environment Variable Filter<br />
The characteristics of the environment variable filter are entered by the user in the<br />
configuration dialog.<br />
The name of the active database appears in the uppermost line. You can select the<br />
filter for the environment variables from this database.<br />
The user activates the filter with Mode=active. If the mode is inactive the filter is ignored<br />
in the data flow plan.<br />
With the [Add] button you can accept additional environment variables in the filter.<br />
With [Delete] you remove all environment variables from the filter which were previously<br />
marked in the selection list.<br />
4.9.3 Selecting Environment Variables<br />
In this dialog you can select environment variables in the multiple selection list on the<br />
right side of the dialog.<br />
© Vector Informatik GmbH <strong>CANoe</strong>/<strong>DENoe</strong> Manual Version 4.1.1
139<br />
The left side of the dialog is used for preselection of environment variables which are<br />
displayed in the multiple selection list. In the upper left box you can check off whether<br />
all those environment variables should be displayed, to which at least one network<br />
node of the database has read or write access. In the two lower boxes you check off<br />
whether all those environment variables should be displayed, to which at least one of<br />
the selected network nodes from the network node list has read or write access.<br />
(Read and write authorizations for environment variables must be assigned in the<br />
database.)<br />
The check boxes which you check are logically OR'd with one another. Therefore, it is<br />
not possible for example to simultaneously check off the upper and third check<br />
boxes, since both relate to read access of environment variables.<br />
4.9.4 Examples of Preselection of Environment Variables<br />
If you are working with databases for which read and write access to environment<br />
variables was not defined fully or not defined at all, please observe the following: In<br />
order to be able to select environment variables from such "incomplete" databases,<br />
all environment variables for which neither read nor write access was defined are<br />
treated as though all network nodes can access them.<br />
• To display all environment variables from the database in the environment variable<br />
list, check off All with read access and All with write access.<br />
• To display all environment variables in the environment variables list to which<br />
the network node NK1 has read and write access, first select the network node<br />
NK1 at the lower left in the network node list and then mark the check boxes<br />
With read access and With write access in the lower left area.<br />
• To display all environment variables to which the network nodes NK1 and NK2<br />
have write access, first select both network nodes in the network nodes list and<br />
then mark the check box With write access in the lower left area. Make sure<br />
that none of the other check boxes are marked.<br />
4.10 Break<br />
If certain branches of the data flow in the measurement setup should not be run<br />
through, then a hotspot can be converted to a breakpoint. This is advisable, e.g. in<br />
online mode, if all functions (above all in the Trace window) cannot be serviced any<br />
longer without loss of data due to a high data rate.<br />
When a break is created the configuration after the break is fully preserved, so that<br />
the old state can be reinstated after the break is deleted. Therefore, the break provides<br />
a very quick means for temporarily disconnecting certain data paths and<br />
thereby saving computer time.<br />
At the start of a measurement the currently valid data flow plan is converted to an<br />
internal tree structure. In this conversion process breaks which are encountered in a<br />
path are propagated forward to the next branching point. Therefore, it is irrelevant to<br />
processor loading whether a break is placed at the front or back of a path. The same<br />
path is always masked out.<br />
© Vector Informatik GmbH <strong>CANoe</strong>/<strong>DENoe</strong> Manual Version 4.1.1
140<br />
5 The Panel Editor<br />
The Panel Editor is used to create graphic panels. With these panels the user can<br />
change the values of discrete and continuous environment variables interactively during<br />
the simulation.<br />
Start the Panel Editor with the button on the <strong>CANoe</strong> toolbar, with a double click<br />
with the left mouse button on an opened panel or - after selecting one or more panels<br />
- with the [Edit] button of the panel configuration dialog. This will ensure that the databases<br />
of your <strong>CANoe</strong> configuration will be associated automatically.<br />
As an alternative, together with the program call on the command line you can enter<br />
a CAN database that contains the names and types of the necessary environment<br />
variables. For example, the call vpanel /d example.dbc starts the Panel Editor<br />
with the database EXAMPLE.DBC.<br />
You can create a new panel with the menu item File│New. File|Open opens an existing<br />
panel. If the database does not contain the environment variable names associated<br />
with the panel's indicator and control elements, you will receive an error message.<br />
In this case you should first associate the correct database or start the Panel<br />
Editor directly from <strong>CANoe</strong>.<br />
File│Save saves changes made in the editor to the active panel file, while selecting<br />
the menu command File│Save as saves the active panel to a new file.<br />
5.1 Introduction<br />
At the start of the Panel Editor from <strong>CANoe</strong>, the environment variable lists of the databases<br />
configured there are automatically associated.<br />
© Vector Informatik GmbH <strong>CANoe</strong>/<strong>DENoe</strong> Manual Version 4.1.1
Figure 79: The Panel Editor<br />
141<br />
All elements which you can place on a panel in the Panel Editor are called controls.<br />
Differentiation is made between control elements for which the values of environment<br />
variables can be changed (e.g. switches, pushbuttons, etc.) and display elements for<br />
which values of environment variables are displayed (e.g. lamps). Some elements<br />
(e.g. sliders) can be used as both control and display elements.<br />
Certain elements are available for each environment variable type. For example, you<br />
would use switches and lamps for discrete environment variables, sliders for continuous<br />
environment variables and text input fields for character string environment variables.<br />
© Vector Informatik GmbH <strong>CANoe</strong>/<strong>DENoe</strong> Manual Version 4.1.1
142<br />
Figure 80: <strong>CANoe</strong> Panels<br />
In the Panel Editor you assign an environment variable or a signal - whose value is to<br />
be changed or displayed - to all control and display elements. Moreover, you can<br />
place static elements (text, bitmaps) on the panel which are independent of the environment<br />
variables.<br />
All control and display elements (switches and buttons for discrete environment variables,<br />
sliders for continuous environment variables , etc.) can be placed freely on the<br />
panel and may also overlap. New alignment functions for individual elements and<br />
group functions (e.g. center, left-justify, etc.) simplify the structuring of panels.<br />
Elements can be configured after double clicking with the left mouse button. A special<br />
requirement is that each control must have an environment variable or a signal assigned<br />
to it from the database. Panels are saved in <strong>CANoe</strong> panel file format (default<br />
extension CNP) and can then be loaded in the simulation system.<br />
Besides a variety of predefined elements, the Panel Editor lets you insert bitmap<br />
elements with user-defined bitmaps. Overlapping and transparent elements allow you<br />
to place controls in any desired manner on the panel, adjacent to one another or<br />
above one another. They also enable the display of a wide variety of bitmap element<br />
forms. There is a transparency color for the overall panel. This allows background<br />
bitmaps for bitmap elements whose transparency is active to shine through.<br />
© Vector Informatik GmbH <strong>CANoe</strong>/<strong>DENoe</strong> Manual Version 4.1.1
143<br />
Note: It is now possible to automatically create the necessary panels from a correspondingly<br />
prepared and initialized database with the Panel-Generator.<br />
These panels can then be adapted to personal needs. For the detailed<br />
procedure on how to use the Panel-Generator, please read the Online-<br />
Help.<br />
5.2 Editing a Panel<br />
Under the menu item Options you will find entries for editing the panel.<br />
Panel Size, Name, Color and Fonts... opens a dialog in which you can define the<br />
name, size, background color and transparency color of the panels.<br />
During <strong>CANoe</strong> operation the name of the panel appears in the panel window's title<br />
bar. To make all elements you have positioned on the panel visible you must observe<br />
the minimum values for window height and width given in brackets. The transparency<br />
color applies to all panel bitmap elements whose transparency is active.<br />
Please note that in adjusting the transparency color you also affect the elements with<br />
default bitmaps, since they are based on the default option of the transparency color.<br />
With the menu item Set grid you open a dialog in which a grid can be defined for positioning<br />
the elements. All elements are always positioned exclusively on the grid<br />
points of the grid. This function makes it easier for you to attain horizontal and vertical<br />
alignment of multiple elements on the same panel.<br />
Note: With the buttons (Undo) and (Redo) you can undo or repeat the last<br />
actions for placing and aligning elements.<br />
5.3 Display and Control Elements<br />
In this chapter creating, configuring and arranging of elements is treated.<br />
5.3.1 Creating Elements<br />
Under the menu item Elements you will find all control and display elements (Controls),<br />
which can be integrated into a panel.<br />
To position an element in the panel area, first select an entry from the menu. As an<br />
alternative you can select an icon of the toolbar. (You will see a brief description of<br />
the icon to which the mouse cursor is pointing in the status line on the lower border of<br />
the Panel Editor.) You can select the element's position with the curser and confirm it<br />
with the left mouse button. After they have been inserted, it is possible to move any of<br />
the elements on the panel. To do this, select the element with the mouse, drag it to<br />
the new position with the mouse button pressed, and then release the mouse button<br />
(Drag & Drop).<br />
Control Element Type of Environment<br />
Variable<br />
Switch<br />
Value<br />
Size<br />
configurable?<br />
Type<br />
© Vector Informatik GmbH <strong>CANoe</strong>/<strong>DENoe</strong> Manual Version 4.1.1
144<br />
Text - - Yes static<br />
Bitmap - - As bitmap static<br />
Frame - - Yes static<br />
Switch Discrete 1 No Sensor<br />
Push Button Discrete 1 Yes Sensor<br />
Radio Button Discrete Selectable No Sensor/<br />
Actor<br />
Slider<br />
Input/Output<br />
Control<br />
Bitmap Push<br />
Button<br />
Bitmap<br />
Switch/Indicator<br />
Continuous Interval Yes Sensor/<br />
Actor<br />
Discrete/Continuous/<br />
Character string<br />
- Yes Sensor/<br />
Actor<br />
Discrete Selectable As bitmap Sensor/<br />
Actor<br />
Discrete Selectable/<br />
Multistage<br />
As bitmap Sensor/<br />
Actor<br />
Value Table Box Discrete - Yes Sensor/<br />
Actor<br />
Meter Continuous Interval Yes Actor<br />
Hex Editor Binary data/<br />
Character string<br />
- Yes Sensor/<br />
Actor<br />
Panel Recorder - - No special<br />
element<br />
Panel Control<br />
Button<br />
- - Yes special<br />
element<br />
Panel Help - - No special<br />
element<br />
Multi Display - Yes Actor<br />
AciveX Control<br />
Control dependent Control dependent<br />
Elements of the Panel Editor<br />
Yes Control dependent<br />
You can change the sizes of push buttons, sliders, text boxes pointer elements and<br />
all input boxes. To do this you drag the border of the particular control to the desired<br />
size while the mouse button is pressed. The marking frame sizes of bitmaps and bitmap<br />
switches are indeed also adjustable on the panel, but the actual bitmaps always<br />
retain their height and width.<br />
With the standard functions Cut, Copy, Paste and Delete of the popup menu or the<br />
main Edit menu, you can copy individual elements to the clipboard and from there<br />
paste them on the same panel or another panel.<br />
© Vector Informatik GmbH <strong>CANoe</strong>/<strong>DENoe</strong> Manual Version 4.1.1
5.3.2 Configuration of the Elements<br />
145<br />
Double clicking on an element in the panel opens the configuration dialog for the particular<br />
element. For example, with push buttons you can set the label as well as the<br />
text font, while for bitmap elements you must input the name of the associated bitmap<br />
file.<br />
When the panel is created you must assign an environment variable or a signal to<br />
each control and display element. To do this, select the desired environment variable<br />
or the desired signal from the appropriate selection list in the configuration dialog.<br />
Note, that signals indicate status only but no actions can be triggered.<br />
Note: When the key is pressed while the mouse pointer is simultaneously<br />
moved over an element, a window appears containing the name of<br />
the assigned environment variables or the assigned signal. If you have entered<br />
a comment for the environment variables in the CAN database, the<br />
first comment line of the environment variable is displayed.<br />
For the elements bitmap switch/indicator, push button, switch, radio button and bitmap<br />
push button you must also enter a switch value. This value corresponds to the<br />
value of the environment variable when the element is active. For example, a threestage<br />
switch can be constructed from three radio buttons by assigning the same environment<br />
variable to all three elements, but selecting different switch values for each<br />
of the radio buttons, e.g. 1 for the first, 2 for the second, and 3 for the third trigger.<br />
The switch value 1 is assumed for push buttons and switches. Multi-stage switches<br />
are incremented (decremented) by 1 when the right (left) mouse button is pressed,<br />
respectively, whereby the smallest switch value is always 0. In configuring continuous<br />
elements you must specify minimum and maximum values for the assigned environment<br />
variable.<br />
The "Alarm states" function makes it possible for the elements meter, slider, input/output<br />
box and ActiveX control to respond to a situation in which a value is above<br />
or below of a previously defined value range.<br />
This makes it possible to change the visual representation of the panel element that<br />
displays the value when a specific limit value is reached. For example it is possible to<br />
respond to a situation in which a value is above or below of a previously defined<br />
value range of a pointer element by changing the color of the pointer.<br />
For information on configuring elements please refer to the Panel Editor's Online<br />
Help function in the particular configuration dialog.<br />
5.3.3 Arranging the Control Elements<br />
Besides the standard functions for all indicator and control elements - Cut, Copy,<br />
Paste and Delete - with which you can copy individual elements to the clipboard and<br />
paste them from there to the same panel or another panel, the Edit menu offers you<br />
a number of functions for arranging and grouping elements. All functions relating to<br />
an element can also be activated directly via the respective popup menu. The following<br />
functions are available for arranging elements:<br />
© Vector Informatik GmbH <strong>CANoe</strong>/<strong>DENoe</strong> Manual Version 4.1.1
146<br />
Set to Foreground/Set to Background<br />
Center<br />
Places the selected element in the foreground/background and refreshes the<br />
panel with the active overlap sequence. After this function has been executed<br />
the element is deselected.<br />
Places the selected element in the center of the panel horizontally.<br />
Adjust Size<br />
Adjusts the size of the bitmap element according to the number of states entered<br />
in the configuration.<br />
Left Alignment/Right Alignment<br />
Places elements included in the group below one another, left/right justified,<br />
whereby the element located furthest to the left serves as reference.<br />
Center in Group<br />
One Level<br />
Centers elements included in the group beneath the uppermost group element.<br />
Places all group elements on a single horizontal level, whereby the element located<br />
furthest down serves as reference.<br />
Same Height/ Same Width<br />
All group elements assume the height/width of the tallest/shortest group element,<br />
provided that this is permitted.<br />
Tile with Same Spaces Horizontally/Vertically<br />
All group elements are tiled with the same spaces horizontally or vertically. The<br />
space between the first two elements is taken over for the following spaces between<br />
all other elements.<br />
Tile Horizontally/Vertically<br />
Group<br />
All group elements are tiled horizontally or vertically.<br />
Combines all selected elements into a group.<br />
After activating the function with the left mouse button you select all elements to<br />
be incorporated into the group by enclosing them in a rectangle. After releasing<br />
the left mouse button, a thick frame appears around the highlighted rectangle<br />
and all elements contained in the group.<br />
© Vector Informatik GmbH <strong>CANoe</strong>/<strong>DENoe</strong> Manual Version 4.1.1
147<br />
Only elements completely enclosed by the highlighted rectangle are assumed in<br />
the group.<br />
You can now move the element group with the mouse or cursor keys, or you<br />
can use one of the alignment functions.<br />
To deactivate the group, click the tool button again or click anywhere on the<br />
Panel Editor screen that is outside of the group.<br />
5.4 The ActiveX control<br />
ActiveX controls are Windows components that are basically comparable to well<br />
known controls in Windows. They do not have a fixed position in the system, however.<br />
Instead they are present in the form of .dll/.ocx files and can be integrated into a<br />
given software module if the need arises.<br />
ActiveX controls can also be used in <strong>CANoe</strong> panels.<br />
Precondition for data exchange using <strong>CANoe</strong> – ActiveX control:<br />
• The control element file (.dll/.ocx) in question is known in the <strong>CANoe</strong> system.<br />
To ensure this for the control must be created a configuration file (.ini) containing<br />
the relevant information of the control. A configuration file must be created<br />
manually or by using the ActiveX control wizard.<br />
• The interfaces of the control are known.<br />
Within the <strong>CANoe</strong> environment ActiveX controls can belong to two different hierarchies.<br />
• ActiveX control elements (<strong>CANoe</strong>),<br />
whose .ocx/.dll file and configuration file (.ini) are located in the directory {CA-<br />
Noe-Pfad}\exec32\ActiveX.<br />
These control elements belong to the system and are available in each configuration.<br />
• ActiveX control elements (panel)<br />
whose .ocx/.dll file and configuration file (.ini) are located in the Panel directory.<br />
These control elements belong to the corresponding configuration and are only<br />
available in it.<br />
If ActiveX control elements are installed in both the Panel directory and in the <strong>CANoe</strong><br />
directory with the same name, the control element in the Panel directory takes precedence,<br />
i.e. only the control element in the Panel directory will be loaded and displayed.<br />
5.4.1 The ActiveX control wizard<br />
The ActiveX control wizard supports you in the following tasks:<br />
• Adding new ActiveX control elements to the <strong>CANoe</strong> environment<br />
• Removing ActiveX control elements from the <strong>CANoe</strong> environment<br />
• Assigning control interfaces for the data exchange with <strong>CANoe</strong><br />
© Vector Informatik GmbH <strong>CANoe</strong>/<strong>DENoe</strong> Manual Version 4.1.1
148<br />
• With the exception of entries for the alarm function, the control element configuration<br />
file can be created and changed with the aid of the wizard.<br />
For additional information on installation, interface assignment and configuration of<br />
ActiveX control elements, please see the Online help.<br />
5.5 The Hexadecimal Editor<br />
The Hexadecimal Editor (Hex-Editor) serves as a display and input element for environment<br />
variables of the types String and Data. It represents environment variable<br />
values in multiple lines and allows you to edit even larger data quantities byte-bybyte.<br />
Typical applications include editing or displaying larger data packets which occur with<br />
transport protocols on higher layers and its use as a Man-Machine Interface.<br />
Figure 81: The Hexadecimal Editor<br />
You can insert a Hexadecimal Editor in the panel from the menu item Ele-<br />
ments│Hex-Editor or from the button on the toolbar. After selecting the menu<br />
item the cursor changes its form to a crosshair with appended rectangle. With the left<br />
mouse button you confirm the selected position..<br />
In Configuration mode the Hex-Editor can be called from the window border.<br />
With Type you assign an environment variable with data or string type to the Hex-<br />
Editor. In the alphabetically sorted list you can select the desired environment variable.<br />
In the Layout box you define the appearance that the Hex-Edit control should have.<br />
With Columns per Line you set the width of the element. Afterwards, the number of<br />
bytes corresponding to this width is shown.<br />
© Vector Informatik GmbH <strong>CANoe</strong>/<strong>DENoe</strong> Manual Version 4.1.1
With View you can choose among three different representation formats for the bytes<br />
of the environment variable:<br />
• Hexadecimal and text fields (the two fields are shown next to one another)<br />
• Only hexadecimal field<br />
149<br />
• Only text field<br />
Hexadecimal representation consists of blocks, each with two hexadecimal digits.<br />
Each block represents one byte of the environment variable value.<br />
Text representation consists of keyboard characters. Each byte of the environment<br />
variable is represented as a character in ASCII code. If no printable ASCII character<br />
corresponds to the byte value, a dot is shown.<br />
You can have your entries accepted in the environment variable by pressing the <br />
key, moving the cursor to another box, or choosing the Accept menu item.<br />
Please note that in accepting environment variables of the String type, characters are<br />
only read up to a terminating null character (byte value zero). Characters that follow<br />
are not assumed in the variable. For environment variables of the Data type, on the<br />
other hand, the null character is not terminating.<br />
In the Text Attributes box the font and background color can be configured. With a<br />
reset, the text attributes prescribed as default values are assumed.<br />
Note: You can use the key to toggle between the two input modes<br />
Insert and Overwrite.<br />
5.6 Working with Bitmap Controls<br />
With bitmap elements differentiation is made between two-stage and multistage elements.<br />
The first group consists of bitmap push button and two-stage bitmap<br />
switch/indicator .The second group includes multistage bitmap switch/indicator. In<br />
the configuration dialog you can assign a bitmap file to each of these elements.<br />
You can create bitmap files with any bitmap editor (e.g. Paintbrush or Borland Resource<br />
Workshop). The formats for <strong>CANoe</strong> panel bitmaps are described in the following<br />
section.<br />
Note: After you have edited a bitmap in the Panel Editor that is used by one or<br />
more elements, you can update it with Reload Bitmaps.<br />
Examples of bitmaps that you can integrate directly into your panels or use as patterns<br />
for your own elements, are located in the directory DEMO_CAN_CN\COLLECT.<br />
The <strong>CANoe</strong> sample configuration COLLECT.CFG gives you an overview of this bitmap<br />
collection.<br />
5.6.1 Bitmap File Format<br />
A bitmap file for a two-way switch always consists of 3 rectangular partial bitmaps of<br />
identical height and identical width which are arranged horizontally. The inactive state<br />
is displayed in the rectangle on the left. This state appears in the panel, e.g. before<br />
© Vector Informatik GmbH <strong>CANoe</strong>/<strong>DENoe</strong> Manual Version 4.1.1
150<br />
the measurement start or if no environment variable was assigned to the element.<br />
The logical state for OFF is displayed to the right of the first rectangle. It corresponds<br />
to the environment variable value 0. In the third position is the logical state for ON.<br />
This corresponds to the switch value of the environment variable.<br />
Figure 82: Bitmap for a switch with three states<br />
A bitmap file for a n-stage switch consists of n+1 rectangular partial bitmaps of identical<br />
height and width arranged horizontally. Again, the inactive state is displayed on<br />
the left. The n switch values are located in the n partial bitmaps to the right of this.<br />
To be able to integrate bitmap files more easily into the panels, it is advisable to make<br />
the number of stages discernible in the file names. The bitmaps supplied in the sample<br />
directories DEMO_CAN_CN\AUTOMOT and DEMO_CAN_CN\COLLECT show you a<br />
possible naming convention. The names of n-stage bitmaps here always end with "<br />
_N".<br />
Note: When creating your own bitmaps the bitmap editor program should be set<br />
to save the bitmap as an uncompressed Windows bitmap. Special compressed<br />
bitmaps cannot be processed by some graphics drivers, which<br />
can lead to unpleasant visual effects or even system crashes.<br />
5.6.2 Configuration of Bitmap Elements<br />
In the configuration dialog of a bitmap element you open a file selection dialog with<br />
the [File] button. In this dialog you assign a bitmap to the element. Please note that<br />
your bitmap must always contain one partial bitmap more than the number of states<br />
that you entered under States above, according to the format described in section<br />
5.6.1. The left partial bitmap represents the invalid state and is displayed, for example,<br />
if no valid environment variable or no valid signal was assigned to the element.<br />
You activate or deactivate the element's transparency in the check box Transparent<br />
Color. For background bitmaps it is advisable not to activate the transparency, so<br />
that the drawing requirements are not increased unnecessarily.<br />
© Vector Informatik GmbH <strong>CANoe</strong>/<strong>DENoe</strong> Manual Version 4.1.1
Figure 83: Configuration Dialog for Bitmap Controls<br />
151<br />
Note: To adapt the size of the control to the bitmap and number of states, select<br />
the menu item Edit|Fit size after you have exited the configuration with<br />
[OK].<br />
5.6.3 Color Resolution of Bitmaps<br />
The quality of the display of bitmap elements depends on the configured monitor<br />
color resolution. If you are using bitmap elements to which high-resolution bitmap<br />
files are assigned (number of colors > 256) in your panels, the color resolution of<br />
your monitor should also be configured for the same color resolution for optimum<br />
color quality. As an alternative, in this case you could also set the<br />
PaletteReduced=1 option in the [PALETTE] section of the VPANEL.INI file in<br />
the EXEC32-directory. This results in a reconfiguration of the system palette, which<br />
leads to improved display of high-resolution bitmaps. To achieve the same results in<br />
<strong>CANoe</strong>, set the same option in the [VPANEL] section of the CAN.INI file. Since the<br />
use of a reconfigured palette involves increased loading time, this option should only<br />
be activated if you are using high-resolution bitmaps and it is not possible to improve<br />
the monitor color resolution.<br />
© Vector Informatik GmbH <strong>CANoe</strong>/<strong>DENoe</strong> Manual Version 4.1.1
152<br />
5.7 Overlapping<br />
While creating the panels you can position the panels on top of each other. This sequence<br />
of the elements is called overlap sequence.<br />
If you want to chance the overlap sequence, you have to select an element and place<br />
it in the foreground or in the background.<br />
Initially, when a new element is added to the panel it is placed in the foreground until<br />
the overlap sequence is modified or another element is added.<br />
A marked element is always shown in the foreground, without influencing the actually<br />
overlap sequence of the elements.<br />
Note: In test mode the overlap sequence is always displayed. You can update<br />
the display of overlaps based on the overlap sequence with the function<br />
Update panel.<br />
5.7.1 Transparency Color<br />
Bitmap elements whose transparencies are active allow background bitmaps to show<br />
through in areas of transparency color. Thus, the transparency color remains invisible.<br />
This allows the elements to assume any desired forms.<br />
To draw a bitmap with transparency, fill the areas that are to be transparent with the<br />
transparency color of the panel. In the bitmap element's configuration dialog mark the<br />
check box Transparent Color.<br />
The user can select the panel's transparency color in the dialog of the menu item<br />
Panel Size, Name, Color and Fonts. The default setting of the transparency color is<br />
pure blue (RGB(0,0,255)) and should only be changed if there is good reason to do<br />
so, e.g. to utilize created bitmaps with transparency color in multiple panels. The default<br />
bitmaps of the bitmap elements are based on the default transparency color setting.<br />
Non-bitmap elements, such as push buttons, sliders, input boxes or text boxes, are<br />
not represented in transparency areas for bitmap elements.<br />
5.7.2 Background Bitmaps<br />
Background bitmaps are bitmaps, which are lying for a better layout in the background<br />
of all other elements.<br />
5.8 Test Mode<br />
With the menu item Test│Start or Test│Stop you can activate or deactivate test<br />
mode. In test mode you can monitor the functionality of the controls. However, all<br />
menu commands for configuring the panel are inactive.<br />
In test mode all input and display elements react to user actions in the same way as<br />
during <strong>CANoe</strong> operation. Values of the assigned environment variables are set or<br />
value changes are displayed.<br />
© Vector Informatik GmbH <strong>CANoe</strong>/<strong>DENoe</strong> Manual Version 4.1.1
5.9 Panel Control<br />
153<br />
For complex <strong>CANoe</strong> models with many input and display panels it is often impossible<br />
to arrange them all simultaneously on the screen. On the one hand, the screen does<br />
not provide enough space. On the other hand, system resources are inadequate to<br />
simultaneously open an arbitrary number of panels.<br />
However, usually only a small subset of all panels is needed a any given time for<br />
measurements and simulation runs. Panel control for <strong>CANoe</strong> therefore provides you<br />
with the option of grouping panels according to your work requirements.<br />
With different panel control buttons you can select, which panel should be opened<br />
or closed during the measurement.<br />
Each panel control button is configured with a list of the panels which are opened<br />
when the button is activated. Then during a measurement you can open specific<br />
panel groups from the control panel simply by pressing the appropriate panel control<br />
button.<br />
In the panel control configuration dialog, under Text you enter the text you wish to<br />
label the button with. Under Font Size you can enter the size of the text characters.<br />
In the list below this you now enter the panels to be opened when the button is activated.<br />
All panels not entered in the list are closed automatically if you activate the<br />
check box Close Other Panels.<br />
Note: In <strong>CANoe</strong> you can define permanent panels which are unaffected by panel<br />
control actions, i.e. they remain open even after a panel control button is<br />
activated, if they are not listed in the control list of the button.<br />
With the [Add] button you can add new panels to the panel control list. Pressing<br />
[Delete] removes all marked panels from the list. Press [Display] to open the panels<br />
marked in the list for viewing.<br />
Note: Since you may wish to use the same panel in various <strong>CANoe</strong> configurations,<br />
the panel positions are managed directly by <strong>CANoe</strong>. Therefore, they<br />
cannot be set in the Panel Editor.<br />
© Vector Informatik GmbH <strong>CANoe</strong>/<strong>DENoe</strong> Manual Version 4.1.1
154<br />
6 CAPL Programming<br />
This chapter offers you a basic introduction in working with the programming language<br />
CAPL. Examples and a reference of all commands you can find in the online<br />
help.<br />
6.1 Overview<br />
The universal applicability of <strong>CANoe</strong> results in large measure from its user programmability.<br />
The CAN Access Programming Language<br />
CAPL is a C-like programming language,<br />
which allows you to program <strong>CANoe</strong> for individual applications. In the development of<br />
network nodes, for example, the problem arises that the remaining bus nodes are not<br />
yet available for tests. To emulate the system environment, the data traffic of all remaining<br />
stations can be simulated with the help of CAPL.<br />
All <strong>CANoe</strong> program variations/ options support the CAPL functions. The following<br />
program variations offer additional CAPL functions:<br />
• <strong>CANoe</strong>.LIN resp. <strong>DENoe</strong>.LIN<br />
• <strong>CANoe</strong>.MOST resp. <strong>DENoe</strong>.MOST<br />
• <strong>CANoe</strong>.J1939<br />
You can also write programs for problem-specific analysis of data traffic with CAPL,<br />
or you can program a gateway - a connecting element between two buses - to exchange<br />
data between different CAN buses.<br />
CAPL nodes are inserted in the data flow plan as function blocks. Event procedures<br />
serve as inputs in CAPL. These procedures can react to external events (e.g. the<br />
occurrence of specific messages). You send messages by calling the function<br />
output(). These language tools and symbolic access to the various variables in the<br />
database make it possible to create simple prototypical models of nodes. The event<br />
procedures can be edited in the user-friendly Browser.<br />
Note: You can find a detailed description of all CAPL functions in the online help.<br />
6.1.1 Potential Applications of CAPL Programs<br />
CAPL programs have an input through which messages pass as events into the<br />
block. Appearing at the output are all messages that either pass through the program<br />
or are generated by it. Furthermore, the program block can react to keyboard inputs<br />
(Key), time events (Timer) and - with <strong>CANoe</strong> - to changes in environment variables<br />
such as switches or slider positions.<br />
© Vector Informatik GmbH <strong>CANoe</strong>/<strong>DENoe</strong> Manual Version 4.1.1
155<br />
Therefore, you can utilize a CAPL program to develop monitoring and testing for your<br />
special problem task. The CAPL program reacts to messages that <strong>CANoe</strong> registers<br />
on the CAN bus, and afterwards you can call your own analysis and test functions.<br />
You can also use a CAPL program to emulate the system environment for a controller.<br />
The CAPL program reacts to both messages on the CAN bus and to your keyboard<br />
inputs, responding with certain CAN messages according to the event registered.<br />
It is entirely up to you to determine which actions are performed in response to<br />
which events.<br />
Another possible application of CAPL is to program a gateway - that is a connecting<br />
element between two buses - to exchange data between different CAN buses and<br />
moreover to correct erroneous data occurring in this exchange.<br />
Last but not least, the logging block can also be triggered by a CAPL program. Conditions<br />
of any desired complexity can be formulated for triggering. Triggering is initiated<br />
by a call of the intrinsic function trigger().<br />
6.1.2 Integration of CAPL Programs<br />
A CAPL program can be inserted in the measurement setup at all hotspots and also<br />
directly at the bus symbol in <strong>CANoe</strong>'s simulation setup. To do this, select the menu<br />
command Insert CAPL node from the hotspot's popup menu, and enter the name of<br />
the CAPL program file you wish to assign to this node in the configuration dialog. If<br />
you want to create a new CAPL program you can enter the name of a file that does<br />
not exist here yet. This file is then automatically created when editing.<br />
You open the CAPL Browser by pressing the [Edit...] button in the configuration dialog<br />
or by double clicking the CAPL node. You can create and modify CAPL programs<br />
with this Browser.<br />
Note: If you prefer to use your own editor to edit CAPL programs, enter it in the<br />
[Environment] section of the CAN.INI file.<br />
Before you start the measurement you must compile all CAPL programs of the configuration.<br />
You can start the CAPL compiler from the CAPL Browser or from the configuration<br />
dialog. To compile all nodes at once, simply choose the main menu item<br />
Configuration│Compile all nodes.<br />
Please note that a CAPL program may react completely differently, depending on the<br />
point at which you place it in the measurement setup. For example, a CAPL program<br />
located in <strong>CANoe</strong>'s measurement setup can indeed generate messages, but it can-<br />
© Vector Informatik GmbH <strong>CANoe</strong>/<strong>DENoe</strong> Manual Version 4.1.1
156<br />
not send them on the bus. Since the data flow is directed from left to right, these<br />
messages are only passed to the function blocks to the right of the CAPL program.<br />
Only messages generated by CAPL programs located in <strong>CANoe</strong>'s simulation setup<br />
can be sent out on the bus. This completely logical behavior - which may at first<br />
seem surprising - applies equally to the generator block, which - when it is located in<br />
the measurement setup - similarly generates messages without affecting the bus.<br />
Therefore, in general those CAPL program blocks that exclusively serve analysis<br />
purposes should be inserted on the right side of the measurement setup, while program<br />
blocks for transmitting CAN messages should be inserted in <strong>CANoe</strong>'s simulation<br />
setup.<br />
6.1.3 Use of the Symbolic Database in CAPL<br />
Just like other function blocks in the measurement setup, from CAPL you also have<br />
access to the symbolic information in the database. For example, instead of using the<br />
identifier 100 in your CAPL program you could use the symbolic name EngineData at<br />
all locations, provided that you have assigned this name to the identifier 100 in your<br />
database.<br />
Use of the symbolic database makes your programs essentially independent of information<br />
that only relates to the CAN protocol, but has no meaning for the applications.<br />
Let us assume, for example, that during the development phase you determine<br />
that certain CAN identifiers in your system should be reassigned to change message<br />
priorities, and that in your system the message EngineData should now get the higher<br />
priority identifier 10 instead of the identifier 100.<br />
In this case, let us assume that you have already developed test configurations and<br />
CAPL programs for your system which are exclusively based on the symbolic information<br />
(which do not use the identifier 100 anywhere, but rather always refer to the<br />
name EngineData). After modifying the identifiers in the database, you can incorporate<br />
the new information in the configuration by recompiling the CAPL programs. It is<br />
not necessary to adapt the CAPL programs to the new identifiers, since you only used<br />
symbolic names (e.g. EngineData), and not CAN identifiers (previously ID 100,<br />
now ID 10).<br />
Therefore, it is advisable to manage all information relating only to the CAN bus in<br />
the database, and to use application-relevant symbolic information in <strong>CANoe</strong> exclusively.<br />
6.1.4 Introduction to CAPL<br />
CAPL is a procedural language whereby the execution of program blocks is controlled<br />
by events. These program blocks are known as event procedures.<br />
The program code that you define in event procedures is executed when the event<br />
occurs. For example, you can send a message on the bus in response to a key press<br />
(on key), track the occurrence of messages on the bus (on message), or execute<br />
certain actions cyclically (on timer).<br />
© Vector Informatik GmbH <strong>CANoe</strong>/<strong>DENoe</strong> Manual Version 4.1.1
Bus event:<br />
Keyboard event:<br />
Time event:<br />
ID 100<br />
on message 100 {<br />
write("Message 100");<br />
}<br />
on key 'a' {<br />
write("'a' pressed");<br />
}<br />
on timer Uhr_1 {<br />
write("Clock elapsed");<br />
}<br />
Figure 84: Examples of CAPL Event Procedures<br />
6<br />
A CAPL program consists of two parts:<br />
1. Declare and define global variables<br />
2. Declare and define user-defined functions and event procedures<br />
6.2 CAPL Browser<br />
157<br />
A special Browser is integrated in <strong>CANoe</strong> as a user-friendly means to create, modify,<br />
and compile CAPL programs. Browser in this context is meant to signify a program<br />
for fast and targeted editing of CAPL programs.<br />
6 Besides keyboard events, in <strong>CANoe</strong> you can - with event procedures of the type on envvar also<br />
react to actions that you perform yourself on user-defined control panels.<br />
© Vector Informatik GmbH <strong>CANoe</strong>/<strong>DENoe</strong> Manual Version 4.1.1
158<br />
Figure 85: The Browser screen<br />
A special Browser is integrated in <strong>CANoe</strong> for the user-friendly creation and modification<br />
of CAPL programs. This Browser shows you the variables, event procedures and<br />
functions of a CAPL program in structured form.<br />
Multiple Browser windows with different CAPL programs can be opened simultaneously.<br />
The CAPL compiler is started from Browser's main menu or toolbar. Compilation time<br />
is very short, even for larger programs. When an error is detected, the faulty program<br />
section is shown, and the cursor is positioned at the location of the error. This makes<br />
it very easy to make corrections.<br />
© Vector Informatik GmbH <strong>CANoe</strong>/<strong>DENoe</strong> Manual Version 4.1.1
6.2.1 Opening Browser<br />
159<br />
Browser is located in the system directory (canbr32.exe) and can be started as a<br />
stand-alone application like any other Windows program. However, it is recommended<br />
that you always start Browser from <strong>CANoe</strong>, since a number of important parameters<br />
for the program start (database name, compiler options, hardware parameters,<br />
CAPL-DLLs, etc.) must be passed.<br />
When you start Browser by double clicking a CAPL node in the measurement setup<br />
or in <strong>CANoe</strong>'s simulation setup, the file PARBROW.INI with all start parameters is<br />
automatically generated and made available to Browser. Therefore, always start<br />
Browser from <strong>CANoe</strong>, and furthermore make sure that the file PARBROW.INI is<br />
never given write protection, or else it might be impossible to pass important start<br />
parameters properly the next time Browser is started.<br />
Note: A CAPL program file can be dragged from the File Manager on a CAPL<br />
Browser that has already been started (drag-and-drop). The file is then<br />
displayed in a new window.<br />
6.2.2 Browser Window<br />
A Browser window is subdivided into up to four sub-windows, so-called "Panes".<br />
At the upper left is the Browser tree, which contains the CAN event types as dropdown<br />
nodes. These nodes each contain procedures that can be assigned to the CAN<br />
event types. The upper part of the text editor to the right of the Browser tree shows<br />
the global variables for the CAPL program; the lower part shows the procedure text<br />
for the procedure selected in the Procedures List. The text editor can also be configured<br />
so that global variables and procedures can be edited in a common editing window.<br />
Along the lower border is the Messages window used to display compiler messages<br />
for the CAPL program.<br />
You can access the most important functions for each of the panes from the popup<br />
menu by pressing the right mouse button. In the editor panes you have access, via<br />
the popup menu, to the intrinsic CAPL functions and to the objects defined in the database.<br />
Furthermore, you can copy text to the Clipboard from the popup menu, and<br />
from there you can paste it in your program.<br />
CAPL programs which are not available in Browser-specific file format are displayed<br />
in unstructured format in a normal text window and can be edited there. As in the editors<br />
of the Browser window, the program text can be edited via the menu command<br />
Edit or from the popup menu. In section 6.2.6 you will learn how to import such CAPL<br />
programs in Browser format.<br />
6.2.3 Compiling CAPL Programs<br />
To generate an executable program file in CBF format (CAPL Binary Format, file extension<br />
*.CBF) from a CAPL program, you must compile the program with the CAPL<br />
compiler.<br />
Compilation of the program is started by the command Compile from the compiler<br />
menu, or by pressing the Compile icon ( ) on the toolbar or by pressing the F9<br />
© Vector Informatik GmbH <strong>CANoe</strong>/<strong>DENoe</strong> Manual Version 4.1.1
160<br />
key. If the CAPL program still does not have a file name, you are prompted to enter a<br />
name for the CBF file. If the program already has a name, the name of the CBF file is<br />
composed of the program name and the extension CBF.<br />
All messages during the compilation process are output in the Message window<br />
If errors or warnings occur during the compilation process, the Message window<br />
automatically jumps to the foreground with the relevant error message. Double click<br />
the message or select the line and execute the command Go to from the Messages<br />
window to position the cursor at the location where the error occurred. After you have<br />
corrected it and saved the program file again, you recompile the program. If the program<br />
compiles without errors, the status Compiled appears in the status bar at the<br />
bottom of Browser's main window.<br />
6.2.4 Searching for Run-Time Errors<br />
Usually more difficult than the search for syntax errors that can already be found at<br />
compile time is the search for run-time errors. Nevertheless, CAPL offers you support<br />
here in two ways.<br />
On the one hand, a number of possible run-time errors are automatically monitored in<br />
CAPL programs. These include:<br />
• Division by zero<br />
• Exceeding upper or lower array limits<br />
• Exceeding upper or lower offsets in the data fields of messages<br />
• Stack overflow in the call of CAPL subroutines<br />
If such a run-time error is discovered, the measurement is terminated in a controlled<br />
manner. You get a message in the Write window containing the name of the CAPL<br />
program, the error type and an error index. With the help of this error index you can<br />
easily find the location in the CAPL source text that caused the error: Enter the index<br />
under the menu item Compiler│Find run-time errors.<br />
On the other hand, as a user you have the option of generating run-time errors yourself<br />
with the CAPL function runError(), thereby making specific critical program<br />
sections fault-tolerant. In doing so, you can also give the function an error index<br />
which is then output to the Write window upon completion of the measurement.<br />
6.2.5 Access to the Database<br />
Provided that you open Browser directly from the measurement setup or <strong>CANoe</strong>'s<br />
simulation setup , Browser gets information regarding the databases associated to<br />
the configuration via the temporary file PARBROW.INI. But you can also associate<br />
one or more databases to the CAPL program directly in Browser from the File menu.<br />
In Browser you have access to the database's messages and signals via the Message<br />
Explorer and Signal Explorer. You can open the selection dialog from the popup<br />
menu item CANdb Message or CANdb Signal in the editor panes on the right side.<br />
The selected object is assumed directly into the CAPL program text after exiting the<br />
dialog with [OK]. Of course you may also enter the signal and message names directly<br />
as clear text in the editor panes instead of using the symbolic selection dialog.<br />
© Vector Informatik GmbH <strong>CANoe</strong>/<strong>DENoe</strong> Manual Version 4.1.1
161<br />
If you are using more than one database, the objects in the databases following the<br />
first database are qualified by including the database name in the symbolic selection<br />
dialogs. But you only need these qualified names to resolve ambiguities. As long as<br />
the symbolic names are unique in all databases, you can refrain from qualifying symbolic<br />
names when editing CAPL programs.<br />
You can read about special considerations when using multiple databases in section<br />
2.3.4.<br />
6.2.6 Importing and Exporting ASCII Files<br />
Browser offers an import function and an export function in the File menu to permit<br />
editing of your CAPL programs with text editors other than Browser.<br />
The structural information that Browser uses to display CAPL programs to you in<br />
Browser format is contained in special comment lines. Browser automatically generates<br />
this information during compilation.<br />
With File│Import a CAPL program that only exists in ASCII format can be loaded in<br />
the CAPL Browser. The procedures defined in the program are assigned to the CAPL<br />
procedure groups (e.g. Message, Timer, CAPL function, etc.). The command opens a<br />
file selection dialog in which you select the file to be imported. When importing programs<br />
make sure that the programs can be compiled error-free, since otherwise it<br />
might not be possible to recognize function names or procedure names unambiguously.<br />
With File│Export you can save CAPL programs in ASCII format. The generated file<br />
does not contain any structural information of the CAPL Browser and can only be<br />
displayed in a Browser window by importing it later.<br />
6.2.7 Browser Options<br />
In the menu Options│Editor... you will find commands for individual configuration of<br />
the editors in the Browser panes<br />
The menu item Options│Compiler... opens a dialog in which compiler options for<br />
the active CAPL program can be changed. These options are automatically configured<br />
for you, provided that you have opened Browser from the measurement setup<br />
or the simulation setup. That is, normally you should not change the option settings<br />
here.<br />
© Vector Informatik GmbH <strong>CANoe</strong>/<strong>DENoe</strong> Manual Version 4.1.1
162<br />
7 Option .CAN<br />
In this chapter you get a short introduction in CAN specific features of <strong>CANoe</strong>.<br />
For the <strong>CANoe</strong> Tour and various examples the bus system CAN is underlied.<br />
In this chapter, you get some additional information about the specific features of Option<br />
.CAN.<br />
Note: Please refer to the online help for further details.<br />
7.1 The Trace Window of Option .CAN<br />
Configuring the Trace window you can (also) choose CAN specific fields to be displayed.<br />
For Option .CAN the following columns are available in the trace window:<br />
Field Title Function<br />
Time Time Absolute time from the measurement start, or relative<br />
time from the previous event<br />
Channel Chn LIN channel. Number of the channel on which the<br />
message was sent/received<br />
Identifier ID Identifier of the message<br />
Name Name Symbolic name of the message<br />
ID/Name ID/Name Depending on the global setting, either the symbolic<br />
name or the identifier of the message<br />
Dir Dir TX = Transmit message,<br />
RX = Receive message,<br />
TXRQ = Transmit request<br />
DLC DLC Length of the data field<br />
Data Data The data in decimal or hexadecimal representation.<br />
For Remote Frames Remote Frame is shown here.<br />
Attribute Attr Supplemental attributes.<br />
WU = WakeUp, NERR = Transceiver Error.<br />
HH:MM:SS HH:MM:SS Absolute time from the measurement start in<br />
hh:mm:ss.000-format (24h)<br />
Diff time Diff time Relative time to the previous event<br />
Bustype Bustype Specification of the bustype (CAN, LIN etc).<br />
J1939-messages are specified as bustype "CAN", because<br />
J1939 is a protocol, not a bus<br />
Send node Send node Specification of the send node, which is defined in the<br />
database for the corresponding message. For J1939<br />
this column is without any content!<br />
© Vector Informatik GmbH <strong>CANoe</strong>/<strong>DENoe</strong> Manual Version 4.1.1
Bus Bus bus name<br />
Database Database Database in which the corresponding message is defined<br />
7.2 The Bus Statistics Window of Option .CAN<br />
The Bus Statistics Window (also) displays CAN specific data and values.<br />
For Option .CAN the following information are available in the bus statistics window:<br />
• Busload [%]<br />
• Peakload [%]<br />
• Std. Data [fr/s]<br />
• Std. Data [total]<br />
• Ext. Data [fr/s]<br />
• Ext. Data [total]<br />
• Std. Remote [fr/s]<br />
• Std. Remote [total]<br />
• Ext. Remote [fr/s]<br />
• Ext. Remote [total]<br />
• Errorframe [fr/s]<br />
• Errorframes [total]<br />
• Chip State<br />
163<br />
© Vector Informatik GmbH <strong>CANoe</strong>/<strong>DENoe</strong> Manual Version 4.1.1
164<br />
8 Option .LIN<br />
In this chapter you get a short introduction in <strong>CANoe</strong>.LIN resp. <strong>DENoe</strong>.LIN.<br />
The most important and most used functions, features and applications are introduced<br />
here.<br />
Note: Please refer to the online help for further details.<br />
8.1 Configuration of a LIN Test Environment<br />
It is possible to configure a LIN test environment in various ways:<br />
• Configuration by a LIN database<br />
It is possible to configure LIN Slaves entirely from a LIN database, including<br />
reasonable initial values for their transmit messages.<br />
• Configuration by simpler CAPL functions<br />
If the transmitted data are to be changed during the measurement, there are<br />
simple CAPL functions for doing this. They also permit configuration of the LIN<br />
Master.<br />
• Configuration by more complex CAPL functions<br />
Full LINda functionality can be achieved by the more complex functions of<br />
CAPL API.<br />
8.2 LIN Scheduler<br />
At the beginning of the measurement, the scheduler is automatically configured with<br />
data from the CANdb database. To do this, a master node must be defined in the<br />
simulation structure. At measurement start the scheduler begins to send automatically.<br />
In addition to transmission requests of scheduling tables, transmission requests can<br />
also be sent directly with output.<br />
Using the LDFtoDBC converter, included with delivery, "LIN Description Files" (LDF)<br />
can be converted directly into a CANdb database file.<br />
To import a scheduler, follow the steps below:<br />
• Generate a CANdb database with the LDFtoDBC converter.<br />
• Assign the database<br />
• Define a master node in the <strong>CANoe</strong> simulation structure or select the master<br />
node as a LIN node in the CANalyzer.<br />
The master node must be defined in the database that is generated.<br />
8.3 LIN Simulator<br />
In addition to simulating CAN networks, <strong>CANoe</strong> can also operate LIN networks without<br />
hardware. Receiving and transmitting frames is simulated as for CAN.<br />
© Vector Informatik GmbH <strong>CANoe</strong>/<strong>DENoe</strong> Manual Version 4.1.1
8.4 LIN Specifications<br />
<strong>CANoe</strong>.LIN supports the LIN specifications 1.1 and 1.2.<br />
With the new database attribute "LinProtocolVersion" you can switch between the LIN<br />
specifications.<br />
8.5 The Converter Tool LDF to DBC<br />
With the included LDF to DBC Converter the LIN Description Files (*.LDF) can be<br />
directly converted into CANdb database files (*.DBC).<br />
Important features of the converter are:<br />
• The converter accepts files in conformity with LDF specifications 1.1 and 1.2.<br />
• The converter performs a strict test of syntax, but does allow for a few additions/deviations,<br />
which nevertheless will generate warnings.<br />
165<br />
• The converter performs a partial semantic test as well.<br />
Thus, references to undefined identifiers (nodes, signals, etc.) will generate an<br />
error, for example.<br />
• Scheduler tables are stored in attributes.<br />
8.6 Trace Window for Option .LIN<br />
Configuring the Trace window you can (also) choose LIN specific fields to be displayed.<br />
For Option .LIN the following columns are available in the trace window:<br />
Field Title Function<br />
Time Time Absolute time from the measurement start, or relative<br />
time from the previous event<br />
Channel Chn LIN channel. Number of the channel on which the<br />
message was sent/received<br />
Identifier ID Identifier of the message<br />
Name Name Symbolic name of the message<br />
ID/Name ID/Name Depending on the global setting, either the symbolic<br />
name or the identifier of the message<br />
Dir Dir TX = Transmit message,<br />
RX = Receive message<br />
DLC DLC Length of the data field<br />
Data Data The data in decimal or hexadecimal representation<br />
Protocol<br />
time<br />
Full time Duration of the entire bus event (for example message,<br />
transmission error, reception error) in bit times<br />
HH:MM:SS HH:MM:SS Absolute time from the measurement start in<br />
hh:mm:ss.000-format (24h)<br />
Diff time Diff time Relative time to the previous event<br />
© Vector Informatik GmbH <strong>CANoe</strong>/<strong>DENoe</strong> Manual Version 4.1.1
166<br />
Bustype Bustype Specification of the bustype (CAN, LIN etc).<br />
J1939-messages are specified as bustype "CAN", because<br />
J1939 is a protocol, not a bus<br />
Send node Send node Specification of the send node, which is defined in the<br />
database for the corresponding message. For J1939<br />
this column is without any content!<br />
Typ Typ Type of event, e.g. transmission error<br />
Specific 0 Checksum Checksum over the data field<br />
Specific 1 FSM ID Number of the relevant finite state machine in the<br />
LINda hardware<br />
Specific 2 State State of the finite state machine<br />
Specific 3 Followup<br />
state<br />
Specific 4<br />
Offending<br />
byte<br />
Follow up state of the finite state machine<br />
Any corrupt byte (depending on the event type)<br />
Specific 5 Header time Duration of the message header in bit times<br />
Bus Bus bus name<br />
Database Database Database in which the corresponding message is defined<br />
8.7 The Bus Statistics Window for Option .LIN<br />
The Bus Statistics Window (also) displays LIN specific data and values.<br />
For Option .LIN the following information are available in the bus statistics window:<br />
• Busload [%]<br />
• Peakload [%]<br />
• Data [fr/s]<br />
• Data [total]<br />
• TransmErr [err/s]<br />
• TransmErr [total]<br />
• CSErr [err/s]<br />
• CSErr [total]<br />
• RcvErr [err/s]<br />
• RcvErr [total]<br />
• SyncErr [err/s]<br />
• SyncErr [total]<br />
• Wakeups [fr/s]<br />
• Wakeups [total]<br />
• Chip State<br />
© Vector Informatik GmbH <strong>CANoe</strong>/<strong>DENoe</strong> Manual Version 4.1.1
9 Option .MOST<br />
In this chapter you get a short introduction in <strong>CANoe</strong>.MOST resp. <strong>DENoe</strong>.MOST.<br />
The most important and most used functions, features and applications are introduced<br />
here.<br />
9.1 Installation Procedure<br />
167<br />
The <strong>CANoe</strong>/<strong>DENoe</strong> Option .MOST interfaces to the Optolyzer Box of Oasis through a<br />
standalone ActiveX control called ‘Optolyzer Control’ which doesn’t need a license for<br />
the Optolyzer Professional Software.<br />
9.1.1 Prerequisites<br />
The <strong>CANoe</strong>/<strong>DENoe</strong> Option .MOST is so far tested under Windows NT 4.0 SP6, Windows<br />
2000 and Windows XP. It works also on Windows 98 and Windows ME. It will<br />
not work on Windows 95 because the ActiveX Control doesn’t work on this operating<br />
system.<br />
You will need<br />
• a <strong>CANoe</strong>/<strong>DENoe</strong> Option .MOST license, which is bound to some CAN HW, e.g.<br />
CANcardX,<br />
• an Optolyzer Box (Firmware Version 2.50 or higher),<br />
• the ‘Optolyzer ActiveX Control’ (incl. new license number for the Optolyzer),<br />
• CANcardX driver version 3.4 for optimal time synchronization.<br />
9.1.2 Procedure<br />
• Install the Optolyzer ActiveX Control on your PC. The appropriate installation<br />
program for your operation system is provided in the folder<br />
\Drivers\Optolyzer\OptoControl of the CD. Since <strong>CANoe</strong> was developed<br />
and tested with the OptoControl versions from the CD, we strongly recommend<br />
to install this driver versions.<br />
• Set the COM Port Settings for all COM Ports used with an Optolyzer Box within<br />
the Windows Control Panel, to 115200,8,n,1,Hardware<br />
• Install Option MOST in a directory of your choice<br />
• Enable ‘Synchronize CAN hardware’ on the global settings section in the configuration<br />
dialog of the CAN driver<br />
• Enter the license code for the Optolyzer ActiveX Control in the [Install] tab of<br />
the MOST Hardware Configuration dialog (Menu: Configure | MOST hardware<br />
configuration…)<br />
If Optolyzer Professional is installed, the license number for the ActiveX control may<br />
be entered via this tool and will then be stored in the windows registry. Multiple license<br />
numbers can be stored in this way and will all be checked while opening the<br />
connection to the Optolyzer box.<br />
© Vector Informatik GmbH <strong>CANoe</strong>/<strong>DENoe</strong> Manual Version 4.1.1
168<br />
9.2 Profile<br />
There are some configuration parameters for the Optolyzer in the profile CAN.INI in<br />
the executable directory of <strong>CANoe</strong>/<strong>DENoe</strong>.<br />
For each channel enter a section [OptolyzerX] in CAN.INI, where X stands for the<br />
channel which should be configured by this section.<br />
The selection of the COM port and the license key can comfortably be entered<br />
through the MOST Hardware Configuration dialog. However, the values will still be<br />
stored in CAN.INI because these are PC related settings which should not be moved<br />
to other PCs by using the configuration file on other PCs.<br />
[Optolyzer1]<br />
// Interface<br />
// 1=COM1, 2=COM2<br />
ComPort = 1<br />
// Licence number for operation without OptolyzerPro<br />
// (If Optolyzer Pro is installed with a licence for using<br />
// the OptoControl with the connected Optolyzer Box no entry<br />
is needed)<br />
Licence=89AB0123CDEF4567<br />
9.3 Timestamps<br />
<strong>CANoe</strong> uses a resolution of 10 µs for the timestamps of events. The Optolyzer box<br />
generates only timestamps with a resolution of 1 ms, thus all shown timestamps related<br />
to MOST events have at maximum this resolution, even if shown in a higher<br />
resolution.<br />
All events received before the time synchronization could calculate a valid offset between<br />
CAN bus and MOST ring are suppressed. Therefore the first MOST frames<br />
shown in a trace window may have a timestamp several seconds after measurement<br />
start.<br />
9.4 Synchronized timestamp<br />
The unit of this timestamp is 10 µs, with 0 at the start of measurement.<br />
This timestamp is synchronized with the timestamps on the CAN bus by a software<br />
algorithm.<br />
Due to the algorithm, the accuracy of this timestamp might vary slightly, but the timestamps<br />
can be used for calculations across more than one bus system or across multiple<br />
MOST channels.<br />
Technical reasons let this algorithm work better with the spy mode of the Optolyzer<br />
box.<br />
In node mode time synchronization may be impaired by sending MOST frames from<br />
CAPL nodes.<br />
© Vector Informatik GmbH <strong>CANoe</strong>/<strong>DENoe</strong> Manual Version 4.1.1
9.5 Original timestamp<br />
169<br />
This is the original timestamp generated by the MOST hardware. Only the unit is<br />
changed to 10 µs and an offset is subtracted, so that the measurement start again<br />
has approximately a timestamp of 0.<br />
For higher precision use this timestamp for calculations concerning periods of time<br />
only in the MOST system on one channel. The offset between original timestamps<br />
from different MOST channels may vary with each measurement start. But provided<br />
that the MOST channels are derived from a single MOST ring, the offset stays constant<br />
during the measurement, due to the synchronization of the MOST devices to<br />
the timing master in the ring.<br />
If different MOST channels of <strong>CANoe</strong> are connected to different MOST rings (with<br />
different timing masters) each MOST channel has its own time base. The original<br />
timestamps will diverge in this case. Therefore the MOST channels are also synchronized<br />
which will affect only the synchronized timestamp.<br />
9.6 Time Synchronization Accuracy<br />
The accuracy of the synchronization between MOST channels is typically +/- 1 ms,<br />
between a MOST and a CAN channel is around +/- 2 ms.<br />
These statements are based on measurements with a desktop PC with a Pentium III<br />
450 MHz, Windows NT 4.0 (SP6) and a CANcardX with driver version 3.0. The Optolyzer<br />
boxes were operated in spy mode with a continuous bus load of up to<br />
166 frames/s. (With more than 166 frames/s the buffer of the Optolyzer box starts to<br />
fill up). The CAN bus was operated with two active channels at 1 MBit/s and a busload<br />
of 30 % on each channel.<br />
Due to adaptive algorithms the full accuracy of the synchronization is achieved only<br />
after a few seconds after measurement start. If synchronization is a critical point<br />
within the measurement application, start the measurement a couple of seconds before<br />
the condition which shall be analyzed occurs.<br />
If <strong>CANoe</strong> is used to trigger the interesting condition on the bus, use interactive triggering<br />
e.g. by operating a panel or an interactive generator block or use a CAPL<br />
timer started at measurement start to allow a delayed trigger condition.<br />
9.7 Database Support<br />
<strong>CANoe</strong>.MOST offers two ways of describing the data structure on the MOST frames.<br />
Known from version 0.95 is the description of messages in a CANdb++ database.<br />
This is still the only way to have database support for MOST in CAPL. In CAPL, messages<br />
can be identified and parameters can be accessed by names defined in the<br />
CANdb++ database. Additionally this way is used to show parameter values in the<br />
Data and Graphics Windows and to statically translate physical addresses into device<br />
names.<br />
Unfortunately the CANdb++ database does not allow the description of all data formats<br />
used in MOST systems.<br />
© Vector Informatik GmbH <strong>CANoe</strong>/<strong>DENoe</strong> Manual Version 4.1.1
170<br />
Therefore <strong>CANoe</strong>.MOST allows the import of an XML description of the function catalog.<br />
This feature is used to display a disassembled view of the messages in the Trace<br />
Window or to assemble frames with the Interactive Generator for MOST.<br />
9.7.1 Function Catalogs in XML<br />
The function blocks of MOST devices are described in XML Function Catalogs. CA-<br />
Noe.MOST imports these function blocks from XML files. The structure of the XML<br />
Function Catalog file is described in the Document Type Definition (DTD). Look at the<br />
beginning of the XML Function Catalog file to determine the name of the DTD file. It<br />
should be part of the tag . To work properly the XML Function Catalog<br />
has to be consistent with Version 6.03 of the DTD of the MOST Coopera-tion. The<br />
latest XML Function Catalog as well as the DTD is available in the member area of<br />
the MOST Cooperation website (http://www.mostcooperation.com).<br />
9.7.1.1 Using XML Function Catalogs in <strong>CANoe</strong>/<strong>DENoe</strong><br />
Similar to the usage of CANdb databases, the XML Function Catalogs can be assigned<br />
to individual busses in the System View window of the Simulation setup.<br />
Therefore, right-click on Databases in the System View window. Select Add in the<br />
context menu. The Open File dialog appears, where the XML file can be selected<br />
(choose file type *.xml).<br />
<strong>CANoe</strong>/<strong>DENoe</strong> starts the import of the XML file as soon as the file is assigned to the<br />
bus.<br />
9.7.1.2 Setting disassembly mode<br />
With CANdb and XML there are two sources for the description of MOST messages.<br />
The key DisassemblyMode ([MOST] section) in the file CAN.INI (Exec32 directory<br />
of your <strong>CANoe</strong> installation) controls which database should be used for message<br />
disassembly in the Trace Window. The following modes are available:<br />
0 CANdb only<br />
1 XML Function Catalogs only<br />
2 CANdb, XML Function Catalogs<br />
(if CANdb does not describe the message, the XML Function Catalog will be<br />
used)<br />
3 XML Function Catalogs, CANdb<br />
(if the message is not described in the XML Function Catalog, CANdb will be<br />
used)<br />
9.7.1.3 Validation<br />
During the import, <strong>CANoe</strong> parses the XML file and validates its structure against the<br />
DTD. In cases the XML does not match the DTD or the DTD file is unavailable the<br />
import will stop.<br />
However, to support as many function catalogs as possible, <strong>CANoe</strong> allows the usage<br />
of XML files without DTD. Therefore, the following steps have to be performed:<br />
© Vector Informatik GmbH <strong>CANoe</strong>/<strong>DENoe</strong> Manual Version 4.1.1
• Make sure, the DTD file is not referenced within the XML catalog by removing<br />
the tag at the beginning of your XML file.<br />
• Disable the validation by setting the entry FCatImportValidate to 0 in the<br />
CAN.INI file ([MOST] section):<br />
[MOST]<br />
FCatImportValidate = 0<br />
Note: Using XML catalogs without any DTD or without the official DTD of the<br />
MOST Cooperation might lead to unpredictable import results!<br />
9.7.1.4 Import Errors and Warnings<br />
171<br />
The XML import of <strong>CANoe</strong> writes logical and semantical errors and other inconsistencies<br />
in the XML Function Catalog into an ASCII file if the entry FCatImport-<br />
Log=1 is set in the [MOST] section of the profile CAN.INI. The name of the ASCII file<br />
is determined by the name of the XML file concerned (same directory, suffix .xml<br />
replaced by .log).<br />
9.7.1.5 Using more than one XML Function Catalog<br />
<strong>CANoe</strong>.MOST can use several XML Function Catalogs simultaneously.<br />
If a MOST message is defined in more than one XML Function Catalog, the description<br />
with the highest precision will be used. The precision of a message description is<br />
internally defined as follows (4 = highest precision):<br />
0 FBlock of message is not described<br />
1 only FBlock of message is described<br />
2 message is described up to ‘Function’<br />
3 message is described up to ‘Operation’<br />
4 at least one parameter of the message is described<br />
If a message is described in XML Function Catalogs and in CANdb databases, CA-<br />
Noe.MOST uses the description according to the disassembly mode:<br />
• Disassembly mode 2: If a message is described in a CANdb database, this description<br />
will be used.<br />
• Disassembly mode 3: If the message description in the XML Function Catalog is<br />
of precision 3 or 4, this description will be used. Otherwise the description in the<br />
CANdb database will be used.<br />
9.7.1.6 Reading and Rereading XML files<br />
Importing a XML Function Catalog needs some time according to the size of the XML<br />
file. It needs some memory during parsing as well (approximately three to five times<br />
the size of the XML file). Therefore <strong>CANoe</strong>.MOST holds all information of the XML file<br />
in memory after parsing (the amount of memory needed after the parsing process is<br />
finished is approximately one to three times the size of the XML file).<br />
This memory is only released when<br />
© Vector Informatik GmbH <strong>CANoe</strong>/<strong>DENoe</strong> Manual Version 4.1.1
172<br />
• there is no XML Function Catalog assigned to the current configuration, or<br />
• a XML Catalog is removed from the configuration.<br />
The XML Function Catalog will be reread from file when<br />
• a new configuration is loaded with another XML Function Catalog, or<br />
• a new XML file is assigned to a bus in the Simulation Setup (<strong>CANoe</strong>/<strong>DENoe</strong><br />
only), or<br />
• an assigned CANdb database is saved with a changed MostXMLFile attribute<br />
(CANalyzer/DENalyzer only), or<br />
• a CANdb database with a new MostXMLFile attribute is assigned (CANalyzer/DENalyzer<br />
only), or<br />
• at start of measurement if the content of the XML file was modified since the<br />
last import.<br />
During XML Function Catalog import it is not possible for <strong>CANoe</strong> to process commands<br />
therefore a spinning hour class will be displayed.<br />
9.7.2 CANdb++<br />
If a new database for MOST is needed, the best way to generate one is to use<br />
MostTemplate.dbc. You can choose this template by creating a new database within<br />
CANdb++ (menu File, Create Database). By starting with a copy of this template all<br />
settings needed for a MOST database are prepared correctly.<br />
Another possibility is to generate a database from a XML file. Therefore, the import<br />
tool XML2DBC is supplied with the Option MOST. The tool imports XML descriptions<br />
of function blocks compliant to the DTD of the MOST cooperation. This utility and<br />
further documentation can be found in the Exec32\Util_MOST folder of your CA-<br />
Noe.MOST installation.<br />
9.7.3 CAPL<br />
CAPL only supports CANdb databases so far.<br />
9.7.4 Frame<br />
The database support is based on the structure of the MOST frames described in the<br />
MOST Function Catalog. According to this catalog the data section of every MOST<br />
frame has the following structure:<br />
Byte 0 1 2 + High-<br />
Nibble(3)<br />
Name FBlockID Instance-<br />
ID<br />
Low-<br />
Nibble(3)<br />
FunctionID Operation-<br />
Type<br />
High-<br />
Nibble(4)<br />
Low-<br />
Nibble(4)<br />
5–16<br />
TelID TelLen Parameters<br />
Numeric 31 00 201 0 0 6 ...<br />
Symbolic Audio-<br />
DiscPlayer<br />
00 Time-<br />
Position<br />
Set 0 6 Pos, ...<br />
Table 1: Layout of function catalog message<br />
© Vector Informatik GmbH <strong>CANoe</strong>/<strong>DENoe</strong> Manual Version 4.1.1
9.7.4.1 Lookup Key<br />
173<br />
The data structure in the bytes 5-16 is identified uniquely if FBlockId, FunctionId and<br />
OperationType are known. In order to associate a MOST frame with a database entry<br />
in CANdb, an identifier or lookup key is needed. By combining the values of FBlockId,<br />
FunctionId and OperationType to an identifier, this unique association between database<br />
entry and data structure is accomplished.<br />
The ID for a MOST frame therefore is calculated as follows:<br />
ID = (FBlockId
174<br />
Figure 86: Signal layout of CANdb++ message<br />
The counting of bytes for the layout view of the message starts with 0 at byte 5 of the<br />
MOST frame. This has to be taken into account during placement of signals onto a<br />
database entry for a MOST message. The first parameter ‘PosX’ shown in Table 1<br />
has a start bit of 0 and is shown in byte 0 of the layout view, although it is placed in<br />
the bytes 5 and 6 of the MOST frame (see Table 1).<br />
In this release CANdb++ supports parameters with a fixed length only. Parameters<br />
where the length is determined at runtime, e.g. with zero terminated strings, are not<br />
supported, because the position of the following parameters cannot be determined at<br />
design time.<br />
In addition, only signals up to a length of 12 bytes and a placement within the bytes 5<br />
to 16 can be defined. Segmented messages as through the application message service<br />
are not supported in this release.<br />
9.7.5 HW Configuration<br />
The data structure described above relates only to the application layer of a MOST<br />
system. It does not contain any information about the HW structure of the MOST ring.<br />
In MOST nodes the NetServices translate the addressing from the application layer<br />
addresses (FBlock, FunctionId,…) to physical addresses. In the recent release of<br />
<strong>CANoe</strong> Option MOST there’s no NetServices support available.<br />
The translation of physical addresses can be achieved by adding network nodes to<br />
the database. Each network node has the attribute ‘MostNodeAdr’. <strong>CANoe</strong>.MOST<br />
translates the physical address into a symbolic device name by matching the address<br />
with the value of the node attribute and displaying the name of the corresponding<br />
network node.<br />
The same procedure allows the translation of group addresses into group names. For<br />
each group address a network node with a suitable name could be entered into the<br />
database (attribute ‘MostGroupAdr’).<br />
© Vector Informatik GmbH <strong>CANoe</strong>/<strong>DENoe</strong> Manual Version 4.1.1
9.8 Interactive Generator Block MOST<br />
The interactive generator block MOST (IG MOST) can be used to configure and send<br />
messages while the measurement is running.<br />
Advantages:<br />
• quick, improvisational manipulation of the measurement<br />
175<br />
• no CAPL programming necessary<br />
MOST messages will be included in the send list of the configuration dialog of the IG<br />
MOST. Within this dialog the messages can be configured, filled with data, and assigned<br />
to a MOST channel. By one button click a message can be send.<br />
Within the IG MOST all informations about messages and their parameters are taken<br />
from the assigned XML function catalogs. Therefore the MOST messages can be<br />
selected from a tree representation of the function catalogs.<br />
To send MOST messages to the MOST bus insert an IG MOST block<br />
• in the measurement setup/send branch using the context menu of the hot spots<br />
(CANalyzer)<br />
• in the simulation setup using the context menu of the simulated busses (CA-<br />
Noe)<br />
To manipulate the analysis without sending MOST messages to the bus insert an IG<br />
MOST block in the measurement setup before the appropriate analyze block (CANalyzer<br />
and <strong>CANoe</strong>).<br />
Please see the online help to learn more about the IG MOST.<br />
9.9 Trace Window<br />
For MOST frames the trace windows offers the following display options:<br />
Name Description<br />
Timestamp Synchronized timestamp<br />
Channel Channel information with the prefix ‘M’<br />
Identifier Lookup key as described in chapter 9.7<br />
Name Name of the frame provided by the database<br />
ID/Name Depending on the general display option:<br />
Symbolic mode: Name<br />
Numeric mode: Display of lookup key (see chapter 9.7)<br />
Dir Received frame (Rx), transmitted frame (Tx) or requested transmission<br />
(TxRequest)<br />
Data 17 Byte application data<br />
RType The message type can be Normal, RemRead, RemWrite, Alloc,<br />
Dealloc or GetSource. This column does not give any information<br />
about the addressing mode any more.<br />
Source Symbolic mode: Device name, if available (see chapter 9.7)<br />
Numeric mode: Source Address<br />
© Vector Informatik GmbH <strong>CANoe</strong>/<strong>DENoe</strong> Manual Version 4.1.1
176<br />
Destination Symbolic mode: Device name, if available (see chapter 9.7)<br />
Numeric mode: Destination Address<br />
Original Time Original timestamp generated by the hardware interface, with an<br />
offset of 0 at measurement start (see also chapter 9.3)<br />
Type Type of MOST event (Normal, RemRead, RemWrite, Alloc, Dealloc,<br />
GetSource), (Prepared to handle MOST packets and AMS<br />
messages)<br />
Disassembly Symbolic interpretation of MOST frames, according to the associated<br />
database, including FBlock, FunctionName and Operation-<br />
Type.<br />
State<br />
AckNack<br />
The remaining bytes of the frame will be displayed numerically<br />
State information of the received or transmitted message:<br />
bit0 (valid for Dir=Rx only): 0 - bus not active (NAc), 1 - bus active<br />
bit1 (valid for Dir=Rx only): 1 - unlock within this message (Unl)<br />
bit6 (normal and RemRead/Write Tx only):<br />
transmission result: 0 – OK, 1 – transmission failed (TxF)<br />
(meanings correspond with the description in the online help of the<br />
OptoControl)<br />
Acknowledgement information of the received or transmitted message:<br />
bit0 set: no response (NoResp) (Spy message only)<br />
bit1 set: valid receipt (Valid) (Spy message only)<br />
bit2 set: CRC Error (CRCError) (Spy message only)<br />
bit3 set: receive buffer full (RxBfFull) (Spy message only)<br />
bit4 set: acknowledged (Ack) (normal and RemRead/Write Tx only)<br />
bit5 set: not acknowledged (NAck) (normal and RemRead/Write Tx<br />
only)<br />
(meanings correspond with the description in the online help of the<br />
OptoControl)<br />
CRC CRC code (see online help of the OptoControl)<br />
ASCII ASCII dump of the 17 data bytes of the MOST frames<br />
DbType Type of database the MOST frame is disassembled with. This is<br />
‘DBC’ for CANdb++ database or ‘XML’ if the disassembly is based<br />
on the XML description of the MOST Function Catalog.<br />
The Trace Window shows a tree view in ‘overwriting mode’ or when paused. Lines<br />
with MOST frames corresponding to database messages to which signals are mapped,<br />
show a small ‘+’ at the beginning. This indicates that this part of the tree view<br />
can be extended and the sub-tree shows the names and values of the parameters<br />
mapped to the MOST frame.<br />
Parameters are only interpreted, when the high nibble of byte 4, containing the TelId,<br />
equals to 0 or 1. Only then the concerned frame contains the bytes corresponding to<br />
the signal description in the database. In other cases the MOST frame belongs to a<br />
segmented message, for which a disassembly is not implemented yet.<br />
© Vector Informatik GmbH <strong>CANoe</strong>/<strong>DENoe</strong> Manual Version 4.1.1
9.10 Busstatistic Window<br />
177<br />
The busstatistic window shows some statistical information like frame/s,<br />
frames(total), number of changes of light&lock and so on. These values are calculated<br />
by the Vector MOST driver.<br />
For a channel operated in node mode, only the frames addressed to this node are<br />
included in the calculation. However the values are calculated before any filter or other<br />
CAPL node can influence the number of the received frames.<br />
The sampling rate with which the statistic analysis is processed may be configured in<br />
the profile CAN.INI:<br />
[MOST]<br />
// Sampling rate of bus statistic (value in ms)<br />
// -1: Off, 100-.. valid values (default=1000)<br />
Statistic = 1000<br />
9.11 Graphic- & Data Window<br />
The database support by CANdb++ allows the display of parameters defined in the<br />
database in the graphic- respectively in the data window. By calling the configuration<br />
dialog of either of these windows and selecting ‘New Signal’ a signal selection dialog<br />
will popup. This dialog shows all associated databases with the defined messages<br />
and the signals/parameters mapped onto the messages.<br />
After the selection of a message by name (see chapter 9.7), a signal can be added to<br />
the window. The value of the signal will be shown during measurement either as<br />
graph or as numerical value. The value will be updated whenever a MOST frame with<br />
the same lookup key is received.<br />
No XML support is implemented for these Windows so far.<br />
9.12 CAPL<br />
For easy use, the MOST commands are integrated in CAPL.<br />
9.12.1 Initialization of Message Variables<br />
There are two types of message variables for MOST.<br />
mostMessage…variables describe function catalog conform MOST frames.<br />
mostRawMessage…variables describe MOST frames, which do not fit into the function<br />
catalog structure (e. g. RemRead, RemWrite, Alloc, Dealloc, GetSource).<br />
Read the online help of <strong>CANoe</strong> to see how message variables are initialized, applied<br />
and send on the network.<br />
© Vector Informatik GmbH <strong>CANoe</strong>/<strong>DENoe</strong> Manual Version 4.1.1
178<br />
9.12.2 Selectors<br />
The selectors provide access to the data of message and event variables.<br />
Keyword Description Range/Valid<br />
values<br />
for mostMessages and mostRawMessages:<br />
DLC<br />
Data Length Code (TelLen for<br />
mostMessages)<br />
0…0xF<br />
DIR Direction of transmission Tx, Rx,<br />
TxRequest<br />
SA Source address 0…0xFFFF<br />
DA Destination address 0…0xFFFF<br />
MsgChannel<br />
MsgCRC<br />
Transmission channel 1…4<br />
CRC code (see online help of<br />
the OptoControl)<br />
ACK Acknowledgement information<br />
(see chapter 9.8)<br />
Most_RType Message type (Normal, Rem-<br />
Read, RemWrite, Alloc, Dealloc)<br />
Most_State Status information (see chapter<br />
9.8)<br />
Access limitations<br />
0…0xFF read only, Spy<br />
0…0xFF read only, Spy<br />
0…0x4<br />
0…0xFF read only<br />
Most_IsSpy Set to 1 for spy messages 0, 1 read only<br />
BYTE(idx) Provides access to the data<br />
bytes of the MOST frame.<br />
mostMessage: 0 ≤ idx ≤ 11<br />
mostRawMessage: 0 ≤ idx ≤ 16<br />
(see table below)<br />
0…0xFF<br />
Time Synchronized time (unit: 10µs) read only<br />
MsgOrigTime Unsynchronized hardware time<br />
stamp (unit: 10µs)<br />
for mostMessages only:<br />
ID Message ID (CANdb lookup key,<br />
see 9.7.4.1)<br />
Most_InstanceI<br />
D<br />
0…0xFFFFF<br />
F<br />
Instance ID 0…0xFF<br />
Most_TelID TelID 0…0xF<br />
for mostLightLockError<br />
read only<br />
Most_Light Light state of controller 0, 1 read only,<br />
mostLightLockError<br />
Most_Lock Lock state of controller 0, 1 read only,<br />
© Vector Informatik GmbH <strong>CANoe</strong>/<strong>DENoe</strong> Manual Version 4.1.1
179<br />
mostLightLockError<br />
Most_Error Error state of controller 0, 1 read only,<br />
mostLightLockError<br />
Time Synchronized time (unit: 10µs) read only<br />
MsgOrigTime Unsynchronized hardware time<br />
stamp (unit: 10µs)<br />
read only<br />
Byte contents of mostRawMessages (see data sheet of MOST transceiver OS8104):<br />
Byte RemoteRead<br />
RType=1<br />
RemoteWrite<br />
RType=2<br />
Alloc<br />
RType=3<br />
Dealloc<br />
RType=4<br />
0 rsvd rsvd rsvd rsvd rsvd<br />
1 MAP MAP Request CL CL<br />
2 rsvd LENGTH rsvd rsvd rsvd<br />
3 D0 D0 Answer1 Answer1 rsvd<br />
4 D1 D1 Answer2 0x0 rsvd<br />
5 D2 D2 P0 rsvd rsvd<br />
GetSource<br />
RType=5<br />
6 D3 D3 P1 rsvd NPR<br />
7 D4 D4 P2 rsvd rsvd<br />
8 D5 D5 P3 rsvd GA<br />
9 D6 D6 P4 rsvd NAH<br />
10 D7 D7 P5 rsvd NAL<br />
11 rsvd rsvd P6 rsvd rsvd<br />
12 rsvd rsvd P7 rsvd rsvd<br />
13…16 rsvd rsvd rsvd rsvd rsvd<br />
9.12.3 Event Procedures<br />
9.12.3.1 on mostMessage<br />
The event procedure on mostMessage is called on the receipt of a function catalog<br />
conform MOST frame (RType=Normal).<br />
The key word this and the message selectors (see section 9.12.2) are available<br />
within the event procedures, to access the data of the message that has just been<br />
received. The command output(this) can be used for forwarding the message in<br />
a node chain.<br />
The following examples show various modes of the event procedure on mostMessage:<br />
on mostMessage *<br />
© Vector Informatik GmbH <strong>CANoe</strong>/<strong>DENoe</strong> Manual Version 4.1.1
180<br />
React to all MOST messages<br />
on mostMessage 0x312010<br />
React to message 0x312010 (function block 0x31, function 0x201, operation 0x0)<br />
on mostMessage AudioPlayer_TimePosition_Set<br />
React to message AudioPlayer_TimePosition_Set defined in a CANdb database.<br />
on mostMessage MsgChannel1.*<br />
React to all messages received by channel 1.<br />
on mostMessage MsgChannel1.0x312010<br />
React to message 0x312010 if it is received by channel 1.<br />
on mostMessage 0x22104C,0x312010-0x31201F<br />
React to messages 0x22104C and 0x31201c through 0x31201F.<br />
9.12.3.2 on mostRawMessage<br />
on mostRawMessage is called on the receipt of other MOST frames. These are<br />
RemoteRead, RemoteWrite, Alloc, Dealloc and GetSource. See section 9.12.2 for the<br />
applicable selectors. The command output(this) can be used for forwarding the<br />
message in a node chain.<br />
9.12.3.3 on mostLightLockError<br />
On controller events on mostLightLockError is called. Light, Lock and Error<br />
events will be forwarded automatically.<br />
9.12.4 Functions<br />
9.12.4.1 MostGetFBlockID, MostGetFunctionID, MostGetOpType<br />
long MostGetFBlockID(mostMessage msg)<br />
long MostGetFunctionID(mostMessage msg)<br />
long MostGetOpType(mostMessage msg)<br />
These functions return the FBlockID, FunctionID or OpType of the frame.<br />
Availability: Simulation Setup (any time), Measurement Setup<br />
9.12.4.2 MostSetFBlockID, MostSetFunctionID, MostSetOpType<br />
void MostSetFBlockID(mostMessage msg, long value)<br />
void MostSetFunctionID(mostMessage msg, long value)<br />
void MostSetOpType(mostMessage msg, long value)<br />
Set the FBlockID, FunctionID or OpType of the frame.<br />
Note: Since the FBlockID, FunctionID and OpType are part of the message ID this<br />
functions change the ID as well (see section 9.7.4.1).<br />
Availability: Simulation Setup (any time), Measurement Setup<br />
© Vector Informatik GmbH <strong>CANoe</strong>/<strong>DENoe</strong> Manual Version 4.1.1
9.12.5 Hardware API<br />
9.12.5.1 Optolyzer Operation Mode<br />
long MostSetOptoMode(long channel,long optoMode)<br />
Sets the operation mode of the Optolyzer to the specified value.<br />
optoMode = 1: Spy Mode<br />
optoMode = 4: Slave Mode<br />
optoMode = 6: Master Mode<br />
Refer to the OptoControl helpfile for further explanations of the values for optoMode.<br />
This function only works in the ‘Prestart’ section of the CAPL program.<br />
long MostGetOptoMode(long channel)<br />
Returns the operation mode of the Optolyzer connected to the given channel.<br />
Availability: Simulation Setup (only in ‘Prestart’ section)<br />
9.12.5.2 Node Mode<br />
Setting Addresses of the Optolyzer<br />
181<br />
long MostSetOwnAdr(long channel, long grpadr, long nodeadr)<br />
This function sets the node address and group address of the Optolyzer to the specified<br />
values.<br />
Availability: Simulation Setup (at any time, not in StopMeasurement)<br />
Retrieving Addresses of the Optolyzer<br />
long MostGetNodeAdr(long channel)<br />
long MostGetGroupAdr(long channel)<br />
long MostGetNodePosAdr(long channel)<br />
Return Node, Group or Node Position Address of the Optolyzer connected to the<br />
specified channel.<br />
Availability: Simulation Setup (at any time, not in StopMeasurement)<br />
Optolyzer Status<br />
long MostGetLight(long channel)<br />
long MostGetLock(long channel)<br />
long MostSetLight(long channel, long mode)<br />
Get and set the Optolyzer states.<br />
Availability: Simulation Setup (at any time, not in StopMeasurement)<br />
© Vector Informatik GmbH <strong>CANoe</strong>/<strong>DENoe</strong> Manual Version 4.1.1
182<br />
9.12.5.3 Spy Filter<br />
Filter Mode<br />
long MostSetHWFilter(long channel, long mode)<br />
mode = 1: HW filter on<br />
mode = 0: HW filter off<br />
Effects the Optolyzer only when in spy mode.<br />
long MostGetHWFilter(long channel)<br />
Returns 1 if hardware filter is active, otherwise 0.<br />
Availability: Simulation Setup (at any time, not in StopMeasurement)<br />
AND Filter<br />
long MostSetAndFilter(<br />
)<br />
long channel,<br />
long arb,<br />
long targetAdr,<br />
long sourceAdr,<br />
long type,<br />
byte msg[17],<br />
long crc,<br />
long ack<br />
Effects the Optolyzer only when in spy mode. See the online help of the OptoControl<br />
help file for information about how AND and XOR filter masks work together. The<br />
there described mask string is assembled appropriately from the parameters of the<br />
function ‘MostSetAndFilter’.<br />
long MostGetAndFilter(<br />
)<br />
long channel,<br />
long arb,<br />
long targetAdr,<br />
long sourceAdr,<br />
long type,<br />
byte msg[17],<br />
long crc,<br />
long ack<br />
Retrieves the status of the AND filter.<br />
Availability: Simulation Setup (at any time, not in StopMeasurement)<br />
© Vector Informatik GmbH <strong>CANoe</strong>/<strong>DENoe</strong> Manual Version 4.1.1
XOR Filter<br />
long MostSetXorFilter(<br />
)<br />
long channel,<br />
long arb,<br />
long targetAdr,<br />
long sourceAdr,<br />
long type,<br />
byte msg[17],<br />
long crc,<br />
long ack<br />
Set the XOR filter. Effects the Optolyzer only when in spy mode.<br />
long MostGetXorFilter(<br />
)<br />
long channel,<br />
long arb,<br />
long targetAdr,<br />
long sourceAdr,<br />
long type,<br />
byte msg[17],<br />
long crc,<br />
long ack<br />
Retrieves the status of the XOR filter.<br />
Availability: Simulation Setup (at any time, not in StopMeasurement)<br />
9.12.6 Error Codes of CAPL functions<br />
9.12.6.1 kMostTxQueueFull = -6<br />
The transmit queue of 256 Messages is full, while trying to send another message.<br />
9.12.6.2 kMostWrongOptoMode = -5<br />
The function cannot be called in this optolyzer mode. Either trying to send messages<br />
in spy mode or configuring HW filter in node mode.<br />
9.12.6.3 kMostWrongThread = -4<br />
The function cannot be called from this part of the setup, due to the thread affinity of<br />
ActiveX.<br />
Not all functions can be called from CAPL nodes in the analyzing setup<br />
183<br />
© Vector Informatik GmbH <strong>CANoe</strong>/<strong>DENoe</strong> Manual Version 4.1.1
184<br />
9.12.6.4 kMostIllegalTime = -3<br />
The function was called in the wrong phase of the measurement. For example the<br />
optolyzer mode can only be changed in the ‘prestart’ function.<br />
9.12.6.5 kMostNoConnection = -2<br />
The Driver got no connection to the Optolyzer box or OptoControl. Check whether<br />
everything is installed properly, the Optolyzer box is connected to the PC and<br />
switched on. Check also whether the CAN.INI file configures the correct COM port<br />
and interface name for the connected Optolyzer.<br />
9.12.6.6 kMostInvalidChannel = -1<br />
The operation was requested for an invalid channel number.<br />
9.12.6.7 kErrDrvOK = 0<br />
No Error occurred.<br />
9.13 Demo Configurations <strong>CANoe</strong>/<strong>DENoe</strong><br />
Demo configurations demonstrating MOST features can be found in the Demo_MOST_CN’<br />
folder of your <strong>CANoe</strong>/<strong>DENoe</strong> installation. Detailed descriptions of the<br />
demos are provided within the configuration comments (File│Configuration comment…<br />
menu).<br />
9.13.1 MOSTSpy<br />
This is a very simple configuration operating a single Optolyzer Box in spy mode,<br />
which allows to analyze a MOST ring very quickly.<br />
If needed, a second channel can be activated (see ‘channel usage’) operated as default<br />
in master mode to provide a timing master for the MOST ring.<br />
9.13.2 MOSTGeneral<br />
This demo configuration has been developed and tested with the MOST starter kit:<br />
• 2 Optolyzer Boxes<br />
• 1 MOST MediaPlayer<br />
• 1 MOST Speak<br />
All devices have remained in the configuration in which they have been delivered.<br />
If these devices are not present in the MOST ring, then the nodes ‘MOST Speak’ and<br />
‘MediaPlayer’ in the simulation setup can be switched from ‘real’ mode to ‘simulated’.<br />
By doing this, basic functionality of the real devices is simulated like ‘start’ ‘stop’ and<br />
the transmission of timing information.<br />
© Vector Informatik GmbH <strong>CANoe</strong>/<strong>DENoe</strong> Manual Version 4.1.1
9.13.3 MOST XML Catalog<br />
185<br />
The demo replays a logging file in offline mode to show the disassembly capabilities<br />
of the Trace window. Therefore the configuration imports two sample XML Function<br />
Catalogs. No real hardware is required for running the demo.<br />
9.14 Known Problems & Trouble Shooting<br />
9.14.1 Measurement Windows frequently disabled<br />
In spite of a moderate bus load on the used CAN or MOST channels, the measurement<br />
windows frequently show a notification ‘disabled’ in the title bars.<br />
Please check:<br />
• Are the COM port settings in the windows control panel correct?<br />
They must be 115.2 kBaud, 8 Bit, no parity, 1 Stop Bit, Hardware flow control<br />
9.14.2 <strong>CANoe</strong> doesn’t receive any MOST Frames<br />
Please check at first:<br />
• Does the Optolyzer have light&lock<br />
• Are there MOST frames to receive<br />
• Is the Optolyzer addressed (either in Spy Mode, or with correct node or group<br />
address)<br />
The mode is configured either in the MOST hardware configuration dialog or in<br />
a CAPL program.<br />
• In spy mode: Is the HW Filter switched off?<br />
• Is there a message ‘MOST x: Obsolete Firmware? (Version >2.41c required)’ in<br />
the write window?<br />
This indicates that the time synchronization couldn’t startup. An obsolete firmware<br />
version of the Optolyzer box may be the reason.<br />
If sending MOST frames and receiving Tx acknowledgements works well, but still no<br />
MOST frames are received, the firmware of the Optolyzer box may be obsolete. For<br />
usage of <strong>CANoe</strong> .MOST at least version 2.50 of the firmware is needed.<br />
9.14.3 <strong>CANoe</strong> doesn’t receive some MOST Frames<br />
When running an Optolyzer box in node mode (Master, Slave), only messages sent<br />
to the node’s address will be received. Furthermore, acknowledged frames will be<br />
processed, only. Not acknowledged frames can solely be detected in Spy mode.<br />
While driving the Optolyzer box with high load (simultaneous transmission and reception<br />
of multiple messages), the receiver (Optolyzer) may need several send retries<br />
before it acknowledges a reception to the sender. Adjust the number of retries at<br />
sender site.<br />
© Vector Informatik GmbH <strong>CANoe</strong>/<strong>DENoe</strong> Manual Version 4.1.1
186<br />
9.14.4 Warning ‘2 Tx receipt(s) got lost’<br />
When sending MOST frames in quick succession through the Optolyzer box, the<br />
driver may lose Tx receipts for sending requests. Therefore, <strong>CANoe</strong> cannot affirm<br />
whether a frame has been sent or not. The warning ‘N Tx receipt(s) got lost’ will be<br />
written in the Write window as soon as an incoming Tx receipt indicates, that N former<br />
Tx receipts are missing.<br />
In general, this warning occurs on send requests to a node address that does not<br />
exist in the MOST ring. Please check the destination address and reduce the sending<br />
frequency.<br />
9.14.5 After several minutes <strong>CANoe</strong> doesn’t receive or send any MOST Frames<br />
After several minutes <strong>CANoe</strong> doesn’t receive or send any MOST Frames. The CAN<br />
related features of <strong>CANoe</strong> still work stable.<br />
Please check:<br />
• Are the COM port settings in the windows control panel correct?<br />
They must be 115.2 kBaud, 8 Bit, no parity, 1 Stop Bit, Hardware flow control<br />
• There may be problems with the installation of the OptoControl ActiveX Control<br />
Please try to reinstall the OptoControl. First deinstall OptoControl using Windows<br />
(Settings, Control Panel, Add/Remove Software). Ensure that there are no<br />
entries belonging to the OptoControl left in the registry (search for "*opto*").<br />
Than install OptoControl again. Use the version provided on the <strong>CANoe</strong> CD according<br />
to the used operating system (on the CD under Drivers\Optolyzer\OptoControl).<br />
9.14.6 Error ‘Port COM1 busy for channel 1’<br />
If the ActiveX can not open a connection to an Optolyzer box, this message appears<br />
at measurement start. The following reasons can cause this problem:<br />
• No Optolyzer is connected to the COM port configured, or<br />
• the Optolyzer is switched off, or<br />
• the COM port is already used by another application.<br />
If the Optolyzer was just recently connected to this computer or to <strong>CANoe</strong> Option<br />
MOST and is therefore started for the first time with <strong>CANoe</strong>, just try to start the measurement<br />
again or try switching the Optolyzer off and on again.<br />
Connection problems to the Optolyzer may also be solved by a re-start of <strong>CANoe</strong>.<br />
9.14.7 Error ‘No valid license for channel 1’<br />
<strong>CANoe</strong> cannot establish the connection to the Optolyzer interface box through the<br />
Optolyzer ActiveX Control because of an invalid license key. Please check:<br />
• The license key must include the activation for the hardware and the ActiveX<br />
Control.<br />
• The key has been entered correctly in the Install register of the MOST Hardware<br />
Configuration dialog. It must not contain white spaces or dashes.<br />
© Vector Informatik GmbH <strong>CANoe</strong>/<strong>DENoe</strong> Manual Version 4.1.1
9.14.8 Weird Spurious Events from MOST bus<br />
187<br />
In some rare cases there might be some spurious events from the MOST bus. This<br />
may include invalid timestamps or even random data. There are some plausibility<br />
checks performed on the timestamps which should detect these events. In order to<br />
avoid an impairment of the time synchronization the timestamps of these events will<br />
be set to the recent simulation time of <strong>CANoe</strong>. The events will be shown in the trace<br />
window and logging file and will be reported in the write window as ‘weird time<br />
stamp’.<br />
This problem seems to be provoked by a high overall load (CAN and MOST) or a<br />
slow PC. Please try to reduce the load by<br />
• Disabling unused analysis functions of <strong>CANoe</strong><br />
• using HW filtering of the Optolyzer in spy mode<br />
• activating acceptance masks in the CAN chip setup<br />
• using a faster PC<br />
This problem is difficult to reproduce and seems to be related with the ActiveX control.<br />
It will be investigated further and solved as soon as possible.<br />
9.14.9 Transmit Acknowledgement<br />
When using older versions of the Optolyzer ActiveX Control (versions before 2.1.1),<br />
transmit acknowledgements for the transmission of a MOST control frame do not<br />
have a hardware generated timestamp. So the ‘origtimestamp’ is set to zero and the<br />
synchronized timestamp is set to an estimated value depending on the time of reception<br />
of the acknowledgement.<br />
These timestamps are shown with a trailing ‘?’ in the trace window to indicate that<br />
these events are not exactly in chronological order with the other events.<br />
9.14.10 Timestamps of CAN and MOST constantly drift apart<br />
Time synchronization only works with CAN driver versions from 3.4 and later. Please<br />
install the drivers enclosed in this distribution, or visit our web site at<br />
http://www.vector-informatik.de to download the drivers.<br />
Ensure that the check box ‘Synchronize Hardware’ is enabled in the Global Settings<br />
tab of the CAN Driver Configuration dialog.<br />
9.14.11 Measurement stops after configuration of trace window<br />
In some cases the measurement will be stopped immediately if the configuration dialog<br />
of a trace window is opened during measurement. This problem can be traced<br />
back to an improper installation of the ActiveX control OptoControl.<br />
Please try to reinstall the OptoControl. First deinstall OptoControl using Windows<br />
(Settings, Control Panel, Add/Remove Software). Ensure that there are no entries<br />
belonging to the OptoControl left in the registry (search for "*opto*"). Than install OptoControl<br />
again. Use the version provided on the <strong>CANoe</strong> CD according to the used<br />
operating system (on the CD under Drivers\Optolyzer\OptoControl).<br />
© Vector Informatik GmbH <strong>CANoe</strong>/<strong>DENoe</strong> Manual Version 4.1.1
188<br />
9.15 XML Engine<br />
<strong>CANoe</strong>/<strong>DENoe</strong>/CANalyzer/DENalyzer uses Xerces-C++ for parsing XML files. Please<br />
notice the following license of Xerces:<br />
"This product includes software developed by the Apache Software Foundation<br />
(http://www.apache.org/)."<br />
Copyright (c) 2000 The Apache Software Foundation. All rights reserved.<br />
Redistribution and use in source and binary forms, with or without modification, are<br />
permitted provided that the following conditions are met:<br />
• Redistributions of source code must retain the above copyright notice, this list of<br />
conditions and the following disclaimer.<br />
• Redistributions in binary form must reproduce the above copyright notice, this<br />
list of conditions and the following disclaimer in the documentation and/or other<br />
materials provided with the distribution.<br />
• The end-user documentation included with the redistribution, if any, must include<br />
the following acknowledgment: "This product includes software developed<br />
by the Apache Software Foundation (http://www.apache.org/)." Alternately, this<br />
acknowledgment may appear in the software itself, if and wherever such thirdparty<br />
acknowledgments normally appear.<br />
• The names "Xerces" and "Apache Software Foundation" must not be used to<br />
endorse or promote products derived from this software without prior written<br />
permission. For written permission, please contact apache@apache.org.<br />
• Products derived from this software may not be called "Apache", nor may<br />
"Apache" appear in their name, without prior written permission of the Apache<br />
Software Foundation.<br />
THIS SOFTWARE IS PROVIDED "AS IS'' AND ANY EXPRESSED OR IMPLIED<br />
WARRANTIES, INCLUDING, BUT NOT LIMITED TO, THE IMPLIED WARRANTIES<br />
OF MERCHANTABILITY AND FITNESS FOR A PARTICULAR PURPOSE ARE<br />
DISCLAIMED. IN NO EVENT SHALL THE APACHE SOFTWARE FOUNDATION OR<br />
ITS CONTRIBUTORS BE LIABLE FOR ANY DIRECT, INDIRECT, INCIDENTAL,<br />
SPECIAL, EXEMPLARY, OR CONSEQUENTIAL DAMAGES (INCLUDING, BUT NOT<br />
LIMITED TO, PROCUREMENT OF SUBSTITUTE GOODS OR SERVICES; LOSS<br />
OF USE, DATA, OR PROFITS; OR BUSINESS INTERRUPTION) HOWEVER<br />
CAUSED AND ON ANY THEORY OF LIABILITY, WHETHER IN CONTRACT,<br />
STRICT LIABILITY, OR TORT (INCLUDING NEGLIGENCE OR OTHERWISE)<br />
ARISING IN ANY WAY OUT OF THE USE OF THIS SOFTWARE, EVEN IF<br />
ADVISED OF THE POSSIBILITY OF SUCH DAMAGE.<br />
This software consists of voluntary contributions made by many individuals on behalf<br />
of the Apache Software Foundation, and was originally based on software copyright<br />
(c) 1999, International Business Machines, Inc., http://www.ibm.com . For more information<br />
on the Apache Software Foundation, please see .<br />
© Vector Informatik GmbH <strong>CANoe</strong>/<strong>DENoe</strong> Manual Version 4.1.1
10 Option .FlexRay<br />
In this chapter you get a short introduction in <strong>CANoe</strong>.FlexRay bzw. <strong>DENoe</strong>.Flexray.<br />
The most important and most used functions, features and applications are introduced<br />
here.<br />
Note: Please refer to the online help for further details.<br />
189<br />
The FlexRay option offers extensive capabilities for analyzing distributed real-time<br />
control systems with FlexRay. The service module is available for the connection to<br />
FlexRay networks.<br />
With the FlexRay option, you are able to<br />
• receive,<br />
• display,<br />
• analyze and<br />
• send FlexRay frames.<br />
10.1 Trace Window for Option .FlexRay<br />
Configuring the Trace window you can (also) choose FlexRay specific fields to be<br />
displayed.<br />
For Option .FlexRay the following columns are available in the trace window:<br />
Field Title Function<br />
Time Time This time stamp is transmitted directly by the Service<br />
Module. Currently there is still no time synchronization<br />
with other bus systems.<br />
In operation with a CAN system the time stamps of the<br />
individual bus systems run on different time references.<br />
Channel Chn Defines the transmitting source.<br />
"Fr" means that the frame was received in a FlexRay<br />
network. The number indicates the channel number.<br />
Identifier ID Identifier of received frame<br />
Name Name Symbolic name of the message<br />
DLC<br />
DLC Length of the data field<br />
Data Data The data in decimal or hexadecimal representation<br />
Typ Typ Type of event, e.g. transmission error<br />
Error Error Symbolic representation of the FlexRay status<br />
Specific 0 Mux Multiplex bit<br />
Specific 1 Frame Sate State flag of Flexray message<br />
© Vector Informatik GmbH <strong>CANoe</strong>/<strong>DENoe</strong> Manual Version 4.1.1
190<br />
Specific 2 Schedule Assignment of the frame to the static or dynamic part<br />
of the communication cycle<br />
Specific 3 Low Time Addition to the time display HH:MM:SS in simulated<br />
mode<br />
HH:MM:SS HH:MM:SS Absolute time from the measurement start in<br />
hh:mm:ss.000-format (24h)<br />
Diff time Diff time Relative time to the previous event<br />
Bustype Bustype Specification of the bus type (CAN, LIN etc).<br />
J1939-messages are specified as bus type "CAN",<br />
because J1939 is a protocol, not a bus<br />
Send node Send node Specification of the send node, which is defined in the<br />
database for the corresponding message. For J1939<br />
this column is without any content!<br />
Bus Bus bus name<br />
Database Database Database in which the corresponding message is defined<br />
10.2 The Bus Statistics Window for Option .FlexRay<br />
The Bus Statistics Window (also) displays FlexRay specific data and values.<br />
For Option .FlexRay the following information are available in the bus statistics window:<br />
• Frames [fr/s]<br />
• Frames [total]<br />
• Data [fr/s]<br />
• Data [total]<br />
• Sync [fr/s]<br />
• Sync [total]<br />
• Nullframes [fr/s]<br />
• Nullframes [total]<br />
• Errors [[fr/s]<br />
• Errors [total]<br />
© Vector Informatik GmbH <strong>CANoe</strong>/<strong>DENoe</strong> Manual Version 4.1.1
11 Index<br />
!<br />
! Load symbol · 53<br />
<<br />
key · 4<br />
7<br />
72005 · 82, 83<br />
8<br />
82527 · 82, 83<br />
82C200 · 82, 83<br />
A<br />
Acceptance code · 83<br />
Acceptance filtering · 56, 83, 84, 86<br />
Acceptance filters · 81<br />
Acceptance mask · 83, 84<br />
Acknowledge · 83<br />
ActiveX control · 149<br />
ActiveX control wizard · 149<br />
Activity indicator · 114<br />
Alarm states · 147<br />
Ambiguities · 113, 163<br />
Analysis blocks · 54<br />
Analysis branch · 55<br />
Animate · 68, 69, 70, 99<br />
Animation factor · 93, 94<br />
Arranging controls · 147<br />
Array · 162<br />
ASCII · 66, 67<br />
Averaging time · 55, 116, 119<br />
Axis options · 103, 104<br />
B<br />
Background bitmaps · 154<br />
Bar-type display · 115<br />
Basic image · 117<br />
Basic-CAN controller · 79<br />
Baud rate · 111<br />
Baud rate selection · 86<br />
Baudrate · 81, 82<br />
binary · 67<br />
Binary · 66<br />
Binary data · 146<br />
Bit time · 82<br />
Bit timimg · 83<br />
Bit timing · 82<br />
Bitmap · 146, 151, 152<br />
Bitmap editor · 151<br />
Bitmap File Format · 151<br />
Bitmap formats · 151<br />
Bitmap switch · 147<br />
Blocking filter · 56, 121<br />
Branches · 8, 88<br />
Break · 68, 69<br />
Break condition · 68<br />
Breakpoint · 68<br />
Browser tree · 26, 161<br />
BTL cycles · 81, 82<br />
Burst · 129<br />
Bus load · 52, 53, 79, 89, 109, 119<br />
Bus load measurement · 119<br />
Bus loading · 52, 55<br />
Bus parameters · 81<br />
Bus registers · 81<br />
Bus statistics · 68, 85, 119<br />
Bus statistics display · 53<br />
Bus statistics information · 67, 119<br />
Bus Statistics Window · 165<br />
Bus Statistics Window · 194<br />
Bus Timing Register · 82<br />
Busstatistik Fenster · 168, 194<br />
Button · 5<br />
C<br />
CallAllOnEnvVar · 59<br />
CAN card · 79<br />
CAN channel · 50<br />
CAN.INI · 45, 53, 67, 69, 86, 157<br />
191<br />
© Vector Informatik GmbH <strong>CANoe</strong>/<strong>DENoe</strong> Manual Version 4.1.1
192<br />
CANcard · 79<br />
CANcardX · 79<br />
CANdb++ · 7, 33, 46<br />
<strong>CANoe</strong> without card · 94<br />
CAPL · 3, 36, 41, 59, 64, 76, 79, 87, 95, 122,<br />
136, 137, 138, 139, 140, 159<br />
CAPL Browser · 7, 33, 137<br />
CAPL compiler · 137<br />
CAPL Generator · 33<br />
CAPL node · 139<br />
CAPL program · 86, 95, 136, 157<br />
Card clock · 91<br />
Card driver · 87, 91<br />
Channel · 79<br />
Channel definition · 50, 51, 79, 80<br />
Check box · 5<br />
Chip allocation · 50, 80<br />
CIF files · 45<br />
Clipboard · 111, 161<br />
cnp file · 144<br />
Color quality · 153<br />
Color resolution · 153<br />
Colors in the Graphics window · 108<br />
Comment · 121, 163<br />
Comment box · 5<br />
Compilation time · 160<br />
Compile time · 162<br />
Compiler · 27, 46, 157, 160, 161, 162, 163<br />
COM-Server · 74<br />
Condition primitives · 70<br />
Configuration · 4, 5, 36, 50, 123, 132, 137,<br />
140, 141, 147, 154<br />
Configuration descriptions · 45<br />
Configuration file · 38, 44<br />
Configuration file formats · 45<br />
Configuration management · 45<br />
Configuration options · 37, 90, 109<br />
Context menus · 4<br />
Control · 59, 75, 145, 147, 151<br />
Control box · 5<br />
Control element · 144<br />
Control elements · 144, 145, 146, 154<br />
Control panel · 3, 33<br />
Control panels · 28, 56<br />
Controls · 145<br />
Conversion<br />
Log files · 73<br />
Converter<br />
LDF to DBC · 167<br />
Copying blocks · 90<br />
Cycle time · 55, 115, 129<br />
Cyclic update · 55, 65<br />
D<br />
Data environment variables · 150<br />
Data flow · 8, 34, 37, 78, 89, 90, 121, 132, 139,<br />
140, 141, 158<br />
Data flow diagram · 8, 37, 43, 88, 89, 90<br />
Data loss · 52, 53<br />
Data reduction · 55, 68<br />
Data sink · 122<br />
Data source · 61, 67, 68, 70, 79, 89, 120, 122<br />
Data throughput · 119<br />
Database · 28, 41, 47, 50, 59, 140, 141, 144<br />
Database Editor · 33<br />
DBC<br />
LDF to DBC Converter · 167<br />
Deactivation function · 54<br />
Decrementer · 130<br />
Delay times · 85<br />
Demo version · 36<br />
Dialog box · 4<br />
Difference cursors · 106<br />
Difference measurement mode · 106<br />
Display elements · 144<br />
DLC · 77<br />
DPRAM · 76, 79<br />
Driver options · 67, 85<br />
Drop and drag · 161<br />
Drop down list · 5<br />
E<br />
End of measurement · 64, 102, 105<br />
Enviornment variables · 59<br />
Environment variable · 33, 56, 59, 67, 95, 100<br />
Environment variable filter · 140<br />
Environment variables · 2, 3, 27, 32, 59, 132,<br />
133, 140, 141, 152<br />
ERROR · 119<br />
© Vector Informatik GmbH <strong>CANoe</strong>/<strong>DENoe</strong> Manual Version 4.1.1
Error frame · 41, 64, 95, 119, 123, 129, 133<br />
Error message · 50, 74, 75, 94<br />
Error messsage · 65<br />
Error Passive · 75<br />
Error-Frame · 119<br />
Evaluation branch · 55<br />
Evaluation functions · 61<br />
Export<br />
Log files · 73<br />
Extended identifier · 95<br />
Extended Identifier · 117<br />
F<br />
Fenster<br />
Busstatistik Fenster · 168, 194<br />
File format · 161<br />
File icon of the log file · 23<br />
Fill level indicator · 53<br />
Filter · 8, 37, 47, 89, 90, 122<br />
Filters · 140<br />
Fit · 117<br />
Font · 86<br />
Format entry · 27<br />
Formats of configurations · 45<br />
Function block · 90<br />
Function generator · 125<br />
G<br />
Gateway · 156, 157<br />
Generator block · 8, 43, 89, 121, 122, 123,<br />
124, 125, 126, 158<br />
getValue() · 28, 31<br />
Global options · 45<br />
Grid · 108, 145<br />
Grouping of controls · 147<br />
H<br />
Hardware configuration · 50<br />
Help · 7, 84<br />
hexadecimal · 83<br />
Hexadecimal Editor · 150<br />
Hexadecimal field · 151<br />
Hexadecimal representation · 151<br />
Hex-Edit control · 150<br />
High-load operation · 52<br />
Hotspots · 8, 89<br />
I<br />
Import of configuration descriptions · 45<br />
Incrementer · 130<br />
Indicator lamps · 144<br />
Infinite loop · 91<br />
INI file · 45, 53, 67, 69, 74, 86<br />
INI-Datei · 157<br />
Initialization of environment variables · 59<br />
Input box · 5, 71, 146<br />
Input control · 154<br />
Integer variable · 26, 27<br />
Interactive generator block · 127<br />
Interface card · 8, 86<br />
Interrupt · 77<br />
K<br />
Keyboard control · 131<br />
Konfiguration<br />
LIN Testumgebung · 166<br />
L<br />
Layout · 86<br />
LDF<br />
LDF to DBC Converter · 167<br />
Line type · 103<br />
Load operation · 52, 53<br />
Load situation · 53<br />
Load transition · 53<br />
Log file · 132<br />
converting · 73<br />
exporting · 73<br />
file icon · 23<br />
Logging<br />
time period of · 64<br />
Logging Export · 73<br />
Long-duration measurement · 65<br />
M<br />
Main memory · 65<br />
193<br />
© Vector Informatik GmbH <strong>CANoe</strong>/<strong>DENoe</strong> Manual Version 4.1.1
194<br />
Man-Machine Interface · 150<br />
Measurement configuration · 4<br />
Measurement cursor · 105, 106<br />
Measurement point · 104<br />
Measurement setup · 35, 89, 121, 122, 132,<br />
138, 139, 140, 141<br />
Measurement start · 26, 43, 68, 79, 104<br />
Measurement value acquisition · 104<br />
Menu operation · 4<br />
Message attribute · 91<br />
Message display · 53<br />
Message Explorer · 47, 48, 162<br />
Message rate · 116<br />
Messages window · 161<br />
Mode signal · 125<br />
Mode-dependent signal · 125<br />
Moving blocks · 90<br />
Multiplex message · 125<br />
Multisignal mode · 100, 105<br />
Multistage switch · 146<br />
Multi-stage switch · 147<br />
N<br />
Network node · 27, 28, 86, 87<br />
Network nodes · 1, 2, 3, 36, 40, 86, 87, 136,<br />
137, 138, 140, 141<br />
inserting · 137<br />
Node · 28, 87<br />
Node status · 137<br />
Node type · 137<br />
Nodes · 86, 87, 136, 137, 138<br />
Notebook · 75<br />
Numbering system · 45<br />
O<br />
Offline mode · 69, 70<br />
Online mode · 43, 61, 69, 70, 79, 89<br />
Operating instructions · 3<br />
Operating mode · 6, 92<br />
Optimization · 54, 109, 115<br />
Trace window · 99<br />
Options button · 5<br />
Output mode · 52, 55, 104<br />
output() · 139, 156<br />
output(this) · 139<br />
Overflow · 76<br />
Overload situation · 53<br />
Overload symbol · 68<br />
P<br />
Palette · 153<br />
Panel · 3, 33, 59, 144, 145, 146, 147, 151, 154<br />
Panel configuration · 56<br />
panel control · 155<br />
Panel control · 59<br />
Panel editor · 3<br />
Panel Editor · 33, 56<br />
Panel Generator · 33<br />
Panel name · 145<br />
Panel size · 145<br />
Panels · 56<br />
Panes · 26, 161, 162, 163<br />
PARBROW.INI · 161<br />
PC card · 34, 44, 79, 83<br />
PC-card · 8, 70, 86, 90<br />
Peak display · 114<br />
Performance · 115, 119<br />
Performance optimization · 54<br />
Performance wizard · 54<br />
Phase model · 1, 2, 86, 92<br />
Point measurement mode · 105<br />
Pointer elements · 146<br />
Post-trigger time · 43, 64<br />
Power manager · 74<br />
Prescaler · 81<br />
Preselection · 140<br />
Pre-trigger time · 64<br />
Primitive · 70, 71<br />
Procedure template · 26, 27<br />
Procedures list · 161<br />
Program block · 156<br />
Program start · 8, 37<br />
Project directory · 44<br />
Project file · 44<br />
Pushbutton · 146, 147<br />
putValue() · 28, 32<br />
© Vector Informatik GmbH <strong>CANoe</strong>/<strong>DENoe</strong> Manual Version 4.1.1
R<br />
Radio button · 5<br />
Raw value · 130<br />
Reaction times · 35, 55<br />
Real bus · 136<br />
Real channel · 50, 79<br />
Real-time library · 34, 35, 52, 53, 54, 55, 56<br />
Receive messages · 91<br />
Receive time point · 79<br />
Refresh · 55<br />
Remote frame · 129<br />
Replay block · 122, 132, 133<br />
Representation formats · 45, 46<br />
Representation parameters · 112<br />
Reset · 69<br />
Right mouse button · 4<br />
Ring buffer · 34, 35, 52, 53, 54, 65<br />
runError() · 162<br />
Run-time error · 162<br />
Rx attribute · 91, 116<br />
Rx buffer overrun · 119<br />
Rx error counter · 119<br />
S<br />
Samples · 82<br />
Sampling point · 81<br />
Sampling time point · 82<br />
Scaling · 117<br />
scalings · 107<br />
Search condition · 70<br />
Setup · 136<br />
Shortcuts · 131<br />
Signal · 47, 72<br />
Signal curve · 103<br />
Signal Explorer · 20, 48, 162<br />
Signal identifier · 113<br />
Signal response generator · 125<br />
Signal selection dialog · 103<br />
Signal value · 125<br />
Signal-based Logging Export · 73<br />
Simulated bus · 136<br />
Simulated nodes · 138<br />
Simulation · 1, 3, 86, 92, 93, 94<br />
Simulation configuration · 34, 36<br />
Simulation dialog · 93<br />
Simulation setup · 4, 6, 7, 35, 50, 59, 86, 87,<br />
92, 122, 132, 136, 137, 138<br />
Simulation setup window · 86<br />
Single-signal mode · 100, 105<br />
Single-step mode · 69, 70<br />
SJA 1000 · 79, 82, 83<br />
SJW · 82<br />
Slave mode · 93<br />
Slider · 144, 146<br />
Slow motion · 69<br />
Stack overflow · 162<br />
Standard deviation · 118<br />
Standard Layout · 86<br />
Start · 69<br />
Start bit · 130<br />
Start options · 34<br />
Start value · 59<br />
Statistical report · 52<br />
Statistics report · 55, 111, 116<br />
Statistics window · 116<br />
Status bar · 137<br />
Step · 69<br />
Stop · 64<br />
stop() · 43, 68<br />
String environment variables · 150<br />
Switch · 147<br />
Switch value · 145, 147, 152<br />
Switches · 144<br />
Symbol selection dialog · 163<br />
Symbolic databases · 46<br />
Symbolic triggering · 72<br />
Synchronization edge · 82<br />
Synchronization jump width · 82, 83<br />
System color palette · 153<br />
System directory · 38<br />
System loading · 115<br />
System messages · 111<br />
T<br />
Test mode · 154<br />
Testing · 1, 3<br />
Testumgebung<br />
Konfiguration · 166<br />
195<br />
© Vector Informatik GmbH <strong>CANoe</strong>/<strong>DENoe</strong> Manual Version 4.1.1
196<br />
Text box · 146<br />
Text editor · 161<br />
Text field · 151<br />
Three-stage switch · 147<br />
Time base · 70<br />
Time basis · 70<br />
Time resolution · 74, 94<br />
Time stamp · 91, 97<br />
Time window · 62, 64<br />
Timeout · 75, 78<br />
Timer · 156<br />
Toolbar · 27, 102, 160, 162<br />
Trace window · 94, 164, 193<br />
Optimization · 99<br />
Transmission of messages · 127<br />
Transmission time · 92<br />
Transmit branch · 122<br />
Transmit list · 128<br />
Transmit protocols · 32<br />
transparency color · 154<br />
Transparency color · 145<br />
Transport protocols · 150<br />
Trapezoidal function · 126<br />
trigger · 157<br />
Trigger · 60, 61, 62, 64, 67, 68, 70<br />
Trigger block · 68<br />
Trigger condition · 60, 64, 70, 122, 123, 124,<br />
128, 129<br />
Trigger time point · 129<br />
Trigger type · 64<br />
trigger() · 157<br />
Triggerblock · 68<br />
Triggering · 64, 157<br />
Tx attribute · 91, 116<br />
Tx error counter · 119<br />
TXREQUEST · 85<br />
TxRq attribute · 91<br />
U<br />
Undo function · 81<br />
V<br />
Value table · 125<br />
Virtual channel · 50, 79<br />
W<br />
Window<br />
Trace window · 164<br />
Window control · 43<br />
Window layout · 86<br />
Working directory · 44<br />
write() · 111<br />
Z<br />
Zoom · 117<br />
Zoom mode · 90<br />
© Vector Informatik GmbH <strong>CANoe</strong>/<strong>DENoe</strong> Manual Version 4.1.1