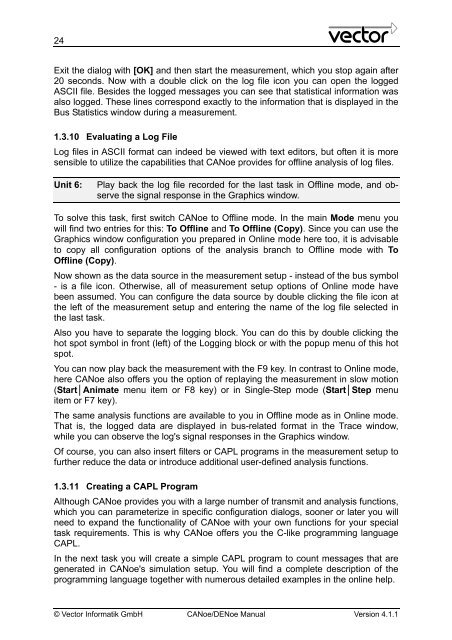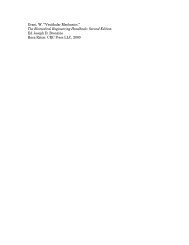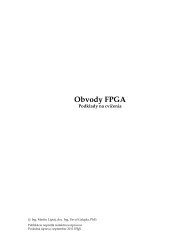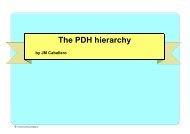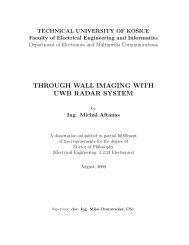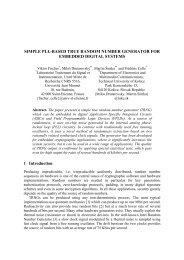CANoe DENoe - KEMT FEI TUKE
CANoe DENoe - KEMT FEI TUKE
CANoe DENoe - KEMT FEI TUKE
Create successful ePaper yourself
Turn your PDF publications into a flip-book with our unique Google optimized e-Paper software.
24<br />
Exit the dialog with [OK] and then start the measurement, which you stop again after<br />
20 seconds. Now with a double click on the log file icon you can open the logged<br />
ASCII file. Besides the logged messages you can see that statistical information was<br />
also logged. These lines correspond exactly to the information that is displayed in the<br />
Bus Statistics window during a measurement.<br />
1.3.10 Evaluating a Log File<br />
Log files in ASCII format can indeed be viewed with text editors, but often it is more<br />
sensible to utilize the capabilities that <strong>CANoe</strong> provides for offline analysis of log files.<br />
Unit 6: Play back the log file recorded for the last task in Offline mode, and observe<br />
the signal response in the Graphics window.<br />
To solve this task, first switch <strong>CANoe</strong> to Offline mode. In the main Mode menu you<br />
will find two entries for this: To Offline and To Offline (Copy). Since you can use the<br />
Graphics window configuration you prepared in Online mode here too, it is advisable<br />
to copy all configuration options of the analysis branch to Offline mode with To<br />
Offline (Copy).<br />
Now shown as the data source in the measurement setup - instead of the bus symbol<br />
- is a file icon. Otherwise, all of measurement setup options of Online mode have<br />
been assumed. You can configure the data source by double clicking the file icon at<br />
the left of the measurement setup and entering the name of the log file selected in<br />
the last task.<br />
Also you have to separate the logging block. You can do this by double clicking the<br />
hot spot symbol in front (left) of the Logging block or with the popup menu of this hot<br />
spot.<br />
You can now play back the measurement with the F9 key. In contrast to Online mode,<br />
here <strong>CANoe</strong> also offers you the option of replaying the measurement in slow motion<br />
(Start│Animate menu item or F8 key) or in Single-Step mode (Start│Step menu<br />
item or F7 key).<br />
The same analysis functions are available to you in Offline mode as in Online mode.<br />
That is, the logged data are displayed in bus-related format in the Trace window,<br />
while you can observe the log's signal responses in the Graphics window.<br />
Of course, you can also insert filters or CAPL programs in the measurement setup to<br />
further reduce the data or introduce additional user-defined analysis functions.<br />
1.3.11 Creating a CAPL Program<br />
Although <strong>CANoe</strong> provides you with a large number of transmit and analysis functions,<br />
which you can parameterize in specific configuration dialogs, sooner or later you will<br />
need to expand the functionality of <strong>CANoe</strong> with your own functions for your special<br />
task requirements. This is why <strong>CANoe</strong> offers you the C-like programming language<br />
CAPL.<br />
In the next task you will create a simple CAPL program to count messages that are<br />
generated in <strong>CANoe</strong>'s simulation setup. You will find a complete description of the<br />
programming language together with numerous detailed examples in the online help.<br />
© Vector Informatik GmbH <strong>CANoe</strong>/<strong>DENoe</strong> Manual Version 4.1.1