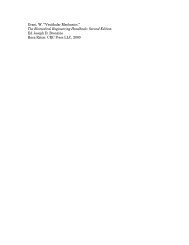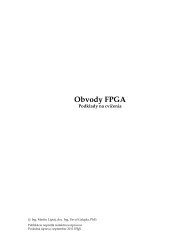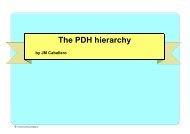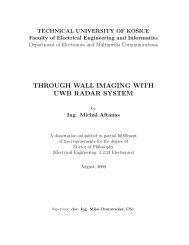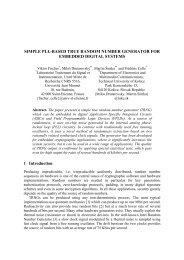CANoe DENoe - KEMT FEI TUKE
CANoe DENoe - KEMT FEI TUKE
CANoe DENoe - KEMT FEI TUKE
You also want an ePaper? Increase the reach of your titles
YUMPU automatically turns print PDFs into web optimized ePapers that Google loves.
You configure the measurement setup by activating a block in the data flow diagram<br />
(clicking it with the left mouse button or moving the selection frame with the or<br />
arrow keys). Clicking on the selected hotspot with the right mouse button or pressing<br />
opens a popup menu with all configuration options.<br />
For example, new function blocks such as filters or generator blocks can be inserted<br />
at the black rectangular insertion points (hotspots) in the data flow, and the PC-card's<br />
CAN controller can be configured from the PC-card icon at the far left in the measurement<br />
setup.<br />
To copy and move blocks there are the functions Copy and Cut in each block's popup<br />
menu, as well as Paste in the popup menu for a hotspot.<br />
If you wish to exclude a function block from the measurement, you can deactivate it<br />
before the measurement with the spacebar or with the Node active line in the popup<br />
menu. This is especially helpful if you have already configured a block and only want<br />
to disable it for certain measurements without deleting it. Deactivated blocks are<br />
shown as a different shape to differentiate them from active blocks. A node can be<br />
reactivated by pressing the spacebar again or by selecting the same popup menu<br />
line again.<br />
A brief look at the measurement setup window gives an overview of the configuration<br />
options provided by <strong>CANoe</strong> and shows you how your actual measurement configuration<br />
appears ("Graphic menu").<br />
The measurement setup can be displayed in two different modes:<br />
• Automatically fitted to the window size.<br />
• Fixed magnification with scroll bars if necessary.<br />
You can select these modes from the measurement setup's popup menu. In fixed<br />
magnification mode the dimensions of the measurement setup are preserved. If the<br />
window is too small to show the entire measurement setup, you can scroll to the hidden<br />
area with the help of the scroll bars.<br />
3.2.3 Working with Evaluation Blocks in the Measurement Setup<br />
All evaluation blocks on the right side of the measurement setup are displayed above<br />
one another. The standard evaluation blocks, Statistics and Bus Statistics, always<br />
appear exactly once each. Other evaluation blocks (Trace, Data, Graphics and Logging)<br />
appear at least once each.<br />
To insert new evaluation blocks in the measurement setup, click the branch with the<br />
right mouse button and select the new window from the popup menu. This places the<br />
new block after the last block of the same type. It gets the standard name with a serial<br />
number. The first Trace window is called Trace, the second gets the name Trace<br />
2, etc.<br />
As an alternative, you can insert evaluation blocks by opening the popup menu for<br />
one of the evaluation blocks and selecting a new block there.<br />
You can also delete the block from the measurement setup via its popup menu, provided<br />
that there is more than one evaluation block of that basic type in the measurement<br />
setup. When the block is deleted, the entire branch is always deleted, including<br />
all of the insertable evaluation blocks there.<br />
© Vector Informatik GmbH <strong>CANoe</strong>/<strong>DENoe</strong> Manual Version 4.1.1<br />
89