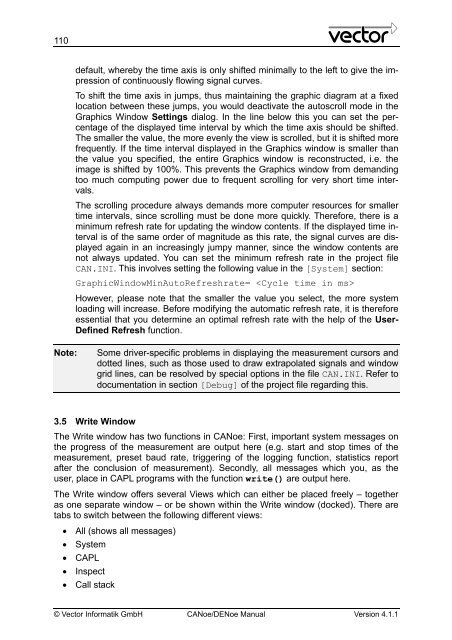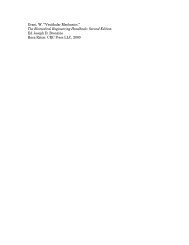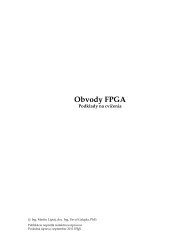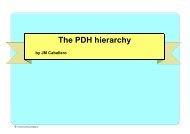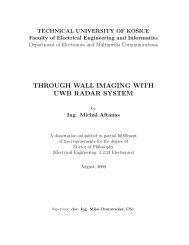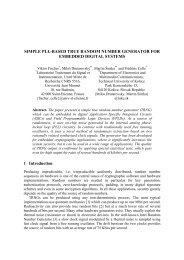CANoe DENoe - KEMT FEI TUKE
CANoe DENoe - KEMT FEI TUKE
CANoe DENoe - KEMT FEI TUKE
Create successful ePaper yourself
Turn your PDF publications into a flip-book with our unique Google optimized e-Paper software.
110<br />
default, whereby the time axis is only shifted minimally to the left to give the impression<br />
of continuously flowing signal curves.<br />
To shift the time axis in jumps, thus maintaining the graphic diagram at a fixed<br />
location between these jumps, you would deactivate the autoscroll mode in the<br />
Graphics Window Settings dialog. In the line below this you can set the percentage<br />
of the displayed time interval by which the time axis should be shifted.<br />
The smaller the value, the more evenly the view is scrolled, but it is shifted more<br />
frequently. If the time interval displayed in the Graphics window is smaller than<br />
the value you specified, the entire Graphics window is reconstructed, i.e. the<br />
image is shifted by 100%. This prevents the Graphics window from demanding<br />
too much computing power due to frequent scrolling for very short time intervals.<br />
The scrolling procedure always demands more computer resources for smaller<br />
time intervals, since scrolling must be done more quickly. Therefore, there is a<br />
minimum refresh rate for updating the window contents. If the displayed time interval<br />
is of the same order of magnitude as this rate, the signal curves are displayed<br />
again in an increasingly jumpy manner, since the window contents are<br />
not always updated. You can set the minimum refresh rate in the project file<br />
CAN.INI. This involves setting the following value in the [System] section:<br />
GraphicWindowMinAutoRefreshrate= <br />
However, please note that the smaller the value you select, the more system<br />
loading will increase. Before modifying the automatic refresh rate, it is therefore<br />
essential that you determine an optimal refresh rate with the help of the User-<br />
Defined Refresh function.<br />
Note: Some driver-specific problems in displaying the measurement cursors and<br />
dotted lines, such as those used to draw extrapolated signals and window<br />
grid lines, can be resolved by special options in the file CAN.INI. Refer to<br />
documentation in section [Debug] of the project file regarding this.<br />
3.5 Write Window<br />
The Write window has two functions in <strong>CANoe</strong>: First, important system messages on<br />
the progress of the measurement are output here (e.g. start and stop times of the<br />
measurement, preset baud rate, triggering of the logging function, statistics report<br />
after the conclusion of measurement). Secondly, all messages which you, as the<br />
user, place in CAPL programs with the function write() are output here.<br />
The Write window offers several Views which can either be placed freely – together<br />
as one separate window – or be shown within the Write window (docked). There are<br />
tabs to switch between the following different views:<br />
• All (shows all messages)<br />
• System<br />
• CAPL<br />
• Inspect<br />
• Call stack<br />
© Vector Informatik GmbH <strong>CANoe</strong>/<strong>DENoe</strong> Manual Version 4.1.1