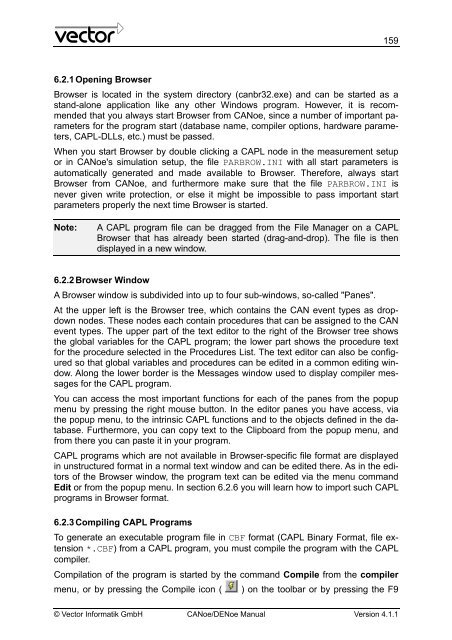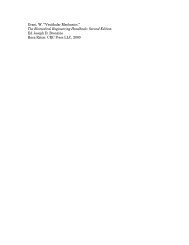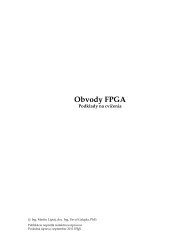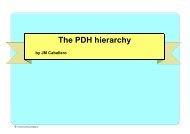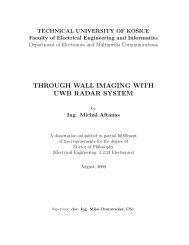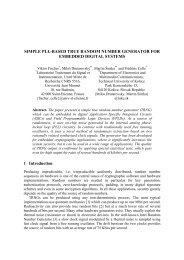CANoe DENoe - KEMT FEI TUKE
CANoe DENoe - KEMT FEI TUKE
CANoe DENoe - KEMT FEI TUKE
Create successful ePaper yourself
Turn your PDF publications into a flip-book with our unique Google optimized e-Paper software.
6.2.1 Opening Browser<br />
159<br />
Browser is located in the system directory (canbr32.exe) and can be started as a<br />
stand-alone application like any other Windows program. However, it is recommended<br />
that you always start Browser from <strong>CANoe</strong>, since a number of important parameters<br />
for the program start (database name, compiler options, hardware parameters,<br />
CAPL-DLLs, etc.) must be passed.<br />
When you start Browser by double clicking a CAPL node in the measurement setup<br />
or in <strong>CANoe</strong>'s simulation setup, the file PARBROW.INI with all start parameters is<br />
automatically generated and made available to Browser. Therefore, always start<br />
Browser from <strong>CANoe</strong>, and furthermore make sure that the file PARBROW.INI is<br />
never given write protection, or else it might be impossible to pass important start<br />
parameters properly the next time Browser is started.<br />
Note: A CAPL program file can be dragged from the File Manager on a CAPL<br />
Browser that has already been started (drag-and-drop). The file is then<br />
displayed in a new window.<br />
6.2.2 Browser Window<br />
A Browser window is subdivided into up to four sub-windows, so-called "Panes".<br />
At the upper left is the Browser tree, which contains the CAN event types as dropdown<br />
nodes. These nodes each contain procedures that can be assigned to the CAN<br />
event types. The upper part of the text editor to the right of the Browser tree shows<br />
the global variables for the CAPL program; the lower part shows the procedure text<br />
for the procedure selected in the Procedures List. The text editor can also be configured<br />
so that global variables and procedures can be edited in a common editing window.<br />
Along the lower border is the Messages window used to display compiler messages<br />
for the CAPL program.<br />
You can access the most important functions for each of the panes from the popup<br />
menu by pressing the right mouse button. In the editor panes you have access, via<br />
the popup menu, to the intrinsic CAPL functions and to the objects defined in the database.<br />
Furthermore, you can copy text to the Clipboard from the popup menu, and<br />
from there you can paste it in your program.<br />
CAPL programs which are not available in Browser-specific file format are displayed<br />
in unstructured format in a normal text window and can be edited there. As in the editors<br />
of the Browser window, the program text can be edited via the menu command<br />
Edit or from the popup menu. In section 6.2.6 you will learn how to import such CAPL<br />
programs in Browser format.<br />
6.2.3 Compiling CAPL Programs<br />
To generate an executable program file in CBF format (CAPL Binary Format, file extension<br />
*.CBF) from a CAPL program, you must compile the program with the CAPL<br />
compiler.<br />
Compilation of the program is started by the command Compile from the compiler<br />
menu, or by pressing the Compile icon ( ) on the toolbar or by pressing the F9<br />
© Vector Informatik GmbH <strong>CANoe</strong>/<strong>DENoe</strong> Manual Version 4.1.1