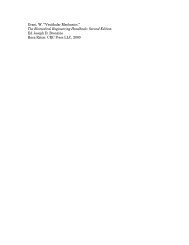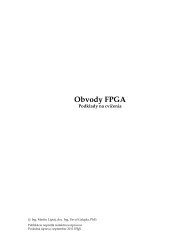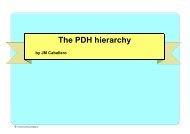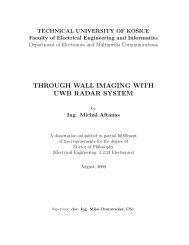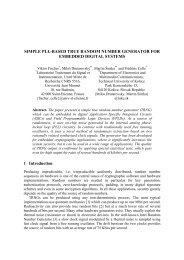CANoe DENoe - KEMT FEI TUKE
CANoe DENoe - KEMT FEI TUKE
CANoe DENoe - KEMT FEI TUKE
You also want an ePaper? Increase the reach of your titles
YUMPU automatically turns print PDFs into web optimized ePapers that Google loves.
143<br />
Note: It is now possible to automatically create the necessary panels from a correspondingly<br />
prepared and initialized database with the Panel-Generator.<br />
These panels can then be adapted to personal needs. For the detailed<br />
procedure on how to use the Panel-Generator, please read the Online-<br />
Help.<br />
5.2 Editing a Panel<br />
Under the menu item Options you will find entries for editing the panel.<br />
Panel Size, Name, Color and Fonts... opens a dialog in which you can define the<br />
name, size, background color and transparency color of the panels.<br />
During <strong>CANoe</strong> operation the name of the panel appears in the panel window's title<br />
bar. To make all elements you have positioned on the panel visible you must observe<br />
the minimum values for window height and width given in brackets. The transparency<br />
color applies to all panel bitmap elements whose transparency is active.<br />
Please note that in adjusting the transparency color you also affect the elements with<br />
default bitmaps, since they are based on the default option of the transparency color.<br />
With the menu item Set grid you open a dialog in which a grid can be defined for positioning<br />
the elements. All elements are always positioned exclusively on the grid<br />
points of the grid. This function makes it easier for you to attain horizontal and vertical<br />
alignment of multiple elements on the same panel.<br />
Note: With the buttons (Undo) and (Redo) you can undo or repeat the last<br />
actions for placing and aligning elements.<br />
5.3 Display and Control Elements<br />
In this chapter creating, configuring and arranging of elements is treated.<br />
5.3.1 Creating Elements<br />
Under the menu item Elements you will find all control and display elements (Controls),<br />
which can be integrated into a panel.<br />
To position an element in the panel area, first select an entry from the menu. As an<br />
alternative you can select an icon of the toolbar. (You will see a brief description of<br />
the icon to which the mouse cursor is pointing in the status line on the lower border of<br />
the Panel Editor.) You can select the element's position with the curser and confirm it<br />
with the left mouse button. After they have been inserted, it is possible to move any of<br />
the elements on the panel. To do this, select the element with the mouse, drag it to<br />
the new position with the mouse button pressed, and then release the mouse button<br />
(Drag & Drop).<br />
Control Element Type of Environment<br />
Variable<br />
Switch<br />
Value<br />
Size<br />
configurable?<br />
Type<br />
© Vector Informatik GmbH <strong>CANoe</strong>/<strong>DENoe</strong> Manual Version 4.1.1