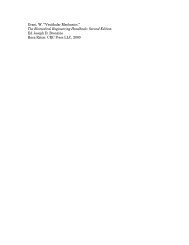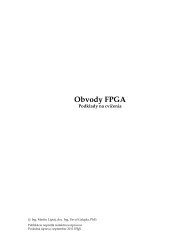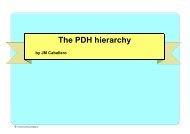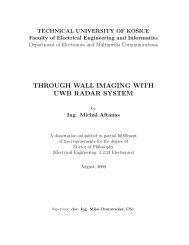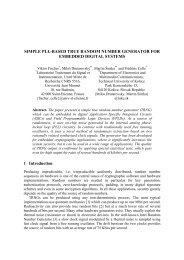CANoe DENoe - KEMT FEI TUKE
CANoe DENoe - KEMT FEI TUKE
CANoe DENoe - KEMT FEI TUKE
Create successful ePaper yourself
Turn your PDF publications into a flip-book with our unique Google optimized e-Paper software.
In the configuration under consideration, one panel must be created for each of the<br />
two nodes. The first panel has a single control, a switch, while the second only has a<br />
small lamp as an indicating element:<br />
Switch Light<br />
evSwitch evLight<br />
Figure 30: Panels in <strong>CANoe</strong><br />
You can start the Panel Editor by activating the button on the <strong>CANoe</strong> toolbar. This<br />
ensures that the database is available with environment variables evSwitch and<br />
evLight which are necessary for the wiring.<br />
In the Panel Editor first enter the name of the first node's panel under Options|Panel<br />
Size, Name, Colors and Fonts, e.g. Panel 1. On the Panel Editor's toolbar choose a<br />
switch and place it on the panel. You can wire the switch by double clicking and<br />
then assigning the environment variable evSwitch to it. You can label the switch by<br />
choosing the display element from the toolbar, placing it on the panel to the left of<br />
the switch and then configuring it with a text, e.g. "Switch". You can change the size<br />
of the panel by clicking the panel border and dragging it. Try not to size panels any<br />
larger than necessary, since available screen space is usually a very limited and<br />
hence valuable resource.<br />
Save the panel, e.g. under the name SWITCH.CNP. Then create the panel for the<br />
second node in the same way. Instead of a switch, here you should insert an indica-<br />
tor lamp as a display element. To do this, choose the bitmap indicator from the<br />
toolbar and then, by double clicking, configure the element as a display element with<br />
2 states. In the configuration dialog you must also enter a bitmap to be used as the<br />
indicator. Instead of creating a new bitmap, you might use, for example, the file<br />
LAMP_2.BMP from <strong>CANoe</strong>'s demo directory DEMO_CAN_CN\AUTOMOT\BITMAPS\-<br />
BMP_2.<br />
Before you save the panel, e.g. under the name LIGHT.CNP, you can also label the<br />
indicator lamp by inserting and configuring static text to the left of it.<br />
You complete this step of the task by integrating the created panels into the <strong>CANoe</strong><br />
configuration. To do this, open the panel configuration dialog and choose the menu<br />
command Panel│Configure panels.<br />
Add the two panel files SWITCH.CNP and LIGHT.CNP to the list of permanently<br />
opened panels and open the panels by activating the button [Open All Panels]. Position<br />
the panels on the screen according to your work requirements and save these<br />
selected panel positions by the menu command Panel│Save panel positions.<br />
Before creating the network node models, you should save the configuration you just<br />
created by pressing the button on the toolbar.<br />
© Vector Informatik GmbH <strong>CANoe</strong>/<strong>DENoe</strong> Manual Version 4.1.1<br />
29