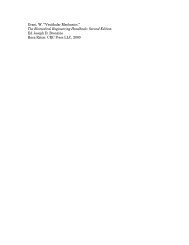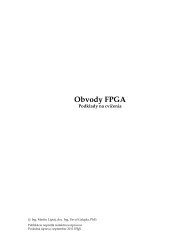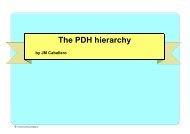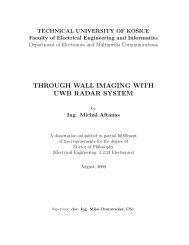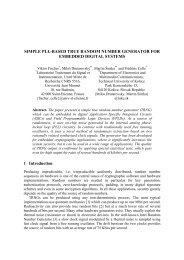CANoe DENoe - KEMT FEI TUKE
CANoe DENoe - KEMT FEI TUKE
CANoe DENoe - KEMT FEI TUKE
You also want an ePaper? Increase the reach of your titles
YUMPU automatically turns print PDFs into web optimized ePapers that Google loves.
109<br />
To optimize the Graphics window, open the Options configuration dialog from the<br />
popup menu or the window's toolbar. After pressing the [Measurement] button you<br />
will be presented with the measurement options, where you can optimize the following<br />
Parameters of the Graphics window:<br />
Buffer size<br />
Here you set the time interval that is to be saved (in seconds) for the signal responses<br />
of all signals configured in the Graphics window. For example, if you<br />
enter the value 10 here, the last 10 seconds of your measurement in the Graphics<br />
window are always saved and will be available to you after the end of measurement<br />
for further evaluation. Consequently, high values for this parameter will<br />
- particularly when displaying many signals - result in a large memory requirement,<br />
but will allow you to track and evaluate the signal response over a correspondingly<br />
large time period after the end of measurement.<br />
After the measurement stop, with large signal buffers some functions may become<br />
lethargic, such as moving or fitting signals, since in this case large quantities<br />
of data must be redrawn. Therefore, you should select a value for the buffer<br />
size that is as small as possible.<br />
Buffer limit<br />
In addition to buffer size, you can also specify a buffer limit in kB. This defines<br />
the maximum memory usage by the Graphics window during the measurement.<br />
Above all, this is advisable if you have specified a relatively large time span as<br />
the buffer size. Without this maximum limit, more and more memory is demanded<br />
by the operating system over the course of the measurement. This can<br />
lead to severe loading of the overall system due to swapping out of storage.<br />
Please refer to online Help for further details.<br />
User-defined refresh<br />
Scrolling<br />
Here you define how often the Graphics window display should be updated.<br />
Small values result in continuous display of the signal response, but on the<br />
other hand they place a high demand on computing resources and may lead to<br />
performance problems with slower computers. High refresh values lessen the<br />
demand on computing resources, particular when many signals are being displayed,<br />
but they lead to more erratic display of signal responses. You should<br />
only input a refresh value if your measurement setup places special demands<br />
(high bus load, simultaneous display of many signals, etc.) on the Graphics<br />
window. If the Refresh check box is not checked, the Graphics window automatically<br />
determines a favorable default value. As long as no load problems are<br />
occurring during the measurement you should not modify these options.<br />
If the signal curves run into the right border of the Graphics window after the<br />
start of measurement, this command will result in automatic tracking of the<br />
curves. This involves shifting the time axis to the left, to make room for the<br />
measurement signal on the right side. You can configure this behavior, referred<br />
to as scrolling, in the Graphics window. Continuous scrolling is activated as a<br />
© Vector Informatik GmbH <strong>CANoe</strong>/<strong>DENoe</strong> Manual Version 4.1.1