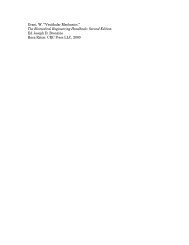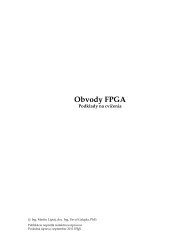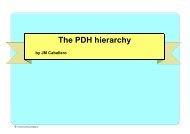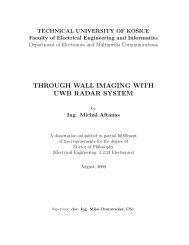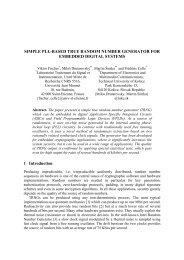CANoe DENoe - KEMT FEI TUKE
CANoe DENoe - KEMT FEI TUKE
CANoe DENoe - KEMT FEI TUKE
You also want an ePaper? Increase the reach of your titles
YUMPU automatically turns print PDFs into web optimized ePapers that Google loves.
figuration dialog for the active block can be called directly by double clicking<br />
with the left mouse button.<br />
Keyboard Operation<br />
When the measurement setup or simulation setup is active and , <br />
or one of the cursor keys is activated, the preselect frame around the<br />
currently active element is indexed forward. results in forward indexing<br />
(: Reverse indexing) of the internal processing sequence. The<br />
cursor keys index forward to the next closest element geometrically in the direction<br />
of the arrow. When is activated the popup menu of the active element<br />
appears. As an alternative, the Enter key can be used to call the configuration<br />
dialog of the active block directly.<br />
You can deactivate the preselected function block in the measurement setup<br />
and simulation setup with the spacebar, or reactivate it by pressing the spacebar<br />
again.<br />
With and you can bring any opened <strong>CANoe</strong> window to<br />
the foreground and activate it.<br />
1.2.4 Online Help<br />
Selecting the main menu item [Help] opens a Help contents window, which contains<br />
basic information and references to other Help pages. You can select references by<br />
clicking with the mouse or indexing through them with and then pressing the<br />
Enter key.<br />
The CAPL Browser, the CANdb++ Editor, the Panel Editor, the Panel Generator and<br />
the CAPL Generator each have their own Help system with another main [Help]<br />
menu. Activate this from the particular program.<br />
Activating the key causes a Help topic to appear for the element that is active<br />
or preselected at the time the key is pressed. This context-sensitive Help function is<br />
provided for all dialogs, all program window panes and for all menu items, both in the<br />
main menu and in popup menus.<br />
1.3 <strong>CANoe</strong> Tour<br />
If you are starting up <strong>CANoe</strong> for the first time, and its functionality and controls are<br />
still completely new to you, the following tour will help you to become familiar with its<br />
operating concept and its most important features.<br />
For this tour you will first set up a very simple CAN bus where <strong>CANoe</strong> assumes the<br />
roles of both sender and receiver. In the first step <strong>CANoe</strong> is configured as a data<br />
source, i.e. as a transmitting station. You will then learn about of <strong>CANoe</strong>'s analysis<br />
options by studying the generated data in the measurement windows afterwards.<br />
In complex real systems <strong>CANoe</strong> typically also assumes both roles. You can utilize the<br />
program as a data source to transmit data to other controllers, but you can simultaneously<br />
use it to observe, log and evaluate the data traffic on the CAN bus.<br />
© Vector Informatik GmbH <strong>CANoe</strong>/<strong>DENoe</strong> Manual Version 4.1.1<br />
7