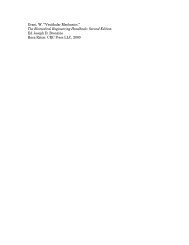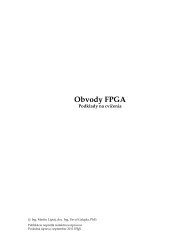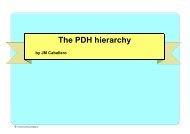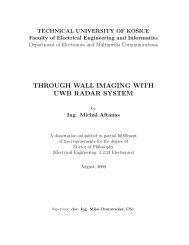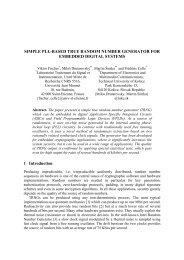CANoe DENoe - KEMT FEI TUKE
CANoe DENoe - KEMT FEI TUKE
CANoe DENoe - KEMT FEI TUKE
Create successful ePaper yourself
Turn your PDF publications into a flip-book with our unique Google optimized e-Paper software.
3 Windows<br />
You can modify the arrangement of windows (Window layout) from the Window main<br />
menu:<br />
With Standard Layout the standard window layout is loaded. It is makes sense to<br />
call this function if you have changed the window sizes and positions and wish to<br />
quickly return to the standard configuration. In contrast to the function File│New configuration<br />
this function only acts on the window layout. All other configuration settings<br />
are preserved.<br />
Select the function Set user-defined layout to define a window arrangement (Layout)<br />
according to your working requirements. this window layout is saved in the file<br />
CAN.INI. With the menu item User-defined layout you can finally arrange the windows<br />
of each opened configuration according to the settings made with this function.<br />
In the lower menu area all recently opened windows of <strong>CANoe</strong> are shown. Additionally,<br />
the active window is marked with a .<br />
For Trace windows and the Write window, the window's font can be set from the window's<br />
popup menu with the function Font│Select. The fonts of function blocks and<br />
function block comments e can be configured in the measurement setup.<br />
The predefined font can be set for a window with the function Font│Reset.<br />
3.1 Simulation Setup<br />
The overall system with the busses (Multibus System) and all network nodes is displayed<br />
graphically in the simulation setup window. This figure corresponds to a representation<br />
of the phases 2 and 3 described in section 1.1. The simulated bus of<br />
phase 2 is represented by a red horizontal line. The black line above it symbolizes<br />
the physical bus of phases 2 and 3. The two buses (simulated and real) are connected<br />
to one another through the PC-card.. The card can be parameterized (baud<br />
rate selection, acceptance filtering, etc.) using the main menu or the card icon's<br />
popup menu. The popup menu can be accessed by clicking the card icon with the<br />
right mouse button or by selecting the card with the cursor keys and then pressing<br />
the key.<br />
3.1.1 Configuration of the Simulation Setup<br />
The block for the PC-card can be seen on the right side of the simulation setup. Section<br />
2.11 describes how you can configure the card using this icon. The simulated<br />
bus (displayed as a red line) and the real bus (displayed as a black line) are connected<br />
to the card block.<br />
If you click the bus symbol with the right mouse button you get the popup menu for<br />
the two buses (simulated and real). By repeated selection of the menu command Insert<br />
network node in the popup menu of the bus image you can insert as many<br />
network nodes as you wish in the simulation setup and connect them to the simulated<br />
or real bus. The status of all nodes can be switched over simultaneously using one of<br />
the two menu commands Switch all nodes to real-time mode or Switch all nodes<br />
to simulation.<br />
© Vector Informatik GmbH <strong>CANoe</strong>/<strong>DENoe</strong> Manual Version 4.1.1<br />
85