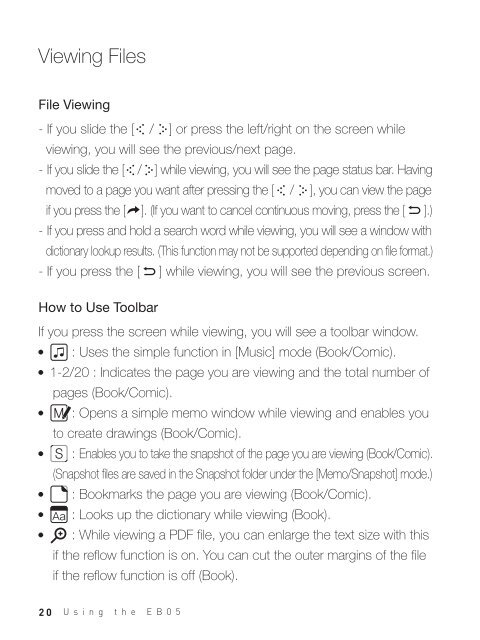You also want an ePaper? Increase the reach of your titles
YUMPU automatically turns print PDFs into web optimized ePapers that Google loves.
Viewing Files<br />
File Viewing<br />
- If you slide the [ / ] or press the left/right on the screen while<br />
viewing, you will see the previous/next page.<br />
- If you slide the [ / ] while viewing, you will see the page status bar. Having<br />
moved to a page you want after pressing the [ / ], you can view the page<br />
if you press the [ ]. (If you want to cancel continuous moving, press the [ ].)<br />
- If you press and hold a search word while viewing, you will see a window with<br />
dictionary lookup results. (This function may not be supported depending on file format.)<br />
- If you press the [ ] while viewing, you will see the previous screen.<br />
How to Use Toolbar<br />
If you press the screen while viewing, you will see a toolbar window.<br />
: Uses the simple function in [Music] mode (Book/Comic).<br />
1-2/20 : Indicates the page you are viewing and the total number of<br />
pages (Book/Comic).<br />
: Opens a simple memo window while viewing and enables you<br />
to create drawings (Book/Comic).<br />
S : Enables you to take the snapshot of the page you are viewing (Book/Comic).<br />
(Snapshot files are saved in the Snapshot folder under the [Memo/Snapshot] mode.)<br />
: Bookmarks the page you are viewing (Book/Comic).<br />
Aa : Looks up the dictionary while viewing (Book).<br />
: While viewing a PDF file, you can enlarge the text size with this<br />
if the reflow function is on. You can cut the outer margins of the file<br />
if the reflow function is off (Book).<br />
20 Using the EB05