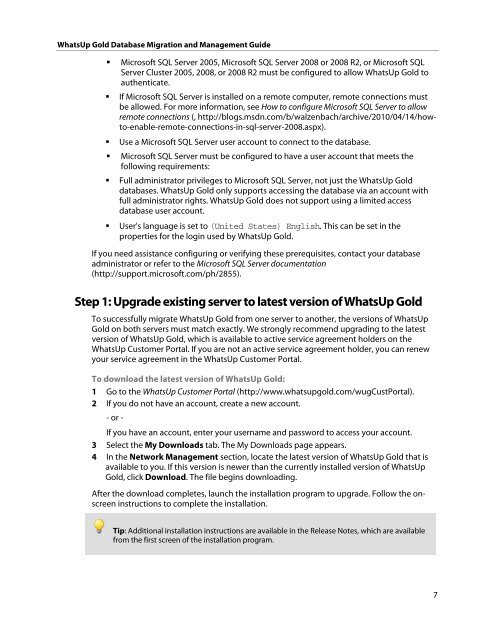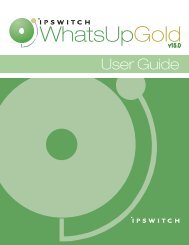WhatsUp Gold v16.0 - Ipswitch Documentation Server
WhatsUp Gold v16.0 - Ipswitch Documentation Server
WhatsUp Gold v16.0 - Ipswitch Documentation Server
You also want an ePaper? Increase the reach of your titles
YUMPU automatically turns print PDFs into web optimized ePapers that Google loves.
<strong>WhatsUp</strong> <strong>Gold</strong> Database Migration and Management Guide<br />
� Microsoft SQL <strong>Server</strong> 2005, Microsoft SQL <strong>Server</strong> 2008 or 2008 R2, or Microsoft SQL<br />
<strong>Server</strong> Cluster 2005, 2008, or 2008 R2 must be configured to allow <strong>WhatsUp</strong> <strong>Gold</strong> to<br />
authenticate.<br />
� If Microsoft SQL <strong>Server</strong> is installed on a remote computer, remote connections must<br />
be allowed. For more information, see How to configure Microsoft SQL <strong>Server</strong> to allow<br />
remote connections (, http://blogs.msdn.com/b/walzenbach/archive/2010/04/14/howto-enable-remote-connections-in-sql-server-2008.aspx).<br />
� Use a Microsoft SQL <strong>Server</strong> user account to connect to the database.<br />
� Microsoft SQL <strong>Server</strong> must be configured to have a user account that meets the<br />
following requirements:<br />
� Full administrator privileges to Microsoft SQL <strong>Server</strong>, not just the <strong>WhatsUp</strong> <strong>Gold</strong><br />
databases. <strong>WhatsUp</strong> <strong>Gold</strong> only supports accessing the database via an account with<br />
full administrator rights. <strong>WhatsUp</strong> <strong>Gold</strong> does not support using a limited access<br />
database user account.<br />
� User's language is set to (United States) English. This can be set in the<br />
properties for the login used by <strong>WhatsUp</strong> <strong>Gold</strong>.<br />
If you need assistance configuring or verifying these prerequisites, contact your database<br />
administrator or refer to the Microsoft SQL <strong>Server</strong> documentation<br />
(http://support.microsoft.com/ph/2855).<br />
Step 1: Upgrade existing server to latest version of <strong>WhatsUp</strong> <strong>Gold</strong><br />
To successfully migrate <strong>WhatsUp</strong> <strong>Gold</strong> from one server to another, the versions of <strong>WhatsUp</strong><br />
<strong>Gold</strong> on both servers must match exactly. We strongly recommend upgrading to the latest<br />
version of <strong>WhatsUp</strong> <strong>Gold</strong>, which is available to active service agreement holders on the<br />
<strong>WhatsUp</strong> Customer Portal. If you are not an active service agreement holder, you can renew<br />
your service agreement in the <strong>WhatsUp</strong> Customer Portal.<br />
To download the latest version of <strong>WhatsUp</strong> <strong>Gold</strong>:<br />
1 Go to the <strong>WhatsUp</strong> Customer Portal (http://www.whatsupgold.com/wugCustPortal).<br />
2 If you do not have an account, create a new account.<br />
- or -<br />
If you have an account, enter your username and password to access your account.<br />
3 Select the My Downloads tab. The My Downloads page appears.<br />
4 In the Network Management section, locate the latest version of <strong>WhatsUp</strong> <strong>Gold</strong> that is<br />
available to you. If this version is newer than the currently installed version of <strong>WhatsUp</strong><br />
<strong>Gold</strong>, click Download. The file begins downloading.<br />
After the download completes, launch the installation program to upgrade. Follow the onscreen<br />
instructions to complete the installation.<br />
Tip: Additional installation instructions are available in the Release Notes, which are available<br />
from the first screen of the installation program.<br />
7