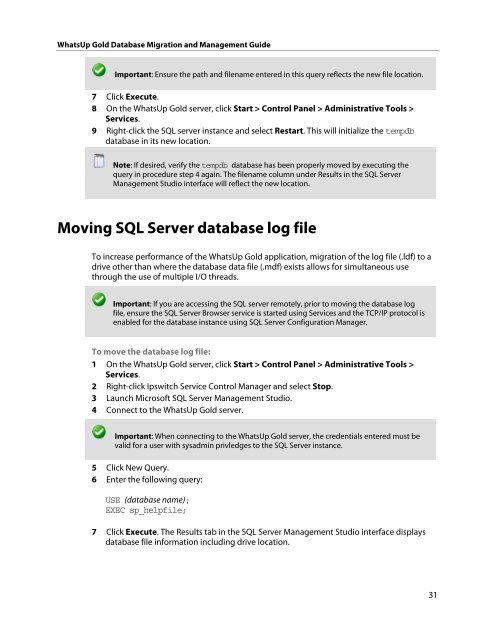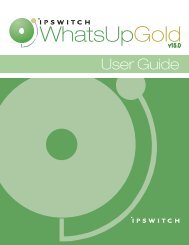WhatsUp Gold v16.0 - Ipswitch Documentation Server
WhatsUp Gold v16.0 - Ipswitch Documentation Server
WhatsUp Gold v16.0 - Ipswitch Documentation Server
Create successful ePaper yourself
Turn your PDF publications into a flip-book with our unique Google optimized e-Paper software.
<strong>WhatsUp</strong> <strong>Gold</strong> Database Migration and Management Guide<br />
Important: Ensure the path and filename entered in this query reflects the new file location.<br />
7 Click Execute.<br />
8 On the <strong>WhatsUp</strong> <strong>Gold</strong> server, click Start > Control Panel > Administrative Tools ><br />
Services.<br />
9 Right-click the SQL server instance and select Restart. This will initialize the tempdb<br />
database in its new location.<br />
Note: If desired, verify the tempdb database has been properly moved by executing the<br />
query in procedure step 4 again. The filename column under Results in the SQL <strong>Server</strong><br />
Management Studio interface will reflect the new location.<br />
Moving SQL <strong>Server</strong> database log file<br />
To increase performance of the <strong>WhatsUp</strong> <strong>Gold</strong> application, migration of the log file (.ldf) to a<br />
drive other than where the database data file (.mdf) exists allows for simultaneous use<br />
through the use of multiple I/O threads.<br />
Important: If you are accessing the SQL server remotely, prior to moving the database log<br />
file, ensure the SQL <strong>Server</strong> Browser service is started using Services and the TCP/IP protocol is<br />
enabled for the database instance using SQL <strong>Server</strong> Configuration Manager.<br />
To move the database log file:<br />
1 On the <strong>WhatsUp</strong> <strong>Gold</strong> server, click Start > Control Panel > Administrative Tools ><br />
Services.<br />
2 Right-click <strong>Ipswitch</strong> Service Control Manager and select Stop.<br />
3 Launch Microsoft SQL <strong>Server</strong> Management Studio.<br />
4 Connect to the <strong>WhatsUp</strong> <strong>Gold</strong> server.<br />
Important: When connecting to the <strong>WhatsUp</strong> <strong>Gold</strong> server, the credentials entered must be<br />
valid for a user with sysadmin privledges to the SQL <strong>Server</strong> instance.<br />
5 Click New Query.<br />
6 Enter the following query:<br />
USE (database name);<br />
EXEC sp_helpfile;<br />
7 Click Execute. The Results tab in the SQL <strong>Server</strong> Management Studio interface displays<br />
database file information including drive location.<br />
31