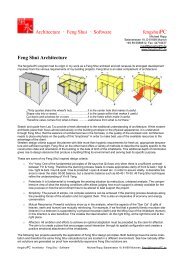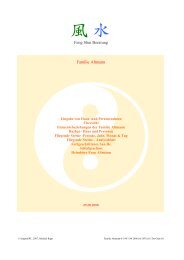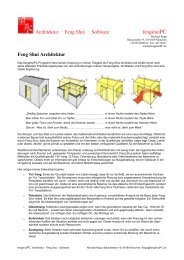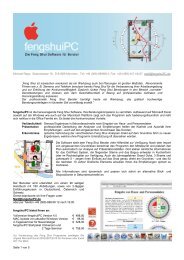Manual Windows - fengshuiPC
Manual Windows - fengshuiPC
Manual Windows - fengshuiPC
You also want an ePaper? Increase the reach of your titles
YUMPU automatically turns print PDFs into web optimized ePapers that Google loves.
The Graphic Tool offers help. It lists all graphic<br />
objects used on the current sheet.<br />
The first selection window ”Plan” lists the floor<br />
plan -if previously imported.<br />
The second window “Square” shows the trigram<br />
grid which can be filled with current Feng Shui<br />
information and used instead or in conjunction<br />
with the circular display.<br />
The largest window “Symbols” displays all<br />
objects in use on your current sheet which have<br />
been placed previously with the tool “Place<br />
Graphics”. All objects that have been prepared for<br />
your use by <strong>fengshuiPC</strong> are named “FS_” plus an<br />
English short description.<br />
In the windows version the Graphic Tool may stay<br />
open throughout your work session. However it is<br />
only useful on sheets where plans are displayed.<br />
Choose one object by selecting its name with your<br />
mouse. It will blink three times to draw your<br />
attention.<br />
The following commands can be used on selected<br />
objects. The commands are arranged on the right<br />
side of the tool.<br />
Move<br />
The 4 directional arrows will move the selected object in the<br />
desired direction. The speed of movement is determined by 4<br />
different settings from 1 (very small steps) to 30 (big steps).<br />
15 is set as a standard. With the tool you may also move the<br />
imported plan which otherwise cannot be touched.<br />
Refresh<br />
After changing the sheet while keeping the tool open (only<br />
<strong>Windows</strong> version) the lists on the left have to be updates. It<br />
will scan the new sheet and show its current content. If you<br />
miss this step you actually performing the command on the<br />
previous sheet without visual feedback.<br />
Delete<br />
The selected graphic object will be deleted.<br />
Select<br />
This command transfers the selection within this window to<br />
the page. You will notice that actions as before described do<br />
NOT actually select the objects on the Excel sheet. Therefore<br />
when you leave this window the previously active object still<br />
remains active.<br />
This command makes the selected object active on the sheet for alteration through mouse action.<br />
To the front / to the back<br />
Foreground/ background is handled in a simple manner: objects that are created last cover earlier ones.<br />
There are 4 buttons to alter the layering of the selected object compared to other objects. The symbols<br />
match the same commands available when you press the right mouse button in the option “layer” or the<br />
commands in the Icon bar that are explained further down.<br />
Visibility<br />
Two additional icons influence the visibility of objects. The eye on the left stands for “visible” the<br />
crossed out eye on the right stands for “not visible. This option is especially handy when you would<br />
like to print a specific status of your sheet without removing additional objects used for another<br />
analysis. Selection automatically makes objects visible.<br />
Close graphic tool<br />
This button closes the window.<br />
______________________________________________________________________________________________<br />
<strong>fengshuiPC</strong> manual ▪ 20



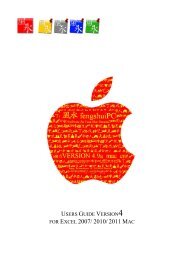
![Handbuch [PDF Download] - fengshuiPC](https://img.yumpu.com/8169618/1/184x260/handbuch-pdf-download-fengshuipc.jpg?quality=85)