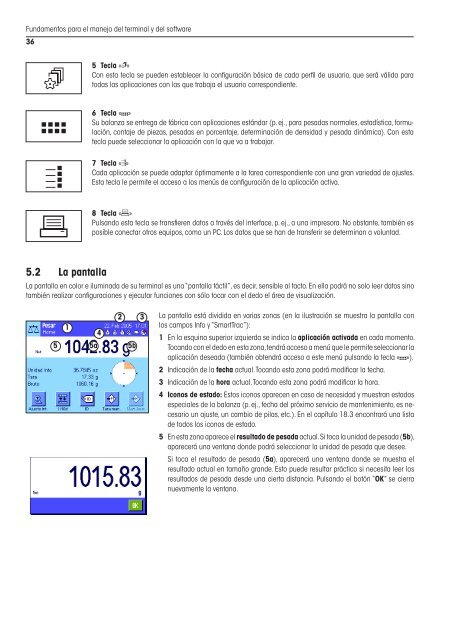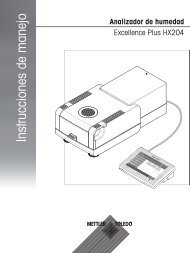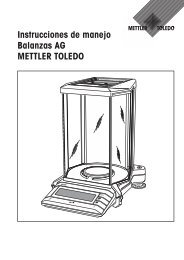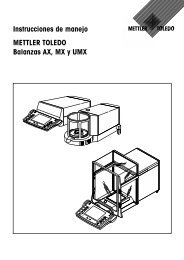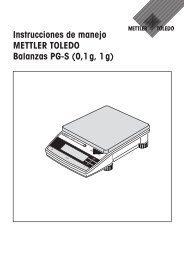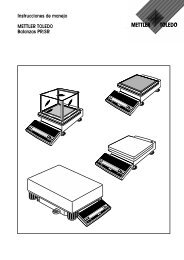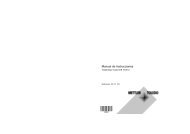Instrucciones de manejo Balanzas de precisión XP Excellence Plus
Instrucciones de manejo Balanzas de precisión XP Excellence Plus
Instrucciones de manejo Balanzas de precisión XP Excellence Plus
Create successful ePaper yourself
Turn your PDF publications into a flip-book with our unique Google optimized e-Paper software.
Fundamentos para el <strong>manejo</strong> <strong>de</strong>l terminal y <strong>de</strong>l software<br />
36<br />
C<br />
D<br />
E<br />
F<br />
5.2 La pantalla<br />
5<br />
1<br />
5 Tecla «C»<br />
Con esta tecla se pue<strong>de</strong>n establecer la configuración básica <strong>de</strong> cada perfil <strong>de</strong> usuario, que será válida para<br />
todas las aplicaciones con las que trabaja el usuario correspondiente.<br />
6 Tecla «D»<br />
Su balanza se entrega <strong>de</strong> fábrica con aplicaciones estándar (p. ej., para pesadas normales, estadística, formulación,<br />
contaje <strong>de</strong> piezas, pesadas en porcentaje, <strong>de</strong>terminación <strong>de</strong> <strong>de</strong>nsidad y pesada dinámica). Con esta<br />
tecla pue<strong>de</strong> seleccionar la aplicación con la que va a trabajar.<br />
7 Tecla «E»<br />
Cada aplicación se pue<strong>de</strong> adaptar óptimamente a la tarea correspondiente con una gran variedad <strong>de</strong> ajustes.<br />
Esta tecla le permite el acceso a los menús <strong>de</strong> configuración <strong>de</strong> la aplicación activa.<br />
8 Tecla «F»<br />
Pulsando esta tecla se transfieren datos a través <strong>de</strong>l interface, p. ej., a una impresora. No obstante, también es<br />
posible conectar otros equipos, como un PC. Los datos que se han <strong>de</strong> transferir se <strong>de</strong>terminan a voluntad.<br />
La pantalla en color e iluminada <strong>de</strong> su terminal es una “pantalla táctil”, es <strong>de</strong>cir, sensible al tacto. En ella podrá no solo leer datos sino<br />
también realizar configuraciones y ejecutar funciones con sólo tocar con el <strong>de</strong>do el área <strong>de</strong> visualización.<br />
4<br />
2 3<br />
5a 5b<br />
La pantalla está dividida en varias zonas (en la ilustración se muestra la pantalla con<br />
los campos Info y “SmartTrac”):<br />
1 En la esquina superior izquierda se indica la aplicación activada en cada momento.<br />
Tocando con el <strong>de</strong>do en esta zona, tendrá acceso a menú que le permite seleccionar la<br />
aplicación <strong>de</strong>seada (también obtendrá acceso a este menú pulsando la tecla «D»).<br />
2 Indicación <strong>de</strong> la fecha actual. Tocando esta zona podrá modificar la fecha.<br />
3 Indicación <strong>de</strong> la hora actual. Tocando esta zona podrá modificar la hora.<br />
4 Iconos <strong>de</strong> estado: Estos iconos aparecen en caso <strong>de</strong> necesidad y muestran estados<br />
especiales <strong>de</strong> la balanza (p. ej., fecha <strong>de</strong>l próximo servicio <strong>de</strong> mantenimiento, es necesario<br />
un ajuste, un cambio <strong>de</strong> pilas, etc.). En el capítulo 18.3 encontrará una lista<br />
<strong>de</strong> todos los iconos <strong>de</strong> estado.<br />
5 En esta zona aparece el resultado <strong>de</strong> pesada actual. Si toca la unidad <strong>de</strong> pesada (5b),<br />
aparecerá una ventana don<strong>de</strong> podrá seleccionar la unidad <strong>de</strong> pesada que <strong>de</strong>see.<br />
Si toca el resultado <strong>de</strong> pesada (5a), aparecerá una ventana don<strong>de</strong> se muestra el<br />
resultado actual en tamaño gran<strong>de</strong>. Esto pue<strong>de</strong> resultar práctico si necesita leer los<br />
resultados <strong>de</strong> pesada <strong>de</strong>s<strong>de</strong> una cierta distancia. Pulsando el botón “OK” se cierra<br />
nuevamente la ventana.