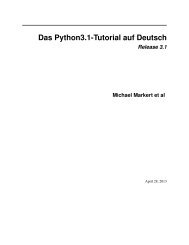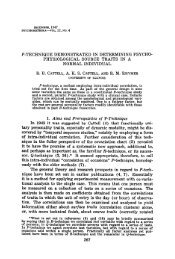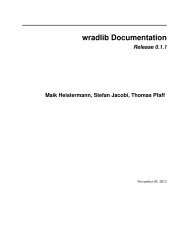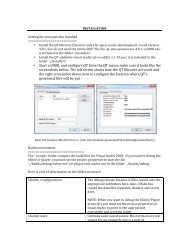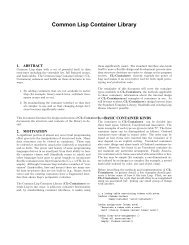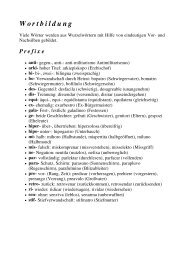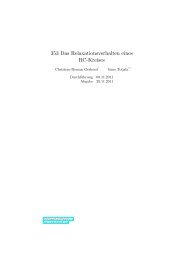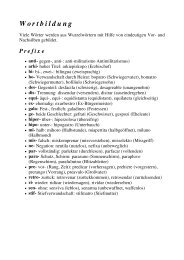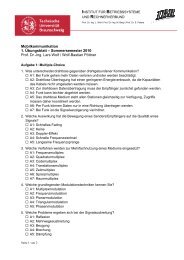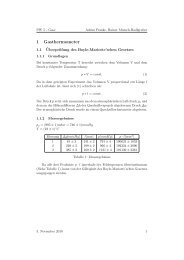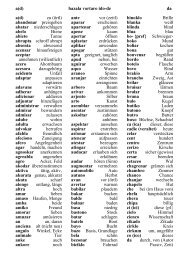TUS: Interfaz gráfica y base de datos - Bitbucket
TUS: Interfaz gráfica y base de datos - Bitbucket
TUS: Interfaz gráfica y base de datos - Bitbucket
You also want an ePaper? Increase the reach of your titles
YUMPU automatically turns print PDFs into web optimized ePapers that Google loves.
<strong>TUS</strong>: <strong>Interfaz</strong> <strong>gráfica</strong> y <strong>base</strong> <strong>de</strong> <strong>datos</strong> TRANUS<br />
File Open (Ctrl+O)<br />
Este comando presenta un diálogo estándar <strong>de</strong> Windows para seleccionar el directorio don<strong>de</strong> se ubica el archivo<br />
que <strong>de</strong>sea abrirse. Al ubicarlo aparecerá la lista <strong>de</strong> archivos factibles <strong>de</strong> abrir, aquellos con extensión TUZ,<br />
P0S y T3S. Los archivos con extensión TUZ contienen la <strong>base</strong> <strong>de</strong> <strong>datos</strong> <strong>de</strong>l proyecto (comprimida con el sistema<br />
Zip), don<strong>de</strong> se pue<strong>de</strong>n crear y editar los <strong>datos</strong>. Los otros dos tipos <strong>de</strong> archivo correspon<strong>de</strong>n a salidas <strong>de</strong> los<br />
programas PASOS y TRANS respectivamente. Los archivos <strong>de</strong> salida también muestran los <strong>datos</strong> <strong>de</strong> transporte,<br />
pero no pue<strong>de</strong>n editarse.<br />
File Save (Ctrl+S) y Save As<br />
Comandos estándar para almacenar la <strong>base</strong> <strong>de</strong> <strong>datos</strong> en un archivo tipo TUZ. Los archivos <strong>de</strong> salida <strong>de</strong> tipo<br />
P0S y T3S no pue<strong>de</strong>n salvarse. P0S contiene los resultados <strong>de</strong>l algoritmo <strong>de</strong> búsqueda <strong>de</strong> pasos y T3S contiene<br />
los resultados <strong>de</strong> la asignación <strong>de</strong> tráfico.<br />
File Close<br />
Este comando cierra el archivo correspondiente a la ventana activa. En consecuencia, todas las ventanas que<br />
pertenecen a dicho archivo se cerrarán. Cuando el archivo pertenece a una <strong>base</strong> <strong>de</strong> <strong>datos</strong> que ha sido editada y<br />
no ha sido salvada, aparecerá un recuadro <strong>de</strong> diálogo con la advertencia.<br />
File Print (Ctrl+P)<br />
Este comando imprime la red <strong>de</strong> la ventana activa con un formato preestablecido; enmarcada en un recuadro y<br />
etiquetada con el nombre y la <strong>de</strong>scripción <strong>de</strong>l proyecto. El botón Properties presente en el diálogo acce<strong>de</strong> al<br />
comando Printer Setup estándar <strong>de</strong> Windows.<br />
Para imprimir la red con las características <strong>gráfica</strong>s seleccionadas en la vista activa, lo más recomendable es<br />
usar el comando Copy <strong>de</strong>l Menú Edit (ó Ctrl.+C), el cual copia la imagen <strong>de</strong> la red con todas sus características<br />
al portapapeles; y <strong>de</strong> allí se pue<strong>de</strong> traspasar a cualquier aplicación Windows.<br />
File Exit (Alt+F4)<br />
Con este comando se cierran todos los archivos abiertos con sus correspondientes ventanas, y termina la sesión<br />
<strong>de</strong> trabajo <strong>de</strong> <strong>TUS</strong>. Si la <strong>base</strong> <strong>de</strong> <strong>datos</strong> ha sido editada y no salvada se presentará un mensaje <strong>de</strong> advertencia.<br />
Botones <strong>de</strong> atajo<br />
El sistema provee los siguientes botones <strong>de</strong> atajo para las acciones relacionadas con el menú File:<br />
10 mo<strong>de</strong>listica