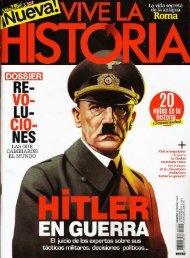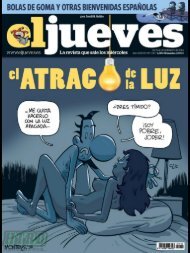7 Convertibles
Create successful ePaper yourself
Turn your PDF publications into a flip-book with our unique Google optimized e-Paper software.
PRÁCTICO<br />
PASO A PASO<br />
Desinstala<br />
los controladores<br />
Como norma general, al cambiar un<br />
dispositivo por otro nuevo, sus controladores<br />
no interfieren el correcto funcionamiento<br />
del nuevo. Pero existen algunos<br />
casos, como el de las tarjetas gráficas, en<br />
el que instalar unos nuevos controladores,<br />
manteniendo los controladores viejos<br />
o de otros dispositivos similares puede<br />
provocar fallos. Por ello será necesario<br />
desinstalarlos utilizando el modo Arranque<br />
a prueba de fallos o Modo seguro.<br />
Para hacerlo, reinicia tu equipo y, antes de<br />
que se inicie Windows, pulsa F8. Esto activará<br />
las Opciones de arranque avanzadas<br />
de Windows. En este menú, elige<br />
la opción Modo seguro y pulsa Intro.<br />
Tras unos instantes, se inicia Windows. No<br />
te preocupes por la resolución de la pantalla,<br />
ni el aspecto de Windows, cuando<br />
PASO 2 La ITV de los controladores<br />
vuelvas a reiniciarlo todo volverá a estar<br />
tal y como lo tenías. Ahora, accede al<br />
Administrador de dispositivos desde<br />
el Panel de control, tal y como has hecho<br />
en el apartado anterior. Despliega la sección<br />
Adaptadores de pantalla 7 y<br />
haz clic, con el botón derecho del ratón,<br />
sobre tu tarjeta gráfica. Después, elige la<br />
opción Desinstalar 8. Tras desinstalar<br />
los controladores, reinicia tu equipo e instala<br />
los nuevos controladores.<br />
La forma más sencilla de mantener tus<br />
controladores siempre actualizados<br />
y protegidos es haciendo que otro se<br />
encargue de hacerlo. Este guardián de<br />
tus controladores es Iobit Driver Booster<br />
(descargas.personalcomputer.es). s<br />
Instala Driver Booster<br />
Existen dos versiones de este programa:<br />
la versión gratuita y la PRO que es de<br />
pago. Para realizar un mantenimiento<br />
básico te bastará con la gratuita.<br />
Descarga la versión Free de Drive Booster,<br />
y comienza a instalarla en tu equipo.<br />
Esta versión gratuita incluye la instalación<br />
de otras herramientas y barras de<br />
búsqueda para el navegador. Si quieres<br />
evitarlas, permanece atento a los mensajes<br />
que aparecen durante la instalación.<br />
Tras hacer doble clic sobre el instalador,<br />
iníciala pulsando sobre Siguiente. Más<br />
adelante, te pide instalar una barra en tu<br />
navegador. Si no quieres instalarla, pulsa<br />
sobre Declinar. Tras esto, continúa la<br />
instalación de Driver Booster. Cuando<br />
termine, si quieres, desmarca la casilla<br />
Install Advanced SystemCare 9, y<br />
pulsa sobre Finalizar a. De ese modo<br />
evitarás la descarga y posterior instalación<br />
de otros programas que no has solicitado.<br />
108<br />
a<br />
9<br />
b<br />
Analiza tu equipo<br />
Tras realizar la instalación, Driver Booster se<br />
inicia y comienza a analizar tu equipo para<br />
determinar si los controladores que tienes<br />
instalados están debidamente actualizados,<br />
para posteriormente mostrarte el<br />
resultado del análisis b, los detalles de<br />
cada uno de los controladores, su antigüedad<br />
y<br />
si es necesario actualizar alguno<br />
de ellos c. Pulsa sobre el botón Actualiza<br />
d de alguno de los controladores<br />
obsoletos detectados y Driver Booster lo<br />
descargará e instalará automáticamente.<br />
Luego, haz clic sobre el botón Reiniciar.<br />
Configura<br />
el análisis periódico<br />
Ahora configura Driver Booster para que<br />
realice periódicamente un análisis automatizado<br />
de los controladores instalados,<br />
los compare con los de su base de datos y<br />
c<br />
d<br />
actualice los que sean necesarios. Para ello,<br />
accede al menú Piel e. En el apartado<br />
General f, marca la casilla Ejecutar<br />
automáticamente cuando Windows<br />
arranque. De ese modo no tendrás que<br />
preocuparte por iniciarlo y automáticamente<br />
realizará las tareas con la programación<br />
que le indiques. A continuación,<br />
accede al apartado Escanear g y marca<br />
la casilla Escanear automáticamente cuando<br />
el programa se ejecute y Escanear<br />
con una frecuencia determinada h.<br />
Después, selecciona una frecuencia de<br />
escaneo i. Elige un periodo semanal<br />
o mensual, que es más que suficiente<br />
para mantener los controladores en condiciones<br />
óptimas. Si lo deseas, también<br />
puedes marcar la casilla Mostrar sólo<br />
controladores que pasen las pruebas<br />
de WHQL j (Windows Hardware Quality<br />
Lab). De ese modo, sólo se utilizarán<br />
controladores probados y certificados por