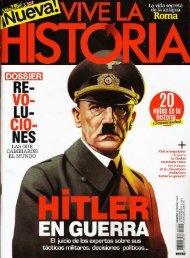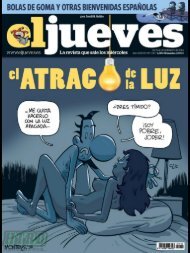7 Convertibles
Create successful ePaper yourself
Turn your PDF publications into a flip-book with our unique Google optimized e-Paper software.
SISTEMA<br />
Mac<br />
PASO 2 Convierte tus DVD a formato iPad<br />
Ya con la aplicación HandBrake abierta,<br />
lo siguiente será seleccionar el DVD<br />
que queremos convertir, el formato de<br />
conversión, el idioma y los subtítulos<br />
de la película. Así de sencillo, sin necesidad<br />
de configuraciones extrañas, ni<br />
de que tengas que averiguar cuál es<br />
el formato necesario para el iPad, o el<br />
formato ideal para tu teléfono Samsung,<br />
Hand Break lo configura por ti.<br />
Selecciona el DVD<br />
Al abrir HandBrake, automáticamente<br />
se abre la ventana de selección del DVD.<br />
Navega a través de los directorios de tu<br />
ordenador, hasta seleccionar el DVD, y<br />
después pulsa en el botón azul Open.<br />
La aplicación escaneará la fuente de<br />
entrada (el DVD), y en un par de segundos<br />
estará preparada para empezar la<br />
conversión. También puedes abrir la ventana<br />
de selección del disco, pulsando en<br />
el botón Source 3.<br />
Elige el formato<br />
Ya cargado el DVD en HandBrake, el<br />
siguiente paso será elegir el formato de<br />
conversión. Este lo seleccionará la aplicación<br />
en función del dispositivo donde<br />
vayas a visionar la película. Pulsa sobre el<br />
3 7<br />
botón Toggle Presets 4 en el menú<br />
superior. A continuación aparecerá una<br />
pestaña en el lado derecho de la ventana<br />
de HandBrake. Elige ahí, el tipo de dispositivo<br />
en el que vas a visionar el vídeo<br />
5. Tienes varios, desde el iPad o iPods y<br />
iPhone, hasta los teléfonos con Android.<br />
Al seleccionar el dispositivo, automáticamente,<br />
la aplicación cargará los ajustes<br />
necesarios para convertir al formato ideal<br />
para ese dispositivo. De esta manera no<br />
necesitarás configurar ningún campo.<br />
Idioma y subtítulos<br />
En la parte central de la ventana de<br />
HandBrake, tienes unos botones que te<br />
permiten ajustar una serie de parámetros<br />
referentes a los campos Vídeo, Audio,<br />
Subtitles (subtítulos), Advanced (avanzados)<br />
y Chapters (capítulos) 6.<br />
Algunos DVD incluyen el audio de sus<br />
películas en varios idiomas. Si pulsas<br />
sobre el botón Audio, podrás elegir el<br />
idioma de la película para escucharlo<br />
en tu iPad. Pulsa sobre el campo Track<br />
y elige el idioma que desees del menú<br />
desplegable que aparece.<br />
De la misma manera que has hecho con<br />
el idioma. Pulsa sobre el botón Subtitles,<br />
y a continuación elige el tipo de<br />
subtítulo que deseas, o elige None, si no<br />
quieres que aparezcan los subtítulos.<br />
Ya configurado el idioma y los subtítulos,<br />
6<br />
4<br />
5<br />
puedes iniciar la conversión del DVD, al<br />
formato ideal para el iPad (mp4), pulsando<br />
sobre el botón verde Start 7, que<br />
se encuentra en el menú superior de la<br />
ventana de HandBrake.<br />
La aplicación admite muchos más ajustes<br />
y más avanzados para la conversión. Pero<br />
si no eres un usuario demasiado experimentado<br />
en este tipo de tareas, con<br />
seguir este sencillo paso a paso, podrás<br />
convertir tus discos, para poder disfrutar<br />
de ellos en tus dispositivos móviles.<br />
Guárdalas<br />
en el iPad<br />
Acabada la conversión, tendrás un<br />
archivo con extensión .m4v, y cuyo<br />
contenido será la película del DVD,<br />
en el idioma elegido. Ahora, el<br />
siguiente paso será pasarla al iPad.<br />
Lo primero que deberás hacer es<br />
conectar el iPad a tu ordenador, y<br />
después abrir iTunes.<br />
Desde iTunes, ve al menú Archivo<br />
> Añadir a biblioteca (Comando<br />
O), y selecciona el archivo .m4v<br />
que acaba de crear HandBreak.<br />
Para asegurarte de que la película<br />
se ha cargado correctamente, ésta<br />
aparecerá en el apartado No visto,<br />
de la sección Vídeos de iTunes.<br />
Luego, selecciona tu iPad, en el<br />
botón de dispositivos, dentro de<br />
iTunes, y después ve a la pestaña<br />
Vídeos de tu iPad, dentro de iTunes.<br />
Activa la casilla Sincronizar<br />
vídeos. En el recuadro central de<br />
Vídeos, están todas las películas<br />
de tu biblioteca de iTunes, incluida<br />
la que acabas de añadir. Selecciónala<br />
y luego pulsa el botón Aplicar,<br />
que está en la parte inferior derecha.<br />
113